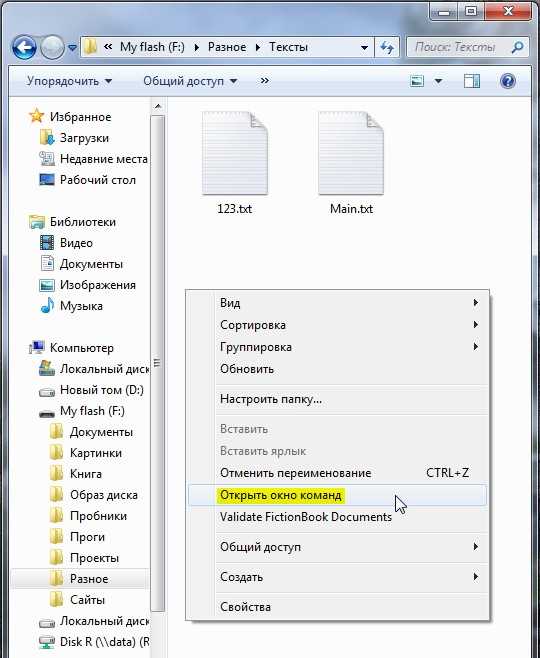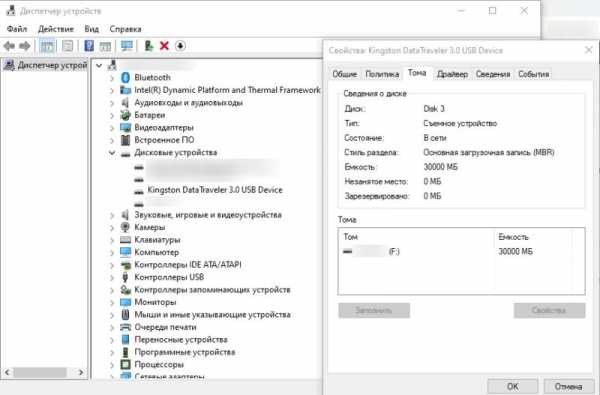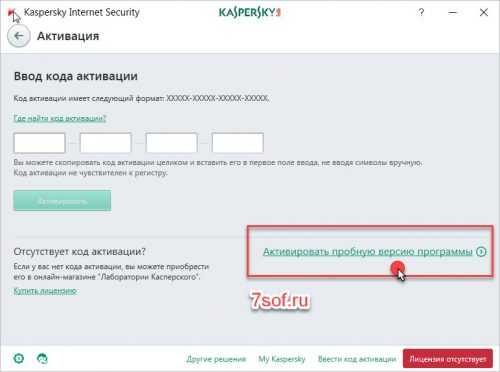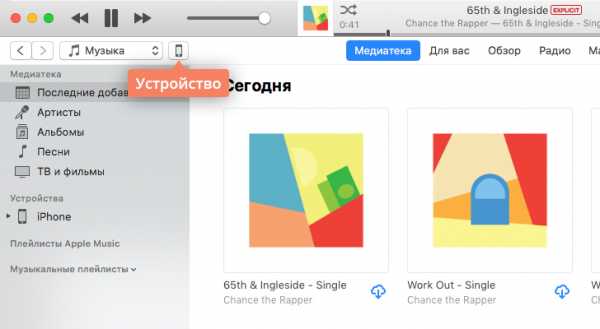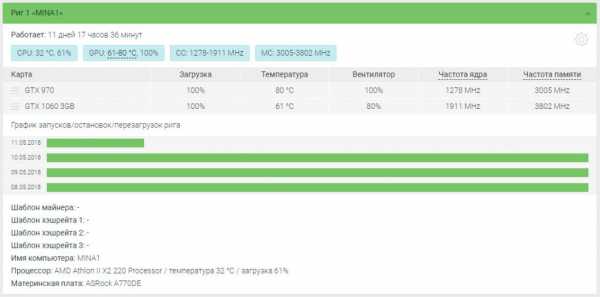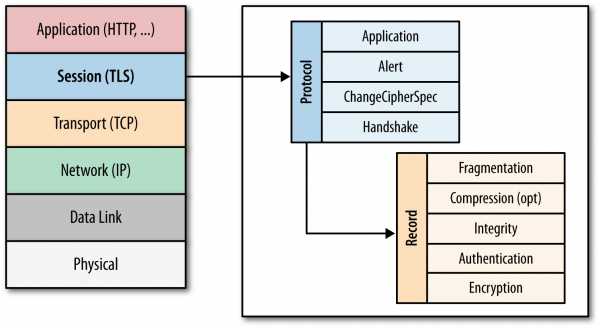Как установить на компьютер файл образа диска
Как установить Iso файл на компьютер без диска
Формат ISO – это распространенный тип файлов для распространения и использования информации, извлеченной из оптического носителя. Изначально данные записывались на физические диски, главным отличием от образа является механизм чтения, которое начинается с входной области (ближе к центру CD/DVD), а заканчивается выходным блоком, на краю диска.

Как установить Iso файл на компьютер без диска
Входная область содержит данные об оглавлении, адресное пространство, заголовки, название и объем. Повреждение этих секторов влечет за собой, как правило, невозможность чтения всего носителя, хотя в некоторых случаях есть возможность восстановить информацию.
На CD/DVD носителях файлы записываются при помощи лазера, который оставляет на их поверхности микро-ямки (питы), это чем-то похоже на структуру виниловой пластинки для проигрывателя, на DVD их плотность выше, поэтому и объем в несколько раз больше.
Стандартом записи является ISO 9660 (CDFS), для DVD может применяться более универсальная спецификация UDF, которая разрабатывалась для замены предыдущей.
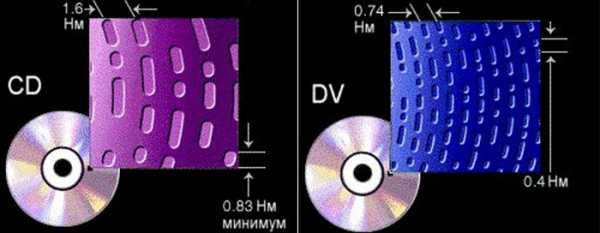
Плотность и объём дисков
Появление ISO
В то время, когда интернет-соединения не были такими скоростными, как сейчас, информацию передавали (в прямом смысле) из рук в руки, используя различные носители: дискеты и оптические диски. С приходом эпохи быстрого интернета, появилась возможность передавать значительные объемы данных за считанные часы, минуты. Это привело к бурному развитию программного обеспечения, которое позволяет копировать физические носители, преобразуя их в обычные файлы, после чего их можно распространять через всемирную сеть.
На сегодняшний день софт позволяет любому пользователю не только копировать, но и создавать собственные образы, что полезно при создании дистрибутивов операционных систем, резервных копий, дисков мультимедиа и так далее.
Некоторые производители программного обеспечения (например, компьютерных игр), распространяют свою продукцию через сервера, доступ к ссылке для скачивания становится актуальным после оплаты посредством электронных денег или банковского перевода.
Например, всемирно известная игровая платформа Steam поддерживает такую функцию. Тысячи пользователей по всему миру приобретают игры онлайн.

Игровая платформа Steam
Что делать с образом
Существует два основных способа использования файлов ISO.
- Запись на оптический носитель. Нужно, когда требуется длительное хранение, а также, если предполагается подарить игру, другое ПО или музыкальный альбом/фильм своим знакомым, друзьям или родственникам. При этом на диске можно сделать оригинальную гравировку с рисунками и надписями, распечатать на принтере красочную обложку.
- Запустить на виртуальном приводе в операционной системе. В этом случае можно немедленно приступить к использованию данных, содержащихся в образе. Установить игру, посмотреть фильм или запустить музыкальную композицию из альбома. Требуется специальное программное обеспечение и установка драйверов виртуальных носителей.

Способы использования файлов ISO
Программы для работы с ISO
Существует множество платных и бесплатных программ для работы с образами.
- UltraISO – софт для Windows, позволяющая записывать, изменять копировать, а также эмулировать диски CD/DVD. Является платной, бесплатная версия ограничивает объем обрабатываемых данных образа (300 Мб). Кроме ISO поддерживается множество прочих форматов;

Программа UltraISO
- PowerISO – программа для создания, шифрования, распаковки и конвертации образы ISO/BIN и вставлять их в виртуальный привод. Бесплатная демоверсия также работает лишь с образами не больше 300 Мб;

Программа PowerISO
- DAEMON Tools – софт, позволяющий эмулировать виртуальные дисководы и инициировать файлы образов в нескольких популярных форматах; есть Lite-версия, программа, не требующая оплаты, для домашнего применения, можно создавать до четырех виртуальных дисководов.

Программа DAEMON Tools
DAEMON Tools Lite. С чего начать
- Бесплатную копию можно скачать на официальной странице.
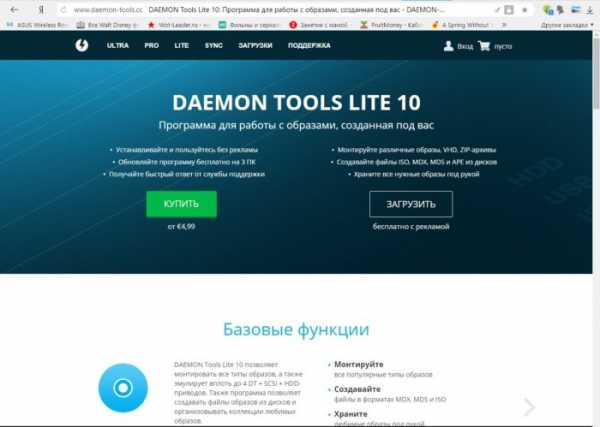
Переходим на официальный сайт DAEMON TOOLS LITE
- Во время инсталляции потребуется выбрать нужный язык.
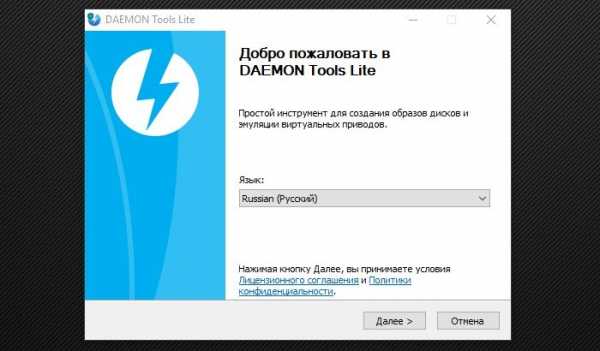
Выбираем русский язык
- Далее – прочитать и принять условия лицензии. В коммерческих целях программу применять не разрешается.
- В следующем диалоговом окне нужно выбрать тип установки, для дома это бесплатная лицензия.
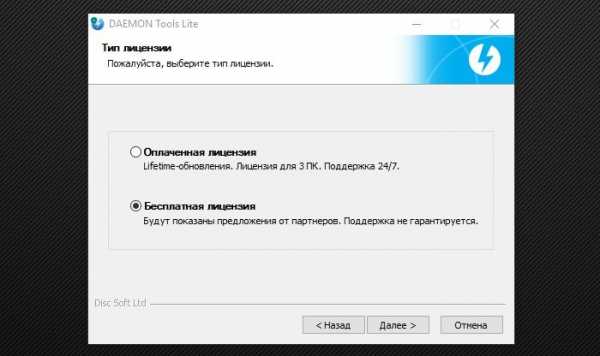
Выбираем «Бесплатная лицензия»
- В следующем окне попросят уточнить, какие компоненты нужно установить. Гаджет для боковой панели поддерживается только ОС, начиная с Windows 7, его установка необязательна.
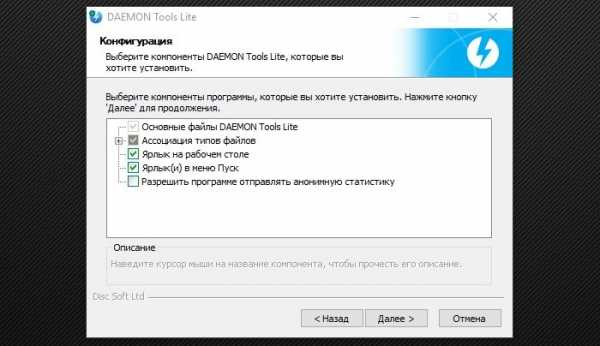
Расставляем галочки на пунктах
- После выбора папки, в которую нужно установить программу, следует нажать кнопку «Установить».
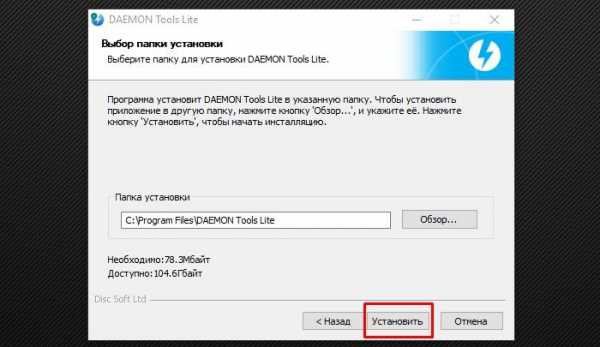
Нажимаем кнопку «Установить»
- От установки Яндекс-софта лучше отказаться.
- В некоторых случаях потребуется перезагрузка системы.
DAEMON Tools Lite. Использование
Теперь софт можно применить для установки программ.
- Правой кнопкой мыши кликаем в поле «Образы», это самое большое пространство окна программы.
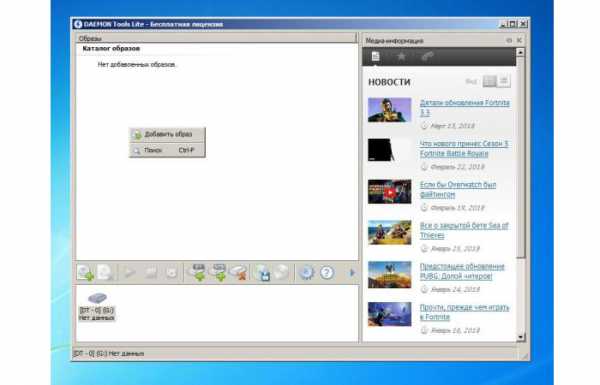
Правой кнопкой мыши кликаем в поле «Образы»
- В появившемся контекстном меню выбираем пункт «Добавить образ» и выбираем нужный файл в стандартном окне-проводнике. После этого в главном окне программы появится значок нашего образа.
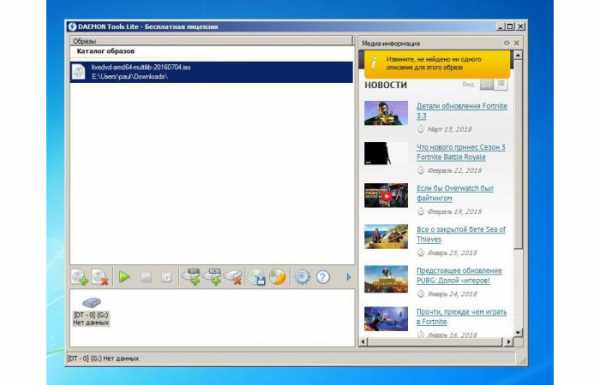
Выбираем пункт «Добавить образ» и выбираем нужный файл в стандартном окне-проводнике
- Если навести на него указатель мыши и нажать правую кнопку, появится меню, через которое есть возможность смонтировать образ в виртуальный привод, созданный при установке программы. Для этого выбираем пункт смонтировать.
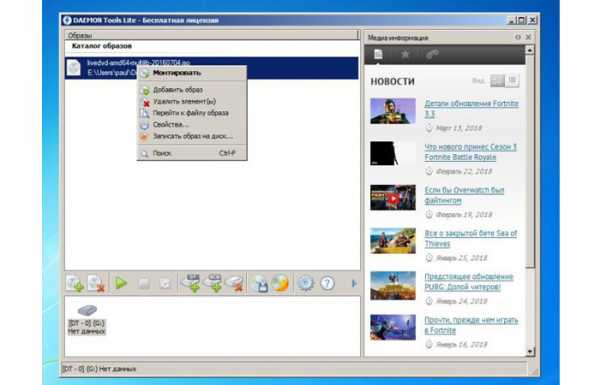
Выбираем пункт «Смонтировать»
- Теперь в нижней части окна программы значок диска будет отмечен так, как будто он с диском, всплывет окно с запросом о том, какие действия следует предпринять.
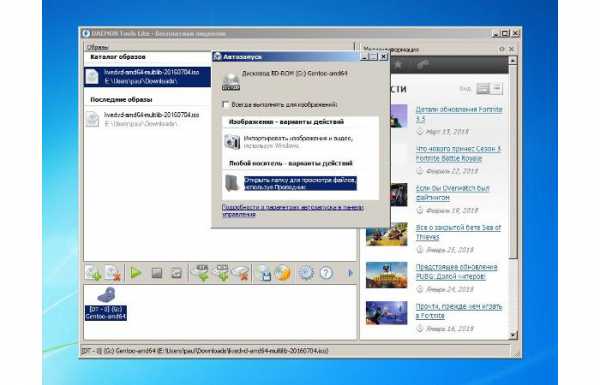
В окне «Автозапуск» выбираем необходимое действие
- Если открыть «Мой компьютер», то можно наблюдать «загруженный» виртуальный диск, таким образом, система «думает», что в приводе присутствует носитель. Его можно открыть и копировать из него файлы, запускать имеющиеся программы.
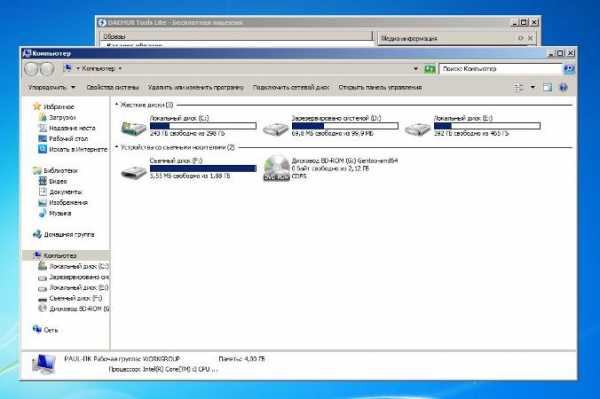
Открываем «Мой компьютер», находим виртуальный диск
- Если на диске записана игра и есть автозапуск, то после монтирования появится окно инсталлятора, через который можно установить ее на жесткий диск.
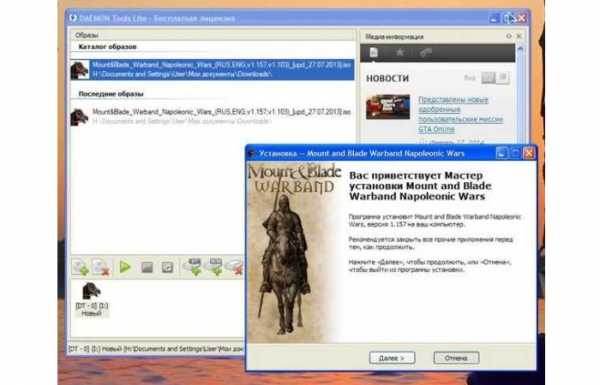
После монтирования игры появится окно инсталлятора
Важно! Следует отметить, что в тех случаях, когда игра требует наличия в приводе компакт-диска (например, для подгрузки файлов во время игры), виртуальный привод способен заменить физический.
Плюсы и минусы ISO
Среди очевидных достоинств можно отметить:
- не требуется физический привод, некоторые ноутбуки и нетбуки не имеют cd-дисководов;
- легкость передачи образа диска, представленного одним файлом, по всему миру. Физический носитель можно переслать только по почте;
- высокая скорость чтения, а, следовательно, и установки программ;
- удобство работы и надежность хранения. Оптические носители боятся царапин, коллекция образов на жестком диске более надежно защищена.
Минусами считается необходимость использования дополнительного софта (в Windows 8 и более поздних версиях есть встроенная функция для работы с ISO), также некоторые диски очень трудно копировать, если они защищены от создания из них образов.
Читайте подробную информацию в новой статье — «Как создать образ диска в Windows 10».
Видео — Как установить Iso файл на компьютер без диска
Понравилась статья?
Сохраните, чтобы не потерять!
Как открыть ISO файл — 5 простых способа
ISO файл или по-другому «образ» — это эмуляция оптического диска с поддержкой структуры файловой системы. На образы записываются игры, программы, операционные системы. Другими словами — это способ собрать множество данных в одном файле. Рассмотрим способы, как открыть ISO файл.Открываем ISO-файл стандартными средствами Windows
Операционные системы начиная с версии 8.1 и 10 умеют открывать файл стандартными средствами, поэтому сторонние утилиты можно не использовать.
Порядок действий следующий:
- Найти образ в папке;
- Правой кнопкой открыть контекстное меню и выбрать «Проводник».
С помощью архиваторов
Архиваторы — это программы для упаковки и чтения сжатых файлов. Обычно они используются для уменьшения размера данных и для объединения нескольких файлов в один архив. Но с их помощью можно также открыть образ. Мы рассмотрим два самых популярных и бесплатных архиватора, которые подойдут для этой задачи.WinRAR
Программа легко устанавливается и почти не занимает места на жестком диске. Возможно, она даже уже установлена на компьютере, так как Winrar часто входит в начальный пакет программ операционной системы, как одна из самых необходимых. Но если она все-таки не установлена, ее можно скачать с официального сайта.После установки нужно выполнить следующие действия:
- Развернуть контекстное меню и выбрать «Открыть в Winrar».
- Найти установочный файл.
Скачать с софтпортала: https://www.softportal.com/winrar.html
7-zip
Эта программа имеет более простой алгоритм установки и интеграцию, чем Winrar. Она не встраивается в операционную систему, поэтому при необходимости ее можно легко удалить. Вот как открыть образ с помощью 7-zip:- В контекстном меню выбрать «7-zip», а затем «Открыть архив»;
- Найти установочный файл в открывшемся архиве.
Используем эмуляторы приводов
Чтобы открыть файл ISO на windows, можно воспользоваться эмуляторами — программами, которые специально предназначены для создания и чтения образов. Разберем два самых популярных варианта с бесплатным пробным периодом, не ограничивающим необходимый функционал для монтирования.Daemon Tools Lite
Программа является одним из самых простых, но функциональных эмуляторов. Советуем использовать именно версию «Lite», так как она имеет облегченный интерфейс, но при этом сохраняет необходимый набор инструментов для работы. Программу можно бесплатно скачать с сайта разработчика.Во время установки может появиться раздел с настройками и установкой нового оборудования. Советуем оставить настройки по умолчанию и обязательно согласиться на установку драйверов, чтобы программа в дальнейшем работала корректно.
Алгоритм следующий:
- Открыть программу и найти раздел «Образы дисков»;
- Выбрать пункт «Быстрое монтирование»;
- Добавить Iso;
- Выполнить установку.
UltraIso
Некоторые файлы имеют расширения, отличные от «.iso», но все равно являются образами, например «.mds» и «.isz». Для монтирования таких образов лучше всего подойдет утилита UltraIso. Она имеет схожие с Daemon Tools функции, но работает с гораздо большим числом расширений.Порядок действий, следующий:
- Открыть в верхнем меню «Инструменты» и выбрать «Монтировать виртуальный привод»;
- Нажать на иконку с тремя точками;
- Открыть нужный образ;
- Выбрать пункт «Монтировать»;
- Нажать на иконку увеличительного стекла;
- Найти в открывшейся папке установочный файл.
Как удалить виртуальный привод
После того, как образ смонтирован, установка будет продолжаться в обычном режиме, как это происходит с любыми другими программами. Однако если монтирование производилось с помощью эмуляторов, после завершения установки останется созданный виртуальный привод, который будет отображаться в папке «Компьютер». Его можно удалить через эмулятор.Для Daemon Tools:
- Открыть программу и зайти в «Образы дисков»;
- Нажать правой кнопкой по образу и выбрать «Удалить».
- Запустить утилиту от имени администратора;
- Открыть вкладку «Опции» и перейти в «Настройки»;
- Выбрать вкладку «Виртуальный привод»;
- Указать «Нет» в разделе «Количество приводов» и нажать «Ок».
как установить программу из образа
Устанавливаем программу из образа диска.
Как мы знаем образы дисков могут иметь следующие популярные расширения: iso, isz, cue,nrg, mds.
Простейшим способом установить программу из образа, на мой взгляд, будет установка с помощью программы Daemon Tools lite (lite — бесплатная версия). Качаем с официального сайта, при установке будьте внимательнее — выбирайте бесплатную лицензию.
Запускаем и переходим в правый нижний угол монитора, раскрываем маленький белый уголочек и правой кнопкой мыши жмем значек daemon tools.

В открывшемся меню выбираем строчку Виртуальные приводы — (левее появляется еще меню) — нет данных (значит образ еще не смонтирован) — (справа появляется еще пункт) Монтировать образ.
И в открывшемся окне выбираем нужный файл образа диска.
Если автозапуск с диска у вас не запрещен, то через секунду вы увидите меню диска. В другом случае открываем мой компьютер, открываем новый виртуальный привод (жмем на него правой кнопкой — открыть) и устанавливаем программу активировав пусковой экзешник, чаще всего это setup.exe
Как запустить ISO файл на Windows 7
ISO является записанным в файл образом оптического диска. Он представляет собой своеобразную виртуальную копию компакт-диска. Проблема состоит в том, что в Виндовс 7 не предусмотрено специального инструментария для запуска объектов подобного рода. Тем не менее, существует несколько способов, с помощью которых можно воспроизвести содержимое ISO в данной ОС.
Читайте также: Как создать ISO образ Windows 7
Методы запуска
ISO в Виндовс 7 можно запустить исключительно при помощи стороннего ПО. Это специальные приложения для обработки образов. Также есть возможность просмотра содержимого ISO с помощью некоторых архиваторов. Далее мы подробнее поговорим о различных методах решения поставленной задачи.
Способ 1:Программы для работы с образами
Рассмотрим алгоритм действий с применением стороннего ПО для обработки образов. Одной из самых популярных программ для решения поставленной в данной статье задачи является приложение, которое так и называется – UltraISO.
Скачать UltraISO
- Запустите программу и щелкните по значку «Монтировать в виртуальный привод» на ее верхней панели.
- Далее для того чтобы выбрать конкретный объект с расширением ISO, щелкните по кнопке с многоточием напротив поля «Файл образа».
- Откроется стандартное окно выбора файла. Перейдите в директорию расположения ISO, выделите данный объект и нажмите «Открыть».
- Далее жмите кнопку «Монтировать».
- Затем нажмите на кнопку «Автозагрузка» справа от поля «Виртуальный привод».
- После этого файл ISO будет запущен. В зависимости от его содержимого образ откроется в «Проводнике», мультимедийном проигрывателе (либо другой программе) или, если он содержит самозагружающийся исполняемый файл, будет выполнена активация данного приложения.
Урок: Как пользоваться UltraISO
Способ 2: Архиваторы
Открыть и просмотреть содержимое ISO, а также запустить отдельные находящиеся в нем файлы, можно также при помощи обычных архиваторов. Этот вариант хорош тем, что в отличие от ПО для работы с образами, среди данного типа приложений есть много бесплатных программ. Мы рассмотрим порядок действий на примере архиватора 7-Zip.
Скачать 7-Zip
- Запустите 7-Zip и с помощью встроенного файлового менеджера перейдите в содержащую ISO директорию. Чтобы просмотреть содержимое образа, просто щелкните по нему.
- Будет открыт перечень всех файлов и папок, хранящихся в ISO.
- Если вы хотите извлечь содержимое образа для того, чтобы проиграть или выполнить другую его обработку, для этого нужно вернуться на шаг назад. Щелкните по кнопке в виде папки слева от адресной строки.
- Выделите образ и нажмите кнопку «Извлечь» на панели инструментов.
- Откроется окно распаковки. Если вы желаете разархивировать содержимое образа не в текущую папку, а в другую, кликните по кнопке справа от поля «Распаковать в…».
- В открывшемся окне перейдите в каталог, содержащий ту директорию, в которую хотите отправить содержимое ISO. Выделите её и нажмите «OK».
- После того как путь к выбранной папке отобразится в поле «Распаковать в…» в окне настройки извлечения, жмите «OK».
- Будет выполнена процедура извлечения файлов в указанную папку.
- Теперь вы можете открыть стандартный «Проводник Windows» и перейти в тот каталог, который указали при распаковке в 7-Zip. Там будут находиться все файлы, извлеченные из образа. В зависимости от назначения этих объектов, вы сможете просмотреть, проиграть или выполнить с ними другие манипуляции.
Урок: Как распаковать файлы ISO
Несмотря на то, что стандартные инструменты Виндовс 7 не позволяют открыть образ ISO или запустить его содержимое, там не менее это можно сделать при помощи сторонних программ. Прежде всего, вам помогут специальные приложения для работы с образами. Но решить поставленную задачу можно также и при помощи обычных архиваторов.
Мы рады, что смогли помочь Вам в решении проблемы.Опишите, что у вас не получилось. Наши специалисты постараются ответить максимально быстро.
Помогла ли вам эта статья?
ДА НЕТКак установить игру с образа
Значит так приступим:В первую очередь напишу расширения образов какие есть ( расширение это то что вы видите в названии образа после точки) вот их небольшой список это те которые поддерживаются программой daemon tools :*mds*,* b5t*,* b6t*,* bwt*,* ccd*,* cue*,* isz*,* nrg*, *pdi,* cdi*,* iso* на примере это выглядит так :» название.iso»
Теперь постараюсь максимально: просто объяснить как использовать программу эмуляции под названием Daemon Tools.
Для чего это нужно?
Для начала разберемся зачем она нужна, т.к. это не всем понятно. Впервую очередь программа понадобиться, если вы решите скачать какую-нибудь «большую» игру. Вы конечно знаете, что игры продаются в магазинах и распространяются на компакт-дисках (CD, DVD и др.). Такие диски вы вставляете в привод, устанавливаете и играете. Скачивая игры с этого сайта вы скачиваете так называемый «образ» этого диска, т.е. его точная электронная копия. Его еще называют «виртуальным» диском и для работы этого диска нужен «виртуальный» привод. Программа Daemon Tools и является таким приводом, эмулируя (воспроизводя) в полной мере качества обычного диского привода.
Где взять?
Если у вас еще нет этой программы то, ее необходимо скачать. Найти вы ее сможете последнюю версию на данный момент написания статьи ЗДЕСЬ
Есть две версии данной программы Lite и Pro. Мы будем использовать версию Lite, она бесплатная и самое главное делает свою работу, т.е. эмулирует диски не хуже платной версии.
Установка программы не вызовет у вас сложностей, нажимайте «Далее», когда вас попросят и через несколько секунд программа будет готова к работе. После установки программы в системе появиться новый диск, «виртуальный». Проверить это вы можете открыв окно «Мой компьютер».
Как этим пользоваться?
В правом нижнем углу экрана появиться новый значок в виде диска с молнией.
Нажмите на него правой кнопкой мыши и в появившемся меню перейдите к пункту: Virtual CD/DVD-ROM
появляется ещё одно окошко Выбираем верхнюю строчку : Привод 0:[M:] нет данных
затем ещё одно окно выбираем: Монтировать образ
в следующем окне указываем где находится наш образ на примере игры Armed Assault Gold
нажимаем открыть и далее автоматически будет образ запущен :
ну и следуем указаниям установки .
Примечание: когда у нас игра состоит из двух образов как в гта4 ,т.е у нас появится окно с просьбой вставить второй диск то делаем тоже самое и нажимаем ок и установка продолжится,
Так же: хочу обратить ваше внимание на то что есть образы которые состоят из двух файлов это расширение: mdf и mds они обязательно должны быть вместе в одной папке иначе вы образ не запустите и соответственно установку в данном случае у нас будет mds запускной.
И ещё: Бывают такие игры которые автоматически не запускаются для этого нам нужно Зайти в «Мой копьютер», далее в ваш новый «виртуальный» диск и на нем отыщите для запуска обычно это «AutoRun» или «Setup».
Ну и как бонус вам : напоследок расскажу как достать таблетку из образа Ведь мы часто видим нам пишут таблетка в образе
всё элементарно: так же монтируем образ в daemon tools далее идём в «мой компьютер» и там находим наш виртуальный привод т.е на котором у нас монтирован образ, жмём правой кнопкой мыши по нему выбираем «проводник» откроется наш образ во всей своей красе и там находим нужн нам папку например стандартное название»CRACK» правой кнопкой по ней «копировать» и далее выбираем место где и жмём вставить .
Я всё же пользуюсь для извлечения из образа нужных папок или редактирования образа программой Ultra Iso,но это уже по желанию каждого я описывал как можно проще процесс для вас
Вот и всё !!! Удачи вам . Надеюсь мои труды вам пригодятся.
Как установить игру с образа диска?
Существует несколько разновидностей съёмных носителей, на которые пользователи могут записывать важную информацию, переносить её и устанавливать на персональный компьютер.

Для установки игрового приложения достаточно иметь копию оригинального диска
Точно так же на съёмных носителях, в качестве которых выступают CD или DVD-диски, производители записывают лицензионные приложения, которые можно приобрести в специализированных компьютерных магазинах. Приобретая лицензионный дисковый носитель, достаточно просто установить его на компьютер. Однако современный потребитель не останавливается на достигнутом, а совершенствует свои навыки, обходя некоторые запреты.
В связи с этим появляются игровые программные предложения, инсталляция которых осуществляется не с лицензионного диска, а с iso-образа. Начинающим пользователям, не имеющим глубоких познаний, желательно ознакомиться с рекомендациями, позволяющими понять, как установить игру с образа диска.
Инсталляция при помощи DAEMON Tools
Программисты, деятельность которых происходит параллельно относительно потребительских запросов, достаточно часто «дарят» пользователям интересные программные продукты, значительно облегчающие выполнение некоторых задач.
Ознакомившись с такими программами, можно обнаружить такие варианты, которые позволяют без затруднений установить любимую игру не с диска, а применяя iso-файл.
Возможности DAEMON Tools
Если на компьютере ещё не установлен DAEMОN Tools, необходимо скачать загрузочный файл с проверенных веб-ресурсов, после чего произвести инсталляцию. Сложностей при установке этого программного продукта не возникает, на протяжении всего процесса инсталляции необходимо соглашаться с предложениями, нажимая на кнопку «Далее» до завершения установки.
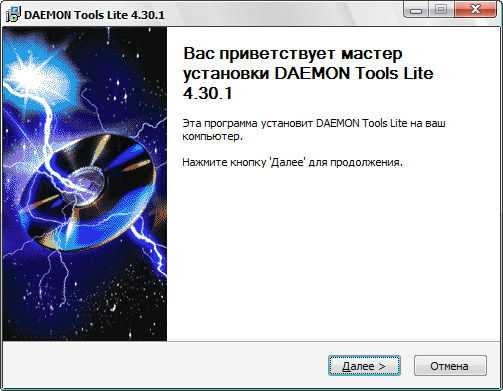
После того как программа была успешно установлена на ПК, можно смело переходить к практическим действиям по установке игрового ПО с iso-образа. Конечно же, важно, чтобы этот образ диска был закачан на компьютер заблаговременно.
Первоначально следует кликнуть по ярлыку установленного DAEMON Tools, запустив программу. В открывшемся окне расположена специальная кнопка «Добавить», пиктограмма её сопровождается изображением диска с небольшим зелёным плюсом в правом нижнем углу.
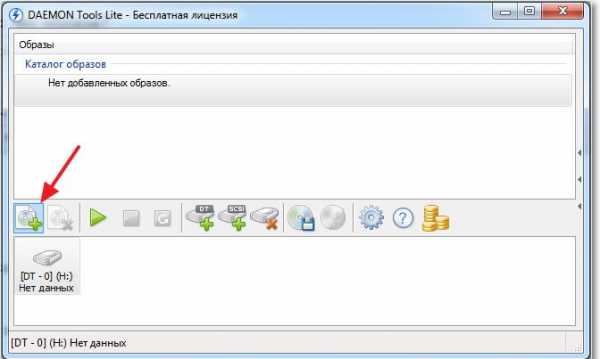
После нажатия на эту кнопку, откроется новое окно, предлагающее указать путь к скачанному ранее iso-файлу. Двойным кликом по выделенному файлу с расширением iso пользователь помещает его в Каталог программы.
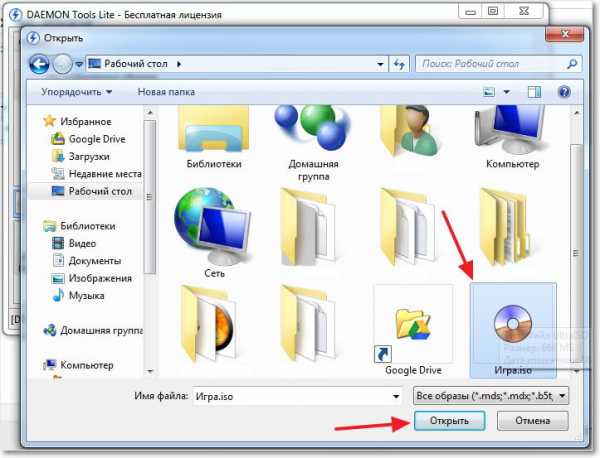
Далее необходимо кликнуть один раз по помещённому в DAEMON Toоls виртуальному дисковому носителю, чтобы выделить его. На панели инструментов расположена кнопка «Монтировать» с изображением зелёной стрелки. При нажатии на эту кнопку запускается процесс, позволяющий установить игру на ПК. Кстати, такой процесс совершенно идентичен тому, если бы инсталляция осуществлялась с лицензионного дискового носителя.
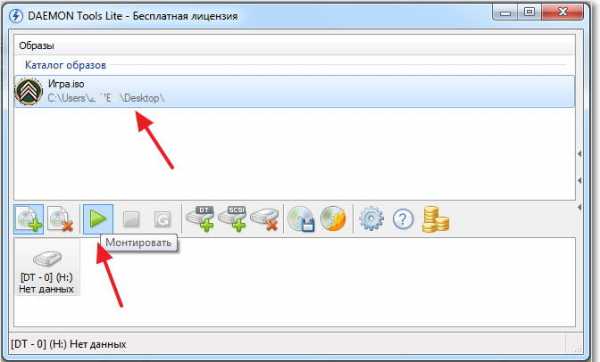
После завершения процесса установки необходимо ознакомиться с информацией, как обеспечивается корректный запуск exe-файла. Существуют некоторые приложения, работоспособность которых обеспечивается за счёт обязательного сопровождения дискового носителя, установленного в реальном или виртуальном приводе.

Если же игру можно запустить и без образа, необходимо вновь вернуться к DAEMON Tools, в котором выделить вновь строку с iso-файлом, после чего нажать «Размонтировать».
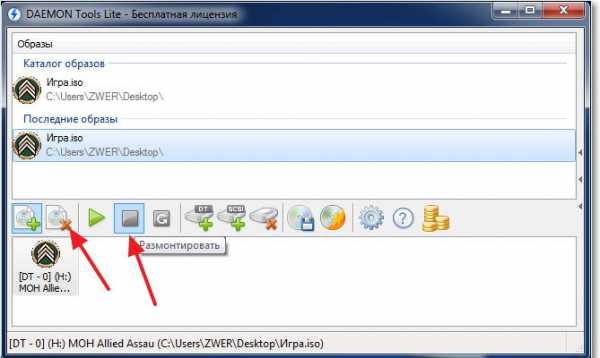
Инсталляция при помощи Alcohol 120
Конкурентом в вопросе работы с iso-файлами DAEMON Tools является не менее успешный программный продукт Alcohol 120, характеризующийся множеством полезных характеристик, включая и быстрый монтаж образа.
Возможности программы Alcohol 120
Желая понять, как установить игру с образа iso при помощи Alcohol 120, безусловно, первоначально следует обзавестись этой программой, скачав её и установив на ПК.

При первом запуске программы пользователи отмечают небольшую задержку. Это связано с тем, что программа самостоятельно устанавливает виртуальный привод, который крайне важен при установке игрового приложения с виртуального диска.
Кстати, Alcohol 120 успешно не только осуществляет установку игровых приложений с расширением iso, но и способна смонтировать виртуальный дисковый носитель, помещая в привод лицензионный дисковый носитель. Такая опция расположена с левой стороны и называется «Создание образов».

Чтобы открыть файл iso и запустить процесс инсталляции, необходимо воспользоваться другой опцией, расположенной также с левой стороны и именуемой «Поиск образов». Кликнув по выбранному iso и выделив его, на панели инструментов появится новая кнопка «Монтировать на устройство», нажав на которую удастся успешно установить игру на компьютер.
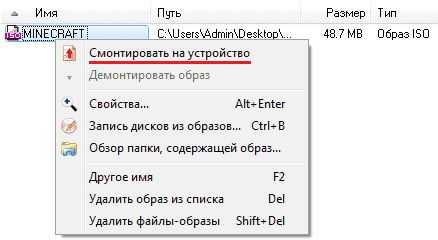
Опытные пользователи обращают внимание на то, что в современных эмуляторах приводов, к которым относится и DAEMON Tools, и Alcohol 120, можно установить несколько виртуальных приводов. Такая функциональная возможность находит особенное одобрение у тех, кто желает монтировать не один игровой iso, а несколько, и работоспособность которых обеспечивается обязательным присутствием виртуального диска в виртуальном приводе.
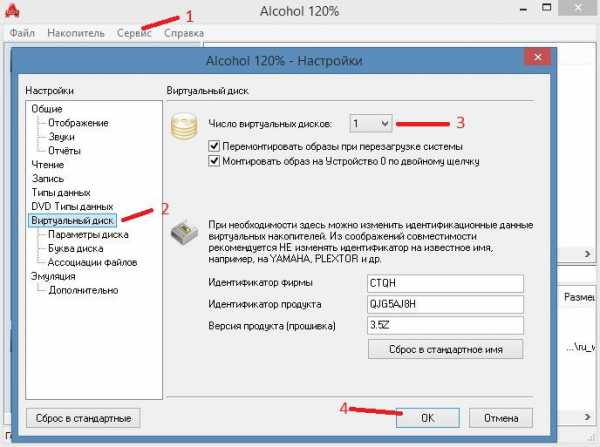
Итак, процесс установки игры с расширением iso не сопровождается трудностями. Уделив незначительное количество времени на изучение рекомендаций, даже неопытный пользователь быстро и без единой ошибки сможет успешно инсталлировать игровое приложение на ПК.
Установка образов операционной системы - документация Raspberry Pi
Этот ресурс объясняет, как установить образ операционной системы Raspberry Pi на SD-карту. Для установки образа вам понадобится другой компьютер с устройством чтения SD-карт.
Перед тем, как начать, не забудьте проверить требования к SD-карте.
Использование Raspberry Pi Imager
КомпанияRaspberry Pi разработала графический инструмент для записи на SD-карту, который работает в Mac OS, Ubuntu 18.04 и Windows и является самым простым вариантом для большинства пользователей, поскольку он загружает образ и автоматически устанавливает его на SD-карту.
- Загрузите последнюю версию Raspberry Pi Imager и установите ее.
- Если вы хотите использовать Raspberry Pi Imager на самом Raspberry Pi, вы можете установить его с терминала с помощью
sudo apt install rpi-imager.
- Если вы хотите использовать Raspberry Pi Imager на самом Raspberry Pi, вы можете установить его с терминала с помощью
- Подключите устройство чтения SD-карт с SD-картой внутри.
- Откройте Raspberry Pi Imager и выберите нужную ОС из представленного списка.
- Выберите SD-карту, на которую хотите записать изображение.
- Проверьте свой выбор и нажмите «ЗАПИСАТЬ», чтобы начать запись данных на SD-карту.
Примечание : если вы используете Raspberry Pi Imager в Windows 10 с включенным контролируемым доступом к папкам, вам нужно будет явно разрешить Raspberry Pi Imager разрешение на запись на SD-карту. Если этого не сделать, Raspberry Pi Imager выйдет из строя с ошибкой «не удалось записать».
Использование других инструментов
Большинство других инструментов требуют, чтобы вы сначала загрузили образ, а затем использовали инструмент, чтобы записать его на SD-карту.
Скачать изображение
Официальные образы для рекомендуемых операционных систем доступны для загрузки на странице загрузок веб-сайта Raspberry Pi.
Альтернативные дистрибутивы доступны от сторонних поставщиков.
Вам может потребоваться разархивировать .zip загрузок, чтобы получить файл образа ( .img ) для записи на SD-карту.
Примечание : ОС Raspberry Pi с изображением рабочего стола, содержащимся в ZIP-архиве, имеет размер более 4 ГБ и использует формат ZIP64. Чтобы распаковать архив, требуется инструмент для распаковки, поддерживающий ZIP64. Следующие zip-инструменты поддерживают ZIP64:
Написание образа
Способ записи образа на SD-карту будет зависеть от используемой операционной системы.
Загрузите новую ОС
Теперь вы можете вставить SD-карту в Raspberry Pi и включить его.
Для официальной ОС Raspberry Pi, если вам нужно войти в систему вручную, имя пользователя по умолчанию - pi , с паролем raspberry . Помните, что раскладка клавиатуры по умолчанию - UK.
Вам следует сразу изменить пароль по умолчанию, чтобы обеспечить безопасность вашего Raspberry Pi.
.Установка Windows с USB-накопителя
- 2 минуты на чтение
В этой статье
Вот как создать загрузочный установочный USB-накопитель Windows, начинающийся с файла .iso Windows или установочного DVD-диска Windows.
Примечание
Для новых установок Windows 10 у нас есть инструмент, который сделает это за вас.См. Раздел Загрузка Windows 10.
.Что вам понадобится
- Windows 10 установить .iso или DVD
- USB-накопитель со свободным пространством не менее 5 ГБ. Этот диск будет отформатирован, поэтому убедитесь, что на нем нет важных файлов.
- Технический ПК - ПК с Windows, который вы будете использовать для форматирования USB-накопителя
- Destination PC - ПК, на который вы установите Windows на .
Шаг 1. Отформатируйте диск и сделайте основной раздел активным
-
Подключите флэш-накопитель USB к обслуживающему компьютеру.
-
Откройте Управление дисками: щелкните правой кнопкой мыши Пуск и выберите Управление дисками .
-
Отформатируйте раздел: щелкните правой кнопкой мыши раздел USB-накопителя и выберите Форматировать . Выберите файловую систему FAT32 , чтобы иметь возможность загружать ПК на базе BIOS или UEFI.
-
Сделайте раздел активным: щелкните правой кнопкой мыши раздел USB-накопителя и выберите Отметить раздел как активный .
Примечание
Если Отметить раздел как активный недоступен, вы можете вместо этого использовать diskpart, чтобы выбрать раздел и пометить его как активный.
Шаг 2. Скопируйте программу установки Windows на USB-накопитель
-
Воспользуйтесь проводником, чтобы скопировать и вставить все содержимое DVD-диска или ISO-образа продукта Windows на USB-накопитель.
-
Необязательно: добавьте файл автоматической установки для автоматизации процесса установки. Дополнительные сведения см. В разделе Автоматизация установки Windows.
Шаг 3 - Установите Windows на новый ПК
-
Подключите USB-накопитель к новому ПК.
-
Включите компьютер и нажмите клавишу, которая открывает меню выбора загрузочного устройства для компьютера, например клавиши Esc / F10 / F12. Выберите вариант загрузки ПК с USB-накопителя.
Программа установки Windows запускается. Следуйте инструкциям по установке Windows.
-
Извлеките USB-накопитель.
Устранение неполадок: не удается скопировать файл
Это может произойти, если размер файла образа Windows превышает предельный размер файла FAT32 в 4 ГБ.Когда это произойдет:
-
Скопируйте все, кроме файла образа Windows (sources \ install.wim) на USB-накопитель (либо перетащите мышью, либо используйте эту команду, где D: - это смонтированный ISO, а E: - это USB-накопитель).
robocopy D: E: / s / max: 3800000000 -
Разделите файл образа Windows на файлы меньшего размера и поместите файлы меньшего размера на USB-накопитель:
Dism / Split-Image /ImageFile:D:\sources\install.wim / SWMFile: E: \ sources \ install.swm / Размер файла: 3800Примечание. Программа установки Windows автоматически устанавливает из этого файла, если вы назовете его install.swm.
Технический справочник по установке Windows
.ПК HP - Создание и использование образа системы для восстановления компьютера (Windows 7)
Образ системы - это копия всех данных на томе диска. Если жесткий диск выходит из строя или критически важные файлы программного обеспечения повреждены, например, когда компьютерный вирус заражает систему, вы можете восстановить все свои файлы из образа системы, чтобы вернуть содержимое вашего компьютера. По умолчанию образ системы включает диски, необходимые для работы Windows. Он включает Windows, настройки вашей системы, программы и файлы.При восстановлении компьютера из образа системы нельзя выбрать отдельные элементы для восстановления. Все ваши текущие программы, системные настройки и файлы заменяются содержимым образа системы.
нота: Если вас беспокоит только защита важных файлов, используйте инструмент резервного копирования Windows. Резервное копирование Windows выполняется быстрее и занимает меньше места, поскольку не выполняет резервное копирование всех данных на жестком диске. Дополнительные сведения об использовании архивации Windows см. В разделе «Резервное копирование файлов в Windows 7»..
Как установить и обновить драйвер компьютера
Обновлено: 02.08.2020 компанией Computer Hope
Способ сохранения и упаковки драйвера определяет способ его установки. Ниже приводится информация о каждом из методов, которые разработчики используют для распространения своих драйверов и их установки в Microsoft Windows. Кроме того, есть несколько общих идей, которые помогут предотвратить разочарование во время процесса.
Драйверы с CD или DVD
Практически все производители компьютеров и оборудования включают группу драйверов для различных аппаратных устройств и часто для каждой из поддерживаемых версий Windows.Например, компакт-диск с драйверами, который вы получаете вместе с принтером, скорее всего, содержит драйверы для многих различных принтеров и может не содержать приобретенного вами принтера. При установке драйверов убедитесь, что вы устанавливаете драйверы для вашего принтера, а не для другой модели принтера. Кроме того, убедитесь, что вы устанавливаете его для той версии Windows, которая установлена на вашем компьютере.
Ниже приведен пример того, как файловая структура может выглядеть на вашем диске.
CD Пример:-ПринтерA100
--Win9x
--Win2k
--WinXP
-PrinterA200
--Win9x
--Win2k
--WinXP
-PrinterB100
--Win9x
--Win2k
- WinXP
Например, если у вас есть принтер PrinterA200 и Windows XP, вы найдете свои драйверы в папке PrinterA200 \ WinXP.Как только расположение драйверов найдено, вы должны определить, как драйверы упакованы. Если в папке находятся исполняемые файлы или установочный файл, вы можете установить драйвер с помощью исполняемого файла. Если каталог содержит файлы .inf, вы можете установить драйвер с помощью inf или использовать параметр «иметь диск» во время установки.
НаконечникЕсли у вас есть компакт-диск с драйверами, но на компьютере нет работающего дисковода, вы также можете загрузить драйверы. Или, если у вас есть доступ к другому компьютеру, вы можете скопировать драйверы с компакт-диска на USB-накопитель.Для получения справки по копированию файлов см .: Как копировать файлы.
Установка драйверов с USB-накопителя или дискеты
После того, как драйверы скопированы на USB-накопитель, дискету или другой привод, их также можно установить с этого накопителя. После подключения диска к компьютеру откройте проводник Windows и укажите букву диска компьютера. Например, если у вас есть USB-накопитель, которому при подключении назначен диск E :, вы должны открыть диск E :.
Как только драйверы будут найдены на диске, вы должны определить, как они упакованы.Если каталог содержит исполняемые файлы или установочный файл, вы можете установить драйвер с помощью исполняемого файла. Если каталог содержит файлы .inf, вы можете установить драйвер с помощью inf или использовать параметр «иметь диск» во время установки. Если драйверы сжаты в файл .zip, вам необходимо распаковать файл.
Скачивание и установка драйвера
НаконечникЕсли вы еще не загрузили драйверы, вы можете найти драйверы для своего компьютера у производителя компьютера или устройства.Ссылки на веб-сайты известных производителей компьютерного оборудования см. В нашем указателе драйверов оборудования.
НаконечникЕсли вы загружаете драйверы для установки на другое устройство, вы можете скопировать или извлечь файлы на USB-накопитель и подключить его к другому компьютеру.
После загрузки драйверов необходимо определить способ их упаковки. Если каталог содержит исполняемые файлы или установочный файл, вы можете установить драйвер с помощью исполняемого файла. Если каталог содержит файлы.inf, вы можете установить драйвер с помощью inf или использовать параметр «иметь диск» во время установки. Если драйверы сжаты в файл .zip, вам необходимо распаковать файл.
НаконечникПри извлечении драйверов запомните, где находится папка, содержащая драйверы, поскольку она должна быть известна в процессе установки драйвера. Мы рекомендуем распаковать файлы в папку на рабочем столе Windows, так как это место легко запомнить.
Установка драйвера из исполняемого файла
Сегодня многие производители компьютеров и оборудования предварительно упаковывают свои драйверы в исполняемые файлы или устанавливают драйверы через установочный файл.Двойной щелчок по исполняемому файлу или файлу установки должен установить драйверы на компьютер за вас.
ЗаметкаИсполняемый файл может быть упакован в сжатый файл, что означает, что перед поиском файла установки его необходимо распаковать. Чтобы получить справку о распаковке файла, см .: Как распаковать или распаковать сжатый файл. Если после распаковки файла он по-прежнему не содержит исполняемого файла, файла установки или не устанавливает ваше оборудование, продолжайте выполнять следующие рекомендации.
Наконец, если вы успешно установили драйверы, и компьютер просит перезагрузить компьютер, обязательно перезагрузите компьютер после установки драйвера.
Использование опции «иметь диск» для установки драйверов
Производитель компьютера или оборудования может разместить драйверы на компакт-диске, дискете или в папке на жестком диске, чтобы Windows могла их найти и использовать во время обнаружения оборудования. Ниже приведены инструкции по установке драйверов для нового устройства и обновлению драйвера устройства для этой установки.
Установка нового устройства
- Откройте диспетчер устройств Windows.
- В диспетчере устройств убедитесь, что устройство, которое вы пытаетесь установить, еще нет в списке из прошлых попыток установки. Если устройство найдено, выделите его и удалите из диспетчера устройств, чтобы предотвратить конфликты во время установки.
- После того, как Диспетчер устройств станет нормальным, перезагрузите компьютер.
- При перезагрузке компьютера должен появиться мастер установки Установить новое оборудование , если Windows обнаружит новое оборудование.С помощью этого мастера укажите Windows на папку, содержащую ваши драйверы на компакт-диске, дискете, флэш-накопителе USB, или в папку, содержащую загруженные вами файлы.
Если Windows не обнаруживает новое оборудование, откройте панель управления и дважды щелкните значок Добавить оборудование , чтобы запустить мастер обнаружения оборудования. Во время выполнения шагов у вас есть возможность установить пользовательские драйверы Windows с диска. Выберите загрузку драйверов, затем выберите папку, содержащую драйверы для вашего устройства.
ЗаметкаЗначок «Добавить оборудование» доступен только в Windows XP и предыдущих версиях Windows.
После установки драйверов перезагрузите компьютер.
Обновление драйверов для уже существующего устройства
- Откройте диспетчер устройств Windows.
- В диспетчере устройств найдите устройство, которое хотите обновить.
- Щелкните устройство правой кнопкой мыши и выберите Свойства .
- В окне «Свойства» перейдите на вкладку Драйвер .
- Нажмите кнопку Обновить драйвер .
- В мастере обновления оборудования укажите Windows на расположение обновленных файлов драйвера на жестком диске.
После установки драйверов перезагрузите компьютер.
Установите драйвер с помощью файла .inf
Наконец, если приведенные выше рекомендации не работают, инструкции по установке драйверов и оборудования могут содержаться в файле .inf драйвера.
Найдите файл.inf для вашей версии Windows. Щелкните этот файл правой кнопкой мыши и выберите вариант установки.
ЗаметкаУбедитесь, что вы устанавливаете правильный файл .inf, а не файл .inf для другого устройства или другой версии Windows.
После того, как вы щелкнули правой кнопкой мыши и установили драйвер, перезагрузите компьютер.
Одна из трех вышеупомянутых рекомендаций должна была успешно установить или обновить драйверы на компьютере. Если у вас по-прежнему возникают проблемы с установкой устройства, возможно, вы не столкнулись с проблемой оборудования или с драйверами.Обратитесь к инструкциям по устранению неполадок для вашего аппаратного устройства для получения дополнительной помощи и информации.
.Active @ Образ диска. Программное обеспечение для резервного копирования Windows и серверов для Windows
ОбзорActive @ Disk Image Professional
, команда LSoft
Любой пользователь ПК знает, что первое, что нужно сделать после установки свежей операционной системы, - это создать ее резервную копию. либо создание его образа, либо его клонирование.
Те, у кого были проблемы с устойчивыми и неразрушаемыми вредоносными программами, знают, насколько болезненно может быть единственное решение - отформатировать основной раздел и заново установить операционную систему.Хотя ОС переустановка занимает около 10-15 минут с современными операционными системами и оборудованием, это по-прежнему отличный головная боль, когда вам нужно переустановить все свои программы с нуля, и это может длиться намного дольше чем простая переустановка ОС. То же самое происходит, если вы планируете установить ту же ОС и приложения на своем второй компьютер, который, как вы понимаете, может занять вечность.
Учитывая все это, LSoft Technologies предлагает Active @ Disk Image, инструмент, который может копировать и сохранять состояние вашего раздела и позволит вам установить его позже на другом компьютере или воскресить на Старый.
.Как создать загрузочный установщик для macOS
Вы можете использовать внешний диск или дополнительный том в качестве загрузочного диска для установки операционной системы Mac.
Эти расширенные действия предназначены в первую очередь для системных администраторов и других лиц, знакомых с командной строкой.Вам не нужен загрузочный установщик для обновления macOS или переустановки macOS, но он может быть полезен, если вы хотите установить на нескольких компьютерах, не загружая установщик каждый раз.
Загрузить macOS
Найдите соответствующую ссылку для загрузки в инструкциях по обновлению для каждой версии macOS:
macOS Catalina, macOS Mojave, или macOS High Sierra
Установщики для каждой из этих версий macOS загружаются непосредственно в папку «Приложения» в виде приложения под названием «Установить macOS Catalina», «Установить macOS Mojave» или «Установить macOS High Sierra».Если установщик открывается после загрузки, закройте его, не продолжая установку. Важно : чтобы получить правильный установщик, загрузите его с Mac, на котором используется macOS Sierra 10.12.5 или новее, или El Capitan 10.11.6. Администраторы предприятия, пожалуйста, загрузите с Apple, а не с локального сервера обновлений программного обеспечения.
OS X El Capitan
El Capitan загружается как образ диска. На Mac, совместимом с El Capitan , откройте образ диска и запустите внутри него установщик с именем InstallMacOSX.упак. Он устанавливает приложение с именем Install OS X El Capitan в папку Applications. Вы создадите загрузочный установщик из этого приложения, а не из образа диска или установщика .pkg.
Используйте команду createinstallmedia в Терминале
- Подключите USB-накопитель или другой том, который вы используете для загрузочного установщика. Убедитесь, что на нем есть как минимум 12 ГБ свободного места и он отформатирован как Mac OS Extended.
- Откройте терминал, который находится в папке «Утилиты» папки «Приложения».
- Введите или вставьте одну из следующих команд в Терминал. Предполагается, что установщик все еще находится в папке приложений, а MyVolume - это имя USB-накопителя или другого тома, который вы используете. Если у него другое имя, замените
MyVolumeв этих командах на имя вашего тома.Каталина : *
sudo / Приложения / Установить \ macOS \ Catalina.приложение / Содержание / Ресурсы / createinstallmedia --volume / Volumes / MyVolume
Мохаве : *
sudo / Applications / Install \ macOS \ Mojave.app/Contents/Resources/createinstallmedia --volume / Volumes / MyVolume
High Sierra : *sudo / Applications / Install \ macOS \ High \ Sierra.app/Contents/Resources/createinstallmedia --volume / Volumes / MyVolume
Эль-Капитан :sudo / Applications / Install \ OS \ X \ El \ Capitan.app / Contents / Resources / createinstallmedia --volume / Volumes / MyVolume --applicationpath / Applications / Install \ OS \ X \ El \ Capitan.app
- Нажмите Return после ввода команды.
- При появлении запроса введите пароль администратора и снова нажмите Return. Терминал не отображает никаких символов при вводе пароля.
- При появлении запроса введите
Y, чтобы подтвердить, что вы хотите стереть том, затем нажмите Return. Терминал показывает прогресс создания загрузочного установщика. - Когда Терминал сообщит, что это сделано, том будет иметь то же имя, что и загруженный установщик, например Install macOS Catalina. Теперь вы можете выйти из Терминала и извлечь том.
* Если ваш Mac использует macOS Sierra или более раннюю версию, включите аргумент --applicationpath , аналогично тому, как этот аргумент используется в команде для El Capitan.
Используйте загрузочный установщик
После создания загрузочного установщика выполните следующие действия, чтобы использовать его:
- Подключите загрузочную программу установки к совместимому Mac.
- Используйте настройки «Диспетчер загрузки» или «Загрузочный диск», чтобы выбрать загрузочный установщик в качестве загрузочного диска, а затем загрузитесь с него. Ваш Mac загрузится до восстановления MacOS.
Узнайте, как выбрать загрузочный диск, в том числе о том, что делать, если ваш Mac не запускается с него. - Выберите свой язык, если будет предложено.
- Загрузочный установщик не загружает macOS из Интернета, но для получения информации, относящейся к вашей модели Mac, например обновлений прошивки, требуется Интернет.Если вам нужно подключиться к сети Wi-Fi, используйте меню Wi-Fi в строке меню.
- Выберите «Установить macOS» (или «Установить OS X») в окне «Утилиты», затем нажмите «Продолжить» и следуйте инструкциям на экране.
Узнать больше
Для получения дополнительных сведений о команде createinstallmedia и аргументах, которые вы можете использовать с ней, убедитесь, что установщик macOS находится в папке «Приложения», затем введите этот путь в Терминал:
Каталина :
/ Приложения / Установить \ macOS \ Catalina.приложение / Содержание / Ресурсы / createinstallmedia
Мохаве :
/ Applications / Install \ macOS \ Mojave.app/Contents/Resources/createinstallmedia
High Sierra :
/ Applications / Install \ macOS \ High \ Sierra.app/Contents/Resources/createinstallmedia
Эль-Капитан :
/ Applications / Install \ OS \ X \ El \ Capitan.app/Contents/Resources/createinstallmedia
Дата публикации:
.