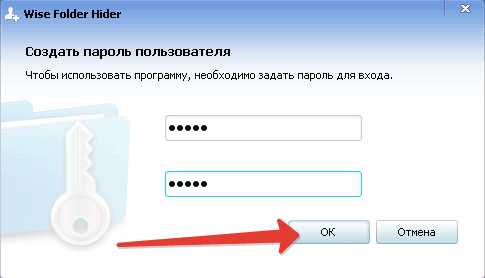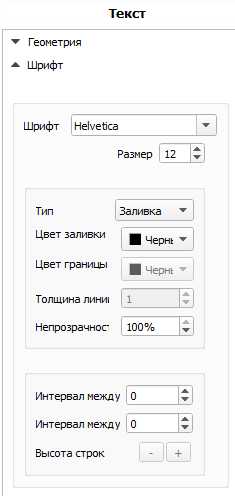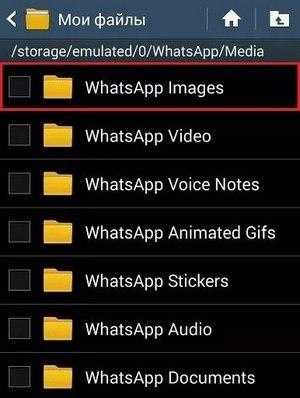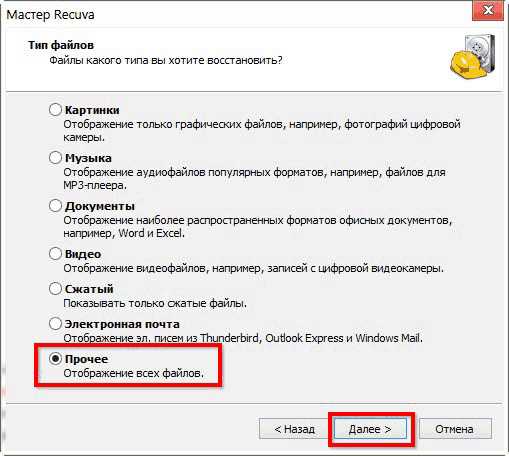Как установить msp файл
Как открыть файл MSP? Расширение файла .MSP
Что такое файл MSP?
Полное имя формата файлов, которые используют расширение MSP: Windows Installer Patch. Microsoft определил стандарт формата Windows Installer Patch. Формат файла MSP совместим с программным обеспечением, которое может быть установлено на системной платформе Windows. MSP формат файла, наряду с #NUMEXTENSIONS # другими форматами файлов, относится к категории Системные файлы. Самая популярная программа для обработки MSP файлов - Windows Installer, но пользователи могут выбирать из 1 различных программ, которые поддерживают этот формат файлов. Программное обеспечение с именем Windows Installer было создано Microsoft Corporation. Чтобы найти более подробную информацию о программном обеспечении и MSP файлах, посетите официальный сайт разработчика.
Программы, которые поддерживают MSP расширение файла
Следующий список функций MSP -совместимых программ. Файлы с расширением MSP, как и любые другие форматы файлов, можно найти в любой операционной системе. Указанные файлы могут быть переданы на другие устройства, будь то мобильные или стационарные, но не все системы могут быть способны правильно обрабатывать такие файлы.
Как открыть файл MSP?
Отсутствие возможности открывать файлы с расширением MSP может иметь различное происхождение. К счастью, наиболее распространенные проблемы с файлами MSP могут быть решены без глубоких знаний в области ИТ, а главное, за считанные минуты. Мы подготовили список, который поможет вам решить ваши проблемы с файлами MSP.
Шаг 1. Установите Windows Installer программное обеспечение
Проблемы с открытием и работой с файлами MSP, скорее всего, связаны с отсутствием надлежащего программного обеспечения, совместимого с файлами MSP на вашем компьютере. Этот легкий. Выберите Windows Installer или одну из рекомендованных программ (например, Microsoft Windows) и загрузите ее из соответствующего источника и установите в своей системе. Полный список программ, сгруппированных по операционным системам, можно найти выше. Если вы хотите загрузить установщик Windows Installer наиболее безопасным способом, мы рекомендуем вам посетить сайт Microsoft Corporation и загрузить его из официальных репозиториев.
Шаг 2. Обновите Windows Installer до последней версии
Вы по-прежнему не можете получить доступ к файлам MSP, хотя Windows Installer установлен в вашей системе? Убедитесь, что программное обеспечение обновлено. Может также случиться, что создатели программного обеспечения, обновляя свои приложения, добавляют совместимость с другими, более новыми форматами файлов. Это может быть одной из причин, по которой MSP файлы не совместимы с Windows Installer. Последняя версия Windows Installer должна поддерживать все форматы файлов, которые совместимы со старыми версиями программного обеспечения.
Шаг 3. Назначьте Windows Installer для MSP файлов
Если проблема не была решена на предыдущем шаге, вам следует связать MSP файлы с последней версией Windows Installer, установленной на вашем устройстве. Следующий шаг не должен создавать проблем. Процедура проста и в значительной степени не зависит от системы
Изменить приложение по умолчанию в Windows
- Нажатие правой кнопки мыши на MSP откроет меню, из которого вы должны выбрать опцию Открыть с помощью
- Выберите Выбрать другое приложение → Еще приложения
- Последний шаг - выбрать опцию Найти другое приложение на этом... указать путь к папке, в которой установлен Windows Installer. Теперь осталось только подтвердить свой выбор, выбрав Всегда использовать это приложение для открытия MSP файлы и нажав ОК .
Изменить приложение по умолчанию в Mac OS
- Щелкните правой кнопкой мыши на файле MSP и выберите Информация.
- Перейдите к разделу Открыть с помощью . Если он закрыт, щелкните заголовок, чтобы получить доступ к доступным параметрам.
- Выберите Windows Installer и нажмите Изменить для всех ...
- Если вы выполнили предыдущие шаги, должно появиться сообщение: Это изменение будет применено ко всем файлам с расширением MSP. Затем нажмите кнопку Вперед», чтобы завершить процесс.
Шаг 4. Убедитесь, что файл MSP заполнен и не содержит ошибок
Если проблема по-прежнему возникает после выполнения шагов 1-3, проверьте, является ли файл MSP действительным. Вероятно, файл поврежден и, следовательно, недоступен.
1. Убедитесь, что MSP не заражен компьютерным вирусом
Если случится так, что MSP инфицирован вирусом, это может быть причиной, которая мешает вам получить к нему доступ. Немедленно просканируйте файл с помощью антивирусного инструмента или просмотрите всю систему, чтобы убедиться, что вся система безопасна. Если файл MSP действительно заражен, следуйте инструкциям ниже.
2. Проверьте, не поврежден ли файл
Если файл MSP был отправлен вам кем-то другим, попросите этого человека отправить вам файл. Возможно, файл был ошибочно скопирован, а данные потеряли целостность, что исключает доступ к файлу. При загрузке файла с расширением MSP из Интернета может произойти ошибка, приводящая к неполному файлу. Попробуйте загрузить файл еще раз.
3. Проверьте, есть ли у вашей учетной записи административные права
Иногда для доступа к файлам пользователю необходимы права администратора. Выйдите из своей текущей учетной записи и войдите в учетную запись с достаточными правами доступа. Затем откройте файл Windows Installer Patch.
4. Убедитесь, что в системе достаточно ресурсов для запуска Windows Installer
Операционные системы могут иметь достаточно свободных ресурсов для запуска приложения, поддерживающего файлы MSP. Закройте все работающие программы и попробуйте открыть файл MSP.
5. Убедитесь, что ваша операционная система и драйверы обновлены
Современная система и драйверы не только делают ваш компьютер более безопасным, но также могут решить проблемы с файлом Windows Installer Patch. Устаревшие драйверы или программное обеспечение могли привести к невозможности использования периферийного устройства, необходимого для обработки файлов MSP.
Установка Adobe Reader из MSI и применение пакетов обновления MSP
главная -
Теги: Групповые политики
Эта статья обновлена в мае 2012 года и принадлежит серии статей про установку программ в Active Directory. Несмотря на обилие текста, сразу смотрите финал (на этой странице) - все слишком просто! Потом читайте спокойно и вдумчиво.
Задача
Подготовить пакет Adobe Reader со всеми обновлениями на текущий момент для установки через Active Directory.
Второстепенная задача: научиться применять обновления в формате MSP (расширение .msp).
Исходные данные
На 28.02.11 актуальной версией Adobe Reader является 10.0.1. Для русской версии доступны AdbeRdr1000_ru_RU.msi и файл обновления AdbeRdrUpd1001_Tier4.msp. Ссылки указывают на директории на ftp-сервере Adobe.
Файлы обновлений в формате MSP для Adobe Reader называются по-разному в зависимости от языка исходного продукта. Для русской версии нам нужен файл AdbeRdrUpd1001_Tier4.msp (а не Tier1, 2 или 3). Подробнее об этом читайте здесь.
По поводу получения msi-файлов могу сказать, что очень похоже на то, что Adobe всегда будет предоставлять файлы msi для установки через Active Directory. Способ, описанный мной здесь скорее всего не пригодится.
Вариант 1: с предварительной распаковкой MSI-архива
Нам будет необходимо подготовить пакет msi (.msi), наложить на него патч (.msp) и скопировать результат на сетевую папку для дальнейшего распространения средствами Active Directory.
1. Готовим MSI-пакет для наложения патча
Это вариант начала 2011 года.
Создадим папку C:\Temp\Adobe и скопируем в нее файлы AdbeRdr1000_ru_RU.msi и AdbeRdrUpd1001_Tier4.msp.
Запускаем cmd и переходим в созданную папку:
> cd C:\Temp\Adobe
Распаковываем AdbeRdr1000_ru_RU.msi в папку Updated:
> msiexec /a AdbeRdr1000_ru_RU.msi TARGETDIR=c:\Temp\Adobe\Updated
Запустится инсталлятор, соглашайтесь и примайте :) После этого в папке Updated будут лежать файлы для установки по сети. Но это пока еще версия 10.0.0. Нам надо обновить ее.
2. Обновляем установочный набор
> msiexec /a c:\Temp\Adobe\Updated\AdbeRdr1000_ru_RU.msi /p C:\Temp\Adobe\AdbeRdrUpd1001_Tier4.msp
Эта команда объединит существующий набор с обновлениями из файла AdbeRdrUpd1001_Tier4.msp.
3. Копируем обновленный набор в сеть
Теперь копируем папку Updated в сеть и распространяем обновленный пакет Adobe Reader 10.0.1 всем пользователям локальной сети.
Собрав все вместе, привожу команды консоли cmd одна за другой, все три!
> cd C:\Temp\Adobe
> msiexec /a AdbeRdr1000_ru_RU.msi TARGETDIR=c:\Temp\Adobe\Updated
> msiexec /a c:\Temp\Adobe\Updated\AdbeRdr1000_ru_RU.msi /p C:\Temp\Adobe\AdbeRdrUpd1001_Tier4.msp
Вот и все. Слов оказалось намного больше дела.
Вариант 2: сразу объединяем основной MSI и MSP-патч
Это вариант начала 2012 года.
Вообще, как показала жизнь, далеко не всегда нужны муки выбора языковых Tier-ов. Например, недавно для получения Adobe Reader версии 10.1.3 я использовал сочетание (все с офиц. ftp) AdbeRdr1010_ru_RU.msi и AdbeRdrUpd1013.msp.
В официальном руководстве от Adobe (см. внизу список литературы) предлагается такой вариант:
Копируете в папку (например, C:\Temp\Adobe) файлы msi и msp и выполняете такую команду:
> cd C:\Temp\Adobe
> msiexec /a [MSI file name] /p [MSP file name]
и копируете все, что в папке C:\Temp\Adobe, туда, откуда через групповые политики распространяете ПО.
Интересный момент (текст далее несколько сумбурен, можете не заморачиватсья, на скрость не влияет и можете смело читать этот абзац наискосок): в папке C:\Temp\Adobe так и останутся файлы AdbeRdr1000_ru_RU.msi и AdbeRdrUpd1001_Tier4.msp, но файл AdbeRdr1000_ru_RU.msi будет уже не тот, что вы скачали с сайта Adobe, а измененный. Поэтому если вы потом вдруг (например, экспериментируя) замените файл AdbeRdr1000_ru_RU.msi в папке C:\Temp\Adobe на оригинальный, скачанный с сайта, у вас обновление не пройдет. Я не знаю механизма работы патчей MSP, но, возможно, в файл MSI "встраивается" ссылка на патч и именно в таком виде они дальше могут взаимодействовать. Я это почему пишу: я все это "пробую" шаловливыми ручками и, создав обновленный пакет, решил заменить файлы с одинаковыми названиями и увидел, что ничего таки не стало вдруг работать :)
Литература
Авторизуйтесь для добавления комментариев!
Как интегрировать обновления в формате *.msp в дистрибутив в формате *.msi
Я хочу привести пример правильной распаковки дистрибутива в формате *.msi, его последующего обновления пакетами в формате *.msp и настройки параметров.
В интернете данный вопрос много где поднимается, но информация зачастую не полная.
Обновление будет показано на примере обновления клиентской версии DocsVision 5.4, который из себя представляет файл DocsVisionClient2642.msi размером 70 МБ.
1. Для выполнения команд потребуется запустить консоль командной строки (CMD) от имени администратора.
2. Выполнить распаковку пакета *.msi в отдельный каталог (например X:\DVclient), выполнив команду:
msiexec /a DocsVisionClient2642.msi |
3. Теперь переходим в каталог, где находится распакованная версия клиента DV:
4. Выполняем установку пакетов обновления *.msp по порядку:
1 2 3 4 | msiexec /a DocsVisionClient2642.msi /p X:\Project\DocsVision\НО\PatchPackage_5.4.2642.14.msp msiexec /a DocsVisionClient2642.msi /p X:\Project\DocsVision\НО\PatchPackage_5.4.2642.55.msp msiexec /a DocsVisionClient2642.msi /p X:\Project\DocsVision\НО\PatchPackage_5.4.2642.86.msp msiexec /a DocsVisionClient2642.msi /p X:\Project\DocsVision\НО\PatchPackage_5.4.2642.104.msp |
На этом установка файлов обновлений завершена.
Далее с помощью редактора баз данных Orca из Windows Installer SDK можно просматривать и редактировать содержимое .msi-файла.
В данном конкретном случае, я правил в таблице "Property" строку "DV_URL", указав путь к серверу IIS и выполнив сохранение пакета *.msi. После этого можно выполнить установку и убедиться, что установочный файл не был поврежден.
Вы также можете ознакомиться с другими статьями:
Что это и как его открыть?
Если ваш файл MSP связан с аппаратным обеспечением на вашем компьютере, чтобы открыть файл вам может потребоваться обновить драйверы устройств, связанных с этим оборудованием.
Эта проблема обычно связана с типами мультимедийных файлов, которые зависят от успешного открытия аппаратного обеспечения внутри компьютера, например, звуковой карты или видеокарты. Например, если вы пытаетесь открыть аудиофайл, но не можете его открыть, вам может потребоваться обновить драйверы звуковой карты.
Совет: Если при попытке открыть файл MSP вы получаете сообщение об ошибке, связанной с .SYS file, проблема, вероятно, может быть связана с поврежденными или устаревшими драйверами устройств, которые необходимо обновить. Данный процесс можно облегчить посредством использования программного обеспечения для обновления драйверов, такого как DriverDoc.
MSP РАСШИРЕНИЕ ФАЙЛА - ЧТО ТАКОЕ MSP ФАЙЛ И КАК Я МОГУ ОТКРЫТЬ ЕГО? - РАСШИРЕНИЕ
разработчикMicrooft популярность 3,7 (17 голосов) категорияСистемные файлы ФорматБинарный Х Этот файл сохраняется в двоичном формате, который требует определенной программы для чтения его содержимого
Тип файла 1 Патч установщика Windows
| разработчик | Microsoft |
| популярность | 3,7 (17 голосов) |
| категория | Системные файлы |
| Формат | Бинарный Х двоичныйЭтот файл сохраняется в двоичном формате, который требует определенной программы для чтения его содержимого. |
Что такое файл MSP?
Файл, используемый для обновления операционной системы Windows и других программ Microsoft; обычно включается в обновления для системы безопасности или исправления Microsoft; запускаются программами установки Windows Hotfix.exe и Update.exe. СКАЧАТЬ БЕСПЛАТНО Откройте более 300 форматов файлов с помощью File Viewer Plus. Программы, открывающие файлы MSP
| Windows |
|
Тип файла 2Microsoft Paint Растровое изображение
| разработчик | Microsoft |
| популярность | 3,6 (10 голосов) |
| категория | Файлы растровых изображений |
| Формат | Бинарный Х двоичныйЭтот файл сохраняется в двоичном формате, который требует определенной программы для чтения его содержимого. |
Ассоциация файлов .MSP 2
Файл монохромного (черно-белого) изображения, созданный Microsoft Paint, одной из первых программ рисования, выпущенных Microsoft; также используется для хранения старых картинок. Программы, открывающие файлы MSP
| Windows |
|
Тип файла 3ClarisWorks Словарь Файл
| разработчик | яблоко |
| популярность | 2,7 (3 голоса) |
| категория | Дата файлы |
| Формат | N / A X неизвестныйКатегории форматов файлов включают в себя двоичные, текстовые, XML и Zip. Формат этого типа файла не был определен. |
Ассоциация файлов .MSP 3
Файл, используемый программными продуктами офисного пакета ClarisWorks и AppleWorks; содержит список слов, используемый программой проверки орфографии; может поддерживать несколько языков и диалектов. Дополнительная информация
Примеры файлов MSP включают usenglsh.msp и ukenglsh.msp. В этих файлах хранятся словари английского языка США и Великобритании соответственно.
НОТА: ClarisWorks и AppleWorks были прекращены.
Программы, открывающие файлы MSP| макинтош |
|
Тип файла 4MaxScript Page File
| разработчик | MAXSIS |
| популярность | 2,5 (4 голоса) |
| категория | Файлы разработчика |
| Формат | Текст X ТекстЭтот файл сохраняется в текстовом формате. Вы можете открыть и просмотреть содержимое этого файла с помощью текстового редактора. |
Ассоциация файлов .MSP 4
Веб-скрипт, созданный для M
Расширение файла MSP. Чем открыть MSP?
Расширение MSP
Чем открыть файл MSP
В Windows: Microsoft Windows, Windows Installer
Описание расширения MSP
Популярность:
Раздел: Системные файлы
Разработчик: Microsoft
Расширение MSP – это файл патча, который используется для обновления операционной системы Windows или другой программы от Microsoft. Обычно используется в обновлении безопасности и хотфиксах Windows и запускаются программами Hotfix.exe и Update.exe. Файлы MSP чаще всего расположены в каталоге c:\windows\installer, который используется для хранения важных файлов для приложений и устанавливаются с помощью технологии Windows Installer. Каталог так же содержит другие данные, поэтому не рекомендуется удалять файлы, это может привести к потери обновлений.
HEX код: D0 CF 11 E0 A1 B1 1A E1 00
ASCII, расш. код: РП.а…б
Другие программы, связанные с расширением MSP
- Изображение Microsoft Paint (Microsoft Paint Bitmap Image) от Microsoft
Расширение MSP так же используется в очень старом программном обеспечении – Microsoft Paint (программа, которая была выпущена еще в версии MS Windows 2.0!). MSP файлы могут быть преобразованы в файлы .BMP. Обратное не представляется возможным. MSP и PCX форматы не совместимы. .MSP файлы только монохроматические. .MSP так же используется в качестве старого формата изображений клип-арта.
Относится к разделу Растровая графика.
Популярность:
Чем открыть файл MSP
В Windows: Microsoft Paint, Corel PaintShop Pro X, Serif PhotoPlus, XnView, PMView Pro
HEX код: 4C 69 6E 53
ASCII код: LinS
- Скрипт страницы MaxScript (MaxScript Page File) от MAXSIS
Расширение MSP – это тестовый ASCII файл, содержащий HTML код для серверной обработки интерпретатором MaxScript, используется в таких продуктах как DBFree и DBMax (от MAXSIS). .MSP используется для разбора веб-страницы в поиске команд xBase/Clipper для интерпретации на сервере и отправки результата в веб-браузер. MaxScript предоставляет прямой доступ к источникам данных на сервере (таблицы DBF или ODBC соединения) для обеспечения он-лайн контента веб-страницам и работы с Apache, Xitami и IIS6/7.
Относится к разделу Скрипты, файлы с кодом.
Популярность:
Установите файл .msp, который не распознается как файл исправления
Сводка
Если на компьютере установлен программный продукт с расширением .msp, такой как Paint Shop Pro, файл исправления может не распознаваться как файл исправления установщика Microsoft Windows, и двойной щелчок по нему не запустит процесс установки.
Процедура
В инструкциях описывается, как вызвать msiexec.exe напрямую, используя соответствующие аргументы командной строки и указывая на файл исправления .msp, выполнив следующие действия:
- Откройте экземпляр командной строки.
- В строке поиска Windows введите cmd и нажмите Введите .
- В окне командной строки введите msiexec.exe , чтобы узнать, можно ли найти msiexec.exe, не указывая его полный путь.
- Если он не найден, найдите на компьютере «msiexec.exe», который обычно находится в папке C: \ Windows \ system32, и запишите полный путь при обнаружении.
- В командной строке используйте следующий синтаксис для непосредственного запуска файла .msp:
C:> \ <полный путь, если требуется> \ msiexec.exe / p <полный путь к файлу .msp>
В приведенном выше синтаксисе / p указан, чтобы указать, что применяется исправление.
Пример:
C:> \ msiexec.exe / p C: \ RevSP \ PLTS30_Reviewer41_SP1.msp
Последняя публикация: 13.02.2020
Идентификатор статьи: 000005804
Полезен ли этот контент?
.Параметры командной строкидля установок MSI и MSP - msigeek
Привет, народ, пришло время для еще одной гостевой публикации; и у нас есть Бхувана, пишущий для нас. В этой статье она сосредотачивается на аргументах командной строки и переключателях без вывода сообщений, которые можно использовать для msi и msp (не устанавливаемые патчи). Бхувана специализируется на установках InstallShield и MSI, и ее основная обязанность на работе - «Сборка и выпуск», включая создание настроек и управление исходным кодом.
В этой таблице она сохраняет четкость всех деталей.Я знаю, что эта ниже таблица будет напечатана ... у вас на столе !!
| Установка / удаление | Параметр командной строки | Бесшумный режим |
| MSI - установка | msiexec / i «<имя файла msi с путем>» [TRANSFORMS = »<имя файла mst с путем>»] | msiexec / i «<имя файла msi с путем>» [TRANSFORMS = »<имя файла mst с путем>»] / qn |
| MSI - Удаление | msiexec / x | msiexec / x |
| MSP - установка | Командная строка с диалоговым окном "Ход выполнения": msiexec / p «<имя файла msp с путем>» / qb | msiexec / p «<имя файла msp с путем>» / qn |
| Командная строка с пользовательским интерфейсом: msiexec / p «<имя файла msp с путем>» REINSTALLMODE = oums REINSTALL = ALL | ||
| MSP - Удаление | Командная строка с диалоговым окном "Ход выполнения": Msiexec / package | msiexec / I |
Примечание:
| ||
Мысль Бхуваны на Msigeek.com:
Я наткнулся на блог MSIgeek через группы linkedin.Приятно видеть сразу много статей и часто задаваемых вопросов по MSI. Некоторые статьи определенно помогают лучше понять концепции. Так что хотелось написать статью, которая поможет таким людям, как мы, специалистам по упаковке.
Если вы хотите войти в контакт, ее профиль в LinkedIn находится здесь. (PS: упомяните в запросе LinkedIn, что вы читаете ее статью о msigeek. Мы не хотим рассылать ей ненужные спамы 🙂)
.Как открыть файл с расширением MSP?
Патч установщика Windows
-
Разработчик
Microsoft
-
Категория
-
Популярность
Что такое файл MSP?
Полное имя формата файлов с расширением MSP: Windows Installer Patch.Microsoft определила стандарт формата Windows Installer Patch. Формат файла MSP совместим с программным обеспечением, которое можно установить на системной платформе Windows. Формат файла MSP, наряду с 319 другими форматами файлов, относится к категории системных файлов. Самая популярная программа для работы с файлами MSP - это Windows Installer , но пользователи могут выбрать одну из 1 различных программ, поддерживающих этот формат файла. Программное обеспечение под названием Windows Installer было создано Microsoft Corporation. Чтобы найти более подробную информацию о программном обеспечении и файлах MSP, посетите официальный сайт разработчика.
Программы, поддерживающие расширение файла MSP
В следующем списке представлены MSP-совместимые программы. Файлы с расширением MSP, как и любые другие форматы файлов, можно найти в любой операционной системе. Рассматриваемые файлы могут быть переданы на другие устройства, будь то мобильные или стационарные, но не все системы могут быть способны правильно обрабатывать такие файлы.
Программы, обслуживающие файл MSP
WindowsКак открыть файл MSP?
Отсутствие возможности открывать файлы с расширением MSP может иметь различное происхождение.К счастью, наиболее распространенные проблемы с файлами MSP могут быть решены без глубоких знаний в области ИТ, а главное, за считанные минуты. Мы подготовили список, который поможет вам решить ваши проблемы с файлами MSP.
Шаг 1. Установите программу установки Windows
Проблемы с открытием и работой с файлами MSP, скорее всего, связаны с отсутствием на вашем компьютере надлежащего программного обеспечения, совместимого с файлами MSP.Это простой. Выберите установщик Windows или одну из рекомендуемых программ (например, Microsoft Windows), загрузите ее из соответствующего источника и установите в своей системе. Полный список программ, сгруппированных по операционным системам, можно найти выше. Если вы хотите загрузить установщик Windows Installer наиболее безопасным способом, мы рекомендуем вам посетить веб-сайт Microsoft Corporation и загрузить его из официальных репозиториев.
Шаг 2. Обновите установщик Windows до последней версии
Вы по-прежнему не можете получить доступ к файлам MSP, хотя установщик Windows установлен в вашей системе? Убедитесь, что программное обеспечение обновлено.Также может случиться так, что создатели программного обеспечения, обновляя свои приложения, добавляют совместимость с другими, более новыми форматами файлов. Это может быть одной из причин, по которой файлы MSP несовместимы с установщиком Windows. Последняя версия установщика Windows должна поддерживать все форматы файлов, совместимые со старыми версиями программного обеспечения.
Шаг 3. Назначьте установщик Windows файлам MSP
Если проблема не была решена на предыдущем шаге, вам следует связать файлы MSP с последней версией установщика Windows, установленной на вашем устройстве.Следующий шаг не должен вызывать проблем. Процедура проста и в значительной степени не зависит от системы
Измените приложение по умолчанию в Windows
- Если щелкнуть MSP правой кнопкой мыши, откроется меню, в котором вы должны выбрать опцию «Открыть с помощью»
- Выберите Выбрать другое приложение → Другие приложения
- Последний шаг - выбрать «Искать другое приложение на этом ПК», указать путь к папке, в которой установлен установщик Windows.Теперь осталось только подтвердить свой выбор, выбрав Всегда использовать это приложение для открытия файлов MSP и нажав ОК.
Измените приложение по умолчанию в Mac OS
- Щелкните правой кнопкой мыши файл MSP и выберите Информация
- Перейти в раздел Открыть с помощью. Если он закрыт, щелкните заголовок, чтобы получить доступ к доступным параметрам.
- Выберите установщик Windows и нажмите «Изменить для всех»...
- Если вы выполнили предыдущие шаги, должно появиться сообщение: Это изменение будет применено ко всем файлам с расширением MSP . Затем нажмите кнопку «Продолжить», чтобы завершить процесс.
Шаг 4. Убедитесь, что файл MSP заполнен и не содержит ошибок
Если проблема не исчезнет после выполнения шагов 1-3, проверьте, действителен ли файл MSP. Вероятно, файл поврежден и поэтому недоступен.
1. Убедитесь, что рассматриваемый MSP не заражен компьютерным вирусом
Если случится так, что MSP заражен вирусом, это может быть причиной, которая мешает вам получить к нему доступ. Немедленно просканируйте файл с помощью антивирусного инструмента или просканируйте всю систему, чтобы убедиться, что вся система в безопасности. Если файл MSP действительно заражен, следуйте приведенным ниже инструкциям.
2. Проверьте, не поврежден ли файл
Если файл MSP был отправлен вам кем-то другим, попросите этого человека отправить вам файл повторно.Файл мог быть скопирован ошибочно, и данные потеряли целостность, что исключает доступ к файлу. При загрузке файла с расширением MSP из Интернета может произойти ошибка, приводящая к неполному файлу. Попробуйте скачать файл еще раз.
3. Проверьте, есть ли у вашей учетной записи права администратора
Иногда для доступа к файлам пользователю требуются права администратора. Выйдите из своей текущей учетной записи и войдите в учетную запись с достаточными правами доступа.Затем откройте файл исправления установщика Windows.
4. Убедитесь, что в системе достаточно ресурсов для запуска установщика Windows
Операционные системы могут иметь достаточно свободных ресурсов для запуска приложения, поддерживающего файлы MSP. Закройте все запущенные программы и попробуйте открыть файл MSP.
5. Убедитесь, что ваша операционная система и драйверы обновлены.
Современная система и драйверы не только делают ваш компьютер более безопасным, но также могут решить проблемы с файлом Windows Installer Patch .Устаревшие драйверы или программное обеспечение могли привести к невозможности использования периферийного устройства, необходимого для обработки файлов MSP.
Хотите помочь?
Если у вас есть дополнительная информация о файле MSP, мы будем благодарны, если вы поделитесь ею с нашими пользователями. Для этого воспользуйтесь формой здесь и отправьте нам свою информацию в файле MSP.
.Установщик Windows- Как работает файл MSP?
Переполнение стека- Около
- Продукты
- Для команд
- Переполнение стека Общественные вопросы и ответы
- Переполнение стека для команд Где разработчики и технологи делятся частными знаниями с коллегами
- Вакансии Программирование и связанные с ним технические возможности карьерного роста
- Талант Нанимайте технических специалистов и создавайте свой бренд работодателя
- Реклама Обратитесь к разработчикам и технологам со всего мира
- О компании
Как установить ServiceDesk Plus MSP на компьютерах с Windows
ШАГ 1. Загрузите EXE-файл
- Скачать ManageEngine_ServiceDeskPlus_MSP.exe .
- Щелкните файл .exe.
- Нажмите Далее в отображаемом мастере.
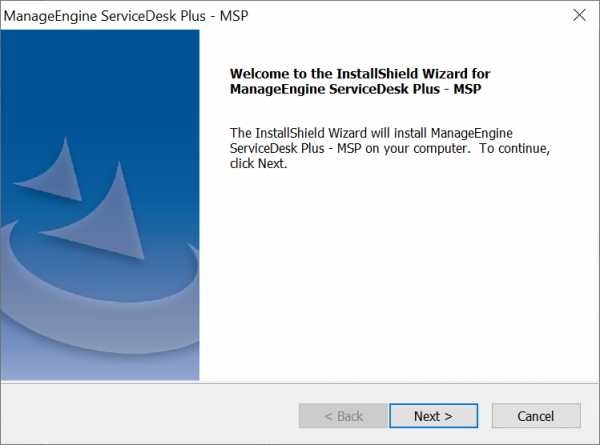
ШАГ 2: Подписать лицензионное соглашение
Ознакомившись с лицензионным соглашением, нажмите Да.
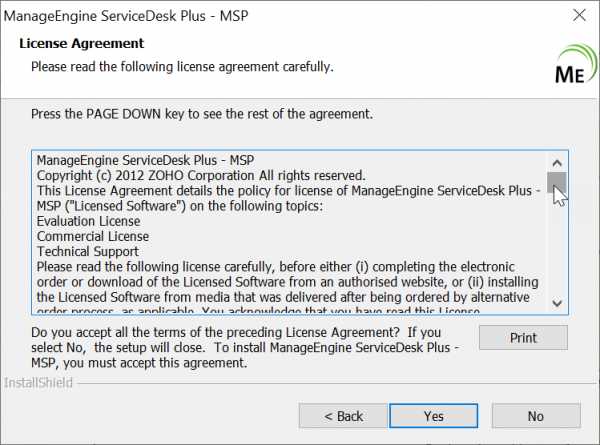
ШАГ 3. Выберите ServiceDesk Plus MSP Edition
Выберите одну из следующих редакций ServiceDesk в соответствии с требованиями вашей организации.
- Standard Edition: предлагает управление службой поддержки, портал самообслуживания, базу знаний, управление SLA и отчеты службы поддержки. Эта версия предлагает полную поддержку для сбора и отслеживания запросов на обслуживание.
- Professional Edition: предлагает соответствие программного обеспечения и отслеживание лицензий, каталог продуктов, интеграцию NMS, отчеты об активах и другие процессы, связанные с активами, а также функции в стандартной версии.
- Enterprise Edition: справочная служба, совместимая с ITIL. Помимо всех функций Professional Edition, эта версия обеспечивает управление инцидентами, управление проблемами, управление изменениями и базу данных управления конфигурацией (CMDB).
Щелкните здесь, чтобы узнать об отдельных функциях, предлагаемых каждым выпуском.
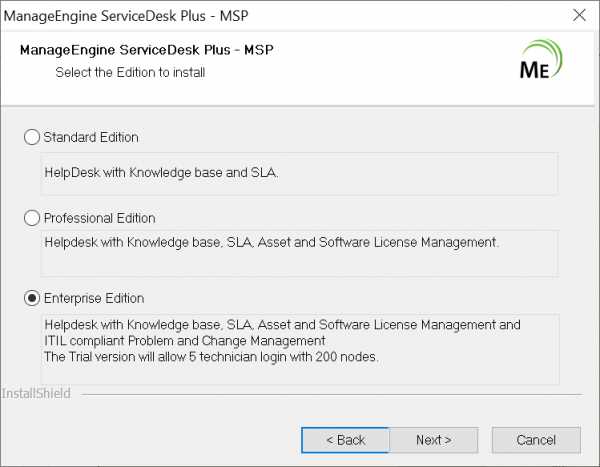
ШАГ 4. Выберите каталог установки
По умолчанию приложение устанавливается в каталог C: \ ManageEngine \ ServiceDeskPlus-MSP .
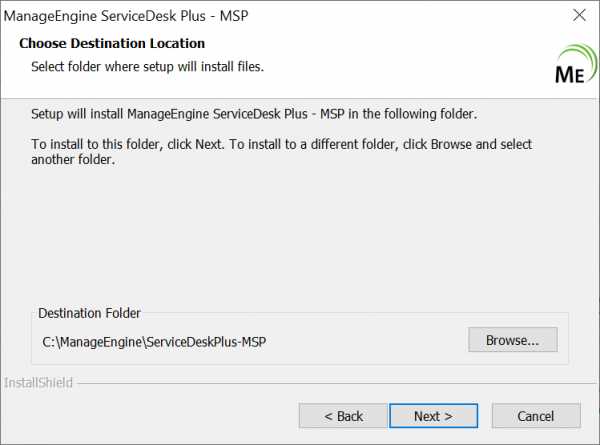
Чтобы выбрать другое место для установки приложения, нажмите Обзор.
Выберите папку и щелкните ОК .
ПРИМЕЧАНИЕ : Имена папки и ее родительской папки должны содержать , а не , пробелы между словами.
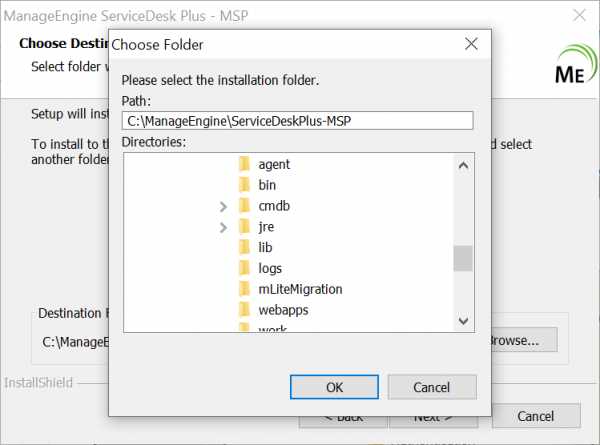
ШАГ 5: Именование программной папки
ManageEngine ServiceDesk Plus - MSP будет именем по умолчанию для папки программы в меню «Пуск». Однако вы можете переименовать папку или выбрать другую папку, как показано ниже:
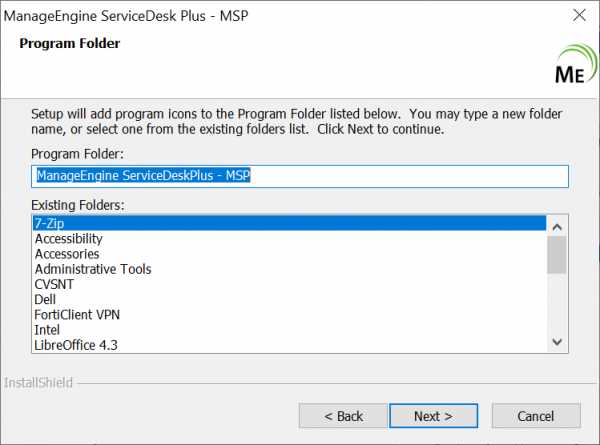
ШАГ 6: Введите номер веб-порта
ServiceDesk Plus по умолчанию использует порт 8080 для запуска веб-сервера.Вы можете изменить номер порта, если 8080 уже используется.
Введите номер порта и нажмите Далее .
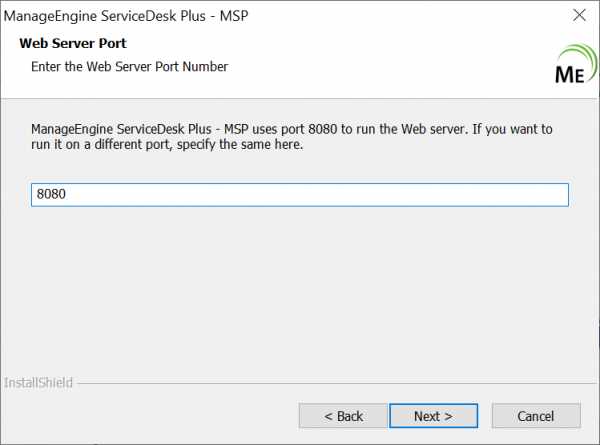
ШАГ 7. Настройка базы данных
ServiceDesk Plus MSP по умолчанию поддерживает базу данных PGSQL.
ПРИМЕЧАНИЕ : В версиях ниже 9400 вы можете настроить базу данных MSSQL после установки приложения. Обратитесь к настройке базы данных.
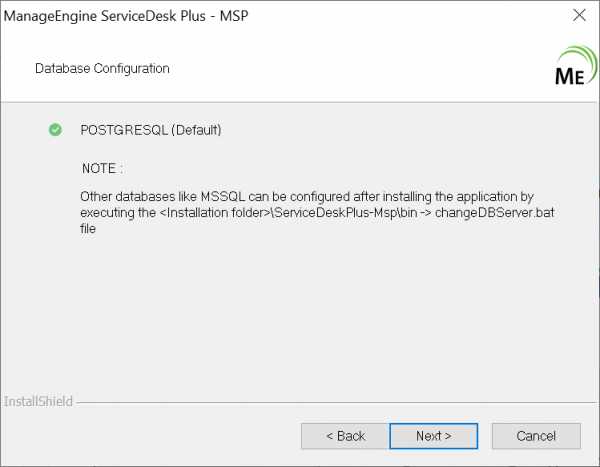
ШАГ 8: Зарегистрируйтесь для получения технической поддержки
Предварительная регистрация упрощает процесс обращения в нашу службу поддержки для получения любой технической помощи.Кроме того, наши эксперты по продуктам оценят конкретные потребности вашей организации и помогут настроить приложение в соответствии с вашими требованиями.
Укажите свои данные, такие как имя, адрес электронной почты, номер телефона и название компании.
Выберите название страны и нажмите Далее .
ПРИМЕЧАНИЕ : Если вы предоставите адрес электронной почты, Country станет обязательным полем.
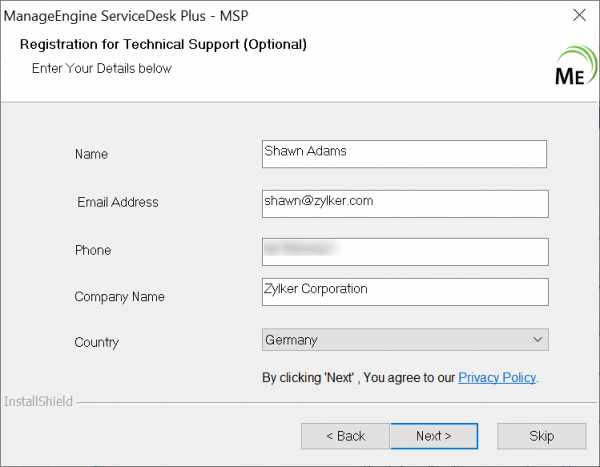
Если к вашей стране применяется Общий регламент по защите данных ( GDPR ), для получения вашего согласия отобразится следующее сообщение.В противном случае вы будете перенаправлены на Шаг 9.
Внимательно прочтите сообщение и примите условия, если они соответствуют политике вашей организации.
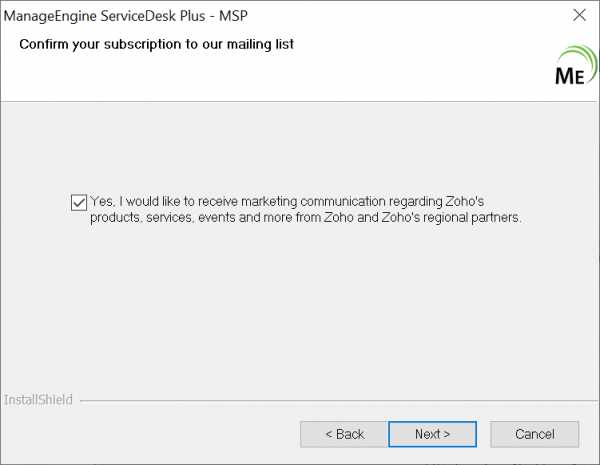
ШАГ 9: Проверьте настройки
Проверьте правильность настроек приложения, чтобы продолжить установку.
Нажмите Назад , если необходимо изменить конфигурацию. В противном случае нажмите Далее . Файлы приложения будут скопированы.
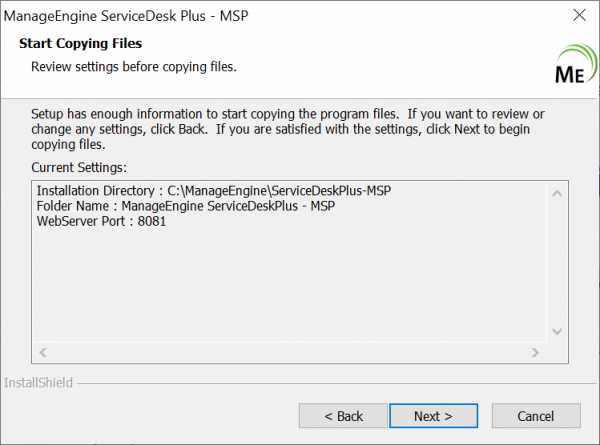
ШАГ 10: Завершите установку
После успешной установки приложения отобразится следующий мастер.
Вы можете запустить сервер, а также просмотреть файл readme.
Нажмите Готово .
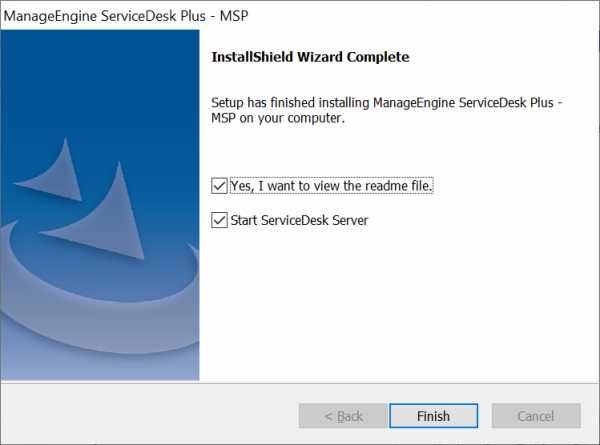
Если вы установили приложение с настройками по умолчанию, папка программы ManageEngine ServiceDesk Plus - MSP будет создана в меню Start .
Если вы запустили сервер, в окне клиента откроется страница входа в приложение. Введите administrator для Имя пользователя и Пароль и войдите в приложение.
.
Мы не можем найти эту страницу
(* {{l10n_strings.REQUIRED_FIELD}})
{{l10n_strings.CREATE_NEW_COLLECTION}} *
{{l10n_strings.ADD_COLLECTION_DESCRIPTION}}
{{l10n_strings.COLLECTION_DESCRIPTION}} {{addToCollection.description.length}} / 500 {{l10n_strings.TAGS}} {{$ item}} {{l10n_strings.PRODUCTS}} {{l10n_strings.DRAG_TEXT}}{{l10n_strings.DRAG_TEXT_HELP}}
{{l10n_strings.LANGUAGE}} {{$ select.selected.display}}{{article.content_lang.display}}
{{l10n_strings.AUTHOR}}{{l10n_strings.AUTHOR_TOOLTIP_TEXT}}
{{$ select.selected.display}} {{l10n_strings.CREATE_AND_ADD_TO_COLLECTION_MODAL_BUTTON}} {{l10n_strings.CREATE_A_COLLECTION_ERROR}} .