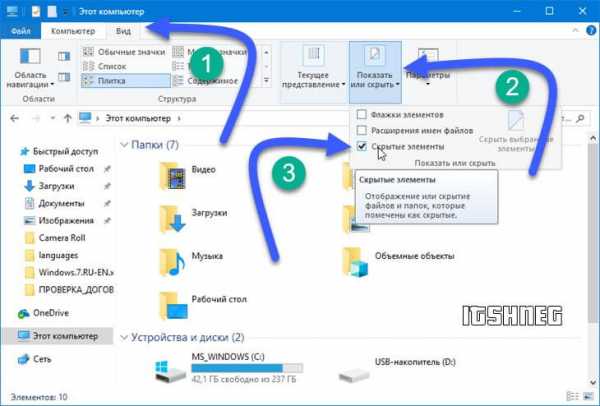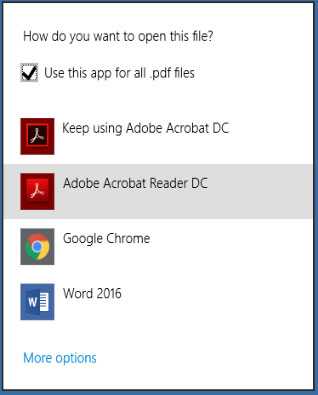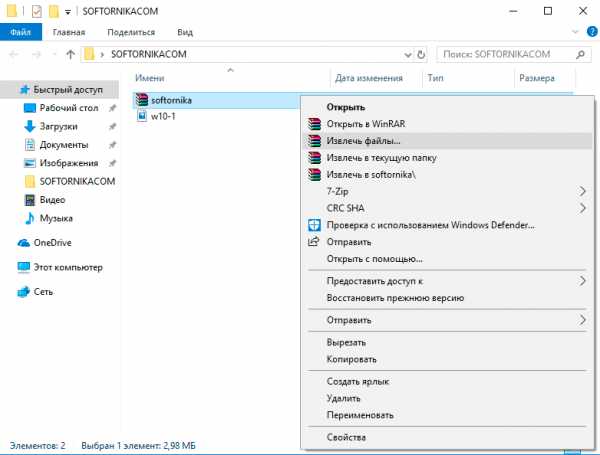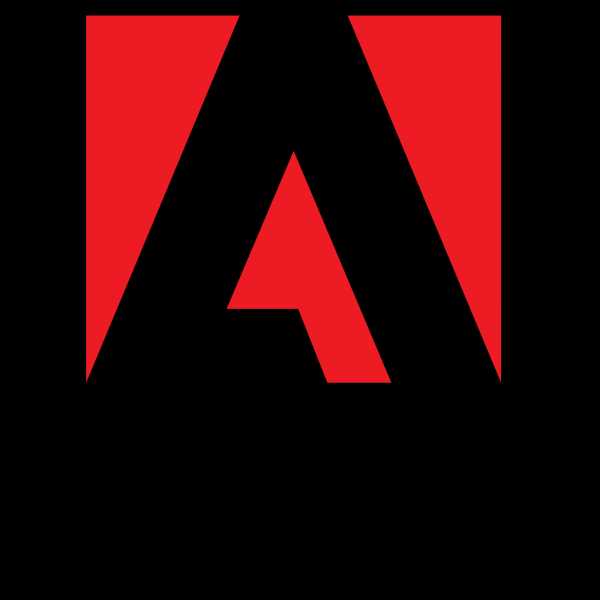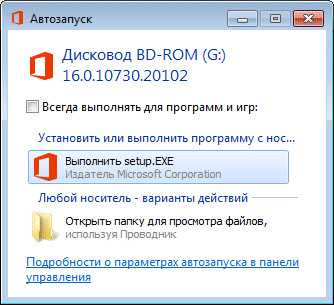Как установить исо файл на компьютере
Как установить Iso файл на компьютер без диска
Формат ISO – это распространенный тип файлов для распространения и использования информации, извлеченной из оптического носителя. Изначально данные записывались на физические диски, главным отличием от образа является механизм чтения, которое начинается с входной области (ближе к центру CD/DVD), а заканчивается выходным блоком, на краю диска.

Как установить Iso файл на компьютер без диска
Входная область содержит данные об оглавлении, адресное пространство, заголовки, название и объем. Повреждение этих секторов влечет за собой, как правило, невозможность чтения всего носителя, хотя в некоторых случаях есть возможность восстановить информацию.
На CD/DVD носителях файлы записываются при помощи лазера, который оставляет на их поверхности микро-ямки (питы), это чем-то похоже на структуру виниловой пластинки для проигрывателя, на DVD их плотность выше, поэтому и объем в несколько раз больше.
Стандартом записи является ISO 9660 (CDFS), для DVD может применяться более универсальная спецификация UDF, которая разрабатывалась для замены предыдущей.
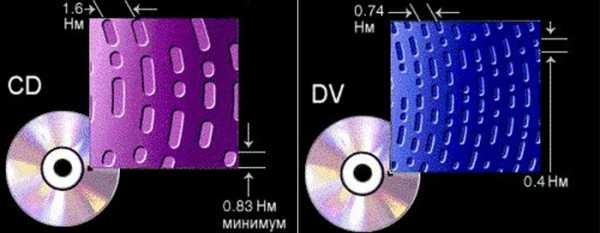
Плотность и объём дисков
Появление ISO
В то время, когда интернет-соединения не были такими скоростными, как сейчас, информацию передавали (в прямом смысле) из рук в руки, используя различные носители: дискеты и оптические диски. С приходом эпохи быстрого интернета, появилась возможность передавать значительные объемы данных за считанные часы, минуты. Это привело к бурному развитию программного обеспечения, которое позволяет копировать физические носители, преобразуя их в обычные файлы, после чего их можно распространять через всемирную сеть.
На сегодняшний день софт позволяет любому пользователю не только копировать, но и создавать собственные образы, что полезно при создании дистрибутивов операционных систем, резервных копий, дисков мультимедиа и так далее.
Некоторые производители программного обеспечения (например, компьютерных игр), распространяют свою продукцию через сервера, доступ к ссылке для скачивания становится актуальным после оплаты посредством электронных денег или банковского перевода.
Например, всемирно известная игровая платформа Steam поддерживает такую функцию. Тысячи пользователей по всему миру приобретают игры онлайн.

Игровая платформа Steam
Что делать с образом
Существует два основных способа использования файлов ISO.
- Запись на оптический носитель. Нужно, когда требуется длительное хранение, а также, если предполагается подарить игру, другое ПО или музыкальный альбом/фильм своим знакомым, друзьям или родственникам. При этом на диске можно сделать оригинальную гравировку с рисунками и надписями, распечатать на принтере красочную обложку.
- Запустить на виртуальном приводе в операционной системе. В этом случае можно немедленно приступить к использованию данных, содержащихся в образе. Установить игру, посмотреть фильм или запустить музыкальную композицию из альбома. Требуется специальное программное обеспечение и установка драйверов виртуальных носителей.

Способы использования файлов ISO
Программы для работы с ISO
Существует множество платных и бесплатных программ для работы с образами.
- UltraISO – софт для Windows, позволяющая записывать, изменять копировать, а также эмулировать диски CD/DVD. Является платной, бесплатная версия ограничивает объем обрабатываемых данных образа (300 Мб). Кроме ISO поддерживается множество прочих форматов;

Программа UltraISO
- PowerISO – программа для создания, шифрования, распаковки и конвертации образы ISO/BIN и вставлять их в виртуальный привод. Бесплатная демоверсия также работает лишь с образами не больше 300 Мб;

Программа PowerISO
- DAEMON Tools – софт, позволяющий эмулировать виртуальные дисководы и инициировать файлы образов в нескольких популярных форматах; есть Lite-версия, программа, не требующая оплаты, для домашнего применения, можно создавать до четырех виртуальных дисководов.

Программа DAEMON Tools
DAEMON Tools Lite. С чего начать
- Бесплатную копию можно скачать на официальной странице.
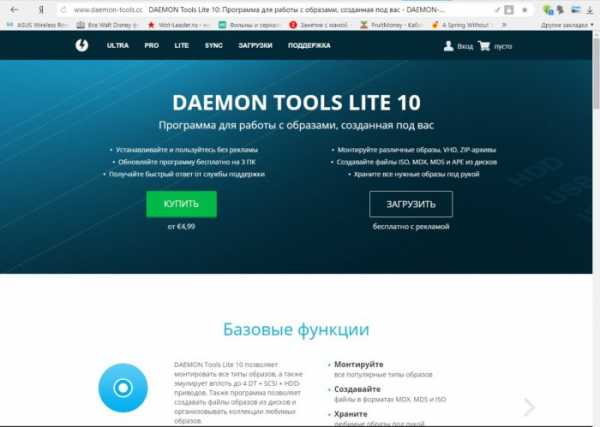
Переходим на официальный сайт DAEMON TOOLS LITE
- Во время инсталляции потребуется выбрать нужный язык.
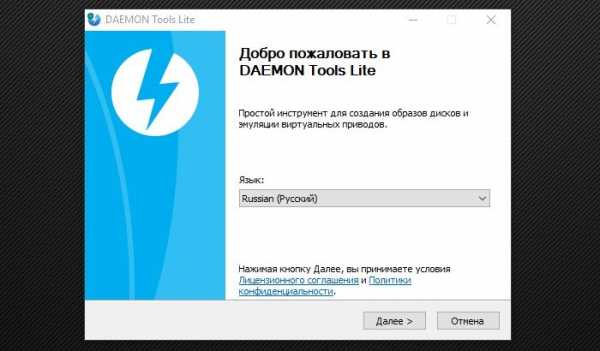
Выбираем русский язык
- Далее – прочитать и принять условия лицензии. В коммерческих целях программу применять не разрешается.
- В следующем диалоговом окне нужно выбрать тип установки, для дома это бесплатная лицензия.
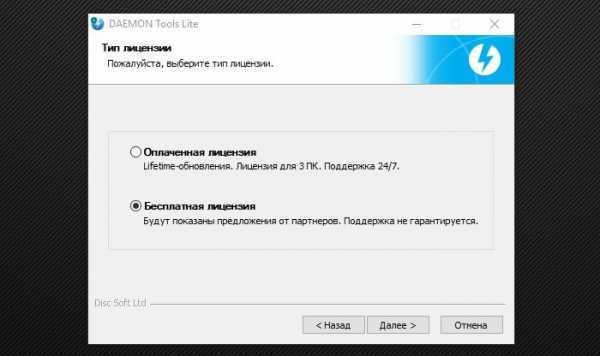
Выбираем «Бесплатная лицензия»
- В следующем окне попросят уточнить, какие компоненты нужно установить. Гаджет для боковой панели поддерживается только ОС, начиная с Windows 7, его установка необязательна.
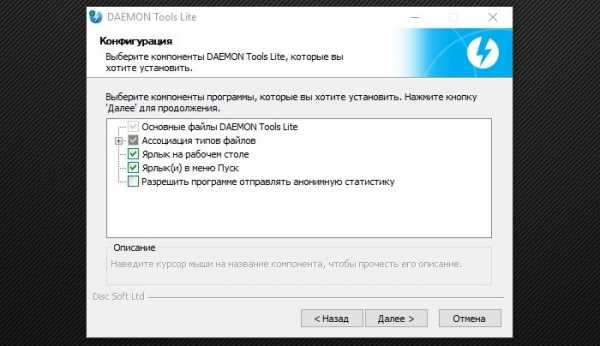
Расставляем галочки на пунктах
- После выбора папки, в которую нужно установить программу, следует нажать кнопку «Установить».
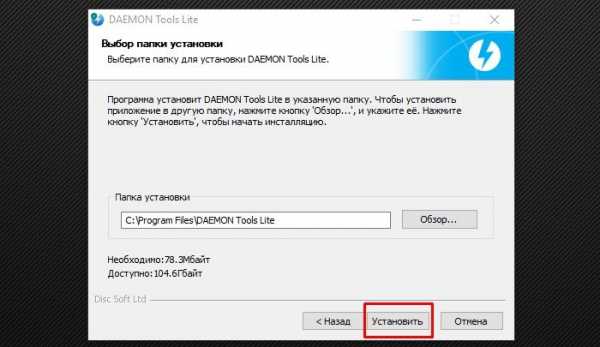
Нажимаем кнопку «Установить»
- От установки Яндекс-софта лучше отказаться.
- В некоторых случаях потребуется перезагрузка системы.
DAEMON Tools Lite. Использование
Теперь софт можно применить для установки программ.
- Правой кнопкой мыши кликаем в поле «Образы», это самое большое пространство окна программы.
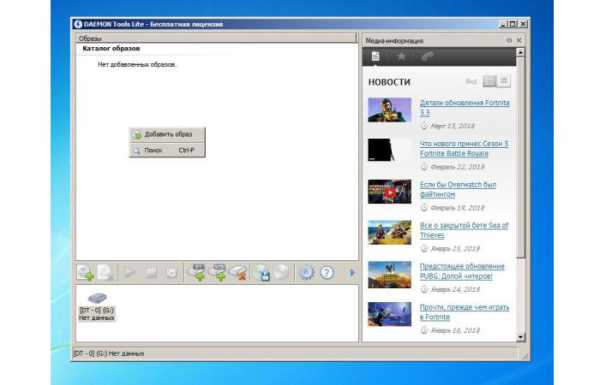
Правой кнопкой мыши кликаем в поле «Образы»
- В появившемся контекстном меню выбираем пункт «Добавить образ» и выбираем нужный файл в стандартном окне-проводнике. После этого в главном окне программы появится значок нашего образа.
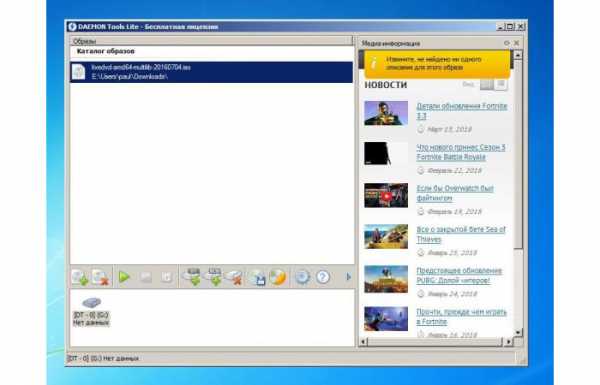
Выбираем пункт «Добавить образ» и выбираем нужный файл в стандартном окне-проводнике
- Если навести на него указатель мыши и нажать правую кнопку, появится меню, через которое есть возможность смонтировать образ в виртуальный привод, созданный при установке программы. Для этого выбираем пункт смонтировать.
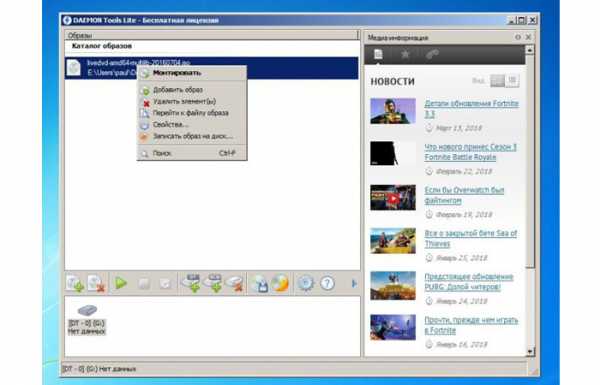
Выбираем пункт «Смонтировать»
- Теперь в нижней части окна программы значок диска будет отмечен так, как будто он с диском, всплывет окно с запросом о том, какие действия следует предпринять.
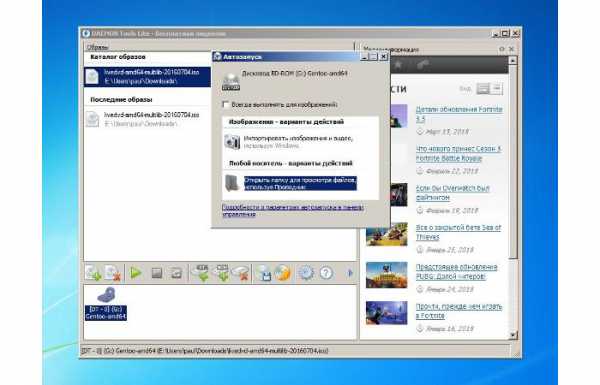
В окне «Автозапуск» выбираем необходимое действие
- Если открыть «Мой компьютер», то можно наблюдать «загруженный» виртуальный диск, таким образом, система «думает», что в приводе присутствует носитель. Его можно открыть и копировать из него файлы, запускать имеющиеся программы.
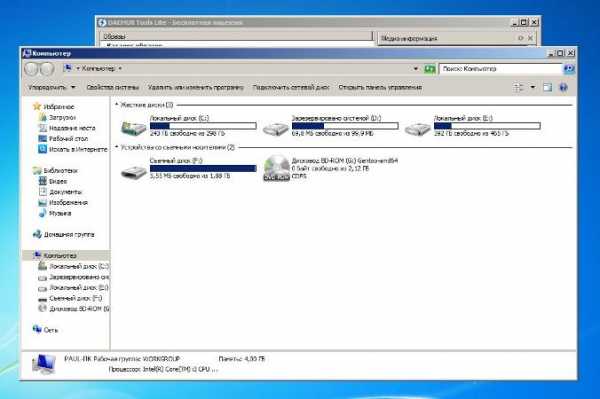
Открываем «Мой компьютер», находим виртуальный диск
- Если на диске записана игра и есть автозапуск, то после монтирования появится окно инсталлятора, через который можно установить ее на жесткий диск.
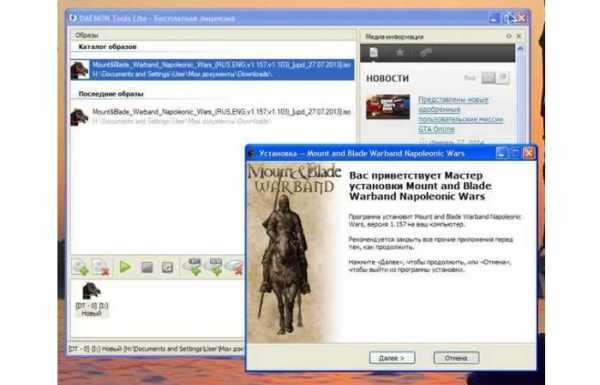
После монтирования игры появится окно инсталлятора
Важно! Следует отметить, что в тех случаях, когда игра требует наличия в приводе компакт-диска (например, для подгрузки файлов во время игры), виртуальный привод способен заменить физический.
Плюсы и минусы ISO
Среди очевидных достоинств можно отметить:
- не требуется физический привод, некоторые ноутбуки и нетбуки не имеют cd-дисководов;
- легкость передачи образа диска, представленного одним файлом, по всему миру. Физический носитель можно переслать только по почте;
- высокая скорость чтения, а, следовательно, и установки программ;
- удобство работы и надежность хранения. Оптические носители боятся царапин, коллекция образов на жестком диске более надежно защищена.
Минусами считается необходимость использования дополнительного софта (в Windows 8 и более поздних версиях есть встроенная функция для работы с ISO), также некоторые диски очень трудно копировать, если они защищены от создания из них образов.
Читайте подробную информацию в новой статье — «Как создать образ диска в Windows 10».
Видео — Как установить Iso файл на компьютер без диска
Понравилась статья?
Сохраните, чтобы не потерять!
Как установить ISO-файл, создать его и записать
Установка ISO-файла означает инсталляцию приложения, которое находится в образе. Многие пользователи, скачивая игру или программу с интернета, не догадываются, как установить ISO-файл на компьютер, хоть и процедура эта довольна проста. В этой статье будет рассказано, как это сделать, а помимо всего прочего, речь пойдет еще и о том, как образ создать и как его записать на флешку.
Как создать образ ISO
Перед тем как устанавливать ISO-файл, мы поговорим о его создании. По сути, это необходимо для уменьшения объема всех данных и дальнейшей записи на носители, но сам процесс знать не помешает. В примере мы будем использовать популярную программу UltraISO, но это не единственное приложение, с помощью которого можно произвести создание образа.
- Первым делом необходимо вставить в привод дисковода диск с игрой или программой, образ которой вы хотите создать. Но для создания подойдут и любые другие данные, хранящиеся на компьютере.
- Запустите программу UltraISO.
- Нажмите по кнопке "Создать образ CD", расположенной во втором блоке панели инструментов.
- Откроется новое окно, в котором нужно из выпадающего списка "CD/DVD привод" выбрать букву, принадлежащую дисководу.
- Нажмите по кнопке с тремя точками в области "Сохранить как", чтобы открылось окно "Проводника". В нем вам необходимо указать папку, в которую будет помещен будущий образ, и его наименование.
- Из области "Формат вывода" выберите пункт "Стандартный ISO".
- Нажмите кнопку "Сделать".
После этого запустится процесс создания образа диска. Теперь перейдем непосредственно к тому, как установить ISO-файл на компьютер.
Как установить приложение с образа
Для установки мы будем использовать уже знакомую программу UltrsISO, вот что вам нужно в ней сделать:
- Откройте программу.
- Нажмите в ней по кнопке "Открыть". Она расположена в первом блоке на панели управления. Также можно произвести это действие, нажатием клавиш Ctrl+O.
- В появившемся окне "Проводника" выберите ранее созданный образ приложения в формате ISO.
- Нажмите кнопку "Опции" и выберите пункт "Настройки".
- Перейдите во вкладку "Виртуальный привод".
- Выберите из списка "Количество устройств" пункт "1".
- Выберите любую букву диска и нажмите "Изменить".
- Нажмите "ОК".
- Вернувшись на главное окно программы, нажмите по кнопке "Монтировать", что расположено во втором блоке на панели инструментов.
- Выберите ранее созданный виртуальный диск и нажмите "Монтировать".
После этого можно закрыть программу и перейти в "Проводник". В нем откройте только созданный диск и запустите файл setup - откроется установщик приложения. Теперь вы знаете, как установить ISO-файл. Перейдем к тому, как его записать.
Как записать ISO-файл
Запись образа на флешку или диск необходима в том случае, если вы хотите приложение установить на другом компьютере или запустить его через BIOS. Вот простая инструкция, как это сделать:
- В UltraISO нажмите по кнопке "Файл" и выберите "Открыть".
- В "Проводнике" выберите ISO-образ, который вы планируете записать на накопитель.
- Нажмите кнопку "Самозагрузка" и выберите "Записать образ Жесткого диска".
- Выберите из списка Disk Drive – диск, на который хотите записать образ.
- Из списка "Метод записи" рекомендуется выбирать пункт USB-HDD+.
- Также обратите внимание на пункт "Проверка". Если вы хотите перепроверить корректность записанных файлов, то поставьте галочку напротив него - после записи флешка будет просканирована, и вы получите отчет об обнаруженных неисправностях.
- Задав все необходимые параметры, нажмите кнопку "Записать".
Остается лишь дождаться окончания процесса записи, после чего программу можно будет закрыть, а флешку или диск вытащить.
Заключение
Теперь вы знаете не только, как установить файл ISO, но и как его создать и записать. Эти знания обязательно пригодятся вам в работе с образами программ, поэтому надеемся, статья была для вас понятна.
Как установить ISO — программы и инструкции
- ОТКРЫТИЕ ISO-ОБРАЗОВ СТАНДАРТНЫМИ СРЕДСТВАМИ WINDOWS (ТОЛЬКО WIN 8 И ВЫШЕ)
- ОТКРЫТИЕ ISO-ОБРАЗОВ ПРИ ПОМОЩИ СПЕЦИАЛЬНЫХ ПРОГРАММ
- ОТКРЫТИЕ ISO-ОБРАЗОВ ПРИ ПОМОЩИ АРХИВАТОРОВ
Довольно часто в интернете встречаются файлы с расширением ".ISO", представляющие собой образы дисков. Обычно это игры или дистрибутивы различных операционных систем, включая Windows. Нередко в формате ISO распространяются и программы.
Сам ISO-образ установить нельзя, т.к. он не является исполнимым файлом. Однако его можно открыть и/или распаковать. Если в ISO-образе размещена, к примеру, игра, то после получения доступа к содержимому ISO ту можно будет установить стандартным способом.
ОТКРЫТИЕ ISO-ОБРАЗОВ СТАНДАРТНЫМИ СРЕДСТВАМИ WINDOWS (ТОЛЬКО WIN 8 И ВЫШЕ)
Начиная с Windows 8, стандартный файловый менеджер "Проводник" получил возможность открытия ISO-образов. Все, что требуется сделать пользователям Windows 8, 8.1 и 10 — кликнуть по ISO-файлу два раза мышкой. В "Проводнике" будет создан виртуальный DVD-дисковод (рядом с реально существующими "Локальными дисками C, D, E…").

Теперь его — виртуальный DVD-дисковод — можно будет открыть и уже оттуда запустить установочный EXE-файл. Кроме того, все содержимое ISO-образа можно скопировать в любую папку стандартным способом.

Если файл-установщик отсутствует, возможно, что скачанный ISO-образ не предназначен для установки стандартным способом. Обычно это относится к дистрибутивам операционных систем. Такие ISO-образы предназначены для записи на физические носители — диски или USB-флешки.
После завершения работы с ISO-файлом, кликните по виртуальному DVD-дисководу правой кнопкой мыши и выберите "Извлечь", иначе созданный дисковод так и будет открыт в "Проводнике", а сам ISO-образ нельзя будет удалить с компьютера:

Если ISO-образ не открывается в Windows 8/8.1/10
У некоторых пользователей Windows 8/8.1/10 при попытке открыть ISO-файл может отобразиться сообщение: "Каким образом вы хотите открыть этот файл?".

Такое может произойти вследствие некорректных настроек системы (например, при установке каких-то программ). Для устранения неисправности выполните следующее:
- Кликните по надписи "Еще приложения".
- Если в отобразившемся списке программ присутствует "Проводник", выберите его и нажмите "ОК".

- Если "Проводник" отсутствует, кликните по надписи "Найти другое приложение на этом компьютере". Откроется новое окно, в котором нужно войти на "Локальный диск C:" (системный диск, куда установлена операционная система), затем перейти в папку "Windows", выбрать в ней программу "explorer.exe" и нажать "Открыть":

Теперь Windows будет открывать ISO-образы автоматически при клике по ним мышкой.
ОТКРЫТИЕ ISO-ОБРАЗОВ ПРИ ПОМОЩИ СПЕЦИАЛЬНЫХ ПРОГРАММ
Существует масса платных и бесплатных приложений для открытия ISO-образов. Для примера возьмем программу WinCDEmu. Она полностью бесплатная, имеет перевод на русский язык, подходит для установки в 32-х и 64-битных системах Windows XP, Vista, 7, 8, 8.1 и 10.
Скачайте программу с официального сайта и запустите установку:
- В момент установки WinCDEmu на экране может отобразиться окно "Безопасность Windows" с предупреждением:

- Нажмите в нем "Установить", иначе программа не сможет работать.
- По завершению установки, перейдите в папку с ISO-образом. Кликните по нему два раза мышкой либо один раз правой кнопкой мыши и затем выберите в меню пункт "Выбрать букву диска и монтировать".

- Откроется небольшое окошко. Можете выбрать в нем букву для вновь создаваемого виртуального привода либо оставить все как есть. Нажмите "ОК" для продолжения.

- В "Проводнике" появится новый локальный диск (CD-дисковод).

- Откройте его, а затем установите игру/программу или скопируйте все содержимое ISO образа в любую папку на компьютере.
ОТКРЫТИЕ ISO-ОБРАЗОВ ПРИ ПОМОЩИ АРХИВАТОРОВ
В некотором роде ISO-образы являются архивами, потому их можно открыть (именно открыть, а не смонтировать в виде виртуального дисковода) при помощи архиватора, поддерживающего данные форматы файлов. Среди бесплатных архиваторов одним из лучших вариантов является 7-Zip:
- Скачайте и установите программу.
- Перейдите в папку с ISO-файлом и кликните по нему два раза мышкой либо вызовите над ним контекстное меню, выберите подменю "Открыть с помощью" и затем — "7-Zip File Manager".

- В открывшемся окне можно будет увидеть содержимое ISO-файла. Нажмите в верхней части окна кнопку "Извлечь", затем в окошке "Копировать" укажите папку для распаковки ISO-образа и кликните "ОК".

- По окончанию распаковки перейдите в указанную папку, откуда можно уже приступить к установке игры или программы.

Остались вопросы, предложения или замечания? Свяжитесь с нами и задайте вопрос.
Как открыть ISO файл — 5 простых способа
ISO файл или по-другому «образ» — это эмуляция оптического диска с поддержкой структуры файловой системы. На образы записываются игры, программы, операционные системы. Другими словами — это способ собрать множество данных в одном файле. Рассмотрим способы, как открыть ISO файл.
Открываем ISO-файл стандартными средствами Windows
Операционные системы начиная с версии 8.1 и 10 умеют открывать файл стандартными средствами, поэтому сторонние утилиты можно не использовать.
Порядок действий следующий:
- Найти образ в папке;
- Правой кнопкой открыть контекстное меню и выбрать «Проводник».
![Вызов меню]()
С помощью архиваторов
Архиваторы — это программы для упаковки и чтения сжатых файлов. Обычно они используются для уменьшения размера данных и для объединения нескольких файлов в один архив. Но с их помощью можно также открыть образ. Мы рассмотрим два самых популярных и бесплатных архиватора, которые подойдут для этой задачи.WinRAR
Программа легко устанавливается и почти не занимает места на жестком диске. Возможно, она даже уже установлена на компьютере, так как Winrar часто входит в начальный пакет программ операционной системы, как одна из самых необходимых. Но если она все-таки не установлена, ее можно скачать с официального сайта.После установки нужно выполнить следующие действия:
- Развернуть контекстное меню и выбрать «Открыть в Winrar».
![Переход в меню]()
- Найти установочный файл.
![Открываем файл]()
Скачать с софтпортала: https://www.softportal.com/winrar.html
7-zip
Эта программа имеет более простой алгоритм установки и интеграцию, чем Winrar. Она не встраивается в операционную систему, поэтому при необходимости ее можно легко удалить. Вот как открыть образ с помощью 7-zip:- В контекстном меню выбрать «7-zip», а затем «Открыть архив»;
![Порядок действий в севензипе]()
- Найти установочный файл в открывшемся архиве.
Используем эмуляторы приводов
Чтобы открыть файл ISO на windows, можно воспользоваться эмуляторами — программами, которые специально предназначены для создания и чтения образов. Разберем два самых популярных варианта с бесплатным пробным периодом, не ограничивающим необходимый функционал для монтирования.Daemon Tools Lite
Программа является одним из самых простых, но функциональных эмуляторов. Советуем использовать именно версию «Lite», так как она имеет облегченный интерфейс, но при этом сохраняет необходимый набор инструментов для работы. Программу можно бесплатно скачать с сайта разработчика.Во время установки может появиться раздел с настройками и установкой нового оборудования. Советуем оставить настройки по умолчанию и обязательно согласиться на установку драйверов, чтобы программа в дальнейшем работала корректно.
Алгоритм следующий:
- Открыть программу и найти раздел «Образы дисков»;
![Интерфейс Tools]()
- Выбрать пункт «Быстрое монтирование»;
![Выбор раздела]()
- Добавить Iso;
![Выбираем компонент]()
- Выполнить установку.
UltraIso
Некоторые файлы имеют расширения, отличные от «.iso», но все равно являются образами, например «.mds» и «.isz». Для монтирования таких образов лучше всего подойдет утилита UltraIso. Она имеет схожие с Daemon Tools функции, но работает с гораздо большим числом расширений.Порядок действий, следующий:
- Открыть в верхнем меню «Инструменты» и выбрать «Монтировать виртуальный привод»;
![Переходим во вкладку]()
- Нажать на иконку с тремя точками;
![Переходим в поиск]()
- Открыть нужный образ;
![Выбираем образ]()
- Выбрать пункт «Монтировать»;
- Нажать на иконку увеличительного стекла;
![Выполняем поиск]()
- Найти в открывшейся папке установочный файл.
![Выбрать]()
Как удалить виртуальный привод
После того, как образ смонтирован, установка будет продолжаться в обычном режиме, как это происходит с любыми другими программами. Однако если монтирование производилось с помощью эмуляторов, после завершения установки останется созданный виртуальный привод, который будет отображаться в папке «Компьютер». Его можно удалить через эмулятор.Для Daemon Tools:
- Открыть программу и зайти в «Образы дисков»;
- Нажать правой кнопкой по образу и выбрать «Удалить».
![Удаление приводов]()
- Запустить утилиту от имени администратора;
![Запускаем от имени администратора]()
- Открыть вкладку «Опции» и перейти в «Настройки»;
![Переходим в настройки программы]()
- Выбрать вкладку «Виртуальный привод»;
- Указать «Нет» в разделе «Количество приводов» и нажать «Ок».
![Завершаем удаление]()
Как установить файлы с форматом ISO? | IT S.W.A.T.
Всем привет. Думаю многие скачивали игры в формате ISO и не знали, как устанавливать файлы с таким форматом. Сегодня я готов рассказать вам как же легко и быстро установить файлы на компьютер с ISO-образа. 🙂
Для начала нам необходимо скачать программу, благодаря которой мы и будем устанавливать файлы, называется она Daemon Tools После того, как вы скачали и установили программу, нам нужно найти свой файл, который необходимо установить.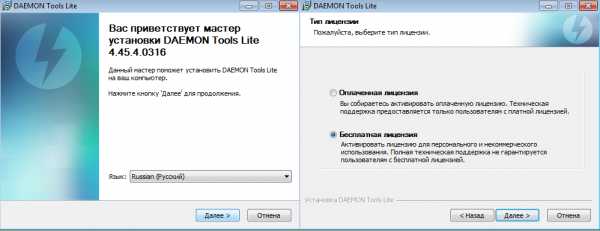
Чтобы установить файл через эту программу, мы её запускаем и нажимаем на иконку Добавить образ (смотри скриншот), после нажатия у нас выскочит окно, в котором мы должны найти наш ISO-образ. После того, как вы нашли и открыли образ, файл добавится в Каталог образов. Теперь самое главное, нажимаем два раза на этот файл и дожидаемся монтирования (создания) диска, после создания, у вас появится окно автозапуска, в котором вы выберете нужное для вас действие, чаще всего используется Setup.exe
Но есть ещё один, более простой способ установки файлов с форматом ISO. Нам необходимо найти наш файл с таким форматом и нажать на него два раза, после чего появится окно автозагрузки, при помощи которого мы и установим файл. Всем спасибо за внимание, если будут проблемы, вопросы, пишите в комментариях, мы постараемся на них ответить. 😉
Видео инструкция, по установке файлов с форматом ISO:
Как установить файл iso - Как запустить файл iso
Добрый день, уважаемые читатели! Если вы не знаете как запустить файл iso, значит вы попали по адресу. В этой статье я покажу вам как установить файл iso, а для примера я буду устанавливать игру.
В своей предыдущей статье, я показал чем открыть файл iso. Ну а сегодня займёмся непосредственной установкой игры запакованной в файле iso. Процесс установки программы аналогичен.
Файл в формате iso это обычная копия SD/DVD диска. Для того чтобы его установить, нам понадобится программа DAEMON Tools Lite, скачать её можно на официальном сайте. Программа абсолютно бесплатная, и на мой взгляд она просто должна быть установлена на каждом компьютере.
С помощью DAEMON Tools Lite, вы сможете полноценно работать с образами дисков практически всех форматов. А если быть точнее, устанавливать игры, создавать образы дисков, записывать образы на диск и.т.д.
Как установить файл iso с помощью программы DAEMON Tools Lite
1. Откройте программу DAEMON Tools Lite, далее кликните по кнопке "Добавить образ".
2. В открывшемся окне, найдите образ iso на вашем компьютере, выделите его и нажмите на кнопку "Открыть".
3. Теперь мы видим что наш образ iso, добавился в "Каталог образов" программы DAEMON Tools Lite. Кликните по нему два раза.
4. В открывшемся окне нажмите на ссылку "Выполнить AUTORUN.EXE".
После этих действий, откроется установочное окно игры (программы) запакованной в файле iso, или начнётся автоматическая установка. Как видите установить файл iso очень просто.
У меня на этом, всё желаю успехов!
Создание ISO-файла для Windows 10
В отличие от предыдущих версий Windows, вам нужно будет использовать инструмент создания мультимедиа для создания ISO-файла для установки Windows 10. Убедитесь, что у вас есть лицензия на установку Windows 10, а затем выполните следующие действия:
-
На странице загрузки Windows 10 загрузите средство создания мультимедиа, выбрав Загрузить средство сейчас , затем запустите средство.
-
В инструменте выберите Создать установочный носитель (USB-накопитель, DVD или ISO) для другого ПК > Далее .
-
Выберите нужный язык, архитектуру и выпуск Windows и выберите Next .
-
Выберите файл ISO > Далее , и инструмент создаст для вас файл ISO.
-
Чтобы использовать файл ISO в качестве резервной копии для вашего ПК или на другом ПК, запишите его на DVD.
Скачайте инструмент и узнайте больше
.Установка Windows с USB-накопителя
- 2 минуты на чтение
В этой статье
Вот как создать загрузочный установочный USB-накопитель Windows, начинающийся с файла .iso Windows или установочного DVD-диска Windows.
Примечание
Для новых установок Windows 10 у нас есть инструмент, который сделает это за вас.См. Раздел Загрузка Windows 10.
.Что вам понадобится
- Windows 10 установить .iso или DVD
- USB-накопитель со свободным пространством не менее 5 ГБ. Этот диск будет отформатирован, поэтому убедитесь, что на нем нет важных файлов.
- Технический ПК - ПК с Windows, который вы будете использовать для форматирования USB-накопителя
- Destination PC - ПК, на который вы установите Windows на .
Шаг 1. Отформатируйте диск и сделайте основной раздел активным
-
Подключите флэш-накопитель USB к обслуживающему компьютеру.
-
Откройте Управление дисками: щелкните правой кнопкой мыши Пуск и выберите Управление дисками .
-
Отформатируйте раздел: щелкните правой кнопкой мыши раздел USB-накопителя и выберите Форматировать . Выберите файловую систему FAT32 , чтобы иметь возможность загружать ПК на базе BIOS или UEFI.
-
Сделайте раздел активным: щелкните правой кнопкой мыши раздел USB-накопителя и выберите Отметить раздел как активный .
Примечание
Если Отметить раздел как активный недоступен, вы можете вместо этого использовать diskpart, чтобы выбрать раздел и пометить его как активный.
Шаг 2. Скопируйте программу установки Windows на USB-накопитель
-
Воспользуйтесь проводником, чтобы скопировать и вставить все содержимое DVD-диска или ISO-образа продукта Windows на USB-накопитель.
-
Необязательно: добавьте файл автоматической установки для автоматизации процесса установки. Дополнительные сведения см. В разделе Автоматизация установки Windows.
Шаг 3 - Установите Windows на новый ПК
-
Подключите USB-накопитель к новому ПК.
-
Включите компьютер и нажмите клавишу, которая открывает меню выбора загрузочного устройства для компьютера, например клавиши Esc / F10 / F12. Выберите вариант загрузки ПК с USB-накопителя.
Программа установки Windows запускается. Следуйте инструкциям по установке Windows.
-
Извлеките USB-накопитель.
Устранение неполадок: не удается скопировать файл
Это может произойти, если размер файла образа Windows превышает предельный размер файла FAT32 в 4 ГБ.Когда это произойдет:
-
Скопируйте все, кроме файла образа Windows (sources \ install.wim) на USB-накопитель (либо перетащите мышью, либо используйте эту команду, где D: - смонтированный ISO, а E: - USB-накопитель).
robocopy D: E: / s / max: 3800000000 -
Разделите файл образа Windows на файлы меньшего размера и поместите файлы меньшего размера на USB-накопитель:
Dism / Split-Image /ImageFile:D:\sources\install.wim / SWMFile: E: \ sources \ install.swm / Размер файла: 3800Примечание. Программа установки Windows автоматически устанавливает из этого файла, если вы назовете его install.swm.
Технический справочник по установке Windows
.Windows USB / DVD Download Tool - Microsoft Store
Инструмент просит меня установить .NET framework и Image Mastering API перед установкой инструмента
Если вы используете Windows XP, вы должны установить .NET Framework 2.0 и Image Mastering API 2.0 перед установкой инструмент. Вы можете скачать .NET framework здесь, и вы можете скачать Image Mastering API здесь.
После установки .NET framework и Image Mastering API может потребоваться перезагрузка.
При создании загрузочного USB-устройства я получаю сообщение об ошибке bootsect
Чтобы сделать USB-накопитель загрузочным, вам необходимо запустить инструмент с именем bootsect.exe. В некоторых случаях этот инструмент необходимо загрузить из вашей учетной записи Microsoft Store.Это может случиться, если вы пытаетесь для создания 64-битного загрузочного USB-устройства из 32-битной версии Windows. Чтобы загрузить bootsect:
1. Войдите в свою учетную запись Microsoft Store, чтобы просмотреть историю покупок.
2. Ищите покупку Windows.
3. Рядом с Windows есть раскрывающееся меню Дополнительные параметры загрузки .
4. В раскрывающемся меню выберите 32-битный ISO .
5. Щелкните ссылку правой кнопкой мыши и сохраните загрузочный раздел.exe-файл в место, где вы установили инструмент загрузки Windows USB / DVD (например, C: \ Users \ username \ AppData \ Local \ Apps \ Windows USB Инструмент загрузки DVD).
6. После сохранения файла вернитесь к Windows USB / DVD Download Tool, чтобы создать загрузочный USB-устройство.
Моего USB-накопителя нет в списке доступных устройств
Если вы не видите свой USB-накопитель в списке доступных устройств, убедитесь, что он вставлен в USB-порт. а затем нажмите кнопку «Обновить» рядом со списком доступных дисков.
Я вставил чистый DVD в свой привод DVD-ROM, но Windows USB / DVD Download Tool не распознает его
Если в системе несколько приводов, инструмент выберет первый, способный записывать DVD. Если у тебя есть несколько приводов DVD-R, попробуйте вставить пустой DVD в другой привод DVD-R. Если это не так помогите, убедитесь, что ваш диск не поврежден и что привод DVD-R находится в рабочем состоянии.Обратитесь в службу поддержки продукта, если проблемы не исчезнут.
Я вставил чистый DVD в свой привод DVD-ROM, но инструмент не позволяет мне его записать.
Убедитесь, что это не двухслойный DVD-диск. В настоящее время двухслойные диски не поддерживаются. внутри инструмента.
.
Часто задаваемые вопросы
Windows 8.1 и Windows 10
Ключ продукта находится внутри упаковки продукта, на странице квитанции или подтверждения цифровой покупки или в электронном письме с подтверждением, которое показывает, что вы приобрели Windows. Если вы приобрели цифровую копию в Microsoft Store, вы можете найти ключ продукта в своей учетной записи в разделе «Цифровое содержимое».
Windows 7
Ключ продукта находится внутри коробки, в которой был поставлен DVD с Windows, на DVD, на квитанции или странице подтверждения цифровой покупки или в электронном письме с подтверждением, которое показывает, что вы приобрели Windows.Если вы приобрели цифровую копию в Microsoft Store, вы можете найти ключ продукта в своей учетной записи в разделе «Цифровое содержимое».
Academic Products
Ваш ключ продукта находится на странице квитанции при покупке или в разделе истории заказов онлайн-магазина, из которого вы заказали программное обеспечение.
Устройства с предустановленной Windows
Перед тем, как использовать копии операционной системы с этого сайта для установки, переустановки или восстановления на устройствах с предустановленными операционными системами, обратитесь к производителю устройства или торговому посреднику для получения настраиваемых драйверов и приложений, специфичных для вашей машина.Использование операционных систем, скопированных с этого сайта, для установки, переустановки или восстановления может привести к аннулированию вашего соглашения о поддержке с вашим производителем или торговым посредником. Любые драйверы или программы, которые были установлены производителем устройства или торговым посредником, могут быть удалены во время установки.
Windows 8.1 и 10: ключ продукта может быть встроен в материнскую плату или может быть на наклейке сертификата подлинности в нижней части устройства.
Windows 7: Для устройств, которые поставлялись с предустановленной Windows 7, ключ продукта может быть на наклейке сертификата подлинности в нижней части устройства.
Дополнительные сведения о ключах продукта Windows и подлинных продуктах Microsoft см. В разделах «Что такое ключ продукта» и «Как узнать».
.Загрузить Windows 10
Если вы загрузили ISO-файл для Windows 10, файл сохраняется локально в выбранном вами месте. Если на вашем компьютере установлена сторонняя программа записи DVD-дисков, которую вы предпочитаете использовать для создания установочного DVD-диска, эта программа может открыться, перейдя в место, где сохранен файл, и дважды щелкнув файл ISO, или правой кнопкой мыши. щелкните файл ISO, выберите Открыть с помощью и выберите предпочитаемое программное обеспечение для записи DVD.
Если вы хотите использовать программу записи образов дисков Windows для создания установочного DVD, перейдите в папку, в которой сохранен файл ISO.Щелкните правой кнопкой мыши файл ISO и выберите Properties . На вкладке «Общие» щелкните Изменить и выберите Проводник Windows для программы, которую вы хотите использовать для открытия файлов ISO, и выберите Применить . Затем щелкните файл ISO правой кнопкой мыши и выберите Записать образ диска .
Если вы хотите установить Windows 10 непосредственно из файла ISO без использования DVD или флэш-накопителя, вы можете сделать это, смонтировав файл ISO. Это выполнит обновление вашей текущей операционной системы до Windows 10.
Чтобы смонтировать файл ISO:
- Перейдите в папку, где сохранен файл ISO, щелкните файл ISO правой кнопкой мыши и выберите Properties .
- На вкладке «Общие» щелкните Изменить… и выберите Проводник Windows для программы, которую вы хотите использовать для открытия файлов ISO, и выберите Применить .
- Щелкните правой кнопкой мыши файл ISO и выберите Mount .
- Дважды щелкните файл ISO, чтобы просмотреть файлы внутри. Дважды щелкните настройку .exe , чтобы запустить установку Windows 10.