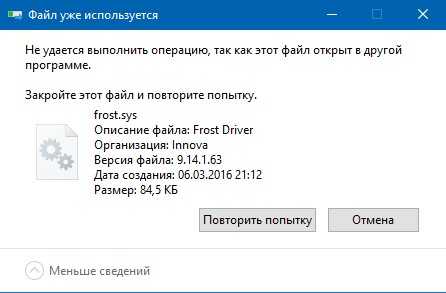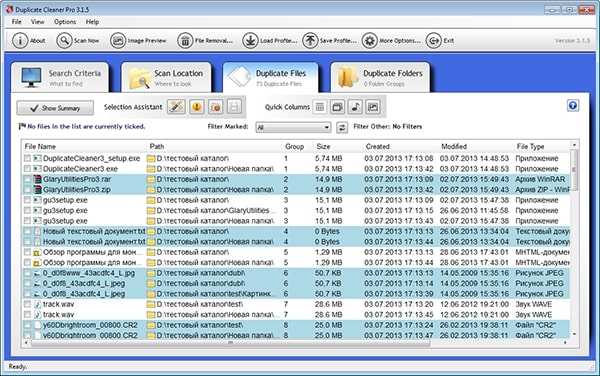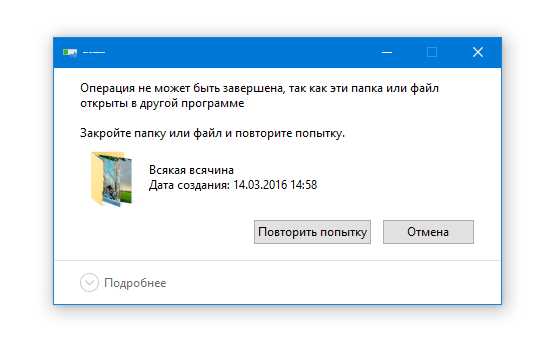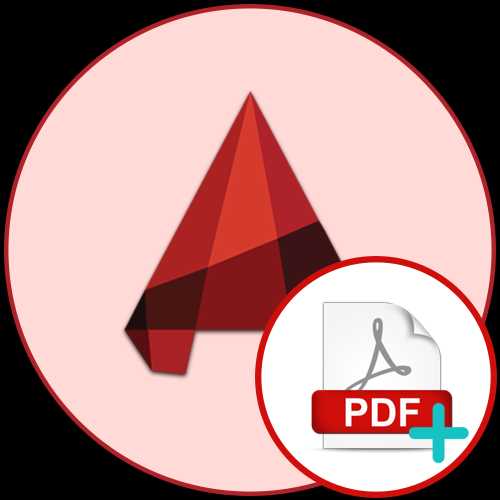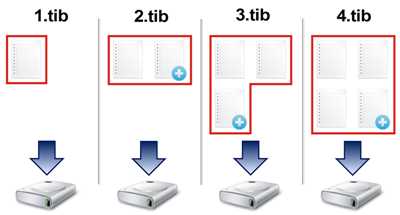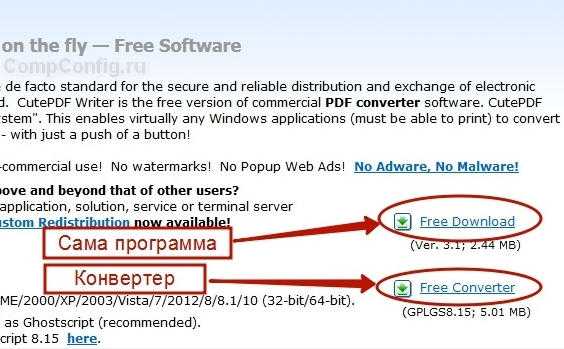Как установить дополнение firefox из файла
Установить дополнение из файла firefox. Как установить расширение firefox
Появившаяся относительно недавно новая Mozilla Firefox 43 стала по умолчанию осуществлять блокировку недописанных расширений. Такое решение было реализовано разработчиками с целью повышения уровня безопасности браузера.
Однако, для большинства пользователей. Которые предпочитают браузер Mozilla Firefox данная новинка не понравилась, поскольку может доставить определенные неудобства. В данной статье можно узнать, как включить расширени. мозиле.
Что такое расширение
Расширение представляет собой небольшие приложения, которые позволяют повысить функциональность и удобство использования браузера. Например, можно установит программу, которая будет блокировать назойливую рекламу и спамы при посещении сайтов, или изменить стандартный облик браузера на более креативный и т. д.
Дополнения подразделяются на три основных вида:
Позволяют добавить дополнительные функции для поисковика, или заменить на те, которые имеются в других браузерах. Дополнения позволяют блокировать рекламу или сайты, которые несут потенциальную угрозу ПК, а также загружать видео с любых ресурсов или интегрироваться с социальными сетями.
Позволяют изменить стандартный фон поисковика, а также визуально поменять вид или расположение кнопок и панелей.
Дает возможность пользователю взаимодействовать с самыми разными видами интернет-контента, такие как видео, игры, музыка и т. д.
Данные расширения пользователь может загрузить из каталога поисковика мозилы. В данном каталоге все программы протестированы и проверены на вредоносное ПО.
Однако в последней версии мозилы, происходит блокировка даже программ которые содержаться в каталоге.
Для инсталляции улучшений необходимо будет использовать принудительный способ. Ниже описано несколько способов принудительной установки.
Способ № 1:
- Зайти в Mozilla
- В адресной строке ввести about:config.
- Нажать кнопку
- После того как вылезет окно безопасности, согласиться с условиями.
Способ № 2:
- Зайти в панель настроек.
- Найти xpinstall.signatures.required.
- Кликнуть ЛКМ несколько раз.
- После того как запись изменится на false, можно осуществлять инсталляцию улучшений.
После подобных манипуляций можно инсталлировать в браузере Mozilla Firefox 43 различные дополнения, которые будут актуальными для пользователя. Однако в данном случае рекомендуется соблюдать осторожность, поскольку подобные инсталляции могут представлять потенциальную опасность.
Также пользователю стоит учитывать, что при выходе очередного обновления поисковика, все ранее заданные параметры будут сброшены.
Mozilla, как известно, уже давно работает над реализацией поддержки WebExtensions в Firefox, благодаря которой этот браузер будет работать с различными расширениями, изначально разработанными для Google Chrome и совместимых браузеров. Другими словами расширение для Chrome можно юзать в Firefox.
Начальную стабильную версию WebExtensions компания запустить в Firefox 48 Stable, выпуск которого запланирован на 2 августа текущего года. Правда, разработчики предупредили, что, хотя достигнутый результат и является первым значительным шагом на пути к поставленной цели, но полной совместимости с расширениями Chrome в новом Firefox ждать пока не стоит.
Тем не менее, даже в таком виде технология WebExtensions позволит пользователям Firefox устанавливать в браузере множество самых разных Chrome расширений. И сейчас мы расскажем о том, как это можно сделать.
Итак, как установить расширение Chrome в Firefox?
Для начала еще раз отметим, что Firefox 48 поддерживает много разных Chrome-расширений, но не все и не сразу. Опять же, всё потому, что фича находится в разработке (и, очевидно, работать с не1 будут еще долго), кроме того браузер Firefox не поддерживает часть функций некоторых расширений, которые поддерживает Chrome.
Теперь, собственно, к делу:
- установка дополнения Chrome Store Foxified
Первым делом устанавливаем специальное дополнение Chrome Store Foxified (CSF), которое будет отвечать за процессы преобразования и инсталляции расширений. Ссылка на страницу в официальном каталоге дополнений Mozilla – вот . После установки этот аддон в магазине расширений Chrome, когда вы откроете его через Firefox, будет автоматически менять на страничке выбранного расширения стандартную кнопку “ Установить ” на “Добавить в Firefox ” (ADD TO FIREFOX ).
- установка расширений Chrome в Firefox
Заходим в раздел “Расширения ” интернет-магазина Chrome, выбираем нужное расширение и жмем кнопку “Добавить в Firefox “. Далее в зависимости от настроек установленного вами только что дополнения Firefox, расширение либо будет установлено автоматически, либо вы будете устанавливать его вручную. CSF также может устанавливать в Firefox расширения Chrome в форме временных дополнений (аддонов) на период одной сессии браузера. Проще говоря, после закрытия браузера такие временно установленные расширения-аддоны будут автоматически удалены.
Опция не совсем привычная, но довольно полезная. К примеру, на случай, когда надо просто посмотреть, как будет работать то или иное расширение Chrome в вашем Firefox. Также пригодится она, если у вас возникнут проблемы с загрузкой расширения из-за необходимости предварительной авторизацию через учетную запись Mozilla.
После того, как вы нажмете кнопку “Добавить в Firefox ” в верхней части экрана появится строка-уведомление с двумя такими вот кнопками:
Первая предусматривает временное использование расширения после установки, вторая – использование на постоянной основе, но только после авторизации через Mozilla-аккаунт. Дополнения Chrome Store Foxified можно настроить на автоматический выбор временной установки расширений Chrome. Для этого в “ Настройках ” Firefox выбираем раздел “Дополнения “, в списке расширений находим Chrome Store Foxified , жмем кнопку “Настройки ” рядом с названием программы, прокручиваем окно вниз и ставим галочку в чек-боксе “Do not sign “.
Механизм установки расширений Chrome в браузер Firefox
Дополнение CSF загружает выбранное расширение Chrome
Как добавить любой плагин в Mozilla Firefox
Ни один браузер не может похвастаться абсолютной функциональностью, да и не должен, так как основная его задача – выполнять опции обозревателя. Всё остальное пользователь может настроить самостоятельно, добавляя опционально расширения, плагины и темы. Они служат для комфортабельности работы, отображения отдельных элементов как на определенных сайтах, так и на всех в целом.
Как добавить плагин в Mozilla Firefox, чтобы наслаждаться серфингом в сети?
Как установить дополнения на браузер Фаерфокс
Они делятся на два основных типа:
- Расширения, не требующие дополнительной установки.
- Плагины, скачивающиеся на специализированных сайтах и устанавливающиеся на ПК.
Кроме того, существуют ещё темы, которые позволяют придать браузеру индивидуальный стиль и красоту. Установка каждого дополнительного элемента производится самостоятельно через каталоги. Важно научиться правильно установить дополнения на Фаерфокс.
Как добавить плагин в Mozilla Firefox
Если сайт, которым вы пользуетесь, требует установки дополнительных программ, то придет оповещение и ссылка на скачивание, или можно выписать название и найти самостоятельно
Достаточно скачать по ссылке и установить, Мозилла, как правило, сама подтягивает их в работу:
- Заходим через меню (значок с тремя полосками сверху справа) в дополнения, далее в плагины и смотрим, что уже установлено.
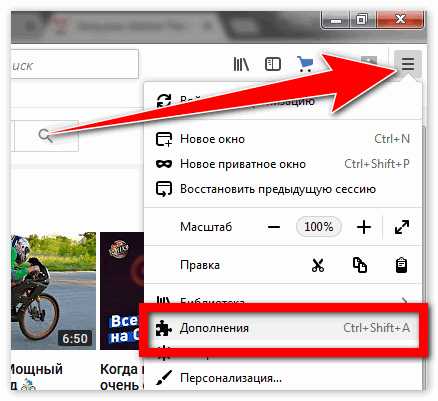 Нажимаем на строку поиска и набираем название требуемого файла, если его нет в списке, браузер поможет найти.
Нажимаем на строку поиска и набираем название требуемого файла, если его нет в списке, браузер поможет найти.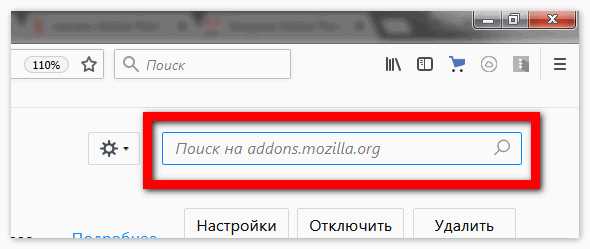
- Устанавливаем нужные из подборок, которые есть на торрентах или раздают друзья. Если фаерфокс поддерживает, то работать будет полноценно.
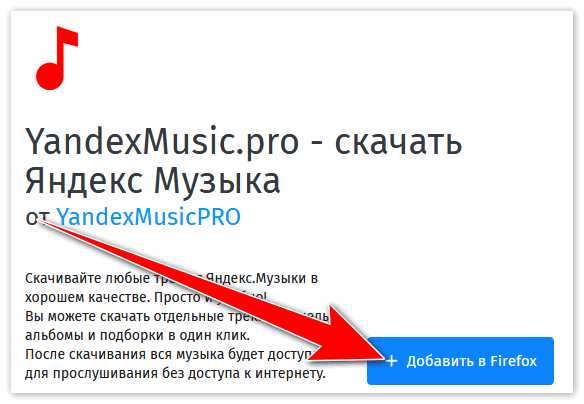
Как установить расширение в браузер Mozilla Firefox
Они удобны тем, что не требуют дополнительного скачивания и загрузки компьютера. Алгоритм аналогичен предыдущему. Как установить расширение в Mozilla Firefox: через меню в дополнениях находим нужную опцию – и через строку поиска ищем то, что нужно.
При этом достаточно ввести в строке поиска пустой поисковый запрос – и выпадет целый список популярных расширений, которые предлагают такие возможности:
- Блокировка рекламы (adblock adguard).
- Поиск по фото, текстам.
- Восстановление лайков.
- Прогнозы погоды, курсы валют, котировки в удобном доступе.
- Почтовые сервисы.
Этот список может быть продолжен, ведь отыскать можно и многое другое, что может понадобиться в любой момент одним пользователям и совершенно не нужно другим, поэтому и вынесено в отдельное предложение.
Что не поддерживается
Многие утилиты в процессе работы теряют свои позиции, перестают быть нужными, встраиваются в базовый функционал браузера. Поэтому в дополнениях есть даже специальная вкладка – «Не поддерживается», которая включает в себя то, что было принудительно отключено. Есть также и кнопка «Найти замену»: если есть современный аналог, то вам будет предложена альтернатива.
| Рекомендуем! InstallPack | Стандартный установщик |
|
|---|---|---|
| Официальный дистрибутив Firefox | ||
| Тихая установка без диалоговых окон | ||
| Рекомендации по установке необходимых программ | ||
| Пакетная установка нескольких программ |
firefox-browsers.ru рекомендует InstallPack, с его помощью вы сможете быстро установить программы на компьютер, подробнее на сайте.
Принудительная утсановка расширений в Mozilla Firefox
просмотров: 3932311 сентября 2011 года
Решил обновить Mozilla до бетта версии 7.0b4
Но после обновления обнаружил, что некоторые расширения отключались.
В Firefox разные расширения тестируются на совместимость разработчикам и устанавливаются ограничения на версию браузера для исключения несовместимости и глюков. Но нам, продвинутым, надо всё и сразу. И ждать пока там оттестируют следующую, тем более бетта версию браузера, не в терпёж. В моем случае - отключилось расширение All-In-One Sidebar. ИМХО - слишком удобное расширение, чтобы ждать теста, поэтому я решил начать тестирование сам!
Для ручной установки этого расширения увеличим ограничение на максимальную версию браузера. Для удобства разобью наши действия по пунктам:
1. Найдем и скачаем само расширение. Я скачал на официальном сайте http://firefox.exxile.net/aios/index.php. В результате получил файл "all_in_one_sidebar-0.7.14-fx.xpi"
2. Распакуем его. Как оказалось, .xpi - это обычный zip-архив с измененным расширением. Меняем расширение на .zip и распаковываем любым архиватором.
3. В результате у нас получится куча файлов, нас интересует файл, лежащий в корне архива - "install.rdf". Открываем его для редактирования. В нем нас интересует только секция "em:targetApplication":
<em:targetApplication> <Description> <em:id>{ec8030f7-c20a-464f-9b0e-13a3a9e97384}</em:id> <em:minVersion>4.0</em:minVersion> <em:maxVersion>6.0a2</em:maxVersion> </Description> </em:targetApplication>Далее увеличиваем em:maxVersion до нашей версии Firefox. (Например, впишем туда 7.0).
4. Сохраняем файл. Упаковываем все распакованные файлы ранее в архив ZIP со стандартным сжатием и меняем расширение обратно на ".xpi".
После всех проделанных операций - открываем файл расширения в Mozilla Firefox и устанавливаем! Все.
Будьте осторожны - не все расширения можно так устанавливать, их не просто так ограничивают по версиям. Экспериментируйте на свой страх и риск.
Есть еще более радикальный метод установить несовместимое разрешение. Но в этом случае активируются все несовместимые расширения и поэтому этот метод можно считать более опасным для стабильности.
Метод 2 - "пусть включится всё"
Для отключения режима совместимости требуется ввести в адресной строке about:config, далее создать следующие логические параметры:
- логический параметр extensions.checkCompatibility, поставив значение в false
- логический параметр extensions.checkCompatibility.7.0, поставив значение в false, где 7.0 - это версия вашего браузера
Убедиться, что проверка совместимости отключена можно, открыв окно «Дополнения» (на первый план выводится сообщение о «проверке совместимости дополнений»):
Все это можно сделать в автоматическом режиме, с помощью расширения Add-on Compatibility Reporter
Сергей (29 декабря 2011 года, 13:37:21)Спасибо за информацию!
“...ная утсановка расшире...”
Всё! Решено! Я остаюсь здесь жить!
Как установить и включить расширение в браузере Firefox
Расширения и плагины – программные модули, мини-программы, которые подключаются к браузеру и улучшают, расширяют его возможности. Таким образом, пользователь может получить дополнительные функции, призванные сделать интернет-серфинг более комфортным. Рассмотрим, как установить расширение в Firefox.
Инструкция
Мини-программы удобны, так как очень простые в установке:
- Находим меню – это значок в правом верхнем углу экрана с тремя горизонтальными полосками.
- Заходим в «Дополнения».
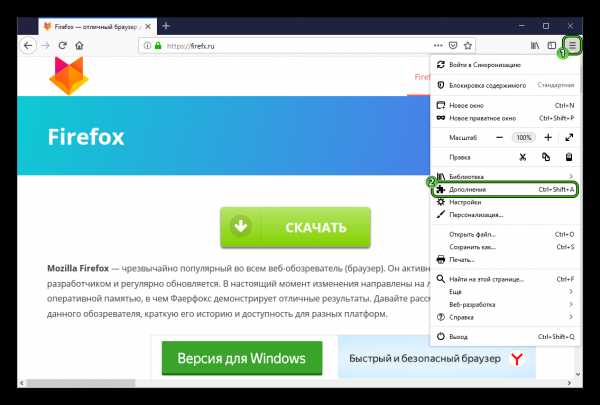 В результате открывается соответствующая страница.
В результате открывается соответствующая страница. - Ищем кнопку «Найти больше дополнений», нажимаем ее.
- Теперь вы на сайте Мозилы. Выберите вкладку «Расширения».
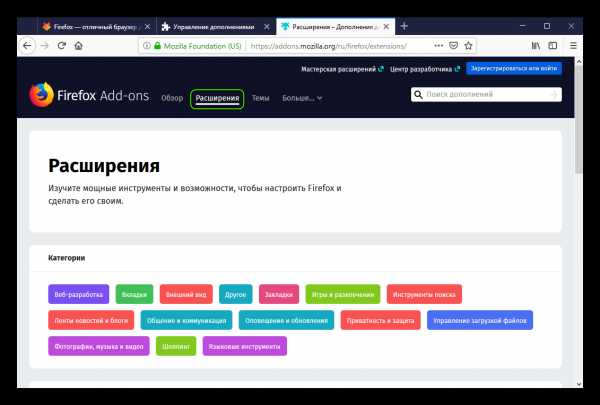 Если вы пришли за чем-то конкретным, воспользуйтесь кнопкой «Поиск дополнений». Нажав ее, вы увидите целый список программ с нужными вам возможностями. Выбирайте и добавляйте к себе.
Если вы пришли за чем-то конкретным, воспользуйтесь кнопкой «Поиск дополнений». Нажав ее, вы увидите целый список программ с нужными вам возможностями. Выбирайте и добавляйте к себе. - Если вы просто ищете что-то особенное, пройдитесь по разным категориям, рассортированным по популярности, например.
- Выберите нужное и кликните ЛКМ по пункту «Добавить в…».
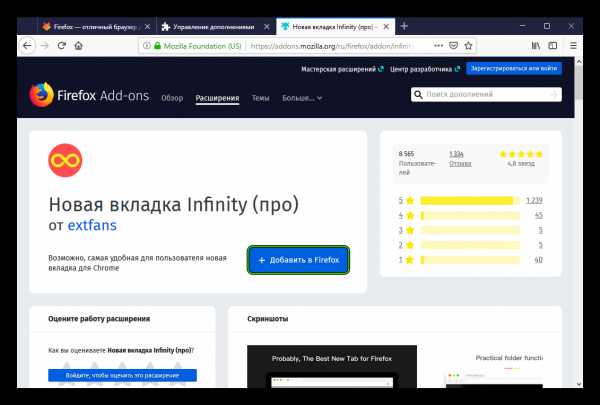
- Подтвердите выполнение процедуры.
Справа на той же можно оценить рейтинг программы и почитать отзывы.
Теперь вы знаете, как установить расширение в Мозиле.
На панели инструментов в сверху окошка (рядом с адресной строкой) появится новая иконка. Кликнув по ней, вы вызовите основное меню управления.
На сайте, которым вы пользуетесь, может стоять ссылка для скачивания по установке дополнительной программы. Тогда вы просто ее скачиваете. Вы также можете найти ее самостоятельно, скопировав имя, и скачать.
Манипуляции
- Открываем меню, кнопка в виде трех полос рядом со строкой адреса.
- Выбираем «Дополнения».
- Ищем соответствующую вкладку и нажимаем ее.
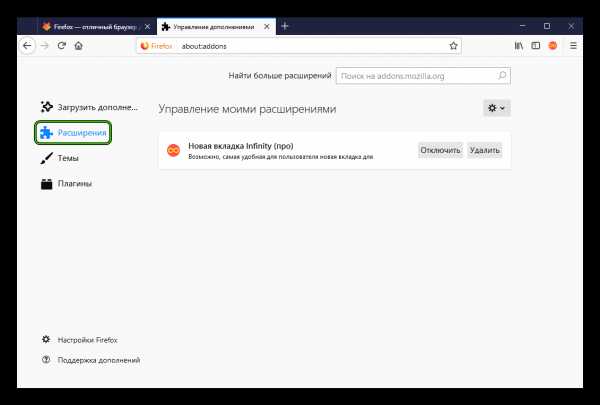
- Вы увидите, какие модули вас уже есть и как все функционирует.
Если вы хотите ознакомиться со списком всех имеющихся расширений, что были установлены (изначально присутствовали), нажмите на «Плагины». Параметры запуска можно настроить с помощью соответствующей опции. Здесь вы можете включать и отключать программы.
Позволять или нет?
Здесь есть два возможных варианта:
Вы прекрасно знаете сайт и доверяете ему. Тогда стоит включить плагины Mozilla Firefox для просмотра, не боясь о безопасности личных данных.
В противном случае, когда страница незнакома, и у вас нет оснований ей доверять, разумнее не активировать.
Как дополнения к Мозиле устанавливать, отключать, включать и удалять
Чтобы добавить расширение в Мозилу нужно открыть страницу по адресу addons.mozilla.org.
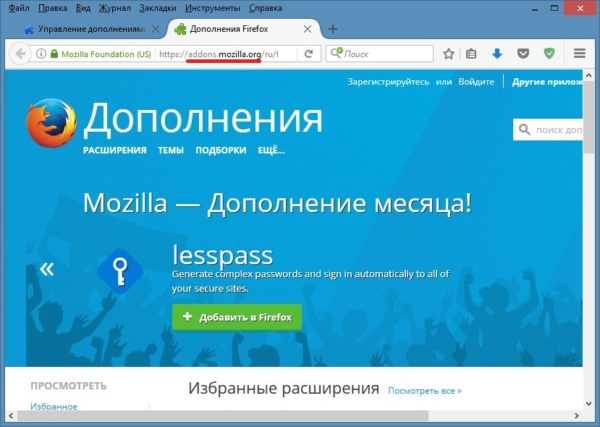 На этой странице производится установка дополнений Firefox
На этой странице производится установка дополнений FirefoxТакже эту страницу можно открыть если в Панели меню нажать Инструменты — Дополнения — Получить дополнения — Посмотрите больше дополнений.
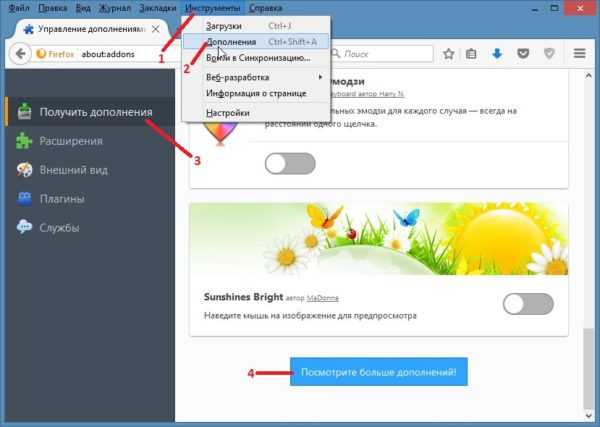 Как установить дополнения Firefox
Как установить дополнения FirefoxНа открывшейся странице находите нужное расширение, наводите на него курсор и нажимаете на появившуюся кнопку + Добавить в Firefox.
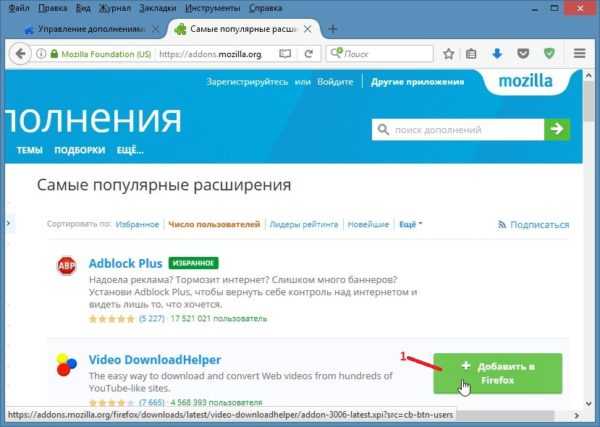 Установка и проверка дополнений Firefox
Установка и проверка дополнений FirefoxОднако с помощью этой страницы у вас не получится установить расширение в Мозиле которые можно скачать только со специальных сервисов. Скачав такой файл нужно его установить, а для этого нажимаете на Панели меню Инструменты — Дополнения — Расширения.
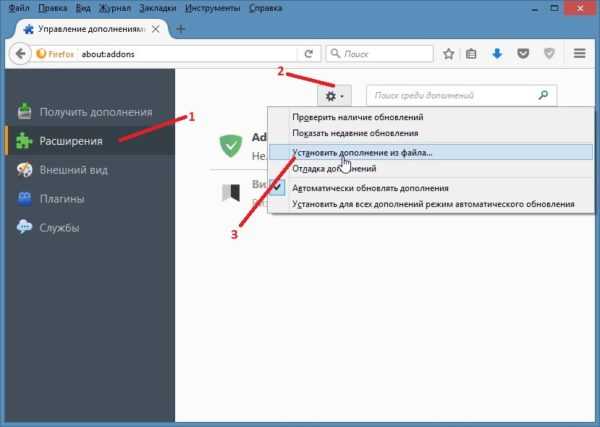 Как устанавливать дополнения для Mozilla Firefox из файла
Как устанавливать дополнения для Mozilla Firefox из файлаНа открывшейся странице нажимаете на шестерёнку и выбираете из всплывающего списка пункт Установить дополнение из файла. Выбираете файл и устанавливаете его.
Некоторыми дополнениями можно пользоваться изредка и тогда эти расширения рекомендуется отключить и включать только при необходимости.
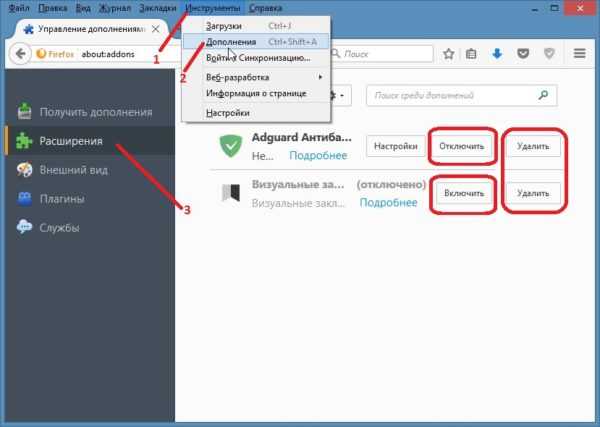 Открыв установленные расширения в Мозиле где их можно отключить, включить и удалить
Открыв установленные расширения в Мозиле где их можно отключить, включить и удалитьЧтобы выключить или включить расширение в Мозиле нужно на Панели меню нажать Инструменты — Дополнения — Расширения. В открывшемся окне напротив каждого расширения имеются кнопки Включить для включения этого расширения и кнопка Выключить для выключения этого расширения. Тут же имеется кнопка Удалить с помощью которой можно быстро удалить расширение в Мозиле.
FAQ по Дополнениям и Расширениям
Дополнения - это расширения и другие добавления, которые добавляют новые функциональные возможности в Thunderbird или изменяют его внешний вид. Дизайн и программная архитектура Thunderbird являются открытыми и расширяемыми. Это позволяет людям создавать "дополнения" для Thunderbird.
Дополнения в основном созданы добровольцами, а не сотрудниками Mozilla (хотя некоторые сотрудники пишут дополнения в свободное время). Однако, в целом, Mozilla, как правило не принимает непосредственного участия в разработке дополнений. Кроме того, Mozilla поддерживает сайт, с которого разработчики могут распространять свои дополнения, и хотя Mozilla подвергает анализу дополнения, которые распространяются через этот сайт, Mozilla не несет ответственности за поддержку дополнений. Если вам нужна помощь с дополнением, вы должны связаться с автором этого дополнения.
Большинство дополнений Thunderbird распространяются через Thunderbird сайт дополнений Mozilla (хотя авторы могут распространять их дополнения любым другим способом). Вы можете производить поиск дополнений и просматривать сайт дополнений через веб-браузер или из Thunderbird (выберите кнопку меню > или ), для просмотра дополнений.
Есть два способа, которыми вы можете установить дополнения: из самого Thunderbird и не из самого Thunderbird.
Установка дополнений, загруженных не из самого Thunderbird (например с помощью веб-браузера, такого как Firefox)
- Загрузите дополнение на компьютер, если вы ещё этого не сделали.
- В Thunderbird, щёлкните по кнопке меню и щёлкните , или выберите .
- Щёлкните по значку "шестеренки" в правом верхнем углу слева от окна поиска, а затем выберите
- Перейдите в папку с файлом установки дополнения, выберите его и щёлкните Открыть.
- Щёлкните Установить сейчас, после того, как кнопка станет доступна.
- Дополнения, которые получены с сайта addons.thunderbird.net прошли проверку волонтерами Thunderbird.
- Если автор подтвержден, то отобразится имя автора.
- Перезапустите Thunderbird для завершения изменений.
Установка дополнений из самого Thunderbird
- Щёлкните по кнопке меню и щёлкните , или выберите .
- Щёлкните .
- Введите имя или ключевые слова дополнения, которое вы хотите установить, в поле поиска и щёлкните по значку лупы (или нажмите ReturnEnter).
- Выберите нужное дополнение из списка результатов.
- Щёлкните Установить.
- Дополнения, которые получены с сайта addons.thunderbird.net прошли проверку волонтерами Thunderbird.
- Если автор подтвержден, то отобразится имя автора.
- Перезапустите Thunderbird для завершения изменений.
Не у всех дополнений есть настраиваемые параметры. Когда они есть, разработчик дополнения решает, как пользователи должны получить доступ к параметрам. Часто разработчики предоставляют доступ к настройкам их дополнения через меню Thunderbird. Обратитесь к инструкциям или документации дополнения, которые возможно есть на странице, с которой вы загрузили дополнение.
Обратитесь к разработчику дополнения для поддержки.
Чтобы узнать, какие дополнения уже установлены в Thunderbird, щёлкните по кнопке меню и щёлкните , или выберите . Установленные дополнения отображаются в панелях и .
Дополнения Thunderbird обновляются автоматически, но вы всегда можете проверить наличие обновлений вручную.
- Щёлкните по кнопке меню и щёлкните , или выберите из меню.
- Щёлкните по значку "шестерёнки" в правом верхнем углу экрана и выберите Проверить наличие обновлений.
- В Thunderbird, щёлкните по кнопке меню и щёлкните , или выберите .
- Выберите нужное дополнение в какой-либо из панелей или .
- Щёлкните Отключить для предотвращения загрузки дополнения (без удаления дополнения). Кроме того, вы можете щёлкнуть Удалить, чтобы полностью удалить дополнение из Thunderbird.
- Перезапустите Thunderbird.
Вы можете найти информацию по разработке дополнений в сети разработчиков Mozilla (MDN) на Странице про расширения. Также на MDN есть руководство по [ https://developer.mozilla.org/Add-ons/Creating_Custom_Firefox_Extensions_with_the_Mozilla_Build_System Разработке дополнений].
Найдите и установите надстройки для добавления функций в Firefox
Надстройки позволяют добавлять в Firefox навороты. Вы можете получить надстройки, которые сравнивают цены, проверяют погоду, изменяют внешний вид Firefox, слушают музыку или даже обновляют ваш профиль в Facebook. В этой статье рассказывается о различных типах доступных надстроек, а также о том, как их найти и установить.
Вы можете установить следующие общие типы надстроек:
- Расширения
Расширения добавляют новые функции в Firefox или изменяют существующие.Существуют расширения, которые позволяют блокировать рекламу, загружать видео с веб-сайтов, интегрировать Firefox с такими веб-сайтами, как Facebook или Twitter, и добавлять функции, включенные в другие браузеры, например переводчики. - Темы
Темы могут украшать строку меню и полосу вкладок фоновым изображением. Firefox также включает встроенные темы. Дополнительные сведения о встроенных темах см. В разделе Встроенные темы в Firefox - альтернатива полным темам. - Плагины
Вы можете установить плагин Adobe Flash для видео, аудио, онлайн-игр и многого другого.(Firefox автоматически загружает Google Widevine CDM для просмотра контента, контролируемого Digital Rights Management (DRM), и плагин Openh364 для видеозвонков.)
Просмотр и управление установленными надстройками
Поисковые системы можно просматривать и управлять ими на панели поиска в настройках Firefox. . Для других дополнений:
- Нажмите кнопку меню и выбирай. Откроется вкладка «Диспетчер дополнений».
- Выберите панель для типа надстройки, которую вы хотите просматривать или управлять, например, или панель.
Для получения подробной информации об отключении или удалении надстроек см. Отключение или удаление надстроек.
Вот обзор, чтобы вы начали:
- Firefox может предлагать персональные рекомендации. Нажмите кнопку меню , щелкните и выберите.
- Чтобы установить рекомендуемое дополнение, нажмите синюю кнопку + Установить тему или + Добавить в Firefox, в зависимости от типа надстройки. Чтобы удалить только что установленную надстройку, нажмите серую кнопку «Удалить».
Вверху и внизу списка рекомендуемых надстроек также есть кнопка «Найти другие надстройки», которую вы можете нажать. Вы перейдете на addons.mozilla.org, где сможете найти определенные дополнения.
Для опытных пользователей : Вы также можете установить надстройки из файла. Если вы сохранили файл установщика на свой компьютер (например, файл .xpi или .jar), вы можете установить надстройку с помощью значка шестеренки. в правом верхнем углу панели диспетчера надстроек.Выберите в меню, затем найдите и выберите файл.Некоторые расширения помещают кнопку на панель инструментов после установки. Вы можете удалить их или переместить в меню, если хотите - см. Настройка элементов управления, кнопок и панелей инструментов Firefox.
Информацию об устранении неполадок с расширениями, плагинами или темами см. В статьях ниже.
Проблемы с установкой или удалением дополнений
Проблемы, вызванные дополнениями
.Как установить надстройки Firefox вручную (даже с GitHub!)
Вы можете представить Firefox без надстроек? Не то чтобы с базовой установкой Firefox что-то не так, но многие утверждают, что величие Firefox заключается в его открытости и широкой доступности надстроек для расширенной функциональности.
Серьезно, даже несколько из этих рекомендуемых надстроек Firefox могут полностью изменить ваш опыт просмотра веб-страниц, не говоря уже о том, что надстройки также могут повысить вашу конфиденциальность и безопасность в Интернете.Стоит потратить время, чтобы начать использовать надстройки, если вы еще этого не сделали.
Но в то время как большинство из нас просто загружает надстройки, доступные на сайте Firefox, существует целый мир менее известных надстроек, которые вам нужно загрузить в другом месте и установить вручную.Вот как это сделать.
Как загрузить дополнения Firefox
Вместо того, чтобы устанавливать прямо с сайта Firefox, вы можете загружать надстройки как отдельные файлы.Это полезно, если вы хотите сохранить определенную версию надстройки или ссылка для установки сайта по какой-то причине не работает.
Сначала перейдите в репозиторий надстроек и найдите надстройку, которую хотите загрузить.
Затем найдите большую кнопку с надписью Добавить в Firefox .Щелкните его правой кнопкой мыши и выберите Сохранить ссылку как ... . Когда появится приглашение, не стесняйтесь переименовать его, как хотите, но не забудьте сохранить расширение файла .XPI . Это оно! Загрузка завершена.
Конечно, как упоминалось ранее, есть также надстройки Firefox, которые вы не можете найти на официальном сайте и можете найти только в таких местах, как GitHub (который является репозиторием проектов с открытым исходным кодом).
К счастью, даже если вы никогда раньше не использовали GitHub, процесс загрузки так же прост:
Сначала найдите нужное дополнение.Если у вас есть прямая ссылка на конкретный проект, просто переходите к следующему шагу. В противном случае вы можете просмотреть GitHub в поисках «надстройки firefox», и вы найдете их сотни (отсортируйте по «Самым звездным», чтобы отфильтровать ненужные).
На странице проекта вверху найдите ссылку под названием Releases .Если существует хотя бы один выпуск, щелкните ссылку, чтобы перейти на страницу выпусков. (Если выпусков нет, перейдите к параграфу «Нет выпусков?».)
На странице выпусков найдите последнюю версию.По умолчанию страницы выпусков отсортированы так, что последний выпуск находится вверху, поэтому он должен быть первым, который вы увидите. Найдите скачанный файл .XPI . Если вы его не видите, загрузите файл .ZIP , который должен содержать .XPI внутри. Выполнено!
Нет выпусков? Если у проекта нет релизов, велика вероятность, что расширение.Файл XPI доступен где-то в самом проекте. Перемещайтесь по папкам, пока не найдете его, затем щелкните его правой кнопкой мыши, выберите Сохранить ссылку как ... и назовите его как хотите, но сохраните расширение файла .XPI. Выполнено!
Установка: ручной метод
Как только у вас будет.Дополнительный файл XPI (если вы этого не сделаете, обратитесь к разделу выше), его установка в Firefox несколько интуитивно понятна и довольно проста.
Сначала откройте диспетчер дополнений.На боковой панели перейдите в раздел Получить надстройки . Вверху найдите раскрывающееся меню со значком шестеренки, щелкните его и выберите параметр «Установить надстройку из файла ... ».
Когда появится подсказка, перейдите к файлу.XPI-файл, который вы скачали. Вы должны получить всплывающее окно с вопросом, хотите ли вы установить его, и в этом случае вы должны нажать Установить . И это конец!
Кроме того, вы можете просто перетащить файл.XPI в окно Firefox, что в основном выполняет то же самое.
Установка: метод GitHub
Если вы собираетесь регулярно устанавливать надстройки с GitHub, есть более быстрый метод, который вы можете использовать - и он позволяет вам отказаться от всего упомянутого выше.Это невероятно просто, и вам это понравится.
Просто зайдите на сайт Firefox и установите надстройку GitHub Extension Installer [больше не доступен] .
После установки надстройки вы можете перейти к любому проекту надстройки, размещенному на GitHub, и установить его одним щелчком мыши с помощью новой доступной кнопки.Выполнено!
Единственным недостатком является то, что этот метод работает только в том случае, если проект правильно организован (это означает, что он имеет установку .rdf в корневом каталоге). Если установочный файл отсутствует, вам придется вернуться к ручному методу, описанному выше.
Какие дополнения вам нравятся больше всего?
Как видите, процесс загрузки и установки надстроек Firefox вручную совсем не сложен - а если вы загружаете надстройки с GitHub, это проще, чем когда-либо.Если какая-либо из инструкций была непонятной, оставьте комментарий, и я постараюсь уточнить.
Но теперь ваша очередь: какие надстройки Firefox вы считаете наиболее важными? Без каких из них вы не можете жить? Расскажите нам в комментариях ниже!
10 основных мобильных приложений для цифровых кочевников
Об авторе Джоэл Ли (Опубликовано 1598 статей)
Джоэл Ли (Опубликовано 1598 статей) Джоэл Ли - главный редактор MakeUseOf с 2018 года.У него есть B.S. Кандидат компьютерных наук и более девяти лет профессионального опыта написания и редактирования.
Ещё от Joel LeeПодпишитесь на нашу рассылку новостей
Подпишитесь на нашу рассылку, чтобы получать технические советы, обзоры, бесплатные электронные книги и эксклюзивные предложения!
Еще один шаг…!
Подтвердите свой адрес электронной почты в только что отправленном вам электронном письме.
.Ваше первое расширение - Mozilla
В этой статье рассматривается создание расширения для Firefox от начала до конца. Расширение добавляет красную рамку к любым страницам, загруженным с «mozilla.org» или любого из его поддоменов.
Исходный код этого примера находится на GitHub: https://github.com/mdn/webextensions-examples/tree/master/borderify.
Во-первых, вам понадобится Firefox версии 45 или новее.
Запись добавочного номера
Создайте новый каталог и перейдите в него.Например, в командной строке / терминале вы делаете это так:
мкдир бордерифай cd borderify
manifest.json
Теперь создайте новый файл с именем manifest.json прямо в каталоге borderify. Дайте ему следующее содержание:
{ "manifest_version": 2, "name": "Borderify", "версия": "1.0", "description": "Добавляет красную рамку ко всем веб-страницам, соответствующим mozilla.org.", "icons": { "48": "icons / border-48.png" }, "content_scripts": [ { "совпадения": ["*://*.mozilla.org/* "], «js»: [«borderify.js»] } ] } - Первые три ключа:
manifest_version,nameиversion, являются обязательными и содержат базовые метаданные для расширения. -
описаниенеобязательно, но рекомендуется: оно отображается в диспетчере дополнений. -
значкине является обязательным, но рекомендуется: он позволяет указать значок для расширения, который будет отображаться в диспетчере дополнений.
Самый интересный ключ здесь - content_scripts , который сообщает Firefox загружать скрипт на веб-страницы, URL-адрес которых соответствует определенному шаблону. В этом случае мы просим Firefox загрузить скрипт с названием «borderify.js» на все страницы HTTP или HTTPS, обслуживаемые с «mozilla.org» или любого из его поддоменов.
иконок / border-48.png
Расширение должно иметь значок. Это будет отображаться рядом со списком расширения в диспетчере надстроек. Наш manifest.json пообещал, что у нас будет значок «icons / border-48.png».
Создайте каталог "icons" прямо под каталогом "borderify". Сохраните там иконку с именем border-48.png. Вы можете использовать тот из нашего примера, который взят из набора значков Google Material Design и используется в соответствии с условиями лицензии Creative Commons Attribution-ShareAlike.
Если вы выберете собственный значок, он должен иметь размер 48x48 пикселей. Вы также можете предоставить значок 96x96 пикселей для дисплеев с высоким разрешением, и если вы это сделаете, он будет указан как свойство 96 объекта icons в манифесте.json:
"иконок": { "48": "icons / border-48.png", "96": "icons / border-96.png" } В качестве альтернативы вы можете указать здесь файл SVG, и он будет правильно масштабирован. (Хотя: если вы используете SVG и ваш значок включает текст, вы можете использовать инструмент «преобразовать в путь» в редакторе SVG, чтобы сгладить текст, чтобы он масштабировался с постоянным размером / положением.)
borderify.js
Наконец, создайте файл с именем «borderify.js» непосредственно в каталоге «borderify».Дайте ему это содержание:
document.body.style.border = "5 пикселей сплошной красный";
Этот сценарий будет загружен на страницы, соответствующие шаблону, указанному в ключе content_scripts manifest.json. Скрипт имеет прямой доступ к документу, как и скрипты, загружаемые самой страницей.
Пробуем
Во-первых, дважды проверьте, что у вас есть нужные файлы в нужных местах:
бордерифай / значки / border-48.png Borderify.js manifest.json
Установка
В Firefox: откройте страницу about: debugging, нажмите «Этот Firefox» (в более новых версиях Firefox), нажмите «Загрузить временное дополнение», затем выберите любой файл в каталоге вашего расширения.
Расширение будет установлено и останется до перезапуска Firefox.
Кроме того, вы можете запустить расширение из командной строки с помощью инструмента web-ext.
Тестирование
Теперь попробуйте посетить страницу в разделе "mozilla.org ", и вы увидите красную рамку вокруг страницы:
Однако не пытайтесь использовать его на addons.mozilla.org! Скрипты содержимого в настоящее время заблокированы в этом домене.
Попробуйте немного поэкспериментировать. Отредактируйте сценарий содержимого, чтобы изменить цвет границы, или сделайте что-нибудь еще с содержимым страницы. Сохраните сценарий содержимого, затем перезагрузите файлы расширений, нажав кнопку «Обновить» в about: debugging. Изменения видны сразу:
Упаковка и издательское дело
Чтобы другие люди могли использовать ваше расширение, вам необходимо упаковать его и отправить в Mozilla для подписания.Чтобы узнать больше об этом, см. «Публикация вашего расширения».
Что дальше?
Итак, вы познакомились с процессом разработки WebExtension для Firefox:
.Лучший способ установить расширение firefox на оболочку
Переполнение стека- Около
- Товары
- Для команд
- Переполнение стека Общественные вопросы и ответы
- Переполнение стека для команд Где разработчики &
Как установить мой .xpi на firefox android
Переполнение стека- Около
- Товары
- Для команд
- Переполнение стека Общественные вопросы и ответы
- Переполнение стека для команд Где разработчики и технологи делятся частными знаниями с коллегами
- Вакансии Программирование и связанные с ним технические возможности карьерного роста
- Талант Нанимайте технических специалистов и создавайте свой бренд работодателя
Загрузка файлов с надстройкой Firefox
Переполнение стека- Около
- Товары
- Для команд
- Переполнение стека Общественные вопросы и ответы
- Переполнение стека для команд Где разработчики и технологи делятся частными знаниями с коллегами
- Вакансии Программирование и связанные с ним технические возможности карьерного роста
- Талант Нанимайте технических специалистов и создавайте свой бренд работодателя
- Реклама