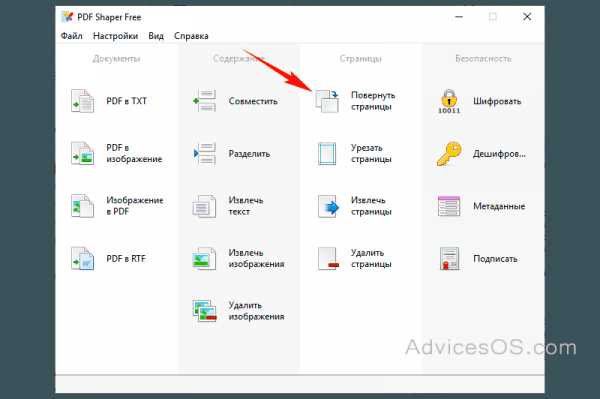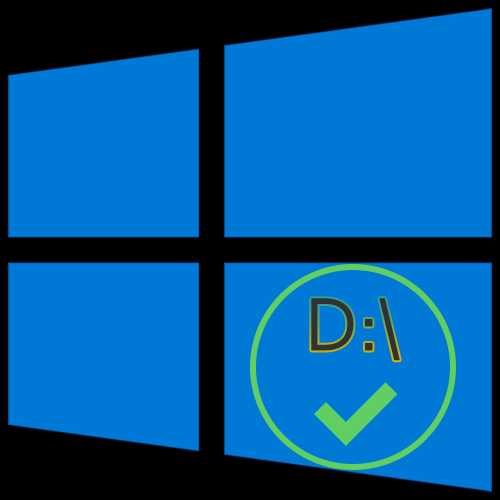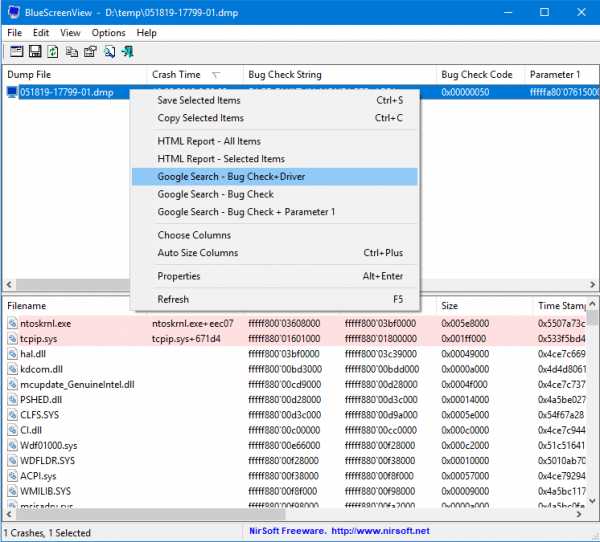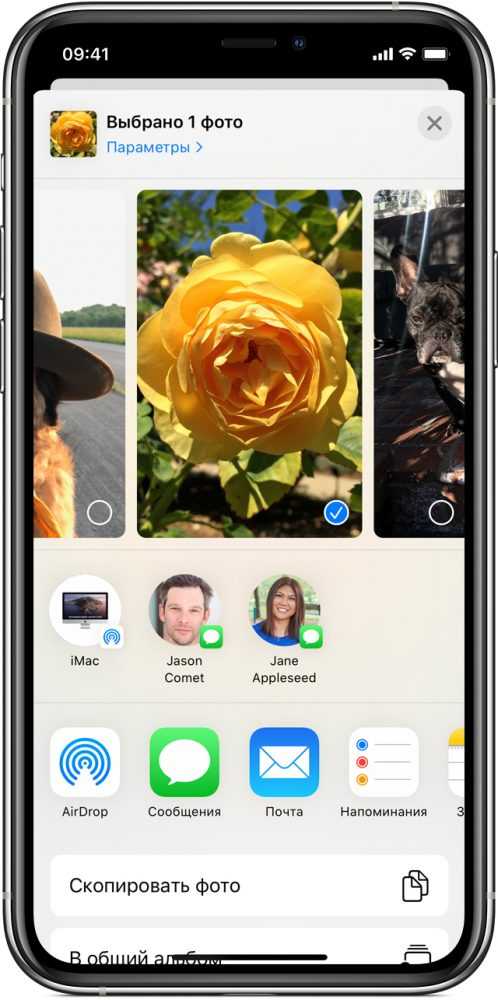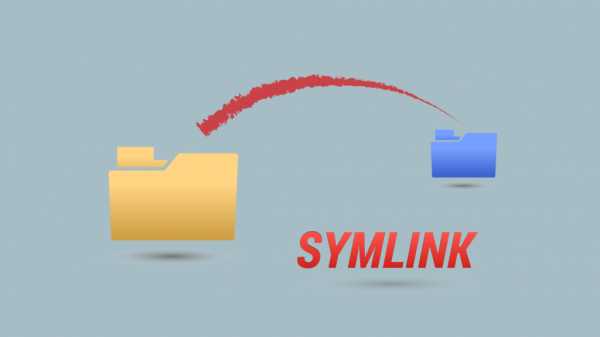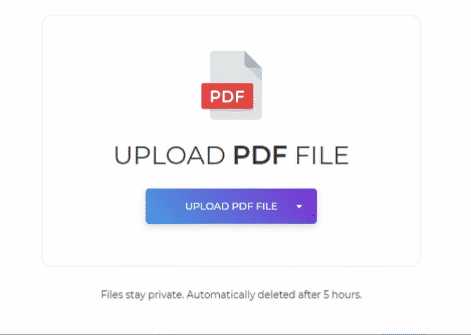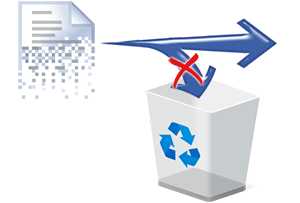Как установить для файла атрибут только чтение
Как установить на файл атрибут только для чтения?
Всем привет Значит поговорим мы сегодня о том, как поставить атрибут на файл только чтение, то есть чтобы файл можно было только прочитать. Ничего записывать в него не получится, если стоит такой атрибут.
Значит для чего вообще эта штука может понадобится? Честно говоря я не знаю где это может быть нужно, но вот например файл hosts (это системный важный файл, находится тут: %SystemRoot%\system32\drivers\etc) имеет атрибут только для чтения и это сделано в целях безопасности, чтобы в этот файл ничего нельзя было записать. Хотя я не уверен насколько это сильная защита. В общем еще раз, если поставить атрибут только для чтения, то файл можно будет ТОЛЬКО считать с диска, записать в него ничего уже не получится. Ну, надеюсь что все понятно
На системном диске C:\ я создал для теста пустой текстовый файл test.txt, сейчас я покажу как поставить этому файлу атрибут только для чтения. Итак, смотрите, вот сам файл:
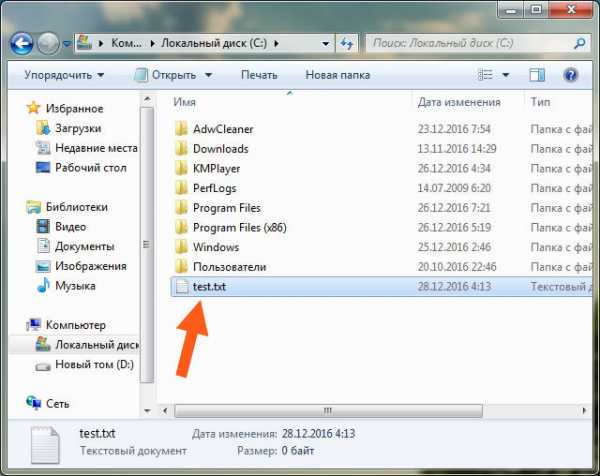
Теперь нужно зайти в его свойства, для этого нажимаете правой кнопкой по нему и там выбираете в менюхе последний пункт Свойства:
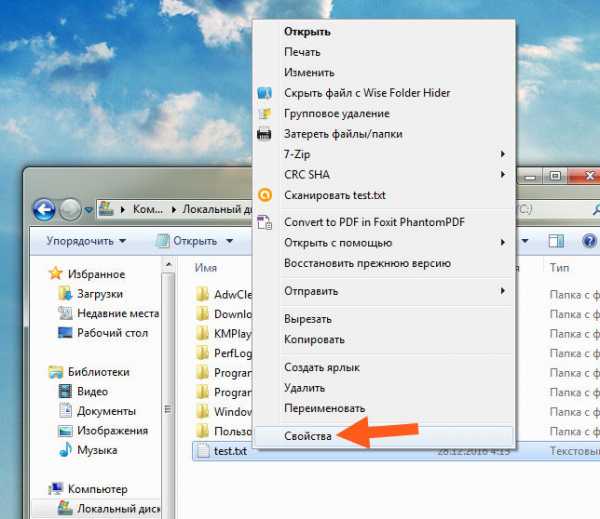
Потом появится окошко Свойства, вот в этом окошке вам нужно поставить галочку на только чтение:
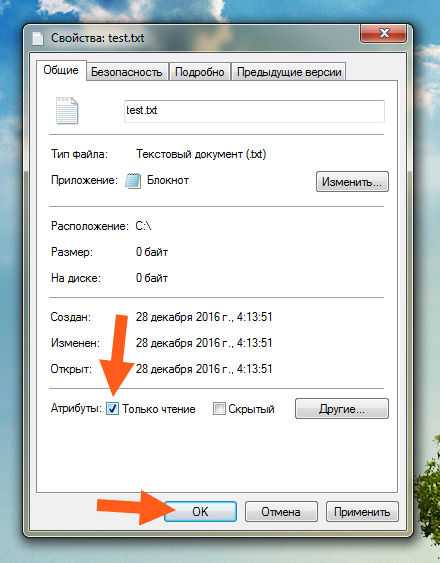
Все, потом нажимаете ОК и все, у вас файл уже будет только для чтения. Ну что, сложно? Вот и я думаю что нет! Теперь смотрите, вот я его открыл и написал там слово:
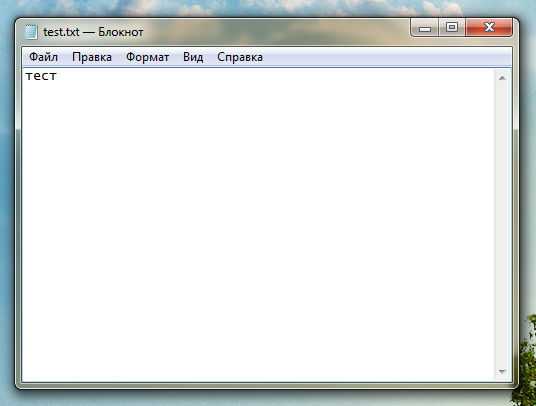
Теперь я его закрываю, то есть нажимаю на крестик, появляется такое сообщение:
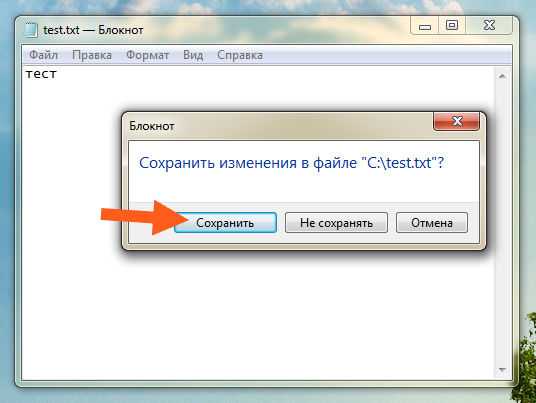
Ну, я тут нажал кнопку Сохранить… И вот ребята, из-за того что стоит атрибут только для чтения, то у меня выскочило такое окошко:
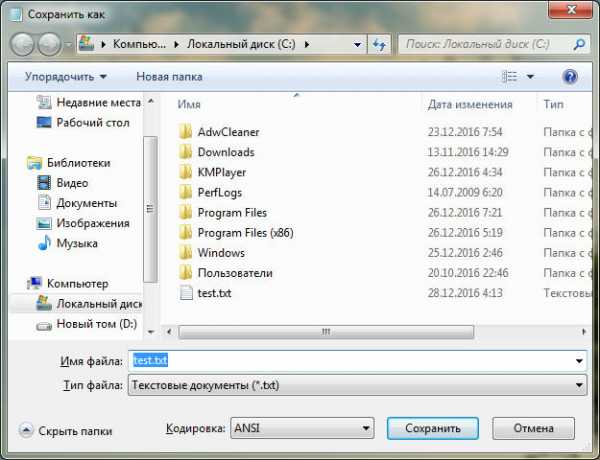
Это чтобы сохранить изменения. Но сохранить можно только в другом файле, ведь в свойствах test.txt стоит атрибут только для чтения, понимаете что это за прикол? Но самое интересное, что если я в этом окошке выберу файл test.txt, и нажму кнопку Сохранить, ну чтобы его перезаписать, то у меня сперва появилось такое сообщение:
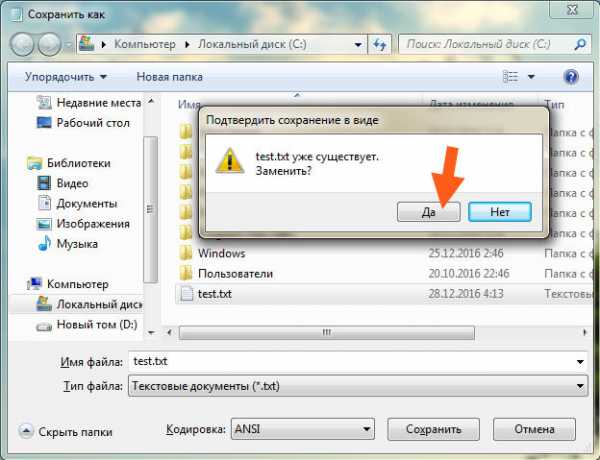
Ну я там нажал Да, но потом все равно мне было сказано, что ничего не получится у меня, ибо этот файл доступен только для чтения, вот смотрите, вот это сообщение:
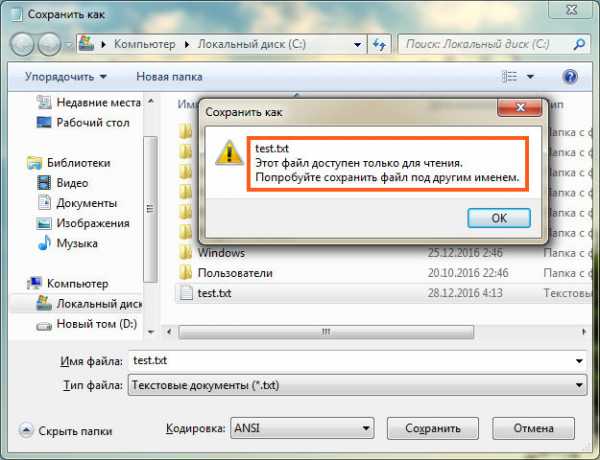
Ну то есть я думаю что вам все понятно, да? Если стоит атрибут только для чтения, то в файл реально ничего нельзя записать, все работает
Но можно задать атрибут и очень крутым способом, это при помощи командной строки! Я об этом напишу сейчас, вдруг вам пригодится то, а? Ну а вдруг? В общем смотрите, сначала вызываем командную строку, то есть зажимаем кнопки Win + R и пишем в окошке Выполнить такую команду:
cmd

Потом нажали ОК, после чего появится вот такое черное окно, это и есть командная строка:
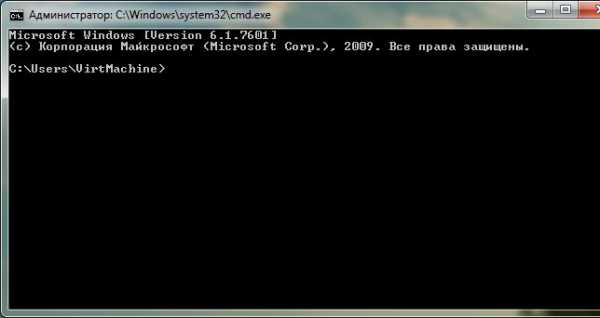
А вот и команда, которая нужна чтобы задать атрибут:
ATTRIB
Чтобы узнать как она работает, то в командной строе нужно так набрать:
ATTRIB /?
Потом нажать энтер и у вас будет такой результат:
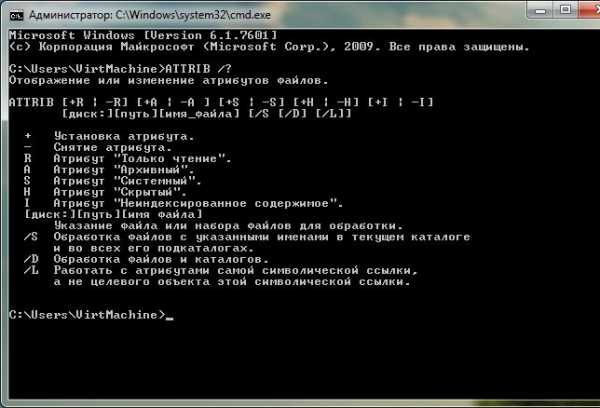
Немного непонятно? Понимаю, вот поэтому пишу, что для того чтобы через командную строку установить атрибут для файла только чтение, то нужно написать вот такую команду:
ATTRIB +R C:\test.txt
Я вот тоже сейчас попробую задать атрибут через командную строку, вот я вставил команду:
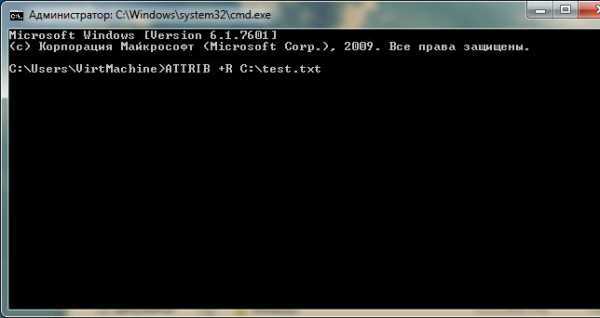
Нажал потом энтер и вот результат:
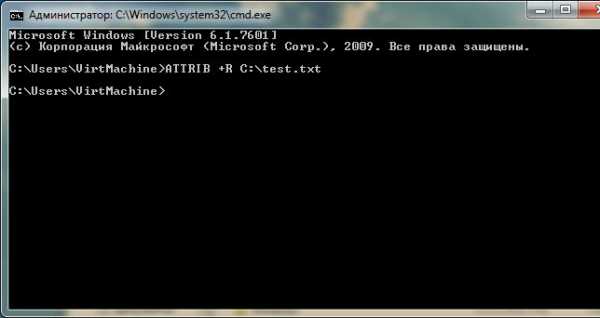
То есть результата то и по сути нету! Думаете ошибка? Нет ребята, это не ошибка, это как раз таки ее отсутствие, а значит все прошло нормалек. Я потом проверил, таки да, атрибут только чтение установился. Вы мне скажите, йолки палки, да ведь ты его уже выше поставил вручную! Нет ребята, я перед тем как поставить его через командную строку, то я пошел в свойства и снял галочку! Так что тут все четко
Теперь, основываясь на этой команде, можно сделать и другие. Ну вот например буква R это атрибут для чтения, верно? Ну вот, а буква A это атрибут архивный, буква S это системный, буква H это скрытый, буква I задает атрибут неиндексированное содержимое, ну то есть чтобы этот файл не индексировался там где-то, короче это типа для того чтобы поиск был быстрый и все такое, думаю вы поняли. Ну и ключи там еще есть всякие как видите. Но как пользоваться ключами и вообще как например задать атрибут сразу нескольким файлам? Тут тоже все просто! Я создал папку test, в ней есть файл test.txt и еще одна папка test, в которой тоже есть файл test.txt, ну вот так я сделал, но зачем? Это ребятки для примера, теперь как сделать так, чтобы в папке test все что внутри имело атрибут… ну пусть будет скрытый. Как? Очень просто, нужно написать в командную строку вот эту команду:
ATTRIB +H C:\test\*.* /S /D
Вот такая вот команда ребята! Я только что проверил, все работает, это правильная команда. В итоге у меня в папке test было все пусто, потому что все файлы и папки были скрыты, а у меня отключен показ скрытых файлов и папок. Но давайте немного разберемся с командой, что я там написал? Буква H (наверно от слова Hidden) указывает, что нужно задавать атрибут скрытый. Потом идет путь к папке, а в конце пути идет такое:
*.*
Вы наверно подумаете, что за дичь? А это означает что в папке нужно обрабатывать все файлы, которые имеют название * и расширение *, но сами эти звездочки, то они означают как бы любое значение. Вообще эти звездочки это называется типа маска, ну есть такое. Дальше идет такое как /S, это означает что обрабатывать нужно все файлы с указанным именем, а так как мы указали *.*, то обработаны будут все файлы. Ну и чтобы еще были обработаны папки, то для этого я добавил ключ /D, ну что ребята, все понятно или я тут немного запутано все написал? Ну, надеюсь что все таки вам тут все понятно!
Ой, еще самое главное забыл вам написать, вы в команде видите плюсик? Ну так вот, тот плюсик, это чтобы УСТАНОВИТЬ атрибут! А чтобы СНЯТЬ атрибут то нужно ставить МИНУС! Вот блина, как я мог забыть и не написать об этом? Капец!
Ребята, на этом все. Опять же скажу, что надеюсь что все вам тут было понятно, ну а если что-то не так, ну то уж извините, что я могу поделать, я видимо как-то странно обьясняю.. Удачи вам в жизни и чтобы у вас всегда было отличное настроение
На главную! атрибут для файла 29.12.2016Как удалить атрибут у папки «только для чтения»
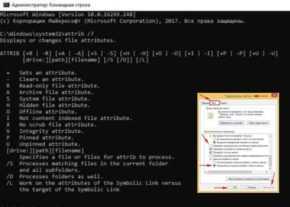 Как убрать атрибут «только для чтения»
Как убрать атрибут «только для чтения»
У папок бывают разные атрибуты, которые поменять нельзя, и которые пользователи могут изменить. В некоторых ситуациях пользователям нужно поменять какие-то атрибуты файлов или папок.
В разных версиях Windows принцип действия по редактированию файла примерно один и тот же, может отличаться только в некоторых деталях.
Также в зависимости от файловой системы пользователя могут различаться наличие и принцип работы некоторых атрибутов файлов. В большинстве случаев простые атрибуты легко и просто поменять, нажав на файле правой кнопкой мыши, и открыв его свойства.
Основные атрибуты файла
В операционной системе Windows атрибуты файла делятся на 4 типа. Этими видами атрибутов могут обладать файлы и иногда папки. Атрибуты могут быть: системный, для чтения, архивный и скрытый.
Системным атрибутом отмечают все системные папки с документами, с программами и другими файлами, которые касаются работы системы, и пользователям не стоит вмешиваться в их работу. Поэтому в проводнике и в папках эти объекты пользователи обычно не видят. Если нужно получить доступ к ним, то для начала нужно отключить опцию, которая скрывает и защищает системные файлы. После её отключения можно увидеть системные файлы и объекты. Однако обычным пользователям без срочной надобности этого лучше не делать, потому что можно нарушить работу процессов и системных файлов, что повлечет сбои в работе операционной системы. Системный атрибут обозначается как «S».
Для чтения
Атрибут для чтения обозначается буквой «R» и даёт возможность сохранить информацию, которая пользователю будет доступна только для чтения.
Этот атрибут используется для того, чтобы установить запрет для корректировки текстовых файлов. Если пользователь работает с текстовыми файлами, и сохраняет их на флешке, то можно защитить флешку от записи других файлов. То есть, в корне съёмного накопителя нужно сделать папку, которая будет доступна только для чтения. Это дает защиту от действий других пользователей. Конечно, разные вирусы могут обойти этот барьер и уничтожить или заразить файл. Чтобы это предотвратить, то съемный накопитель лучше чаще проверять с помощью антивируса на выявление угроз.
Архивный
Архивный атрибут файла обозначается «А», нужен для создания бэкапов. Он требуется для работы только некоторых утилит, также может использоваться для того, чтобы распознать некоторые файлы, которые были добавлены в резервную копию. Также можно выявить такие объекты, которые раньше корректировали, и сейчас их нужно заменить.
Скрытый
Скрытый атрибут файла обозначается «Н» и дает возможность сделать файлы невидимыми. Однако при этом они не будут отмечаться как системные файлы. С помощью этого атрибута пользователи могут скрывать файлы и папки, чтобы они не отображались в проводнике.
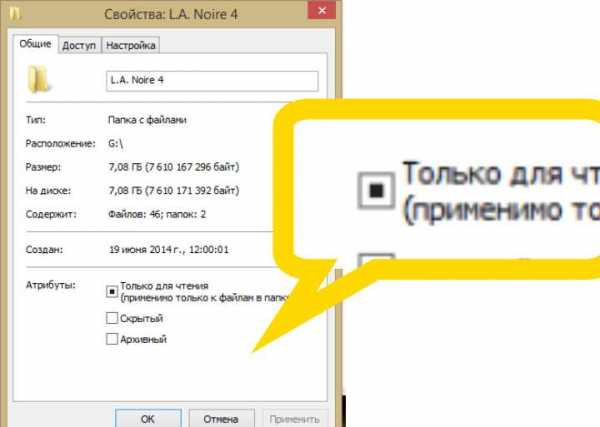
Какие ещё есть атрибуты файлов
Вышеуказанная классификация атрибутов файлов знакома пользователям, кто работает с операционной системой Windows. При этом у последних версий операционной системы есть и другие дополнительные объекты и свойства. Надо сказать, что их не нужно изменять, но если пользователю интересно, можно узнать о них побольше информации. Существует еще зашифрованный атрибут, сжатый, индексированный, временный и другие. Также возможна работа с атрибутом в целостности и работа без предварительной очистки. Это далеко не все атрибуты файлов, потому, что их достаточно большое количество. Часть из указанных компонентов пользователи могут увидеть в разделе свойств файлов.
Ещё в качестве атрибутов можно указать временные метки файла, которые нужны для выяснения факта, когда был создан документ или файл, когда его первый раз открыли и делали изменения. Пользователям это информация нужна для работы с файлом.
У системных файлов пользователи обычно видят только дату, когда делали изменения или корректировки. А для получения более подробной информации, нужно провалиться в пункт со свойствами. И уже здесь можно увидеть, когда был создан файл или объект, и что с ним делали. Также все эти данные можно изменять, дата корректировки в этом случае будет автоматическом режиме заменена, после поправки.
Подробности процесса
Как менять атрибут файла в операционной системе Windows
При работе пользователей с обычными и простыми атрибутами всё достаточно просто. Обычно достаточно для их смены нажать на файле правой кнопкой мыши и открыть меню свойства. Далее нужно перейти во вкладку «Общие» и посмотреть Пункт атрибуты. Если на пункте «только чтение» стоит галочка, это значит, система не даст пользователю изменить информацию в этом файле. Это нужно для тех случаев, когда вы отправляете другому человеку файл и не хотите, чтобы он вносил в него изменения. Если стоит галочка у пункта «скрытый», «проводник» и другие программы не будут его показывать или отображать.
Если нажать на кнопку «дополнительно» — «другие», то там можно увидеть и другие атрибуты, например индексирование, архивация, сжатие и шифрование. Сжатие и архивация нужны для того, чтобы файл меньше весил, так можно поступить с файлом, когда в ближайшее время с ним не предполагается никакой работы. Когда вы редактируете файл, операционная система его сама вернёт обратно, а при прекращении работы сожмет обратно. Шифрование нужно для защиты от потери данных.
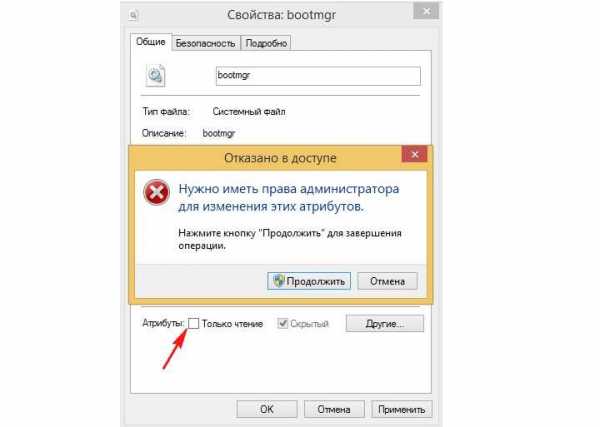
Удаление у папки атрибута «только для чтения»
Процесс по удалению свойства папки «только для чтения» это обычная стандартная операция у системы Microsoft Windows. Её можно произвести, не используя какое-то другое программное обеспечение, и не иметь администраторского доступа к системе компьютера.
Порядок действий
Для начала в системе Windows нужно включить главное меню и нажать кнопку «пуск». Далее пройти в раздел все программы, чтобы начать процесс снятия свойства ‘только для чтения’ с определенного файла в папке.
Раскройте список «стандартные», и нужно запустить приложение «проводник Windows».
После этого на нужном файле нужно кликнуть правой кнопкой мыши для того, чтобы вызвать контекстное меню, и для редактирования выбрать пункт «свойства».
Во вкладке «общий», которые нужно выбрать в диалоговом окне свойств, убираете флажок с поля «только для чтения». Чтобы подтвердить выбранное вами изменение, нужно нажать ok, и после этого вернуться в главное меню Пуск.
Соответственным образом можно удалить атрибут «только для чтения» с какого-то файла, или вернуть его обратно.
Приглашение открыть файл только для чтения
Ограничение редактирования
-
На вкладке Рецензирование нажмите кнопку Ограничить редактирование.
-
В области Ограничения на редактирование установите флажок Разрешить только указанный способ редактирования документа и убедитесь, что в списке выбран пункт Только чтение.
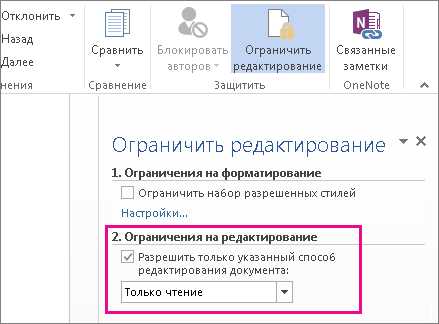
-
Нажмите кнопку Да, включить защиту.
-
В появившемся окне введите пароль, который сможете запомнить, и его подтверждение.
Указывать пароль необязательно, но если не сделать это, другие пользователи смогут редактировать документ, выполнив команду Отключить защиту.
Дополнительные сведения
Включение и отключение защиты в документе, книге или презентации
Сохранение в файле, доступном только для чтения
-
Нажмите кнопку Microsoft Office и выберите команду Сохранить или Сохранить как, если вы раньше уже сохраняли документ.
-
Щелкните Сервис.
-
Щелкните Общие параметры.
-
Установите флажок рекомендовать доступ только для чтения.
-
Нажмите кнопку "ОК".
-
Сохраните документ. Возможно, вам потребуется сохранить файл с другим именем, если файл с таким именем уже есть.
Удаление доступа только для чтения
-
Нажмите кнопку Microsoft Office и выберите команду Сохранить или Сохранить как, если вы раньше уже сохраняли документ.
-
Щелкните Сервис.
-
Щелкните Общие параметры.
-
Снимите флажок рекомендовать доступ только для чтения.
-
Нажмите кнопку "ОК".
-
Сохраните документ. Возможно, вам потребуется сохранить файл с другим именем, если файл с таким именем уже есть.
К началу страницы
Ограничение форматирования и редактирования
Эти инструкции помогут вам использовать второй способ предотвращения изменения документа рецензентами.
-
На вкладке Рецензирование в группе Защитить выберите элемент Защитить документ.
-
В разделе Ограничить параметры рецензирования выберите параметр Ограничить форматирование и редактирование.
-
В области задач Ограничить форматирование и редактирование выберите нужные параметры в разделах Ограничения на форматирование, Ограничения на редактирование и Включить защиту.
Снятие ограничения на форматирование и редактирование
-
На вкладке Рецензирование в группе Защитить выберите элемент Защитить документ.
-
Чтобы снять флажок, щелкните элемент Ограничить форматирование и редактирование в разделе Ограничить параметры рецензирования.
К началу страницы
Как изменить атрибут «Только для чтения» на файлы и папки - макеты
Только для чтения - это атрибут или характеристика, которую операционная система присваивает файл. В этом случае только для чтения означает, что файл может быть открыт или только открыт; вы не можете удалить, изменить или переименовать любой файл, который был помечен только для чтения.
Чтобы изменить атрибут только для чтения, выполните следующие действия:
-
Щелкните правой кнопкой мыши значок файла или папки.
-
Удалите галочку с помощью элемента «Только для чтения» в диалоговом окне «Свойства файла».
Атрибуты находятся в нижней части вкладки Общие.
-
Нажмите «ОК».
Аналогично, вы можете установить атрибут «только для чтения», поместив галочку в поле. Это гарантирует, что файл не может быть изменен или удален. Ну, его нельзя изменить или удалить, пока кто-то снова не удалит атрибут только для чтения.
-
Файлы и папки, которые вы копируете с оптического диска, могут наследовать статус только для чтения. Это связано с тем, что CD-ROM или DVD-ROM являются носителями только для чтения (RO). Однако, если файл скопирован с оптического диска, вы можете изменить его статус только для чтения, как описано в шагах.
-
Ярлык «Только для чтения» в Windows 7 и Windows Vista относится к разрешениям файла или папки. В поле могут указывать, что разрешения только для чтения установлены для других пользователей на одном компьютере.
Как изменить атрибуты файлов в Windows 10
В Windows 10 можно изменить атрибуты файлов и папок несколькими способами: в ленте проводника; в свойствах папки или файла; в PowerShell; в командной строке. В сегодняшней статье рассмотрим как изменить атрибуты файлов в Windows 10 различными способами.
Изменить атрибуты файлов в ленте проводника
1. Откройте проводник с ярлыка или нажав клавиши Win+E на клавиатуре.
2. Найдите и выделите файл или папку, атрибуты которого вы хотите изменить, нажмите на "Свойства" в ленте проводника (также вы можете нажать на файл или папку правой клавишей мыши и выбрать "Свойства" из контекстного меню).
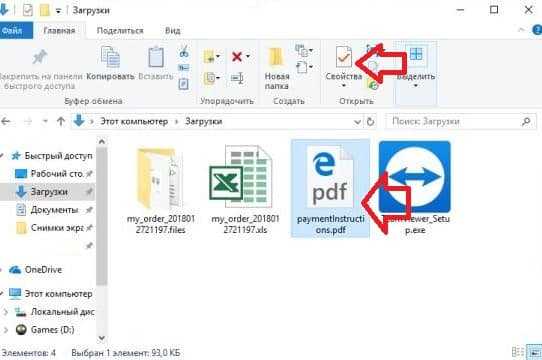
3. Во вкладке "Общие" вы можете изменить атрибуты "Только чтение" и "Скрытый", также вы можете нажать на "Другие", чтобы изменить дополнительные атрибуты файлов.
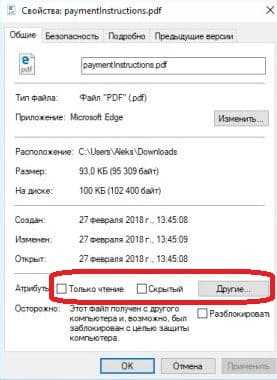
4. Дополнительные атрибуты: файл готов для архивирования; разрешить индексировать содержимое этого файла в дополнение к свойствам файла; сжимать содержимое для экономии места на диске; шифровать содержимое для защиты файлов. После изменения нужных атрибутов нажмите на "ОК".
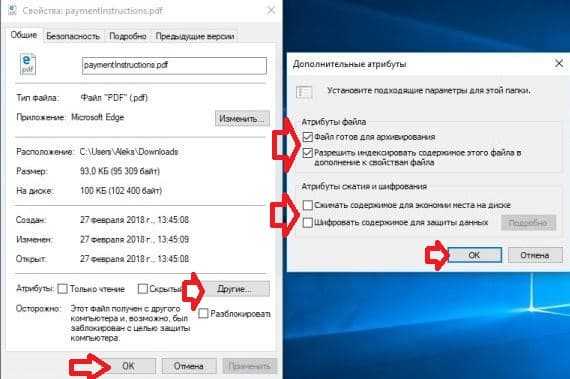
Изменить атрибуты файлов в командной строке
1. Откройте командную строку: один из способов - нажмите на меню "Пуск" правой клавишей мыши и выберите из списка "Командная строка".

2. Чтобы увидеть все доступные атрибуты - введите команду attrib /? и нажмите клавишу Enter. Часть из них:
R Только чтение.
A Файл готов для архивирования.
S Системный.
H Скрытый.
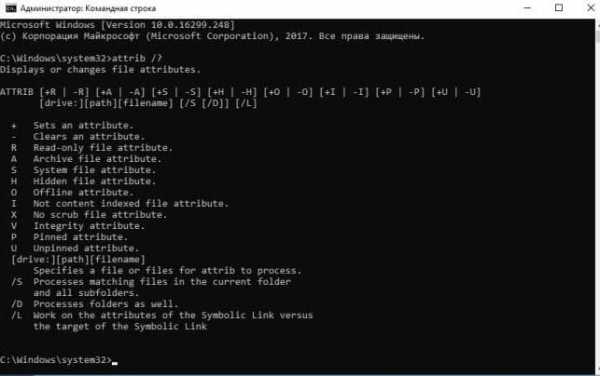
3. Если вы хотите добавить атрибут какому-то файлу - нужно использовать команду attrib +R место нахождения и имя файла. К примеру, файл для которого я хочу изменить атрибуты находится в папке C:\Users\Aleks\Download\ и имя его paymentInstructions.pdf, чтобы добавить ему атрибут "Файл готов для архивирования" - нужно ввести команду attrib +A C:\Users\Aleks\Downloads\paymentInstructions.pdf и нажать клавишу Enter.
4.Если вы хотите убрать атрибут файла - нужно использовать команду attrib -R место нахождения и имя файла. К примеру, файл для которого я хочу изменить атрибуты находится в папке C:\Users\Aleks\Download\ и имя его paymentInstructions.pdf, чтобы убрать его атрибут "Файл готов для архивирования" - нужно ввести команду attrib -A C:\Users\Aleks\Downloads\paymentInstructions.pdf и нажать клавишу Enter.
Изменить атрибуты файлов в PowerShell
1. Откройте PowerShell: один из способов - в строке поиска введите PowerShell и выберите его из найденных результатов.
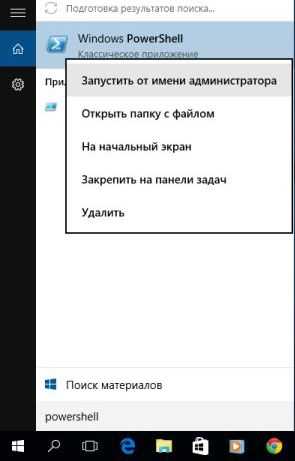
2. Доступны следующие атрибуты:
Archive
Hidden
Normal
ReadOnly
System
Чтобы задать атрибут файлу - нужно использовать команду Set-ItemProperty -Path C:\Users\Aleks\Downloads\paymentInstructions.pdf -Name IsReadOnly -Value True Как вы наверное уже поняли выделенное красным нужно заменить на свой путь к файлу и его имя, а также на атрибут, который вы хотите добавить.
На сегодня все, если вы знаете другие способы - пишите в комментариях! Счастья Вам 🙂
Установка или снятие статуса «Только для чтения»
Вы можете заблокировать файл так, чтобы он был доступен только для чтения и не мог случайно удалить его.
Блокировка книги в режиме только для чтения
Примечание: Если книга открыта для общего доступа, любой пользователь, у которого есть права на запись, может очистить состояние "только для чтения". Более строгие методы защиты предполагают использование пароля для сохранения изменений.
-
Откройте средство поиска и выберите книгу, которую вы хотите защитить.
-
В меню файл выберите команду получить информацию.
-
На панели Общие установите флажок Заблокирован.
Очистка состояния "только для чтения" для книги
Примечание: Чтобы снять статус "только для чтения", вы должны быть владельцем файла или обладать правами на запись.
-
Откройте средство поиска и выберите книгу, которую вы хотите защитить.
-
В меню файл выберите команду получить информацию.
-
На панели Общие снимите флажок Заблокирован.
Блокировка книги в режиме только для чтения
Примечание: Если книга открыта для общего доступа, любой пользователь, у которого есть права на запись, может очистить состояние "только для чтения". Более строгие методы защиты предполагают использование пароля для сохранения изменений.
-
Откройте средство поиска и выберите книгу, которую вы хотите защитить.
-
Во всплывающем меню действие нажмите кнопку получить информацию.
-
На панели Общие установите флажок Заблокирован.
Очистка состояния "только для чтения" для книги
Примечание: Снять статус "Только для чтения" может владелец файла или пользователь, имеющий разрешение "Запись".
-
Откройте средство поиска и выберите книгу, которую вы больше не хотите использовать для чтения.
-
Во всплывающем меню действие нажмите кнопку получить информацию.
-
На панели Общие снимите флажок Заблокирован.
См. также
Запрос на открытие книги в режиме только для чтения
Как изменить атрибут «только чтение» для файлов и папок
- Компьютеры
- Операционные системы
- Windows XP и Vista
- Как изменить атрибут «только чтение» для файлов и папок
Автор: Дэн Гукин
Только для чтения - это атрибут файла , или характеристика, которую операционная система назначает файлу. В этом случае только для чтения означает, что файл можно только открыть или прочитать; вы не можете удалить, изменить или переименовать любой файл, который был помечен как доступный только для чтения.
Чтобы изменить атрибут только для чтения, выполните следующие действия:
-
Щелкните правой кнопкой мыши значок файла или папки.
-
Снимите флажок рядом с элементом «Только для чтения» в диалоговом окне «Свойства» файла.
Атрибуты находятся внизу вкладки Общие.
-
Нажмите ОК.
Точно так же вы можете установить атрибут только для чтения, поставив галочку в поле. Это гарантирует, что файл нельзя будет изменить или удалить.Что ж, его нельзя изменить или удалить, пока кто-нибудь снова не удалит атрибут только для чтения.
-
Файлы и папки, копируемые с оптического диска, могут унаследовать статус только для чтения. Это потому, что CD-ROM или DVD-ROM предназначены только для чтения (RO). Однако после того, как файл скопирован с оптического диска, вы можете изменить его статус только для чтения, как описано в шагах.
-
Непрерывный флажок только для чтения в Windows 7 и Windows Vista относится к разрешениям файла или папки.Поле может указывать на то, что для других пользователей на том же компьютере установлены разрешения только на чтение.
Как я могу применить атрибут только для чтения ко всем файлам .docx и .pptx в каталоге C :. Использование java
Переполнение стека- Около
- Товары
- Для команд
- Переполнение стека Общественные вопросы и ответы
- Переполнение стека для команд Где разработчики и технологи делятся частными знаниями с коллегами
- Вакансии Программирование и связанные с ним технические возможности карьерного роста
Как отредактировать или переименовать файл, доступный только для чтения
Обновлено: 03.09.2019, Computer Hope
Чтобы обновить файл или изменить его имя, файл не может быть доступен только для чтения. Чтобы изменить файл, доступный только для чтения, следуйте приведенным ниже советам, чтобы отключить эту функцию и разрешить редактирование.
Закройте все остальные программы
Когда программа открывает файл, она может заблокировать файл или сделать файл доступным только для чтения. Убедитесь, что несколько программ не используют один и тот же файл, закрыв все другие открытые программы и окна, а затем снова сохранив файл.
Удалить атрибут только для чтения
Некоторые файлы, доступные только для чтения, можно изменить, чтобы разрешить редактирование, удалив атрибут только для чтения в свойствах файла.
- Щелкните файл правой кнопкой мыши и выберите Свойства .
- Снимите отметку с поля Только для чтения и нажмите ОК .
- Если атрибут Только для чтения удален, файл теперь должен быть доступен для редактирования.
Сохранить новую копию файла
Иногда файл может быть установлен как доступный только для чтения из-за скрытой настройки, а не из-за атрибута только для чтения.Возможно, вы сможете сохранить новую копию файла, чтобы удалить из файла настройку только для чтения.
- Откройте файл, доступный только для чтения.
- Используйте опцию Сохранить или Сохранить как в программе, используемой для просмотра файла, чтобы сохранить новую копию файла . Обязательно сохраните новую копию файла под другим именем, чем у оригинала.
- Закройте файл, доступный только для чтения, затем откройте новую копию файла и попробуйте изменить и сохранить содержимое файла.
Поврежденный файл
Если приведенные выше предложения не работают, возможно, файл, который вы пытаетесь редактировать, поврежден, что не позволяет изменить его. Попробуйте перезагрузить компьютер и повторно открыть файл, чтобы убедиться, что другая программа не заблокировала файл. Если файл по-прежнему не открывается, его необходимо восстановить из резервной копии, повторно загрузить или воссоздать с помощью исходного средства записи, чтобы исправить эту проблему.
.c - Используя MinGW, как я могу создать файл без атрибута файла только для чтения?
Переполнение стека- Около
- Товары
- Для команд
- Переполнение стека Общественные вопросы и ответы
- Переполнение стека для команд Где разработчики и технологи делятся частными знаниями с коллегами
- Вакансии Программирование и связанные с ним технические возможности карьерного роста
- Талант Нанимайте технических специалистов и создавайте свой бренд работодателя
Как исправить возврат папки в режим только для чтения в Windows 10
Если ваша папка продолжает возвращаться в режим только для чтения, это может быть связано с недавним обновлением Windows 10. Многие пользователи сообщают, что при обновлении своей системы до Windows 10 они столкнулись с этой ошибкой. Только для чтения - это атрибут файла / папки, который позволяет только определенной группе пользователей читать или редактировать файлы или папку. Это может привести в ярость, однако исправление довольно простое и легкое, но может отличаться в зависимости от сценария, который его вызвал.
Обычно, когда вы сталкиваетесь с такой проблемой, вы можете легко ее решить, сняв отметку с поля атрибута только для чтения в свойствах файла / папки. Однако здесь не все так просто. Вы не сможете изменить атрибут только для чтения файла / папки, что вас раздражает. Тем не менее, эта статья научит вас, как снова получить доступ к вашим файлам / папкам - просто следуйте инструкциям.
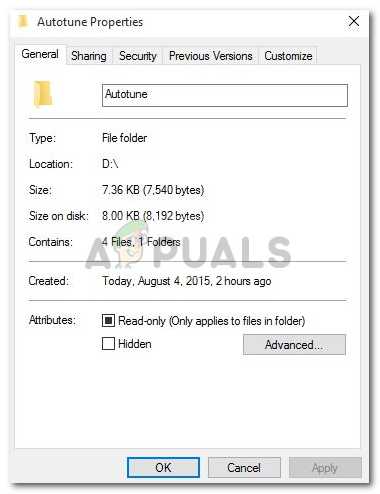 Папка возвращается в режим только для чтения Windows 10
Папка возвращается в режим только для чтения Windows 10 Что заставляет папку возвращаться в режим только для чтения в Windows 10?
Это может происходить с вами по разным причинам, тем не менее, самые общие из них -
- Обновление Windows .Если вы недавно обновили свою систему до Windows 10, это могло произойти из-за того, что разрешения вашего аккаунта могли быть изменены.
- Разрешения учетной записи . Иногда ошибка может быть связана с разрешениями вашей учетной записи, что является наиболее частой причиной, о которой вы не подозреваете.
Возможные и эффективные решения этой проблемы: -
Решение 1. Отключение контролируемого доступа
Перед тем, как мы попробуем другие технические решения, мы сначала попытаемся отключить Controlled Folder Access в ваших настройках.Это исправление, и вы можете использовать другие решения, если они вам не подходят.
- Нажмите и удерживайте кнопку « Windows Key + I », чтобы запустить настройки Windows.
- После открытия настроек перейдите к Обновление и безопасность , а затем нажмите
c # - удалить атрибут только для чтения из каталога
Переполнение стека- Около
- Товары
- Для команд
- Переполнение стека Общественные вопросы и ответы
- Переполнение стека для команд Где разработчики и технологи делятся частными знаниями с коллегами