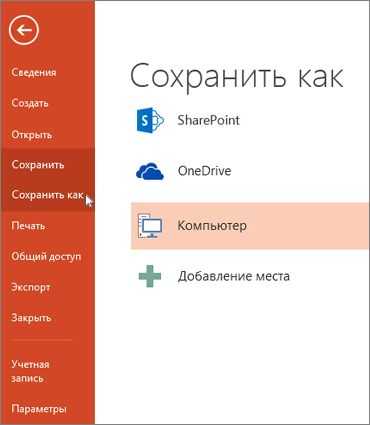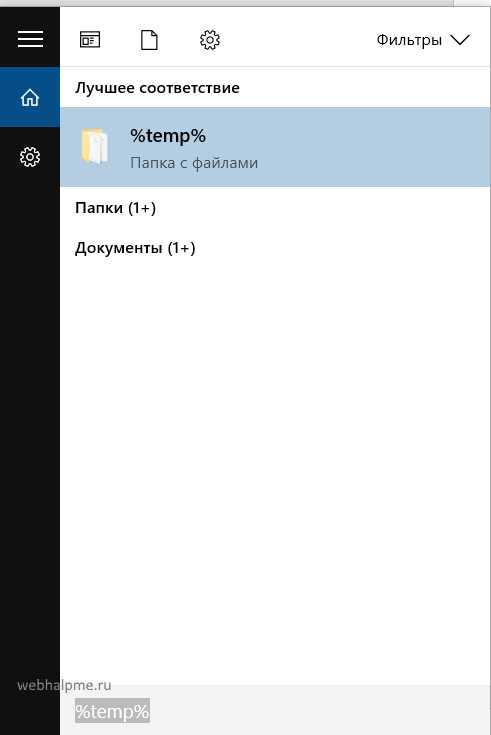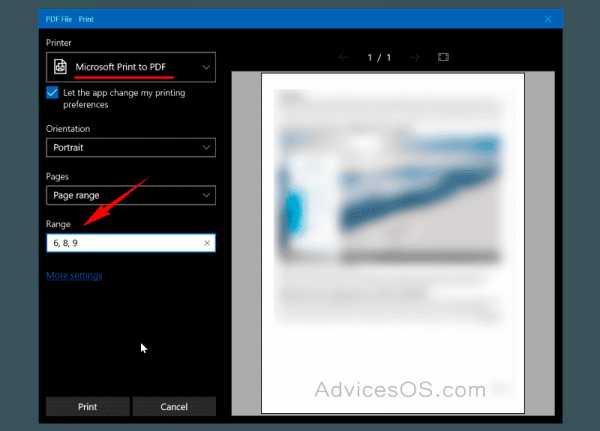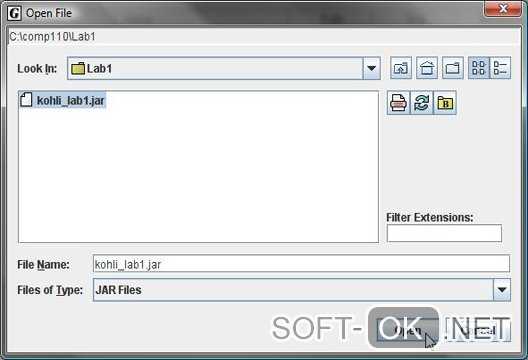Как указать в командной строке путь к файлу
Самый простой способ вставить в командную строку путь к файлу или папке
Сталкиваясь с необходимостью выполнить какую-нибудь операцию в командной строке, начинающие пользователи очень скоро понимают, что возможности этого инструмента в отношении привычного copy-paste весьма ограничены. Командная строка не поддерживает работу с комбинациями Ctrl+C и Ctrl+V, копировать и вставлять текст в окошко консоли можно с помощью контекстного меню, вызываемого правой кликом правой клавишей мыши.
При работе с командной строкой Windows очень часто приходится переходить из одного каталога в другой, это понятно. Вот и получается так, что некоторые пользователи только ради того чтобы попасть в нужный каталог на жестком диске вручную прописывают в консоли длиннющие пути. Удовольствия при этом они явно не испытывают и это понятно почему. Во-первых, на это уходит драгоценное время, во-вторых, при ручном наборе адреса всегда имеется риск допустить ошибку.
Конечно, ручному набору есть альтернатива, например можно открыть целевой каталог в Проводнике, зайти в свойства папки или файла, скопировать оттуда полный путь, а затем уже вставить его в окно командной строки. Это уже быстрее и надежнее, но нет ли еще более удобного и быстрого способа? Оказывается есть! Способ этот прост, как и все гениальное. Просто так сложилось, что многие пользователи о нем не знают. А не знают потому, что мало об этом кто говорит.
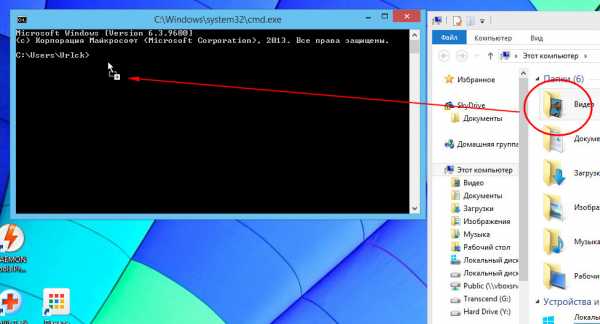
Не нужно ничего копировать и вставлять, достаточно просто перетащить файл или папку в консоль и путь вставится сам, а если надо, то и кавычки подставятся, так что вам лишь останется нажать Enter.
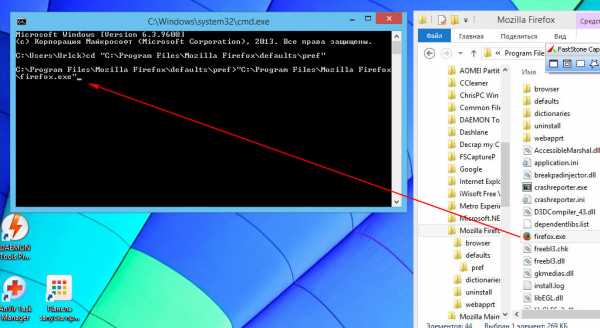
Это правило действует для всех объектов файловой системы, начиная от логических разделов и заканчивая ярлыками и файлами без расширения. От необходимости использования команд перехода, таких как CD перетаскивание, конечно, не избавляет, но согласись, насколько же это удобнее ручного ввода!
Как настроить и добавить путь к исполняемому файлу в системеную переменную PATH (инструкция для Windows 10, Windows 8 и Windows 7).
Привет, посетитель сайта ZametkiNaPolyah.ru! Продолжим разбираться с командами и системными утилитами в операционной системе Windows 10, на этот раз будет разговор о переменной PATH в Windows. Всё дело в том, что системная переменная PATH дает нам возможность расширить список команд командной строки Windows, как это сделать, вы узнаете из этой публикации. Здесь мы с вами поговорим о назначении системной переменной PATH, а также разберемся с вопросом: как добавить путь к исполняемому файлу в системную переменную PATH в операционных системах Windows 10, Windows 8 и Windows 7. Этой публикацией можно пользоваться как простой инструкцией по добавлению значений в переменную PATH для Windows.
Если вам интересна тема компьютерных сетей, то в блоге уже практически закончена первая часть курса по основам компьютерных сетей, можете ознакомиться с ее содержимым. И вот здесь можно получить немного информации о самом курсе.
Что такое переменная Path и зачем она нужна в Windows. Зачем нужно добавлять путь?
Содержание статьи:
PATH – это системная переменная окружения Unix-подобных (например, Linux Mint) операционных систем, а также операционных систем семейства Windows. В переменной PATH нет ничего сложно и хитрого, это обыкновенный список папок и каталогов, в которых лежат исполняемые файлы (программы). Программы, путь к исполняемым файлом которых задан в системной переменной PATH, могут быть исполнены (запущены) непосредственно из командной строки Windows и из любого места вашей файловой системы (в Linux тоже есть командная строка, но ее лучше называть эмулятор терминала).
Давайте лучше посмотрим на примере зачем нужна переменная PATH в операционных системах семейства Windows (как, впрочем, и в других семействах). Смотреть будем на примере сторонней утилиты командной строки Windows tracetcp.exe. Она у меня установлена по следующему пути: c:\Program Files\tracetcp\. Запустим командую строку Windows и попробуем выполнить команду tracetcp.
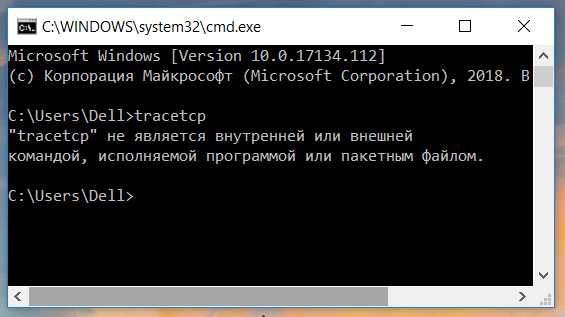
Пробуем запустить стороннюю утилиту командной строки Windows
Обратите внимание на то, что командная строка не смогла выполнить команду tracetcp, хотя приложение и установлено на мой компьютер, проблема заключается в том, что командная строка не смогла найти исполняемый файл tracetcp.exe. Но где командная строка его искала? Она искала этот файл в текущем каталоге, то есть в данном случае в каталоге: c:\Users\Dell, там этого файла не оказалось, затем командная строка обратилась к переменной PATH, там она не обнаружила пути к исполняемому файлу tracetcp.exe, но обнаружила путь к папке System32, проверила, что в этой папке также нет файла tracetcp.exe и выдала нам предупреждение: «"tracetcp" не является внутренней или внешней командой, исполняемой программой или пакетным файлом.».
Поскольку мы находились в папке, отличной от той, где находится файл tracetcp.exe, а пути в переменной PATH к этому файлу не оказалось, командная строка просто не смогла его найти, чтобы исполнить, давайте всё-таки его запустим, для этого нужно будет перейти в папку c:\Program Files\tracetcp при помощи команды cd (в операционных системах Linux тоже есть команда cd и работает она аналогично), а затем запустить утилиту.
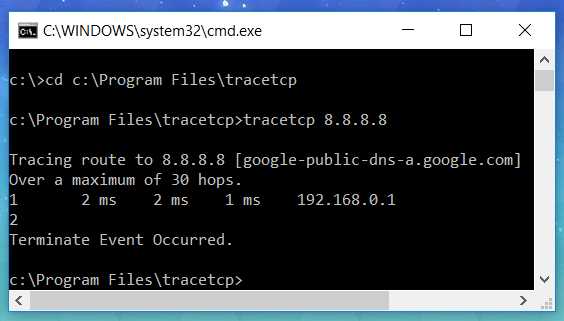
Запуск исполняемого файла в командной строке Windows
Теперь командная строка Windows смогла запустить нашу утилиту, поскольку смогла найти исполняемый файл tracetcp.exe, но каждый раз переходить в папку, где лежит исполняемый файл или каждый раз указывать абсолютный путь к исполняемому файлу — это очень неудобно, будет гораздо лучше, если мы укажем путь к исполняемому файлу в переменной PATH, тогда командная строка будет самостоятельно его находить в любое время и в любом месте.
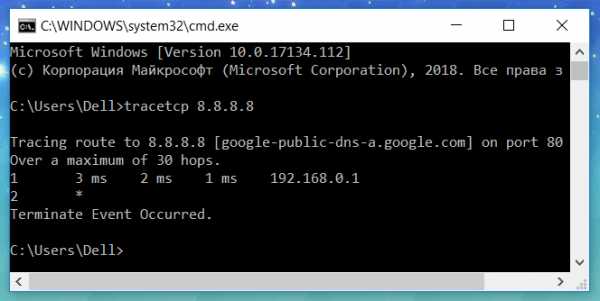
Исполняемый файл был запущен, поскольку путь до него был добавлен в системную переменную Path
На рисунке выше показано, что командная строка смогла запустить приложение из домашней папки пользователя, но это лишь благодаря тому, что я добавил путь исполняемому файлу в переменную PATH, теперь команда tracetcp будет работать из любой другой папки. Утилита tracetcp довольно простое приложение, представляющее собой один исполняемый файл — tracetcp.exe, можно было бы не прописывать путь в переменную PATH, а просто скопировать этот файл в папку System32, но устанавливать сторонние и непроверенные приложения, не требующие наличия файлов в System32, не самая хорошая и безопасная затея. В Windows лучше потратить немного времени на то, чтобы добавить путь к файлу в переменную PATH, о том как это сделать мы и поговорим ниже, рассмотрев этот процесс для операционных систем Windows 10, Windows 8 и Windows 7.
Как добавить путь к программе в системную переменную Path в Windows 10 и Windows 8
Добавление пути к программе в системную переменную PATH в операционных системах Windows 10 и Windows 8 делается по одному алгоритму, показывать я буду на примере Windows 10, так как восьмерки под рукой нет. Ранее мы уже видели, что небольшая утилита tracetcp запускалась из командной строки Windows только в том случае, если мы переходили в ту папку, в которую она установлена. Но это легко исправить, просто добавив полный путь к исполняемому файлу tracetcp.exe в системную переменную PATH. Давайте это и сделаем. Описывать процесс добавления значения в переменную PATH буду буквально по шагам и с демонстрацией скриншотов окон в Windows 10. Хотя сперва я напишу сам алгоритм, если его не хватит, то обратитесь к скриншотам ниже:
- Открываем поиск и пишем: «Система» или «Панель управления».
- Появится окно, в левом верхнем углу которого есть небольшое меню и пункт «Дополнительные параметры системы».
- Появится окно поменьше, в нижнем правом углу есть кнопка «Переменные среды...».
- Откроется окно управления переменными средами в Windows 10.
- Нас интересует переменная PATH, которая находится в разделе «Системные переменные», нажимаем на нее два раза.
- Появится окно для редактирования значений переменной PATH, чтобы добавить новое значение воспользуйтесь кнопкой «Создать».
- Подтвердите добавление нового значения в переменную PATH нажатием кнопки «Ок» и закройте все остальные окна.
- Если во время редактирования переменной PATH у вас была запущена командная строка Windows, то закройте ее и откройте заново, чтобы cmd.exe прочитала новое значение переменной PATH.
Открываем поиск Windows и в форму пишем: «Система» или «Панель управления». В результате вы должны увидеть примерно такой результат, как показано на рисунке ниже.
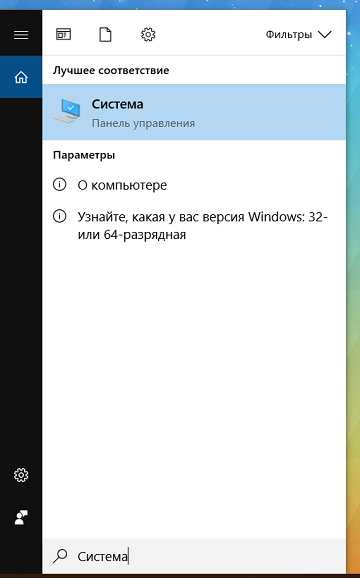
Используем поиск Windows, ищем по ключевому слову Система
После того, как вы нажмете на кнопку «Система», у вас появится окно, в левой части которого есть небольшое меню, самым нижним пунктом этого меню будет «Дополнительные параметры системы».
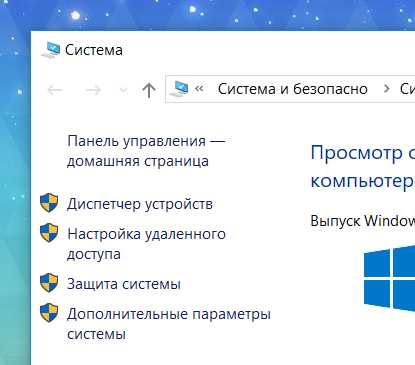
Чтобы добавить значение в переменную PATH переходим во вкладку Дополнительные параметры системы
После перехода у вас появится окно поменьше, в этом окне нас интересует вкладка «Дополнительно». В правом нижнем углу есть кнопка «Переменные среды...», на нее и нажимаем.
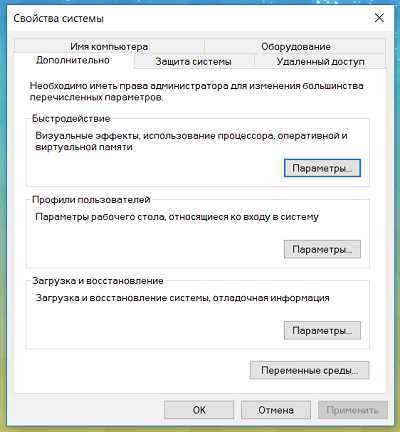
Нажимаем на кнопку Переменные среды
Появится еще одно окно, которое позволяет управлять системными переменными Windows 10. Обратите внимание: в это окно разделено на две части, в верхней части происходит управление переменными среды для текущего пользователя, в нижней части расположены системные переменные.
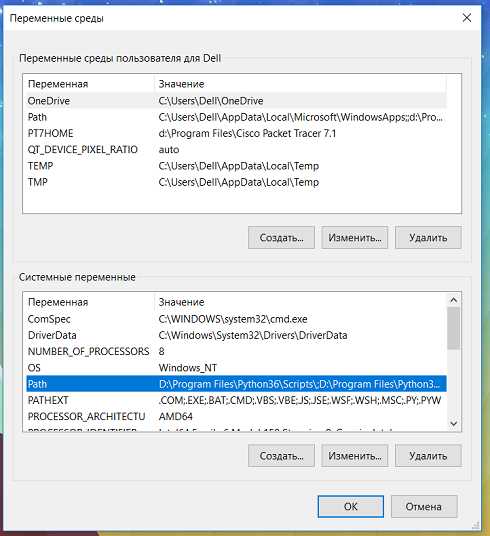
В разделе Системные перемененные ищем переменную PATH
В данном случае нас будет интересовать переменная Path, которая находится в разделе «Системные переменные», кликаем на нее два раза, у нас появляется окно, которое позволяет удалять, добавлять и редактировать значения системной переменной Path в Windows 10 и Windows 8. Нам осталось выполнить два действия: нажать на кнопку создать, в появившуюся активную форму вписать путь к файлу tracetcp.exe и подтвердить свои действия нажатием клавиши «Ок».
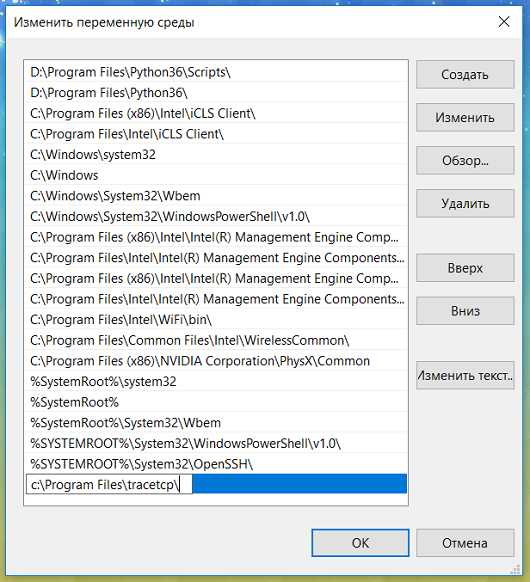
Дбовляем путь к исполняемому файлу в системную переменную PATH в Windows 10
Закройте все остальные окна. Если у вас была открыта командная строка, вы можете убедиться в том, что она не увидела новое значение переменной PATH, попробуйте выполнить tracetcp из корня диска C, ничего не сработает. Когда вы добавляете новый путь в переменную PATH, программе cmd.exe нужно перечитать значения этой переменной, самый простой способ заключается в том, чтобы закрыть и заново открыть командую строку. Теперь команда tracetcp работает из любой папки, аналогично можно поступать и с другими программами командной строки, которые вы устанавливаете в Windows.
Как настроить переменную Path в Windows 7
К сожалению, у меня не осталось скриншотов, на которых можно было бы продемонстрировать добавление пути в системную переменную PATH на Windows 7, поэтому здесь будет только пошаговый алгоритм добавления значения в переменную PATH:
- На вашем рабочем столе есть икнока с названием «Компьютер» или «Мой компьютер», нажмите на нее правой кнопкой мыши.
- Появится контекстное меню, в самом низу которого есть пункт «Свойства», выберете его.
- Перед вам развернется окно, в котором есть пункт меню «Дополнительные параметры системы», его и выбираем.
- В этом окне будет кнопка «Переменные среды», жмем на нее.
- У нас появляется окно управления системными переменными в Windows 7, внизу которого есть список переменных, среди которого нужно найти переменную PATH.
- Если такой переменной нет, то ее нужно создать, воспользовавшись кнопкой создать: у вас появится окно, в котором нужно будет вписать имя новой переменной, в нашем случае это Path.
- Если переменная PATH есть, то ее нужно выделить левой кнопкой мыши и нажать на кнопку изменить: появится небольшое окошко с двумя формами для ввода: верхняя форма содержит имя переменной — это Path. В нижней форме указаны абсолютные пути до исполняемых файлов различных программ, выглядет это примерно так: d:\Program Files\application1\;d:\Program Files\application2\;d:\Program Files\aplication3\; и так далее, чтобы добавить еще одно значение переместитесь в конец строки, убедитесь, что последним символом является «;» (именно этот символ является разделителем), впишите путь к исполняемому файлу (в моем случае он выглядел бы так: с:\Program Files\tracetcp\) и в конце добавьте точку с запятой.
- Подтвердите свои действия нажатием кнопки «Ок» и закройте другие окна.
Как видите, настроить переменную PATH в Windows 7 не так уж и сложно.
Выводы
Вы этой статье мы разобрались с назначение системной переменной PATH и отметили, что в каждой операционной системе оно одинаковое и заключается в том, что переменная PATH является списком каталогов, в котором хранятся исполняемые файлы, если путь к исполняемому файлу есть в переменной PATH, то он может быть исполнен из командной строки операционной системы. Также мы разобрались с тем, как прописать путь к исполняемому файлу в операционных системах Windows 10, 8, 7.
Как указать путь в командной строке windows. Как с помощью командной строки перейти в папку
Используя команды CMD Windows можно запускать системные утилиты намного быстрее, чем делать это обычным способом. И, хотя далеко не все понимают смысла в этом текстовом интерфейсе, считая его устаревшим, на самом деле инструмент довольно полезный.
Причём не только для профессионалов, но и для обычных пользователей. Хотя для выполнения большинства команд запускать командную строку (cmd) следует от имени администратора.
Необходимость использования командной строки
Строка cmd, представляющая собой стандартный инструмент платформы Windows, ничем не отличается в разных версиях операционных систем – и в седьмой, и в восьмой, и в десятой, и даже в XP. И все команды одинаково работают в каждой из них.
Преимуществом использования строки является ускорение работы – иногда ввести нужную команду гораздо быстрее, чем искать в системных папках соответствующий файл. Тем более что для ускорения работы с CMD ссылку на неё можно вывести на рабочий стол – или даже на панель быстрого
Как открыть папку в командной строке в Windows 10
Иногда пользователи Windows 10 оказываются в ситуации, требующей от них управления папкой через командную строку. С каждым обновлением компания Microsoft вносит различные изменения в операционную систему, в том числе, в этот процесс, поэтому не все методы, которые работали раньше, актуальны сейчас.
Итак, давайте разберемся, каким образом можно открывать папки в “десятке”, используя командую строку.
Использование Проводника
- Открываем желаемую папку в окне Проводника, который можно запустить нажатием клавиш Win+E. Вводим в адресной строке системную команду “cmd” и нажимаем клавишу Enter на клавиатуре.
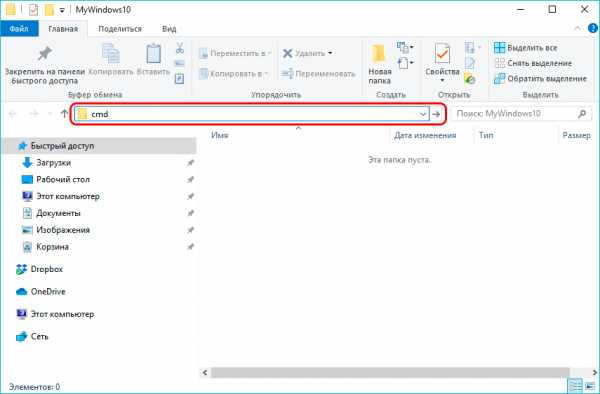
- После этого откроется окно командной строки с расположением в той папке, которую мы открыли.
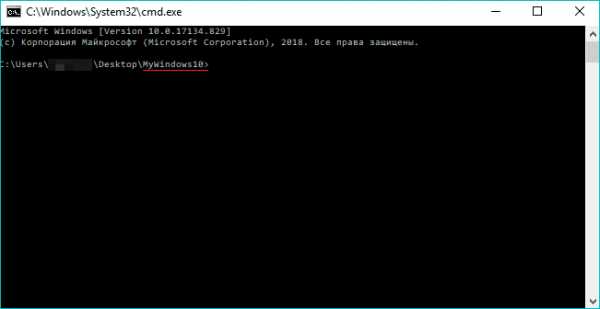
Как прописать путь к папке в командной строке
- Открываем командную строку. Сделать этом можно по-разному:
- нажимаем сочетание клавиш Win+R, чтобы вызвать окно “Выполнить”, набираем команду “cmd” и нажимаем Enter.
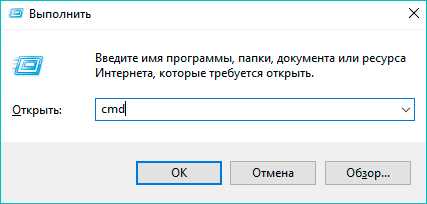
- выбираем пункт “Командная строка” (желательно, с правами администратора) в контекстном меню Пуск, которое открывается нажатием клавиш Win+X или кликом правой кнопки мыши по Пуску.
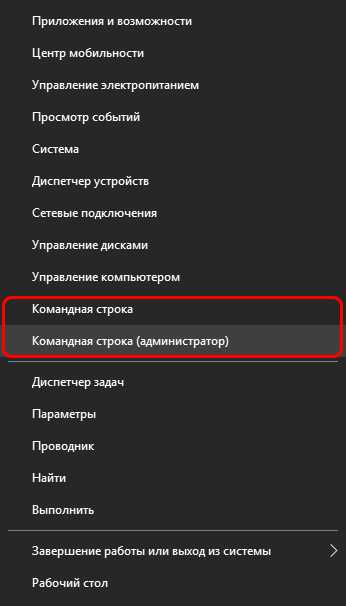
- нажимаем сочетание клавиш Win+R, чтобы вызвать окно “Выполнить”, набираем команду “cmd” и нажимаем Enter.
- Далее набираем команду “cd”, ставим после нее пробел и пишем путь к желаемому каталогу.
- например, с помощью команды “cd C:\Music” мы попадем в папку Music, которая расположена на диске C.

- если же нужно сменить раздел (жесткий диск), перед путём необходимо будет написать “/d“. Например, команда “cd /d E:\MyPhotos откроет папку MyPhotos, которая находится на диске E.

- например, с помощью команды “cd C:\Music” мы попадем в папку Music, которая расположена на диске C.
Примечание: можно каждый раз писать “/d“. Разницы между командами “cd C:\Music” и “cd /d C:\Music” нет
Что делать, если командная строка отсутствует
У некоторых пользователей при наличии определенных обновлений системы вместо привычной командной строки в контекстном меню Пуск отображается Windows PowerShell.
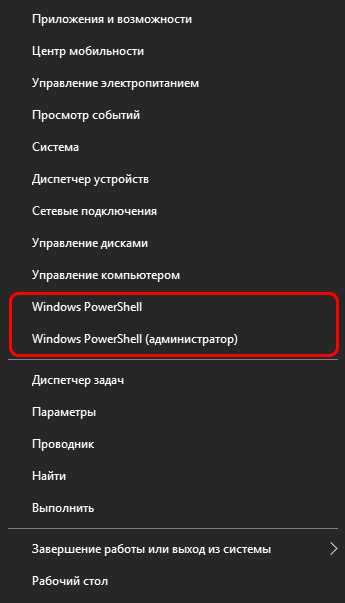
По сути, это некая новая оболочка командной строки, которая позволяет вводить те же команды и получать те же самые результаты. Например, команда “cd C:\Music“, которую мы рассматривали выше.
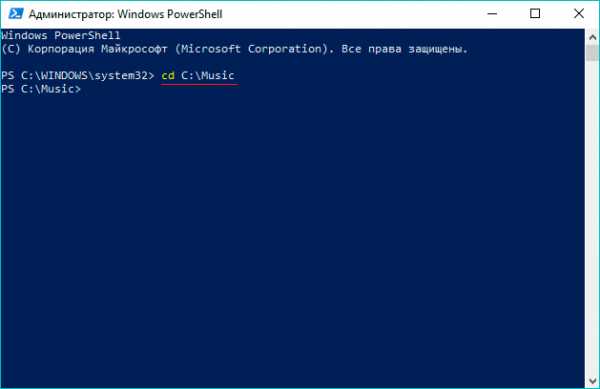
Но если, все же, хочется вернуть привычную нам командную строку, для этого делаем следующее:
- Открываем Параметры панели задач. Попасть в них можно разными способами:
- правой кнопкой мыши щелкаем по Панели задач и выбираем в контекстном меню соответствующий пункт.
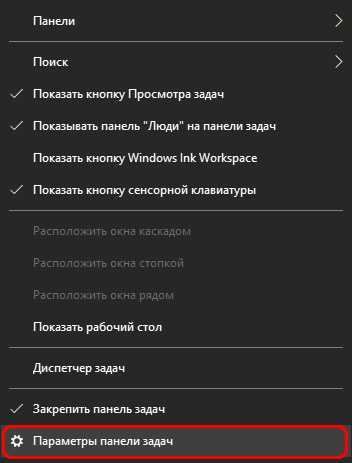
- кликаем правой кнопкой мыши по любом свободному месту на Рабочем столе и в открывшемся списке выбираем “Персонализация”.
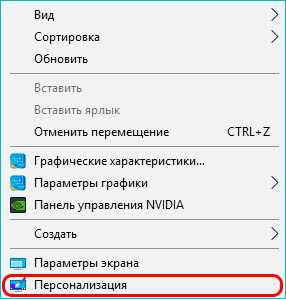 Появится окно с Параметрами, где мы переходим в раздел “Панель задач”, расположенный с левой стороны окна.
Появится окно с Параметрами, где мы переходим в раздел “Панель задач”, расположенный с левой стороны окна.
- правой кнопкой мыши щелкаем по Панели задач и выбираем в контекстном меню соответствующий пункт.
- Пролистав правую часть окна с настройками, выключаем параметр “Заменить командную строку оболочкой Windows Power Shell…”.
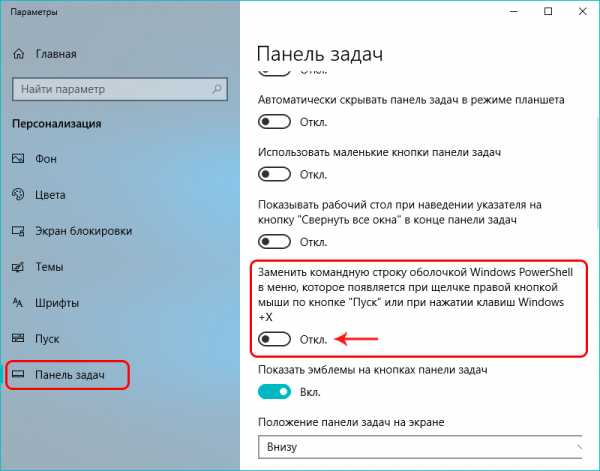
- Готово, с помощью этого несложного действия нам удалось вернуть командную строку в контекстное меню Пуск.
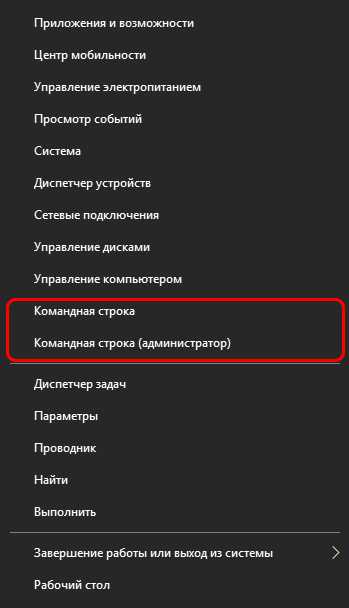
Заключение
Открытие папок через командную строку – крайне редкое действие, которым, вероятно, большинство пользователей Windows 10 никогда не пользовалось и не будет. Тем не менее, случаи бывают разные, и нелишним будет знать, как это можно сделать, когда вдруг потребуется.
Как ввести путь к файлу или папке с пробелами в CMD Windows 10
Как ввести путь к файлу или папке с пробелами в командной строке в Windows 10
Мы поделились множеством советов и приемов, которые включают запуск команд в командной строке в Windows 10. Многие общие действия, такие как проверка связи с сервером или проверка состояния сетевого коммутатора, выполняются с помощью командной строки.
Если вам неудобно использовать командную строку за пределами команд, которые уже записаны и выполняются в том виде, в каком они есть, вы, как правило, упускаете множество полезных вещей, которые можно сделать из командной строки. Один из довольно частых вопросов, возникающих у новых пользователей при использовании командной строки, заключается в том, как ввести имя или адрес папки или файла с пробелом в имени или пути.
 Как ввести путь к файлу или папке с пробелами в CMD Windows 10
Как ввести путь к файлу или папке с пробелами в CMD Windows 10В общем, если вы пытаетесь выполнить команду, которая включает в себя указание пути к папке или файлу, а путь неверный, т. е. командная строка не может его увидеть, сообщение об ошибке не сообщит вам об этом.
Сообщение, которое возвращает командная строка, будет зависеть от команды, которую вы запустили, и будет больше похоже на то, что с командой что-то не так, а не на путь, затрудняющий решение проблемы. Исправление действительно простое.
Ввод путей с пробелами
Хитрость заключается в двойных кавычках. Сделайте эмпирическое правило заключать в двойные кавычки все пути к файлам, которые вы вводите в командной строке.
Следующая команда не будет выполняться. В пути есть пробел, и в этом месте команда прерывается, и командная строка считает, что вы ввели новую команду или параметр.
XCOPY C: тестовая папка UsersfatiwOneDriveDesktopMy D: / T / E
Эта команда будет работать. Единственное различие между ними заключается в том, что во втором пути путь указали в двойных кавычках.
XCOPY ‘C: UsersfatiwOneDriveDesktopMy папка теста’ D: / T / E
Даже если в вашем пути нет пробела, полезно заключить его в двойные кавычки и разработать привычка делать это. Если вы забыли или имеете дело с более длинным путем, простую ошибку, подобную этой, может быть трудно обнаружить.
Это верно для всех приложений командной строки, которые вы используете в Windows 10. В PowerShell — любая команда, которая требует, чтобы путь к файлу или папке вводился в двойных кавычках.
Если в пути нет пробела, у вас все будет хорошо, но если это произойдет, команда больше не будет запускаться, речь идет о выработке привычки, которая поможет вам избежать проблем в будущем.
Как ввести путь к файлу или папке с пробелами в CMD Windows 10
Просмотров сегодня: 1 318
Как узнать и скопировать полный путь к файлу в Windows 10
  windows | для начинающих
Иногда в командной строке или при создании .BAT файла требуется указать полный путь к файлу. Некоторые начинающие пользователи не знают, как узнать полный путь к файлу, другие начинают его старательно набирать вручную, несмотря на нахождение этого файла не в самом удобном расположении. Есть способ проще — вы можете в два клика скопировать полный путь к файлу и вставить его.
В этой крайне короткой инструкции о том, как узнать и скопировать полный путь к файлу или папке в Windows 10, способ подойдет и для предыдущих версий системы.
Как узнать путь к файлу или папке
Если вам требуется узнать путь к файлу или папке в Windows, используя только встроенные средства системы, достаточно перейти в нужную папку, посмотреть путь к ней в адресной строке проводника и добавить к нему имя файла после знака «\». Также вы можете открыть свойства файла (нажав правой кнопкой мыши по нему и выбрав нужный пункт) и увидеть там путь к нему в поле «Расположение».
К этому расположению (которое можно скопировать из окна свойств) также добавляем \ и имя файла, которое также отображается в свойствах — получаем полный путь к файлу, например, для скриншота выше путь буде выглядеть как C:\Windows\Winhlp32.exe. Но это не обязательно делать вручную, есть способ проще.
Копирование пути к файлу или папке
В сторонних файловых менеджерах есть свои функции для выполнения рассматриваемой задачи, но вы можете легко скопировать путь к файлу и во встроенном проводнике Windows 10:
- Найдите нужный файл в проводнике.
- Удерживая Shift, нажмите правой кнопкой по этому файлу.
- Выберите пункт контекстного меню «Копировать как путь».
Готово — теперь вы можете вставить (Ctrl+V, Shift+Insert или через контекстное меню) в любое место, например, в командную строку. Путь к файлу вставляется в кавычках — для большинства применений удалять их не обязательно.
Копирование пути к папке еще проще: находясь в нужной папке, нажмите указателем мыши в правой части адресной строки проводника — весь путь будет выделен.
Скопируйте его в буфер обмена — Ctrl+C, Ctrl+Insert или с использованием контекстного меню.
Видео инструкция
Надеюсь, несмотря на краткость, материал окажется полезным для кого-то из читателей.
А вдруг и это будет интересно:
classpath - Как указать путь в аргументах командной строки для свойства при выполнении класса Java
Переполнение стека- Около
- Продукты
- Для команд
- Переполнение стека Общественные вопросы и ответы
- Переполнение стека для команд Где разработчики и технологи делятся частными знаниями с коллегами
- Вакансии Программирование и связанные с ним технические возможности карьерного роста
- Талант Нанимайте технических специалистов и создавайте свой бренд работодателя
java - Как указать текстовый файл в командной строке
Переполнение стека- Около
- Продукты
- Для команд
- Переполнение стека Общественные вопросы и ответы
- Переполнение стека для команд Где разработчики и технологи делятся частными знаниями с коллегами
svn - в командной строке не указан путь или файл пути: TortoiseSVN
Переполнение стека- Около
- Продукты
- Для команд
- Переполнение стека Общественные вопросы и ответы
- Переполнение стека для команд Где разработчики и технологи делятся частными знаниями с коллегами
- Вакансии Программирование и связанные с ним технические возможности карьерного роста
Параметры командной строки Visual Studio Code
Visual Studio Code имеет мощный встроенный интерфейс командной строки, который позволяет вам контролировать запуск редактора. Вы можете открывать файлы, устанавливать расширения, изменять язык отображения и выводить данные диагностики с помощью параметров командной строки (переключателей).
Если вы ищете, как запускать инструменты командной строки внутри VS Code, см. Интегрированный терминал.
Справка командной строки
Чтобы получить обзор интерфейса командной строки VS Code, откройте терминал или командную строку и введите код --help .Вы увидите версию, пример использования и список параметров командной строки.
Запуск из командной строки
Вы можете запустить VS Code из командной строки, чтобы быстро открыть файл, папку или проект. Обычно вы открываете VS Code в контексте папки. Для этого в открытом терминале или командной строке перейдите в папку проекта и введите код . :
Примечание. Пользователи macOS должны сначала запустить команду ( Shell Command: Install 'code' command in PATH ), чтобы добавить исполняемый файл VS Code в переменную среды PATH .Прочтите руководство по установке macOS для получения помощи.
Windows и Linux должны добавить расположение двоичных файлов VS Code в системный путь. Если это не так, вы можете вручную добавить местоположение в переменную среды Path ( $ PATH в Linux). Например, в Windows VS Code устанавливается в AppData \ Local \ Programs \ Microsoft VS Code \ bin . Чтобы просмотреть инструкции по настройке для конкретной платформы, см. Раздел Настройка.
Insiders: Если вы используете предварительную версию VS Code Insiders, вы запускаете свою сборку Insiders с
code-insiders.
Основные варианты интерфейса командной строки
Вот необязательные аргументы, которые вы можете использовать при запуске VS Code в командной строке через код :
| Аргумент | Описание |
|---|---|
-h или -help | Использование печати |
-v или - версия | Версия для печати VS Code (например, 1.22.2), идентификатор фиксации GitHub и архитектура (например, x64). |
-n или - новое окно | Открывает новый сеанс VS Code вместо восстановления предыдущего сеанса (по умолчанию). |
-r или - окно повторного использования | Принудительно открывает файл или папку в последнем активном окне. |
-g или -goto | При использовании с файл: строка [: символ] открывает файл в определенной строке и необязательной позиции символа.Этот аргумент предоставляется, поскольку некоторые операционные системы допускают : в имени файла. |
-d или --diff | Откройте редактор различий файлов. Требуется два пути к файлам в качестве аргументов. |
-w или - ждать | Дождитесь закрытия файлов перед возвратом. |
--locale | Установите язык отображения (локаль) для сеанса VS Code.(например, en-US или zh-TW ) |
Открытие файлов и папок
Иногда вам может понадобиться открыть или создать файл. Если указанный файл не существует, VS Code создаст его для вас вместе с любыми новыми промежуточными папками:
код index.html style.css documentation \ readme.md Для файлов и папок можно использовать абсолютные или относительные пути. Относительные пути указываются относительно текущего каталога командной строки, в которой вы запускаете код , код .
Если вы укажете более одного файла в командной строке, VS Code откроет только один экземпляр.
Если вы укажете более одной папки в командной строке, VS Code создаст мультикорневое рабочее пространство, включая каждую папку.
| Аргумент | Описание |
|---|---|
файл | Имя файла для открытия. Если файл не существует, он будет создан и помечен как отредактированный. Вы можете указать несколько файлов, разделив каждое имя файла пробелом. |
файл: строка [: символ] | Используется с аргументом -g . Имя файла для открытия в указанной строке и необязательной позиции символа. Таким образом можно указать несколько файлов, но перед использованием спецификатора file: line [: character] необходимо использовать аргумент -g (один раз). |
папка | Имя папки, которую нужно открыть. Вы можете указать несколько папок, и будет создано новое Многокорневое рабочее пространство. |
Работа с расширениями
Вы можете устанавливать расширения VS Code и управлять ими из командной строки.
| Аргумент | Описание |
|---|---|
--install-extension | Установите расширение. В качестве аргумента укажите полное имя расширения publisher.extension . Используйте аргумент --force , чтобы избежать запросов. |
--uninstall-extension | Удалите расширение. В качестве аргумента укажите полное имя расширения publisher.extension . |
- отключаемые расширения | Отключить все установленные расширения. Расширения по-прежнему будут отображаться в разделе Отключено представления Расширения, но они никогда не будут активированы. |
- расширение списка | Список установленных расширений. |
- демонстрационные версии | Показать версии установленных расширений при использовании --list-extensions |
--enable -hibited-api | Включает предлагаемые функции api для расширения. В качестве аргумента укажите полное имя расширения publisher.extension . |
Расширенные параметры интерфейса командной строки
Есть несколько опций CLI, которые помогают с воспроизведением ошибок и расширенной настройкой.
| Аргумент | Описание |
|---|---|
--extensions-dir | Задайте корневой путь для расширений. Не действует в портативном режиме. |
--user-data-dir | Задает каталог, в котором хранятся пользовательские данные, полезно при работе с правами root. Не действует в портативном режиме. |
-s, --status | Распечатать информацию об использовании процесса и диагностику. |
-p, --performance | Начните с Developer: команда Startup Performance включена. |
-disable-gpu | Отключить аппаратное ускорение графического процессора. |
- вербальный | Распечатать подробный вывод (подразумевает --wait ). |
- проф-стартап | Запустить профилировщик ЦП во время запуска. |
- журналы загрузки | Загружает журналы из текущего сеанса в защищенную конечную точку. |
| Многокорневой | |
- добавить | Добавить папку (и) в последнее активное окно для многокорневой рабочей области. |
Открытие кода VS с URL-адресами
Вы также можете открывать проекты и файлы, используя механизм обработки URL-адресов платформы.Используйте следующие форматы URL-адресов для:
Открыть проект
vscode: // file / {полный путь к проекту} / vscode: // файл / c: / myProject / Открыть файл
vscode: // file / {полный путь к файлу} vscode: // файл / c: /myProject/package.json Открыть файл в строке и столбце
vscode: // file / {полный путь к файлу}: строка: столбец vscode: // файл / c: /myProject/package.json: 5: 10 URL-адрес можно использовать в таких приложениях, как браузеры или обозреватели файлов, которые могут анализировать и перенаправлять URL-адрес.Например, в Windows вы можете передать URL-адрес vscode: // непосредственно в проводник Windows или в командную строку как start vscode: // {полный путь к файлу} .
Примечание : Если вы используете сборки VS Code Insiders, префикс URL-адреса -
vscode-insiders: //.
Следующие шаги
Читайте дальше, чтобы узнать о:
Общие вопросы
'код' не распознается как внутренняя или внешняя команда
Ваша ОС не может найти двоичный код VS Code , код на своем пути.Установки VS Code для Windows и Linux должны были установить VS Code на вашем пути. Попробуйте удалить и переустановить VS Code. Если код по-прежнему не найден, обратитесь к темам настройки платформы для Windows и Linux.
В macOS вам необходимо вручную запустить команду оболочки : установить команду «code» в команде PATH (доступно через палитру команд ⇧⌘P (Windows, Linux Ctrl + Shift + P)). Дополнительные сведения см. В разделе по настройке macOS.
Как мне получить доступ к командной строке (терминалу) из VS Code?
VS Code имеет встроенный терминал, в котором вы можете запускать инструменты командной строки из VS Code.
Могу ли я указать расположение настроек для VS Code, чтобы иметь портативную версию?
Не напрямую через командную строку, но VS Code имеет портативный режим, который позволяет сохранять настройки и данные в том же месте, что и ваша установка, например, на USB-накопителе.
11.12.2020
.Пакетный файл- Как решить проблему «Система не может найти указанный путь». проблема в командной строке
Переполнение стека- Около
- Продукты
- Для команд
- Переполнение стека Общественные вопросы и ответы
- Переполнение стека для команд Где разработчики и технологи делятся частными знаниями с коллегами
- приложения Win32
- 7 минут на чтение
В этой статье
Исполняемая программа, интерпретирующая пакеты и устанавливающая продукты, - Msiexec.exe. Обратите внимание, что Msiexec также устанавливает уровень ошибки при возврате, соответствующий кодам системных ошибок. В параметрах командной строки регистр не учитывается.
Параметры командной строки в следующей таблице доступны в установщике Windows 3.0 и более ранних версиях. Параметры командной строки стандартного установщика также доступны, начиная с установщика Windows 3.0.
| Опция | Параметры | Значение |
|---|---|---|
| / I | Упаковка | Код продукта | Устанавливает или настраивает продукт. |
| / f | [p | o | e | d | c | a | u | m | s | v] Упаковка | Код продукта | Ремонтирует изделие. Этот параметр игнорирует любые значения свойств, введенные в командной строке. Список аргументов по умолчанию для этой опции - «omus». Эта опция использует тот же список аргументов, что и свойство REINSTALLMODE . p - Переустанавливается, только если файл отсутствует. o - Переустанавливается, если файл отсутствует или установлена более старая версия. e - переустанавливается, если файл отсутствует или установлена его более ранняя или более ранняя версия. d - Переустанавливается, если файл отсутствует или установлена другая версия. c - Повторная установка, если файл отсутствует или сохраненная контрольная сумма не соответствует вычисленному значению. Восстанавливает только файлы, для которых значение msidbFileAttributesChecksum указано в столбце Attributes таблицы File. a - Принудительная переустановка всех файлов. u - перезаписывает все необходимые пользовательские записи реестра. m - перезаписывает все необходимые записи реестра для конкретного компьютера. с - Заменяет все существующие ярлыки. v - запускается из исходного кода и повторно кэширует локальный пакет. Не используйте вариант переустановки v для первой установки приложения или функции. |
| / а | Пакет | Возможность административной установки. Устанавливает продукт в сети. |
| / х | Упаковка | Код продукта | Удаляет продукт. |
| / j | [u | m] Packageor [u | m] Package / t Список преобразований или [u | m] Package / g LanguageID | Рекламирует продукт.Этот параметр игнорирует любые значения свойств, введенные в командной строке. u - Рекламирует текущего пользователя. м - Реклама всем пользователям машины. г - Идентификатор языка. t - Применяет преобразование к рекламируемой упаковке. |
| / л | [i | w | e | a | r | u | c | m | o | p | v | x | + |! | *] Файл журнала | Записывает информацию журнала в файл журнала по указанному существующему пути. Путь к расположению файла журнала уже должен существовать. Программа установки не создает структуру каталогов для файла журнала.Флаги указывают, какую информацию нужно регистрировать. Если флаги не указаны, по умолчанию используется iwearmo. i - Статусные сообщения. w - нефатальные предупреждения. e - Все сообщения об ошибках. a - Запуск действий. r - Записи для конкретных действий. u - Пользовательские запросы. c - Начальные параметры пользовательского интерфейса. м - Информация о нехватке памяти или о фатальном выходе. o - Сообщения о нехватке места на диске. p - Терминальные свойства. v - Подробный вывод. x - Дополнительная отладочная информация. Установщик Windows 2.0: Не поддерживается. Параметр x доступен с установщиком Windows версии 3.0.3790.2180 и более поздних версий. + - Добавить в существующий файл. [! Примечание] |
| / м | имя файла [! Примечание] | Создает файл .mif состояния SMS. Должен использоваться с параметрами установки (-i), удаления (-x), административной установки (-a) или переустановки (-f). ISMIF32.DLL устанавливается как часть SMS и должна находиться в пути. Поля mif-файла состояния заполняются следующей информацией: Производитель - Автор Продукт - Номер редакции Версия - Тема Локаль - Шаблон Серийный номер - не задан Установка - установлена пользователя ISMIF32.DLL в «DateTime» InstallStatus - «Успешно» или «Не удалось» Описание - Сообщения об ошибках в следующем порядке: 1) Сообщения об ошибках, генерируемые установщиком. 2) Ресурс из Msi.dll, если не удалось начать установку или пользовательский выход. 3) Файл сообщения об ошибке системы. 4) Отформатированное сообщение: «Ошибка установщика% i», где% i - ошибка, возвращенная Msi.dll. |
| / п | PatchPackage [; patchPackage2 ] | Применяет патч. Чтобы применить исправление к установленному администрирующему образу, необходимо объединить следующие параметры: / p [; patchPackage2] / a |
| / кв | н | б | г | ж | Устанавливает уровень пользовательского интерфейса. q, qn - Нет пользовательского интерфейса qb - Базовый интерфейс . Используйте qb! , чтобы скрыть кнопку Отмена . qr - Уменьшенный пользовательский интерфейс без отображения модального диалогового окна в конце установки. qf - Полный пользовательский интерфейс и любые созданные модальные диалоговые окна FatalError, UserExit или Exit в конце. qn + - Нет пользовательского интерфейса, кроме модального диалогового окна, отображаемого в конце. qb + - Basic UI с модальным диалоговым окном, отображаемым в конце. Модальное окно не отображается, если пользователь отменяет установку.Используйте qb +! или qb! +, чтобы скрыть кнопку Отмена . qb- - Basic UI без модальных диалоговых окон. Обратите внимание, что / qb + - не поддерживается уровнем пользовательского интерфейса. Используйте qb-! или qb! - чтобы скрыть кнопку Отмена . Обратите внимание, что! опция доступна с установщиком Windows 2.0 и работает только с базовым пользовательским интерфейсом. Это не работает с полным пользовательским интерфейсом. |
| /? или / ч | Отображает информацию об авторских правах для установщика Windows. | |
| / у | модуль | Вызывает системную функцию DllRegisterServer для саморегистрации модулей, переданных в командной строке. Укажите полный путь к DLL. Например, для MY_FILE.DLL в текущей папке можно использовать: msiexec / y. \ MY_FILE.DLL Этот параметр используется только для информации реестра, которую нельзя добавить с помощью таблиц реестра файла .msi. |
| / z | модуль | Вызывает системную функцию DllUnRegisterServer для отмены регистрации модулей, переданных в командной строке.Укажите полный путь к DLL. Например, для MY_FILE.DLL в текущей папке можно использовать: msiexec / z. \ MY_FILE.DLL Этот параметр используется только для информации реестра, которую нельзя удалить с помощью таблиц реестра файла .msi. |
| / c | Объявляет новый экземпляр продукта. Необходимо использовать вместе с / t. Доступно, начиная с версии установщика Windows, поставляемой с Windows Server 2003 и Windows XP с пакетом обновления 1 (SP1). | |
| / н | Код продукта | Задает конкретный экземпляр продукта. Используется для идентификации установленного экземпляра с использованием поддержки нескольких экземпляров посредством преобразований, изменяющих код продукта. Доступно, начиная с версии установщика Windows, поставляемой с Windows Server 2003 и Windows XP с пакетом обновления 1 (SP1). |
Параметры / i, / x, / f [p | o | e | d | c | a | u | m | s | v], / j [u | m], / a, / p, / y и / z не должны использоваться вместе.Единственным исключением из этого правила является то, что для исправления административной установки требуется использование как / p, так и / a. Параметры / t, / c и / g следует использовать только с / j. Параметры / l и / q можно использовать с / i, / x, / f [p | o | e | d | c | a | u | m | s | v], / j [u | m], / а, и / п. Параметр / n можно использовать с / i, / f, / x и / p.
Чтобы установить продукт из A: \ Example.msi, установите продукт следующим образом:
msiexec / i A: \ Example.msi
С помощью командной строки можно изменить только общедоступные свойства.Все имена свойств в командной строке интерпретируются как прописные, но значение сохраняет чувствительность к регистру. Если вы введете MyProperty в командной строке, программа установки переопределит значение MYPROPERTY, а не значение MyProperty в таблице свойств. Для получения дополнительной информации см. О свойствах.
Чтобы установить продукт с PROPERTY, установленным на VALUE, используйте следующий синтаксис в командной строке. Вы можете разместить свойство где угодно, кроме параметра и его аргумента.
Правильный синтаксис:
msiexec / i A: \ Example.msi PROPERTY = VALUE
Неправильный синтаксис:
msiexec / i СВОЙСТВО = ЗНАЧЕНИЕ A: \ Example.msi
Значения свойств, которые являются буквальными строками, должны быть заключены в кавычки. Включите в строку между метками любые пробелы.
msiexec / i A: \ Example.msi PROPERTY = "Встроенное пустое пространство"
Чтобы очистить общедоступное свойство с помощью командной строки, установите для него значение пустой строки.
msiexec / i A: \ Example.msi PROPERTY = ""
Для разделов текста, выделенных буквальными кавычками, заключите раздел во вторую пару кавычек.
msiexec / i A: \ Example.msi PROPERTY = "Embedded" "Quotes" "White Space"
В следующем примере показана сложная командная строка.
msiexec / i testdb.msi INSTALLLEVEL = 3 / l * msi.log COMPANYNAME = "Acme" "Widgets" "и" "Gizmos." ""
В следующем примере показаны варианты рекламы.Обратите внимание, что переключатели не чувствительны к регистру.
msiexec / JM msisample.msi / T transform.mst / LIME logfile.txt
В следующем примере показано, как установить новый экземпляр рекламируемого продукта. Этот продукт разработан для поддержки преобразования нескольких экземпляров.
msiexec / JM msisample.msi / T: instance1.mst; customization.mst / c / LIME logfile.txt
В следующем примере показано, как исправить экземпляр продукта, который установлен, с помощью преобразования нескольких экземпляров.
msiexec / p msipatch.msp; msipatch3.msp / n {00000001-0002-0000-0000-624474736554} / qb
Когда вы применяете исправления к определенному продукту, параметры / i и / p нельзя указывать вместе в командной строке. В этом случае вы можете применить патчи к продукту следующим образом.
msiexec / i A: \ Example.msi PATCH = msipatch.msp; msipatch3.msp / qb
Свойство PATCH не может быть установлено в командной строке, когда используется параметр / p. Если свойство PATCH установлено при использовании параметра / p, значение свойства PATCH игнорируется и перезаписывается.
.