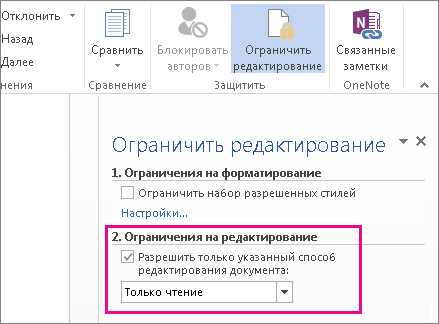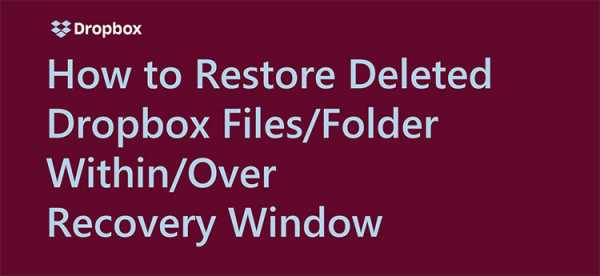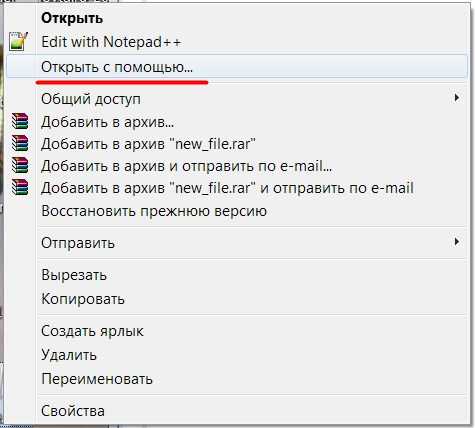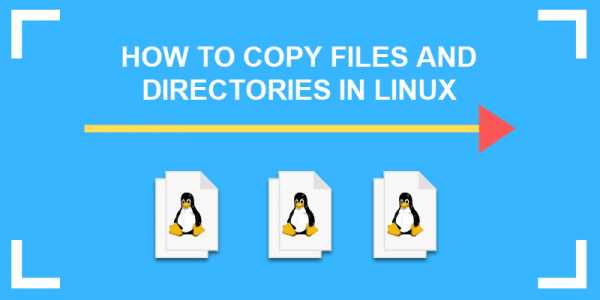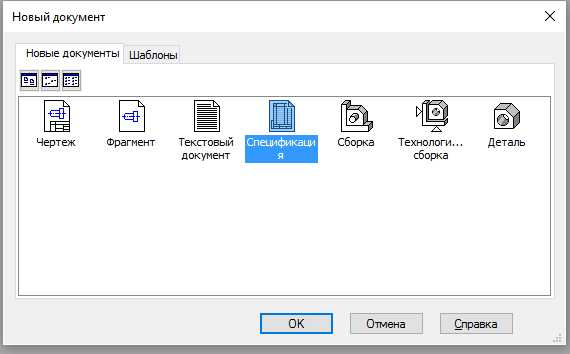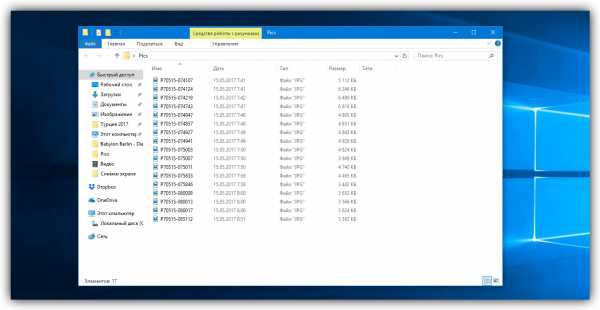Как удалить zip файл
Как удалить 7 Zip архиватор с компьютера полностью
Рано или поздно, но абсолютно все пользователи от начинающего до профессионального разработчика программных обеспечений сталкиваются с задачей удалить какую-нибудь программу со своего персонального компьютера. Случается, что это не так-то и просто.
Как удалить 7 Zip с компьютера
Обычно все программы устанавливаются на системном диске «С» в папке «Program Files». Простым удалением папки «7-Zip» из этой директории не получится полностью грохнуть неплохой архиватор. Как удалить 7 Zip с компьютера пользователя правильно и основательно, представлено на рассмотрение потребителей следующими способами.
Самый обычный и простой способ, но эффективный для удаления легального ПО заключается в нескольких шагах в «Панеле управления»:
- Нажав левой кнопкой мыши на значок «Пуск» в левом нижнем углу надо выбрать пункт «Панель управления».
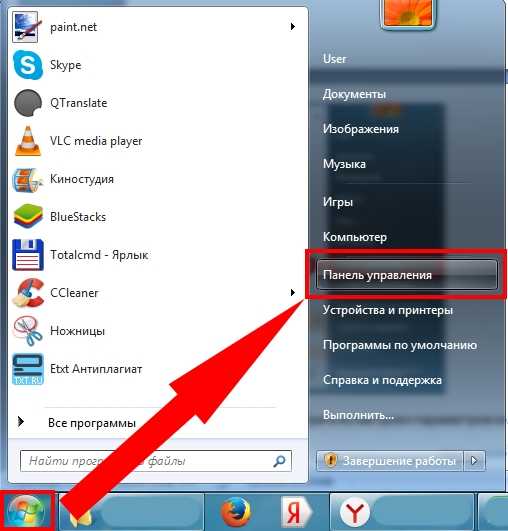 2. Дальше надо выбрать в настройках параметров компьютера меню «Программы» (Удаление программ).
2. Дальше надо выбрать в настройках параметров компьютера меню «Программы» (Удаление программ).
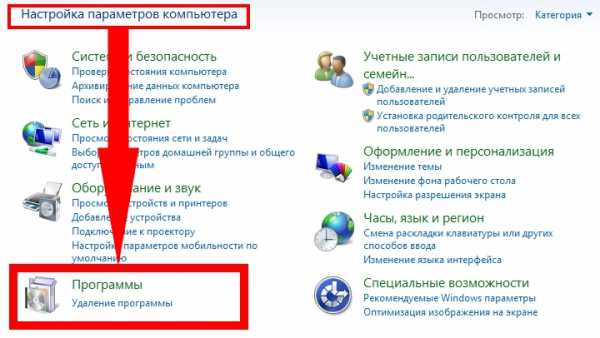 3. Найдя в открытом списке установленных программных обеспечений архиватор 7 Zip необходимо дважды щёлкнуть по левой кнопке мышки. Или, нажав правой кнопкой мыши по объекту для удаления, выбрать функцию «Удалить/ Изменить».
3. Найдя в открытом списке установленных программных обеспечений архиватор 7 Zip необходимо дважды щёлкнуть по левой кнопке мышки. Или, нажав правой кнопкой мыши по объекту для удаления, выбрать функцию «Удалить/ Изменить».
Программа полностью удаляется с пользовательского персонального компьютера. Но иногда, что-то может пойти неправильно, и часть компонентов удалённой программы могут остаться и даже вредить производительности работы ПК.
Специалисты рекомендуют не полагаться на встроенный заводской функционал WindowsOS, а воспользоваться специальными полезными программами-помощниками. Рассмотрим на примере популярной в сети утилиты CCleaner:
- Открываем программу CCleaner.
- На левой панели выбираем пункт «Сервис». Ищем, находим и выбираем программу 7 Zip.
- Нажимаем кнопку «Деинсталляция».
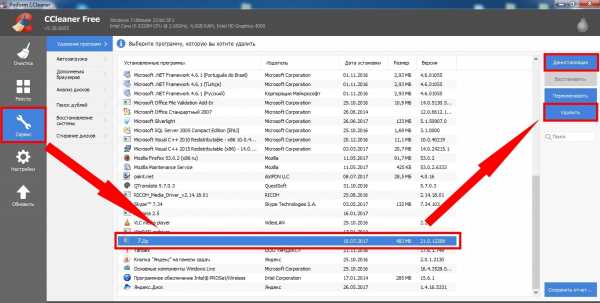
После окончания процедуры удаления программного обеспечения, чтобы изменения вступили в силу, необходимо перезагрузить персональный компьютер. Далее через поиск можно найти и удалить все файлы и папки, содержащие информацию об архиваторе 7 Zip. В некоторых случаях стоит почистить и реестр.
Похожие материалы
Самый простой способ удалить папку или файл, если не удаляется ⋆ Lifeservice
Некоторым людям свойственно все упорядочивать, а другим вполне подходит хаос и беспорядок, так и с файлами на компьютере. У кого-то чистый рабочий стол и структуры в папках и их содержимом, а на противоположной стороне пестрое разнообразие видов и названий. Я отношусь к первым и, пытаюсь упорядочить хаос вокруг, иногда только лень стоит на пути к патологии. И это здорово!

Иногда появляются некие объекты, которые простым нажатием кнопки DELETE не удаляются, то ли после использования некачественной программы, различных сбоев или вирусов, а может сама система чудит, оставляя всякий мусор. Отыскать процесс, который активен в этот момент, тоже не всегда можно. Поэтому есть способ, который меня ни разу не подводил.
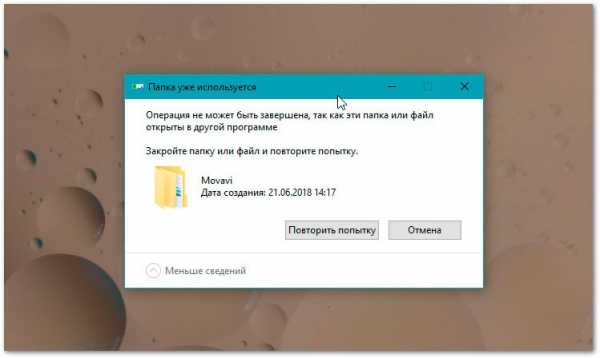
Итак, если вы видите нечто подобное при удалении папки или файла, то что-то мешает удалению. Скорее всего, пройдя в диспетчер задач ( CTRL+ALT+DEL), вы найдете запущенный процесс, снимите задачу и можно повторять удаление. После этого результат будет положительный, скорее всего. Но что делать когда НЕТ!?
Удалить не удаляемое с помощью архиватора
Наверняка, у вас стоит архиватор на компьютере? Если нет, то скачиваем WinRar или 7-zip и устанавливаем. Я как-то рассказывал как удалить данные из фотографий Exif , возможно, это будет интересным, хотя напрямую к делу не относится.

Выбираем ту папку или файл, который нужно удалить и жмем добавить в архив.
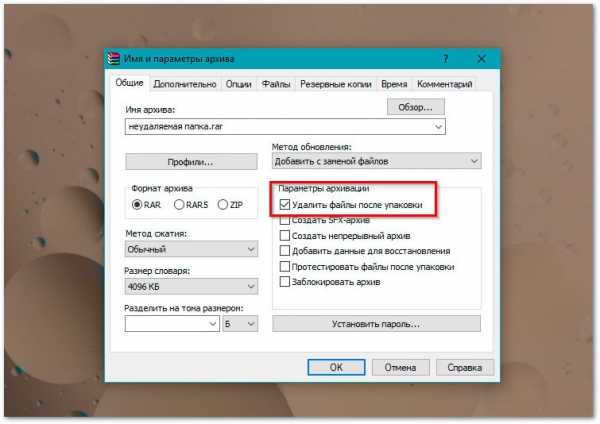
В следующем окне нужно просто поставить галочку удалить файлы после упаковки. Это произойдет быстро или медленно в зависимости от размеров папки или файла и мощности компьютера. Потом вы можете спокойно удалить архив. Показал все на примере Winrar, потому как все действия в программе 7-zip абсолютно аналогичны, только немного другой интерфейс.
Не нужно ничего устанавливать, иногда инструменты у нас всегда под рукой.
comments powered by HyperComments
Как удалить устаревшие или не нужные zip-файлы
To properly display this page you need a browser with JavaScript support.
| Некоторые вопросы по работе с утилитой ur5eqf_backup |
| Как удалить устаревшие или не нужные zip-файлы
Устаревшие или не нужные zip-файлы можно удалить непосредственно из окна утилиты. Для этого левой кнопкой мышки выбираем файл для удаления, затем кликом правой кнопки мышки активируем кнопку "Delete file":
Клик по этой кнопке
удалит выбранный файл:
При этом следует помнить, что в случае ошибочного удаления, удаленный файл не восстанавливается.
Удалять zip-файлы можно так же и из самой папки с этими файлами. |
Справочная система создана в Dr.Explain
Unregistered version
Как удалить папку зип
Зловред — это программа или расширение для браузеров, который, пользуясь невнимательностью пользователя, может проникать в операционную систему и менять настройки в вашем браузере.
Из самых популярных совершаемых действий можно выделить:
- установка расширений в браузеры;
- подмена стартовой страницы;
- подмена поисковой системы;
- подмена ярлыков браузеров;
- внедрение баннеров и js скриптов на страницы сайтов;
- отключение обновлений браузеров;
- установка «своего» браузера по умолчанию;
- установка ПО, настойчиво требующего оплаты какого-то непонятного функционала;
- установка freemium игр без спроса пользователя;
- установка своих драйверов в систему для перехвата и модификации трафика.
Бороться с таким софтом, как 7 zip, помогает Чистилка.
Современные операционные системы и файловые менеджеры позволяют пользователю работать с архивами, как с самыми обычными папками. Сжатые ZIP-папки подразумевают архивацию файлов встроенной в систему функцией создания zip архивов. Сжатые папки очень похожи на обычные, иногда даже можно забыть, что на самом деле работаешь с ZIP-архивом.
В Windows встроена система Compressed Folders — «Сжатие папок», которая на поверку является обычным архиватором формата ZIP. Пользуясь его возможностями, Вы можете превратить любую папку в сжатую. Но эта программа-архиватор не имеет графического интерфейса и если Вам по каким либо причинам понадобится отключить функцию cжатия ZIP встроенную в Windows, сделать это будет довольно проблематично. Но если вы готовы сделать это, следуйте инструкциям:
1. Откройте Редактор реестра.
Для того, чтобы открыть Редактор реестра — щелкните Пуск и в строке поиска введите regedit, щелкните правой кнопкой мыши по найденному файлу regedit, выберите Запуск от имени администратора.
В открывшемся окне подтверждения Контроль учетных записей пользователей нажмите кнопку Да.
Если Вы не являетесь администратором компьютера, Вам необходимо знать пароль администратора, чтобы продолжить работу с редактором реестра.
В открывшемся окне Редактора реестра Вам необходимо пройти путь
HKE_CLASSES_ROOTCLSID.
2. Выделите раздел и из меню Файл (1) выберите Экспорт… (2) , чтобы создать файл исправления реестра . В открывшемся окне Экспорт файлов реестра в поле Имя файла (3) введите название создаваемого файла исправления. Проследите, чтобы в поле Тип файла (4) было Файлы реестра (*.reg). Нажмите Сохранить (5) .
3. Примите В собственность раздел , как описано в статье Как получить доступ к разделу реестра и вернуть все на свои места.
4. Повторите шаги 2 и 3 для раздела .
5. После этого закройте редактор реестра и перезапустите Windows, чтобы изменения вступили в силу.
Как только Вы отключите встроенную поддержку Zip-файлов, Вам понадобится установить Zip-архиватор любого из сторонних производителей.
Если Вам вновь потребуется поддержка сжатия ZIP в Вашей Windows, дважды щелкните по созданным Вами файлам исправления реестра (пункт 2), чтобы восстановить встроенную в Проводнике поддержку Zip-файлов. Перезапустите Windows, чтобы изменения вступили в силу.
Рано или поздно, но абсолютно все пользователи от начинающего до профессионального разработчика программных обеспечений сталкиваются с задачей удалить какую-нибудь программу со своего персонального компьютера. Случается, что это не так-то и просто.
Как удалить 7 Zip с компьютера
Обычно все программы устанавливаются на системном диске «С» в папке «Program Files». Простым удалением папки «7-Zip» из этой директории не получится полностью грохнуть неплохой архиватор. Как удалить 7 Zip с компьютера пользователя правильно и основательно, представлено на рассмотрение потребителей следующими способами.
Самый обычный и простой способ, но эффективный для удаления легального ПО заключается в нескольких шагах в «Панеле управления»:
- Нажав левой кнопкой мыши на значок «Пуск» в левом нижнем углу надо выбрать пункт «Панель управления».
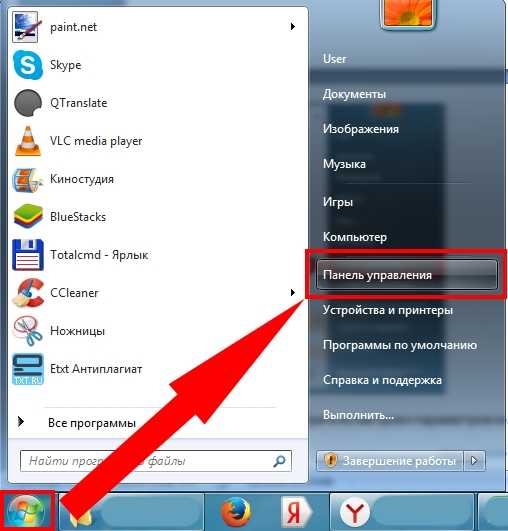 2. Дальше надо выбрать в настройках параметров компьютера меню «Программы» (Удаление программ).
2. Дальше надо выбрать в настройках параметров компьютера меню «Программы» (Удаление программ).
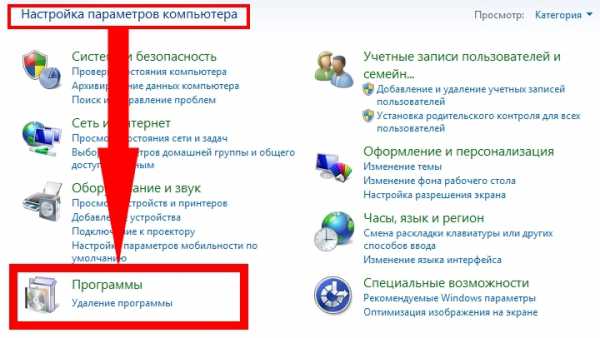 3. Найдя в открытом списке установленных программных обеспечений архиватор 7 Zip необходимо дважды щёлкнуть по левой кнопке мышки. Или, нажав правой кнопкой мыши по объекту для удаления, выбрать функцию «Удалить/ Изменить».
3. Найдя в открытом списке установленных программных обеспечений архиватор 7 Zip необходимо дважды щёлкнуть по левой кнопке мышки. Или, нажав правой кнопкой мыши по объекту для удаления, выбрать функцию «Удалить/ Изменить».
Программа полностью удаляется с пользовательского персонального компьютера. Но иногда, что-то может пойти неправильно, и часть компонентов удалённой программы могут остаться и даже вредить производительности работы ПК.
Специалисты рекомендуют не полагаться на встроенный заводской функционал WindowsOS, а воспользоваться специальными полезными программами-помощниками. Рассмотрим на примере популярной в сети утилиты CCleaner:
- Открываем программу CCleaner.
- На левой панели выбираем пункт «Сервис». Ищем, находим и выбираем программу 7 Zip.
- Нажимаем кнопку «Деинсталляция».
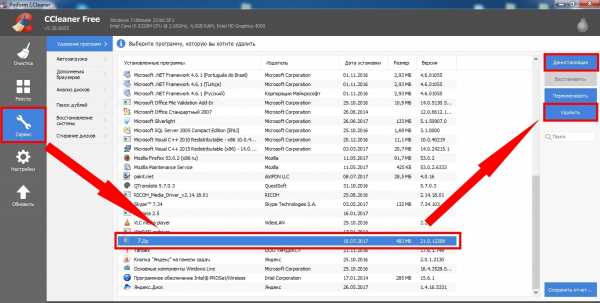
После окончания процедуры удаления программного обеспечения, чтобы изменения вступили в силу, необходимо перезагрузить персональный компьютер. Далее через поиск можно найти и удалить все файлы и папки, содержащие информацию об архиваторе 7 Zip. В некоторых случаях стоит почистить и реестр.
Как удалить файл из архива в WinRAR
Содержимое архивов в WinRAR можно менять, удаляя или добавляя туда новые файлы. Делается это просто, стандартными средствами архиватора. Расскажем про процесс удаления, так как именно про него, почему-то, у пользователей чаще всего возникают вопросы. Откройте архив.
В нижнем окошке вы увидите его содержимое – список папок и файлов. Кликните мышкой на файле, который вы хотите удалить, или сделайте выделение курсором, если таких файлов несколько.
Затем нажмите на кнопку «Удалить» на верхней панели WinRAR.
Из ее названия понятно, что произойдет дальше. Откроется окно, спрашивающее, действительно ли вы хотите произвести удаление. Нажмите «Да», если еще не передумали.
После этого выбранные файлы будут удалены.
Примечание: если вы удалите все файлы и папки из архива, то он тогда удалится вместе с ними – пустых архивов не бывает.
Как удалить папку, если она не удаляется
1. Перезапустите компьютер
Если у вас нет времени вникать в ситуацию, просто перезагрузите компьютер. Во многих случаях после перезапуска проблемную папку можно удалить обычным способом.
2. Воспользуйтесь архиватором
Если при попытке удаления Windows сообщает, что ей не удаётся найти удаляемый элемент, вам может помочь архиватор. Подойдёт 7Zip, WinRAR или аналогичная программа. Запустите её и заархивируйте проблемную папку, предварительно отметив опцию «Удалять файлы после сжатия». Программа должна автоматически стереть директорию, а вам останется лишь удалить созданный архив.

3. Удалите папку через учётную запись администратора
Невозможность удалить директорию может быть связана с правами доступа. В таких случаях система требует пароль от учётной записи администратора или просто сообщает об отсутствии необходимых прав. Чтобы обойти это ограничение, придётся либо сразу ввести запрошенный пароль, либо войти в систему как администратор и только после этого удалить папку.
4. Проверьте систему на вирусы
Вирусы и другое вредоносное ПО также могут препятствовать удалению папки. Проверьте компьютер с помощью антивируса, после чего попробуйте избавиться от директории повторно.

5. Проверьте, чтобы внутри папки не было заблокированных файлов
Часто удалить папку не выходит из-за того, что вложенные в неё файлы используются теми или иными программами. Проверить, имеет ли место такой конфликт, очень легко: откройте директорию, выделите внутренние файлы и попытайтесь их удалить. Если система откажется удалять один или несколько объектов, разблокируйте их с помощью системных инструментов или сторонних программ. Затем удалите саму папку.
6. Воспользуйтесь сторонним менеджером файлов
Если стандартный проводник отказывается удалять объект, попробуйте сделать это в стороннем менеджере файлов. К примеру, в Total Commander (Windows) или Commander One (macOS).
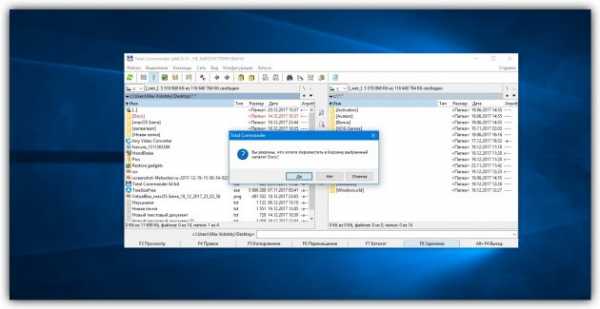
7. Удалите папку в безопасном режиме
Если другие способы не помогают, загрузите компьютер в безопасном режиме, найдите проблемную директорию и удалите её.
c # - Как программно удалить zip-папку?
Переполнение стека- Около
- Продукты
- Для команд
- Переполнение стека Общественные вопросы и ответы
- Переполнение стека для команд Где разработчики и технологи делятся частными знаниями с коллегами
- Вакансии Программирование и связанные с ним технические возможности карьерного роста
- Талант Нанимайте технических специалистов и создавайте свой бренд работодателя
- Реклама
php - Удаление файла .zip из каталога
Переполнение стека- Около
- Продукты
- Для команд
- Переполнение стека Общественные вопросы и ответы
- Переполнение стека для команд Где разработчики и технологи делятся частными знаниями с коллегами
| | PeaZip это бесплатная кроссплатформенная утилита для архивирования файлов, которая обеспечивает унифицированный портативный графический интерфейс для многих технологий с открытым исходным кодом, таких как 7-Zip, FreeArc, PAQ, UPX ... бесплатная альтернатива WinRar, WinZip и аналогичный фирменное ПО . | |
c # - Как удалить zip-файл на Cloudinary?
Переполнение стека- Около
- Продукты
- Для команд
- Переполнение стека Общественные вопросы и ответы
- Переполнение стека для команд Где разработчики и технологи делятся частными знаниями с коллегами
Как удалить ZIP-архив после распаковки с помощью Commons Compress в Java?
Переполнение стека- Около
- Продукты
- Для команд
- Переполнение стека Общественные вопросы и ответы
- Переполнение стека для команд Где разработчики и технологи делятся частными знаниями с коллегами
c ++ - удалить и изменить файл в zip-архиве с помощью minizip
Переполнение стека- Около
- Продукты
- Для команд
- Переполнение стека Общественные вопросы и ответы
- Переполнение стека для команд Где разработчики и технологи делятся частными знаниями с коллегами