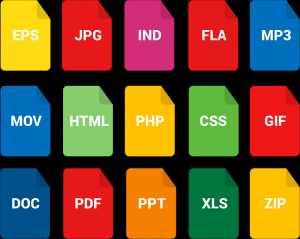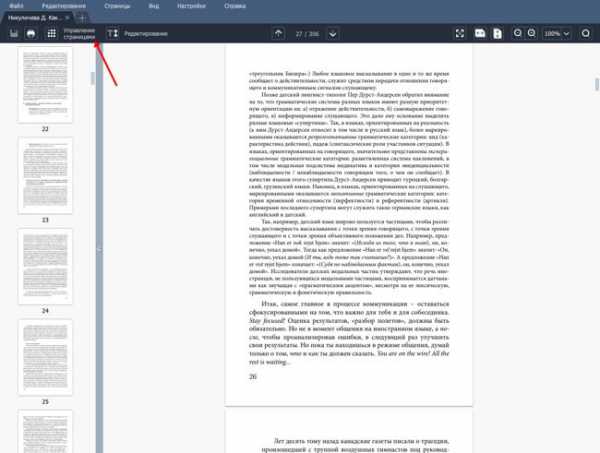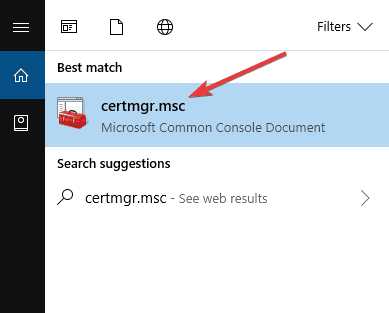Как удалить все файлы с телефона
Как удалить всё с телефона на Андроид: очистить Android полностью
Если вы готовите смартфон к перепродаже, хотите дать его для временного пользования другому человеку, то лучше всего удалить с него все личные файлы и информацию.
Для этого достаточно сделать сброс до заводских настроек, избавиться от каких-либо данных вручную или воспользоваться специальным софтом. Далее мы расскажем, как удалить всё с телефона Андроид.
Как сделать сброс до заводских настроек
Если вы хотите удалить все файлы, приложения и другие сохраненные данные, то проще всего сбросить телефон до заводских настроек. Инструкция:
Внимание! Данная процедура полностью удалит со смартфона всю пользовательскую информацию и настройки (включая сохраненные пароли, данные автозаполнений, кредитных карт). При необходимости обязательно сделайте резервную копию.
Шаг 1. В настройках найдите пункт «Google» и в открывшейся странице выберите «Резервное копирование».
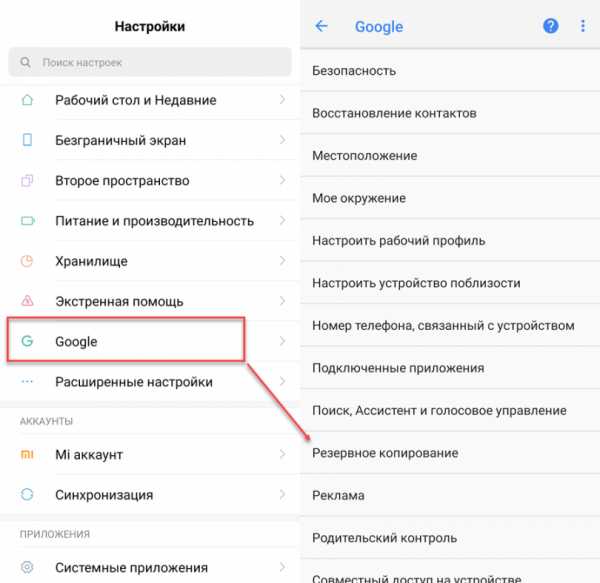
Шаг 2. Если вы хотите удалить данные не только со смартфона, но и с Google Диска, то передвиньте ползунок в состояние «Выключено». После этого нажмите «Отключить и удалить». Будьте внимательны, после этого получить доступ к резервной копии устройства никак не получится.
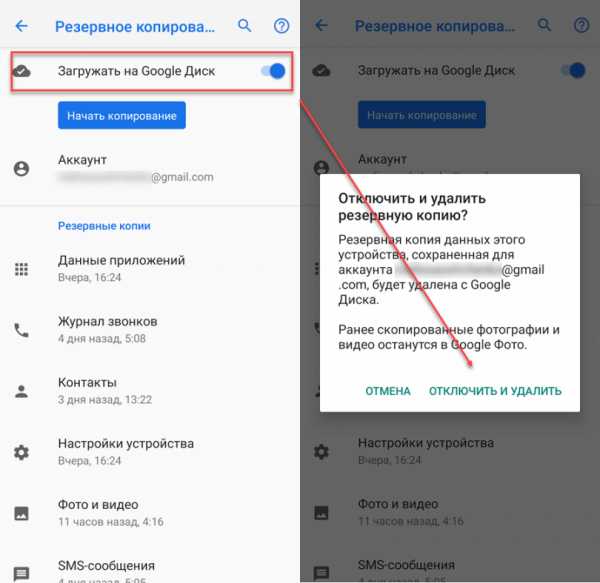
Шаг 3. Вернитесь в настройки и здесь найдите «Резервирование и сброс» (в зависимости от версии Android данный пункт может быть скрыт в разных подразделах). Нажмите «Удалить все данные», чтобы сделать сброс до заводских настроек. При необходимости подтвердите действие.
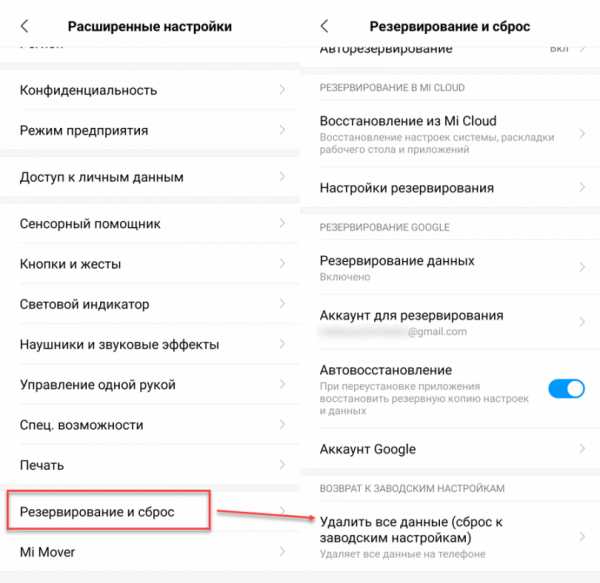
После этого телефон перезагрузится и при включении его можно будет настроить, как новое устройство. Подробнее о способах сброса до заводских настроек читайте в нашем руководстве: как отформатировать телефон на Android.
Как очистить смартфон вручную
При необходимости вы можете очистить память и удалить с телефона ненужные файлы, кэш и данные учетных записей не деинсталлируя при этом приложения. Это удобно, если вы хотите оставить какую-то информацию. Инструкция:
Шаг 1. Перейдите в настройки и найдите здесь пункт «Приложения». В открывшемся списке выберите приложение, данные которого хотите удалить.
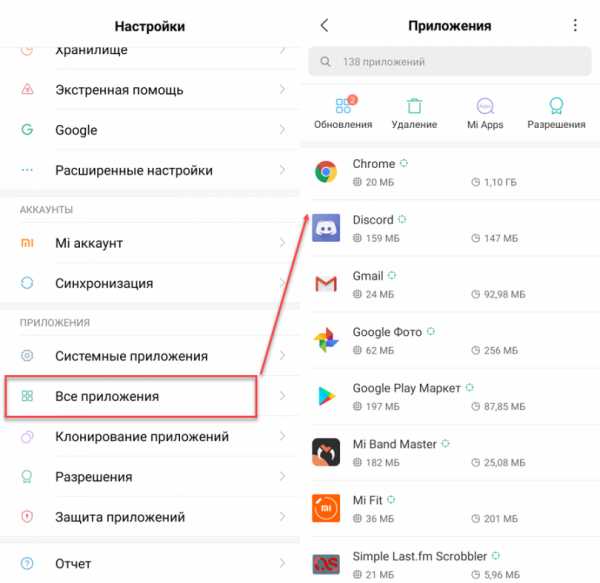
Шаг 2. Откроется подробная информация о приложении. Здесь вы можете как полностью удалить его с телефона, так и очистить данные, кэш. В зависимости от версии Android, кнопки могут быть расположены по-разному и иметь другие названия.
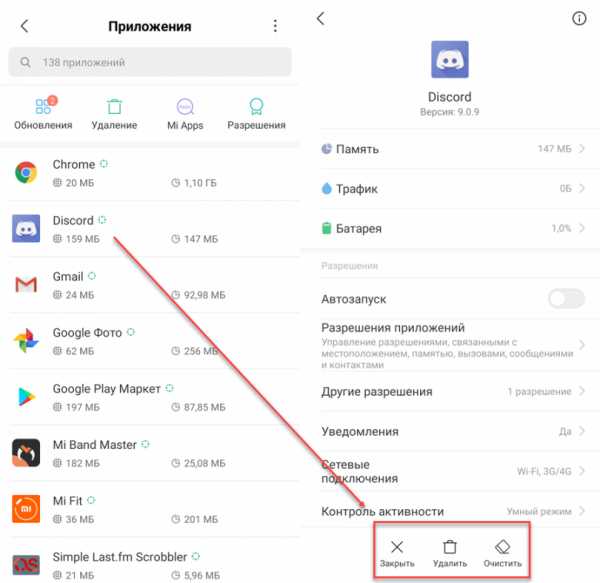
Шаг 3. Удалить все пользовательские данные можно через проводник. Откройте его, а затем сделайте сортировку по типу файлов. После этого удалите ненужные изображения, музыку или документы.
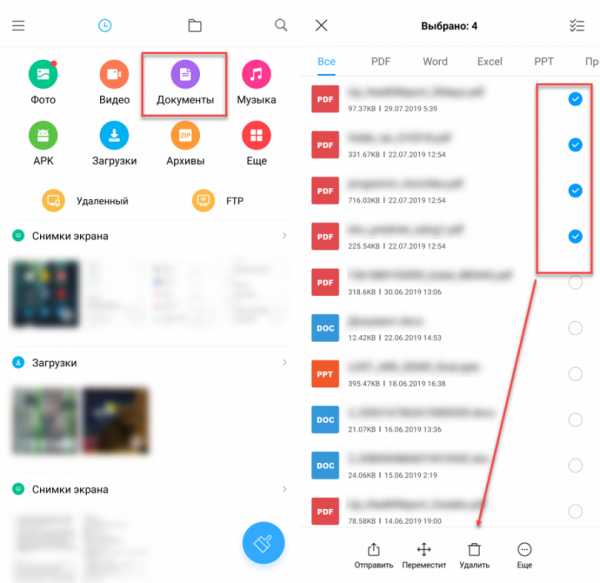
Шаг 4. Некоторые производители смартфонов предустанавливают на устройстве специальный софт для очистки мусорных файлов и других ненужных пользовательских данных. Например, приложение «Очистка» для устройств Xiaomi.
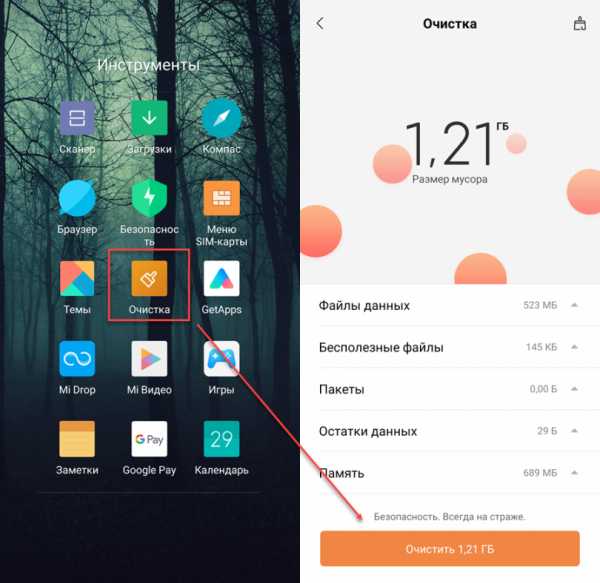
Если вы хотите удалить все данные с Андроид-смартфона, то лучше сделать сброс до заводских настроек. Это полезно, если вы готовите телефон к перепродаже. Но если вы хотите почистить телефон от мусорных файлов и повысить его производительность, то ознакомьтесь с нашим руководством.
Если вы хотите очистить андроид полностью, то лучше всего сделать сброс до заводских настроек. Если вы планируете очистить память от файлов определенного типа (например, изображений или музыки), то лучше делать это вручную. Особенно, если вы не хотите лишиться установленных приложений и сохраненных паролей.
Как удалить все с телефона 2019: способы и инструкции
Любой смартфон со временем потребуется сбрасывать до заводских настроек для удаления всех данных. Это необходимый шаг для удаления большинства неисправностей и багов в операционной системе. Также сбросить настройки нужно перед продажей устройства другому человеку — иного способа продать «чистый» смартфон нет. Поэтому важно знать как удалить все с телефона.
Удаляем данные с Android
Андроид — наиболее распространенная операционная система для смартфонов. Существует сразу несколько способов того, как удалить все данные с телефона Андроид.
Через настройки системы
Этот вариант наиболее прост, и работает с любой версией системы и оболочкой (при наличии). Алгоритм действий:
- Зайти в пункт «Восстановление и сброс» в настройках смартфона.
- Найти раздел, отвечающий за сброс данных.
- Нажать на кнопку сброса. Дополнительно может понадобиться установить галочки для удаления данных пользователя.
Удаляется вся системная информация, включая кэш. Способ поможет решить вопрос, как удалить кэшированные данные в телефоне.
Через режим Recovery mode (или Factory mode)
Иногда смартфон зависает, и добраться до его настроек и пункта о сбросе данных не получается. В таких ситуациях применяется вариант удаления данных через Recovery mode. Чтобы войти в этот режим и запустить процедуру сброса, нужно:
- Выключить смартфон.
- Зажать кнопку включения вместе с одной из клавиш изменения громкости. Если этот способ не работает, то придется искать тот, который нужен для конкретного устройства. Различия заключаются лишь в удерживаемых кнопках.
- Девайс запустится, и отобразится специальное меню режима. Для перехода по пунктам используются кнопки громкости, а клавиша включения — для подтверждения выбора.
- Выбираем строку «Wipe data/factory reset». Если ее нет, то она может называться так — «Clear eMMC».
- Подтверждаем решение о сбросе настроек и дожидаемся завершения процедуры и перезагрузки.
Этот способ также стирает всю память в смартфоне, включая важные приложения. Отличный вариант для того, как удалить данные игры с телефона.
С помощью сервисных кодов
Зная сервисные коды, можно быстро выполнить некоторые процедуры в смартфоне. Это касается и сброса данных.
Как удалить с телефона все данные через такие коды? Достаточно открыть приложение набора телефонного номера и ввести там один из вариантов:
- *2767*3855#
- *#*#7378423#*#*
- *#*#7780#*#
Но из-за обширного количества Андроид-устройств они могут подойти не всем, или даже отвечать за другую процедуру.
Как удалить данные с телефона/планшета, если он был потерян
Для сброса настроек и данных на расстоянии необходимо чтобы на смартфоне предварительно было установлено приложение. Называется оно «Find My Device» и его можно свободно загрузить из Google Play.
Зарегистрировавшись в нем, владельцы получат доступ к удаленному управлению девайсом через сайт. Есть возможность узнать местоположение, прозвонить его, заблокировать, а также полностью сбросить данные.
Удаление данных iOS
Как удалить всю информацию с телефона на iOS? Для этого действуем по инструкции:
- Переходим в настройки в раздел «Основные».
- Выбираем «Сброс».
- Нажимаем на «Стереть контент и настройки».
Нужно знать, как удалить данные с утерянного телефона. Для этого нужно залогиниться в icloud.com через компьютер (или другое устройство) и перейти в раздел «Найти iPhone». Там будет инструмент для удаленного сброса всех данных. Здесь же будет возможность удалить айфон из своей учетной записи и заблокировать его.
Удаляем данные с Windows Phone
Как с телефона удалить информацию на Windows Phone? Для этого есть два способа:
- Переходим в настройки, затем в «Сведения об устройстве». Здесь будет расположен пункт, отвечающий за удаление данных.
- Удерживаем обе кнопки на качельке громкости пока смартфоне станет вибрировать. Задерживаем кнопку уменьшения громкости — на экране появится восклицательный знак. Теперь нажимаем клавиши в такой последовательности: громкость+, громкость-, включение, еще раз громкость-.
Последний вариант поможет в том, как полностью удалить все данные с телефона если он завис.
Удаление кэшированных данных
Можно ли удалить кэшированные данные в телефоне? Да, причем как для каждого отдельного приложения, так и для всех сразу. В настройках, в пункте приложения можно увидеть сколько использует кэша каждое из них и стереть его.
Для полного удаления данных кэширования нужно:
- Зайти в настройки телефона, найти пункт «Память».
- В разделе «Данные кэша» будет информация о занимаемом ими месте. Отсюда можно и полностью стереть его. Если кэша слишком много, то процесс очистки может занимать до нескольких минут.
Люди нередко задаются вопросом: как удалить данные с телефона через компьютер? Отдельно кэш удалить так нельзя. Через ПК можно либо просто удалить все из памяти смартфона через Проводник, или полностью сбросить смартфон при помощи ADB.
Как восстановить удаленные данные с телефона
Файлы на телефоне находятся либо в его внутренней памяти, либо на внешней карте. Восстановить удаленное можно в обоих местах, на для этого потребуется использование разных программ.
SD-карты восстанавливаются через программы на компьютере. Например, DiskDigger for PC. Такие приложения бесплатные и позволяют восстановить большой процент утерянного.
Чтобы восстановить данные из внутренней памяти, потребуется установить приложение на смартфон. К примеру, DiskDigger for Android или Undeleter. Но чтобы они могли работать, необходимо получить рут-доступ для телефона.
Автор, специалист в сфере IT и новых технологий.
Получил высшее образование по специальности Фундаментальная информатика и информационные технологии в Московском государственном университете имени М.В. Ломоносова. После этого стал экспертом в известном интернет-издании. Спустя время, решил попробовать писать статьи самостоятельно. Ведет популярный блог на Ютубе и делится интересной информацией из мира технологий.
Загрузка...Как стереть все данные с телефона Андроид с помощью приложения и Hard Reset
При передаче/продаже девайса другому человеку, важно знать, как стереть все данные с телефона Андроид. Речь о личных файлах и привязанных к устройству аккаунтах.
Подготовка перед удалением
Прежде чем переходить к деинсталляции документов, приложений и прочего, позаботьтесь о сохранении данных с помощью:

Как стереть все данные на Android
Весь процесс поделен на 3 этапа:
- Удаление личной информации с помощью специального софта.
- Отключение учетной записи Google.
- Запуск Hard Reset.
Теперь обо всем по порядку.
Приложение iShredder Standard
Существуют программы, способные находить файлы, оставшиеся в памяти гаджета после отката системы к заводским настройкам. Они хранятся в виде кэша или полноценных документов, будучи перенесенными в “неприкасаемую” папку ОС. Чтобы не переживать за сохранность личных данных в будущем:
- Установите и откройте iShredder Standard.

- Выберите «Выборочное удаление» или укажите путь к документам через «Файловый проводник».
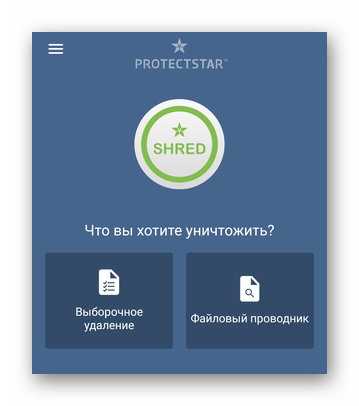
- Зажмите палец на объекте и тапните «Удалить».
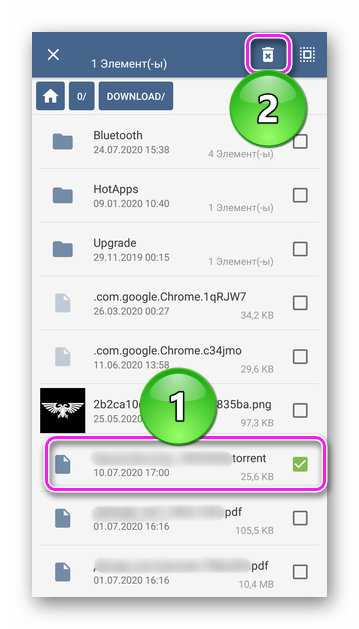
- Выберите метод деинсталляции. Доступные решения выделены черным цветом.

- Подтвердите операцию, выделив соответствующий пункт и щелкнув «Удаление».
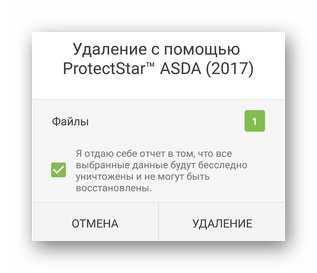
ПО удаляет все сведенья о файле, хранившиеся в системе, поэтому другой пользователь не сможет найти следов интимных фото или важного текстового документа.
Удаление аккаунта Google
Это необходимо, чтобы после Хард Ресет новый пользователь не столкнулся с защитой FRP — не дает запустить устройство без авторизации в ранее привязанном аккаунте.
- Идите в настройки и откройте «Аккаунт и синхронизация».
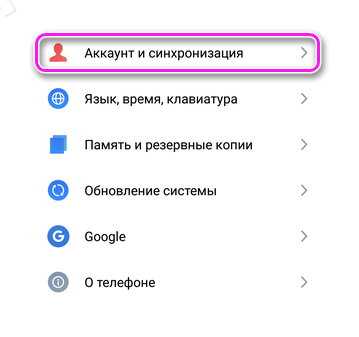
- Выберите в списке учетку от Гугл.
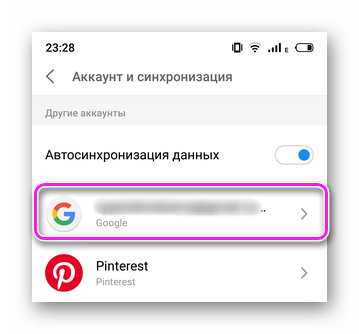
- Разверните «Еще» и тапните по «Удалить аккаунт».
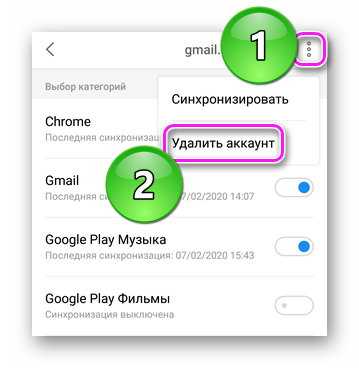
Вместе с учетной записью пропадет общая история браузера Chrome, но останутся запросы, заданные с устройства. Рекомендуем избавиться от файлов обозревателя непосредственно в приложении.
Активация Hard Reset
Решающий шаг, который возвращает устройство к состоянию “из коробки”. Смотрите как это сделать в тематических материалах:
В том, как удалить все данные с телефона нет ничего сложного. Важно лишь позаботиться о личных данных и удалить их с помощью специального приложения.
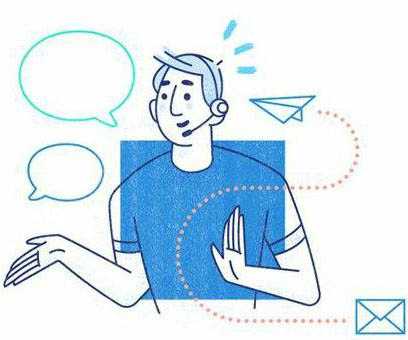
Сергей Семичёв
Автор сайта
Задать вопрос
Как удалить удаленные файлы на Android
При работе с файлами на телефоне нередко приходится их удалять, но стандартная процедура не гарантирует полное исчезновение элемента. Чтобы исключить возможность его восстановления, следует рассмотреть способы уничтожения уже удаленных файлов.
Чистим память от удаленных файлов
Для мобильных устройств существует несколько способов избавления от вышеназванных элементов, но во всех случаях придется прибегнуть к помощи сторонних программ. Однако само действие необратимо, и если ранее были удалены важные материалы, то следует рассмотреть способы их восстановления, описанные в следующей статье:
Урок: Как вернуть стертые файлы
Способ 1: Приложения для смартфонов
Эффективных вариантов избавления от уже стертых файлов на мобильных устройствах не так много. Примеры нескольких из них представлены ниже.
Andro Shredder
Довольно простая программа для работы с файлами. Интерфейс удобен в использовании и не требует особых знаний для выполнения нужных операций. Чтобы избавиться от удаленных файлов, требуется следующее:
Скачать Andro Shredder
- Установите программу и запустите. В первом окне будет четыре кнопки для выбора. Нажмите на «Очистить» чтобы выполнить нужную процедуру.
- Выберите раздел для очистки, после чего потребуется определиться с алгоритмом удаления. Автоматически определяется «Быстрое удаление», как самый простой и безопасный способ. Но для большей эффективности не помешает рассмотреть все имеющиеся способы (их краткие описания представлены на изображении ниже).
- После определения алгоритма, пролистайте окно программы вниз и нажмите на картинку под пунктом 3 для начала процедуры.
- Дальнейшие действия программа выполнит самостоятельно. Желательно до завершения работы ничего не делать с телефоном. Как только все действия будут завершены, поступит соответствующее уведомление.
iShredder
Пожалуй, одна из самых эффективных программ для избавления от уже удаленных файлов. Работа с ней происходит следующим образом:
Скачать программу iShredder
- Установите и откройте приложение. При первом запуске пользователю будут показаны основные функции и правила работы. На главном экране потребуется нажать кнопку «Дальше».
- Затем откроется список доступных функций. В бесплатной версии программы будет доступна только одна кнопка «Свободное место», которая и является необходимой.
- Затем понадобится выбрать метод очистки. Программа рекомендует использовать «DoD 5220.22-M(E)», но при желании можно выбрать другой. После этого нажмите «Продолжить».
- Вся оставшаяся работа будет выполнена приложением. Пользователю остается дождаться уведомления об успешном завершении операции.
Способ 2: Программы для ПК
Названные средства в первую очередь предназначены для очистки памяти на компьютере, однако некоторые из них могут быть эффективным и для мобильных. Детальное описание приведено в отдельной статье:
Подробнее: Софт для удаления удаленных файлов
В отдельности следует рассмотреть CCleaner. Эта программа широко известна всем пользователям, и имеет версию для мобильных устройств. Однако в последнем случае отсутствует возможность очищать место от уже удаленных файлов, в связи с чем придется обратиться к версии для ПК. Выполнение нужной очистки сходно с описанием в предыдущих способах и подробно описано в приведенной выше инструкции. Но программа будет эффективна для мобильного устройства только при работе со съемными носителями, к примеру, SD-картой, которую можно извлечь и подключить к компьютеру через переходник.
Рассмотренные в статье способы помогут избавиться от всех ранее удаленных материалов. При этом следует помнить о необратимости процедуры и убедиться в отсутствии важных материалов в числе удаляемых.
Мы рады, что смогли помочь Вам в решении проблемы.Опишите, что у вас не получилось. Наши специалисты постараются ответить максимально быстро.
Помогла ли вам эта статья?
ДА НЕТКак очистить память на Андроиде | Смартфоны | Блог
Одна из распространенных проблем, с которыми сталкиваются владельцы старых или бюджетных смартфонов и планшетов — это нехватка внутренней памяти. Подобное затруднение приводит к необходимости каждый раз выкраивать свободное пространство для новых приложений, а также делает невозможным установку обновлений имеющегося софта, что ведет к дестабилизации системы. Рассмотрим основные способы очистки памяти на Android-устройствах.
Посмотреть статистику загруженности внутренней памяти и SD-карты можно в разделе «Память» («Хранилище», «Накопители») настроек устройства, либо открыв приложение «Проводник», после чего уже переходить к очистке и оптимизации.
Очистка кэша
Большинство установленных на смартфоне или планшете приложений имеют собственную папку, где хранятся временные файлы (кэш), необходимые, как правило, для ускорения загрузки и экономии интернет-трафика. Ничего особо важного, типа данных для авторизации, в кэше обычно не хранится, поэтому можно смело его очищать. Для этого нужно открыть «Настройки» — «Память» — «Данные кэша» и в открывшемся окне нажать «Да». Очистка кэша может занять несколько минут.
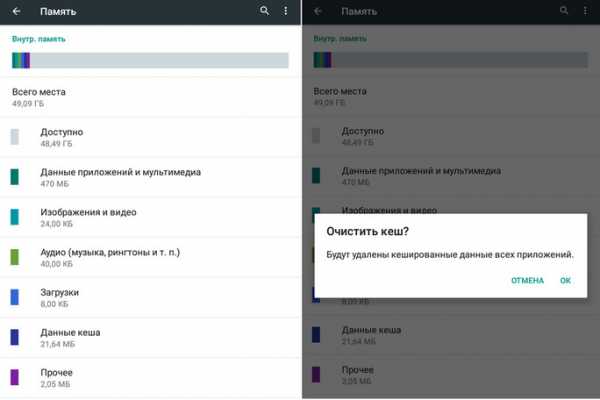
Кэш некоторых приложений нельзя очистить таким образом, придется сделать это в персональном режиме. В браузере Google Chrome следует открыть «Настройки» — «Дополнительно» — «Личные данные» — «Очистить историю». Поставить здесь галочку возле «Изображения и другие файлы, сохраненные в кэше», выбрать период, например, «Все время» и нажать «Удалить данные».
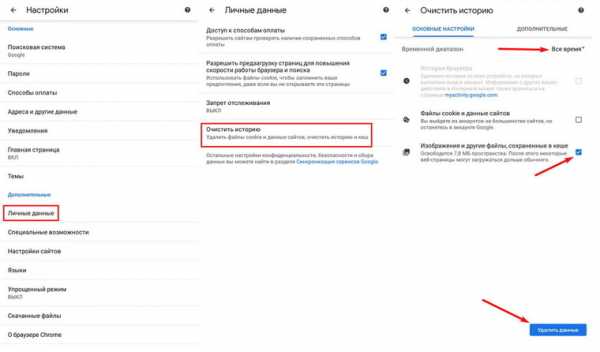
Из приложений одним из самых прожорливых до постоянной памяти является Telegram. Если он установлен и имеется много подписок, стоит озаботиться оптимизаций его настроек. Открыть «Настройки» — «Данные и память» — «Использование памяти».
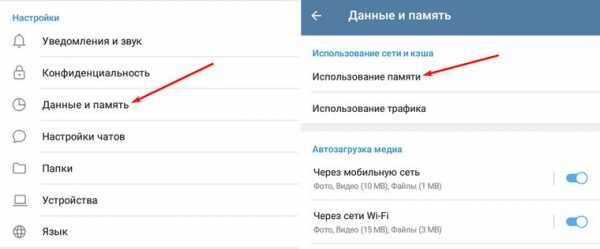
Установить «Хранить медиа» 3 дня. Затем произвести очистку кэша, нажав «Очистить кэш Telegram». В открывшемся окне можно выбрать, что конкретно нужно удалить, таким образом, чтобы не получилось конфликта с экономией трафика.
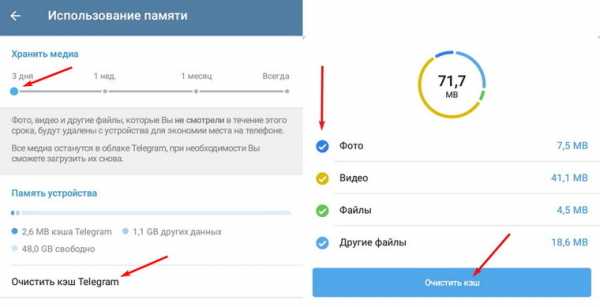
Перенос приложений на SD-карту
При наличии SD-карты и свободного места на ней, часть приложений можно перенести туда, если прошивка и версия Android это позволяют. Перенос доступен, как правило, для сторонних программ, установленных самим пользователем. Чтобы проверить доступность данной процедуры для конкретного приложения нужно открыть раздел «Приложения» в настройках устройства, выбрать в списке приложений нужное и нажать на него.
Если в открывшемся окне будет присутствовать кнопка «Перенести на: MicroSD» или аналогичная, значит перенос доступен и можно его осуществить нажав сюда. После переноса здесь появится кнопка «Перенести на: Память устройства», с помощью которой можно будет перенести приложение обратно на ПЗУ девайса.
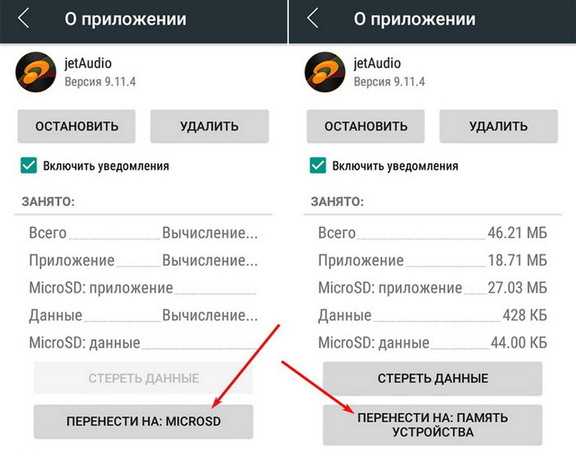
В Android 5 и последних версиях операционной системы данная функция недоступна, однако здесь и в других версиях Android можно воспользоваться опцией выбора SD-карты в качестве основной (внутренней) памяти, после чего новые приложения и их обновления будут полностью или частично устанавливаться туда. Там же будут кэшироваться данные. При этом карта памяти отформатируется, соответственно, ее содержимое будет удалено. Для использования на другом устройстве ее снова придется отформатировать. Карту памяти для этого лучше использовать быструю, UHS-I или выше.
Для смены основной памяти открываем «Настройки» — «Хранилище» («Память», «Носители») — «SD-карта» — «Меню» — «Настройки хранилища».
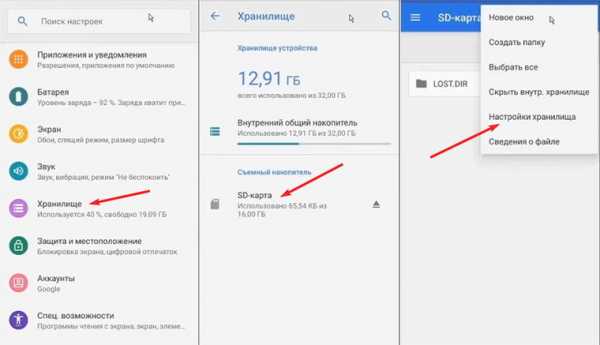
Далее «Внутренняя память» — «SD-карта: форматировать».
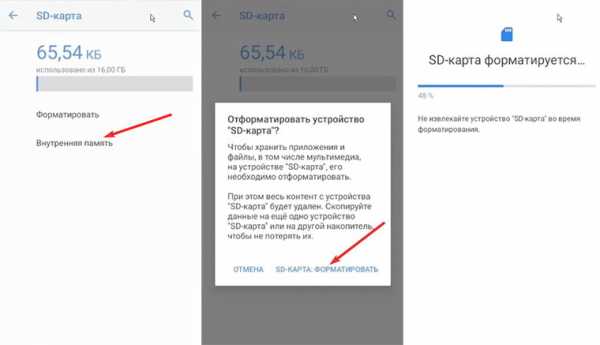
Для того, чтобы перенести данные на отформатированную карту памяти, нажимаем на «SD-карта», далее «Меню» — «Перенести данные» — «Перенести контент».
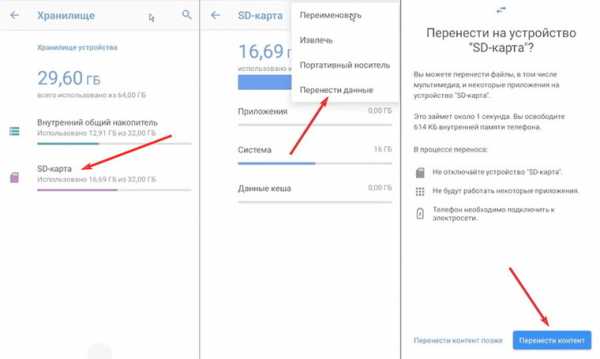
Для превращения установленной в качестве внутренней памяти SD-карты в прежней формат, с возможностью использования на другом устройстве, вновь заходим в настройки «Хранилища», жмем «SD-карта» — «Меню» — «Портативный носитель» — «Форматировать». Соответственно, все ее содержимое будет ликвидировано.
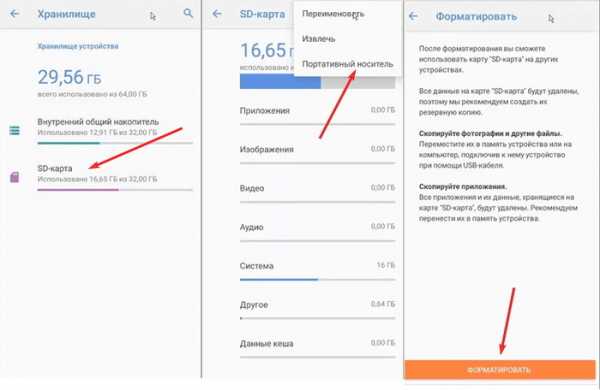
Перенос файлов в облачное хранилище
Различные файлы (фото, видео, аудио и прочее) можно сохранять в облачных сервисах. Таких, как Google Диск, Яндекс.Диск, Облако Mail.ru, Dropbox. Для сохранения фото удобен сервис Google Фото. У всех этих сервисов имеются специальные приложения. На устройствах под OC Android приложения Google Диск и Google Фото, как правило, уже предустановлены. После установки соответствующий программы, в файловых менеджерах добавляется возможность отправить в облако выделенный файл или несколько сразу — посредством кнопки Отправить/Поделиться.
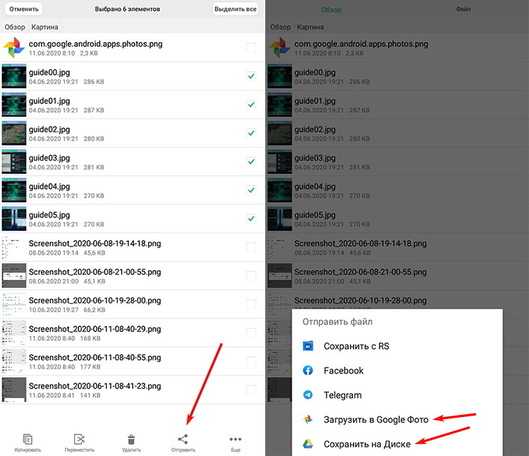
После отправки в облако файлы можно удалить. В дальнейшем файлы доступны через приложение с любого устройства. Бесплатно сервисы предоставляют от нескольких Гб свободного места. Дополнительное пространство в облаке можно докупить за относительно небольшую плату.
Очистка с помощью сторонних приложений
Очистку памяти можно осуществить также с помощью одного из специальных приложений — например, CCleaner, KeepClean, AVG Cleaner. Перечисленные утилиты бесплатны в базовой версии и достаточно просты в использовании.
В программе CCleaner нужно открыть «Быструю очистку». После анализа хранилища отобразится все, что в принципе можно удалить для освобождения свободного места в ПЗУ. В разделе «Удаление безопасно» представлен в основном кэш приложений, который можно смело зачищать, в разделе «На ваше усмотрение» — различные файлы и данные. Выбираем подлежащее удалению и жмем «Завершить очистку». В платной Pro-версии CCleaner доступна автоматическая очистка по расписанию.
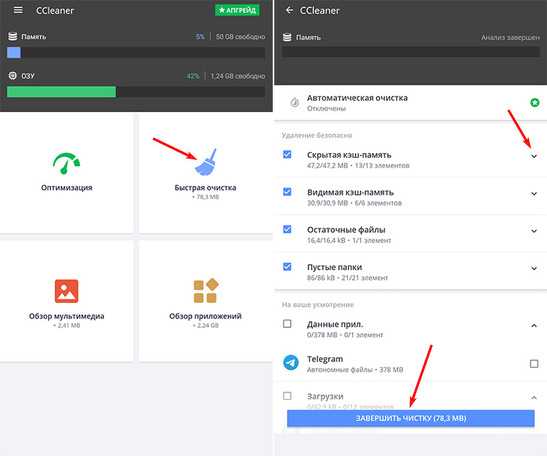
Как удалить все данные с телефона на Android, удаленно очистить потерянный смартфон
Чаще всего желание удалить все данные с Android телефона возникает при подготовке устройства к продаже. Эту процедуру рекомендуется проводить каждому пользователю, собирающемуся передать смартфон другому человеку. Если вы решите рискнуть, и не сбросите смартфон до заводских настроек, то будущий владелец получит полный доступ к вашим приложениям, фотографиям и паролям. Давайте разберёмся, как правильно удалить все данные с телефона на Android, а также рассмотрим принцип действий в случае потери устройства.
Как удалить все данные через сброс настроек Android
Многие ошибочно полагают, что простой сброс телефона до заводских настроек удалит с него все данные. На самом деле это не совсем так, потому что с помощью специальных программ в большинстве случаев можно восстановить данные и узнать конфиденциальную информацию о владельце устройства.
Поэтому перед началом процедуры очистки необходимо зашифровать данные. Подобная опция по умолчанию включена на смартфонах с Android 5 и выше, а вот на более ранних версиях операционной системы ее нужно включить вручную.
Для удобства воспользуйтесь пошаговой инструкцией, представленной ниже:
- Переходим в настройки.
- Заходим в раздел «Безопасность». Обратите внимание, что название может быть другим. Всё зависит от прошивки и модели телефона.
- Нажимаем по пункту «Зашифровать данные». Если нужная вкладка отсутствует, то значит, что шифрование на смартфоне уже выполнено.
- На экране появится окно, в котором будет указана информация о процедуре. Внимательно читаем сообщение, а после нажимаем по кнопке «Зашифровать данные».
- Ожидаем окончания процедуры, в процессе которой устройство перезагрузится.
- После включения телефона система запросит пароль или графический ключ. Если никакой блокировки не используется, то её необходимо создать. Для этого переходим в настройки, а после заходим во вкладку «Блокировка экрана» и выбираем формат блокировки.
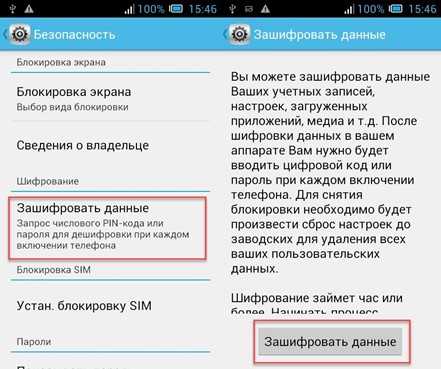
Теперь перейдём непосредственно к сбросу устройства до первоначальных настроек и, соотсетственно, удалению всех данных с телефона. Заметим, что после выполнения представленного руководства со смартфона будут безвозвратно удалены все фотографии, видео, приложения, аккаунты и пароли. Поэтому перед началом процедуры желательно перенести всю информацию в надежное место. Итак, перейдём к инструкции:
- Открываем настройки.
- Заходим во вкладку «Расширенные настройки».
- Открываем раздел «Восстановление и сброс».
- Нажимаем по строке «Сброс настроек».
- На открывшейся странице кликаем по кнопке «Сбросить настройки».
- Нажимаем «Ок», тем самым запуская процедуру уничтожения данных.
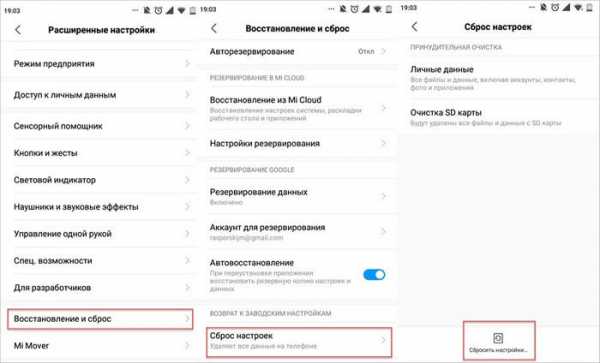
Еще раз отметим, что названия разделов в настройках могут отличаться, в зависимости от версии Android и оболочки, которая у вас установлена. Например, на другом телефоне для сброса настроек необходимо сделать следующее:
- Открываем настройки.
- Заходим в раздел «Система».
- Открываем «Дополнительно» и переходим в раздел «Сброс настроек».
- Запускаем процедуру сброса выбрав пункт «Удалить все данные».
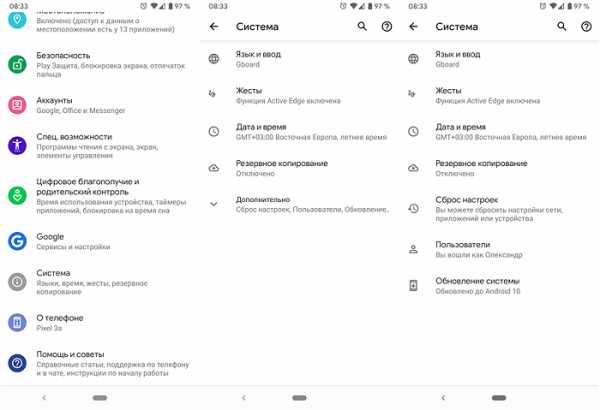
А что делать, если через стандартные функции системы выполнить сброс невозможно? В таком случае на помощь приходит специальное меню – «Recovery». Для перехода в скрытый раздел выключите устройство, а после удержите одни из следующих кнопок:
- Клавиша громкости вниз или вверх + кнопка питания.
- Обе клавиши регулировки громкости + кнопка включения.
- Кнопка громкости вверх или вниз + клавиша «Домой» + кнопка питания.
Теперь, перемещаясь по меню с помощью клавиш регулировки громкости, переходим в пункт «Wipe data/factory reset» (Удалить данные / Сбросить настройки) и затем подтверждаем сброс настроек, выбрав «Yes – delete all user data» (Да, удалить все данные пользователя). И в завершение перезагружаем устройство, нажав по строке «Reboot system now» (Перезагрузить систему немедленно).
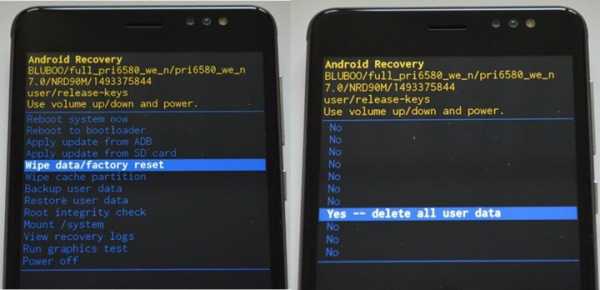
Как видим, сбросить устройство до заводских настроек можно разными способами. Выбирайте тот метод, который вам нравится больше.
Как удалить данные с потерянного Android телефона удаленно
Ваш смартфон был потерян или украден, а на нём остались важные данные? Не волнуйтесь, мы расскажем, как уберечь секретную информацию от рук злоумышленника.
Первым делом нужно перейти на официальный сайт сервиса «Найти устройство» от Google. Сделать это можно как с другого телефона или планшета, так и с компьютера. А дальше выполняем действия, описанные в пошаговой инструкции:
- Авторизуемся на сайте, воспользовавшись аккаунтом Google, привязанным к потерянному устройству.
- Нажимаем по кнопке «Очистить устройство», расположенной в левом блоке страницы.
- Изучаем последствия, которые произойдут после очистки данных на смартфоне. Далее кликаем по кнопке «Очистить устройство».
- Подтверждаем удаление данных, выбрав в появившемся окне «Очистить».
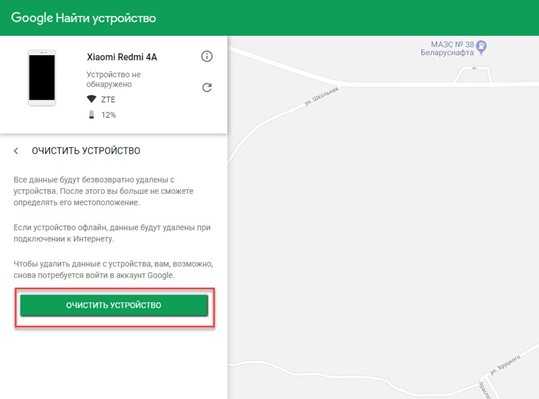
Выполнение последнего пункта инструкции активирует процедуру безвозвратного удаления всех данных с устройства. Это касается приложений, аккаунтов, фотографий, видео и паролей. Однако существует один нюанс – если злоумышленник вытащил с телефона SD-карту, то дистанционно очистить её не получится. Также для успешного уничтожения данных необходимо подключение потерянного смартфона к Wi-Fi сети. Без этого, увы, этот метод бесполезен.
Наша статья подошла к концу, а это значит, что мы рассмотрели все проверенные способы удаления данных с телефона Android. Лучше всего воспользоваться сбросом настроек, а дистанционную очистку применять только в крайних случаях.
Посмотрите также:
Как удалить файлы на Android, чтобы их невозможно было восстановить «Android :: Gadget Hacks
Когда вы удаляете файл, Android фактически не удаляет его с вашего накопителя - вместо этого он просто отмечает это пространство как пустое и делает вид, что файла больше не существует. Но глубоко внутри файл, который вы изначально записали в это место, все еще физически там, по крайней мере, до тех пор, пока вы случайно не сохраните другой файл поверх того же места.
Вот как приложения, такие как Undeleter, могут восстанавливать удаленные файлы, и так правительственные учреждения могут извлекать данные с очищенных жестких дисков.Это очевидная угроза безопасности, поэтому разработчик Джузеппе Романо выступил с приложением, которое закроет эту лазейку.
Приложение работает, перезаписывая пустое место на диске хранения случайными битами данных, а затем удаляя конечный продукт. В результате все файлы, которые вы ранее удалили, будут безвозвратно удалены, что сделает практически невозможным восстановление данных кем-либо.
Шаг 1. Установите Secure Eraser
Приложение, которое позволяет безвозвратно стирать удаленные файлы, называется Secure Eraser , и оно доступно бесплатно в магазине Google Play.Для начала найдите приложение по имени и установите его или перейдите прямо на страницу установки по следующей ссылке:
Шаг 2: Установите метод стирания
Прежде чем вы сможете окончательно стереть удаленные файлы, нужно немного подготовить вам нужно будет сделать. Для начала коснитесь раскрывающегося меню в верхнем левом углу экрана и выберите, хотите ли вы удалить удаленные файлы на внутреннем или внешнем хранилище. Если вы используете SD-карту, установите для нее значение «Внешняя» - в противном случае оставьте значение «Внутренняя»."
Отсюда выпадающее меню справа позволяет вам выбрать, какие случайные данные будут записаны в пустое пространство на вашем накопителе. Для достижения наилучших результатов я бы рекомендовал оставить для этого параметра значение« Случайно ». "
Шаг 3. Удалите удаленные файлы навсегда.
Когда вы позаботитесь об этой части, нажмите кнопку« Пуск »в нижней части экрана, чтобы начать стирание удаленных файлов. Отсюда Secure Eraser перезапишет любое пустое пространство случайными данными, чтобы избавиться от старых удаленных файлов.
В результате вы заметите, что доступное пространство хранения, о котором сообщается, начинает сокращаться. Но не волнуйтесь - Secure Eraser удалит эти случайные данные, когда это будет сделано, и ваше доступное пространство сразу же увеличится.
Этот процесс может занять некоторое время, поэтому попробуйте сделать это, когда вам ненадолго не нужен телефон / планшет. Например, во время моего тестового прогона на полную очистку 15 ГБ пустого пространства ушло около тридцати минут. Общее время будет варьироваться в зависимости от количества доступного места на вашем устройстве, но когда это будет сделано, вы можете быть уверены, что все ваши удаленные файлы исчезнут навсегда.
Следите за Android Hacks в Facebook или Twitter или Gadget Hacks в Facebook, Google+ или Twitter, чтобы получить больше советов и рекомендаций для Android.
Защитите свое соединение без ежемесячного счета . Получите пожизненную подписку на VPN Unlimited для всех своих устройств, сделав разовую покупку в новом магазине Gadget Hacks Shop, и смотрите Hulu или Netflix без региональных ограничений, повышайте безопасность при просмотре в общедоступных сетях и многое другое.
Купить сейчас (80% скидка)>
Изображение обложки через Shutterstock .Как безопасно удалить фотографии и все данные с телефона Android
Если вы перепродаете свой старый телефон или просто передаете его любимому человеку, вы хотите убедиться, что все ваши личные данные полностью удалены, прежде чем вы это сделаете это. Мы уже описали этот процесс в случае, если вы переходите с iPhone, и если у вас есть телефон Android, это то, что вам нужно знать.
Обратите внимание, что точные шаги будут зависеть от версии Android, которую вы используете, и производителя устройства.Настройки немного отличаются в версиях Android, и производитель скинов может изменять названия настроек или точные меню. Однако общие инструкции одинаковы для всех устройств.
Карта microSD
Первое решение, которое вам нужно принять, - это карта microSD. Если в вашем старом телефоне есть карта microSD, вы можете просто вставить карту в новый телефон и продолжить его использование - большинство данных, таких как фотографии, видео и т. Д., Должны быть перенесены без проблем.
Если в вашем новом телефоне нет слота для карты microSD или вы по какой-то причине не хотите переносить карту, вам следует удалить все данные с карты, отформатировав ее.Во-первых, сделайте резервную копию всех ваших фотографий и видео.
- Подключите телефон к компьютеру с помощью кабеля USB. Если вы используете Mac, перед этим убедитесь, что у вас установлено приложение Android File Transfer.
- Откройте Мой компьютер на ПК или Finder на Mac.
- Перейдите на SD-карту и скопируйте все файлы, которые хотите сохранить, на свой компьютер.
- После копирования вы можете отключить телефон от сети.
Теперь вы можете отформатировать карту памяти.
- На телефоне выберите Настройки> Хранилище .
- Прокрутите вниз и коснитесь Стереть SD-карту . Вы увидите предупреждающее сообщение о том, что вы потеряете все данные на карте.
- Нажмите кнопку Стереть SD-карту , чтобы продолжить. Если ваша SD-карта защищена паролем, вам нужно будет ввести PIN-код, чтобы продолжить.
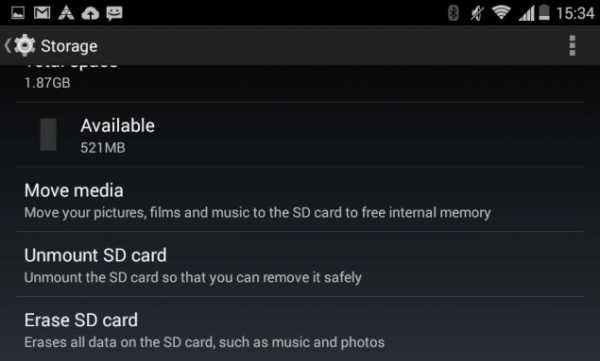 Решительный человек все еще может восстановить ваши файлы с отформатированной SD-карты, но самый простой способ справиться с этим - «наслоение».Проще говоря, заполните пространство чем-то еще, удалите его и повторите этот процесс пару раз, и ваши исходные данные исчезнут навсегда.
Решительный человек все еще может восстановить ваши файлы с отформатированной SD-карты, но самый простой способ справиться с этим - «наслоение».Проще говоря, заполните пространство чем-то еще, удалите его и повторите этот процесс пару раз, и ваши исходные данные исчезнут навсегда.
Так, например, если у вас есть стертая карта microSD емкостью 2 ГБ - повторно подключите ее к компьютеру и скопируйте на карту файл размером около 2 ГБ. Удалите файл сразу. Сделайте это еще раз два или три раза. Весь процесс не должен занимать более десяти минут, но вы также можете смело продавать карту.
Резервное копирование данных на вашем телефоне
Самое важное, что нужно сделать, - это убедиться, что вы не потеряете свои контакты или изображения.Преимущество Android в том, что вам нужна учетная запись Google для настройки телефона, и он автоматически создает резервную копию вашего устройства. Чтобы убедиться в этом, сделайте следующее.
- На телефоне выберите Настройки> Резервное копирование и сброс .
- Вы должны увидеть настройку под названием Резервное копирование моих данных . Убедитесь, что он отмечен галочкой.
- Затем нажмите Назад и прокрутите вниз до АККАУНТОВ . Нажмите на Google .
- Вы увидите свою учетную запись Google, которая использовалась для настройки телефона, с зеленым символом синхронизации рядом с ней.Коснитесь учетной записи.
- Убедитесь, что отмечены все параметры - это будет использовать вашу учетную запись Google для синхронизации всего, от вашего календаря до контактов и электронной почты с фотографиями, которые вы делаете, которые автоматически копируются в Google+.
- Не все версии Android автоматически создают резервные копии изображений. Мы проверили Samsung Galaxy Note 2011 года и не увидели эту опцию, в то время как в недавнем Moto E она есть. Если ваш телефон не поддерживает это, вам придется использовать ПК для резервного копирования данных через USB, как описано выше.
- Создайте резервную копию любых других файлов мультимедиа на вашем компьютере, подключив телефон к компьютеру с помощью кабеля USB. Следуйте инструкциям в первой половине раздела о SD-карте выше, чтобы скопировать файлы на свой компьютер.
(См. Также: Как сделать резервную копию вашего смартфона Android)
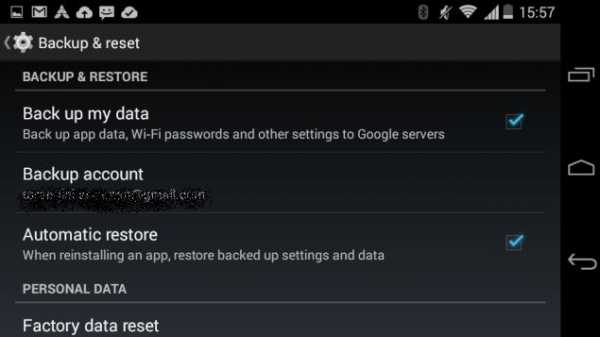
Эта опция также будет создавать резервную копию данных приложения для некоторых из ваших приложений. Чтобы эта служба резервного копирования и восстановления работала, приложения должны быть зарегистрированы в операционной системе Android, и не все ваши приложения могут это поддерживать.В целях безопасности мы рекомендуем вручную создавать резервные копии данных для всех ваших любимых приложений, например, этот метод для резервного копирования ваших сообщений WhatsApp.
Удалить все
Теперь, когда вы сделали резервную копию, вы можете безопасно удалить все на своем телефоне. Это то что ты делаешь.
Во-первых, полностью сотрите SD-карту, как описано выше, или извлеките ее и храните в надежном месте, если вы планируете использовать ее в новом телефоне.
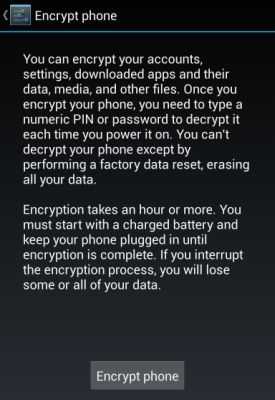
Простой сброс к заводским настройкам удалит все на вашем телефоне, но эти данные все еще может восстановить действительно целеустремленный пользователь.Если вы хотите быть действительно уверены, что никто не сможет восстановить ваши данные даже после их удаления, убедитесь, что вы включили аппаратное шифрование на своем телефоне. Для большинства людей можно безопасно пропустить шаги 1 и 2 и сразу перейти к шагу 3.
1. Перейдите в Настройки > Безопасность и нажмите Зашифровать телефон . Это занимает много времени, поэтому для продолжения необходимо подключить телефон к зарядному устройству.
2. Нажмите Зашифровать телефон еще раз, чтобы продолжить. Некоторые люди отметили, что иногда это не срабатывает сразу, и вам может потребоваться попробовать несколько раз.
Процесс может занять час, поэтому вам придется оставить телефон на зарядном устройстве и подождать.
Как только это будет сделано, просто перезагрузите телефон:
3. Перейдите в Настройки> Резервное копирование и сброс . Нажмите Сброс заводских данных . На следующем экране установите флажок Стереть данные телефона . Вы также можете удалить данные с карты памяти на некоторых телефонах, поэтому будьте осторожны, на какую кнопку нажимать.
4. Вы увидите экран предупреждения - нажмите Сбросить номер телефона , чтобы продолжить.
5. Этот процесс может занять несколько минут, и ваш телефон должен перезагрузиться до состояния, в котором он был при поставке, с предложением выбрать язык и снова войти в систему.
Поздравляем, вы удалили все данные на своем телефоне Android.
Восстановление файлов на другом телефоне
Если вы правильно выполнили шаги, упомянутые выше при резервном копировании, вы сможете без труда вернуть все свои данные. Во-первых, если вы продолжаете использовать свою старую карту microSD в новом телефоне, ваши фильмы, музыка и фотографии будут перенесены автоматически.
В противном случае, когда вы получите свои новые телефоны Android, просто войдите в систему с той же учетной записью Google, чтобы перенести свои контакты и другие данные, и перенесите файлы со своего компьютера с помощью кабеля USB так же, как вы скопировали их на компьютер, как описано выше.
В случае, если вы переключаетесь на устройство iOS, вы все равно можете синхронизировать свою учетную запись Google для переноса контактов и календаря, в то время как вы можете использовать iTunes для переноса резервных копий медиафайлов. Если вы нашли это руководство полезным, ознакомьтесь с дополнительной информацией в наш раздел "Как сделать".Если у вас есть какие-либо советы, которые могут помочь безопасно стереть данные с телефонов Android, сообщите нам об этом в комментариях.
Как удалить все файлы в каталоге Java-приложения для Android? Текущий код удаляет эту папку
Переполнение стека- Около
- Товары
- Для команд
- Переполнение стека Общественные вопросы и ответы
Как удалить файл внутреннего хранилища в android?
Переполнение стека- Около
- Товары
- Для команд
- Переполнение стека Общественные вопросы и ответы
- Переполнение стека для команд Где разработчики и технологи делятся частными знаниями с коллегами
Как удалить ненужные файлы на Android 4 способами
Нежелательные файлы не нужны и регулярно создаются системой при каждом использовании системы. Например, когда мы открываем любое программное обеспечение или документ, оно также создает временные файлы, чтобы все работало без проблем. Временные файлы также помогают восстановить данные, которые вы случайно удалили. Браузер мобильного телефона также создает временные файлы для загрузки интернет-информации.
В настоящее время большинство устройств работают под управлением операционной системы Android.Причина популярности Android - открытый исходный код и его бесплатная экосистема. Как и ваш компьютер, ваше устройство Android также накапливает ненужные файлы. Большинство из нас сталкивается с панической ситуацией, такой как нежелательная задержка или зависание, недостаточный объем памяти на их смартфоне Android и задаются вопросом, как удалить ненужные файлы. Временные файлы играют важную роль в потреблении памяти. Вы можете удалить ненужные файлы на Android с помощью сложного программного обеспечения.
Часть 1.4 способа удалить ненужные файлы на Android
Метод 1. Удалить ненужные файлы на Android напрямую
Шаг 1: Прежде всего, вам нужно нажать на значок «Настройки», чтобы открыть его.
Шаг 2: Теперь прокрутите вниз и нажмите «Приложения». Здесь вы найдете все установленные приложения и запущенные приложения.
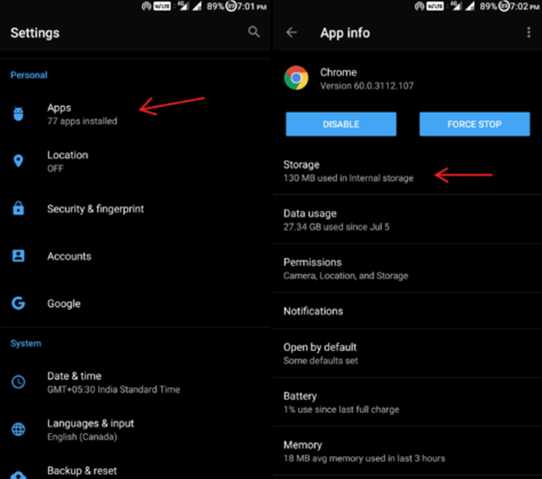
Шаг 3: Затем вы можете щелкнуть любое приложение и нажать «Хранилище», а затем «очистить кеш», чтобы удалить ненужные файлы этого конкретного приложения.Очистка кеша займет некоторое время
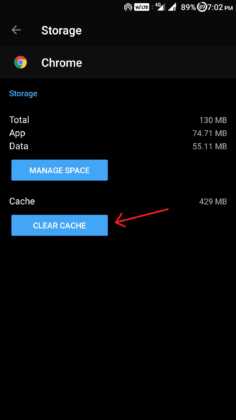
Шаг 4: Для других приложений можно повторить процесс удаления ненужных файлов на Android. Теперь выберите установленные приложения, которые вы хотите очистить.
Вы можете периодически выполнять эти действия, чтобы удалять ненужные файлы, оптимизировать производительность устройства и освободить место для хранения.
Метод 2. Удалите ненужные файлы на Android с помощью стороннего приложения.
Шаг 1: Во-первых, вы должны войти в Google Play Store, чтобы загрузить приложение Clean Master для удаления ненужных файлов на Android.Можно также использовать другое приложение, но здесь мы используем Clean Master.
Шаг 2: После завершения процесса установки. Теперь нажмите «Открыть», чтобы запустить приложение Clean Master.
Шаг 3: На главном экране вы увидите различные функции, которые улучшат производительность вашего Android-смартфона.
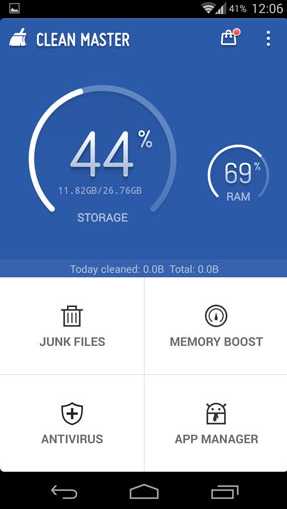
Шаг 4: Затем нажмите значок корзины, а именно «Нежелательные файлы», чтобы удалить ненужные файлы на смартфоне Android.Во-первых, он вычисляет размер нежелательного файла путем подсчета ненужных файлов установленных приложений.
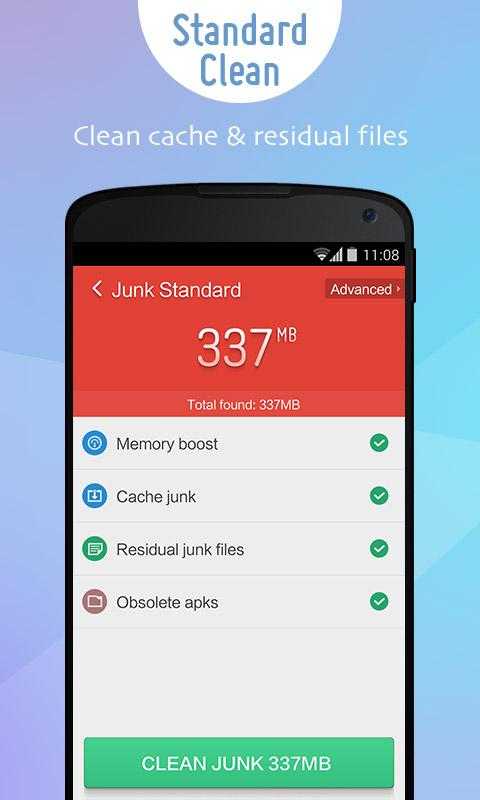
Шаг 5: Наконец, нажмите зеленую кнопку - «Очистить мусор», чтобы удалить ненужные файлы с вашего устройства Android.
Метод 3. Удалите ненужные файлы на Android с помощью системных настроек
Шаг 1: Чтобы открыть окно настроек, нужно нажать на значок «Настройки» в панели приложений.
Шаг 2: Теперь найдите «Хранилище и память» и нажмите на него.Здесь вы найдете общий объем памяти, занятой приложениями и другими данными.
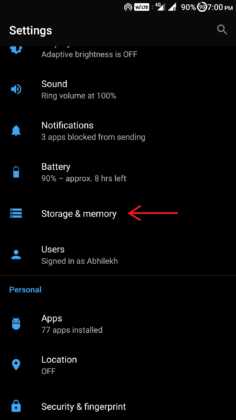
Шаг 3: Вы можете нажать «кэшированные данные», чтобы увидеть общее количество кэшированных данных, созданных на устройстве.
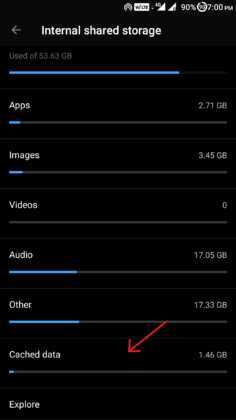
Шаг 4: Подтвердите всплывающее окно, чтобы удалить всю кэш-память на вашем устройстве Android.
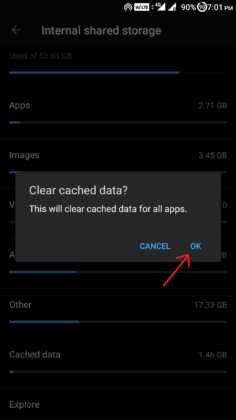
Если все эти методы не смогли удалить ненужные файлы на устройстве Android, вы можете перейти к методу 4 на свой страх и риск.
Метод 4. Удалите ненужные файлы на Android с вашего устройства Recovery
Примечание. Это продвинутый метод; мы не несем ответственности, если вы повредите свое устройство. Это требует специальных знаний об устройстве Android. Если это так, мы рекомендуем вам выполнить указанные шаги.
Шаг 1: На первом шаге вам нужно включить ваше устройство, нажав кнопку «питание» на пару секунд.
Шаг 2: Теперь одновременно нажмите кнопки «Питание» и «Увеличение громкости» на 5–10 секунд.Он автоматически перенаправит вас в режим восстановления. Теперь этот шаг различается в зависимости от устройства и производителя, вы можете найти его в Интернете о режиме восстановления вашего устройства.

Шаг 3: Если у вас стандартный recovery, сенсорный экран может не работать. Вы можете перемещаться по нему, используя кнопку громкости для увеличения, уменьшения и кнопку питания для выбора.
Шаг 4: Затем вам нужно перейти к «очистить раздел кеша» и нажать «кнопку питания», чтобы удалить ненужные файлы на Android.Удаление ненужных файлов займет некоторое время.

Шаг 5: После завершения вышеуказанного процесса выберите «Перезагрузить систему», чтобы включить устройство.
Часть 2. Самый простой способ удалить файлы на Android

Существует огромный список замечательных приложений, которые делают ваше устройство чрезвычайно полезным и решают подобные проблемы. Если вы ищете такие инструменты, то dr.fone - dr.fone - Data Eraser - лучший вариант для удаления ненужных файлов на устройстве Android.Этот инструмент разработан iSkysoft для управления пространством Android и iOS в операционной системе Windows, Mac. Эта мощная форма инструмента iSkysoft позволяет нам удалять ненужные или ненужные файлы с любого смартфона. Также можно использовать этот инструмент для удаления всех данных. Вы можете скачать его с официального сайта iSkysoft по очень доступным ценам.
Почему стоит выбрать это программное обеспечение для удаления файлов на Android:
- Используя этот инструмент, вы можете удалить ненужные файлы Android и все данные (включая личные данные и удаленные данные) вашего смартфона, работающего на ОС Android и iOS.
- Он позволяет удалить всю личную информацию, такую как банковская информация, история просмотров и другая личная информация.
- Он удаляет все ранее удаленные файлы, которые невозможно восстановить с вашего iOS или Android.
- В режиме экономии места все фотографии и другие файлы документов сжимаются на устройстве iOS и экспортируются на компьютер.
Пошаговое руководство по восстановлению удаленных файлов на Android
Хотя в Интернете доступно множество программ для удаления ненужных файлов.В котором вы хотели бы найти лучший вариант в соответствии с вашими потребностями и требованиями. dr.fone - Инструмент Data Eraser лучше всего подходит для вас, этот инструмент оснащен множеством функций, которые помогут вам в таких ситуациях.
Шаг 1: Прежде всего, вы должны загрузить и установить его на свой компьютер под управлением Windows или Mac OS. Теперь щелкните значок приложения, чтобы открыть его. Теперь включите отладку устройства по USB в параметрах разработчика и подключите его к ПК.
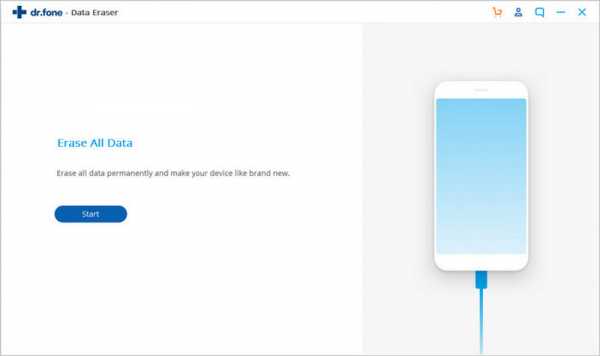
Шаг 2.После того, как ваше устройство Android подключится, выберите вариант «Стереть все данные», который вам нужно выполнить. Введите «удалить» и нажмите кнопку «Стереть сейчас», чтобы подтвердить удаление всех файлов с Android.
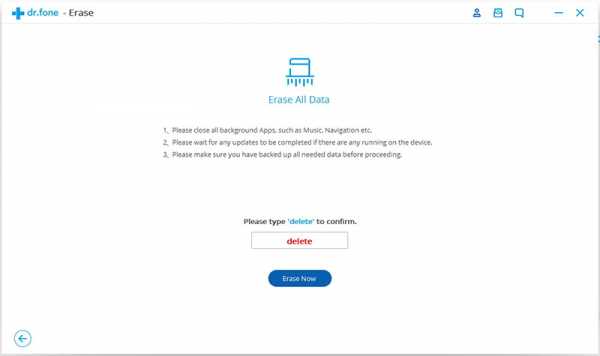
Recoverit
- Он сканирует ваше устройство глубоко и полностью, чтобы получить наилучшие результаты.
- Можно также приостановить, остановить и сохранить процесс сканирования для дальнейшего использования.
- Он решает проблему с данными всего за 3 простых шага: сканирование-предварительный просмотр-восстановление.
- Все данные, такие как фотографии, видео, документы и т. Д., Будут отображаться с исходным именем файла.