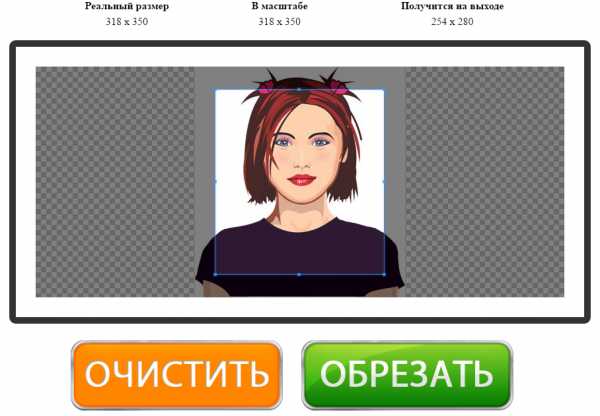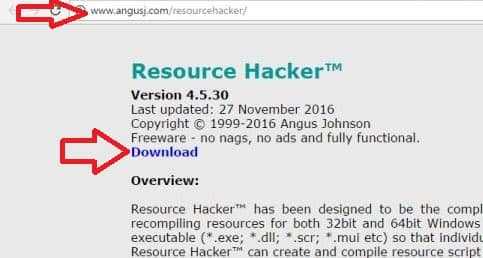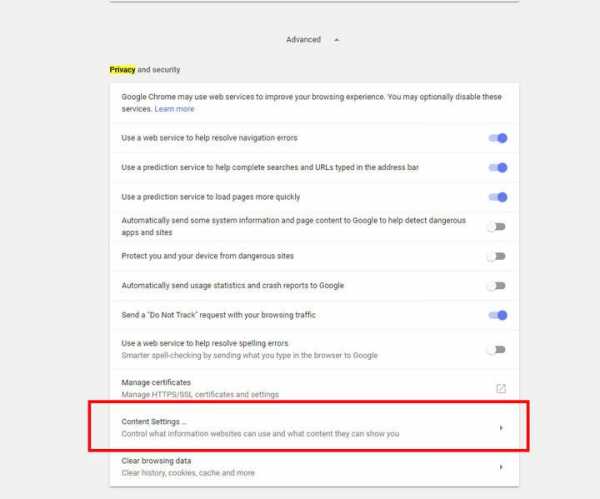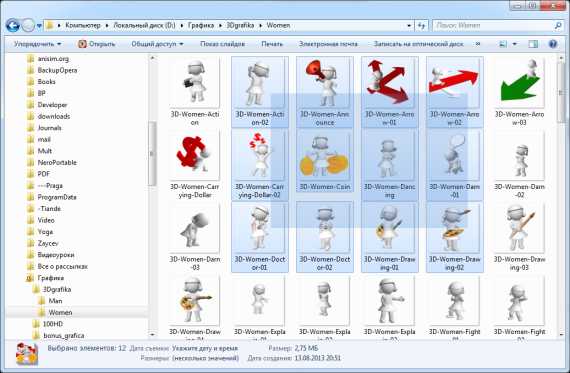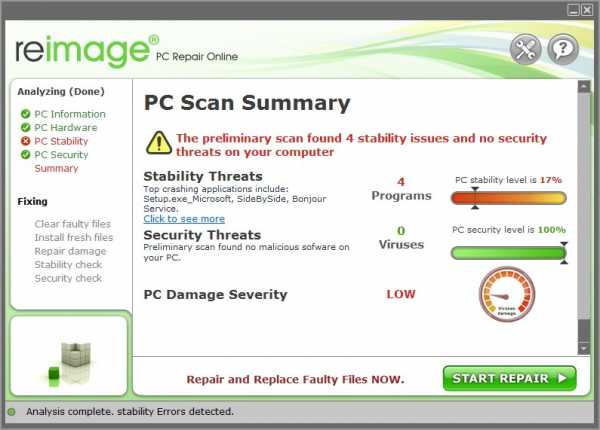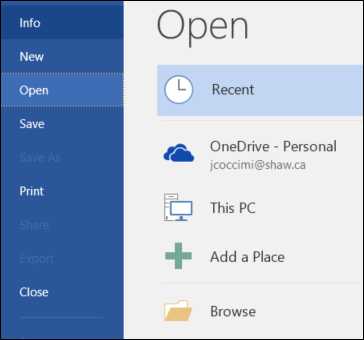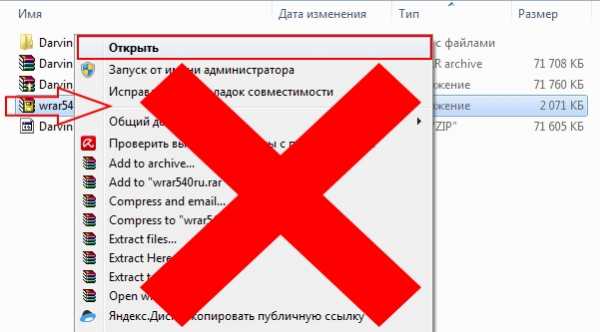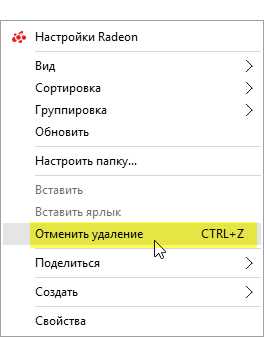Как удалить все файлы itunes с компьютера
Удаление и переустановка iTunes и других программных компонентов в ОС Windows 7 или более поздней версии.
В этой статье приведены сведения о том, как полностью удалить программу iTunes и другие связанные с ней программные компоненты с компьютера под управлением ОС Windows 7, Windows 8 или Windows 10.
В некоторых редких случаях может потребоваться удалить программу iTunes и связанные компоненты перед повторной установкой iTunes или перед установкой iTunes из магазина Microsoft Store. Если переустановить iTunes рекомендовали специалисты AppleCare либо об этом сказано в статье базы знаний или в окне служебного оповещения, выполните приведенные ниже действия.
Медиафайлы, приобретенные в iTunes Store, или песни, импортированные с CD-дисков, по умолчанию сохраняются в папке «Моя музыка». Они не будут удалены при удалении iTunes. Хотя вероятность потери какой-либо из медиатек iTunes при выполнении следующих действий крайне мала, рекомендуется регулярно создавать резервные копии медиатеки iTunes.
Если требуется загрузить или установить iTunes из магазина Microsoft Store, обратитесь за помощью в Microsoft. Узнайте, что делать, если не удается обновить или установить iTunes для Windows и вы загрузили программу с веб-сайта Apple.
Удаление программы iTunes и связанных компонентов
Если требуется помощь в удалении этих компонентов, выполните следующие действия:
Удалите программу iTunes и связанные компоненты в следующем порядке:
- iTunes
- Apple Software Update
- Apple Mobile Device Support
- Bonjour
- Apple Application Support (32-разрядная версия)
- Apple Application Support (64-разрядная версия)
В некоторых системах могут отображаться две версии Apple Application Support или iTunes. Это ожидаемое поведение. Если отображаются две версии, удалите обе.
Не удаляйте эти компоненты в другом порядке или не в полном составе. Это может привести к непредвиденным последствиям. После удаления компонента может быть предложено перезагрузить компьютер. Не перезагружайте компьютер до завершения удаления всех компонентов.
Проверьте, что программа iTunes и связанные с ней компоненты полностью удалены
В большинстве случаев удаление программы iTunes и связанных с ней компонентов с панели управления приведет к удалению всех вспомогательных файлов, относящихся к этим программам. Однако в редких случаях такие файлы могут остаться на компьютере. После удаления iTunes и соответствующих компонентов, следуйте указанным ниже действиям для нахождения и удаления всех дополнительных вспомогательных файлов.
- Нажмите клавиши Windows и R, чтобы открыть окно «Выполнить».
- В окне «Выполнить» введите:
%programfiles% - Нажмите кнопку «ОК», чтобы открыть папку Program Files.
- Удалите следующие папки, если они существуют:
iTunes
Bonjour
iPodЕсли отображается сообщение «Не удается удалить файл iPodService.exe. Объект используется другим пользователем или программой», выполните дополнительные действия, указанные в конце статьи, перед тем, как перейти к следующим действиям.
- Откройте папку Common Files, затем папку Apple.
- Удалите следующие папки, если они существуют:
Mobile Device Support
Apple Application Support
CoreFP - В окне «Компьютер» откройте локальный диск (C:) или другой жесткий диск, на котором установлены программы.
Если используется 32-разрядная версия Windows, переходите к шагу 13.
Если используется 64-разрядная версия Windows, продолжайте с шага 8. - Откройте папку Program Files (x86).
- Найдите следующие папки и удалите их, если они существуют:
iTunes
Bonjour
iPod - Откройте папку Common Files, затем папку Apple.
- Найдите следующие папки и удалите их, если они существуют:
Mobile Device Support
Apple Application Support
CoreFP - В окне «Компьютер» откройте локальный диск (C:) или любой другой жесткий диск, на котором установлена операционная система.
- Щелкните правой кнопкой мыши корзину и выберите команду «Очистить корзину».
Установите повторно программу iTunes и связанные с ней компоненты.
Убедившись, что программа iTunes удалена полностью, перезагрузите компьютер (если перезагрузка еще не выполнена). Затем загрузите последнюю версию iTunes для ПК с ОС Windows.
Если это не решит проблему, обратитесь за помощью.
Если выводится сообщение об ошибке iPodService.exe
Если при попытке удалить папку iPod выводится сообщение «Не удается удалить iPodService.exe: этот файл используется другим пользователем или приложением», выполните описанные ниже действия.
- Убедитесь, что программа iTunes и программа обновления iPod Updater закрыты.
- Нажмите и удерживайте клавиши Control, Alt и Delete на клавиатуре.
- Выберите «Запустить диспетчер задач».
- Щелкните вкладку «Процессы».
- Найдите в списке iPodService.exe.
- Щелкните iPodService.exe и нажмите кнопку «Завершить процесс».
- Закройте диспетчер задач.
Информация о продуктах, произведенных не компанией Apple, или о независимых веб-сайтах, неподконтрольных и не тестируемых компанией Apple, не носит рекомендательного или одобрительного характера. Компания Apple не несет никакой ответственности за выбор, функциональность и использование веб-сайтов или продукции сторонних производителей. Компания Apple также не несет ответственности за точность или достоверность данных, размещенных на веб-сайтах сторонних производителей. Обратитесь к поставщику за дополнительной информацией.
Дата публикации:
Как полностью удалить iTunes с компьютера на Windows 7 или Windows 10
Все владельцы мобильных устройств от Apple время от времени сталкиваются с проблемами при использовании программы iTunes. Не редко данная программа работает не корректно и выдает разнообразные ошибки. Для решения этой проблемы часто рекомендуют полностью удалить iTunes с компьютера и выполнить ее переустановку с чистого листа.
Но, полное удаление iTunes не такая уж простая задача. Дело в том, что вместе с iTunes устанавливаются и другие программы от Apple и удалять их нужно всех по отдельности. Сейчас мы расскажем, как полностью удалить iTunes компьютера под управлением операционной системы Windows 7 или Windows 10.
Шаг № 1. Завершаем работу процессов iTunes и Apple.
Для того чтобы ничто не мешало удалению iTunes желательно начать эту процедуру с завершения процессов. Для этого нужно открыть «Диспетчер задач» (например, нажав CTRL-SHIFT-ESC) и перейти на вкладку «Процессы» (если у вас Windows 7) или на вкладку «Подробности» (если у вас Windows 10).
Дальше нужно изучить список запущенных процессов и завершить все, что касается программы iTunes или продукции компании Apple. Скорее всего, вы найдете такие процессы как AppleMobileDeviceHelper.exe, AppleMobileDeviceService.exe, ItunesHelper.exe, iPodService. Смело завершайте работу всех этих процессов. Для этого нужно кликнуть правой кнопкой мышки по процессу и выбрать «Завершить» либо «Снять».
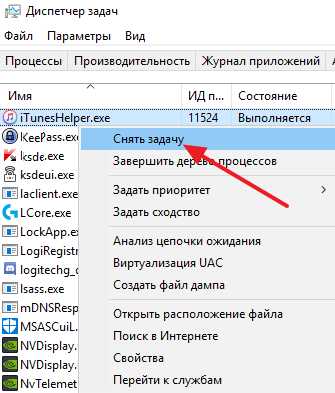
Более подробную информацию о процессах, которые принадлежат программному обеспечению компании Apple можно почитать на официальном сайте.
Шаг № 2. Удаляем iTunes через Панель управления Windows.
После завершения процессом можно приступать к удалению iTunes. Для этого вам нужно открыть Панель управления Windows. Если у вас Windows 7, то для этого можно воспользоваться «Пуск».
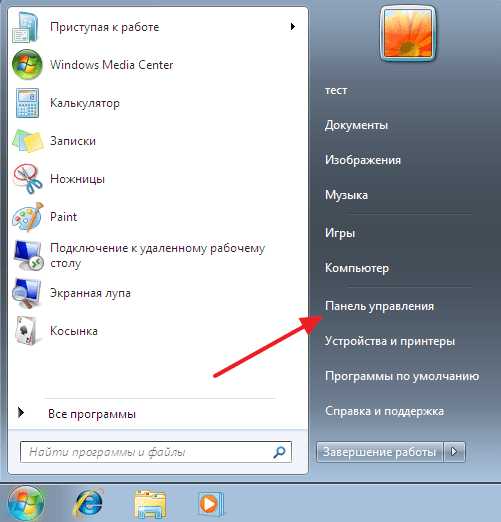
В Windows 10 все уже нет так просто. Здесь нужно будет нажать комбинацию клавиш Windows-R и выполнить команду «control».
После открытия Панели управления нужно перейти в раздел «Удаление программ».

В результате перед вами должен появиться список всех установленных программ. Для того чтобы быстро найти все программы от Apple воспользуйтесь поисковой строкой в правом верхнем углу окна. Введите запрос «Apple» и система покажет программы, которые касаются данной компании. Скорее всего, у вас будет установлено 5 или 6 программ, это: Apple Mobile Device Support, Apple Software Update, iTunes, Bonjour и Поддержка программ Apple (или Apple Application Support).
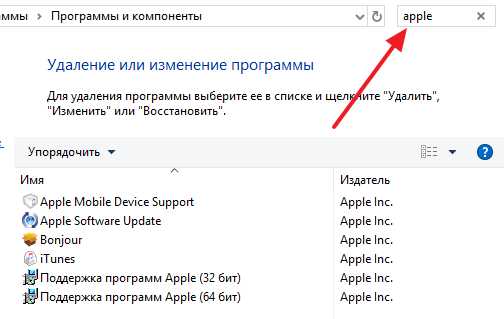
Для того чтобы полностью удалить iTunes с компьютера вам нужно удалить все эти программы. Делается это очень просто, кликаем правой кнопкой мышки по программе, выбираем вариант «Удалить» и следуем инструкциям установщика.
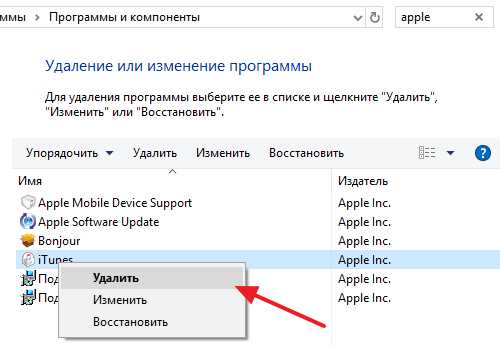
После завершения удаления одной программы переходим к следующей и так пока все не будет удалено.
Шаг № 3. Удаляем оставшиеся после iTunes файлы.
Для того чтобы полностью удалить iTunes с компьютера нужно дополнительно почистить папки от файлов, которые могли там остаться. Для этого вручную откройте следующие папки и проверьте если там какие-то файлы.
- C:\Program Files\Bonjour
- C:\Program Files\Common Files\Apple\Mobile Device Support
- C:\Program Files\Common Files\Apple\Apple Application Support
- C:\Program Files\Common Files\Apple\CoreFP
- C:\Program Files\iTunes\
- C:\Program Files\iPod\
- C:\Users\ИмяПользователя\AppData\Local\Apple\
- C:\Users\ИмяПользователя\AppData\Local\Apple Computer\
- C:\Users\ИмяПользователя\AppData\Local\Apple Inc\
- C:\Пользователи\Имя пользователя\Музыка\iTunes (папка с медиатекой iTunes, если хотите оставить содержимое медиатеки, то удалять данную папку не нужно)
Если что-то удалось найти – смело удаляем. После завершения перезагрузите компьютер и все готово, вы полностью удалили iTunes с компьютера.
Также рекомендуем посмотреть статью о том, как удалить музыку с iPhone через iTunes.
Посмотрите также:
Как удалить iTunes (Айтюнс) c компьютера полностью: инструкция + видео
Программа iTunes на компьютерах с ОС Windows не всегда работает корректно — это знают почти все владельцы iPhone. Регулярные ошибки в работе программы от Apple вынуждают пользователей прибегать к альтернативному софту (iMazing, iTools), функционал которого достаточен, чтобы заменить iTunes. Если пользователь «нашёл» подходящий софт для переноса данных с компьютера на iPhone и желает попрощаться с неудобным iTunes, ему следует знать, что полностью удалить программу от Apple с компьютера обычным образом не получится.
Зачем удалять iTunes: распространённые причины
Удаление iTunes происходит по следующим причинам:
Программа больше не нужна. Альтернативный софт для переноса данных гораздо проще в эксплуатации, потому как позволяет экспортировать файлы с компьютера без синхронизации. Кроме того, такие программы не уступают iTunes с точки зрения функционала.
Необходима ранняя версия iTunes. Сложности с освоением новой версии — главный аргумент для возврата к предыдущей.
Если iTunes, установленный на вашем ПК, регулярно сбоит, не принимайте поспешного решения об удалении программы. Как правило, обновление iTunes до последней версии решает проблемы.
Что нужно, чтобы полностью удалить iTunes с компьютера
Полное удаление iTunes предполагает, что все компоненты, которые устанавливались одновременно с программой, тоже окажутся в «Корзине». К числу таких компонентов относятся:
Apple Software Update — отвечает за обновление программ Apple.
Apple Mobile Device Support — позволяет производить синхронизацию гаджетов Apple с iTunes.
Bonjour — модуль для автоматического поиска программных сервисов, служб, сетевых устройств.
Apple Application Support — содержит подробные инструкции, которым должен следовать компьютер, чтобы выполнить какую-либо функцию. В некоторых версиях ОС Айтюнс создаёт сразу два схожих компонента: для 32-разрядной и 64-разрядной систем.
Удалять компоненты отдельно от iTunes либо в случайном порядке не рекомендуется. Также не стоит производить перезагрузку ПК до полного удаления компонентов iTunes.
Пошаговая инструкция по удалению программы в системе Windows
Шаг 1. Закройте процессы, связанные с iTunes. Для этого воспользуйтесь диспетчером задач (Ctrl+Alt+Delete). Вручную нужно прекратить следующие процессы:
AppleMobileDeviceHelper.exe — процесс, отвечающий за корректное взаимодействие iTunes с устройствами Apple.
AppleMobileDeviceService.exe — процесс, позволяющий iTunes распознавать гаджеты Apple.
ItunesHelper.exe — процесс, отвечающий за установление связи гаджетов Apple с iTunes.
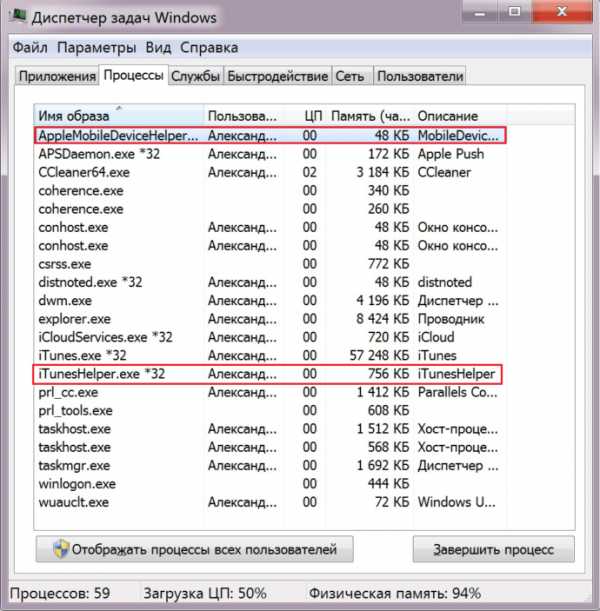 Перед удалением iTunes нужно закрыть все процессы, связанные с ним
Перед удалением iTunes нужно закрыть все процессы, связанные с нимДаже если iTunes не открыт, перечисленные процессы активны в фоновом режиме.
Полный перечень процессов iTunes в Windows приведён на официальном портале Apple: https://support.apple.com/ru-ru/HT201999.
Шаг 2. Удалите сам iTunes и его составляющие. Необходимо попасть в «Панель управления»: на седьмой Windows она находится в меню «Пуск», на Windows 8 уместно использовать поисковик (запрос «Панель управления»). В «Панели управления» следует перейти в раздел «Программы и компоненты» — подраздел «Удаление программы».
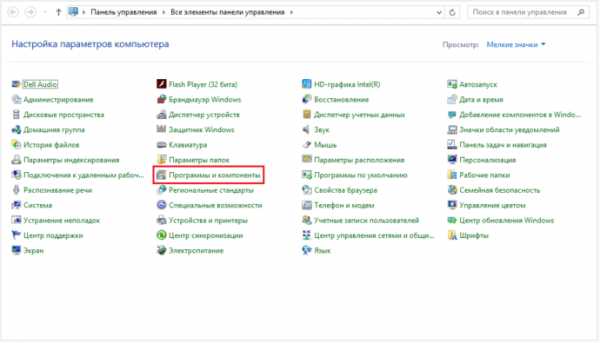 Удалять iTunes следует через «Панель управления»
Удалять iTunes следует через «Панель управления»В перечне программ отыщите iTunes, кликните правой кнопкой мыши и выберите «Удалить», затем дождитесь окончания процесса деинсталляции (Windows не позволит стирать две программы одновременно). Так же сотрите остальные компоненты точно в том порядке, в котором они были представлены выше.
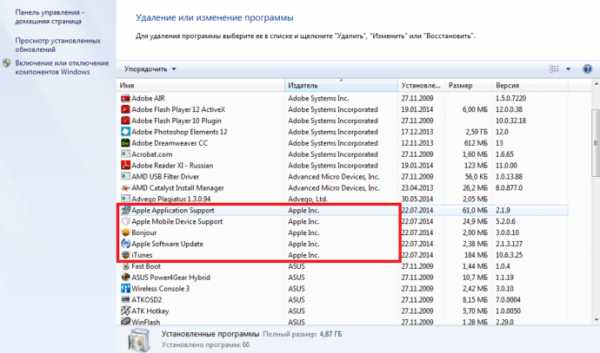 В разделе «Программы» можно упорядочить компоненты по издателю
В разделе «Программы» можно упорядочить компоненты по издателюЧтобы не тратить время на поиск по всему перечню, рекомендуется упорядочить программы по издателю. У всех компонентов iTunes общий издатель — Apple Inc.
Медиафайлы, купленные в iTunes Store, находятся в библиотеке «Музыка» на диске С в папке “iTunes”. Отправьте в «Корзину» эту папку, если хотите избавиться от всех следов iTunes.
Наконец, пробегитесь по диску С и сотрите папки из следующего списка (если найдёте):
C:\Program Files\iTunes\;
C:\Program Files\Common FilesApple\;
C:\Program Files\iPod\;
C:\Program Files\QuickTime\;
C:\Windows\System32\QuickTime\;
C:\Windows\System32\QuickTimeVR\;
C:\Users\ИмяПользователя\AppData\Local\Apple\;
C:\Users\ИмяПользователя\AppData\Local\Apple Computer\;
C:\Users\ИмяПользователя\AppData\Local\Apple Inc\;
C:\Users\ИмяПользователя\AppData\Roaming\Apple Computer\.
Шаг 3. Очистите реестр от записей iTunes. Эта процедура незнакома многим пользователям Windows, поэтому ей уделим особое внимание.
Нажмите «Пуск», в поле «Найти программы и файлы» введите regedit (на Windows 8 воспользуйтесь поисковиком).
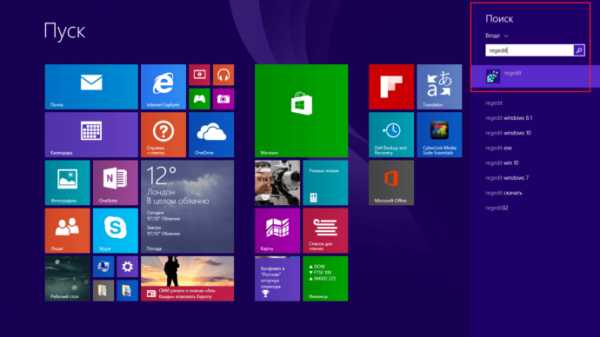 На Windows 8 попасть в реестр можно через поисковик
На Windows 8 попасть в реестр можно через поисковикЗапустите программу regedit.exe.
Откройте меню «Поиск» через Ctrl+F, в поле «Поиск» наберите iTunes.
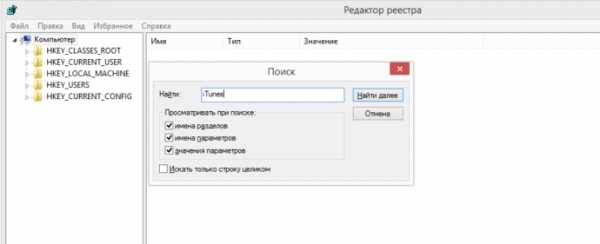 Записи iTunes следует искать через поисковик (Ctrl+F)
Записи iTunes следует искать через поисковик (Ctrl+F)Если по окончании процедуры в результатах поиска появятся записи, кликните на каждую из них правой кнопкой мыши и выберите «Удалить».
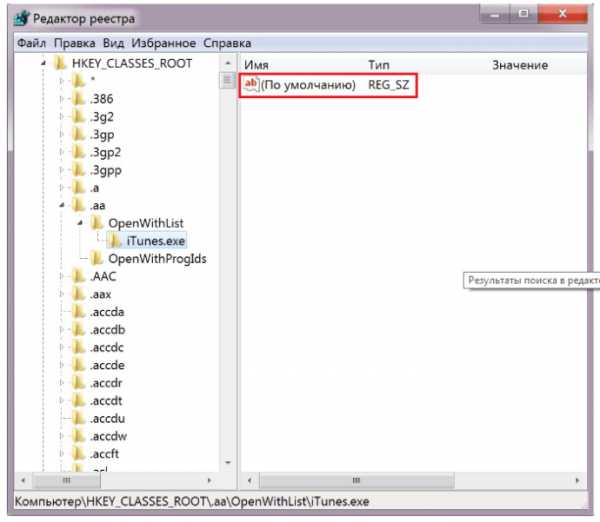 Если поиск по реестру выдаст такие записи, удалите их
Если поиск по реестру выдаст такие записи, удалите ихДля быстрого очищения реестра можно использовать специальный софт — деинсталляторы. Наиболее известными деинсталляторами являются CСleaner (бесплатная программа) и Uninstall Tool (платная).
Когда все три шага выполнены, перезагрузите компьютер — после этого вы можете быть уверены, что iTunes исчез бесследно.
Видеоинструкция: удаление iTunes и его компонентов
Как удалить Айтюнс с ОС Mac
На компьютерах с OS X iTunes является предустановленной программой — удалить её будет не так просто, как с Windows. Если пользователь попытается перетащить файл программы в «Корзину», то увидит такое недружественное сообщение:
Удалить iTunes путем прямого перемещения в «Корзину» невозможноНа самом деле iTunes не так необходим компьютеру Mac, как представляют разработчики Apple. Если пользователь подберет аналогичную программу для проигрывания медиафайлов, iTunes ему и вовсе нужен не будет.
Избавиться от iTunes на Mac можно так:
- Зайдите в папку «Программы» и отыщите iTunes.
- Нажмите на иконку правой кнопкой мыши и зайдите в «Свойства».
- Кликните на значок замочка и внесите пароль администратора.
- В разделе «Общий доступ и права доступа» проставьте «Чтение и запись».
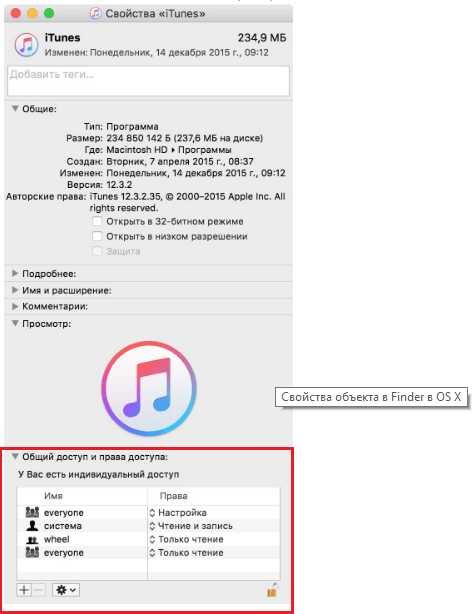 В разделе «Общий доступ…» нужно выставить «Чтение и запись»
В разделе «Общий доступ…» нужно выставить «Чтение и запись»Теперь вы можете избавиться от утилиты так же, как обладатели ПК c Windows. Закройте меню «Свойства», отправьте приложение в «мусор» и очистите «Корзину».
После удаления таким способом все музыкальные композиции и библиотеки с файлами мультимедиа останутся на месте.
Есть другой способ удалить Айтюнс с Mac, но подходит он более искушённым пользователям ПК:
- Через Finder запустите «Терминал» (путь «Переход» — «Утилиты» — Терминал»).
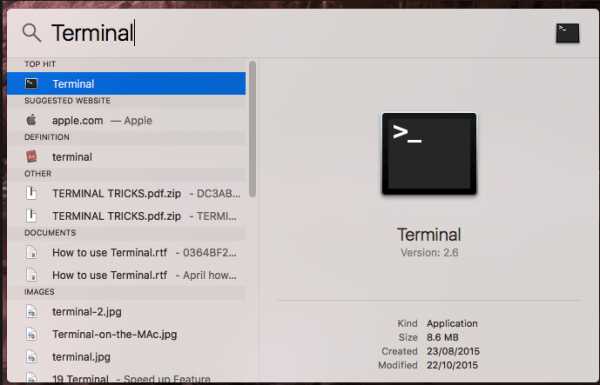 Найти «Терминал» на Mac можно через Finder
Найти «Терминал» на Mac можно через Finder - В «Терминале» наберите cd/Application и нажмите Enter — так вы попадёте в каталог приложений.
- Для удаления iTunes введите команду sudo rm -rf iTunes.app/ и снова нажмите Enter.
iTunes будет удалён мимо «Корзины».
Использовать деинсталляторы для удаления iTunes — бессмысленное дело. Например, утилита Clean My Mac вообще не распознаёт эту программу.
Возможные проблемы и пути их решения
Ошибка пакета установщика Windows
Полная формулировка ошибки: «Ошибка пакета установщика Windows. Невозможно запустить необходимую для завершения установки программу. Обратитесь в службу поддержки или к поставщику пакета.».
Такая ошибка возникает, если программа iTunes была установлена неправильноКак исправить такую ошибку, рассказано на официальном информационном портале Apple. Нужно перейти в «Панель управления», восстановить программу Айтюнс и только потом ещё раз попытаться удалить её.
Ошибка 2330
Подобное сообщение появляется, если ПО iTunes было загружено не полностью, либо если реестр программы оказался повреждённым. Причиной также может стать вирус, повредивший связанные с Айтюнс файлы Windows.
При такой ошибке следует проверить диск через встроенную утилиту Chkdsk (Check Disk — проверка диска). Затем нужно перезагрузить ПК и попробовать инсталлировать iTunes поверх уже имеющейся программы для переноса данных.
Нужен пакет iTunes.msi
Если при деинсталляции появляется ошибка с текстом «Нужный файл находится на сетевом ресурсе, который сейчас недоступен. Нажмите ОК, чтобы повторить попытку, или укажите другой путь к папке, содержащей пакет установки iTunes.msi», следует воспользоваться одной из сторонних утилит для «чистки» диска (например, IObit Uninstaller) или стереть папку с iTunes из корневой папки. Также подобную проблему можно решить, переустановив Windows.
При удалении iTunes важно также стереть с ПК компоненты этой программы, притом в строго установленной последовательности. Несмотря на необходимость очистки реестра (операции, незнакомой многим пользователям), с процедурой деинсталляции iTunes легко справятся как обладатели компьютеров с Windows, так и владельцы Mac.
Republished by Blog Post Promoter
Как полностью удалить Айтюнс с компьютера Windows
Автор Freeman На чтение 5 мин. Просмотров 893 Опубликовано
Проблемы с iTunes бывают разные – иногда возникают ошибки при синхронизации информации на устройствах, при загрузке обновлений, а частенько и из-за служебных или системных несовместимостей. Способов исправить ошибки, появляющиеся при эксплуатации знаменитого медиаплеера от Apple, много, но наиболее действенный – полностью удалить айтюнс с компьютера, а затем провести «чистую» установку вновь.
Пошаговый процесс полного удаления
Встроенный способ
Встроенный в операционную систему Windows 7-10 помощник «Удалить или изменить программу» (название пусть и не слишком звучное, но основной посыл и доступный функционал ясен сразу) с любым ПО расправляется за каких-то пять-десять минут.
Стоит вызвать «Мой компьютер», нажать на отмеченный на скриншоте ярлык и можно смело полностью вычищать из системы все программы, связанные с Apple, в том числе и удалить iTunes.
Способ легкий и доступный – никаких дополнительных действий, подготовительных этапов, настроек или загрузки альтернативного программного обеспечения. Проблем не возникнет даже у новичков, впервые столкнувшихся и с Windows, и с iTunes. Уж слишком очевидно, каждый этап интуитивен, а последствия понятны и без каких-либо подсказок. Однако за простотой, логичностью и лаконичностью скрываются и крошечные, едва заметные тонкости, способные подпортить итоговый результат.
Речь, разумеется, о том, насколько «поверхностно» системный инструмент «Удалить или изменить программу» справляется с задачей – сразу после удаления в системе остаются и ненужные файлы, и какие-то неработающие службы, да даже с документами и записями в реестре и то полный бардак.
О «глубокой», полной очистке в таких условиях можно и не мечтать, удалить iTunes можно частично. Ведь сразу после деинсталляции все придется дорабатывать вручную. И залезать в реестр, и проверять все каталоги, и расставаться с уже бесполезными подключаемыми библиотеками с расширением *dll. И уж с таким набором обязательных действий новички точно не справятся.
С использованием сторонних программ
Лучший способ избежать всевозможных проблем – воспользоваться помощью сторонних инструментов, заметно упрощающих процесс деинсталляции. К каким силам обратиться – каждый пользователь может выбрать самостоятельно. Но, если же выдавать хоть какие-то советы, то действительно идеальный вариант – IObit Uninstaller. Никакой рекламы, наглядный интерфейс, тотальная предсказуемость действий и помощь в решении еще нескольких проблем:
- Не нужны порядки и правила. На официальном сайте Apple инструкция по удалению iTunes занимает чуть ли не две страницы. Надо, дескать, сначала разобраться с программами Apple Software Update, затем вычистить файлы Apple Application Support, после – Bonjour. Стоит нарушить порядок и некоторые документы и каталоги обязательно останутся в системе. Или, того хуже, нарушат порядок удаления иного программного обеспечения. С IObit Uninstaller ничего запоминать не придется – все произойдет автоматически и безошибочно. Ну, а если путаница и произойдет, то на результат все равно ничего не повлияет;
- Остаточные файлы. Кстати, о «мусоре», скапливающимся в системе. Инструмент «Удалить или изменить программу» оставляет и ненужные и пустые папки, и не трогает каталог Program Files и не спешит очищать Temp. А уж об «исправлении» путей реестра можно и вовсе не мечтать. Придется все исправлять вручную, заглядывая в каждый каталог и разбираясь с целой серией инструкций по взаимодействию с реестром. К чему такие сложности, если каждую операцию можно перевести на автоматический лад?
И, раз уж преимущества IObit Uninstaller видны невооруженным взглядом, то и алгоритм удаления iTunes будет таким:
- Загрузить инструмент с официального сайта (поддерживаются все более-менее актуальные версии Windows – современная «Десятка» и давно не практикуемая «XP»), пройти все этапы установки, а затем запустить уже установленную программу и перейти в главное меню;
- Сразу же обратиться к поиску и ввести название «Apple», отфильтровав лишнее программное обеспечение и сосредоточившись на самом главном;
- Отметить галочками каждый появившийся в списке продукт. И Apple Mobile Device Support, и Apple Software Update, и Bonjour. Согласиться на создание «Точки восстановления» (хотя бы на всякий случай – сложно предположить сразу, чем закончится то или иное взаимодействие с системой, да и подходящая версия для отката не бывает лишней), дождаться завершения сбора необходимой информации, принять все условия и приступить непосредственно к деинсталляции;
- Если весь подготовительный этап пройден правильно, проставлены все галочки, созданы точки восстановления, выбраны правильные принципы «глубокой» очистки, значит, дальше останется наблюдать за происходящими событиями. IObit Uninstaller в автоматическом режиме удалит ненужные остатки (файлы, документы, каталоги, пустые папки, какие-то дубликаты, записи), почистит реестр (тот же Apple Software Update оставляет в системе более 350 элементов, а iTunes взаимодействует с целой коллекцией разных информационных веток!), разберется с запланированными задачами и выключить уже невостребованные службы;
- Процедура займет не более пяти минут, и, как результат, продукция Apple исчезнет с каждого диска персонального компьютера. В системе останется медиатека (если музыка, фильмы и ролики синхронизируются не с iCloud, Apple Music или App Store, а именно с ПК) и резервные копии, отвечающие за восстановление информации с iPhone, iPad или iPod. Впрочем, иногда резервные копии тоже отдыхают в iCloud – тут уж все зависит от выбора пользователей;
- А уж о чем стоит позаботиться, так это о перезагрузке. Последний, но важный этап позволит, наконец, или приступить к «чистой» установке обновления iTunes или к использованию iTools, WALTR2 или иных «заменителей» медиаплеера Apple, позволяющих взаимодействовать с iOS.
Как полностью удалить iTunes с компьютера
К сожалению, любая программа рано или поздно начинает «глючить». Программа созданная на коленке студентами скорее всего «заглючит» рано, программа созданная специалистами Apple заглючит «поздно». Главное не расстраиваться и знать способы восстановления. В этой статье я расскажу как переустановить «заглючивший» софт. То есть, как полностью полностью удалить iTunes с компьютера и поставить заново.
У меня давно уже были подозрения, что iTunes не правильно синхронизирует мои apple-девайсы. Периодически при синхронизации, я не видел в iTunes загруженных новых приложений, хотя мне успешно рапортовали «Последняя синхронизация произошла 2 минуты назад». К тому же высвечивалась надпись, что «данные не могут быть перенесены на диск С».
Я не очень критично относился к этой проблеме, а как оказалось очень даже зря.
В один не очень прекрасный момент, я решил обновить iPhone до новой версии 8.1.3. и получил «глюк» обновления по Wi-Fi. Телефон превратился в кирпич.
Ну ладно, не велика беда, восстановим все через iTunes. iPhone без проблем восстановился, а вот скачанные приложения, а тем более рассортированные по папкам - не восстановились. Я получил на телефоне бардак, который и восстанавливал последующие 5 дней.
Но в нашей любимой Apple такого быть не должно. Очевидно, что это не только сбой обновления (при Стиве такого не было), но и сбой восстановления (сам же знал о «косяках Тунца»).
Итак, решено. Переустанавливаем iTunes. И начнем с того, что нужно полностью удалить iTunes.
Полное удаление iTunes
Для начала удаляем iTunes и связанные с ним компоненты. Обратите внимание, что я рассказываю о ПОЛНОМ удалении данных. Т.е. после этого, я снова создавал музыкальную и видео библиотеки, зато прописались только те приложения, которые стоят на девайсах.
Раскрыты характеристики и сроки выхода нового iPad Apple увеличивает производство iPhone на 30% из-за высокого спросаОткрываю в «Панели управления» PC на Windows «Удаление программ» и нахожу все взаимосвязанные программы. Это:
- iTunes.
- Apple Software Update.
- Apple Mobile Device Support.
- Bonjour.
- Apple Application Support.
Важный момент, все эти программы удаляются из сервиса «Удаление программ» и именно в такой последовательности.
Удаление служебных файлов iTunes
Удаляю все «хвостики» с компьютера из следующих мест:
- C:\Program Files\Bonjour.
- C:\Program Files\Common Files\Apple\Mobile Device Support.
- C:\Program Files\Common Files\Apple\Apple Application Support.
- C:\Program Files\Common Files\Apple\CoreFP.
- C:\Program Files\iTunes\.
- C:\Program Files\iPod\.
Удаление медиатеки iTunes
Удаляю всё содержимое «нажитое не посильным трудом»
C:\Пользователи\Имя пользователя\Музыка\iTunes
Перезагрузка компьютера
Чтобы полностью удалить iTunes обязательно надо перезагрузить компьютер!
Установка iTunes
Устанавливаю новый «Тунец» с сайта Apple ссылка.
По новой синхронизирую iPhone с iTunes.
Теперь синхронизация работает правильно, надеюсь, что такие «танцы с бубном» будут достаточно редкими.
Как полностью удалить айтюнс с компьютера: не удаляется itunes
Пошаговая инструкция по удалению программы в системе Windows
Шаг 1. Закройте процессы, связанные с iTunes. Для этого воспользуйтесь диспетчером задач (Ctrl+Alt+Delete). Вручную нужно прекратить следующие процессы:
AppleMobileDeviceHelper.exe — процесс, отвечающий за корректное взаимодействие iTunes с устройствами Apple.
AppleMobileDeviceService.exe — процесс, позволяющий iTunes распознавать гаджеты Apple.
ItunesHelper.exe — процесс, отвечающий за установление связи гаджетов Apple с iTunes.
Перед удалением iTunes нужно закрыть все процессы, связанные с ним
Даже если iTunes не открыт, перечисленные процессы активны в фоновом режиме.
Полный перечень процессов iTunes в Windows приведён на официальном портале Apple: https://support.apple.com/ru-ru/HT201999.
Шаг 2. Удалите сам iTunes и его составляющие. Необходимо попасть в «Панель управления»: на седьмой Windows она находится в меню «Пуск», на Windows 8 уместно использовать поисковик (запрос «Панель управления»). В «Панели управления» следует перейти в раздел «Программы и компоненты» — подраздел «Удаление программы».
Удалять iTunes следует через «Панель управления»
В перечне программ отыщите iTunes, кликните правой кнопкой мыши и выберите «Удалить», затем дождитесь окончания процесса деинсталляции (Windows не позволит стирать две программы одновременно). Так же сотрите остальные компоненты точно в том порядке, в котором они были представлены выше.
В разделе «Программы» можно упорядочить компоненты по издателю
Чтобы не тратить время на поиск по всему перечню, рекомендуется упорядочить программы по издателю. У всех компонентов iTunes общий издатель — Apple Inc.
Медиафайлы, купленные в iTunes Store, находятся в библиотеке «Музыка» на диске С в папке “iTunes”. Отправьте в «Корзину» эту папку, если хотите избавиться от всех следов iTunes.
Наконец, пробегитесь по диску С и сотрите папки из следующего списка (если найдёте):
Шаг 3. Очистите реестр от записей iTunes. Эта процедура незнакома многим пользователям Windows, поэтому ей уделим особое внимание.
Нажмите «Пуск», в поле «Найти программы и файлы» введите regedit (на Windows 8 воспользуйтесь поисковиком).
На Windows 8 попасть в реестр можно через поисковик
Запустите программу regedit.exe.
Откройте меню «Поиск» через Ctrl+F, в поле «Поиск» наберите iTunes.
Записи iTunes следует искать через поисковик (Ctrl+F)
Если по окончании процедуры в результатах поиска появятся записи, кликните на каждую из них правой кнопкой мыши и выберите «Удалить».
Если поиск по реестру выдаст такие записи, удалите их
Для быстрого очищения реестра можно использовать специальный софт — деинсталляторы. Наиболее известными деинсталляторами являются CСleaner (бесплатная программа) и Uninstall Tool (платная).
Когда все три шага выполнены, перезагрузите компьютер — после этого вы можете быть уверены, что iTunes исчез бесследно.
Видеоинструкция: удаление iTunes и его компонентов
Как удалить Айтюнс с ОС Mac
На компьютерах с OS X iTunes является предустановленной программой — удалить её будет не так просто, как с Windows. Если пользователь попытается перетащить файл программы в «Корзину», то увидит такое недружественное сообщение:
Удалить iTunes путем прямого перемещения в «Корзину» невозможно
На самом деле iTunes не так необходим компьютеру Mac, как представляют разработчики Apple. Если пользователь подберет аналогичную программу для проигрывания медиафайлов, iTunes ему и вовсе нужен не будет.
Избавиться от iTunes на Mac можно так:
- Зайдите в папку «Программы» и отыщите iTunes.
- Нажмите на иконку правой кнопкой мыши и зайдите в «Свойства».
- Кликните на значок замочка и внесите пароль администратора.
- В разделе «Общий доступ и права доступа» проставьте «Чтение и запись».
В разделе «Общий доступ…» нужно выставить «Чтение и запись»
Теперь вы можете избавиться от утилиты так же, как обладатели ПК c Windows. Закройте меню «Свойства», отправьте приложение в «мусор» и очистите «Корзину».
После удаления таким способом все музыкальные композиции и библиотеки с файлами мультимедиа останутся на месте.
Есть другой способ удалить Айтюнс с Mac, но подходит он более искушённым пользователям ПК:
- Через Finder запустите «Терминал» (путь «Переход» — «Утилиты» — Терминал»).
Найти «Терминал» на Mac можно через Finder
- В «Терминале» наберите cd/Application и нажмите Enter — так вы попадёте в каталог приложений.
- Для удаления iTunes введите команду sudo rm -rf iTunes.app/ и снова нажмите Enter.
iTunes будет удалён мимо «Корзины».
Использовать деинсталляторы для удаления iTunes — бессмысленное дело. Например, утилита Clean My Mac вообще не распознаёт эту программу.
Возможные проблемы и пути их решения
Ошибка пакета установщика Windows
Полная формулировка ошибки: «Ошибка пакета установщика Windows. Невозможно запустить необходимую для завершения установки программу. Обратитесь в службу поддержки или к поставщику пакета.».
Такая ошибка возникает, если программа iTunes была установлена неправильно
Как исправить такую ошибку, рассказано на официальном информационном портале Apple. Нужно перейти в «Панель управления», восстановить программу Айтюнс и только потом ещё раз попытаться удалить её.
Ошибка 2330
Подобное сообщение появляется, если ПО iTunes было загружено не полностью, либо если реестр программы оказался повреждённым. Причиной также может стать вирус, повредивший связанные с Айтюнс файлы Windows.
При такой ошибке следует проверить диск через встроенную утилиту Chkdsk (Check Disk — проверка диска). Затем нужно перезагрузить ПК и попробовать инсталлировать iTunes поверх уже имеющейся программы для переноса данных.
Нужен пакет iTunes.msi
Если при деинсталляции появляется ошибка с текстом «Нужный файл находится на сетевом ресурсе, который сейчас недоступен. Нажмите ОК, чтобы повторить попытку, или укажите другой путь к папке, содержащей пакет установки iTunes.msi», следует воспользоваться одной из сторонних утилит для «чистки» диска (например, IObit Uninstaller) или стереть папку с iTunes из корневой папки. Также подобную проблему можно решить, переустановив Windows.
При удалении iTunes важно также стереть с ПК компоненты этой программы, притом в строго установленной последовательности. Несмотря на необходимость очистки реестра (операции, незнакомой многим пользователям), с процедурой деинсталляции iTunes легко справятся как обладатели компьютеров с Windows, так и владельцы Mac.
- Сергей Ковалев
Здравствуйте, меня зовут Сергей. Мне 25 лет. По образованию — менеджер. Заниматься копирайтингом начал 2 года назад, специализируюсь на темах «Мобильный софт и мобильные устройства», «Право», «Финансы и бизнес».
Как очистить медиатеку в itunes
ITunes всегда был центральным хранилищем для организации музыки, фильмов, телевизионных шоу, подкастов, книг и много другого для владельцев IOS устройств. Конечно же, даже здесь должен быть порядок. Если вы не принимаете целенаправленных мер, чтобы сохранить вашу медиатеку в аккуратном и организованном состоянии, то, скорее всего, ваша музыкальная библиотека в скором времени может превратиться в свалку. И это вполне естественно. В статье мы вам расскажем, как очистить медиатеку iTunes.
Шаг 1
Самая распространённая причина. Может произойти по ряду причин, но довольно часто в результате копирования, случайного добавления и прочих манипуляций со своей музыкальной библиотекой.
Для решения этой проблемы iTunes имеет встроенный Duplicate Finder. Мы рекомендуем пользоваться именно им. Приложения сторонних разработчиков для поиска в вашей библиотеке дубликатов, попросту неудобно использовать. Кроме того, зачем их использовать и засорять операционную систему, когда сам ITunes имеет встроенную функцию, которая будет делать то же самое.
Чтобы найти дубли, в меню «Вид» выберите пункт «Найти дубли». После этого у вас отобразится список всех дублирующихся файлов.
Примечание: Перед удалением мы рекомендуем всегда проверять файлы на соответствие. Это хорошая привычка, помогающая избежать случайного удаления. Сама по себе функция не может быть исключительно мощной и безотказной, так как отображает только треки с тем же именем. Однако, если большинство ваших треков правильно названы, то проблем обычно не возникает.
Шаг 2
Далее вам стоит избавиться от «мертвых» треков (если они есть). «Мертвые» треки могут отображаться в iTunes, хотя вы их давно удалили. Тем самым они все еще храниться в вашей библиотеке ITunes. Здесь поможет программа «TrackSift». Чтобы выполнить поиск и очистку «Битых файлов», запустите программу и перейдите на вкладку «Clean». Нажмите «ОК», чтобы начать очистку.
Шаг 3
Далее очистка вашей библиотеки iTunes будет в основном состоять из редактирования метаданных. Это является минимально необходимым требованием, чтобы иметь чистую и упорядоченную библиотеку. Метаданные по существу, часть информации, которая прикреплена к файлу и определяет, как этот файл обрабатывается. В нашем случае метаданные наших музыкальных файлов будет диктовать, как они отображаются для нас в ITunes. В ITunes, мы можем получить доступ к метаданным щелкнув правой кнопкой мыши на треке, и выбрав пункт «Get Info».
Первым шагом в изменении метаданных является нахождение трека или любого другого файла. Есть несколько методов, которые можно использовать для выделения дорожек, в которых отсутствуют метаданные.
Метод 1 – Сортировка. Один из самых быстрых способов для поиска треков, которые вы хотите редактировать, сортировка выполняется нажатием на заголовки столбцов таблицы песен в ITunes. Например, сортировка списка по столбцу «Альбом» сгруппирует все треки без информации об альбоме в самый конец списка. Выполнение этой манипуляции является эффективным способом, редактирования метаданных.
Метод 2 – Смарт-плейлисты. Умные списки воспроизведения представляют собой списки песен, которые составляются автоматически на основе пользовательского набора параметров. В нашем случае, вы можете создать смарт-плейлист, выбрав меню «Файл» и пункт «Новый смарт плейлист».
Оставьте поля пустыми для поиска треков с недостающими данными.
Шаг 4
Последним шагом является полное восстановление библиотеки iTunes. Он необязательный, но рекомендуемый, особенно в том случае, если медиатеку не получается упорядочить до конца. Он подразумевает потрековый перенос файлов в новую папку, при этом сразу же осуществляя сортировку. Это кропотливый процесс, после которого вам нужно будет закрыть iTunes и удалить оригинальные старые музыкальные файлы с папки iTunes Music. Затем перейдите на одну папку выше и удалить все файлы с библиотеки ITunes. После этого перезапустите ITunes. Сделать это можно в разделе «Файл» и выбрав пункт «Добавить папку в библиотеку». Укажите папку, куда вы скопировали все (уже отсортированные и восстановленные треки) и iTunes автоматически импортирует файлы и восстановить вашу библиотеку.
Примечание: при импорте нового альбома, убедитесь, что метаданные содержат всю необходимую информацию. Это в дальнейшем не позволит вам запутаться в медиатеке.
Перед тем как начать — сохраняем нужные нам данные, на выбор:
C:UsersИМЯ_ПОЛЬЗОВАТЕЛЯMusiciTunes — Медиатека iTunes, вместе со всеми приложениями, что в ней есть.
C:Documents and SettingsИМЯ_ПОЛЬЗОВАТЕЛЯApplication DataApple ComputerMobileSyncBackup — резервные копии iTunes.
Если у вас Windows
Всего iTunes использует 6 программ, в составе которых две службы и довольно большое количество библиотек и dll файлов. Всех их надо удалять, т.к. при установке iTunes более новые версии никогда не перезаписываются более старыми, а стало быть работоспособность падает на нет. Перед началом не забудьте деавторизировать компьютер.
Для удаления этих программ я буду использовать Revo Uninstaller Pro. т.к. он не просто производит деинсталляцию, но еще и чистит системный реестр. Но опять же по опыту скажу — Стандартная «Установка и удаление программ», тоже отлично работает.
Нам необходимо удалить следующие вещи:
- iTunes
- QuickTime
- Apple Software Update
- Apple Mobile Device Support
- Bonjour
- Apple Application Support (для iTunes 9 или более поздних версий)
1. Выходим из iTunes
2. В Finder-e идем в «Программы».
3. Переместите iTunes в корзину.
4. В поиске набираем «Мониторинг системы»
5. Ищем процесс «iTunes Helper». Дважды кликаем на него и жмем «завершить»
7. Выходим из «Мониторинга»
8. Заходим в «Настройки»
9. Выбираем «Учетные записи»
10. Ищем iTunesHelper и удаляем из списка.
11. Выходим и перезагружаем Mac
12. Очистите корзину вместе с iTunes. Все готово.
- iTunes
Проверяем папку C:Program FilesiTunes — как правило в ней остаются плагины, и если они от новой версии то могут после даунгрейда вызвать ошибку.
C:Documents and SettingsAll UsersApplication DataApple ComputeriTunes (Win XP) или C:ProgramDataApple ComputeriTunes (Win Vista 7) — удаляем папку SC Info, в ней содержится данные об авторизации, которые так же при переходе с 9.1 на 8.0 могут вызывать ошибки в AppStore.
C:Documents and SettingsUserApplication DataApple ComputeriTunes (Win XP) или C:UsersUserAppDataApple ComputeriTunes (Win Vista 7) — удаляем рабочую информацию iTunesPrefs.plist и Cookies, остальное тоже можно, но уже не критично.
C:Documents and SettingsUserApplication DataApple ComputerPreferences (Win Xp) или C:UsersUserAppDataApple ComputerPreferences (Win Vista 7) — удаляем файл настроек com.apple.iTunes.plist - QuickTime
C:Documents and SettingsAll UsersApplication DataApple ComputerQuickTime (Win XP) или C:ProgramDataApple ComputerQuickTime (Win Vista 7) — удаляем файл настроек, com.apple.QuickTime.plist. - Apple Software Update
C:Documents and SettingsAll UsersApplication DataAppleInstaller Cache и C:Documents and SettingsAll UsersApplication DataApple ComputerInstaller Cache — вычищаем кеш, удаляя все папки. - Apple Mobile Device Support
C:Documents and SettingsИМЯ_ПОЛЬЗОВАТЕЛЯApplication DataApple Computer (Win XP) или C:UsersUserAppDataApple Computer (Win Vista 7) удаляем SyncServices
C:Program FilesCommon FilesApple — архивируем (сразу удалять не рекомендую) Mobile Device Support - Bonjuor
C:Program FilesBonjour — проверяем все ли потерлось. - Apple Application Support
C:Program FilesCommon FilesApple — по аналогии лучше архивировать а не удалять папку Apple Application Support, до того момента как убедитесь, что после переустановки все работает.
- Обязательно перезагрузите компьютер.
- Проверьте диспетчер задач на наличие процесса iTunesHelper.exe — если он там есть пройдитесь по всем папкам еще раз.
- Пуск — Панель управления — Администрирование — Службы (или Мой компьютер — Управление — Службы) — iPod Service и Apple Mobile Device должны быть или отключены, или вовсе отсутствовать.
По материалам форума iGuides.ru
Сообщение отредактировал T0ugh — 12.02.15, 18:24
Причина редактирования: Windows Vista/7/8
✰ УДАЛЯЕМ РЕКЛАМУ В IOS! ✰ Решаем проблемы с Cydia! ✰ Настраиваем звук в iOS! ✰
✰ Файловые менеджеры ✰ Командная строка ✰ Патчи Flex ✰
Группа: Модераторы
Сообщений: 5068
Регистрация: 20.05.09
Apple iPhone 6s
- Обсудить и получить помощь по данному FAQ вы сможете в теме iTunes
- Если вы считаете, что в данном FAQ-e какая-то информация устарела либо должна быть дополнена, пишите сюда: Отзывы и предложения по работе раздела Apple
Мы обработаем вашу заявку и, в случае подтверждения ваших данных, внесем изменения в шапку!
Сообщение отредактировал Filislav — 05.03.17, 13:34
Как удалить iTunes?
В прошлых выпусках мы узнали, где можно скачать бесплатный iTunes. с помощью которого мы наполняли iPhone различными приложениями и музыкой. Но иногда у пользователей появляется необходимость удалить этот медиакомбайн и они задаются вопросом – Как удалить iTunes с компьютера?
Прежде чем начать удаление iTunes дочитайте мануал до конца. Действительно, иногда в процессе эксплуатации iPhone или другого Apple-устройства возникает необходимость удалить iTunes, для того чтобы это сделать зайдите в Пуск – Настройка – Панель управления – Установка и удаление программ .
Ищем в списке установленный iTunes и нажимаем кнопку Удалить. После удаления самого iTunes, в списке установки и удаления программ, нужно найти и удалить компоненты связанные с программой Айтюнс, удалять их нужно в следующем порядке:
После того как iTunes и все дополнения удалены в правильном порядке, перезагрузите компьютер и зайдите в папку Program Files, скорей всего расположенную на диске C, и удалите папки – iTunes, iPod и QuickTime (если этих папок нет, то еще лучше), кроме этих папок в компьютере могут остаться и другие Apple и iTunes папки, их тоже нужно найти и удалить. В зависимости от операционной системы пути к оставшимся папкам могут отличаться.
Теперь Вы знаете, как удалить iTunes.
- Если удаляете iTunes для того чтобы поставить одну из ранее выпущенных версий, то следует удалить файлы iTunes Library.itl и iTunes Library.xml. расположенные в папке Мои документыМоя музыкаiTunes
- Чтобы после удаления iTunes сохранить музыку, в папке Мои документыМоя музыка переименуйте папку iTunes в Backup .
Как Вы наверно уже догадались, настоящая инструкция по удалению iTunes предназначена для компьютеров, работающих в среде Windows.
Запись опубликована в рубрике ИНСТРУКЦИИ с метками iTunes. Добавьте в закладки постоянную ссылку.
11 комментариев:
Как переустановить iTunes
Откройте Панель управления. Для этого откройте меню Пуск и найдите ее в правой колонке. Находясь в Панели управления, найдите пункт Удаление программы; он расположен прямо под заголовком Программы. Выберите его.
Удалите iTunes. Вы увидите список программ в алфавитном порядке. Нажмите правой кнопкой на программе и выберите Удалить. Чтобы iTunes был удален корректным образом, вам нужно удалить следующие программы в таком порядке: iTunes, QuickTime, Apple Software Update, Apple Mobile Device Support, Bonjour и Apple Application Support (версии 9 и выше).
Убедитесь, что все программы удалены. Откройте Мой Компьютер и выберите Локальный диск (C:). Если вы видите папки или ярлыки удаленных программ, удалите их. Если папок и ярлыков нет, то все программы были успешно удалены.
Перезагрузите компьютер. Рекомендуется перезагружать компьютер после удаления любой программы.
Загрузите установочный файл. Посетите сайт Apple и бесплатно загрузите установочный файл iTunes. Это займет несколько минут. Возможно, вам понадобится выбрать папку на жестком диске, куда вы хотите сохранить файл.
Запустите установочный файл. После окончания загрузки запустите программу установки. Появится диалоговое окно; нажимайте Далее, пока не увидите Условия лицензионного соглашения. Согласитесь с ними, и нажмите Далее.
Выберите настройки установки. Следующая страница диалогового окна будет посвящена базовым настройкам установки. Решите, хотите ли вы использовать iTunes в качестве аудио-плеера по умолчанию, а также выберите язык установки и директорию установки.
Завершите установку. После окончания установки в диалоговом окне появится кнопка Завершить. Нажмите на нее.
Перезагрузите компьютер. Установка полностью завершена. Теперь откройте iTunes и проверьте, работает ли он должным образом.
Как переустановить iTunes на более раннюю версию
Удаляем iTunes
Перед тем как начать — сохраняем нужные нам данные, на выбор:
C:\Users\ИМЯ_ПОЛЬЗОВАТЕЛЯ\Music\iTunes — Медиатека iTunes, вместе со всеми приложениями, что в ней есть.
C:\Documents and Settings\ИМЯ_ПОЛЬЗОВАТЕЛЯ\Application Data\Apple Computer\MobileSync\Backup — резервные копии iTunes.
Если у вас Windows
Всего iTunes использует 6 программ, в составе которых две службы и довольно большое количество библиотек и dll файлов. Всех их надо удалять, т.к. при установке iTunes более новые версии никогда не перезаписываются более старыми, а стало быть работоспособность падает на нет. Перед началом не забудьте деавторизировать компьютер.
Для удаления этих программ я буду использовать Revo Uninstaller Pro, т.к. он не просто производит деинсталляцию, но еще и чистит системный реестр. Но опять же по опыту скажу — Стандартная «Установка и удаление программ», тоже отлично работает.
Нам необходимо удалить следующие вещи:
- iTunes
- QuickTime
- Apple Software Update
- Apple Mobile Device Support
- Bonjour
- Apple Application Support (для iTunes 9 или более поздних версий)
Если у вас Mac OS X
1. Выходим из iTunes
2. В Finder-e идем в «Программы».
3. Переместите iTunes в корзину.
4. В поиске набираем «Мониторинг системы»
5. Ищем процесс «iTunes Helper». Дважды кликаем на него и жмем «завершить»
7. Выходим из «Мониторинга»
8. Заходим в «Настройки»
9. Выбираем «Учетные записи»
10. Ищем iTunesHelper и удаляем из списка.
11. Выходим и перезагружаем Mac
12. Очистите корзину вместе с iTunes. Все готово.
Зачищаем остатки
- iTunes
Проверяем папку C:\Program Files\iTunes — как правило в ней остаются плагины, и если они от новой версии то могут после даунгрейда вызвать ошибку.
C:\Documents and Settings\All Users\Application Data\Apple Computer\iTunes (Win XP) или C:\ProgramData\Apple Computer\iTunes (Win Vista \ 7) — удаляем папку SC Info, в ней содержится данные об авторизации, которые так же при переходе с 9.1 на 8.0 могут вызывать ошибки в AppStore.
C:\Documents and Settings\User\Application Data\Apple Computer\iTunes (Win XP) или C:\Users\User\AppData\Apple Computer\iTunes (Win Vista \ 7) — удаляем рабочую информацию iTunesPrefs.plist и Cookies, остальное тоже можно, но уже не критично.
C:\Documents and Settings\User\Application Data\Apple Computer\Preferences (Win Xp) или C:\Users\User\AppData\Apple Computer\Preferences (Win Vista \ 7) — удаляем файл настроек com.apple.iTunes.plist - QuickTime
C:\Documents and Settings\All Users\Application Data\Apple Computer\QuickTime (Win XP) или C:\ProgramData\Apple Computer\QuickTime (Win Vista \ 7) — удаляем файл настроек, com.apple.QuickTime.plist. - Apple Software Update
C:\Documents and Settings\All Users\Application Data\Apple\Installer Cache и C:\Documents and Settings\All Users\Application Data\Apple Computer\Installer Cache — вычищаем кеш, удаляя все папки. - Apple Mobile Device Support
C:\Documents and Settings\ИМЯ_ПОЛЬЗОВАТЕЛЯ\Application Data\Apple Computer (Win XP) или C:\Users\User\AppData\Apple Computer (Win Vista \ 7) удаляем SyncServices
C:\Program Files\Common Files\Apple — архивируем (сразу удалять не рекомендую) Mobile Device Support - Bonjuor
C:\Program Files\Bonjour — проверяем все ли потерлось. - Apple Application Support
C:\Program Files\Common Files\Apple — по аналогии лучше архивировать а не удалять папку Apple Application Support, до того момента как убедитесь, что после переустановки все работает.
Перед установкой…
- Обязательно перезагрузите компьютер.
- Проверьте диспетчер задач на наличие процесса iTunesHelper.exe — если он там есть пройдитесь по всем папкам еще раз.
- Пуск — Панель управления — Администрирование — Службы (или Мой компьютер — Управление — Службы) — iPod Service и Apple Mobile Device должны быть или отключены, или вовсе отсутствовать.
По материалам форума iGuides.ru
Сообщение отредактировал T0ugh — 12.02.15, 18:24Причина редактирования: Windows Vista/7/8
Удалите песни и другие объекты в iTunes на ПК
-
В приложении iTunes на ПК выберите «Музыка» во всплывающем меню вверху слева, затем щелкните «Библиотека».
-
Щелкните элемент, чтобы выбрать его, затем нажмите клавишу Delete.
-
Щелкните Удалить [ элемент ].
-
Выполните одно из следующих действий:
-
Удалите объект только из медиатеки iTunes: Щелкните Сохранить файл.
-
Удалите элемент с вашего компьютера: Щелкните Переместить в корзину.Этот элемент будет удален, когда вы в следующий раз очистите корзину.
-
Если вы подписаны на Apple Music или iTunes Match, песни, удаленные из медиатеки iTunes, по-прежнему доступны в iCloud, поэтому вы можете воспроизводить или загружать их в любое время.
Если вы не можете удалить песню, убедитесь, что вы не выбрали песню в умном плейлисте с включенным «живым обновлением».
.Как удалить резервную копию iTunes на Windows или Mac?
«Как мне удалить резервные копии iTunes с моего компьютера?»
Что ж, удаление резервных копий с помощью неподходящего инструмента может привести к повреждению ваших ценных файлов. Таким образом, вы должны знать, как правильно удалить резервную копию iTunes. В этой статье мы сосредоточимся на шагах, которые вы должны предпринять до и после удаления резервной копии iTunes с вашего Mac или устройства Windows.
Резервные копии - это вечная часть вашей цифровой жизни.Однако часто вам может потребоваться удалить резервную копию iTunes, когда вы продаете или переключаете свое старое устройство. Мы объясним две основные части удаления резервных копий iTunes. Это безопасно и никак не повлияет на ваши файлы. Помните, что резервная копия - это просто копия ваших текущих данных, которые вы хотите удалить, при условии, что вы выполнили некоторые важные предыдущие шаги, как определено ниже.
Часть 1: Перед удалением резервных копий iTunes: Резервное копирование устройств iOS на компьютер
Прежде чем вы решите удалить резервную копию iTunes, давайте посмотрим, как можно сделать резервную копию важной информации на Mac или ПК с Windows.Итак, если вы не знаете, как это сделать, просто следуйте инструкциям, приведенным ниже. Обычно вы знаете два варианта создания резервных копий, то есть iTunes и iCloud. Оба варианта, хотя и бесплатны, полностью следуют длительному процессу. Также существует ограничение на аспект хранения, после которого вам придется платить за их услуги.
Поэтому мы прибегаем к использованию быстрой и эффективной альтернативы для выполнения таких задач. Платформа MobileTrans - Phone to Phone Transfer - надежное программное обеспечение для резервного копирования и восстановления важных данных.
Он совместим как с операционными системами Windows, так и с Mac. Программное обеспечение может создавать резервные копии многих файлов одновременно, когда это необходимо, всего одним касанием.
Шаги по резервному копированию устройств iOS на компьютер через MobileTrans - Резервное копирование
Шаг 1. Подключите iOS к компьютеру
Первый шаг требует, чтобы вы подключили любое из ваших устройств iOS к компьютерной системе. После открытия программы выберите модуль резервного копирования.
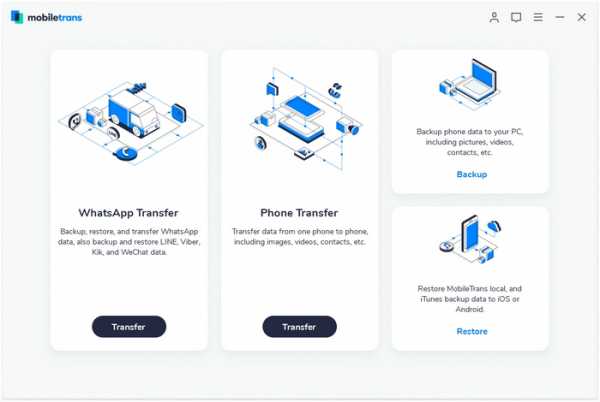
Шаг 2: Выберите файлы для резервного копирования
Он автоматически загрузит все поддерживаемые файлы, которые вы можете выбрать для резервного копирования после входа в модуль резервного копирования. Теперь вам нужно выбрать данные для резервного копирования, а затем просто нажать кнопку «Пуск».
Ниже приведены поддерживаемые файлы для всех устройств iOS.
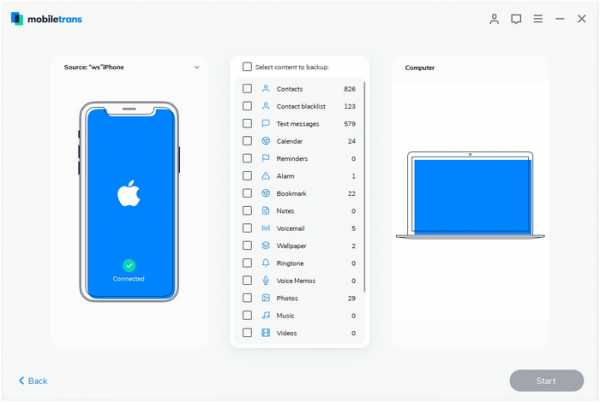
Шаг 3: Завершите резервное копирование
Просто оставьте устройство iOS подключенным к компьютеру и дождитесь завершения резервного копирования.Следите за прогрессом в окне и отключитесь после того, как резервное копирование будет выполнено на 100%.
Часть 2: Как удалить резервную копию iTunes на ПК с Windows
Чтобы избежать неудач, помните о следующих моментах.
- • И iTunes, и Finder создают резервные копии в папке Backup. Его местоположение зависит от разных операционных систем. Вы можете скопировать папку, но не перемещайте ее в отдельную папку, на сетевой или внешний диск.
- • Если вы когда-либо переименовываете, перемещаете, извлекаете или редактируете какое-либо содержимое из файлов резервных копий, это может привести к повреждению таких данных. Несмотря на то, что резервная копия является безопасной копией, ее содержимое не читается при сохранении.
Если вы хотите удалить резервную копию iTunes в Windows, найдите ее следующим образом.
- • Найдите панель поиска и нажмите кнопку «Пуск» в Windows 7. Нажмите на увеличительное стекло в правом верхнем углу, если у вас операционная система Windows 8.С другой стороны, просто коснитесь панели поиска в Windows 10.
- • Введите% USERPROFILE% или% appdata% в строку поиска.
- • Щелкните вкладку «Возврат».
- • Дважды щелкните папки: Apple Computer или Apple> MobileSync> Backup.
Удаление резервных копий iTunes в Windows сравнительно просто, чем в операционной системе Mac. Вы можете удалить их напрямую или найти папку приложения, как определено ниже.
Знайте, как удалить резервную копию iTunes на ПК напрямую.
Откройте iTunes на компьютере и выберите «Правка»> «Настройки». Перейдите на вкладку «Устройства» и выберите файлы резервных копий, которые вы хотите удалить. Подтвердите удаление резервной копии.
При желании вы можете скопировать всю резервную копию папки на любой сетевой или внешний диск перед удалением.
Знайте, как удалить резервную копию iTunes на ПК из папки приложений.
Перейдите в папку Application в Windows.Найти его может быть немного сложнее. Вы также можете выполнить этот процесс: пользователи> имя пользователя> AppData> Roaming> Apple Computer> MobileSync> Backup.
После того, как вы найдете файлы резервных копий, выполните ту же процедуру, что и выше, и подтвердите удаление резервной копии.
Часть 3: Как удалить резервную копию iTunes на Mac
Когда вы хотите удалить резервную копию iTunes с Mac, возникают почти два сценария. Первый вариант - когда у вас установлена операционная система Mac Mojave или более ранняя версия.И второй вариант, когда у вас Mac операционная система Catalina.
Узнайте, как удалить резервную копию iTunes в Mac OS Catalina, выполнив следующие действия.
Заключение
Надеюсь, вы получили представление о том, как удалить резервную копию iTunes. Видите ли, удаление резервных копий также может привести к опасным ситуациям. Поэтому мы всегда рекомендуем вам иметь его копию либо на любом сетевом диске, либо на внешнем диске. Таким образом, вы получите как преимущества экономии места для хранения, так и сохранение безопасной копии резервной копии самостоятельно.Однако это не означает, что удаление резервных копий iTunes разрушительно. Просто нужно быть в безопасности.
Но прежде чем выполнять такую задачу, не забудьте знать, как создать эту резервную копию. Было бы очень полезно в различных случаях. Создание резервной копии с помощью iTunes или iCloud выглядит размытым, когда мы видим производительность и рост его альтернатив. Поэтому мы выбрали MobileTrans - Phone to Phone Transfer как одно из надежных программ, с помощью которого вы можете создавать резервные копии и восстанавливать важные данные на Mac или ПК с Windows.
.Удалите и переустановите iTunes и соответствующие программные компоненты для Windows 7 и более поздних версий
Узнайте, как полностью удалить iTunes и связанные с ним программные компоненты из Windows 7, Windows 8 или Windows 10.
В некоторых редких случаях может потребоваться удалить iTunes и связанные с ним программные компоненты перед переустановкой iTunes или установкой iTunes из Microsoft Store.Если AppleCare, статья или диалоговое окно с предупреждением направили вам переустановить iTunes, вы можете сделать это, выполнив следующие действия.
Мультимедиа, которые вы покупаете в iTunes Store, или песни, которые вы импортируете с компакт-дисков, по умолчанию сохраняются в папке «Моя музыка». Они не будут удалены при удалении iTunes. Хотя очень маловероятно, что вы потеряете какую-либо часть своей медиатеки iTunes, выполнив следующие шаги, всегда полезно делать регулярные резервные копии своей медиатеки iTunes.
Если вам нужна помощь в загрузке или обновлении iTunes из Microsoft Store, обратитесь за помощью в Microsoft.Если вы не можете обновить или установить iTunes для Windows и загрузили его с веб-сайта Apple, узнайте, что делать.
Удалить iTunes и связанные с ним компоненты
Если вам нужна помощь в удалении этих компонентов, выполните следующие действия:
Удалите iTunes и связанные компоненты программного обеспечения в следующем порядке:
- iTunes
- Обновление программного обеспечения Apple
- Поддержка мобильных устройств Apple
- Bonjour
- Поддержка приложений Apple, 32-разрядная версия
- Поддержка приложений Apple 64-бит
В некоторых системах вы можете увидеть две версии Apple Application Support или iTunes.Это ожидаемо. Если вы видите две версии, обязательно удалите обе.
Не удаляйте эти компоненты в другом порядке или удаляйте только некоторые из них. Это может иметь непредвиденные последствия. После удаления компонента вам может быть предложено перезагрузить компьютер. Подождите, чтобы перезагрузить компьютер, пока не закончите удаление всех компонентов.
Убедитесь, что iTunes и связанные с ним компоненты полностью удалены.
В большинстве случаев удаление iTunes и связанных с ним компонентов из панели управления приводит к удалению всех вспомогательных файлов, принадлежащих этим программам.В некоторых редких случаях файлы могут остаться. После удаления iTunes и связанных с ним компонентов выполните следующие действия, чтобы найти и удалить все дополнительные вспомогательные файлы.
- Нажмите клавиши Windows и R на клавиатуре, чтобы открыть команду запуска.
- В окне «Выполнить» введите:
% programfiles%
- Щелкните OK, чтобы открыть папку Program Files.
- Удалите следующие папки, если они существуют:
iTunes
Bonjour
iPodЕсли вы видите сообщение «Невозможно удалить iPodService.exe: он используется другим человеком или программой », выполните дополнительные действия в нижней части этой статьи, прежде чем переходить к остальным шагам ниже.
- Откройте папку Common Files, затем папку Apple.
- Удалите следующие папки, если они существуют:
Поддержка мобильных устройств
Поддержка приложений Apple
CoreFP - Откройте локальный диск (C :), расположенный на компьютере, или на любом другом жестком диске, на котором установлены ваши программы.
Если вы используете 32-разрядную версию Windows, перейдите к шагу 13.
Если вы используете 64-разрядную версию Windows, перейдите к шагу 8. - Откройте папку Program Files (x86).
- Найдите следующие папки и удалите их, если они существуют:
iTunes
Bonjour
iPod - Откройте папку Common Files, а затем папку Apple.
- Найдите следующие папки и удалите их, если они существуют:
Поддержка мобильных устройств
Поддержка приложений Apple
CoreFP - Откройте локальный диск (C :) на компьютере или на любом другом жестком диске, на котором установлена ваша операционная система.
- Щелкните правой кнопкой мыши корзину и выберите «Очистить корзину».
Переустановите iTunes и сопутствующие компоненты
Убедившись, что iTunes полностью удален, перезагрузите компьютер (если вы еще этого не сделали). Затем скачайте последнюю версию iTunes для своего ПК:
Если проблема не исчезнет, обратитесь за помощью:
- Если вы приобрели iTunes из Microsoft Store, обратитесь в службу поддержки Microsoft.
- Если вы загрузили iTunes с веб-сайта Apple, обратитесь в службу поддержки Apple.
Если вы видите предупреждающее сообщение «iPodService.exe»
Выполните следующие действия, если при попытке удалить папку iPod появляется сообщение «Не удается удалить iPodService.exe: он используется другим человеком или программой».
- Убедитесь, что iTunes и утилита iPod Updater не открыты.
- Нажмите и удерживайте клавиши Control, Alt и Delete на клавиатуре.
- Выберите «Запустить диспетчер задач».
- Щелкните вкладку "Процессы".
- Найдите в списке iPodService.exe.
- Щелкните iPodService.exe и выберите «Завершить процесс».
- Закройте диспетчер задач.
Информация о продуктах, произведенных не Apple, или о независимых веб-сайтах, не контролируемых и не проверенных Apple, предоставляется без рекомендаций или одобрения.Apple не несет ответственности за выбор, работу или использование сторонних веб-сайтов или продуктов. Apple не делает никаких заявлений относительно точности или надежности сторонних веб-сайтов. Свяжитесь с продавцом для получения дополнительной информации.
Дата публикации:
Как удалить старые файлы резервных копий iTunes на компьютере ПК / Mac (очистка, освобождение места)
- Ресурсы
- Пожалуйста, введите содержание поиска
- Восстановление и ремонт web / gray / icon24 / down Создано в Sketch.Данные iOS
- Восстановление данных iOS
- Восстановление системы iOS Hot
- Восстановление данных Windows
- Восстановление данных Mac
- Данные Android Восстановление
- Data Managerweb / gray / icon24 / down Создано в Sketch.Обмен данными
- WhatsApp Transfer
Найдите резервные копии вашего iPhone, iPad и iPod touch
Найдите список резервных копий iOS или iPadOS на Mac, ПК и устройстве iOS или iPadOS. Узнайте, как удалять резервные копии, копировать их и многое другое.
Найдите резервные копии, хранящиеся на вашем Mac или ПК
Чтобы не испортить какие-либо файлы резервных копий, вам следует знать следующее:
- Finder и iTunes сохраняют резервные копии в папке резервного копирования.Расположение папки резервного копирования зависит от операционной системы. Хотя вы можете скопировать папку резервного копирования, вы никогда не должны перемещать ее в другую папку, на внешний или сетевой диск.
- Не редактируйте, не перемещайте, не переименовывайте и не извлекайте содержимое из файлов резервных копий, поскольку эти действия могут испортить файлы. Например, для восстановления из перемещенного файла резервной копии вам нужно переместить его обратно, иначе файл не будет работать. Резервные копии служат безопасной копией всего вашего устройства. Таким образом, хотя вы можете просматривать или получать доступ к содержимому файла резервной копии, содержимое обычно не сохраняется в формате, который вы можете прочитать.
Резервное копирование на Mac
Чтобы найти список ваших резервных копий:
- Щелкните значок лупы в строке меню.
- Введите или скопируйте и вставьте это: ~ / Library / Application Support / MobileSync / Backup /
- Нажмите Return.
Чтобы найти конкретную резервную копию:
- На Mac с macOS Catalina 10.15 или более поздней версии откройте Finder. На Mac с macOS Mojave 10.14 или более ранней версии или на ПК откройте iTunes. Щелкните свое устройство.
- В Finder на вкладке «Общие» щелкните «Управление резервными копиями», чтобы просмотреть список резервных копий. Отсюда вы можете щелкнуть правой кнопкой мыши нужную резервную копию, затем выбрать «Показать в Finder» или выбрать «Удалить» или «Архивировать». В iTunes выберите «Настройки», затем нажмите «Устройства». Отсюда вы можете щелкнуть правой кнопкой мыши нужную резервную копию, затем выбрать «Показать в Finder» или выбрать «Удалить» или «Архивировать».
- По завершении нажмите ОК.
Резервное копирование в Windows 7, 8 или 10
Чтобы найти список ваших резервных копий, перейдите в \ Users \ (имя пользователя) \ AppData \ Roaming \ Apple Computer \ MobileSync \ Backup \
Вы также можете использовать следующие шаги:
- Найдите строку поиска:
- В Windows 7 нажмите Пуск.
- В Windows 8 щелкните увеличительное стекло в правом верхнем углу.
- В Windows 10 щелкните панель поиска рядом с кнопкой «Пуск».
- В строке поиска введите% appdata% или% USERPROFILE% (если вы загрузили iTunes из Microsoft Store).
- Нажмите Return.
- Дважды щелкните эти папки: «Apple» или «Apple Computer»> MobileSync> Backup.
Удалите или скопируйте резервные копии на Mac или ПК
Не редактируйте, не перемещайте, не переименовывайте и не извлекайте содержимое из файлов резервных копий, поскольку эти действия могут испортить файлы.Используйте следующие разделы, чтобы сделать копии ваших резервных копий или удалить резервные копии, которые вам больше не нужны.
Копировать резервные копии в другое место
Если вам нужны копии резервных копий, вы можете найти папку «Резервное копирование» и скопировать всю папку (а не только ее часть) в другое место, например, на внешний диск или в сетевое хранилище.
Когда вы используете Time Machine, она автоматически копирует вашу резервную копию при резервном копировании домашней папки на вашем Mac.
Удалить резервные копии
- На Mac с macOS Catalina 10.15 или более поздней версии откройте Finder. На Mac с macOS Mojave 10.14 или более ранней версии или на ПК откройте iTunes. Щелкните свое устройство.
- В Finder на вкладке «Общие» щелкните «Управление резервными копиями», чтобы просмотреть список резервных копий. Отсюда вы можете щелкнуть правой кнопкой мыши нужную резервную копию и выбрать «Удалить» или «Архивировать». В iTunes выберите «Настройки», затем нажмите «Устройства».Отсюда вы можете щелкнуть правой кнопкой мыши нужную резервную копию и выбрать «Удалить» или «Архивировать». По завершении нажмите ОК.
- Щелкните Удалить резервную копию, затем подтвердите.
Поиск резервных копий, хранящихся в iCloud, и управление ими
Если вы используете iCloud Backup, вы не найдете список своих резервных копий в iCloud.com. Вот как найти резервные копии iCloud на устройстве iOS или iPadOS, Mac или ПК.
На вашем iPhone, iPad или iPod touch:
- Используя iOS 11 или новее и iPadOS, выберите «Настройки»> [ваше имя]> iCloud> «Управление хранилищем»> «Резервное копирование».
- Используя iOS 10.3, перейдите в «Настройки»> [ваше имя]> iCloud. Коснитесь графика, показывающего ваше использование iCloud, затем коснитесь «Управление хранилищем».
Коснитесь резервной копии, чтобы просмотреть дополнительные сведения о ней, выберите информацию для резервного копирования или удалите резервную копию.
Выбрать содержимое для резервного копирования можно только в меню «Настройки» устройства, на котором хранится этот контент. Например, хотя вы можете просматривать резервную копию iPad со своего iPhone, вы можете выбрать содержимое iPad для резервного копирования только в меню «Настройки» вашего iPad.
На Mac с macOS Catalina 10.15 или новее:
- Выберите меню «Apple» ()> «Системные настройки».
- Щелкните Apple ID.
- Щелкните iCloud.
- Щелкните "Управление".
- Выберите Резервные копии.
На Mac с macOS Mojave 10.14 или более ранней версии:
- Выберите меню «Apple» ()> «Системные настройки».
- Щелкните iCloud.
- Щелкните "Управление".
- Выберите Резервные копии.
На вашем ПК:
- Откройте iCloud для Windows
- Щелкните Хранилище.
- Выберите Резервное копирование.
Узнайте больше о том, как удалять или управлять резервными копиями iCloud с вашего Mac или ПК.
Информация о продуктах, произведенных не Apple, или о независимых веб-сайтах, не контролируемых и не проверенных Apple, предоставляется без рекомендаций или одобрения.Apple не несет ответственности за выбор, работу или использование сторонних веб-сайтов или продуктов. Apple не делает никаких заявлений относительно точности или надежности сторонних веб-сайтов. Свяжитесь с продавцом для получения дополнительной информации.
Дата публикации:
Как удалить старые резервные копии iTunes на Mac или ПК с Windows
Возможно, вы не знаете, что ваш компьютер на самом деле хранит много старых резервных кэшей, даже может занимать 1/3 вашего общего хранилища. В этой статье вы узнаете, как найти резервные копии iOS, хранящиеся на Mac или ПК с Windows, а затем предложите 3 решения, которые помогут вам идеально удалить резервные копии iTunes и освободить место на вашем компьютере.
, часть 1: удаление старых резервных копий iTunes в один клик
Будучи очень полезным инструментом, рекомендованным тысячами пользователей iOS, iMyFone TunesFix направлен на настройку вашего iTunes не только для обеспечения оптимальной работы iTunes, но и для исправления любых проблем и ошибок iTunes.В этом методе вы можете забыть обо всех сложных процессах и вам достаточно лишь легкого нажатия.
Основные характеристики iMyFone TunesFix
- Быстрый автоматический поиск всех резервных копий iOS, медиафайлов iTunes, используемых обновлений программного обеспечения.
- Точное различение файлов резервных копий iTunes , нет необходимости в поиске какой-либо последовательности.
- Даже можно найти сторонние резервные копии файлов!
- в один клик позволяет выборочно удалить все бесполезные файлы iTunes , такие как кеши, файлы cookie, журналы и ненужные файлы, чтобы освободить огромное пространство.
- Вам не нужно учиться находить файлы резервных копий iTunes, вам просто нужно определить, какие из них нужно очистить; все будет сделано автоматически.
Всего 3 шага для быстрого удаления предыдущих резервных копий iOS в iTunes
- Запустите iMyFone TunesFix, и он немедленно проверит ваш iTunes и связанные с ним компоненты. Если с вашим iTunes что-то не так, это позволит вам исправить повреждение, прежде чем продолжить.
- Когда вы войдете в домашний интерфейс, нажмите « Quick Clean », и процесс сканирования начнется.
Примечание: Если вы хотите удалить резервные копии, оставленные сторонней программой, выберите соответственно « Deep Clean ». - После завершения процесса сканирования TunesFix отобразит окно, в котором будут показаны все файлы iTunes, которые занимают жесткий диск вашего ПК. Вы можете отметить те, которые хотите стереть, и нажать « Clean », чтобы начать их стирать. Он покажет, сколько места вы освободили в конце процесса очистки.
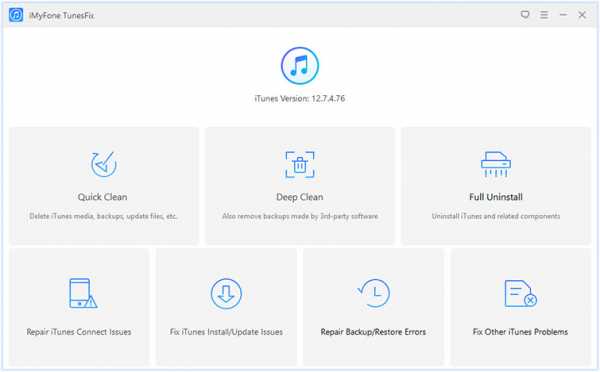
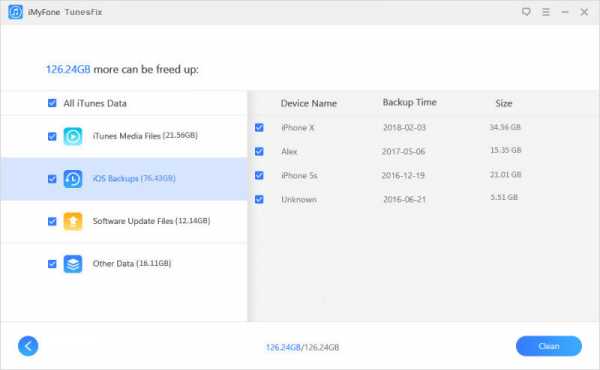
Часть 2: Как удалить старые резервные копии iTunes на Mac?
Если вы хотите удалить резервную копию iTunes с вашего Mac, есть два способа сделать это.
Способ 1: Удалить старый файл резервной копии iTunes из папки резервного копирования на Mac
Вы можете удалить эти файлы резервных копий iTunes прямо из их местоположения. Просто перейдите по этому пути на своем Mac: ~ / Library / ApplicationSupport / MobileSync / Backup. Затем вы можете проверить эту папку и решить, какие из них удалить.
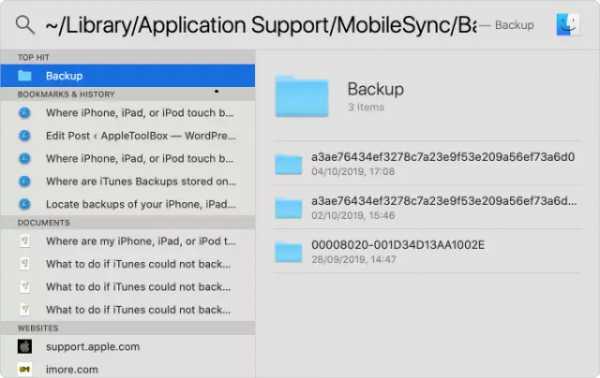
Способ 2: удалить старый файл резервной копии iTunes прямо из iTunes на Mac
- Перейдите в iTunes> Настройки.
- Щелкните «Устройства».
- Выберите старые резервные копии iTunes, которые вы хотите удалить. Вы можете получить подробную информацию о резервных копиях, наведя на них курсор.
- Щелкните «Удалить резервную копию», затем подтвердите.
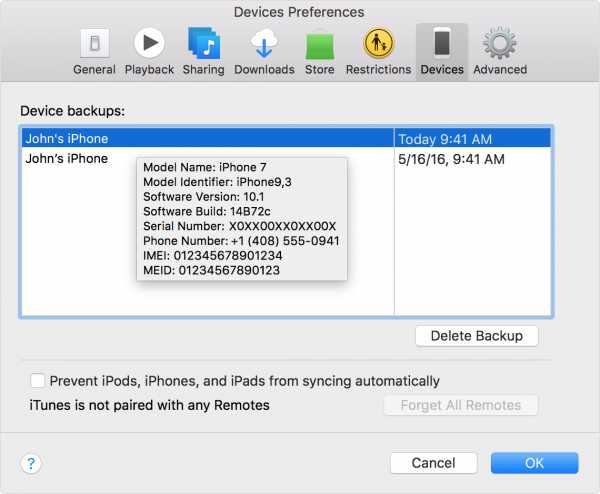
Часть 3: Как удалить старые резервные копии iTunes на ПК с Windows?
Если вы используете ПК с Windows, есть также два способа удалить резервные копии iTunes.
Способ 1: удалить старый файл резервной копии iTunes из папки резервного копирования на ПК с Windows
Вы можете напрямую перейти по этому пути: users \ username \ AppData \ Roaming \ Apple Computer \ MobileSync \ Backup и найти файлы резервных копий iTunes, хранящиеся на вашем ПК. Затем легко удалите ненужные файлы резервных копий iTunes.
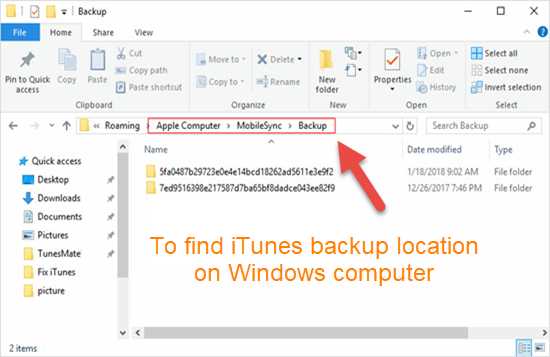
Способ 2: удалить старый файл резервной копии iTunes прямо из iTunes на ПК с Windows
- Перейдите в iTunes> Правка> Настройки.
- Откройте опцию «Устройства».
- Выберите те файлы резервных копий, которые вы хотите удалить.
- Затем нажмите кнопку «Удалить резервную копию» и подтвердите.
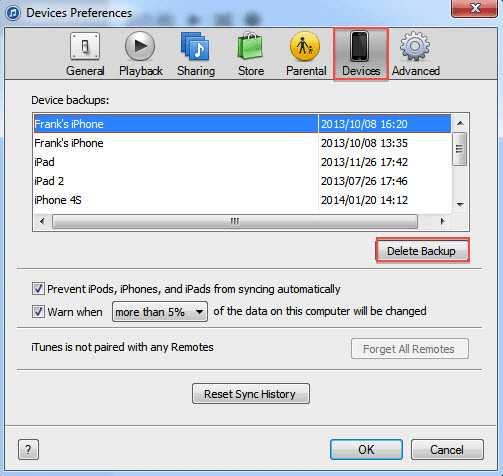
Часть 4: Сравнение трех методов - какой из них лучше?
Как видите, выше мы представили три метода удаления резервных копий iTunes. Один из них использует автоматический инструмент - iMyFone TunesFix, а два из них - ручные. Ниже приводится сравнение этих методов, после чего вы можете узнать, какой из них лучше всего подходит для вас.
| iMyFone TunesFix | Два ручных способа | |
|---|---|---|
| Возможность высвободить больше места | Высокая | Низкая |
| Автоматический поиск файлов резервных копий iTunes | ||
| Тщательно удалите резервные копии iTunes | ||
| Удаление сторонних файлов резервных копий | ||
| Простота эксплуатации | ||
| Рекомендуемый уровень |
|
|
Теперь мы настоятельно рекомендуем вам рассмотреть способ 1 использования iMyFone TunesFix для удаления резервных копий из iTunes, вы можете не только стереть кеш сторонних резервных копий, но и очень легко работать без такого сложного процесса.Это может дать вам универсальную возможность очистить все эти типы данных в одном месте, загрузить сейчас и немедленно освободить свой компьютер!
Часть 5: Часто задаваемые вопросы о резервных копиях iTunes
Мы размещаем некоторые часто задаваемые вопросы, которые вам нужно знать о резервных копиях iTunes. Просто следите за обновлениями и узнайте больше о резервных копиях iTunes.
1. Как узнать, создана ли резервная копия моего iPhone в приложении iTunes?
Чтобы проверить, есть ли резервная копия вашего iPhone в iTunes, вы можете проверить дату последней резервной копии iTunes.
2. Почему резервные копии iTunes такие большие?
Это связано с тем, что каждый раз, когда ваше устройство iOS подключается к iTunes, оно создает полную резервную копию с нуля вместо добавления новых файлов к существующей резервной копии.
3. Удаляет ли резервные копии при удалении iTunes?
Ответ - нет. Удаление приложения iTunes не повлияет на резервное копирование iPhone. Поэтому нет смысла удалять приложение iTunes, если вы хотите удалить резервные копии iTunes.
.