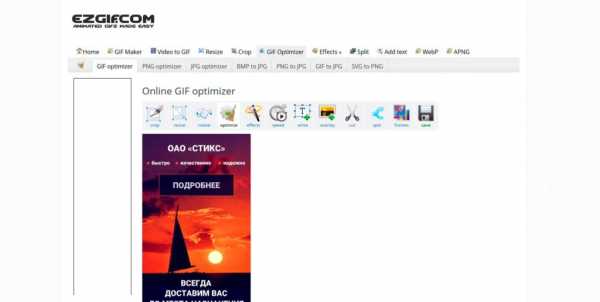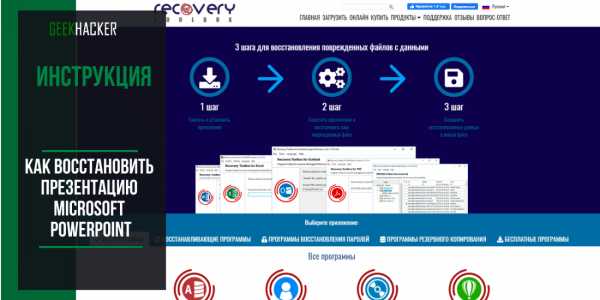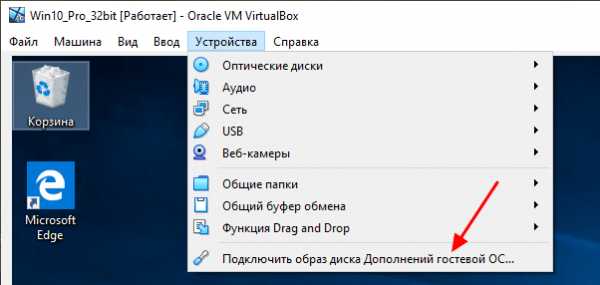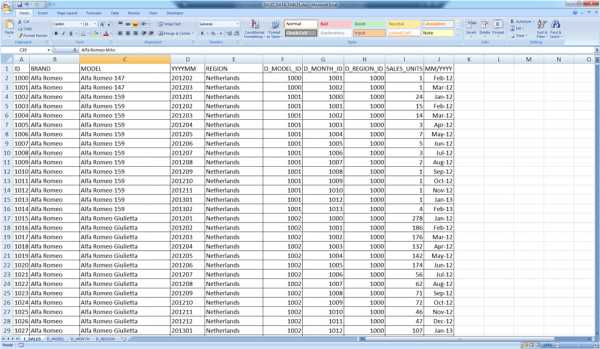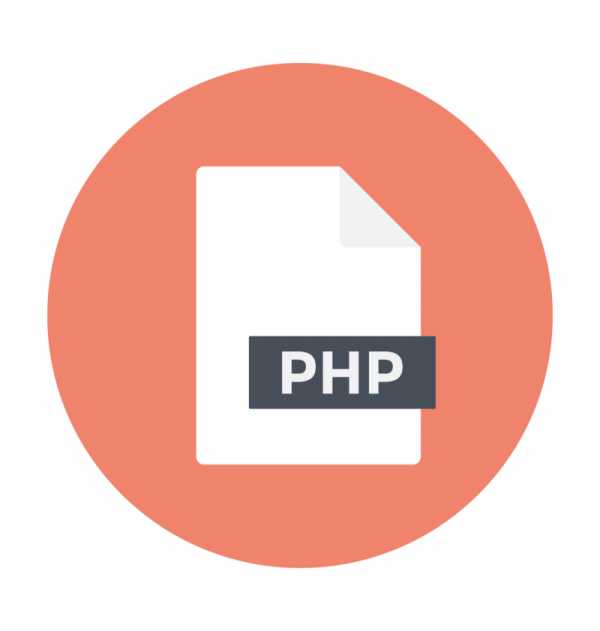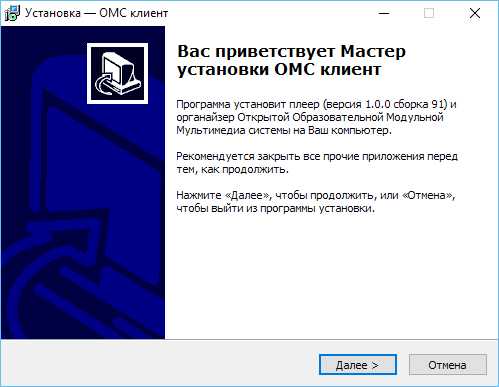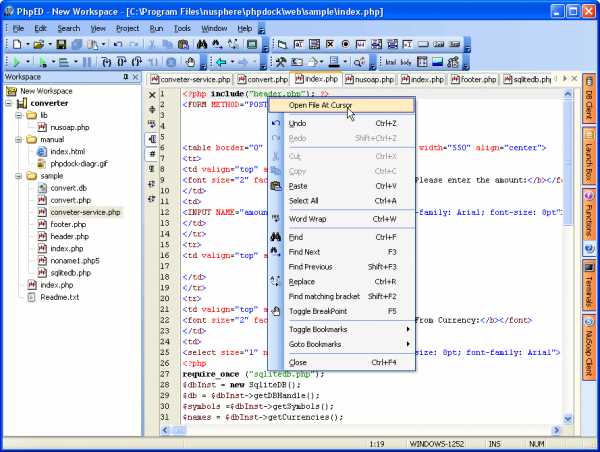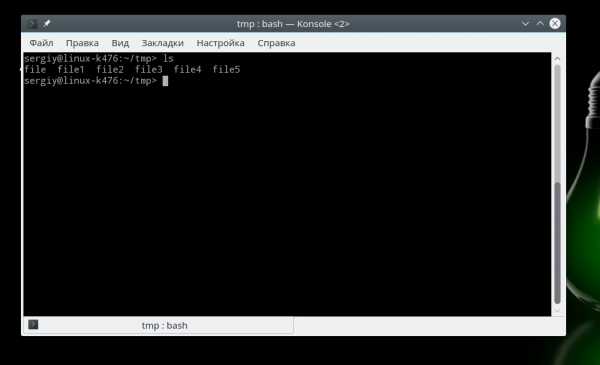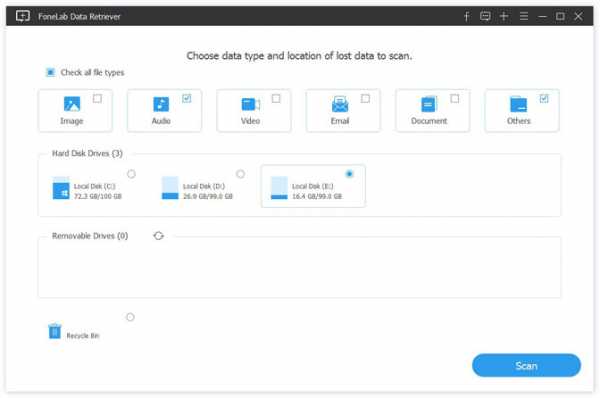Как удалить временные файлы
Как удалить временные файлы | 2 способа
Чтобы компьютер работал нормально нужно не только смотреть за исправностью и чистотой аппаратных составляющих, но и за системой. ОС имеет свойство забиваться файлами с течением времени, поэтому необходимо регулярно её «очищать». Наиболее распространённой проблемой являются временные файлы, которые хранятся в папке «Temp» диска с ОС, чаще всего «C:\». Избавиться от них не сложно, но нужно это сделать правильно. Рассмотрим, как удалить временные файлы с компьютера.
Есть два способа очистки системы от временных файлов. Первый – с помощью встроенных утилит и ручного удаления, а второй с помощью универсальной программы CCleaner. По порядку воспользуемся обеими способами.
Способ №1 – Очистка с помощью «Очистки диска»
- Открываем «Мой компьютер» и выбираем диск С. Правой кнопкой мыши клацаем по нему и кликаем по «Свойства».
- В свойствах выбираем вкладку «Общие», а потом «Очистка диска»;
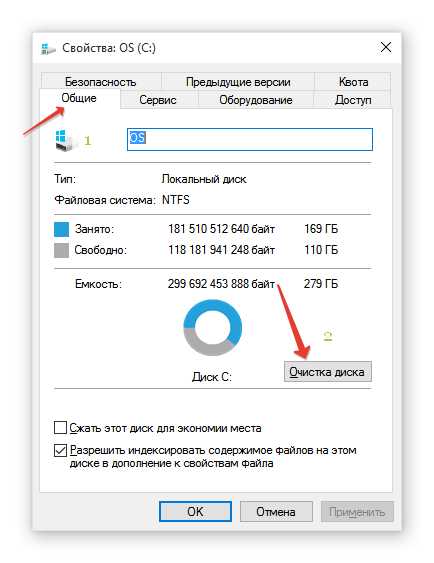
- Запустится сбор информации о файлах, которые можно удалить, чтобы очистить диск. Дождитесь, пока полоска прогресса достигнет конца;
- После сбора, вам будет предложено удалить некоторый пул файлов. Ищем в списке «Временные файлы» и ставим напротив них галочку. Затем нажимаем «ОК»;
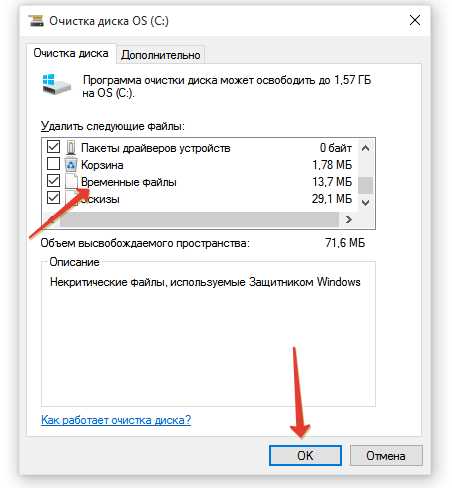
- Файлы будут удалены, а вы избавитесь от всех временных файлов на компьютере.
Способ №2 – Очистка с помощью «CCleaner»
- Запускаем программу CCleaner и выбираем вкладку «Очистка»:
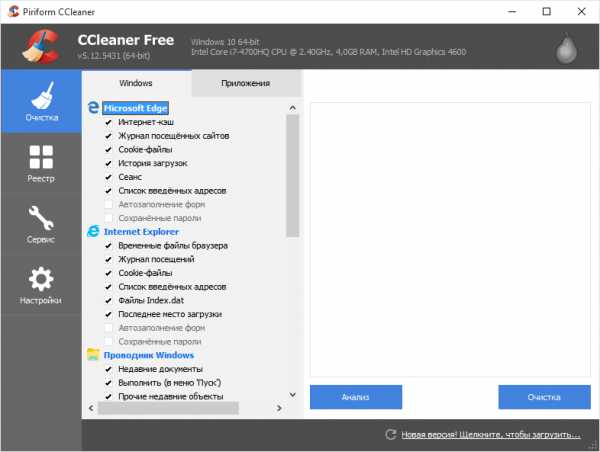
- Во вкладке «Windows» ищем подпункт «Система» и ставим галочку напротив «Временные файлы»;
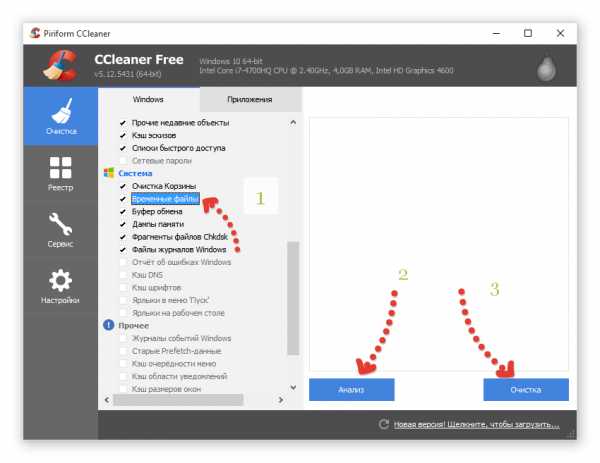
- Затем кликаем по «Анализу», ожидаем конец операции и нажимаем «Очистка».
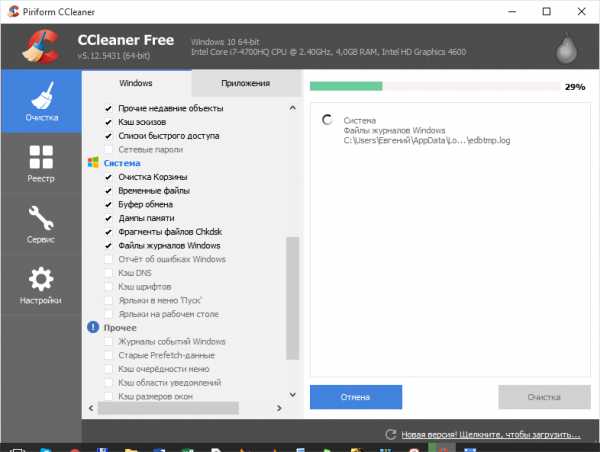
- Когда удаление будет завершено, снова нажмите на «Анализ» и потом на «Очистку», так вы окончательно удалите все временные файлы и прочий мусор с компьютера.
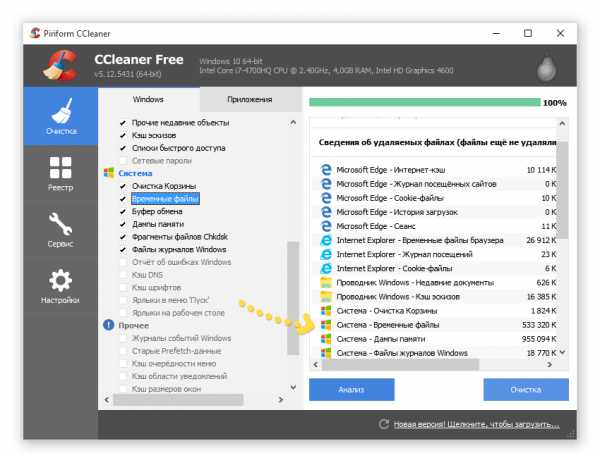
Как видите, всё достаточно просто и быстро происходит, главное следовать инструкциям. Если же вы не хотите пользовать ни утилитами, ни программами, для вас остается последний вариант – удаление вручную. Для этого нужно найти через любой файловый менеджер папку Temp и удалить оттуда всё. После этого обязательно перезагрузите компьютер. Минусы этого способа в том, что он:
- Ненадёжный, вы можете удалить системные файлы;
- Неэффективный, потому что некоторые временные файлы могут находиться в других папках;
- Иногда невозможен из-за отсутствия прав администратора, поэтому лучше воспользоваться первым или вторым способом.
После прочтения этой статьи у вас обязательно получится удалить временные файлы Windows без проблем и усилий.
Похожие записи
Как удалить неудаляемые файлы?
Одной из проблем начинающих пользователей является работа с файловой системой. Появляются вопросы о том, как правильно работать с файлами, какой файловый менеджер использоваться и т.д. Самым сложным вопросом остается: «как удалить...
Как восстановить удалённые файлы на компьютере
Современному человеку нелегко представить свою жизнь без компьютера и интернета. Учитывая скорость, с которой всеобщая компьютеризация охватывает все сферы нашей деятельности, остаётся только удивляться, как моментально человек...
Как показать скрытые папки и файлы Windows 7
Иногда, для совершения той или иной операции со скрытыми файлами системы, нам необходимо зайти найти их в заданной директории. Но чтобы можно было показать скрытые файлы и папки в windows 7, нужно сделать несколько простых...
Как удалить временные папки и файлы
Каждая программа во время своей работы создает временные файлы на компьютере в папке TEMP, которые автоматически удаляются после завершения работы программы. В некоторых случаях, например при ошибках в программе, эти временные файлы не удаляются, занимая свободное место на жестком диске.
Чтобы самостоятельно очистить папку TEMP для вашей учетной записи:
- Запустите диалоговое окно Выполнить, нажав Win+R на клавиатуре.
- Введите %TEMP% и нажмите ОК.
- Нажмите Ctrl+A на клавиатуре, чтобы выделить все файлы в открывшейся папке.
- Нажмите Del (Delete) на клавиатуре, чтобы удалить файлы.
Временные папки и файлы будут удалены. Свободное место на жестком диске компьютера будет увеличено.
Некоторые файлы из папки Temp могут быть недоступны для удаления, если приложение, которое их создало, в настоящий момент запущено. Мы рекомендуем пропустить такие файлы при удалении.
Где храняться и как удалить временные файлы в Windows 7, 10
Для операционных систем Windows временные файлы являются перманентным злом. Пользователи ведут с ними борьбу еще с первых редакций ОС. Microsoft разработала программные инструменты удаления, но многие пользователи не знают об их существовании или не умеют использовать. Сегодня мы разберемся как удалить временные файлы в Windows.
Места хранения
Во всех работающих на ядре NT современных операционных системах Microsoft временные файлы располагаются одинаково. Для их хранения выделено две папки. Одна предназначена для системных временных файлов, а вторая ‒ для пользовательских.
Чтобы проверить директории хранения, вызовем меню «Выполнить». Нажимаем сочетание клавиш «Win» + «R» и вводим команду «sysdm.cpl» как показано на скриншоте.
В открывшемся окне свойств в верхней части переключаемся на вкладку «Дополнительно». Находим второй обозначенный пункт и открываем его.
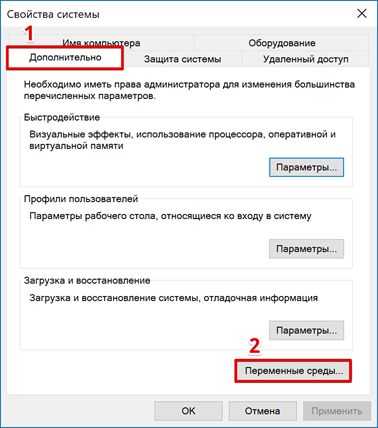
Системное меню «Переменные среды» разделено на две части. Верхняя область пользовательская, а нижняя ‒ системная. Значения переменных «TEMP» и «TMP» указывают на каталоги хранения.
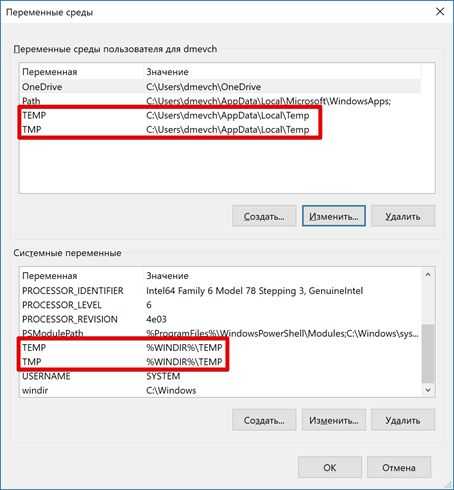
Системное меню «Переменные среды» разделено на две части. Верхняя область пользовательская, а нижняя ‒ системная. Значения переменных «TEMP» и «TMP» указывают на каталоги хранения.
При желании их можно удалить с компьютера вручную. Метод этот не самый лучший и удобный. Часть расположенных в этих папках файлов может использоваться в данный момент программами или операционной системой и будет защищена от стирания.
Кэш Internet Explorer
Еще одним местом, где хранятся временные файлы в Windows 7, является директория кэша браузера Intenet Explorer. Популярностью он не пользуется и работают с ним редко. Большинство пользователей считает его программой, необходимой для скачивания «нормального» браузера.
Чтобы посмотреть, где IE хранит временные файлы интернета, откроем его и войдем в настройки.
Нажатие на «шестеренку» вызывает контекстное меню. Переходим в нем к обозначенному пункту.

Свойства браузера откроются на вкладке «Общие». На ней нам нужна кнопка «Параметры».
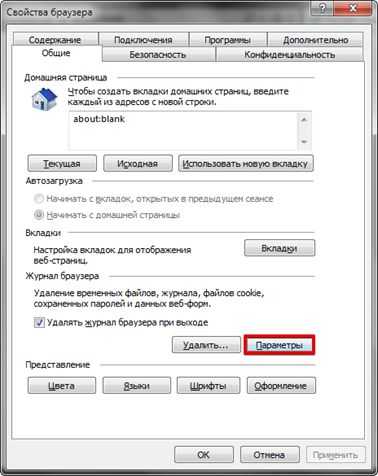
В открывшемся окне указана директория и параметры хранения временных файлов интернета.
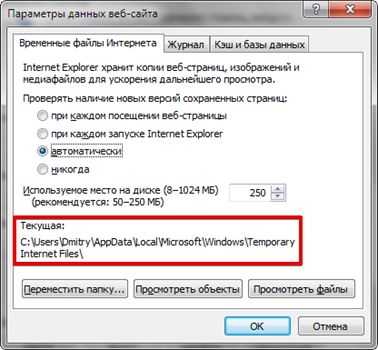
В Windows 10 IE не является основным браузером, но пока еще присутствует во всех сборках ОС. Порядок настроек у него не изменился, но папку хранения временных файлов в Microsoft переименовали. Теперь она называется не Temporary Internet Files, а INetCache.
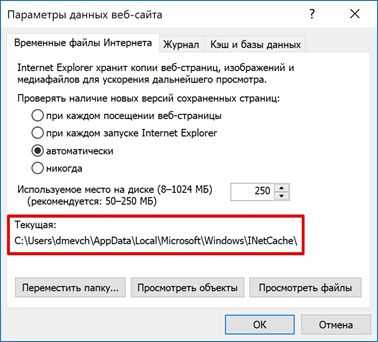
На скриншотах видно, что это единственное изменение в настройках IE. Все остальные параметры и значения на своем месте.
Очистка средствами Windows
Инструменты, отвечающие за удаление временных файлов в Windows, всегда были расположены в меню управления системным диском. Исключение составляет только последняя версия ОС, в которой Microsoft использует новый интерфейс настроек. Сначала рассмотрим классический метод. Открываем «Проводник», чтобы отобразился системный диск.
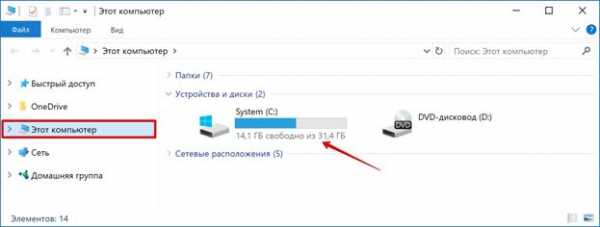
Нажатием правой кнопки активируем сервисное меню. Выбираем самый последний пункт.
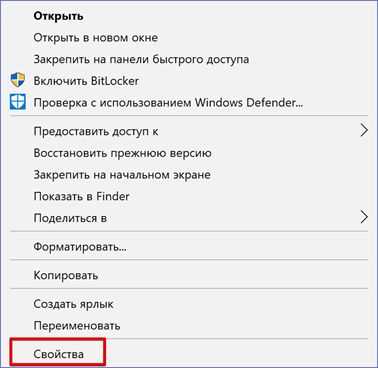
В открывшемся окне свойств рядом со схемой, показывающей заполнение диска данными, находится кнопка «Очистка».
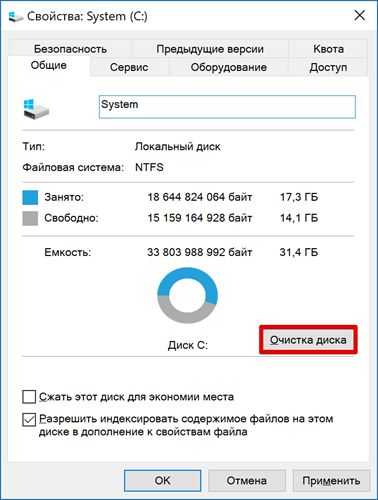
На скриншоте показана верхняя и нижняя часть списка доступных для удаления временных файлов. Проставляем галочки в нужных местах и нажимаем кнопку «ОК».
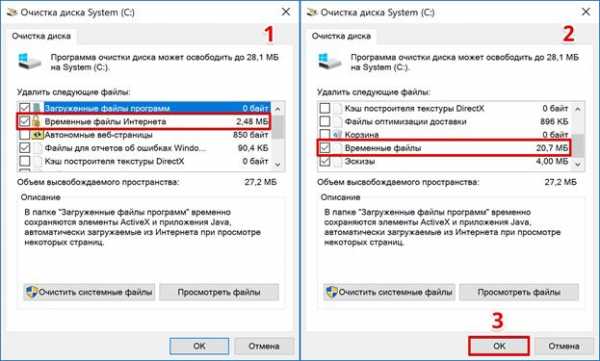
Система запросит подтверждение, после получения которого будет выполнена очистка временных файлов в Windows.
Windows 10
Запускаем новое меню параметров ОС, используя сочетание клавиш «Win» + «i». Выбираем отмеченный пункт.

Используем область быстрого перехода, расположенную слева, чтобы выбрать параметр «Хранилище». Открываем вторую гиперссылку, обозначенную на скриншоте.
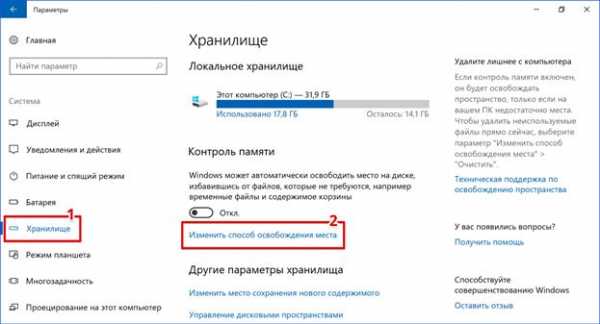
Переключатель, отмеченный стрелкой, позволяет системе выполнять автоматическое удаление временных файлов. Некоторые пункты подразумевают выполнение этой операции раз в месяц. Основная очистка выполняется, только когда закончится свободное место.
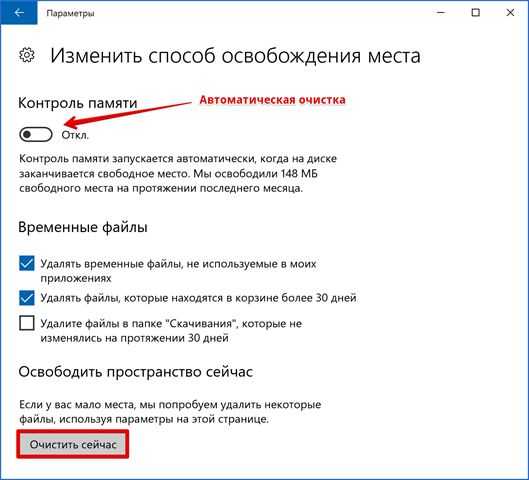
Оба способа, предлагаемые Microsoft, нельзя назвать удобными. Они подразумевают непосредственное участие пользователя в процессе или очистку по достижении критического для системы заполнения дискового пространства.
Автоматизация процесса
Предлагаемый метод позволяет настроить автоматическое выполнение операций по удалению временных файлов при каждой перезагрузке ПК. Говоря точнее, он решает две задачи:
- предельно сокращает путь хранения временных файлов. В процессе установки программы распаковывают содержимое инсталляционных пакетов в пользовательскую папку. Путь к ней и так достаточно длинный, а наличие в нем кириллических символов может привести к сбою в работе инсталлятора. В результате программа «теряет» расположение распакованных файлов и ее выполнение прерывается ошибкой;
- очистка системы от «мусора» выполняется без вмешательства пользователя и сторонних программ.
Первым делом создаем новую папку «Temp» в корневой области диска. Меняем системные параметры переменных сред. Последовательно приводим все к виду, указанному на скриншоте цифрой «2».
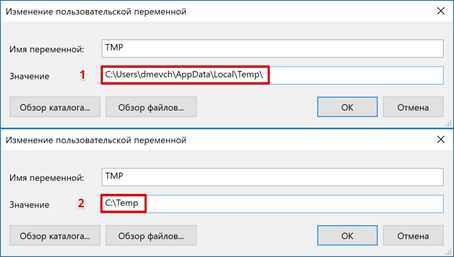
Выполняем эту операцию для пользовательских и системных переменных. В результате настройки должны получить следующий вид.
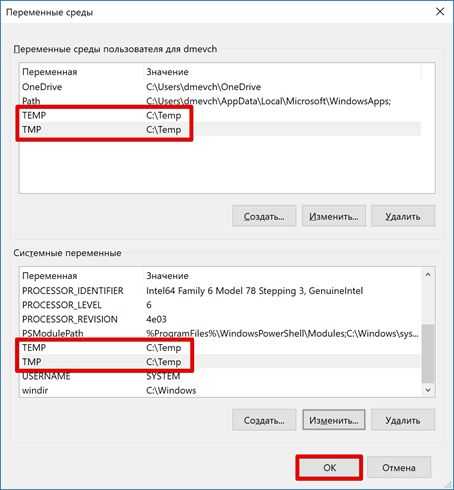
Применяем выполненные изменения нажатием на кнопку «ОК». Сюда же, в общую папку можно перенести содержимое временных файлов интернета из IE. В параметрах браузера выбираем выделенный пункт.
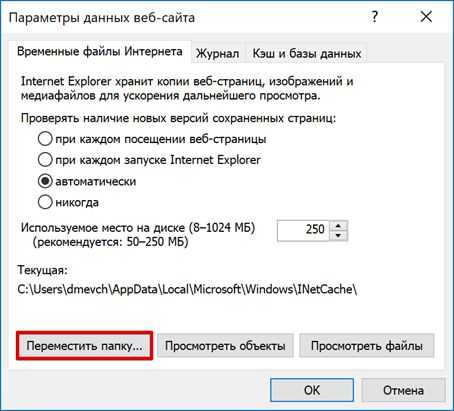
В появившемся окне указываем новую директорию хранения.
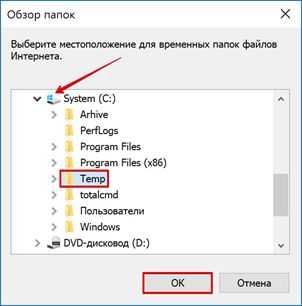
После подтверждения действий окно выбора пути закрывается. Системные параметры приобретают вид, указанный на скриншоте. Рамкой указано новое место хранения.
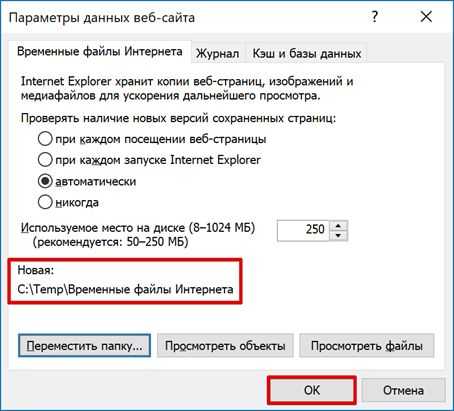
В момент сохранения изменений появится окно предупреждения. Проверяем, чтобы данные в открытых программах были сохранены и соглашаемся.
Теперь, собрав все в одну директорию, создадим сценарий, позволяющий удалить временные файлы в Windows. Открываем «Блокнот» и копируем в него следующие строчки:
pushd %TEMP% && rd /s /q . > nul 2>&1
pushd C:\TEMP && rd /s /q . > nul 2>&1
Сохраняем созданный файл с расширением CMD. По умолчанию он записывается в папку пользователя.
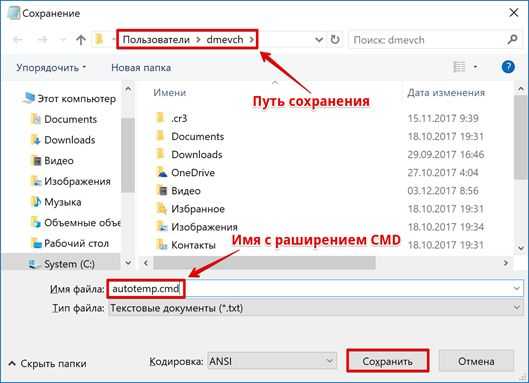
Отдаем команду на запуск административной консоли в диалоговом окне «Выполнить».
В области переходов разворачиваем «Конфигурация Windows» и переходим к разделу «Сценарии». В правой части окна отобразятся доступные для редактирования пункты. Запускаем обозначенный цифрой «2».
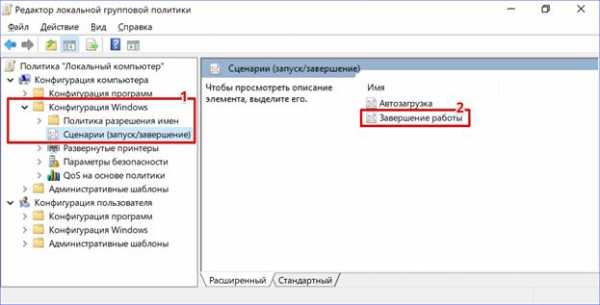
Используем указанный пункт, чтобы добавить сценарий очистки.
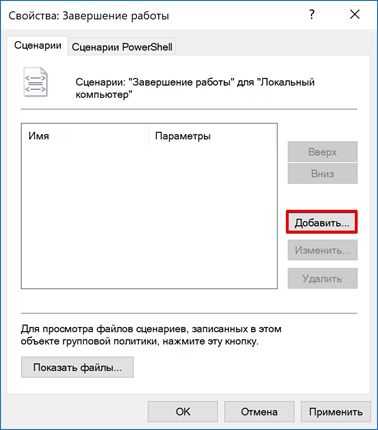
Обозначенная кнопка «Обзор» откроет пользовательскую папку.
Находим созданный в «Блокноте» файл. Подтверждаем выбор нажатием на кнопку «Открыть».
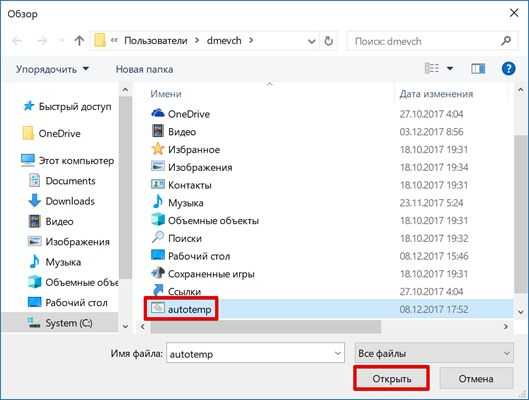
В области просмотра должен отобразиться готовый к использованию сценарий. Подтверждаем свои действия последовательным нажатием на обозначенные кнопки.
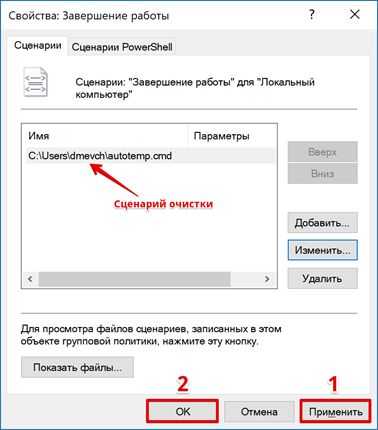
На этом процесс автоматизации заканчивается. Можно закрывать редактор групповых политик и заниматься обычными делами.
В заключение
Как видите, с поставленной задачей можно справиться без применения специальных программ и «тайных» знаний. Благодаря созданному сценарию чистка временных файлов в папке Temp будет выполняться при каждой перезагрузке системы, а компьютер не будет «забиваться» ненужным «мусором».
Как удалить временные файлы в Windows 7
Способ 1: CCleaner
СCleaner — широко распространенная программа для оптимизации ПК. Одна из ее многочисленных функций — удаление Temp файлов.
- После запуска в меню «Очистка» отметьте галочками те объекты, которые вы хотите удалить. Временные файлы находятся в подменю «Система». Нажмите кнопку «Анализ».
- После завершения анализа совершите очистку, нажав «Очистка».
- В появившемся окне подтвердите выбор нажатием на кнопку «ОК». Выбранные объекты будут удалены.
Способ 2: Advanced SystemCare
Advanced SystemCare — еще одна мощная программа для очистки ПК. Достаточно проста в работе, однако часто предлагает перейти на PRO версию.
- В главном окне отметьте пункт «Удаление мусора» и нажмите большую кнопку «Пуск».
- При наведении курсора на каждый пункт возле него появляется шестеренка. Нажав на нее, вы попадете в меню настроек. Отметьте пункты, которые вы хотите очистить и нажмите «ОК».
- После выполнения сканирования система покажет вам все мусорные файлы. Нажмите кнопку «Исправить» для очистки.
Способ 3: AusLogics BoostSpeed
AusLogics BoostSpeed — целая сборка утилит для оптимизации работы ПК. Подходит для продвинутых пользователей. Есть существенный недостаток: обилие рекламы и навязчивое предложение купить полную версию.
- После первого запуска программа сама просканирует ваш компьютер. Далее перейдите в меню «Диагностика». В категории «Место на диске» нажмите на строку «См.детали» для того, чтобы увидеть подробный отчет.
- В новом окне «Отчет» отметьте объекты, которые желаете уничтожить.
- Во всплывшем окне нажмите на крестик в верхнем правом углу, чтобы закрыть его.
- Вас перенесет на главную страницу программы, где будет небольшой отчет о проделанной работе.
Способ 4: «Очистка диска»
Перейдем к штатным средствам Windows 7, одно из которых — «Очистка диска».
- В «Проводнике» нажмите правой кнопкой мышки на ваш жесткий диск С (или другой, на котором у вас установлена система) и в контекстном меню нажмите на «Свойства».
- Во вкладке «Общие» нажмите «Очистка диска».
- Если вы делаете это в первый раз, составление списка файлов и оценка предполагаемого освобожденного места после очистки займет некоторое время.
- В окне «Очистка диска» отметьте объекты, которые нужно уничтожить и нажмите «ОК».
- При удалении у вас попросят подтверждение. Согласитесь.
Способ 5: Ручная очистка папки Temp
Временные файлы хранятся в двух директориях:
С:\Windows\Temp
C:\Users\Имя_пользователя\AppData\Local\Temp
Чтобы вручную очистить содержимое директории Temp, откройте «Проводник» и скопируйте путь к нему в адресную строку. Удалите папку Temp.
Вторая папка является по умолчанию скрытой. Чтобы зайти в нее, в адресной строке введите%AppData%
Затем перейдите в корневую папку AppData и зайдите в папку Local. В ней удалите папку Temp.
Опишите, что у вас не получилось. Наши специалисты постараются ответить максимально быстро.
Помогла ли вам эта статья?
ДА НЕТПоделиться статьей в социальных сетях:
Как удалить временные файлы в Windows
Удаление временных файлов в ОС Windows
28.04.2017

Во время работы за компьютером может возникать проблема нехватки памяти или долгой загрузки системы. Причиной этому служат лишние временные файлы, которые не были удалены системой или программами после завершения работы.
Что такое временные файлы
Во время работы системы и запущенных в ней программ на диске создаются временные данные, в которых хранится информация, необходимая для корректного функционирования. После завершения сеанса большая часть программ удаляет эти сведения. Однако многие утилиты не предусматривают удаление этой информации. Также сама ОС сохраняет на диске много ненужных файлов, связанных с установкой обновлений.
Очищаем диск от временных файлов
Удалить уже не нужную информацию можно разными способами. Так, можно установить сторонние утилиты, использовать предназначенные для этого системные функции или сделать все вручную.
Способ 1: Wise Disk Cleaner
С помощью этой программы можно удалить все ненужные файлы системы. Кроме временных данных, утилита чистит кэш установленных браузеров и позволяет дефрагментировать системные диски. Стереть файлы можно следующим образом:
- Запустите программу.
- Перейдите в раздел «Очистка системы».
- Подождите пока программа выполнит анализ системы и выведет сведения о лишних файлах.
- Затем нажмите «Удалить».
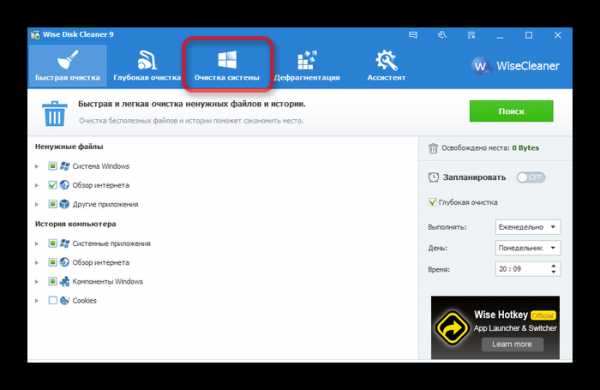
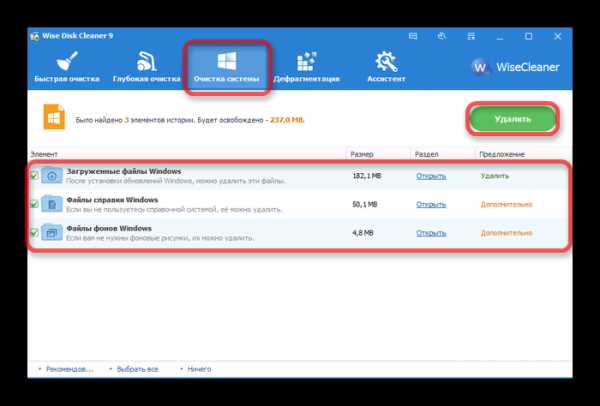
Скачать программу с официального сайта
Способ 2: CCleaner
СиКлинер позволяет быстро очистить все скопившиеся временные файлы, которые оставляют программы и система в процессе работы. Выполняется это следующим образом:
- Запустите программу.
- Нажмите «Analyze».
- После выполнения анализа щелкните «Run Cleaner».
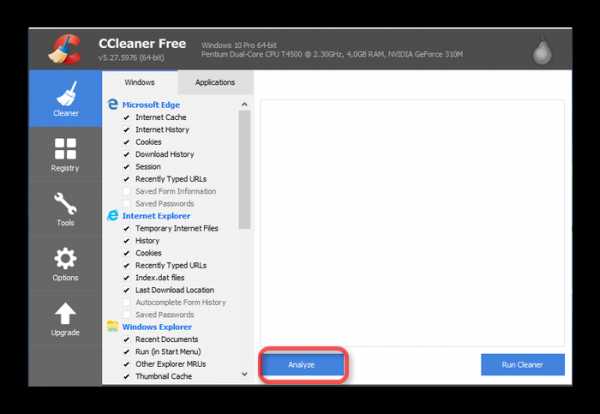
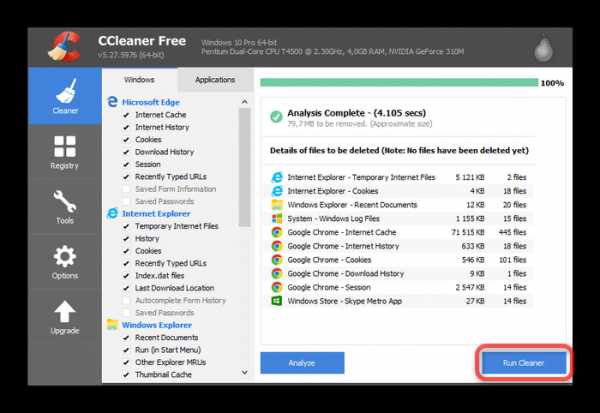
Читайте также: Как пользоваться CCleaner
Способ 3: 360 Total Security
В некоторых антивирусных программах для компьютера также присутствует функция удаления временных файлов. Рассмотрим на примере антивируса 360 Total Security процесс очистки:
- Запустите программу.
- Перейдите в раздел «Очистка».
- Поставьте галочку напротив пункта «Очистка временных файлов» и нажмите «Сканировать».
- После окончания сканирования щелкните «Очистить сейчас».
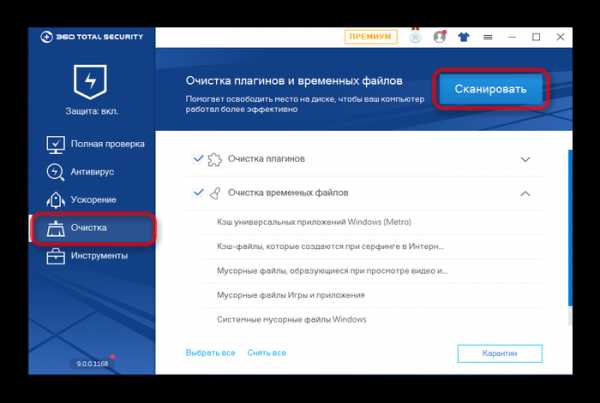
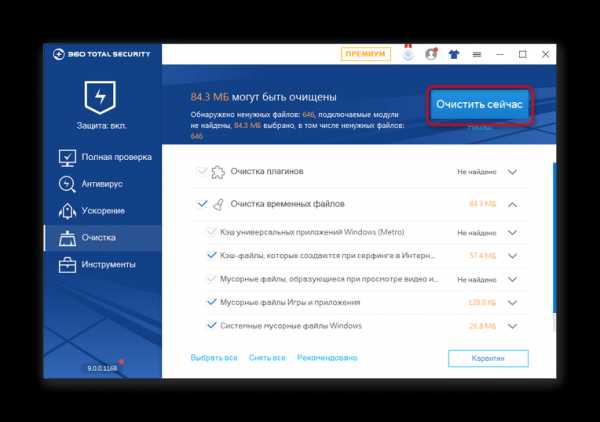
Скачать программу с официального сайта
Способ 4: Системные инструменты
В ОС Windows имеется несколько встроенных программ для очистки временных файлов. Рассмотрим наиболее удобные из них:
Удаляем временные файлы через параметры системы
- Откройте «Пуск» и выберите пункт «Параметры».
- Перейдите в раздел «Система».
- В боковом меню выберите «Хранилище».
- Щелкните по названию диска, на котором находятся временные файлы.
- В открывшемся окне найдите пункт «Временные файлы» и откройте его.
- Поставьте галочку напротив необходимых пунктов и нажмите «Удалить файлы».
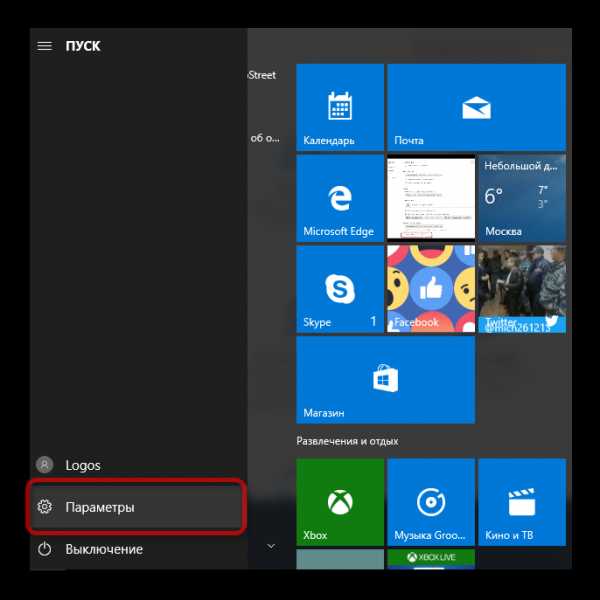
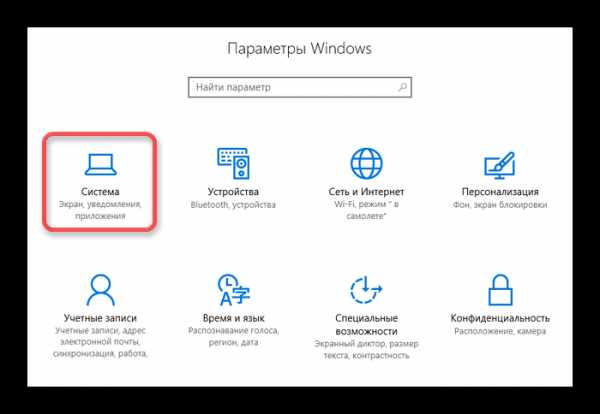
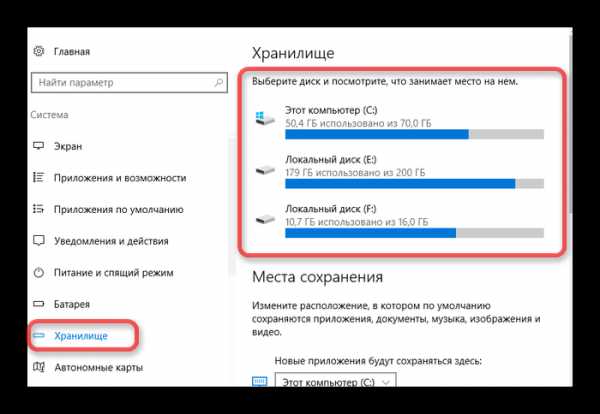
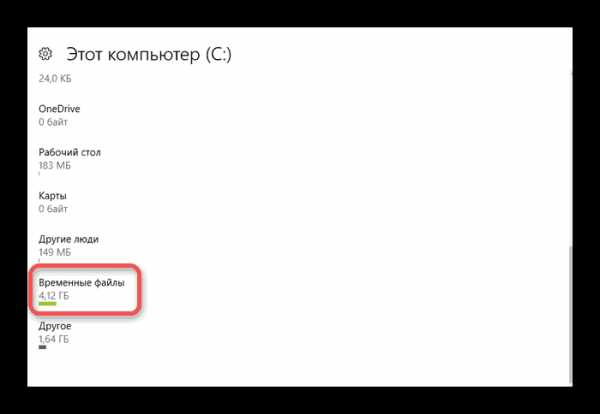
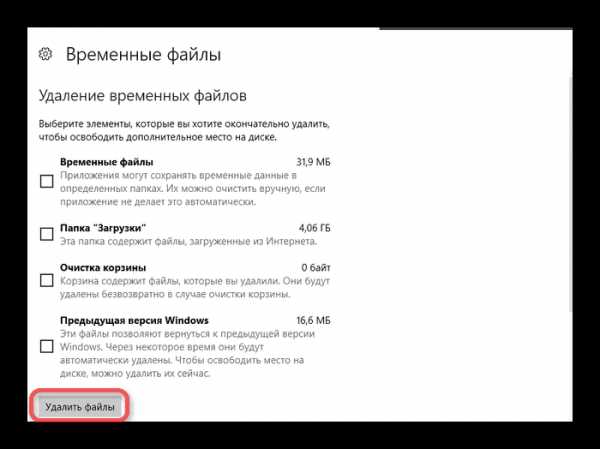
Используем очистку диска
- Откройте «Мой компьютер» и выберите диск, на котором требуется удалить информацию.
- Щелкаем по нему левой кнопкой мышки и выбираем «Свойства».
- В открывшемся окне выбираем «Очистка диска».
- Подождите, пока программа выполнит анализ, после чего поставьте галочку напротив пункта «Временные файлы» и нажмите «ОК».
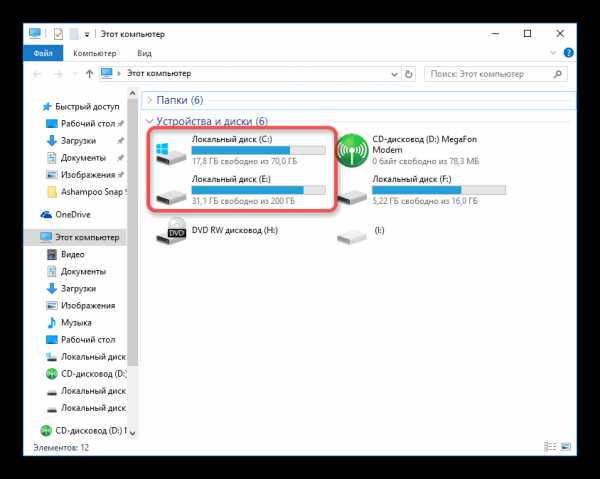
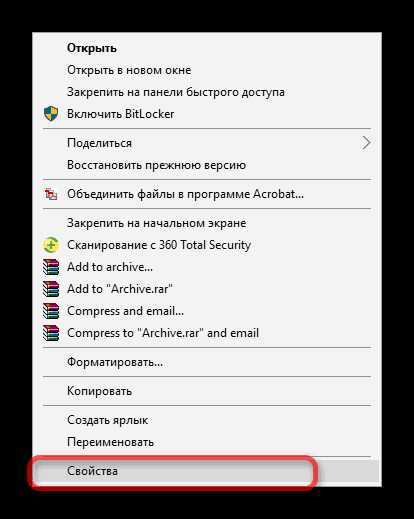
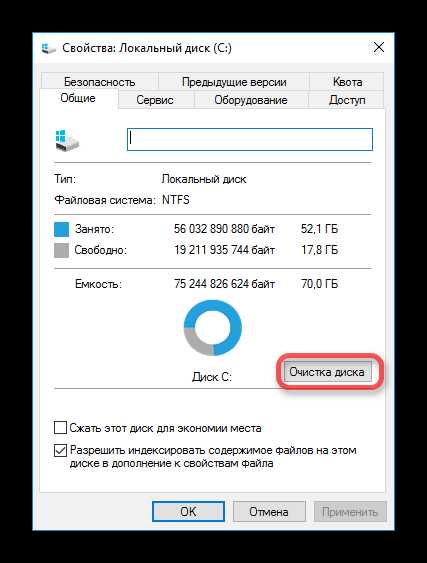
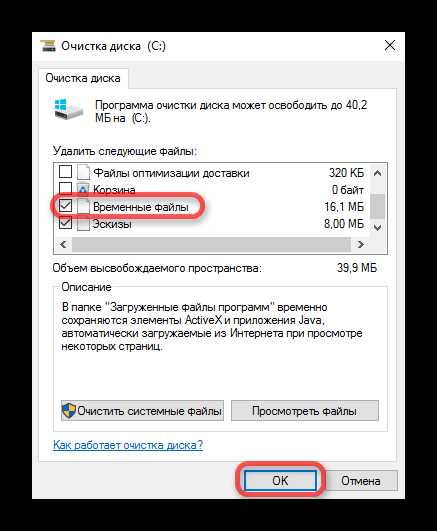
Способ 5: Удаляем вручную
Временные файлы системы хранятся в отдельных папках на диске компьютера. В отдельных ситуациях можно полностью удалить содержимое данных папок, чтобы очистить ненужную информацию.
Чистим содержимое папки «Local»
- Нажмите клавиши «Win+R» и введите в открывшемся окне «%AppData%» без кавычек.
- Перейдите из открывшейся папки на уровень выше в папку «AppData».
- Откройте папку «Local».
- Все содержимое данной папки можно удалить.
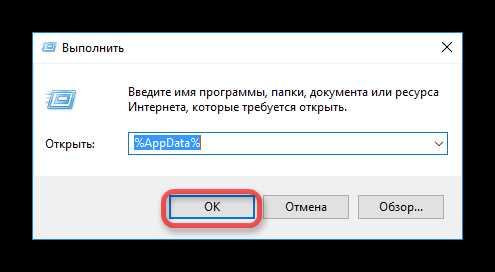
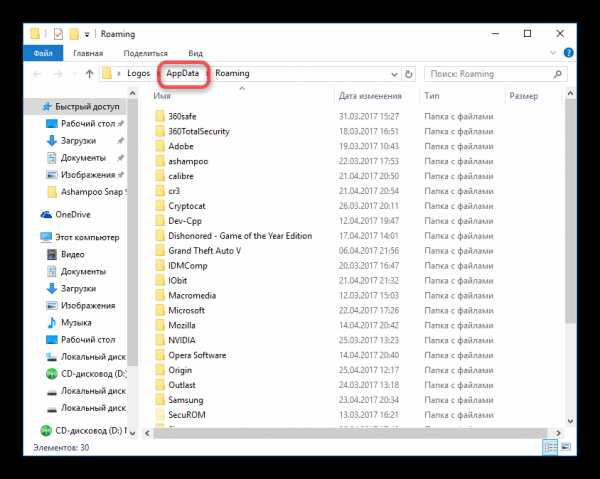
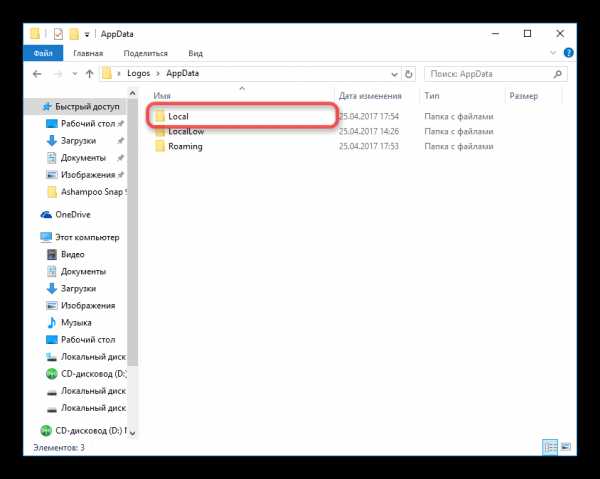
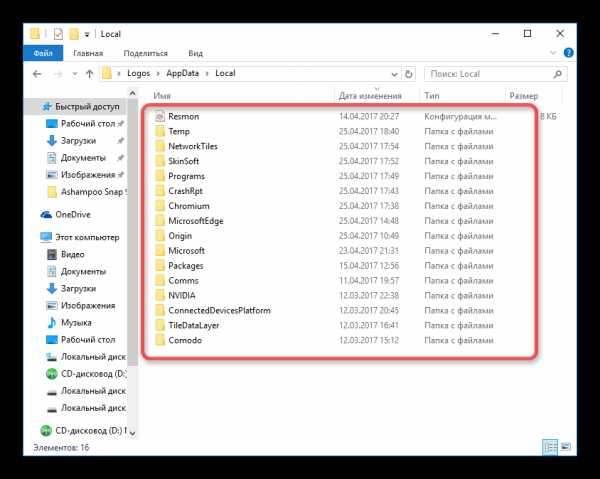
Отдельные папки не позволит удалить система, показав соответствующее сообщение. Оставьте все эти данные, поскольку они требуются для корректной работы системы.
Чистим папку «Temp»
Для открытия этой папки в Проводнике перейдите по пути: C: - Windows - Temp. Здесь содержатся временные данные, которые можно удалить.
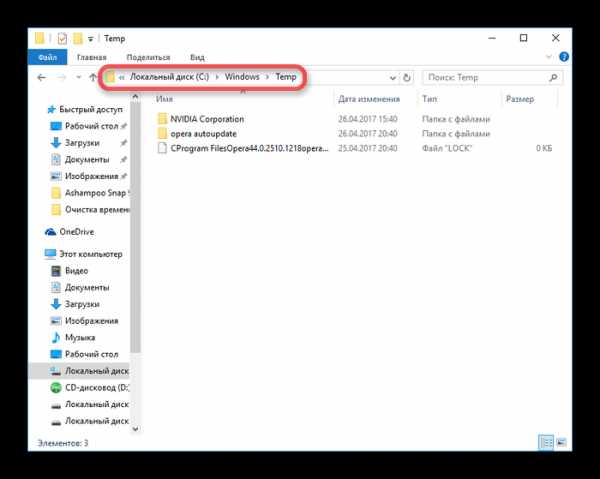
Описанный способ следует использовать осторожно, так как можно стереть важные системные файлы.
Для удаления временных файлов существует много способов. Каждый из них по-своему эффективен и помогает избавиться от проблем, которые создает избыток лишней информации.
Расскажи друзьям в социальных сетях
Как удалить временные файлы на Windows 10
Одной из причин замедления работы компьютера является его переполненная системная память. Для решения проблемы в первую очередь рекомендуется очистить диск от временных файлов.
Для чего нужны временные файлы
Временные файлы — данные, которые создаются как самой ОС, так и утилитами, установленными на компьютере. Приложениям невыгодно хранить большое количество информации в оперативной памяти ПК. Более того, у последней может быть небольшой объём. В связи с этим данные, которые необходимы приложениям для выполнения текущих задач, сохраняются в отдельной системной папке для временных файлов.
Резервные копии документов, которые создаются редакторами из пакета Microsoft Office, являются временными файлами. Если произойдёт сбой в системе или компьютер внезапно отключится, вы сможете продолжить редактировать документ с того места, где закончили, без потери данных.
Нужно ли удалять временные файлы
Временные файлы должны исчезать автоматически после завершения работы приложения. Однако эта функция срабатывает далеко не всегда. Поэтому в памяти компьютера со временем накапливается большое количество временных объектов, которое замедляет работу ПК. От них можно смело избавляться: последствий в виде сбоев в системе не будет.
Ручная очистка системы от временных файлов даже необходима, чтобы освободить компьютер от мёртвого груза. Её обязательно нужно проводить в следующих ситуациях:
- папки в «Проводнике Windows» и программы медленно открываются;
- при закрытии браузера или иной утилиты появляется сообщение в верхней части окна о том, что приложение не отвечает;
- компьютер не так быстро реагирует на щелчки мышью и нажатия на клавиши.
Как правильно и безопасно удалить временные файлы в Windows 10
Избавиться от временных файлов в Windows 10 можно несколькими способами. Рассмотрим каждый из них.
Через окно «Параметры»
В Windows 10 есть новая функция для сканирования содержимого жёстких дисков и последующей очистки отдельных файлов и разделов. Воспользоваться ей можно в окне «Параметры»:
- Нажмите на иконку в виде шестерёнки в меню «Пуск». Она находится над кнопкой выключения. Второй способ запуска более простой: нужно нажать комбинацию клавиш Win + I.
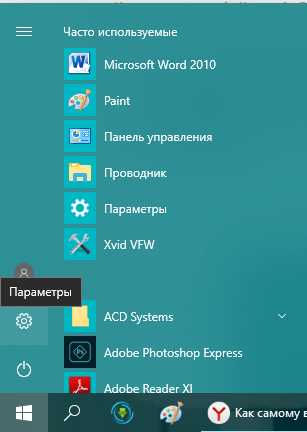 Кликните по шестерёнке, чтобы открыть окно «Параметры»
Кликните по шестерёнке, чтобы открыть окно «Параметры» - Выберите плитку «Система».
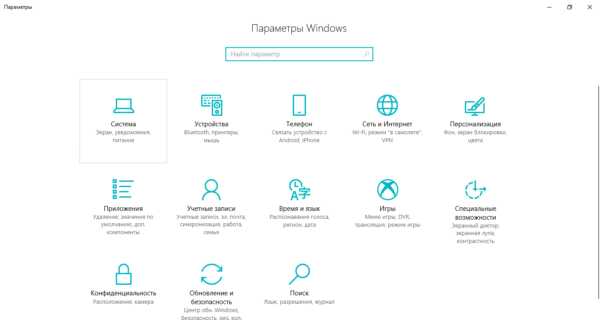 Откройте первый раздел «Система» в окне «Параметры Windows»
Откройте первый раздел «Система» в окне «Параметры Windows» - Переключитесь на блок «Хранилище».
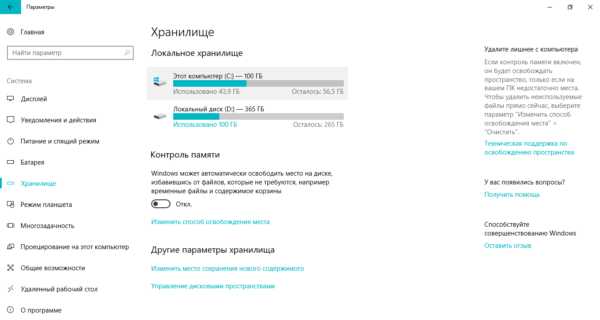 Запустите системный диск во вкладке «Хранилище»
Запустите системный диск во вкладке «Хранилище» - Так как временные файлы расположены на системном диске, выбираем его, кликнув один раз левой клавишей мыши.
- Система начнёт анализ данных, расположенных на системном диске. Подождите некоторое время.
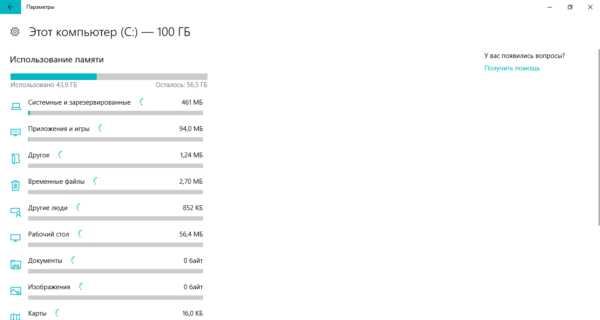 Подождите, пока завершится анализ содержимого системного диска
Подождите, пока завершится анализ содержимого системного диска - В результате система покажет, сколько места занимает тот или иной раздел жёсткого диска. Нас интересуют «Временные файлы». Открываем этот блок.
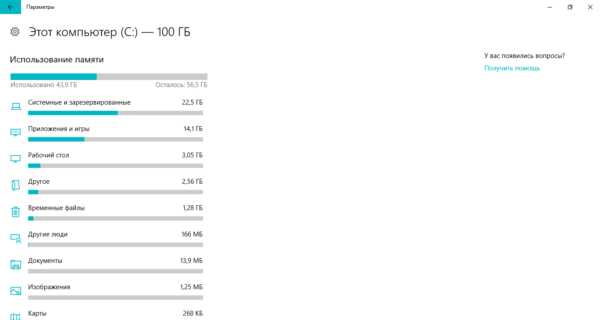 Откройте раздел «Временные файлы», чтобы удалить объекты
Откройте раздел «Временные файлы», чтобы удалить объекты - Ставим галочки рядом со всеми тремя пунктами. Теперь просто щёлкаем по «Удалить файлы». Ждём, когда процесс очистки закончится.
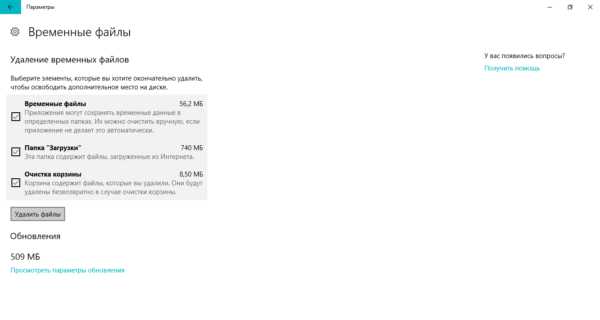 Выберите все три пункта и нажмите на «Удалить файлы»
Выберите все три пункта и нажмите на «Удалить файлы»
Видео: как удалить временные файлы через окно «Параметры»
С помощью специальных утилит для очистки диска
Безвозвратно стереть временные файлы могут и сторонние утилиты, предназначенные для очистки систем от мусорных файлов. Одной из самых известных является CCleaner, разработанная компанией Pirifrom. Ей можно пользоваться бесплатно. Интерфейс переведён на русский язык и интуитивно понятен.
Чтобы удалить временные файлы с помощью CCleaner:
- Запускаем официальный сайт разработчика утилиты CCleaner. Кликаем по зелёной кнопке Download Free Version.
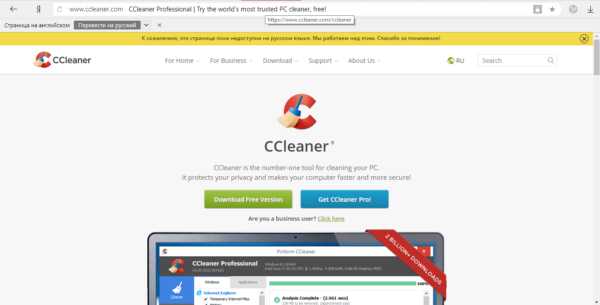 Нажмите на кнопку Download Free Version
Нажмите на кнопку Download Free Version - Открываем скачанный файл и следуем простой пошаговой инструкции, чтобы установить приложение для очистки. Не забудьте снять галочки с пунктов об установке дополнительного ПО, если оно вам не нужно.
- С помощью иконки CCleaner на «Рабочем столе» запускаем утилиту. Вы сразу же попадаете в нужный раздел «Очистка». В большом перечне пунктов, ставим галочки слева от тех, что нужно очистить. Убедитесь, что в разделе «Система» отмечен элемент «Временные файлы». Во вкладке «Приложения» вы можете по желанию удалить журналы посещений, cookie-файлы браузеров и другую информацию.
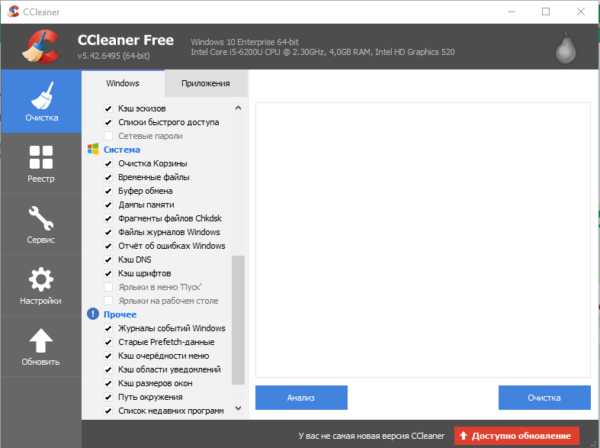 Отметьте пункты, которые должны быть очищены, в том числе и объект «Временные файлы»
Отметьте пункты, которые должны быть очищены, в том числе и объект «Временные файлы» - Кликаем по «Анализ».
- Когда он завершится, в окне появится список элементов для дальнейшего удаления, а также общий объём памяти, который они занимают.
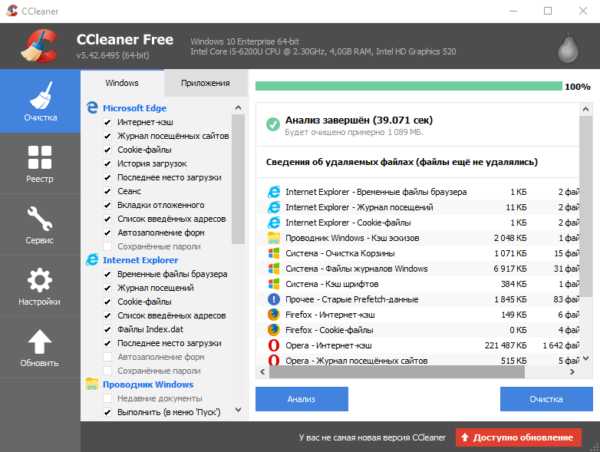 После анализа в окне появится список файлов для последующего удаления
После анализа в окне появится список файлов для последующего удаления -
Нажимаем на «Очистка». Подтверждаем своё действие, кликая по «Продолжить».
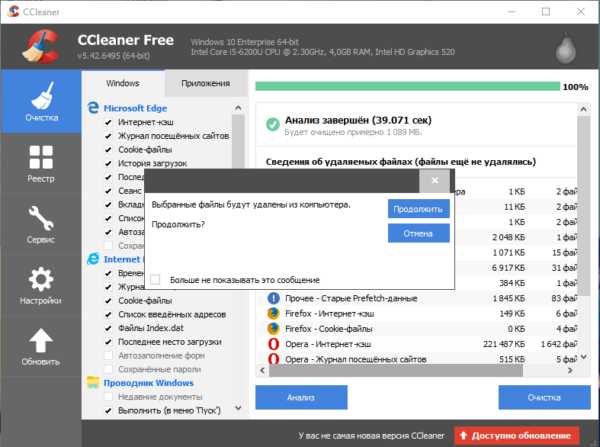 Кликните по «Продолжить», чтобы подтвердить очистку
Кликните по «Продолжить», чтобы подтвердить очистку -
Ждём, когда она закончится. После завершения в окне появится информация об объёме памяти, который был освобождён во время очистки.
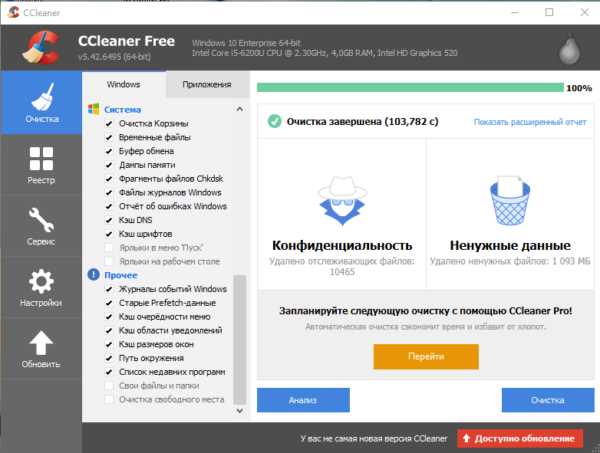 После очистки в окне повится сообщение об успешном завершении процедуры
После очистки в окне повится сообщение об успешном завершении процедуры
Кроме CCleaner, для очистки временных файлов системы можно использовать такие программы, как Advanced Systemcare, Reg Organizer и другие.
Видео: как очистить систему от временных файлов с помощью CCleaner
За счёт встроенного сервиса «Очистка диска»
В десятой версии осталась доступна встроенная утилита для удаления мусорных файлов под названием «Очистка диска». Она поможет найти и стереть временные файлы, которые не были удалены в окне «Параметры».
- Зажимаем клавиши Win и R. В поле «Открыть» печатаем команду cleanmgr. Кликаем по «ОК» или жмём на Enter.
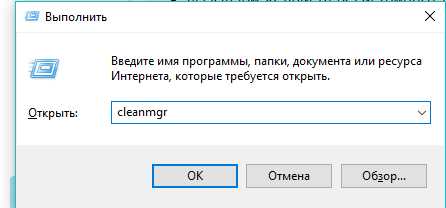 Введите команду cleanmgr в поле «Открыть»
Введите команду cleanmgr в поле «Открыть» - В следующем сером окне выбираем диск С в выпадающем меню. Щёлкаем по «ОК».
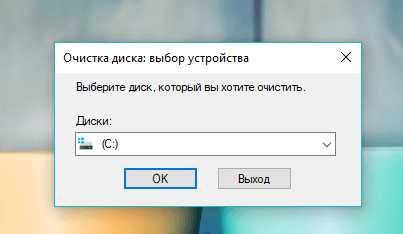 Выберите системный диск в выпадающем меню
Выберите системный диск в выпадающем меню - В результате на экране возникнет специальное окно «Очистка диска», где будет сразу указан объём данных, который можно удалить из памяти ПК.
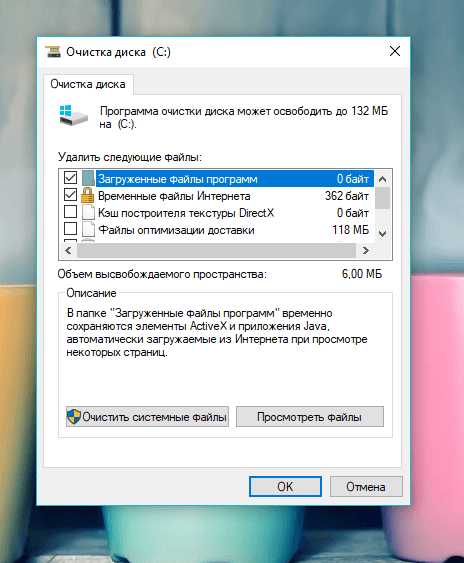 В окне «Очистка диска» сразу показывается объём памяти, который можно освободить
В окне «Очистка диска» сразу показывается объём памяти, который можно освободить - Это же окно можно запустить и другим способом. Откройте «Проводник Windows» через иконку «Этот компьютер» на «Рабочем столе». Кликаем правой кнопкой мыши по системному диску и выбираем пункт «Свойства».
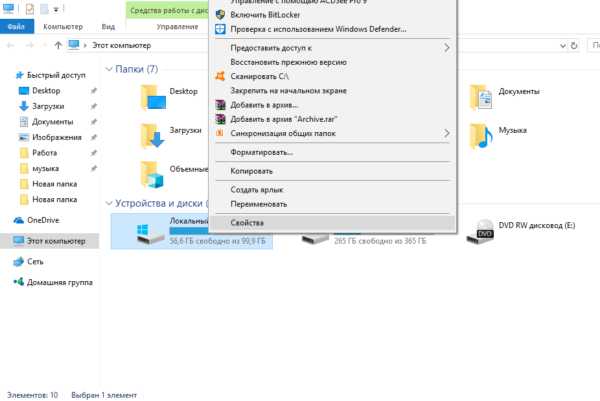 Выберите последний пункт «Свойства» в контекстном меню
Выберите последний пункт «Свойства» в контекстном меню - Под визуализацией диска будет кнопка «Очистка диска». Щёлкаем по ней.
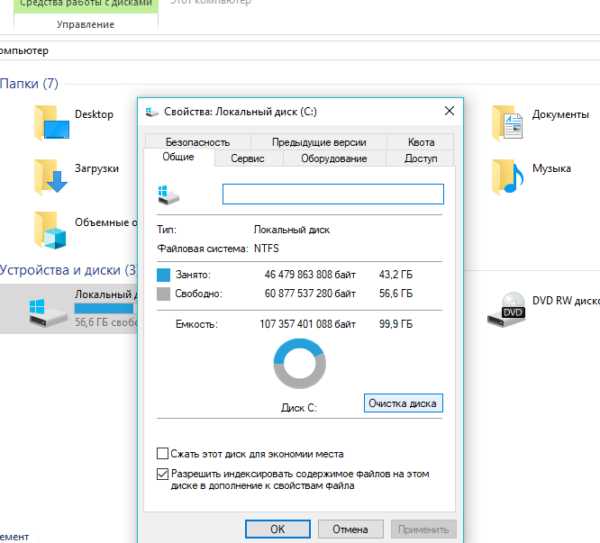 Нажмите на кнопку «Очистка диска» под изображением диска
Нажмите на кнопку «Очистка диска» под изображением диска - Вы можете смело поставить галочки рядом со всеми пунктами в списке. Обязательно должны быть отмечены разделы «Временные файлы» и «Временные файлы Интернета». Теперь кликаем по «ОК».
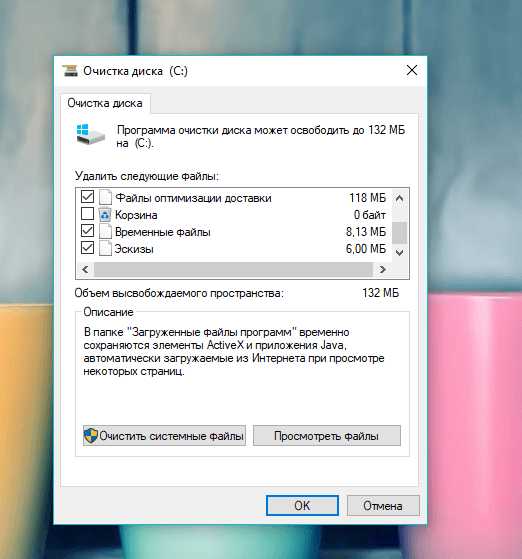 Отметьте обязательно пункт «Временные файлы» и кликните по «ОК»
Отметьте обязательно пункт «Временные файлы» и кликните по «ОК» - Щёлкаем по «Удалить файлы» для подтверждения очистки.
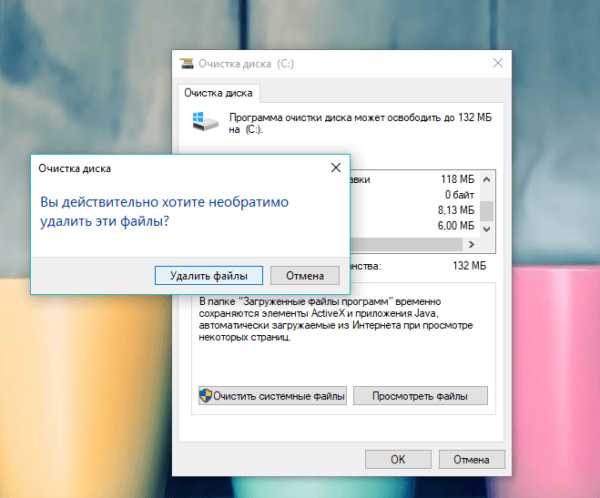 Кликните по «Удалить файлы»
Кликните по «Удалить файлы» - Ждём, когда завершится процесс.
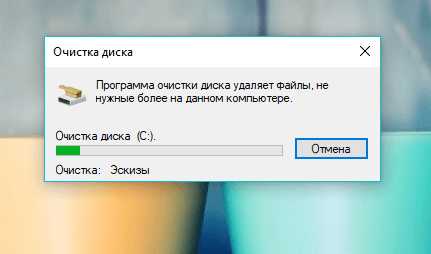 Подождите, пока закончится процесс очистки системы от мусорных файлов
Подождите, пока закончится процесс очистки системы от мусорных файлов
Видео: как удалить временные файлы с помощью «Очистки диска»
Ручная очистка системных папок с временными файлами
Разделы с временными файлами, которые создают утилиты и ОС, хранятся на системном диске. Каждый пользователь Windows 10 может открыть эти папки и убрать оттуда файлы. Однако делать это стоит после завершения работы в приложениях и перед выключением компьютера.
- Вызовите окно «Проводника Windows», используя иконку «Этот компьютер», расположенную на «Рабочем столе».
- Откройте системный диск двойным щелчком мыши.
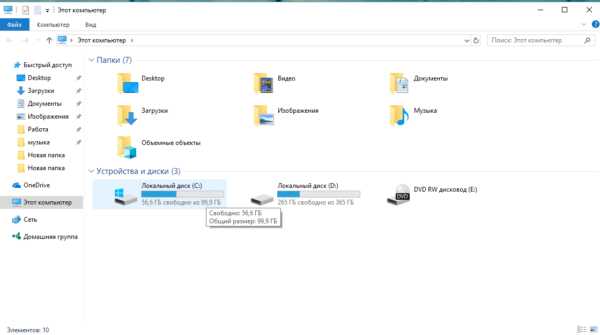 Откройте системный диск в «Проводнике Windows»
Откройте системный диск в «Проводнике Windows» - Пройдите по пути: «Пользователи» — «Папка с названием вашей учётной записи» — AppData — Local — Temp.
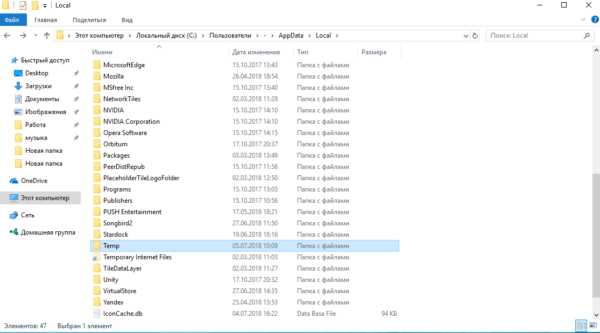 Откройте папку Temp на системном диске
Откройте папку Temp на системном диске - В последней папке нужно выделить все файлы указателем мыши и кликнуть правой кнопкой по ним. В перечне опций выбирается пункт «Удалить». После этого подтверждаем, что хотим безвозвратно удалить объекты.
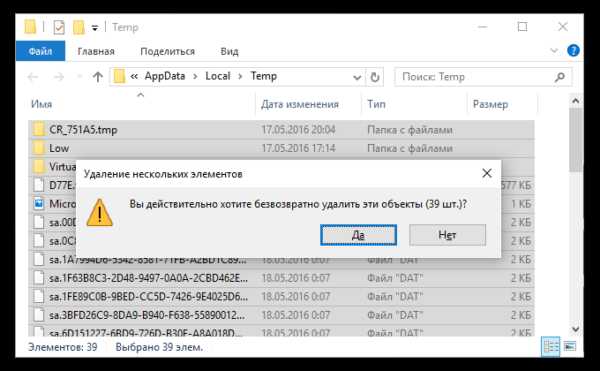 Кликните по «Да», чтобы удалить файлы из папки Temp
Кликните по «Да», чтобы удалить файлы из папки Temp - Возвращаемся в системный диск. Теперь нужно зайти в другую папку Temp. Открываем сначала раздел Windows, а затем уже Temp. Здесь уже находятся временные файлы операционной системы. Убираем объекты из папки так же, как и в предыдущих шагах этой инструкции.
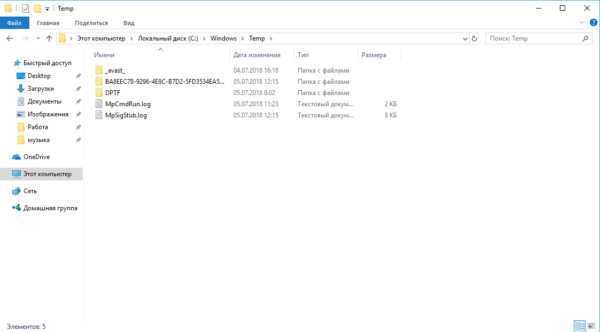 Удалите содержимое папки Temp в разделе Windows на системном диске
Удалите содержимое папки Temp в разделе Windows на системном диске - Перезапускаем устройство.
Видео: как стереть файлы в папках Temp
Стереть временные объекты приложений и ОС можно без каких-либо последствий в виде сбоев и медленного запуска программ. Процедура только ускорит работу компьютера. Для удаления можно использовать как встроенные сервисы Windows, так и сторонние утилиты, например, CCleaner или Advanced Systemcare.
Оцените статью: Поделитесь с друзьями!Как удалить временные файлы в Windows 10
Если вы проводите какое-то время, исследуя, как освободить место на ПК с Windows, один совет, который вы будете видеть снова и снова, - это удалить временные файлы. Звучит очень разумно. Но что такое временные файлы? Где они хранятся? А если они временные, почему они все еще занимают место на жестком диске? Получите ответы на все эти вопросы и узнайте, как быстро и легко избавиться от временных файлов.
Что такое временные файлы?
Временные файлы - это именно то, на что они похожи - файлы, созданные системой Windows, которые удаляются, когда больше не нужны.Microsoft перечисляет ряд обстоятельств, при которых создаются временные файлы:
1. Когда вы используете такое приложение, как Word или Excel, которое позволяет отменить внесенные вами изменения, Windows создает временный файл для хранения данных о внесенных вами изменениях.
2. Когда приложениям требуется больше памяти, чем доступно в физической RAM, Windows использует виртуальную RAM и создает временные файлы для хранения данных.
3. Когда вы печатаете документ, Windows сначала помещает задание на печать во временный файл, прежде чем оно будет отправлено на принтер.
4. Временные файлы также создаются веб-браузерами для кэширования веб-страниц и хранения истории вашего веб-браузера.
Во всех случаях создаются временные файлы, которые затем следует удалить, если они больше не нужны операционной системе. Если их не удалить, они могут накапливаться и занимать значительный объем дискового пространства.
Где хранятся временные файлы?
Временные файлы хранятся в разных местах в зависимости от того, что их создало.Файлы, созданные системой, хранятся в C: \ Windows \ Temp. Однако временные файлы также создаются приложениями и хранятся в вашей пользовательской папке в каталоге App Data приложения. А веб-браузеры хранят свои временные файлы в своих собственных папках кеша. Например, Internet Explorer хранит свои временные файлы в папке с названием Temporary Internet Files folder. Расположение этого каталога зависит от того, какую версию Windows вы используете.
Зачем мне удалять временные файлы?
Временные файлы, и подсказка кроется в названии, не предназначены для постоянного хранения на вашем жестком диске и при нормальных обстоятельствах будут удалены, когда они больше не нужны.Тот факт, что они все еще там, обычно означает, что сеанс Windows внезапно завершился или что-то пошло не так.
Временные файлы не должны причинять вреда, однако они занимают место и со временем могут стать довольно большими и занимать довольно много места. Так что рекомендуется время от времени проводить генеральную чистку своего компьютера и избавляться от них.
Как удалить временные файлы в Windows?
Вы можете удалить временные файлы с помощью встроенной в Windows утилиты очистки диска.
- Щелкните меню «Пуск».
- Выберите «Все программы», затем «Стандартные», а затем «Системные инструменты».
- Выберите «Очистка диска».
- В разделе «Файлы для удаления» выберите типы файлов, от которых нужно избавиться.
- Если вы не знаете, какие Каждый тип файла есть, выберите каждый из них по очереди и прочтите описание.
- После того, как вы выбрали типы файлов для удаления, нажмите ОК.
Есть еще один способ попасть в папку Temp и удалить файлы:
- Закройте все приложения
- Удерживая клавишу Windows, нажмите R
- Введите% temp> # / p ###
- В открывшейся папке перетащите все файлы в корзину или выберите их и нажмите удалить
Вы также можете ввести% temp% в строке поиска в нижней части меню «Пуск», чтобы найти временную папку.Однако папки, в которых хранятся данные для приложений, скрыты, как и папка, в которой хранятся временные интернет-файлы. Итак, вам нужно включить Показать скрытые файлы, папки и диски в параметрах папки, чтобы их можно было увидеть.
Как удалить временные файлы с помощью CleanMyPC
CleanMyPC помогает удалить любой системный мусор, включая временные файлы. Этот способ удаления временных файлов проще, потому что CleanMyPC покажет вам их список, и вы можете удалить их все вместе из одного места за несколько кликов.Для этого вам необходимо:
1. Запускаем CleanMyPC и заходим в Мой компьютер, очистка
2. Запустите сканирование. Как только он будет завершен, нажмите Показать подробности
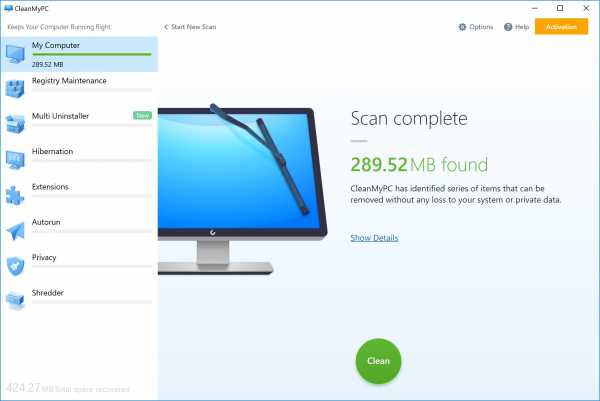
3. В папке Trash & Junk вы найдете временные файлы и проверьте их.
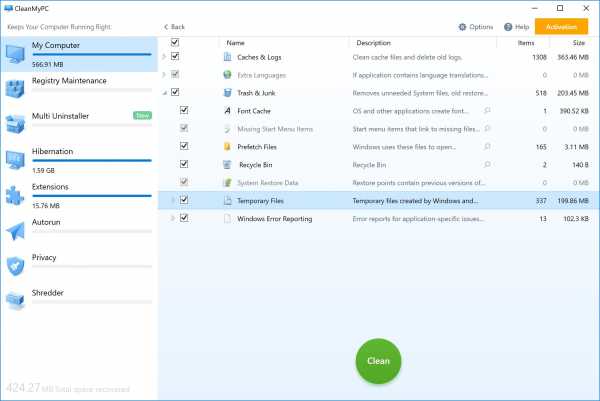
Вы можете проверить другие типы файлов, которые хотите удалить, или очистить только временные файлы.
4. Когда все будет готово, нажмите кнопку очистки
CleanMyPC отследит и удалит все временные файлы и освободит для вас место.
Чтобы на вашем ПК не было мусора и временных файлов, вы должны регулярно выполнять очистку компьютера, если в ближайшее время будет создан новый временный файл. Удаление их вручную возможно, но это требует много времени и усилий. Однако если вы используете CleanMyPC, этот процесс будет очень быстрым и простым. Так что скачайте его сегодня и попробуйте.
.Как удалить временные файлы и папки
Каждая программа создает временные файлы на компьютере в папке TEMP во время работы. Эти файлы удаляются после завершения программы. Однако иногда эти файлы не удаляются и занимают место на жестком диске.Это могло быть результатом ошибки в программе.
Для самостоятельной очистки папки TEMP в аккаунте:
- Откройте окно Выполнить , нажав Win + R на клавиатуре.
- Введите% TEMP% и нажмите ОК .
- Нажмите Ctrl + A на клавиатуре, чтобы выбрать все файлы в папке.
- Нажмите Del (Удалить) на клавиатуре, чтобы удалить файлы.
Временные файлы и папки будут удалены.Теперь на жестком диске будет больше свободного места.
Некоторые файлы в папке Temp нельзя удалить, если приложение, создавшее их, в настоящее время работает. Мы рекомендуем вам пропускать такие файлы при удалении.
.
Как удалить временные файлы и папки
Каждая программа создает временные файлы на компьютере в папке TEMP во время работы. Эти файлы удаляются после завершения программы. Однако иногда эти файлы не удаляются и занимают место на жестком диске.Это могло быть результатом ошибки в программе.
Для самостоятельной очистки папки TEMP в аккаунте:
- Откройте окно Выполнить , нажав Win + R на клавиатуре.
- Введите% TEMP% и нажмите ОК .
- Нажмите Ctrl + A на клавиатуре, чтобы выбрать все файлы в папке.
- Нажмите Del (Удалить) на клавиатуре, чтобы удалить файлы.
Временные файлы и папки будут удалены.Теперь на жестком диске будет больше свободного места.
Некоторые файлы в папке Temp нельзя удалить, если приложение, создавшее их, в настоящее время работает. Мы рекомендуем вам пропускать такие файлы при удалении.
.
Как удалить временные файлы из Windows 8 - База знаний
Временные файлы хранятся на жестком диске. Вы можете легко найти эти временные файлы с помощью расширения .TMP . Эти временные файлы создаются Windows. Временные файлы создаются, когда сеанс Windows завершается нерегулярным образом.
Временные файлы также можно создавать, когда вы выключаете систему, не закрывая файлы. Эти временные файлы могут снизить производительность системы.Удалив эти ненужные временные файлы, вы можете увеличить дисковое пространство и производительность вашей системы. Утилита очистки диска очистит ненужные файлы в вашей системе.
Шаги по удалению временных файлов в Windows 8
Шаг 1: В ОС Windows 8 переместите курсор в правый нижний угол и щелкните поле поиска. В поле поиска вы можете указать то, что хотите.
Шаг 2: В поле поиска введите имя « Очистка диска » и нажмите « Свободное место и место на диске путем удаления ненужных файлов ».
Шаг 3: На этом шаге щелкните раскрывающиеся стрелки и выберите диск; Вы можете выбрать любой накопитель (в данной статье это Drive C ).
Шаг 4: На этом шаге программа очистки диска запускает сканирование и вычисляет свободное пространство.
Шаг 5: На этом шаге выберите файлы для удаления, установив флажок, и нажмите кнопку OK .
Шаг 6: На этом шаге нажмите « Удалить файлы », чтобы продолжить.
Шаг 7: На этом шаге очистка диска начинает удаление ненужных временных файлов с вашего компьютера.
.