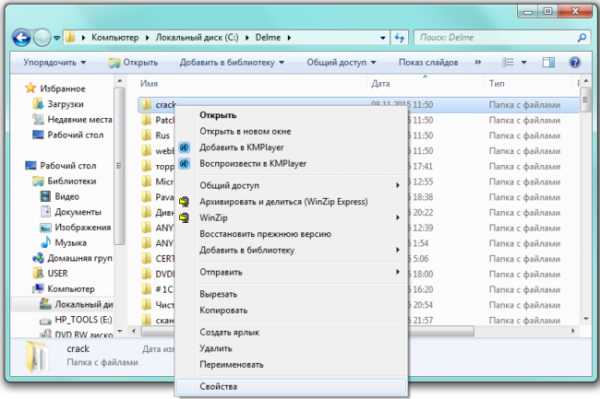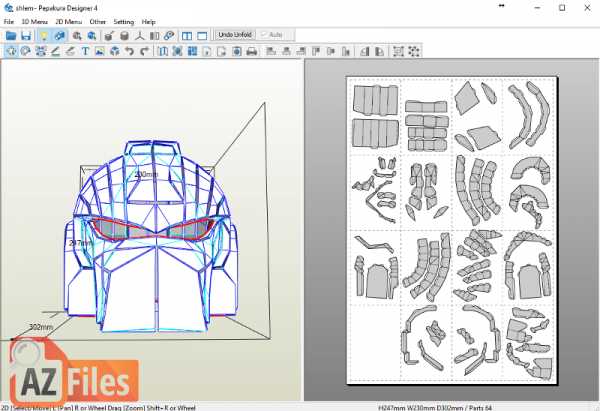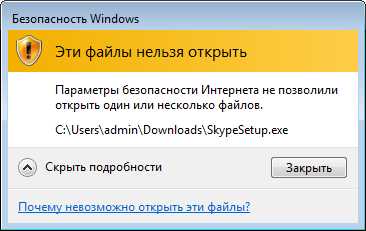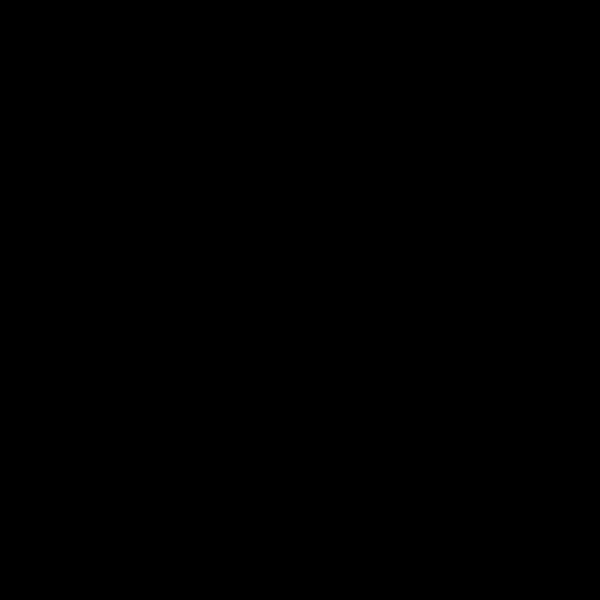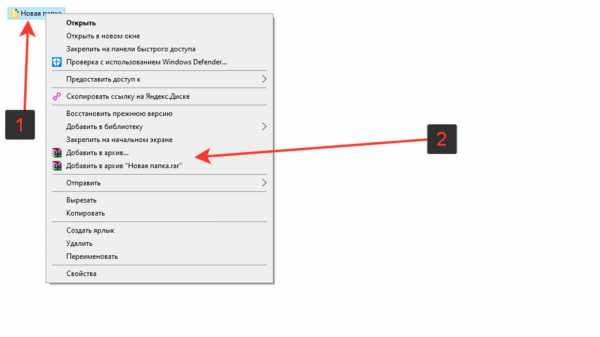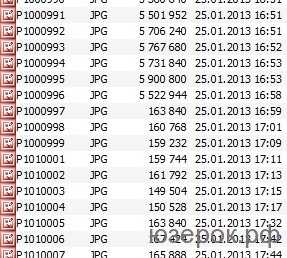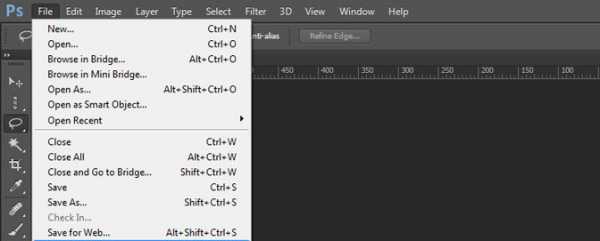Как удалить временные файлы с компьютера вручную
Как удалить временные файлы | 2 способа
Чтобы компьютер работал нормально нужно не только смотреть за исправностью и чистотой аппаратных составляющих, но и за системой. ОС имеет свойство забиваться файлами с течением времени, поэтому необходимо регулярно её «очищать». Наиболее распространённой проблемой являются временные файлы, которые хранятся в папке «Temp» диска с ОС, чаще всего «C:\». Избавиться от них не сложно, но нужно это сделать правильно. Рассмотрим, как удалить временные файлы с компьютера.
Есть два способа очистки системы от временных файлов. Первый – с помощью встроенных утилит и ручного удаления, а второй с помощью универсальной программы CCleaner. По порядку воспользуемся обеими способами.
Способ №1 – Очистка с помощью «Очистки диска»
- Открываем «Мой компьютер» и выбираем диск С. Правой кнопкой мыши клацаем по нему и кликаем по «Свойства».
- В свойствах выбираем вкладку «Общие», а потом «Очистка диска»;
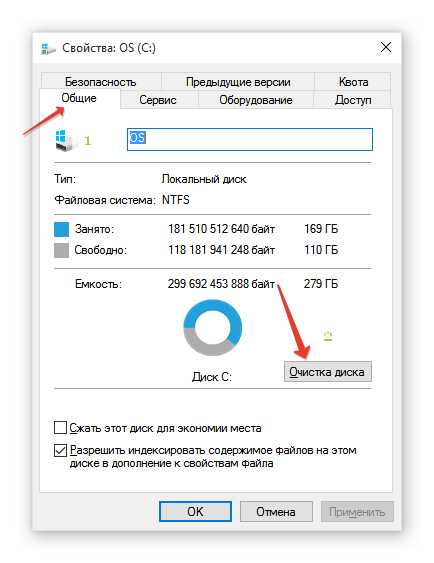
- Запустится сбор информации о файлах, которые можно удалить, чтобы очистить диск. Дождитесь, пока полоска прогресса достигнет конца;
- После сбора, вам будет предложено удалить некоторый пул файлов. Ищем в списке «Временные файлы» и ставим напротив них галочку. Затем нажимаем «ОК»;
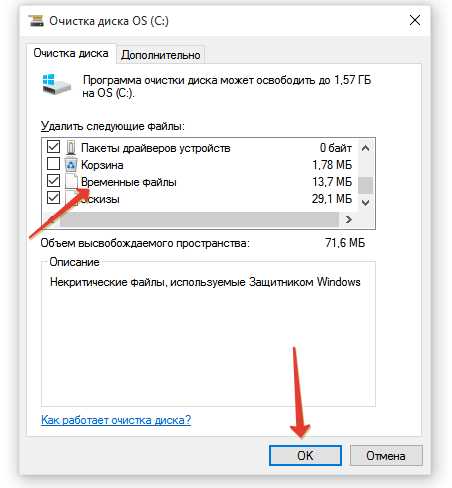
- Файлы будут удалены, а вы избавитесь от всех временных файлов на компьютере.
Способ №2 – Очистка с помощью «CCleaner»
- Запускаем программу CCleaner и выбираем вкладку «Очистка»:
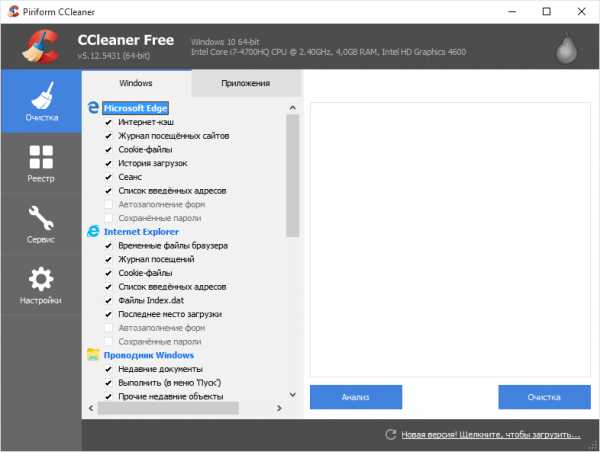
- Во вкладке «Windows» ищем подпункт «Система» и ставим галочку напротив «Временные файлы»;
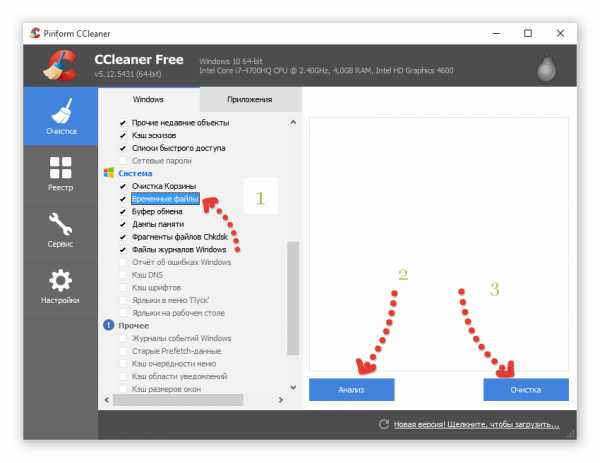
- Затем кликаем по «Анализу», ожидаем конец операции и нажимаем «Очистка».
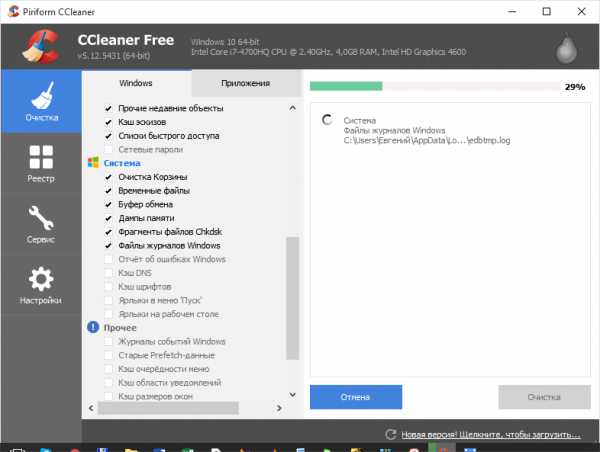
- Когда удаление будет завершено, снова нажмите на «Анализ» и потом на «Очистку», так вы окончательно удалите все временные файлы и прочий мусор с компьютера.
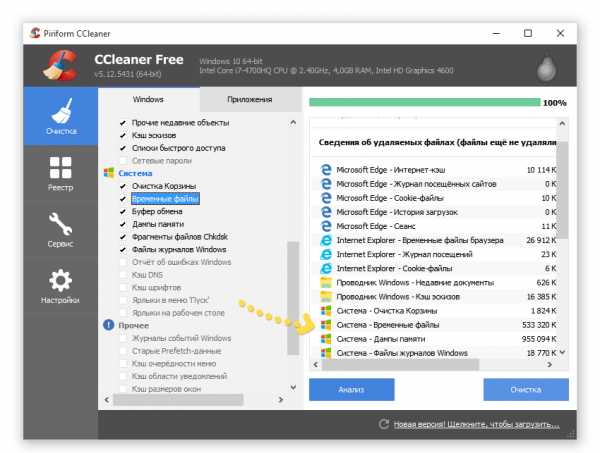
Как видите, всё достаточно просто и быстро происходит, главное следовать инструкциям. Если же вы не хотите пользовать ни утилитами, ни программами, для вас остается последний вариант – удаление вручную. Для этого нужно найти через любой файловый менеджер папку Temp и удалить оттуда всё. После этого обязательно перезагрузите компьютер. Минусы этого способа в том, что он:
- Ненадёжный, вы можете удалить системные файлы;
- Неэффективный, потому что некоторые временные файлы могут находиться в других папках;
- Иногда невозможен из-за отсутствия прав администратора, поэтому лучше воспользоваться первым или вторым способом.
После прочтения этой статьи у вас обязательно получится удалить временные файлы Windows без проблем и усилий.
Похожие записи
Как удалить неудаляемые файлы?
Одной из проблем начинающих пользователей является работа с файловой системой. Появляются вопросы о том, как правильно работать с файлами, какой файловый менеджер использоваться и т.д. Самым сложным вопросом остается: «как удалить...
Как восстановить удалённые файлы на компьютере
Современному человеку нелегко представить свою жизнь без компьютера и интернета. Учитывая скорость, с которой всеобщая компьютеризация охватывает все сферы нашей деятельности, остаётся только удивляться, как моментально человек...
Как показать скрытые папки и файлы Windows 7
Иногда, для совершения той или иной операции со скрытыми файлами системы, нам необходимо зайти найти их в заданной директории. Но чтобы можно было показать скрытые файлы и папки в windows 7, нужно сделать несколько простых...
Очистка компьютера от мусора вручную самостоятельно
В прошлый раз мы рассмотрели как почистить компьютер с помощью программы Ccleaner, а на этот раз я расскажу как удалить мусор компьютера вручную самостоятельно, с помощью средств Windows и программ.
1. Где же хранится мусор в операционных системах
В Windows ХР
Заходим и удаляем все в папках: Временные файлы Windows:
- C:\Documents and Settings\имя пользователя\Local Settings\History
- C:\Windows\Temp
- C:\Documents and Settings\имя пользователя\ Local Settings\Temp
- C:\Documents and Settings\Default User\Local Settings\History
Для Windows 7 и 8
Временные файлы Windows:
- C:\Windows\Temp
- C:\Users\Имя пользователя\AppData\Local\Temp
- C:\Users\Все пользователи \TEMP
- C:\Users\All Users\TEMP
- C:\Users\Default\AppData\Local\Temp
Кэш браузеров
Кэш оперы:
- C:\users\имя пользователя\AppData\Local\Opera\Opera\cache\
Кэш мазилы:
- C:\Users\имя пользователя\AppData\Local\Mozilla\Firefox\Profiles\ папка \Cache
Кэш гугл хрома (Chrome):
- C:\Users\ имя пользователя \AppData\Local\Bromium\User Data\Default\Cache
- C:\Users\Пользователь\AppData\Local\Google\Chrome\User Data\Default\Cache
Или вбиваем в адресе chrome://version/ и видим путь к профилю. Там будет папка Cache
Временные файлы интернета:
- C:\Users\имя пользователя\AppData\Local\Microsoft\Windows\Temporary Internet Files\
Недавние документы:
- C:\Users\имя пользователя\AppData\Roaming\Microsoft\Windows\Recent\
Некоторые папки могут быть скрыты от посторонних глаз. Чтобы показать их, нужно разрешить показывать скрытые файлы и папки.
2. Очистка диска от временных и не используемых файлов используя
Стандартный инструмент «Очистка диска»
1. Зайдите в «Пуск» ->»Все программы» -> «Стандартные» -> «Служебные» и запустите программу «Очистка диска».
2. Выберите диск для очистки:
Начнется процесс сканирования диска…
3. Откроется окно с информацией о количестве места, занимаемом временными файлами:

Поставьте галки напротив разделов, которые вы хотите очистить и нажмите «ОК».
4. Но это еще не все. Если вы устанавливали Windows 7 не на чистый диск, а поверх ранее установленной операционной системы, у вас наверняка присутствуют такие занимающие много места папки, как Windows.old или $WINDOWS.~Q.
Кроме того, может иметь смысл удалить контрольные точки восстановления системы (кроме последней). Что бы выполнить эту операцию, повторите шаги 1-3, но на этот раз нажмите «Очистить системные файлы»:
5. После процедуры, описанной в п.2, у вас откроется то же окно, но наверху появится закладка «Дополнительно». Перейдите на нее.
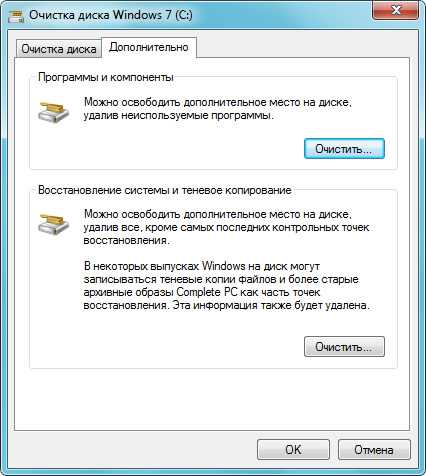
В разделе «Восстановление системы и теневое копирование» нажмите «Очистить».
3. Файлы pagefile.sys и hiberfil.sys
Файлы расположены в корне системного диска и занимают довольно много места.
1. Файл pagefile.sys является системный файлом подкачки (виртуальная память). Удалить его нельзя (не рекомендуется так же его уменьшать), но зато его можно и даже нужно переместить на другой диск.
Делается это очень просто, откройте «Панель управления — Система и безопасность — Система», выберите «Дополнительные параметры системы» в разделе «Быстродействие» нажмите «Параметры», переключитесь на закладку «Дополнительно» (или нажмите сочетание клавиш win+R откроется команда выполнить и там наберите SystemPropertiesAdvanced) и в разделе «Виртуальная память» нажмите «Изменить». Там можно выбрать местоположение файла подкачки и его размер (рекомендую оставить «Размер по выбору системы»).
2. Файл hiberfil.sys является образом оперативной памяти для спящего режима (режима гибернации). О том, как отключить этот режим и удалить файл, подробно рассказано здесь Управление режимом гибернации (спящий режим).
4. Удаление не нужных программ с диска
Хороший способ освободить место на диске (, и как дополнительный бонус увеличить производительность системы), это удалить не используемые программы.

Зайдите в панель управления и выберите «Удаление программ». Появится список, в котором вы сможете выбрать программу. Которую вы хотите удалить и нажать «Удалить».
5. Дефрагментация
Дефрагментация жесткого диска, проводимая программой-дефрагментатором, позволяет упорядочить содержимое кластеров, то есть переместить их на диске так, чтобы кластеры с одним и тем же файлом стали размещаться последовательно, а пустые кластеры были объединены.
Это приводит к увеличению скорости доступа к файлам, а значит и к некоторому повышению быстродействия компьютера, что при высоком уровне фрагментированности диска может оказаться достаточно заметным. Стандартная программа дефрагментации диска находится по пути: пуск>все программы>стандартные >служебные> дефрагментация диска.
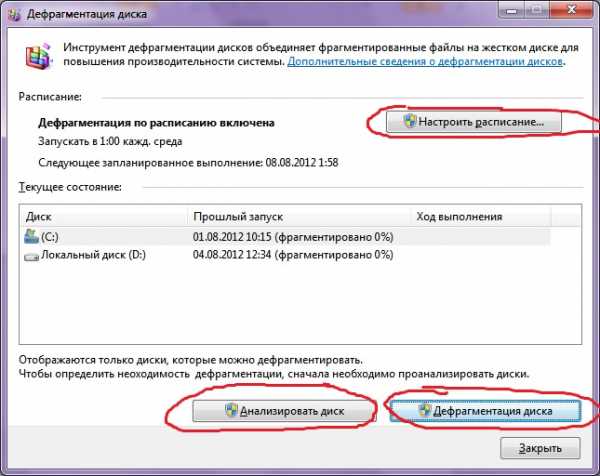
Вот так выглядит программа. В которой можно проанализировать диск, где программа покажет диаграмму фрагментированности диска и скажет нужно или не нужно выполнять дефрагментацию. Так же можно задать расписание когда будет производиться дефрагментация диска. Это программа встроенная в Windows, так же есть и отдельные программы дефрагментации диска например Defraggler которую скачать можно здесь:
Интерфейс её тоже достаточно прост.
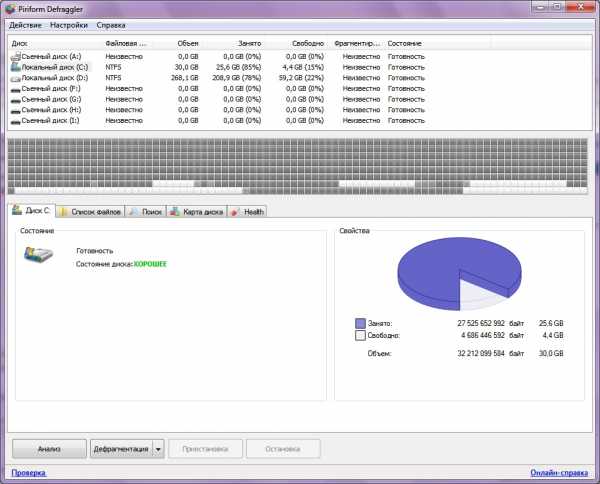
Вот её преимущества над стандартной программой:
Советы и рекомендации
- Анализ перед дефрагментацией диска.
- Делайте анализ диска перед дефрагментацией. После проведения анализа отображается диалоговое окно с диаграммой о проценте фрагментированных файлов и папок в диске и рекомендацией к действию.
- Анализ рекомендуется проводить регулярно, а дефрагментацию только после соответствующей рекомендации программы дефрагментации диска. Анализ дисков рекомендуется выполнять не реже одного раза в неделю. Если потребность в дефрагментации возникает редко, интервал выполнения анализа дисков можно увеличить до одного месяца.
- Анализ после добавления большого числа файлов.
- После добавления большого количества файлов или папок диски могут стать чрезмерно фрагментированными, поэтому в таких случаях рекомендуется их проанализировать.
- Проверка наличия не менее 15% свободного пространства на диске.
- Для полной и правильной дефрагментации с помощью программы «Дефрагментация диска» диск должен иметь не менее 15% свободного пространства. Программа «Дефрагментация диска» использует этот объем как область для сортировки фрагментов файлов. Если объем составляет менее 15% свободного пространства, то программа «Дефрагментация диска» выполнит только частичную дефрагментацию.
- Чтобы освободить дополнительное место на диске, удалите ненужные файлы или переместите их на другой диск.
- Дефрагментация после установки программного обеспечения или установки Windows.
- Дефрагментируйте диски после установки программного обеспечения или после выполнения обновления или чистой установки Windows. После установки программного обеспечения диски часто фрагментируются, поэтому выполнение программы «Дефрагментация диска» помогает обеспечить наивысшую производительность файловой системы.
- Экономия времени на дефрагментацию дисков.
- Можно немного сэкономить время, требуемое на дефрагментацию, если перед началом операции удалить из компьютера мусорные файлы, а также исключить из рассмотрения системные файлы pagefile.sys и hiberfil.sys, которые используются системой в качестве временных, буферных файлов и пересоздаются в начале каждой сессии Windows.
6. Удаляем ненужное из автозагрузки
Как это сделать читайте в статье Быстрый запуск Windows благодаря автозагрузке.
7. Удаляем все ненужное с рабочего стола
Ну что вам не нужно на рабочем столе думаю сами для себя знаете. А как им пользоваться можете прочитать тут. Очистка компьютера, очень важная процедура, по этому не забывайте про неё!
Как удалить временные файлы в Windows
Удаление временных файлов в ОС Windows
28.04.2017

Во время работы за компьютером может возникать проблема нехватки памяти или долгой загрузки системы. Причиной этому служат лишние временные файлы, которые не были удалены системой или программами после завершения работы.
Что такое временные файлы
Во время работы системы и запущенных в ней программ на диске создаются временные данные, в которых хранится информация, необходимая для корректного функционирования. После завершения сеанса большая часть программ удаляет эти сведения. Однако многие утилиты не предусматривают удаление этой информации. Также сама ОС сохраняет на диске много ненужных файлов, связанных с установкой обновлений.
Очищаем диск от временных файлов
Удалить уже не нужную информацию можно разными способами. Так, можно установить сторонние утилиты, использовать предназначенные для этого системные функции или сделать все вручную.
Способ 1: Wise Disk Cleaner
С помощью этой программы можно удалить все ненужные файлы системы. Кроме временных данных, утилита чистит кэш установленных браузеров и позволяет дефрагментировать системные диски. Стереть файлы можно следующим образом:
- Запустите программу.
- Перейдите в раздел «Очистка системы».
- Подождите пока программа выполнит анализ системы и выведет сведения о лишних файлах.
- Затем нажмите «Удалить».
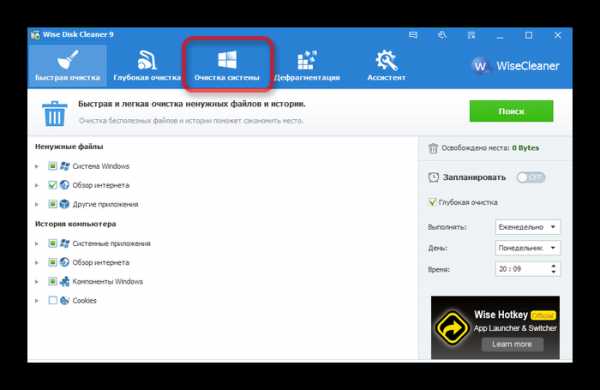
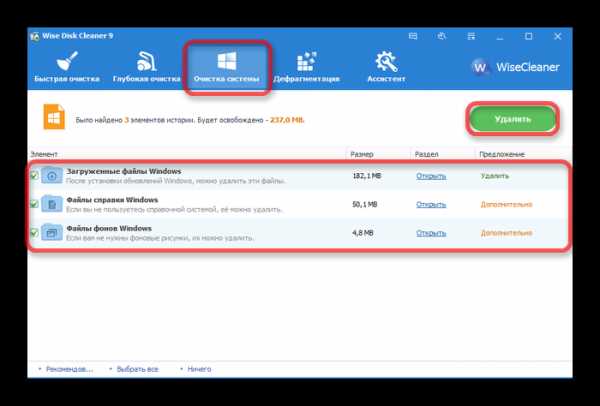
Скачать программу с официального сайта
Способ 2: CCleaner
СиКлинер позволяет быстро очистить все скопившиеся временные файлы, которые оставляют программы и система в процессе работы. Выполняется это следующим образом:
- Запустите программу.
- Нажмите «Analyze».
- После выполнения анализа щелкните «Run Cleaner».
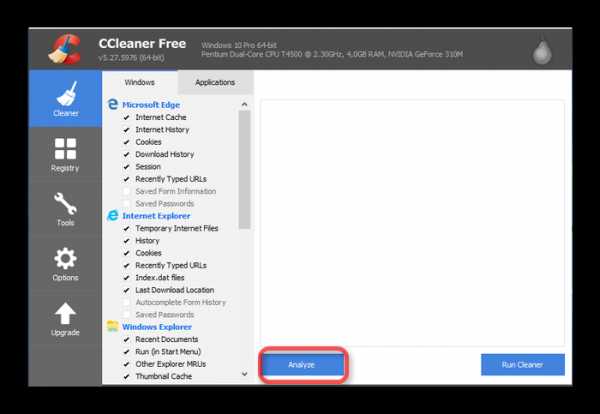
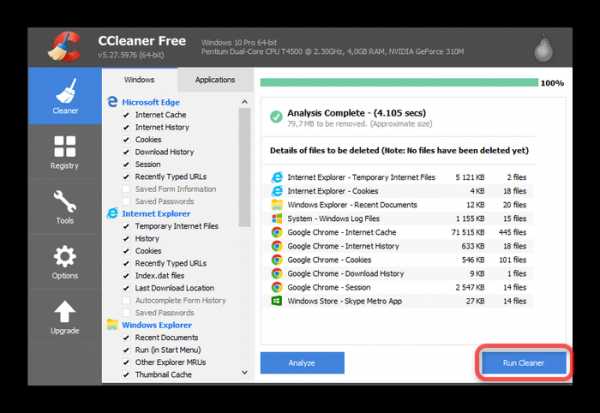
Читайте также: Как пользоваться CCleaner
Способ 3: 360 Total Security
В некоторых антивирусных программах для компьютера также присутствует функция удаления временных файлов. Рассмотрим на примере антивируса 360 Total Security процесс очистки:
- Запустите программу.
- Перейдите в раздел «Очистка».
- Поставьте галочку напротив пункта «Очистка временных файлов» и нажмите «Сканировать».
- После окончания сканирования щелкните «Очистить сейчас».
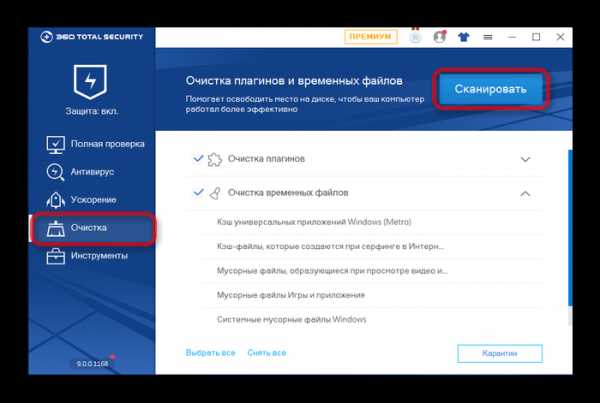
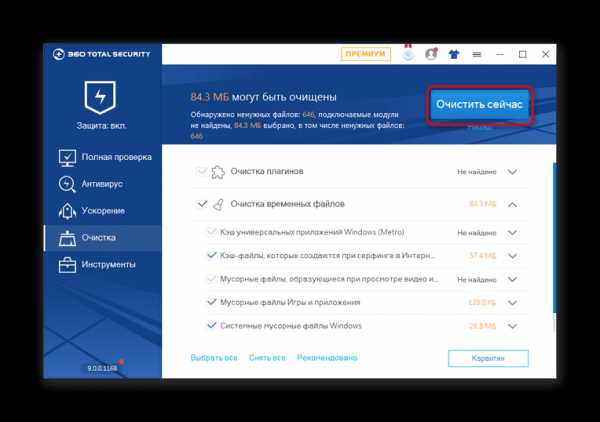
Скачать программу с официального сайта
Способ 4: Системные инструменты
В ОС Windows имеется несколько встроенных программ для очистки временных файлов. Рассмотрим наиболее удобные из них:
Удаляем временные файлы через параметры системы
- Откройте «Пуск» и выберите пункт «Параметры».
- Перейдите в раздел «Система».
- В боковом меню выберите «Хранилище».
- Щелкните по названию диска, на котором находятся временные файлы.
- В открывшемся окне найдите пункт «Временные файлы» и откройте его.
- Поставьте галочку напротив необходимых пунктов и нажмите «Удалить файлы».
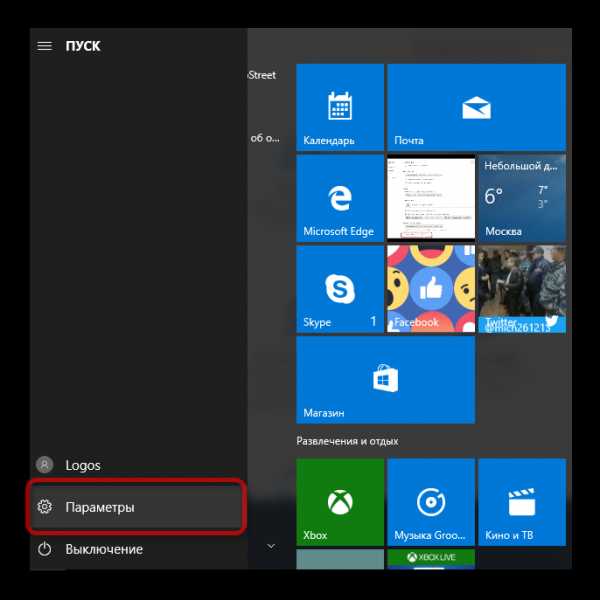
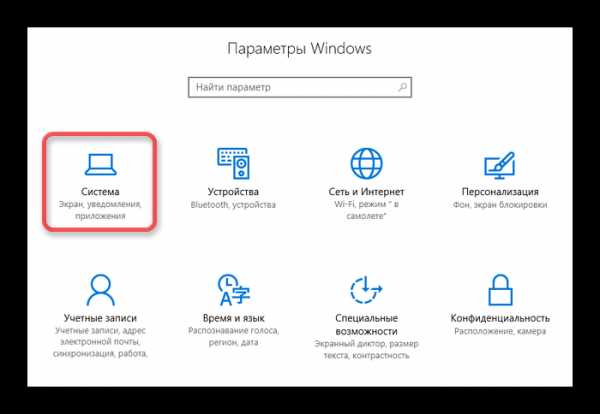
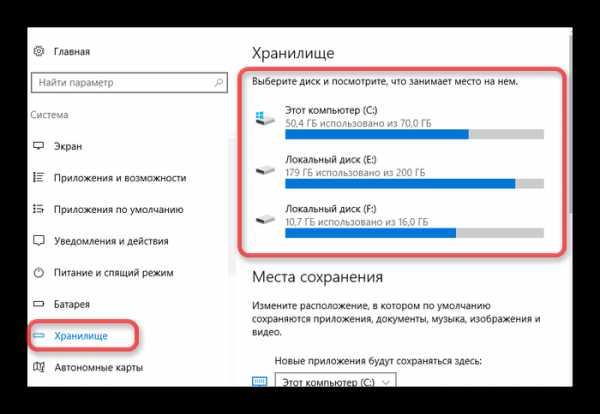
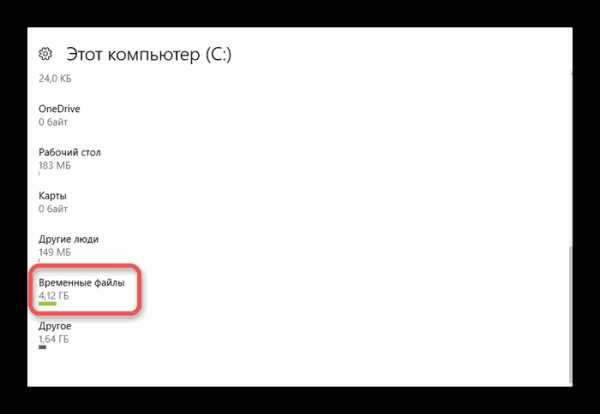
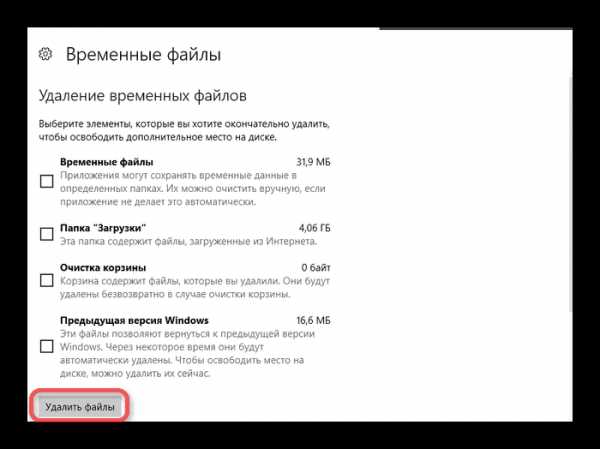
Используем очистку диска
- Откройте «Мой компьютер» и выберите диск, на котором требуется удалить информацию.
- Щелкаем по нему левой кнопкой мышки и выбираем «Свойства».
- В открывшемся окне выбираем «Очистка диска».
- Подождите, пока программа выполнит анализ, после чего поставьте галочку напротив пункта «Временные файлы» и нажмите «ОК».
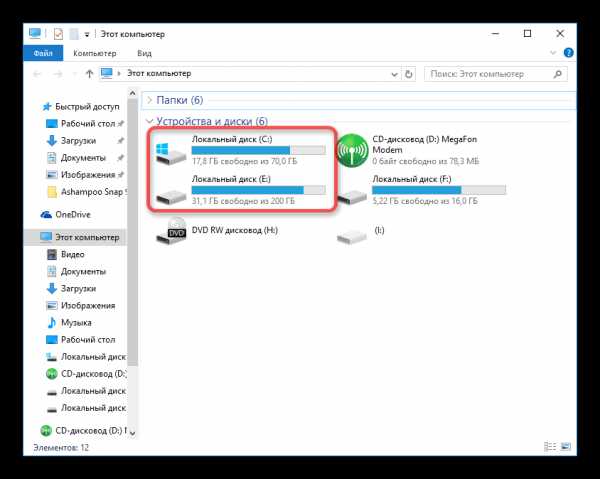
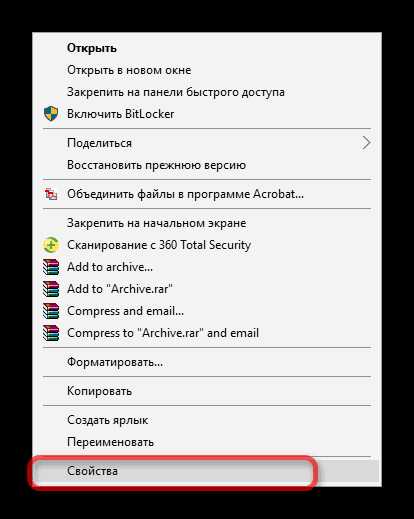
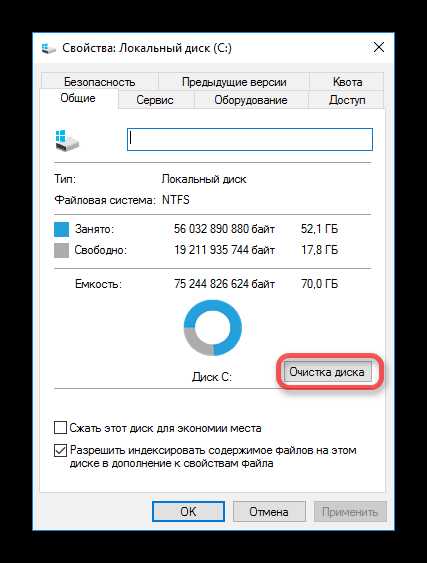
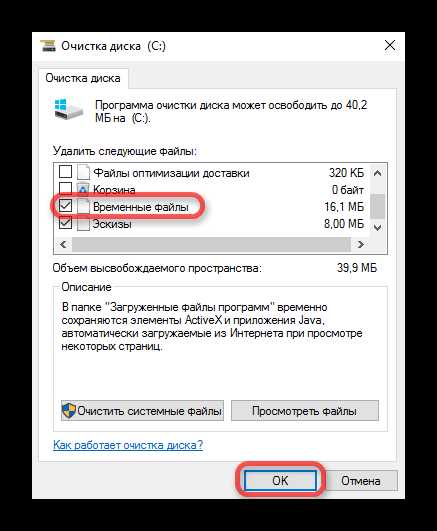
Способ 5: Удаляем вручную
Временные файлы системы хранятся в отдельных папках на диске компьютера. В отдельных ситуациях можно полностью удалить содержимое данных папок, чтобы очистить ненужную информацию.
Чистим содержимое папки «Local»
- Нажмите клавиши «Win+R» и введите в открывшемся окне «%AppData%» без кавычек.
- Перейдите из открывшейся папки на уровень выше в папку «AppData».
- Откройте папку «Local».
- Все содержимое данной папки можно удалить.
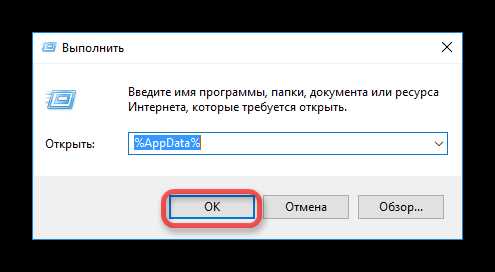
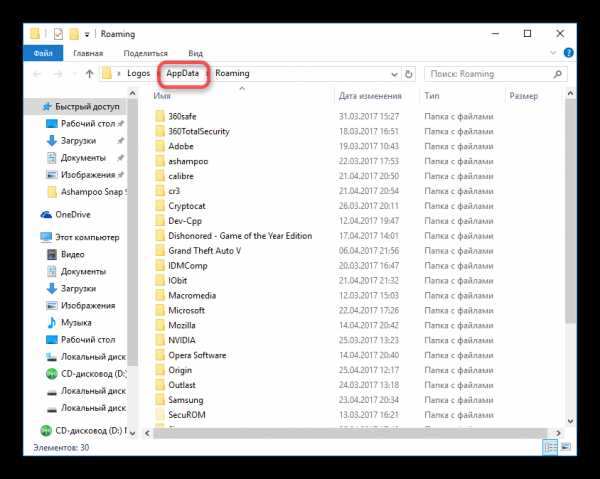
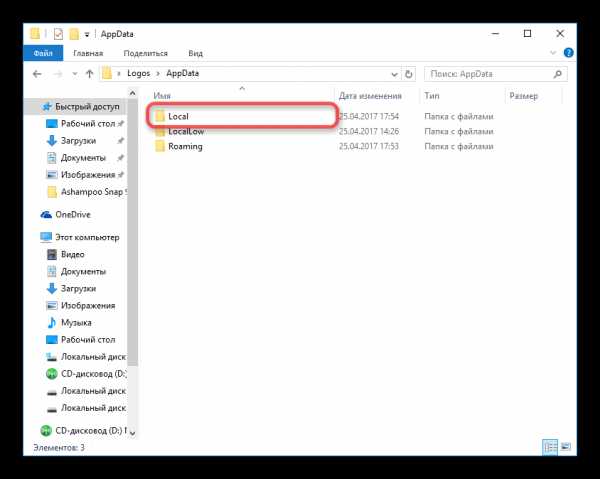
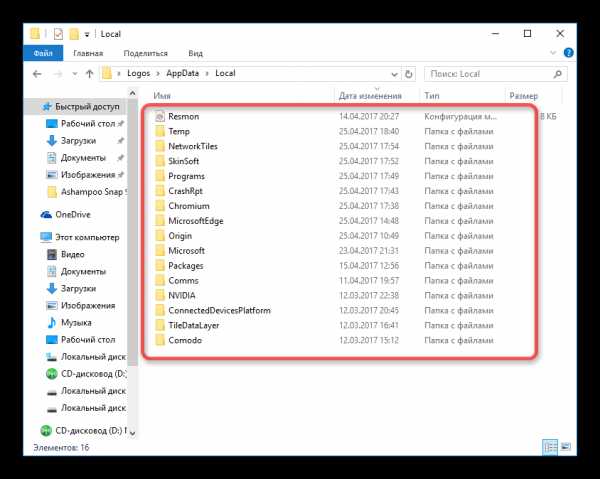
Отдельные папки не позволит удалить система, показав соответствующее сообщение. Оставьте все эти данные, поскольку они требуются для корректной работы системы.
Чистим папку «Temp»
Для открытия этой папки в Проводнике перейдите по пути: C: - Windows - Temp. Здесь содержатся временные данные, которые можно удалить.
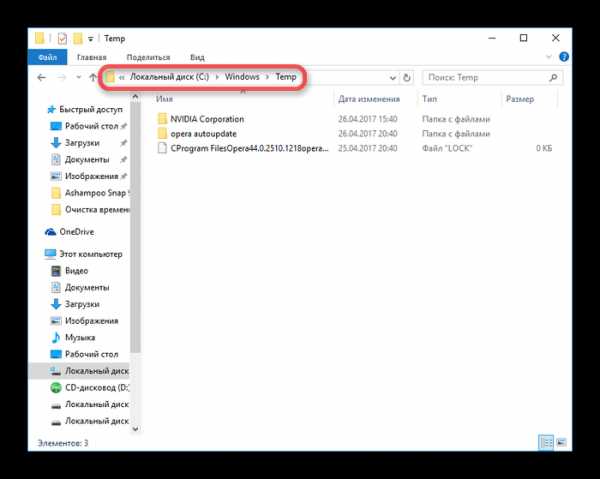
Описанный способ следует использовать осторожно, так как можно стереть важные системные файлы.
Для удаления временных файлов существует много способов. Каждый из них по-своему эффективен и помогает избавиться от проблем, которые создает избыток лишней информации.
Расскажи друзьям в социальных сетях
Как удалить временные файлы в Windows
В процессе работы в операционной системе Windows, на компьютере скапливается большое количество временных файлов. Не всегда временные файлы автоматически удаляются с компьютера приложениями, использующими временные файлы.
В этой статье мы рассмотрим вопрос о том, как удалить временные файлы в Windows, для освобождения дополнительного свободного места на диске компьютера. Временные файлы создаются при работе на компьютере: во время установки или работы программ, установки обновлений операционной системы и т. д. После завершения работы приложения, эти файлы больше не нужны. В большинстве случаев, временные файлы автоматически удаляются с компьютера.
Часть временных файлов не удаляется, такие файлы бесполезно занимают место на диске, поэтому их лучше удалить встроенным средством операционной системы, или программой для чистки и оптимизации компьютера, например, с помощью программы CCleaner, Ashampoo WinOptimizer и т. д. После удаления временных файлов, на компьютере появится дополнительное свободное место, которое ранее занимали временными данные.
Сейчас мы посмотрим, как можно удалить временные файлы в Windows 10 тремя способами: вручную, с помощью встроенного средства операционной системы, с помощью утилиты Очистка диска.
Очистка временных файлов в Windows вручную
Где хранятся временные файлы? Временные файлы хранятся на компьютере в специальной папке операционной системы и в соответствующей папке в профиле пользователя.
Для того, чтобы очистить временные файлы, нужно войти в данные папки, а затем вручную удалить содержимое этих папок:
C:\Windows\Temp С:\Users\имя_пользователя\AppData\Local\Temp
После этого, перезагрузите компьютер.
Этот способ работает в операционных системах Windows 7, Windows 8, Windows 10.
Как очистить временные файлы в Windows 10
Удаление временных файлов в Windows 10 производится с помощью инструмента для анализа содержимого диска.
Войдите в меню «Пуск», войдите последовательно в «Параметры», «Система». Далее войдите в раздел «Хранилище».
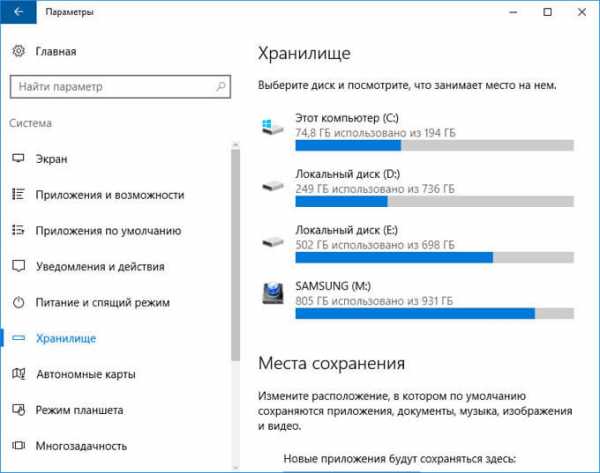
Затем кликните по диску «С» для получения информации о том, сколько места дискового пространства занимают разделы жесткого диска (или нескольких жестких дисков).
Вам также может быть интересно:
В окне «Этот компьютер (C:)» с помощью прокрутки переместитесь в нижнюю часть окна. Здесь вы увидите раздел «Временные файлы» и размер места, который они занимают на диске компьютера.
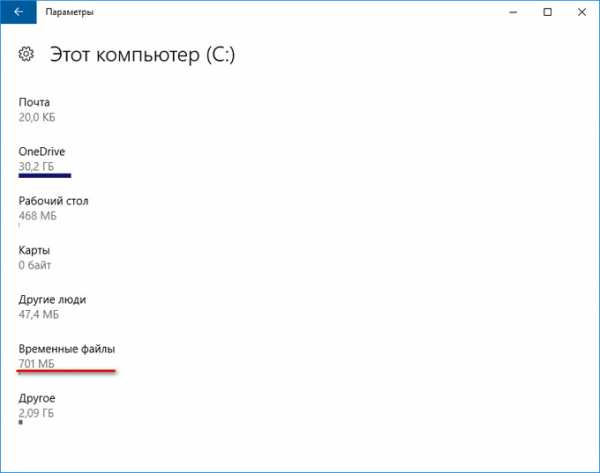
Далее кликните по разделу «Временные файлы». В окне «Временные файлы» выберите элементы, которые нужно окончательно удалить, чтобы освободить дополнительное место на диске.
У пользователя есть возможность выбора элементов для удаления:
- Временные файлы — файлы, оставшиеся от работы приложений в определенных папках.
- Папка «Загрузки» — здесь содержаться файлы, загруженные из интернета.
- Очистка корзины — удаление безвозвратно файлов, предварительно удаленных в Корзину.
Выберите нужные пункты для того чтобы очистить временные файлы, затем нажмите на кнопку «Удалить файлы».
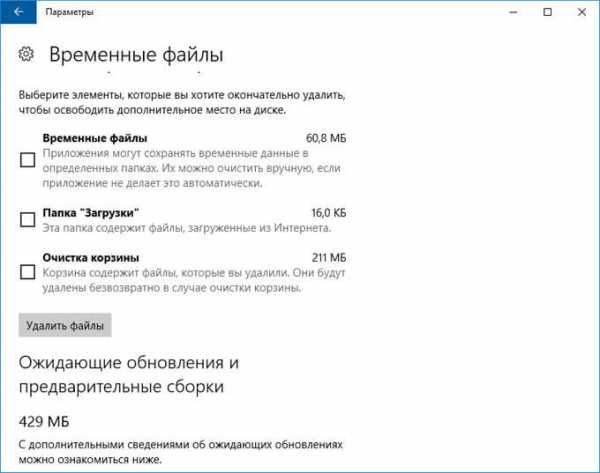
После этого, временные файлы Windows 10 будут удалены с компьютера.
Очистка временных файлов с помощью утилиты Очистка диска
С помощью встроенной утилиты Очистка диска можно удалить временные файлы во всех версиях операционной системы Windows.
Для запуска средства, выполните следующие шаги:
- Нажмите на клавиши клавиатуры «Windows» + «R», а затем введите команду: «cleanmgr» (без кавычек).
- В открывшемся окне выберите диск, который вы хотите очистить (диск «С»). Далее в окне «Очистка диска» выберите элементы, которые необходимо удалить с диска, а затем нажмите на кнопку «ОК».
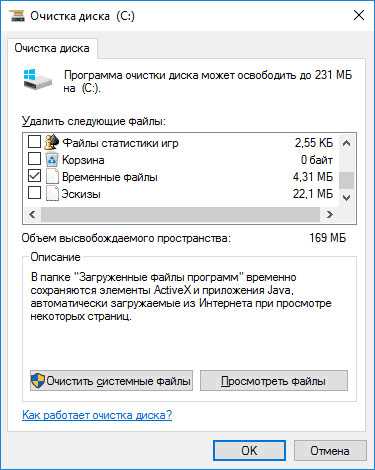
- Подтвердите удаление.
После завершения процесса очистки, временные файлы Виндовс будут удалены с компьютера.
Выводы статьи
Для освобождения места на жестком диске компьютера, пользователь может удалить временные файлы в Windows разными способами: вручную очистить папки, с помощью встроенного средства Windows 10, с помощью утилиты Очистка диска.
Как удалить временные файлы в Windows 10 (видео)
Похожие публикации:
https://vellisa.ru/delete-temporary-files-windowsКак удалить временные файлы в Windowshttps://vellisa.ru/wp-content/uploads/2016/11/0.jpghttps://vellisa.ru/wp-content/uploads/2016/11/0-300x250.jpgВасилийWindowsВ процессе работы в операционной системе Windows, на компьютере скапливается большое количество временных файлов. Не всегда временные файлы автоматически удаляются с компьютера приложениями, использующими временные фаКак удалить временные файлы в Windows
Во время своей работы многие программы создают временные файлы, которые хранятся в специальных папках. При различных сбоях и ошибках некоторые приложения не подчищают за собой «мусор» в виде этих временных файлов. Остаться они могут также и при неправильном удалении приложения. В этой статье мы найдём нужные папки и разберёмся, как удалить временные файлы в Windows. Чистить мы научимся двумя способами: самостоятельно (вручную) и с помощью встроенных функций Windows.

Временное хранение файлов — необходимая практика в любой Windows, но удалять эти файлы необходимо регулярно, иначе высока вероятность засорить свой винчестер, эта проблема особенно актуальна для владельцев жёстких дисков с небольшими запасами памяти. Бывают случаи, когда у пользователей скапливается 50, 70 и более гигабайтов временных файлов, возможно и вы — один из таких пользователей.
Ручной способ очистить нужные папки
В первую очередь нас интересуют две одноимённые папки «Temp», которые находятся в разных каталогах и добраться до них можно разными способами. Поехали!
C:/Windows/Temp
Итак, где хранятся временные файлы в Windows 7? С первой папкой особых проблем у нас появиться не должно, открываем «Мой компьютер» («Этот компьютер» для удаления временных файлов Windows 10), заходим в системных диск, обычно это диск (С:). Открываем «Windows» и ищем «Temp». Прежде чем удалять содержимое, можно проверить, сколько же мусора вы здесь накопили. Кликаем правой кнопкой на папке и выбираем пункт «Свойства», в одном из пунктов будет указан объём содержимого. Удивляемся засорённостью, если такая есть, и удаляем всё что есть внутри. Некоторые файлы не захотят удаляться, потому что они используются прямо сейчас для работы одной из программ, такие файлы не трогайте. По пути к папке у вас могут спросить административные права, чтобы их получить зайдите в учётную запись администратора, если вы уже в ней, то просто жмите «Продолжить» или «Разрешить».
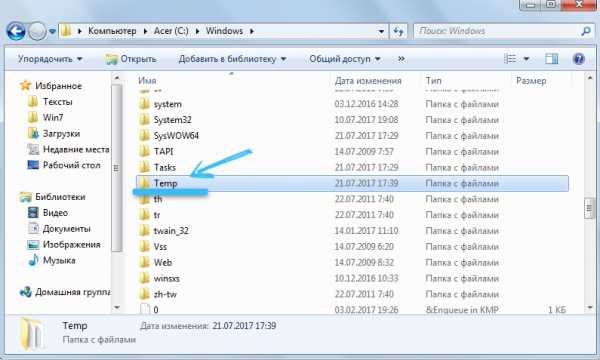
C:/Пользователи/Наш пользователь/AppData/Local/Temp
С первой папкой разобрались, время приступать ко второй, которая скрыта. Что значит скрыта? А вот так, это скрытый элемент, просто так до него не добраться. У нас два варианта: войти в папку через «Выполнить» или включить обнаружение скрытых папок. Рассмотрим оба способа.
Открываем «Пуск» и в строке поиска забиваем «Выполнить», в результатах появится одно единственное приложение, запускаем его. Вызвать его можно также сочетанием клавиш Win+R. Кнопка Win обычно находится между левыми Ctrl и Alt и выглядит как четыре окна, отсюда и название Windows. В появившемся окне пишем фразу «%TEMP%» без кавычек. Жмём «Ok» и нас переносит в нужную папку, мы внутри. Можно также замерить объём содержимого, поднявшись на уровень вверх и вызвав контекстное меню кликом правой кнопкой мыши по нашей папке, выбираем «Свойства» и наблюдаем степень засорённости. Поступаем с внутренностями точно так же, как и в прошлый раз, удаляем всё, что можно.
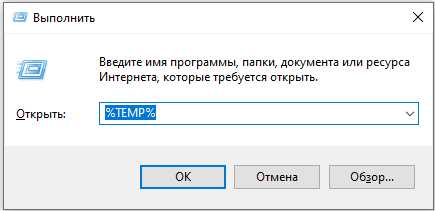
Теперь рассмотрим второй вариант попасть в папку, он немного мудрёнее. Нам нужно включить отображение скрытых папок и файлов. Следуем по такому пути Пуск/Панель управления/Оформление и персонализация/Параметры папок. В открывшемся окне нам нужно перейти на вкладку «Вид» и прокрутить ползунок в самый низ, где переставить радиопереключатель в состояние «Показывать скрытые файлы, папки и диски». Теперь мы видим все скрытые объекты и можем отправляться в путь. Открываем наш системный диск, далее «Пользователи», «Наш пользователь» (это имя пользователя этой учётной записи), «AppData», «Local», до того, как мы не включили обнаружение скрытых объектов, мы просто не могли зайти в эти дебри, теперь нам это доступно. Ищем заветную папку «Temp» и привычными движениями очищаем её от мусора.
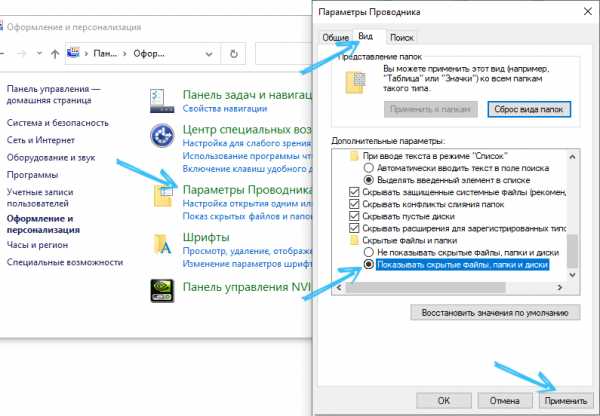
Мы произвели очистку временных файлов Windows 7 в «ручном» режиме, но это не всё, что можно сделать. В Windows предусмотрены специальные инструменты, которые более эффективно справятся с нашей задачей, давайте разбираться.
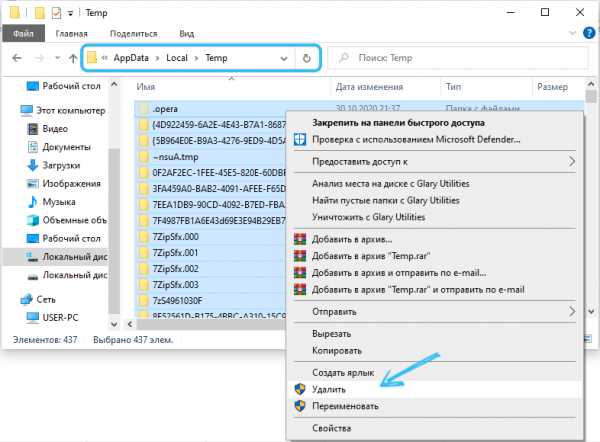
Очистка с помощью встроенных функций Windows
В интерфейсе нашей операционной системы есть функция очистки диска, она нам и нужна. Итак, займёмся удалением временных файлов в Windows 7. Кликаем правой кнопкой мыши по нашему системному диску, появляется контекстное меню где нам нужно выбрать пункт «Свойства». Появится новое окошко, где мы должны найти кнопку «Очистка диска».
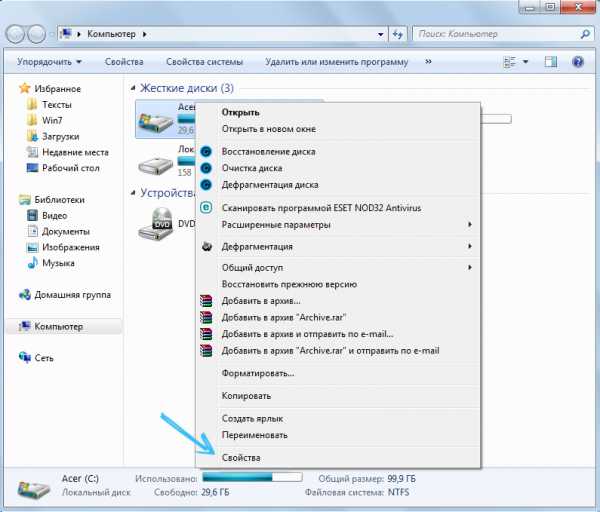
Некоторые бояться этой кнопки, якобы она удаляет всё содержимое диска, это совсем не так, удаляются как раз мусорные папки с временным содержимым, в том числе и корзина, нужные файлы ни в коем случае не будут затронуты. Просто жмём на эту кнопку, и начинается оценка объёма места, которое можно освободить. После этого появляется новое окно, где нам предлагают выбрать конкретные сектора для зачистки. В сам общем случае можно проставлять галочки на каждом пункте, но, если, например, вам необходимо оставить корзину нетронутой, то не ставьте галочку в соответствующем чекбоксе. Если ранее вы такой процедуры не проводили, то она может затянуться на некоторое количество времени, зато освободиться может не один десяток гигабайт места.
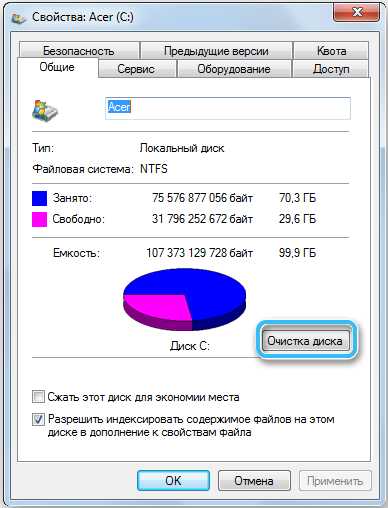
После окончания очистки можно выйти (статья о временных файлах же), но мы пользователи продвинутые, поэтому сразу нажмём и на кнопку «Очистить системные файлы», это позволит нам избавиться от установочных файлов обновлений, старых обновлений и другого мусора. Лишнего места ведь не бывает? После очистки неплохо было бы сделать дефрагментацию, она перераспределит данные по секторам, после этого система будет работать быстрее из-за более быстрого получения и обработки данных.
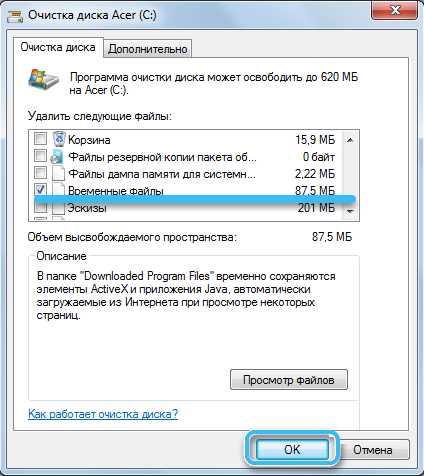
Способы удаления на Windows 10
Как и в случае с другими операционными системами, при работе с Windows 10 при запуске программ, компьютерных игр, обновлении ОС, на компьютере создаётся большое количество временных файлов. Но только некоторые из них удаляются автоматически.
Потому каждый пользователь, кто хочет поддерживать высокую скорость работы ПК или ноутбука, а также сохранять достаточно свободного места на жёстком диске, обязан знать об особенностях процедуры удаления временных файлов.
Сразу важно акцентировать внимание на том, что удаляются именно временные файлы. На ПК также могут собираться ненужные данные, но тут уже применяются другие методы очистки.
Представленные далее способы безопасные для операционной системы. Потому применять их можно безо всяких опасений. Главное тут — действовать по инструкции.
Через Параметры
В операционной системе Windows 10 разработчики добавили новый специальный инструмент. Он анализирует содержимое жёстких дисков на компьютерах и ноутбуках, плюс помогает в очистке от мусора.
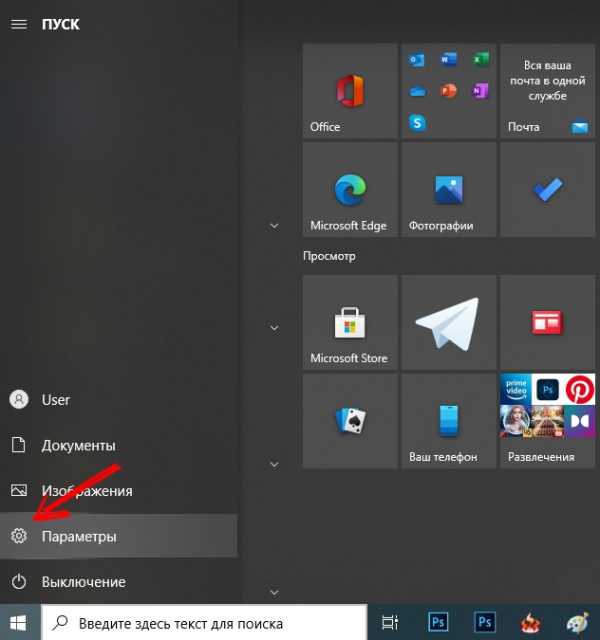
Чтобы найти этот инструмент, необходимо открыть меню Пуск, либо нажать кнопки Win и I, тем самым попав в «Параметры». Далее выберите пункт «Система», и из неё перейдите в «Хранилище».
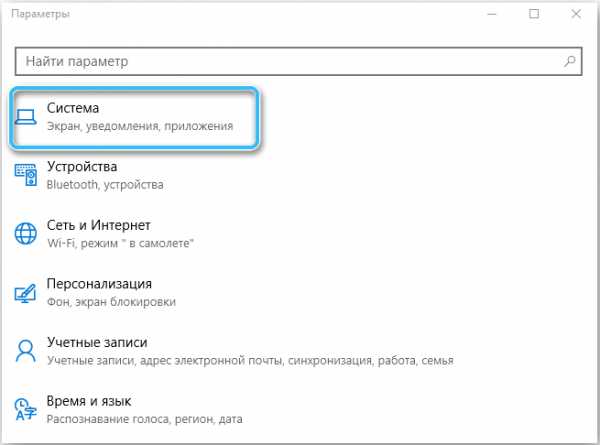
Тут отображаются все жёсткие диски и твердотельные накопители, которые подключены к компьютерному устройству. А если быть точнее, то их разделы.
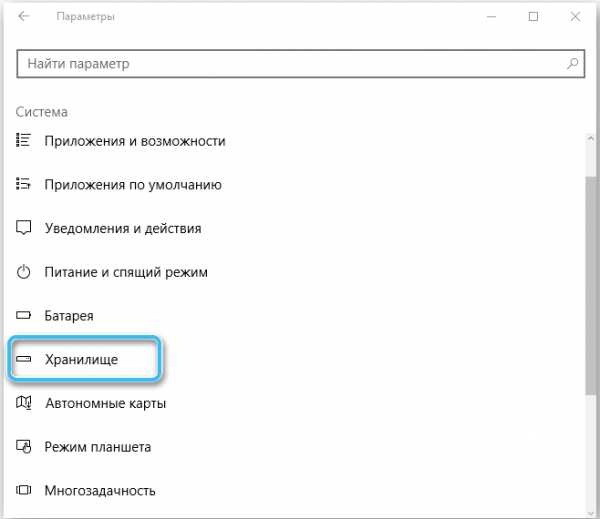
Выбирая любой из дисков, вы можете проверить, что именно там хранится и на какие файлы уходит свободное пространство.
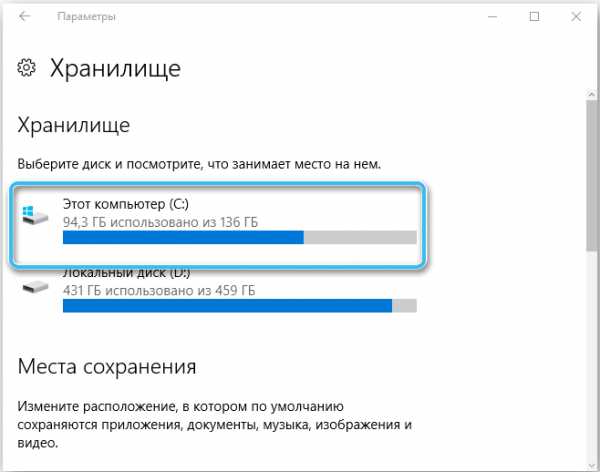
Поскольку большая часть временных файлов находится именно на системном диске C, работать в основном приходится с ним. Нажмите на системный диск, и пролистайте меню вниз. Тут вы увидите пункт «Временные файлы» с указанием того, сколько места на жёстком диске они занимают. Кликните по этому разделу, после чего откроется следующее окно. Здесь уже отдельно прописаны временные файлы, файлы загрузки, а также корзина. Инструмент позволяет подробно узнать про каждый из пунктов, изучить, что же занимает место и где эти файлы находятся.
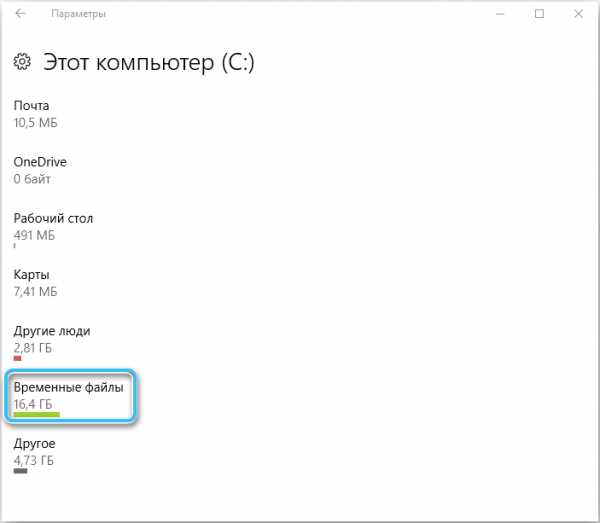
Кликнув по кнопке «Очистить», запустится процедура удаления. Поскольку это временные файлы, никакой ценности для операционной системы они не представляют. Можно смело удалять. После этого точно ничего не произойдёт. Компьютер продолжить работать в штатном режиме. А если этого мусора было много, то работа ОС станет быстрее.
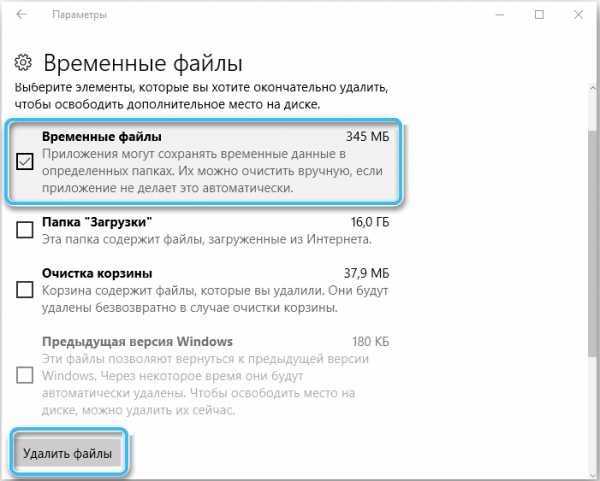
Когда процедура завершится, зайдите в «Хранилище» ещё раз и проверьте, действительно ли там теперь пусто. Отдельно откройте системный диск и посмотрите, сколько места осталось после проведённой операции.
Встроенная утилита
Ещё Windows 10 предлагает функциональный инструмент в виде встроенной утилиты, которая так и называется «Очистка диска». На предшествующих версиях Windows она также присутствует. Хотя некоторые утверждают, что на десятке приложение работает эффективнее.
Преимущество такого способа в том, что с его помощью удаляются все имеющиеся файлы, которые отображаются в «Хранилище», плюс дополнительно очищаются другие данные. То есть этот метод действительно лучше. Их можно применять в комплексе.
Чтобы запустить и воспользоваться встроенной утилитой, ничего сложного делать не придётся. Инструкцию можно представить в таком виде:
Процесс запустится. Сколько времени уйдёт на полную очистку Windows 10 от временных файлов, зависит от нескольких факторов. Это количество удаляемых данных, скорость работы ПК и пр.
Ручное удаление
Альтернативным решением будет ручное вмешательство в происходящее. Чтобы так удалить эти файлы, которые не нужны системе и самому пользователю, нужно знать, где они располагаются.
Обычно есть 2 каталога, где они могут находиться:
- системный диск, далее папка Windows, и потом в каталог Temp;
- системный диск, затем в папку Users, Имя Пользователя, потом папка AppData/Local/Temp.
Только учтите, что по умолчанию папка AppData находится в скрытом состоянии. Её придётся сначала отобразить.
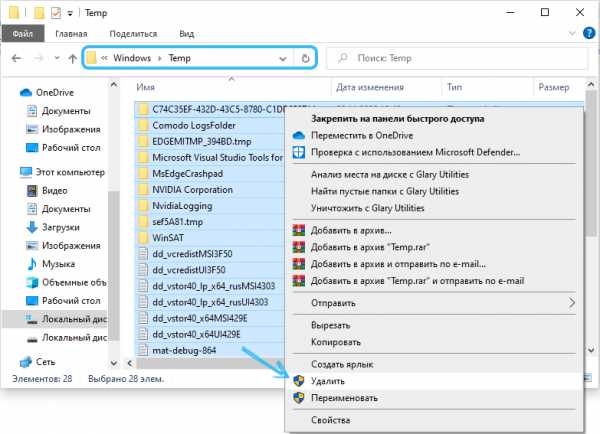
Это пошаговая, но удобная инструкция для начинающих. Никакие сверхъестественные усилия, направленные на удаление временных файлов, не нужны.
Тут есть свои нюансы. Но даже новичок может прекрасно со всем этим справиться.
В случае со временными файлами использовать стороннее программное обеспечение вовсе не обязательно.
Заключение
Мы разобрались, как удалить временные файлы на компьютере с Windows 7 или 10. Действия вроде бы не сложные, но мало кто из рядовых пользователей их производит, тем более, мало кто делает это регулярно. Но очищать диски от мусора просто необходимо, возьмите это за правило. Мы не затронули очистку с помощью специализированных программ, но это тема отдельной статьи.
Если у вас появились вопросы, задайте их в комментариях!
Как почистить компьютер от мусора и ненужных файлов | Программное обеспечение | Блог
Разбираемся, как и чем можно быстро почистить компьютер от мусора в системе. Продвинутых хакеров экспертов кибербезопасности просим не беспокоиться — блог предназначен исключительно для простых и благодарных пользователей.

заглянул на 5 минут почистить ПК
Если компьютер стал притормаживать или на нем заканчивается свободное место, пора заняться «генеральной уборкой». Зачастую проблему можно решить с помощью простого программного обеспечения. В запущенных случаях придется действовать радикально. Впрочем, обо всем по порядку.

несколько часов спустя
Очистка системы встроенными средствами
Если ОС стала менее отзывчивой, и непонятно, куда исчезает место на диске, стоит почистить систему. Для этого используем встроенное в Windows 10 приложение. Файлы оптимизации доставки, диагностические данные, временные файлы интернета, обновления, загрузки имеют обыкновение незаметно накапливаться и отъедать существенную часть накопителя. Пытаться найти и удалить их вручную — занятие долгое и бессмысленное.
Важно! Перед очисткой диска полностью обновите систему, иначе во время ближайшей автопроверки часть удаленных файлов вернется.
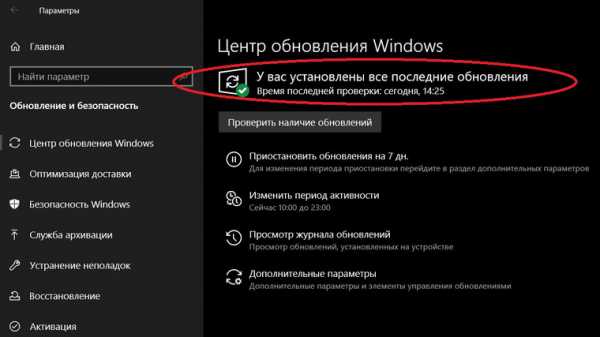
Запустить чистильщик можно несколькими способами. Рассмотрим самый простой. Через строку поиска находим и запускаем приложение «Очистка диска».
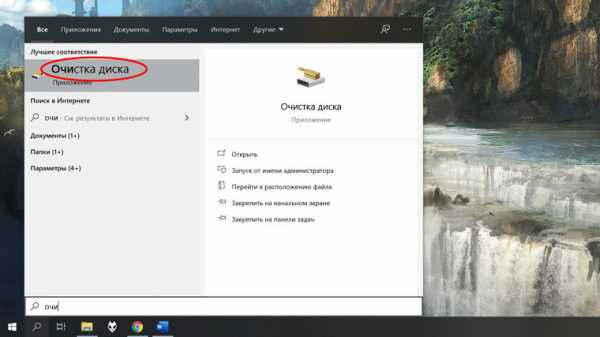
Выбираем системный диск для очистки.
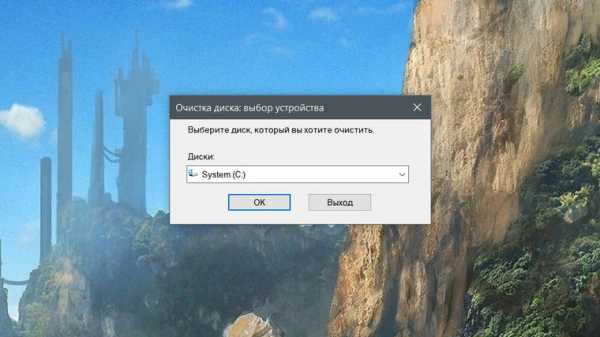
Проставляем галочки по всем пунктам и нажимаем ОК. Неопытному пользователю переживать не стоит — важные файлы ОС удалить не даст.

Таким способом вряд ли получится очистить больше нескольких гигабайт, а потому переходим к главным «залежам мусора». Для этого придется заново повторить описанные выше действия и нажать кнопку «Очистить системные файлы», которую внимательный пользователь наверняка успел заметить выше.
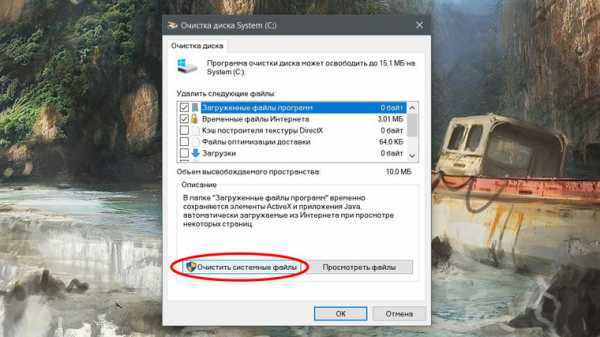
В появившемся перечне проставляем галки и нажимаем ОК. Таким образом можно удалить до 30 ГБ мусора в виде резервных копий обновлений, старой версии Windows, пакетов драйверов.

Важно! Данную процедуру не стоит проводить сразу после глобального обновления Windows. На случай проблем с новой системой должна остаться возможность «откатиться» на предыдущую стабильную версию.
Очистка займет приличное время, зато на системном диске ощутимо прибавится свободного места.
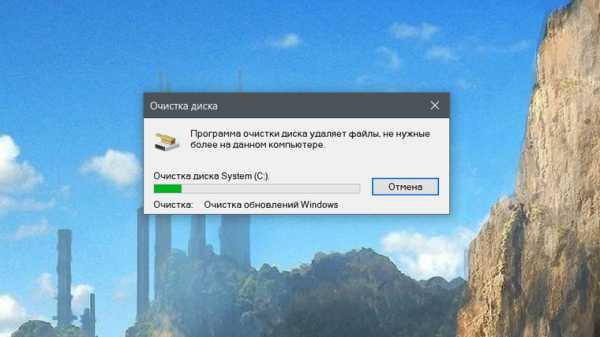
В Windows существуют несколько временных папок, которые встроенная утилита игнорирует. Кое-что может почистить сторонний софт (см. ниже), но некоторые файлы придется стирать вручную. Для этого в строке поиска вводим запрос %TEMP%, выделяем и смело удаляем весь список.
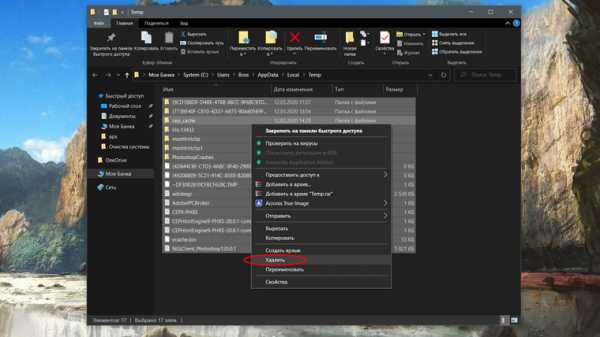
Автор настоятельно не рекомендует использовать встроенные средства для чистки «Автозагрузки» и отключения различных служб Windows. Даже опытный пользователь не всегда знает, за что отвечает та или иная строка.
Очистка системы сторонним ПО
Не одна система была переустановлена после рискованных оптимизаций непроверенным софтом. Для чистки и настройки ОС существует немало программ, однако не стоит рисковать и пользоваться сомнительными вариантами.
CCleaner — пожалуй, самая надежная и известная утилита по очистке системы. Для наших целей хватит бесплатной базовой версии. Будьте внимательны при установке и обновлении программы: современное freeware ПО любит подсунуть в инсталлятор дополнительный мусор. CCleaner имеет русский интерфейс и дружелюбное меню. Пройдемся по пунктам, которые помогут освободить место и оптимизировать ПК.
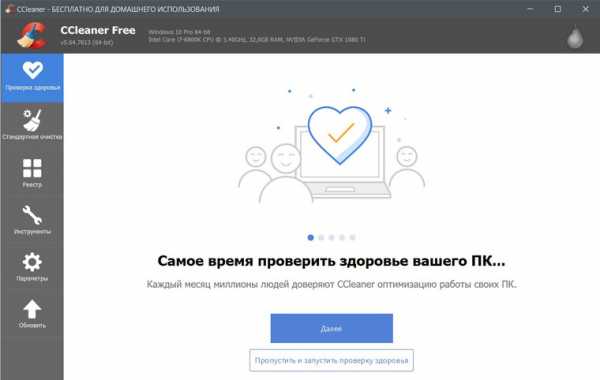
На вкладке «Стандартная очистка» внимательно выбираем, что будем чистить, и нажимаем «Анализ». Новичкам стоит довериться в этом деле выбору программы.
Важно! Если после чистки не хотите вбивать заново пароли в браузере, снимите галки с «Автозаполнение форм» и «Сохраненные пароли» в соответствующем меню. Тут же можно очистить интернет-кэш.
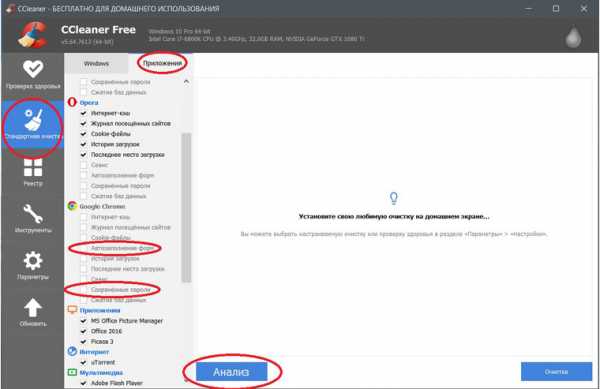
Проверив полученный на удаление список, нажимаем «Очистку».
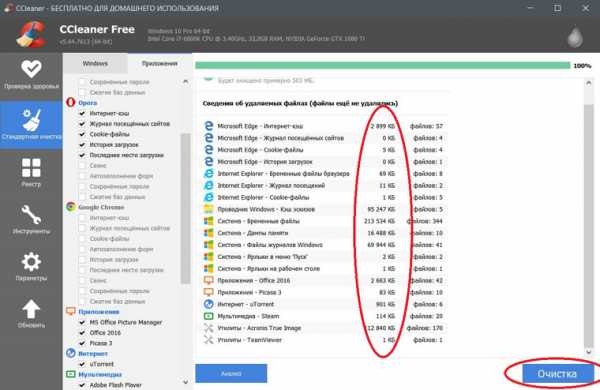
Переходим к следующей вкладке «Реестр», нажимаем «Поиск проблем» и «Исправить выбранное». Лишнего программа не удалит, а самым нерешительным предложит сохранить резервную копию. Чистка реестра не освободит много места, но поможет избавиться от «хвостов» ранее удаленных программ.
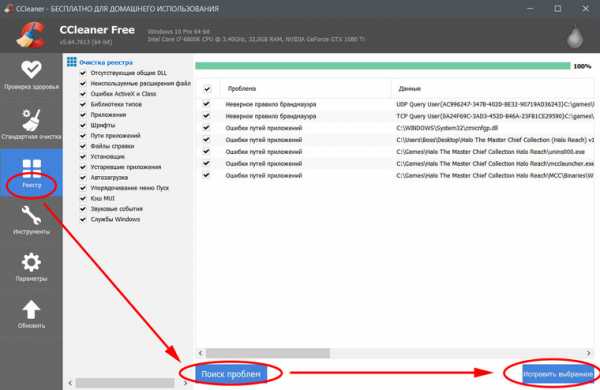
Во вкладке «Инструменты»нас интересуют три подменю. «Запуск» позволит отключить некоторые программы из автозагрузки и ускорить запуск ОС. Для этого требуется наличие определенного опыта. Выпилить из автозагрузки, например, агента Mail.ru не помешает, а вот отрубать звуковые драйвера или антивирус не нужно.
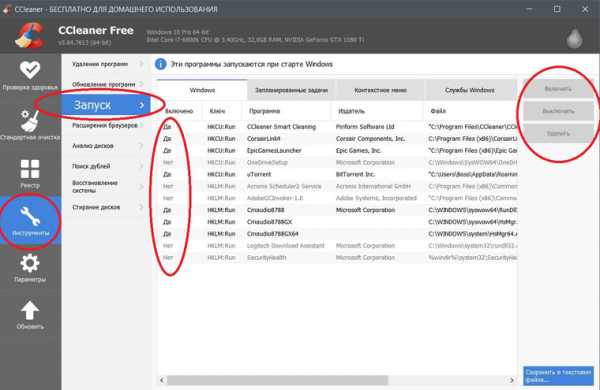
«Анализ дисков» покажет, какие файлы занимают пространство на накопителе.
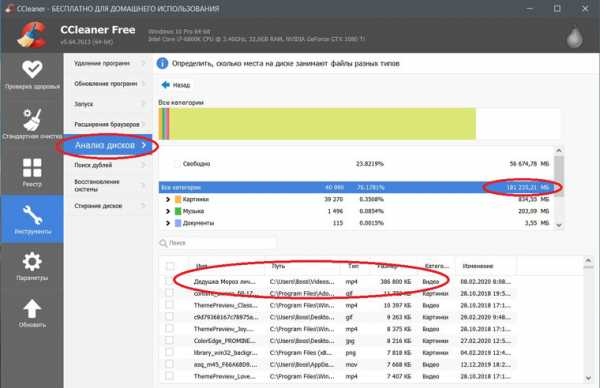
Вкладка с говорящим названием «Поиск дублей» найдет повторные файлы, но решение об удалении каждого дубликата необходимо принимать самому. Как правило, такая работа занимает немало времени.
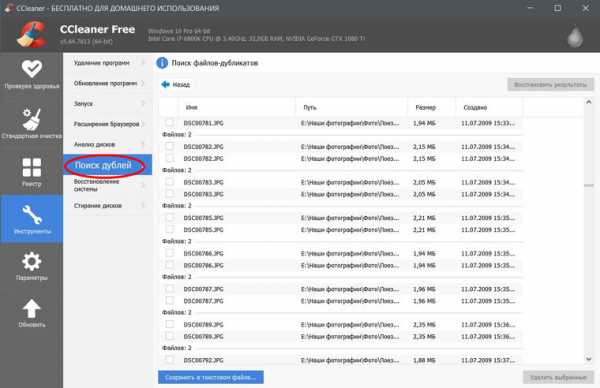
Для оптимизации ПК в один клик можно воспользоваться вкладкой «Проверка здоровья».
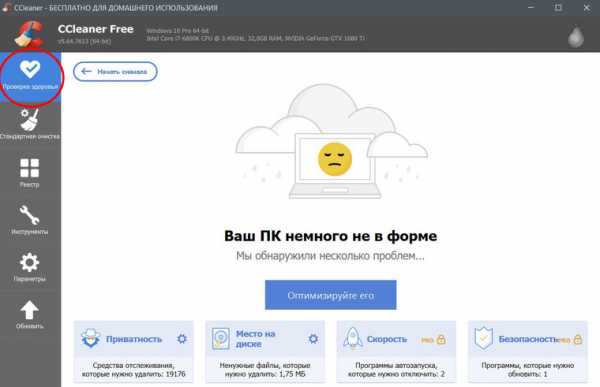
Практика показывает, что применение вышеперечисленных методов хотя бы раз в месяц позволяет содержать ПК в порядке. Эти же действия помогут привести в чувство даже самые медленные и захламленные компьютеры.
Как откатить Windows 10 в исходное состояние
Если чистка не помогла, антивирус ничего не нашел и компьютер продолжает тормозить, пришло время радикальных решений.
Многие олдфаги недолюбливают Windows 10. Однако огромным преимуществом «десятки» является ее феноменальная отказоустойчивость. На XP загрузчик слетал по щелчку пальцев, да и «семерка» периодически встречала нас страшным черным экраном.
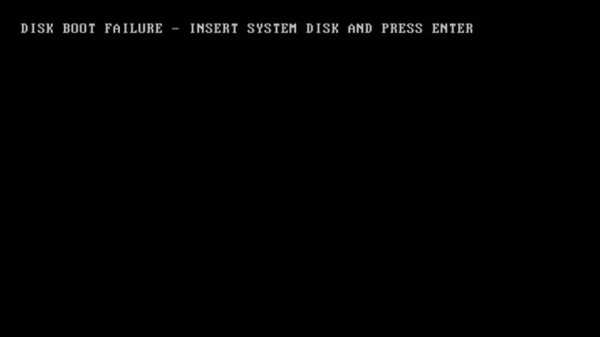
Windows 10 имеет отличную функцию возврата в исходное состояние. Если система окончательно замусорилась, ее можно просто откатить до начальных параметров. Для этого в «ПУСКЕ» находим вкладку «Параметры» и выбираем «Обновление и безопасность».
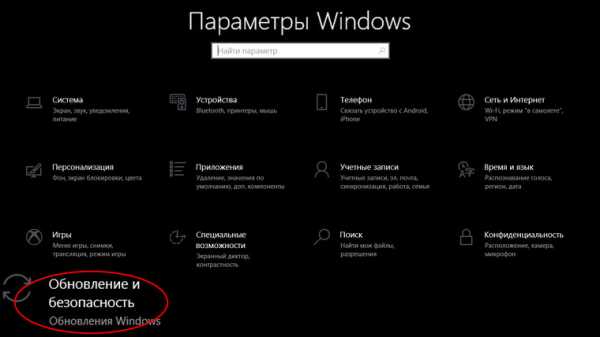
Кликаем на «Восстановление» и думаем, что делать дальше. Вариант №1 — полностью сбросить систему с потерей или без (на выбор пользователя) всех личных файлов. Этот же метод можно использовать при покупке ПК на вторичном рынке, чтобы удалить оставшиеся чужие данные.
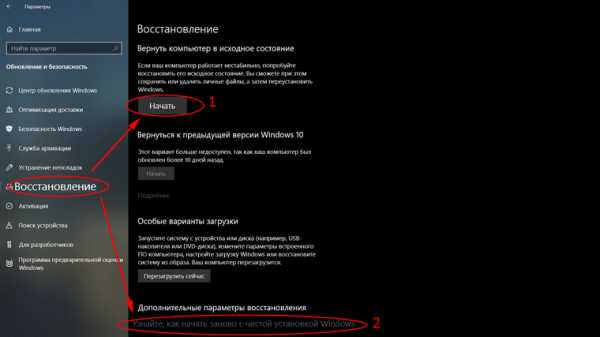
Вариант № 2 — сброс в щадящем режиме через «Новый запуск» и автоматическое удаление всех сторонних приложений (в том числе и Microsoft Office).
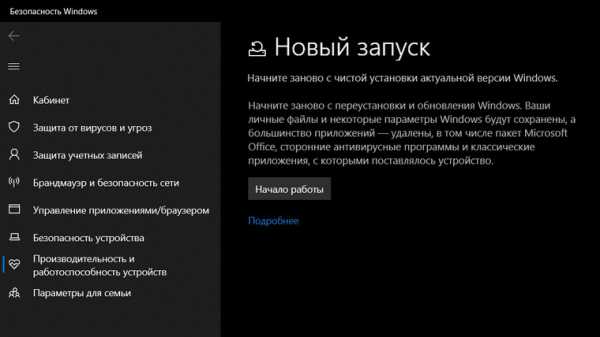
Несколько общих советов напоследок
- Первым делом при нехватке места нужно очистить корзину. Звучит смешно, но об этом часто забывают.
- Время от времени проверяйте папку «Загрузки», в которой незаметно накапливается огромное количество ненужных файлов.
- Если оперативной памяти мало, не засоряйте рабочий стол сотней ярлыков, а автозапуск — десятками программ.
- Долго не используемые программы можно удалить.
- Не знаем — не удаляем. Неумелые модификации системных файлов чреваты непредсказуемыми последствиями.
- Файл подкачки и режим гибернации оставьте специалистам.
- Периодически проверяйте систему антивирусными программами.
- Дублируйте важную информацию на внешних носителях.
- Почаще заглядывайте в системник с пылесосом. Возможно, все причины тормозов кроются именно там.

Как удалить временные файлы в Windows 10
Если вы потратите какое-то время на изучение того, как освободить место на ПК с Windows, вы снова и снова увидите один совет - удалить временные файлы. Звучит очень разумно. Но что такое временные файлы? Где они хранятся? А если они временные, почему они все еще занимают место на жестком диске? Получите ответы на все эти вопросы и узнайте, как быстро и легко избавиться от временных файлов.
Что такое временные файлы?
Временные файлы - это именно то, на что они похожи - файлы, созданные системой Windows, которые удаляются, когда больше не нужны.Microsoft перечисляет несколько обстоятельств, при которых создаются временные файлы:
1. Когда вы используете приложение, такое как Word или Excel, которое позволяет отменить внесенные вами изменения, Windows создает временный файл для хранения данных о внесенных вами изменениях.
2. Когда приложениям требуется больше памяти, чем доступно в физической RAM, Windows использует виртуальную RAM и создает временные файлы для хранения данных.
3. Когда вы печатаете документ, Windows сначала помещает задание на печать во временный файл, прежде чем оно будет отправлено на принтер.
4. Временные файлы также создаются веб-браузерами для кэширования веб-страниц и хранения истории просмотров.
Во всех случаях временные файлы создаются и удаляются, когда они больше не нужны операционной системе. Если их не удалить, они могут накапливаться и занимать значительный объем дискового пространства.
Где хранятся временные файлы?
Временные файлы хранятся в нескольких разных местах, в зависимости от того, что их создало. Файлы, созданные системой, хранятся в C: \ Windows \ Temp. Однако приложения также создают временные файлы, которые хранятся в вашей пользовательской папке в каталоге App Data приложения.А веб-браузеры хранят свои временные файлы в своих собственных папках кеша. Например, Internet Explorer хранит свои временные файлы в папке с именем Temporary Internet Files folder. Расположение этого каталога зависит от того, какую версию Windows вы используете.
Зачем мне удалять временные файлы?
Временные файлы и ключ к разгадке в названии не предназначены для постоянного хранения на вашем жестком диске и при нормальных обстоятельствах будут удалены, когда они больше не нужны.Тот факт, что они все еще там, обычно означает, что сеанс Windows внезапно завершился или что-то пошло не так.
Временные файлы не должны причинить вреда. Однако они будут занимать место и со временем могут стать довольно большими и занимать довольно много места. Так что рекомендуется время от времени проводить генеральную чистку своего компьютера и избавляться от них.
Как удалить временные файлы в Windows?
Вы можете удалить временные файлы с помощью встроенной в Windows утилиты очистки диска.
- Щелкните меню «Пуск».
- Выберите «Все программы», затем «Стандартные», а затем «Системные инструменты».
- Выберите «Очистка диска».
- В разделе «Файлы для удаления» выберите типы файлов, от которых нужно избавиться.
- Если вы не знаете, какие каждый тип файла, выберите каждый из них по очереди и прочтите описание.
- После того, как вы выбрали типы файлов для удаления, нажмите «ОК».
Есть еще один способ попасть в папку Temp и удалить файлы:
- Закройте все приложения
- Удерживая клавишу Windows, нажмите R
- Введите% temp> # / p ###
- В открывшейся папке перетащите все файлы в корзину или выберите их и нажмите Удалить
Вы также можете ввести% temp% в строке поиска в нижней части меню «Пуск», чтобы найти временную папку.Однако папки, в которых хранятся данные приложений, скрыты и содержат временные интернет-файлы. Итак, вам нужно включить Показать скрытые файлы, папки и диски в параметрах папки, чтобы их увидеть.
Как удалить временные файлы с помощью CleanMyPC
CleanMyPC помогает удалить любой системный мусор, включая временные файлы. Этот способ удаления временных файлов проще, потому что CleanMyPC покажет вам их список, и вы можете удалить их полностью из одного места за несколько кликов.Для этого вам необходимо:
1. Запускаем CleanMyPC и заходим в Мой компьютер, очистка
2. Запустите сканирование. Как только он будет завершен, нажмите Показать подробности
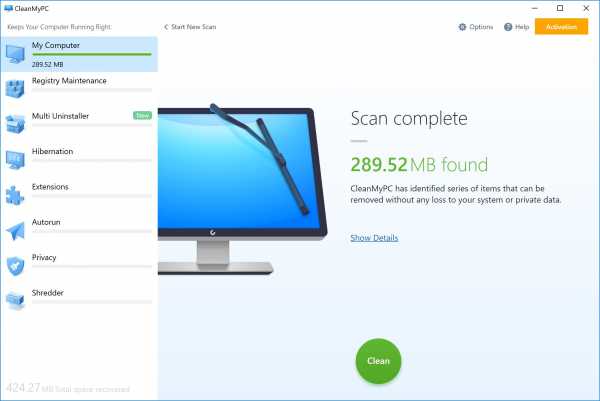
3. В папке Trash & Junk вы найдете временные файлы и проверьте их.
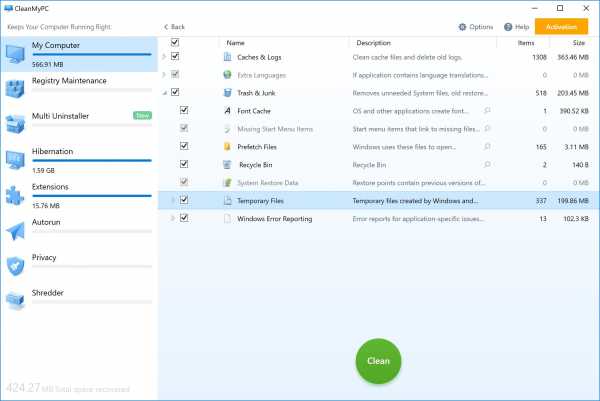
Вы можете проверить другие типы файлов, которые хотите удалить, или очистить только временные файлы.
4. Когда все будет готово, нажмите кнопку очистки
CleanMyPC найдет и удалит все временные файлы и освободит для вас место.
Чтобы на вашем ПК не было мусора и временных файлов, вам следует регулярно выполнять очистку компьютера, если в ближайшее время будет создан новый временный файл. Удаление их вручную возможно, но это также требует времени и
.Как наиболее безопасно удалить временные файлы и кэш из Интернета

Количество временных файлов постоянно увеличивается, что влияет на скорость моего компьютера и требует много времени для загрузки веб-сайта. Как я могу удалить временные избыточные файлы на моем компьютере?
Несомненно, большое количество файлов создается или сохраняется в качестве резервных копий во время работы вашего компьютера.Это случается, и вы можете не знать об этом факте. В каждом интернет-браузере для каждой ссылки, которую вы открываете, информация сохраняется в этом конкретном разделе вашего компьютера без вашего ведома, что может каким-то образом представлять угрозу безопасности для вас, например, в случае, если вы продадите свой компьютер любому другому лицу. Итак, чтобы преодолеть эту серьезную проблему, вам нужно дать своему компьютеру всего несколько секунд или минут в зависимости от того, сколько данных было накоплено на вашем компьютере для удаления. Итак, начнем.
Часть 1: Зачем нужно удалять временные файлы Интернета
Папка в Microsoft Windows с именем временных интернет-файлов, служащих кешем браузера, от страниц кэша до Internet Explorer и другого мультимедийного содержимого, такого как аудио- и видеофайлы с разных веб-сайтов, которые посетил пользователь. Это позволяет разным веб-сайтам быстро загружать данные для следующего посещения. Причина, по которой временные файлы названы так, считается вполне подходящей, поскольку она кратко описывает срок их хранения.Эти файлы не предназначены для вечного хранения, но они остаются в хранилище вашего компьютера из-за небрежности со стороны пользователя компьютера. TotalSystemCare отвечает за удаление всех вредоносных файлов. Многие пользователи не подозревают об ущербе, нанесенном системе из-за простого отказа удалить временные файлы.
В целях безопасности некоторые файлы могут содержать конфиденциальную информацию, которая может причинить вам вред, если оставить ее в небезопасных руках. Например, временные файлы известны тем, что содержат подробные сведения о вашей истории просмотра веб-страниц и файлы cookie, которые система могла накапливать.Кэш необходимо удалить, если ваш компьютер работает нормально. Как только вы определили все временные файлы, которые больше не нужны вам, вы должны удалить их. Кроме того, если это программы, их тоже следует удалить.
Часть 2: Как удалить временные файлы Интернета вручную
Если у вас возникла проблема, связанная с емкостью вашей системы, на этом этапе вам следует начать с очистки информации кэша и временных файлов Интернета.Иногда эти записи могут оказаться очень громоздкими и иметь большую емкость. Следовательно, вам должен быть удобен простой метод удаления временных файлов Интернета. Кроме того, эти записи могут содержать информацию о вашем магазине, которую можно использовать для отслеживания ваших действий в Интернете. Чтобы гарантировать, что никто не сможет атаковать вашу защиту, вы должны знать, как уничтожить временные файлы Интернета. В этом посте мы дали на него верный ответ.
Если они не будут удалены, тогда они также могут ежедневно обеспечивать примечательное место на вашем компьютере.Постоянно избавляясь от этих документов, вам также не нужно беспокоиться о проблемах с емкостью. Хотя вы можете использовать локальный интерфейс интернет-браузера для удаления непостоянных веб-документов, позже их можно будет восстановить с помощью устройства восстановления. Таким образом, если вам нужно сделать стертую информацию невосстановимой, вам следует использовать программу стирания информации постороннего лица для удаления временных веб-файлов без возможности восстановления.
1. Internet Explorer, версия 9.08.10.11
Шаг 1: Откройте Internet Explorer и выберите инструменты
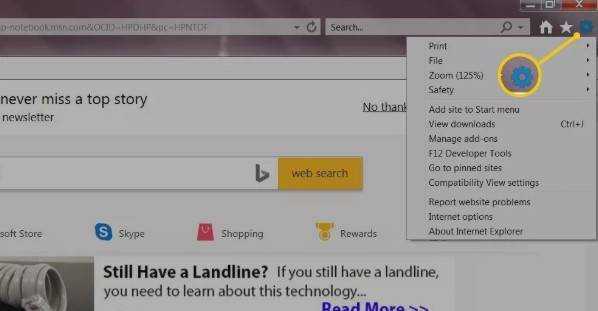
Шаг 2: Нажмите Безопасность, а затем Очистить историю просмотров
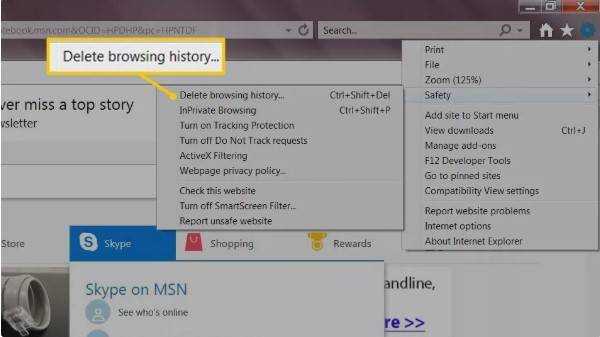
Шаг 3: Откроется новое диалоговое окно «Удалить историю просмотров», снимите все флажки, кроме флажка «Временные файлы Интернета и файлы веб-сайтов».
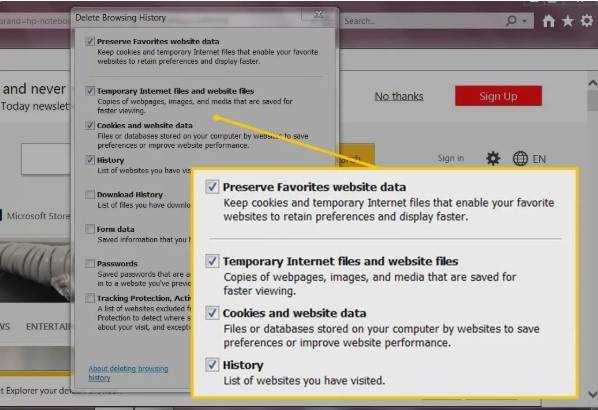
Шаг 4: Нажмите «Удалить», чтобы навсегда удалить временные файлы с вашего компьютера. Если процесс не завершается за секунды, это означает, что необходимо удалить большой объем контента, что может занять несколько минут.
2. Хром
Шаг 1: Откройте Chrome
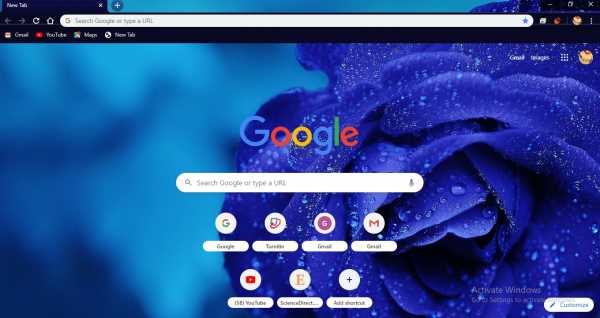
Шаг 2: Нажмите на инструменты и очистите данные просмотра
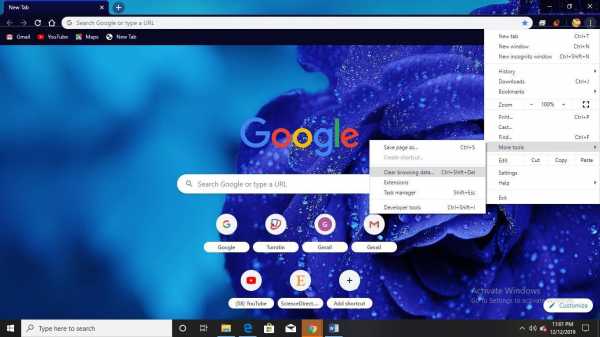
Шаг 3: Откроется новое окно, установите флажок «Очистить кеш» и нажмите «Очистить историю просмотров».
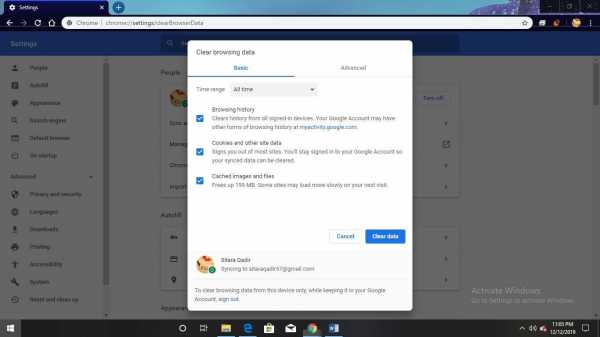
3. Firefox
Шаг 1: Откройте Firefox и коснитесь трех параллельных линий, выберите «Параметры».
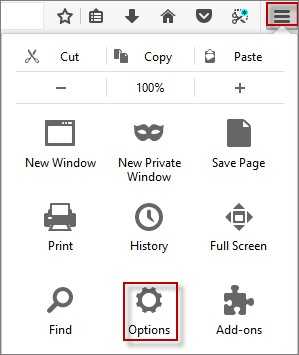
Шаг 2: Выберите «Конфиденциальность и безопасность», нажмите «Очистить сейчас» в разделе «Кэшированный веб-контент» или «Автономный веб-контент и данные пользователя», чтобы удалить временные файлы Интернета из Firefox.
4. Safari
Шаг 1: Откройте Safari, нажмите значок настроек, а затем нажмите «Настройки».
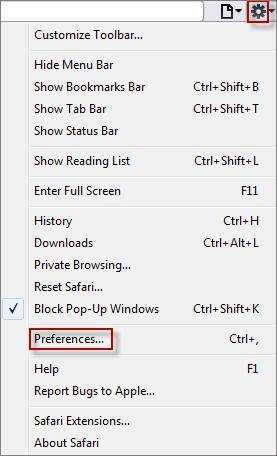
Шаг 2: Нажмите кнопку «Конфиденциальность» и нажмите «Удалить все данные веб-сайта».
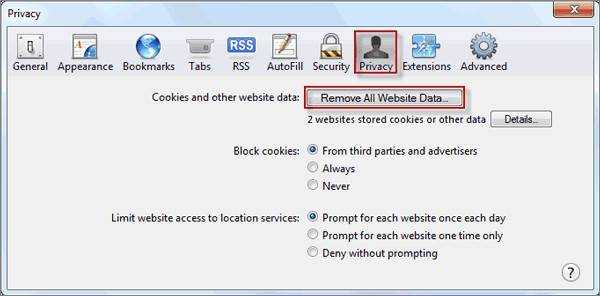
Шаг 3: Нажмите кнопку «Удалить сейчас», чтобы удалить временные файлы Интернета из Safari.
5. Opera
Шаг 1: Откройте красный O и нажмите «Настройки». Кроме того, вы можете одновременно нажать клавиши Alt и P.
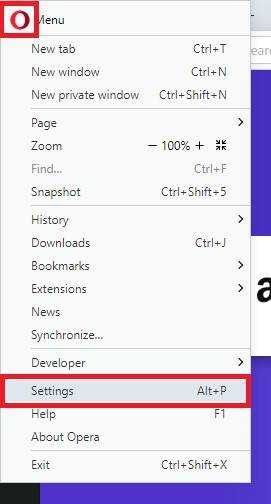
Шаг 2: Откройте вкладку Конфиденциальность и безопасность.Теперь нажмите Очистить данные просмотра ...
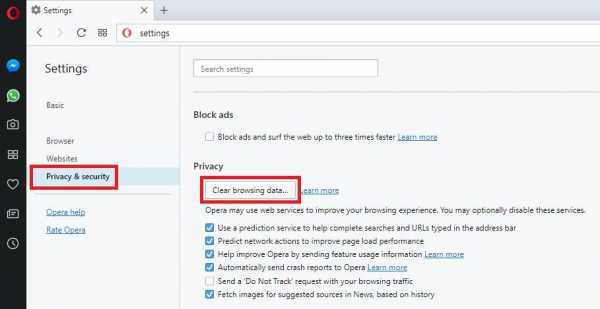
Шаг 3: В раскрывающемся списке выберите начало времени. Затем проверьте только файлы cookie и другие данные сайта, а также кешированные изображения и файлы. Теперь нажмите Очистить данные просмотра.
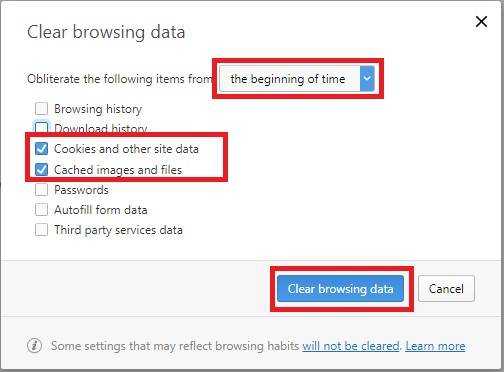
6. Microsoft Edge
Шаг 1: В приложении Edge выберите «Еще» (три горизонтальные точки, расположенные в адресной строке в правом верхнем углу). Используйте сенсорный экран (если есть) или мышь, чтобы выбрать параметры на экране.
Шаг 2: Выберите Настройки.
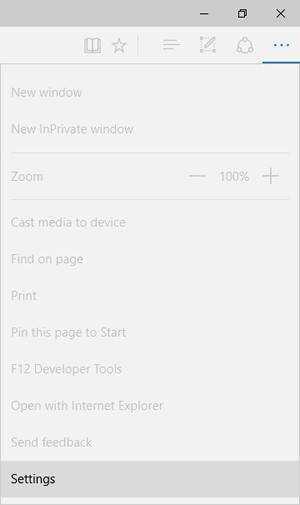
Шаг 3: В разделе «Очистить данные просмотра» выберите «Выбрать, что очистить».
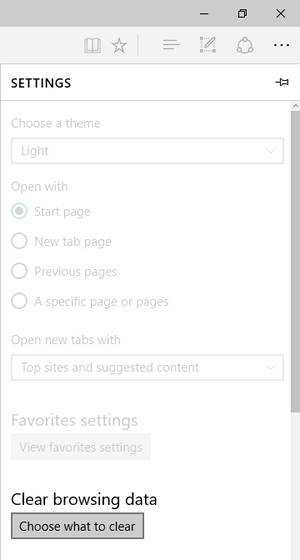
Шаг 4: Выберите (отметьте) любое из следующего, затем выберите Очистить:
История просмотров
Список посещенных вами веб-сайтов.
Файлы cookie и сохраненные данные веб-сайтов
Файлы или базы данных, хранящиеся на вашем компьютере веб-сайтами для сохранения настроек или повышения производительности веб-сайтов.
Кэшированные данные и файлы
Копии веб-страниц, изображений и медиафайлов, которые сохраняются для более быстрого просмотра.
Вкладки, которые я отложил или недавно закрыл
веб-страниц, сохраненных для более быстрого просмотра.
История загрузок
Список файлов, которые вы скачали.
Данные формы
Сохраненная информация, которую вы ввели в формы.
Пароли
Сохраненные пароли, которые автоматически заполняются при входе на ранее посещенный веб-сайт.
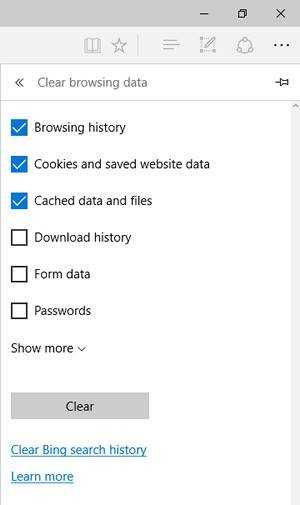
Часть 3: Как полностью удалить временные файлы Интернета одним щелчком мыши с помощью Stellar Biteraser
Представляем BitRaser File Eraser
BitRaser File Eraser - одно из программ для стирания файлов, известное прежде всего тем, что работает со следами приложений, интернет-историей, постоянными файлами и папками для стирания с большего количества активов ИТ и устройств хранения, таких как носители, SSD, жесткий диск, рабочий стол и ноутбук, который исключает возможность восстановления.Он обеспечивает поддержку 17 различных международных стандартов удаления, таких как DoD 5220.22-M, NATO и т. Д. Он отвечает за:
- Удаление следов установленных приложений, Интернета и системной активности.
- Совместимость со всеми серверами и версиями Windows.
- Обеспечение сертификации Erasure для соответствия требованиям.
- Удаление сообщений чата
- Создание отчетов об стирании
- Поиск и стирание
- Очистка данных клиента из электронной почты.
- Очистка неиспользуемого дискового пространства.
Действия по восстановлению поврежденного файла Word с помощью BitRaser File Eraser
BitRaser File Eraser можно использовать для стирания данных, выполнив следующие действия:
Шаг 1: Загрузите Stellar BitRaser для файла в Windows и подключите жесткий диск Mac к ПК.
Шаг 2: Запустите Stellar BitRaser и выберите свой Mac-диск
Шаг 3: Нажмите кнопку «Стереть сейчас», чтобы стереть данные с жесткого диска Mac в Windows.
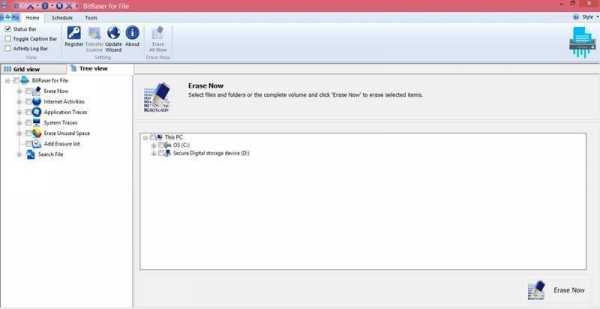
Удаление информации с помощью BitRaser исключает любую вероятность восстановления удаленной информации с помощью любых программ восстановления данных или средств администрирования, которые также могут включать инструменты судебной экспертизы. Таким образом, никакая удаленная запись BitRaser не может быть восстановлена. Убедитесь, что вы проверяете свои записи, прежде чем уничтожать их. Постарайтесь не спешить, чтобы пережить невероятную потерю.
Файлы для восстановления и исправления
- Восстановить файлы документов
- Восстановить файлы документов
- Восстановление и ремонт Подробнее
- Очистить и удалить файл
Как удалить временные файлы с вашего компьютера в окне 2020
Узнайте, как удалить временные файлы с вашего ноутбука, браузера или системы в версиях Windows 7,8 и 10. Очистка этой временной папки улучшит производительность вашего ПК, и вы также сможете увеличить скорость интернета.
Один действительно простой способ освободить место на диске в Windows - это удалить временные файлы, иногда называемые временными файлами .
Также читайте: -
Кто просматривал мой профиль в WhatsApp сегодня: Последний трюк 2020
11 лучших, крутых и забавных сайтов с розыгрышами, чтобы обмануть ваших друзей.
Видеоурок: -
.Как удалить временные файлы в Windows 10
Есть много способов удалить временные файлы из вашей системы, от классической утилиты очистки диска, которую узнают давние пользователи, до удобного нового интерфейса настроек Windows 10. Отслеживание временных файлов и их очистка. Периодическое отключение является важной частью правильного обслуживания вашего устройства, так что вы можете предотвратить ненужную нагрузку и сохранить свободное место на вашем компьютере. Большинство временных файлов, создаваемых вашей системой, автоматически удаляются или очищаются, но другие могут накапливаться.Когда хранится слишком много временных файлов, у вас начинает заканчиваться дисковое пространство, и вы даже можете заметить, что ваш компьютер работает медленнее, чем обычно. Если это происходит, то, вероятно, пора избавиться от невыполненной работы.На самом деле существует несколько различных процедур, которым пользователи могут следовать, когда им нужно очистить скопление временных файлов. В этой статье мы рассмотрим следующие методы:
- Как удалить прямо из окон настроек
- Как удалить автоматически с помощью активации Storage Sense
- Устаревший метод: запуск утилиты очистки диска
- Как удалить с помощью a Выполнить команду
- Бесплатная опция для рассмотрения
Что такое временные файлы?
Временные файлы используются вашей системой для хранения данных во время работы программ или создания постоянных файлов, таких как документы Word или электронные таблицы Excel.В случае потери информации ваша система может использовать временные файлы для восстановления данных.
Когда эти файлы не удаляются автоматически, они накапливаются и могут начать уничтожать все. Если вы активный пользователь Интернета, скорее всего, вы задавались вопросом, как удалить временные файлы Интернета в Windows 10. Что ж, по сути, это одно и то же, но с тем же набором решений.
Многие временные файлы можно распознать по расширению .tmp, но это не всегда верно.Вы можете удалить временные файлы вручную, используя различные методы, но они лучше всего подходят для более опытных и уверенных пользователей. Для тех, у кого нет технического опыта, это может быть большим подспорьем в понимании Windows 10, встроенных системных функций вашего компьютера и всех других возможностей.
Самые простые способы оставаться в верхней части временных файлов
1. Как удалить прямо из окна настроек
Windows 10 имеет несколько собственных удобных встроенных опций для управления временными файлами.Сначала мы рассмотрим простую утилиту, встроенную в панель настроек Windows.
- На кнопке Пуск Windows щелкните значок в форме шестеренки Settings
- Выберите вкладку Settings
- Выберите вкладку Storage на левой боковой панели
- Нажмите Освободить место сейчас option
- Windows просканирует ваш компьютер на предмет удаления файлов. После завершения сканирования выберите файлы, которые вы хотите удалить, и нажмите Удалить файлы
В большинстве случаев при первом сканировании необходимо выбрать несколько параметров, но перед удалением обязательно прочтите сопроводительные описания каждой категории.
2. Как удалить автоматически с помощью активации Storage Sense
Чтобы избавиться от временных файлов и основного мусора, Storage Sense - это инструмент автоматического управления, который можно активировать на панели «Настройки».
- Нажмите кнопку «Пуск» Windows, а затем значок Settings
- Выберите вкладку Settings
- Выберите вкладку Storage на левой боковой панели
- Переключите кнопку Storage Sense на позицию On
- Вы также можете выбрать, как Storage Sense обрабатывает временные файлы и элементы в корзине для вторичного использования
- Чтобы настроить процедуру Storage Sense, нажмите Изменить способ автоматического освобождения места на вкладке Storage и установите свои предпочтения
3.Устаревший метод: запустите утилиту очистки диска.
Утилита очистки диска, знакомая большинству пользователей, много времени проводивших с более ранними версиями Windows, по-прежнему является простым и эффективным способом управления временными файлами самостоятельно. Вы даже можете создать ярлык на рабочем столе или закрепить его в меню «Пуск» или на панели задач, чтобы упростить работу.
- Введите очистка диска в строку поиска рядом с кнопкой «Пуск» Windows
- Щелкните приложение, чтобы открыть его, или щелкните правой кнопкой мыши, чтобы закрепить его в меню «Пуск» или на панели задач
- Выберите диск, который нужно очистить, затем щелкните OK
- Очистка диска создаст контрольный список
- Просто выберите файлы, которые вы хотите удалить, затем нажмите OK
И все готово.Ну, почти.
6. Чтобы создать ярлык на рабочем столе, щелкните правой кнопкой мыши и выберите Открыть расположение файла
7. Затем скопируйте ярлык очистки диска на рабочий стол в следующий раз
4. Как удалить с помощью команды «Выполнить»
Если вы Вам интересно, как удалить временные файлы в Windows 10 с помощью подсказок CMD, на самом деле намного проще выполнить все сразу с помощью Run. Это эффективный способ сразу избавиться от большого количества невыполненных работ, но он сопряжен с риском, поскольку вы можете удалить файлы, которые использует другая программа или обновление.
- Нажмите кнопку Windows + R , чтобы открыть Выполнить
- Запишите temp в поле «Открыть» и нажмите ОК или нажмите Введите
- Выберите файлы, от которых нужно избавиться, и щелкните правой кнопкой мыши, чтобы удалить
5. Рассмотрение бесплатных или платных вариантов
В наши дни услуги по оптимизации системы становятся все более распространенными, и в них часто включаются функции для управления временными файлами. Хотя справиться с временными файлами самостоятельно достаточно просто, преимущество бесплатного решения проявляется в виде других связанных служб.
CCleaner - популярный вариант, который существует уже более десяти лет. Помимо обработки временных файлов, CCleaner Professional имеет встроенный очиститель реестра и может обрабатывать все виды других нежелательных файлов. Если у вас ограниченный бюджет, есть бесплатная версия с базовым набором функций повышения эффективности и защиты конфиденциальности.Выбор наилучшего способа управления временными файлами
Постоянное отслеживание временных файлов может быть важной частью общего обслуживания и обслуживания практически любого ПК.Неорганизованный компьютер или на нем слишком много временных файлов может быстро начать работать медленно. Кроме того, большое отставание может увеличить общую нагрузку и, следовательно, риск перегрева или другого серьезного повреждения.
Какой бы ни была ваша ситуация, вы должны выбрать метод, который лучше всего соответствует вашему уровню опыта. Например, ручная очистка может быть эффективной, но рискованной. К счастью, существует множество удобных встроенных опций для автоматизации или механизации процесса, и даже больше, что входит в состав программных опций.
Об авторе: Дуайт Павлович пишет для HP® Tech Takes . Дуайт - писатель по музыке и технологиям из Западной Вирджинии. .Как удалить временные файлы из Windows 8 - База знаний
Временные файлы хранятся на жестком диске. Вы можете легко найти эти временные файлы с помощью расширения .TMP . Эти временные файлы создаются Windows. Временные файлы создаются, когда сеанс Windows завершается нерегулярным образом.
Временные файлы также можно создавать, когда вы выключаете систему, не закрывая файлы. Эти временные файлы могут снизить производительность системы.Удалив эти ненужные временные файлы, вы можете увеличить дисковое пространство и производительность вашей системы. Утилита очистки диска очистит ненужные файлы в вашей системе.
Шаги Как удалить временные файлы в Windows 8
Шаг 1: В ОС Windows 8 переместите курсор в правый нижний угол и щелкните поле поиска. В поле поиска вы можете указать то, что хотите.
Шаг 2: В поле поиска введите имя « Очистка диска » и нажмите « Свободное место и место на диске путем удаления ненужных файлов ».
Шаг 3: На этом шаге щелкните раскрывающиеся стрелки и выберите диск; Вы можете выбрать любой накопитель (в данной статье это Drive C ).
Шаг 4: На этом шаге программа очистки диска запускает сканирование и вычисляет свободное пространство.
Шаг 5: На этом шаге выберите файлы для удаления, установив флажок и нажав кнопку OK .
Шаг 6: На этом шаге нажмите « Удалить файлы », чтобы продолжить.
Шаг 7: На этом шаге очистка диска начинает удаление ненужных временных файлов с вашего компьютера.
.
Как удалить временные файлы и папки
Каждая программа создает временные файлы на компьютере в папке TEMP во время работы. Эти файлы удаляются после завершения программы. Однако иногда эти файлы не удаляются и занимают место на жестком диске.Это могло быть результатом ошибки в программе.
Для самостоятельной очистки папки TEMP в аккаунте:
- Откройте окно Выполнить , нажав Win + R на клавиатуре.
- Введите% TEMP% и нажмите ОК .
- Нажмите Ctrl + A на клавиатуре, чтобы выбрать все файлы в папке.
- Нажмите Del (Удалить) на клавиатуре, чтобы удалить файлы.
Временные файлы и папки будут удалены.Теперь на жестком диске будет больше свободного места.
Некоторые файлы в папке Temp нельзя удалить, если приложение, создавшее их, в настоящее время работает. Мы рекомендуем вам пропускать такие файлы при удалении.
.