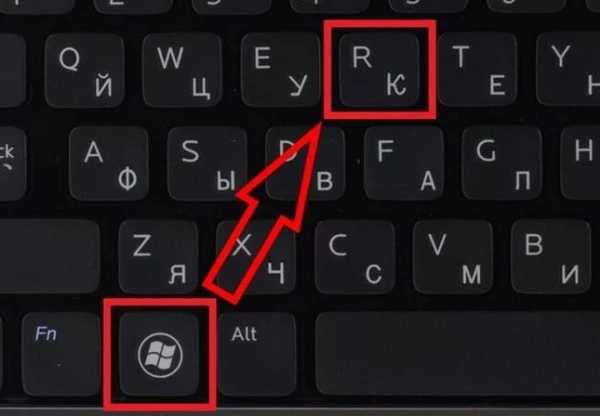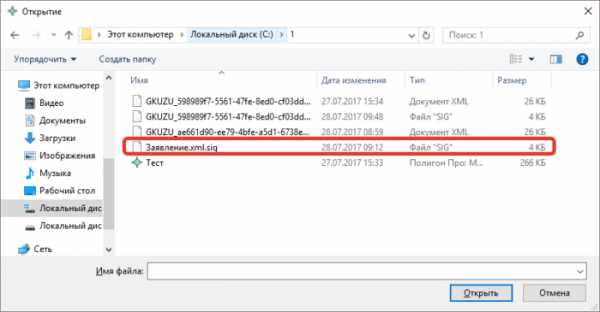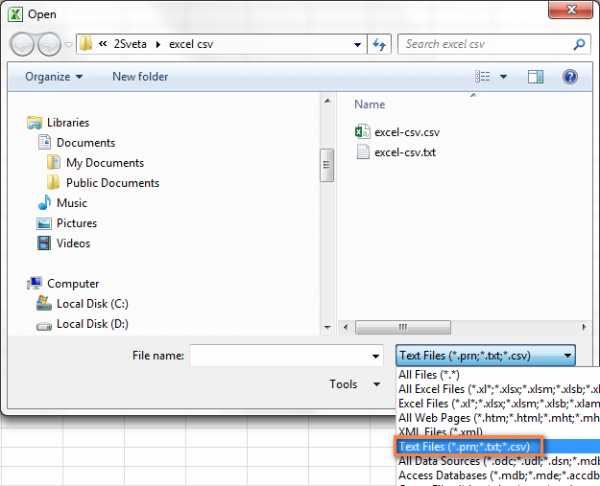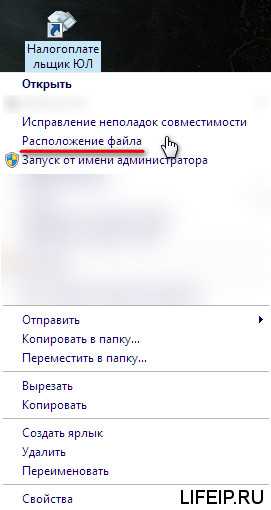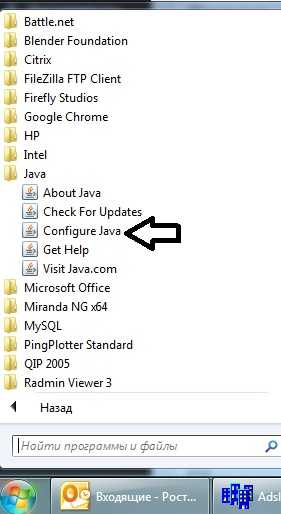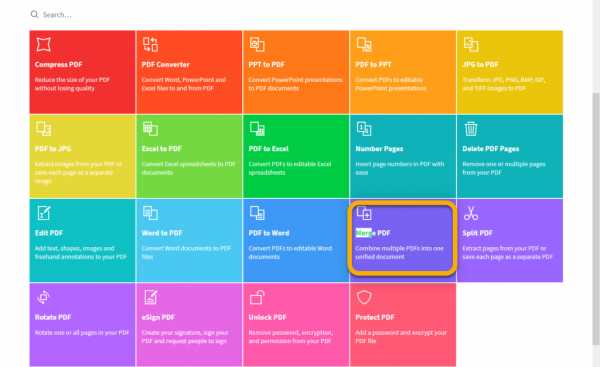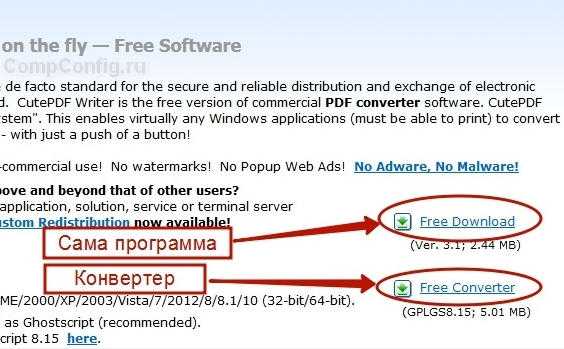Как удалить водяной знак в pdf файле
Уловка № 8
автор: Карнышев В.И. 19.10.2015
В недавнем материале я упомянул о своём самопальном способе удаления «водяных знаков» из pdf-файлов, скачанных с ProQuest.
«Обратите внимание на то, что страницы скачанного pdf-файла «out.pdf» ухряпаны водяным знаком «PREVIEW» для защиты чего-то там. Может быть, такая надпись появляется только в пробной версии доступа к ProQuest. А может быть и нет. Врать не буду — не знаю.
Если кому-то «ндравится» лицезреть в файле этот «watermark», то так тому и быть. Но некоторых эстетов, вроде меня, он жутко раздражает. Идя навстречу трудящимся всего мира, программистами-умельцами были созданы программы, позволяющие удалять водяные знаки из pdf-файлов, например, «PDF Logo Remover», «PDF Watermark Remover», «Nitro Pro», «PDF Converter Ultimate», «VeryPDF PDF Text Replacer», «VeryPDF PDF to Any Converter» и т.п. И, как утверждают, даже сам «Adobe Acrobat Pro» также позволяет это делать. Перепробовав всё выше упомянутое, скажу: «Ни фига они не удаляют эту надпись PREVIEW из файлов, выдаваемых ProQuest!»
.

В принципе, задача изничтожения «watermark» на страницах pdf-файлов для аспирантов не совсем актуальна. Потому что кому нужно уловить лишь суть из многостраничных детищ фирмы Adobe, а, тем более, когда водяной знак не мешает непосредственному выдиранию «оттудова» текста, тому эта проблема — «по барабану».
Однако жизнь гораздо сложней и многообразней аспирантской рутины, поэтому лично у меня не раз возникала задача очистить какой-нибудь pdf-файл от ненужных надписей, типа «PREVIEW», «COPYRIGHT», «DTIC» , «IEEE Proof» и тому подобное. Кстати, не с целью уворовать или присвоить чужой интеллектуальный продукт, Боже упаси, — а совершенно по другим причинам.
Так, что, единожды столкнувшись с такой проблемкой, я действительно перепробовал достаточно много программных изделий. В каких-то случаях срабатывало одно, в других — другое, но гораздо чаще «патентованные врачи» оказывались бессильны. И «чо» делать?
А что, например, делают в деревнях башковитые и рукастые мужики без денег, когда им надо передвигаться по местным ухабам? Они, используя подручные средства, остатки ещё колхозной советской техники, старые шины, куски металлолома во дворе да плюс соседский сварочный аппарат, просто мастрячят себе некий самоходный агрегат. Он, конечно, больно страшненький на вид, но, туды его в качель, — ВЕЗЁТ! А вам шашечки нужны, или ехать?

Поскольку многие вещи я издавна привык делать в командной строке в виде скриптов или батников, то и в данном случае «безоболочечный» и неказистый «watermark–терминатор» pdf-файлов я «слепил» для личных нужд из того, что было. Ну и ладно! Писать полноценную графическую оболочку, да ещё с новомодным, в стиле надгробных плиток, интерфейсом Windows было «в лом». Вы же специально не переодеваетесь к ужину? А поесть за столом можно и в исподнем.
Алгоритм действий
В большинстве случаев водяной знак в pdf-файлах представляет собой некую надпись или
текстовую картинку в фоне за основным текстом. Причём для его изображения в pdf-документах с научно-техническим содержанием используется, как правило, некий оттенок серого — не пятьдесят, как сейчас модно, а один. Параноидальный случай водяного знака с многоцветной заливкой, градиентом, тенями и прочими дизайнерскими прибамбасами рассматривать не будем. У «вчёных» с этим немножко попроще. Поэтому в двух словах алгоритм самопальной «терминации» нежелательной маркировки заключается в следующем:
- при наличии защиты снимаем ограничения на редактирование pdf-файла,
- разбиваем pdf-файл на отдельные страницы,
- конвертируем страницы в графический формат, например, «tif»,
- из любой tif-страницы вручную вырезаем и копируем небольшой фрагмент с водяным знаком,
- по этому фрагменту определяем цветовой код водяного знака,
- во всех изображениях заменяем цвет водяного знака на цвет фона страницы (стопроцентно белый),
- преобразуем tif-файлы обратно в pdf-странички,
- и на завершающем этапе объединяем все новоявленные pdf-страницы в один реинкарнированный файл.
Итак, рассмотрим описанный выше алгоритм более подробно.
Предположим, что у нас имеется некий pdf-файл с какой-то дурацкой серой надписью в фоне. Причём, усложним вводную: пусть файл к тому же защищён от изменений.
Вот вам живой пример такого файла — это корректура моей статьи в журнале «Geoscience and Remote Sensing», которую мне прислали оттуда в 2004 году для заключительной правки. Открыв этот файл в «Adobe Acrobat pro», и нажав «Ctrl-D», можно убедиться в «Свойствах документа» в разделе «Защита», что в этом pdf-файле запрещено изменение, компоновка, копирование и извлечение страниц.
1. Снимаем ограничения
Таким образом, первым делом нужно снять установленную защиту или ограничения. Один из способов этого недружелюбного действа был описан мной ещё в «Уловке № 6 — Вскрываем запароленный pdf-файл». Там для этого использовалась, прямо скажем неплохая программа от «Wоndеrshаrе» — «PDF Sрlitter 1.5», взятая, как всегда, у буржуев во временное пользование.
Но, к сожалению, «PDF Sрlitter 1.5» не позволяет работать из командной строки. Поэтому пришлось искать альтернативу, которая и была найдена в лице бесплатной утилиты «qpdf», позволяющей в одну строку
qpdf -decrypt input.pdf output.pdf
снять ограничения с pdf-файла. Простенько и со вкусом.
Особых иллюзий в отношении «qpdf», конечно, строить не следует. Что может, она делает, а уж чего не может, то «Ну, не шмогла я».
2. Бьём на части
Пошли дальше. Для разбивки («split») и объединения («merge») pdf-файлов наворочена хренова туча программ: разного объёма и с разными возможностями. Но мне всегда было привычней и удобней сварганить батник, прописать туда пару-тройку строк, и не париться.
Например, файл «input.pdf» со снятыми ограничениями можно в мгновение ока «раздраконить» на отдельные страницы с помощью утилит «pdftk», «tpdf», или «cpdf», выполнив в командной строке всего лишь
tpdf -t split -in input.pdf -out out_.pdf -ns —
или
cpdf -split input.pdf -o pg_%%%%%%%%.pdfПосле первой и третьей команды в текущей папке появится куча файлов вида «pg_0001.pdf», «pg_0002.pdf», …, а после второй — «out_001.pdf», «out_002.pdf», …
3. Преобразуем pdf в tif
Для этой операции тоже понавыдумывали дофига и больше специальных красивеньких программ и онлайн-сервисов. Но я для подобных целей использую набор программного обеспечения «Ghostscript» (см. краткую информацию). На сегодня имеется версия 9.18, которую можно загрузить отсюда и «за без денег» установить — при желании, естественно. Портативная версия Ghostscript для стареньких и новеньких Windows (необходимая для данного случая) может быть загружена отсюда.
Вот — пример однострочной команды в bat-файле, с помощью которой файл «input.pdf» преобразуется в «output.tif».
gswin32.exe -dNOPAUSE -dQUIET -dNOPROMPT -sDEVICE=tiffgray -sCompression=lzw -r300x300 -dNOPAUSE -sOutputFile=output.tif input.pdf -c quit
4. Извлекаем водяной знак
Это — единственный момент человеческого вмешательства в автоматический процесс волшебного исчезновения watermark. Поначалу я хотел задействовать «Paint Shop Pro 6.02», которую использую беспрерывно, несмотря на 15-летний возраст этой программулины. «Старые люди — старые вещи». Поскольку данная версия — лёгка как птичка, быстра и интуитивно понятна. В отличие от её нынешнего потомка — последней версии X8 — раздувшегося монстра с дистрибутивом порядка 250 Мб с офигенными возможностями, которые на 99% не нужны при моей рутинной работе. Хотя тенденция — налицо. Вместо «Windows 3.11 for Workgroups» на трёх дискетках и 640 килобайт памяти, ныне любая железяка, даже самая пи́галица, оперирует гигабайтами и десятками гигабайт.
Но, потом вспомнил об ещё одной замечательной программе — «IrfanView», которая входит в мой круг «избранных» и «незаменимых» (сейчас у меня версия 4.37). Её использование вместе с утилитами «clipin» и «cmp» (из замечательного 135-утилитного набора «Poof!») позволило максимально автоматизировать этап выборки фрагмента с водяным знаком.
Разумному существу, например, аспиранту, осталось только выделить мышкой в открывшемся в IrfanView файле «кусочек» собственно водяного знака, нажать всемирно известную комбинацию «Ctrl-C» и закрыть IrfanView.
На этом ваша выполнимая миссия заканчивается, после чего можно «оправиться и закурить».
5. Определяем цветовой код водяного знака
Данная операция выполняется с помощью утилиты «identify» из шикарного программного пакета по работе с изображениями «ImageMagick». ImageMagick настолько могуч, что может всё. Для этого нужна одна единственная малость — с ним нужно разбираться. Но точно также, как MiKTeX по словам Михал Михалыча «покрывает» Word и ещё море всякого издательского софта как «бык овцу», так и ImageMagick открывает безбрежное море возможностей тем, кто хочет из изображений сделать «конфетку».
Одной единственной командой вида
identify -verbose input.tif >info.txt
утилита «identify» «раскалывает» входной файл «input.tif» так, как это не сможет сделать бригада следователей после 10-часового допроса. А уж из его «показаний» (файл «info.txt») можно вытащить всё, что нужно, включая наши скромные потребности в цветовом коде водяного знака.
6. «Казнь» водяного знака
На завершающей стадии, ради которой и была затеяна вся эта возня, в дело вступает ещё одна ImageMagickовская утилита со скромным именем «convert». Определив на предыдущем этапе цветовой код мешающего нам водяного знака, например, в виде #D9D9D9, коротенькой командой
convert input.tif -fill white -opaque #D9D9D9 output.tif
мы полностью заменяем этот цвет в исходном файле «input.tif» на цвет фона страницы («белый»), записывая результат в «output.tif». Теперь только осталось превратить tif обратно в pdf, и на этом можно будет поставить большую и жирную точку.
7. Возвращение к «истокам»
Поскольку всё уже придумано до нас, умные головы на планете «настругали» немало программ и утилит по превращению изображений в pdf-формат. Лично я перепробовал уж совершенно точно с десяток различных «рукоделий» плюс онлайн-сервисы. Но для данной задачи я использовал утилиту «Tiff2Pdf» и библиотеку «BitMiracle.LibTiff.NET.dll» из пакета «LibTiff.Net», скачав архив по ссылке. С её использованием «брюки превращаются в элегантные шорты лёгким движением руки»:
Tiff2Pdf -z -o output.pdf input.tif
8. PDF всех стран, объединяйтесь!
Программ для «склеивания» pdf-файлов также наваяли по «самое не хочу». Но мне всегда было интересно знать, нафига нужна куча программ, если существует уже упомянутый замечательный инструментарий «pdftk». Так, для объединения целой компании pdf-файлов в папке «pdfs» в один общий файл «pdf_out.pdf» достаточно в командной строке набрать всего лишь
pdftk pdfs\*.pdf cat output pdf_out.pdf
И всё!
Послесловие
Если кто не уснул, добравшись до этих строк, то, надеюсь, он смог получить общее представление об алгоритме удаления водяных знаков из pdf-файла.
Кстати, до сих пор некоторые товарищи, получая правительственную награду, завершают своё выступление словами: «Но это не только моя заслуга, а заслуга всего нашего коллектива!». Описав практически все утилиты, которые были использованы при решении данной задачи, не могу не упомянуть ту, без которой я ничего не смог бы сделать: потоковый текстовый редактор sed. Маленький и скромный труженик тыла, кующий победу над текстовыми полчищами — вот какое бы я дал определение этой незаменимой в моей работе утилите. Слава sed-у, вдохновителю и организатору наших свершений!
Коды для любознательных
Я понимаю, что страсть к ковырянию во внутренностях игрушек, как у моих внуков, с годами проходит. Однако для тех аспирантов технических специальностей (про медиков умолчу), кто сумел сохранить эту свою детскую непосредственность, предлагаю глянуть на внутренности данного серемяжного «watermark-терминатора». Вот — ссылка на страницу с кодами всех bat-файлов. При их написании я пытался по максимуму закомментировать (@rem) свои действия для юных аспирантов. Но, скорее всего, что-то обязательно пропущено. «Ну, звиняй, Мыкола! Бананив у мэне для тебе нема».
Инструкция
Ну!?! Таки да, несколько затянувшаяся преамбула закончена! «Гоп-стоп, Мы подошли из-за угла».
Так вот, если вы просите скачать этот самодел, то он есть у меня. Здесь — архивный файл «portable_wm-remove.zip» (на минуточку, 24 894 285 байт). Тот, кто не доверяет мне, но почему-то доверяет Яндекс.диску, может качнуть всё это «студова», имея на руках гарантию, шо вирусо́в нема́. Между прочим, этот «терминатор» водяного знака проверен на чужих машинах с Windows XP, 7-ой и 8-ой версий: всё работает.
По стопам
- Скачиваете архив и разворачиваете его в какую-нибудь папку у себя на компьютере.
- Закидываете в эту папку pdf-файл, из которого вы хотите попробовать удалить безобразие в виде серого водяного знака.
- Переименовываете этот файл как «pdf_in.pdf».
- Тюкаете по батнику «_clean.bat», очищая папки от возможно оставшихся предыдущих результатов.
- Тюкаете по батнику «1_remove-wm.bat», запуская процесс «уничтожения» водяного знака.
- Не пужаемся мелькающим окнам Ghostscript: то pdf-файлы преобразуются в изображения формата tif.
- На открывшейся в IrfanView картинке визуально выбираем фрагмент только водяного знака, не «цепляя» текст. Нажимая левую кнопку мыши с помощью крестообразного курсора выделяем нужную, небольшую область изображения. Затем кнопку можно отпустить, дав мышке глотнуть воздуха.
- Нажимаем волшебные клавиши «Ctrl-C» и закрываем IrfanView.
- Всё остальное доделается само. Через некоторое время в этой папке появится файл без водяного знака — «pdf_out.pdf».
Чтобы подтвердить, что всё это работает, предлагаю глянуть на четыре примера разных pdf-файлов «ДО» преобразования и «ПОСЛЕ». В последнем примере исходный файл имел защиту в виде ограничений на модификацию файла.
- Пример 1: до (914167 байт) и после (4361662 байт)
- Пример 2: до (582224 байт) и после (667697 байт)
- Пример 3: до (885216 байт) и после (1247156 байт)
- Пример 4: до (264075 байт) и после (1049835 байт)
Ушлый и дошлый аспирант конечно же обнаружит, что в третьем примере имеют место артефакты неудалённого водяного знака на изображениях с серой заливкой. Так оно и есть, поскольку цветовой код «watermark» изменился при наложении двух серых цветов друг на друга. Ничего, и на солнце, как говорят, есть какие-то там «пятна». Что же касается увеличения размера преобразованных файлов, то и это не беда. Гигабайт туда, гигабайт сюда…
По неизвестной мне причине некоторые из «примерных» преобразованных pdf-файлов (ну, типа первый и третий) не открываются нормально у меня при просмотре в «Firefox». Ну, и фигли? Бывает. Скачиваем и просматриваем у себя на компьютере стандартными средствами просмотра pdf-файлов.
Ссылки на старые уловки
Меня могут спросить: «А почему Уловка № 8?». Да потому что до этого было ещё семь.
На этом — всё! Пишите диссер себе и посылки мне!We PDF Watermark Remover 6.3.0.0
Иногда мы скачиваем PDF-файлы с раздражающими водяными знаками. Программа We PDF Watermark Remover легко и быстро удаляет эти водяные знаки из документов в формате PDF. Не теряйте время — удаляйте водяные знаки из текстовых файлов и изображений с помощью We PDF Watermark Remover.
Удобство в использовании
Программа We PDF Watermark Remover позволяет удалять водяные знаки из PDF-файлов двумя щелчками мыши. Вам необходимо лишь открыть файлы и нажать кнопку Process (Обработать); We PDF Watermark Remover проанализирует PDF-файлы, обнаружит в них водяные знаки, покажет их и предложит выбрать те, которые вы желаете удалить. Удаление водяных знаков из ваших PDF-документов займет несколько секунд.
Это самая удобная и мощная программа для удаления водяных знаков из PDF-файлов.
Основные возможности
- Удаление водяных знаков из текстовых файлов и изображений.
- Одновременная обработка большого количества PDF-файлов.
- Автоматическое обнаружение водяных знаков.
- Сохранение качества PDF-документов.
We PDF Watermark Remover — быстрый и удобный способ удаления водяных знаков из PDF-файла.
Удаление надписей и фона из PDF документов
PDF Logo Remover - это простейшее решение для удаления водяных знаков и других изображений с PDF файлов.
Эта программа позволяет удалить ненужные объекты с PDF фалов не меняя их структуру и форматирование.Удаление фоновых изображений поможет вам сэкономить на чернилах при печати многостраничных PDF документах.
Ненужные изображения и фон могут сделать PDF документы тяжелыми для восприятия за счет меньшей контрастности текста и загроможденности документа. Удаление водяных знаков и фона может улучшить читаемость. Особенно это ощутимо при просмотре PDF на мобильных устройствах на небольших экранах.
Сохраните чернила принтера
Пакетный режим работы
PDF Logo Remover работает в пакетном режиме, позволяя вам очистить большое количество PDF документов, удалив с них одинаковые изображения. Вы можете удалить водяные знаки, логотипы, фоновые изображения, изображения шапки и подвала и прочие типы встроенных изображений.
Вы получите тот же документ
Программа работает не влияя на качество оригинального документа, сохраняя структуру и формат документа не зависимо от числа удаленных изображений.
SoftOrbits PDF Logo Remover 1.1
Как удалить водяные знаки из файла PDF - Статьи
ПОСМОТРИТЕ, 2020
- Главная
- Статьи
- Наука
- Экономика
- Электроника
- Здоровье
- Жизнь
СТАТЬИ ДЛЯ ВАС

Как смешать нитрат миконазола с маслом, чтобы волосы росли

Проблемы с субтитрами в Windows Media Player

Как кататься на лошади впервые
Toggle navigationlaermfeuer
- Статьи
- Наука
- Экономика
- Электроника
Удаление конфиденциального содержимого из документов PDF в Adobe Acrobat DC
Метаданные
Метаданные содержат сведения о документе и его содержимом, такие как имя автора, ключевые слова и сведения об авторских правах. Для просмотра метаданных выберите Файл > Свойства.
Вложенные файлы
К документу PDF можно присоединить в качестве вложения файл любого формата. Чтобы просмотреть вложения, выберите Просмотр > Показать/Скрыть > Области навигации > Вложенные файлы.
Закладки
Закладки — это ссылки с поясняющим текстом, с помощью которых можно открывать заданные страницы документа PDF. Чтобы просмотреть закладки, выберите Просмотр > Показать/Скрыть > Панели навигации > Закладки.
Комментарии и пометки
Этот элемент включает все комментарии, добавленные в файл PDF с помощью инструментов комментирования и разметки, в том числе файлы, вложенные как комментарии. Для просмотра комментариев выберите Инструменты > Комментарии.
Поля форм
К этому типу элементов относятся поля форм (в том числе поля подписей), а также все действия и расчеты, связанные с полями форм. При удалении этого элемента все поля формы объединяются, и их нельзя будет заполнять, изменять или подписывать.
Скрытый текст
Этот элемент соответствует прозрачному тексту документа PDF, тексту, закрытому другим содержимым, либо тексту того же цвета, что и фон документа.
Скрытые слои
Документ PDF может содержать несколько слоев, которые могут быть видимыми или скрытыми. При удалении из документа PDF скрытых слоев оставшиеся слои объединяются в один. Чтобы просмотреть слои, выберите Просмотр > Показать/Скрыть > Области навигации > Слои.
Встроенный поисковый индекс
Встроенный поисковый индекс позволяет ускорить поиск в файле PDF. Чтобы определить, содержит ли файл PDF поисковый индекс, выберите Инструменты > Указатель, затем на дополнительной панели инструментов нажмите Управление встроенным указателем. Удаление индексов позволяет уменьшить размер файла, но увеличивает время поиска в документе PDF.
Удаленное или обрезанное содержимое
В документах PDF иногда содержится информация, которая была удалена и теперь невидима, например удаленные изображения и усеченные или удаленные страницы.
Ссылки, операции и JavaScript
Этот элемент включает в себя веб-ссылки, операции, добавленные с помощью мастера операций и сценарии JavaScripts во всем документе.
Перекрывающиеся объекты
Этот элемент включает объекты, наложенные друга на друга. Объекты могут быть изображениями (состоят из пикселей), векторной графикой (состоят из контуров), градиентами или узорами.
Как убрать водяные знаки с картинки в Photoshop, PDF, Microsoft Word
Зачем красивые фотографии и рисунки в интернете портят водяными знаками? Как убрать эти полупрозрачные надписи?
Во первых, необходимо понять, для чего водяные знаки вообще ставят. Водяной знак - это самый эффективный способ защитить от использования фотографию или рисунок. Водяные знаки идеально подходят дизайнерам, фотографам, художникам для защиты своих работ от воровства.
С одной стороны, водяные знаки не мешают просмотру изображения, с другой стороны, убрать защиту крайне сложно, а использовать перечеркнутые картинки с чужими контактами никто не будет.
Чаще всего фотографии с водяными знаками продают. Заплатив за произведение искусства вы получите ее без защиты и полное моральное право использовать в своих целях.
Иногда фотографии не продаются, а водяные знаки ставят для маркировки, для подписи автора или для обозначения источника. Как правило, это размещается с краю изображения и не закрывает виды.
Покупка изображения
Как бы банально это не звучало, но самый первый и самый лучший способ убрать водяные знаки - это купить работу. Подумайте, сколько времени у вас уйдет, чтобы создать подобное? Скорее всего, за подобную работу вы бы запросили не меньше, чем она стоит для вас. Любая работа должна оплачиваться.
Кроме того, удалить водяной знак можно только вручную, зарисовывая фон под ним, а это очень трудоемкий процесс.
Либо вы потратите деньги, и получите качественный продукт с правом его использовать, либо большое количество труда и изуродованное изображение, без права им пользоваться.
Поэтому, заплатив деньги за чужой труд вы получаете полное право использовать работу для своих коммерческих проектов. На сегодняшний день самым крупным сервисом по продаже фотографий, рисунков, видео и даже музыки - является Shutterstock (Шаттерсток или Шуттер).
Покупка одного изображения всегда выходит дороже, чем набор или годовая подписка.
Ретуширование
Если вы не хотите покупать изображение, а желаете удалить водяные знаки вручную, то вам понадобиться программа Photoshop, большое количество времени и владение минимальными художественными навыками.
Когда на изображении лежит сетка усеянная логотипами, либо логотип располагается прямо по центру, то его нужно зарисовать фоном лежащим вокруг. Для этого в фотошопе используются инструменты ретуши. Например, "Штамп" (Clone stamp tool).
Удерживая клавишу ALT покажите похожий участок на тот, который лежит под водяным знаком. А затем закрасьте его.
Есть еще два очень удобных автоматических инструмента "Заплатка" (Patch Tool) и "Точечная восстанавливающая кисть" (Spot Healing Brash Tool).
"Точечной" кистью достаточно зарисовать значок и он исчезнет. А "Заплаткой" - обвести водяной знак и перетащить туда, где его нет.
Как уже было сказано выше, подобная зарисовка очень трудоемка. На одно изображение может уйти до нескольких часов ювелирной работы. И даже после этого, изображение не будет выглядеть на месте защиты, как первоначальное. Поэтому, стоит в начале приложить усилия, чтобы связаться с автором изображения и купить.
Например, сеткой, которую сложно убрать, защищают в основном микростоки. На изображении вы можете найти название стока и номер картинки.
А если работа не продается и логотип или надписи ставятся по другим причинам? В таком случае, следующие способы вам помогут:
Обрезать изображение
Если на изображении присутствует только маленький логотип в углу, попробуйте просто обрезать его уменьшив само изображение. Наверняка, ничего важного не потеряется.
Если целостность картинки важна, попробуйте зарисовать логотип фоном, используя инструменты ретуши описанные в предыдущем шаге.
Отрисовать картинку
Данный способ подходит только к векторным рисункам. Если изображение векторное и не сложное, будет легче заново перерисовать его, чем замазывать водяные знаки:
В других случаях, достаточно повысить "Уровни" (Levels) в фотошопе, чтобы водяной знак полностью исчез. Проще говоря, нужно отрезать диапазон серых пикселей, поставив ползунки так, как показано на рисунке.
Естественно, подходит этот прием только к черно белым изображениям, где срезание диапазона с серыми пикселями никак не повлияет на картинку. Но в местах пересечений, на грифе гитары все равно осталось пятно.
Водяные знаки в Microsoft Word
Для удаления водяного знака в программе Microsoft Word 2016 нажмите - Дизайн/Подложка/Удалить подложку.
Иногда, под водяным знаком подразумевают колонтитулы. Для их удаления нужно два раза кликнуть и стереть текст или удалить картинку.
Удаление водяных знаков в PDF
Полноценное редактирование PDF файла доступно только в Adobe Acrobat. Для этого у него есть специальный инструмент - Edit PDF.
Далее вы можете удалять любой текст и элементы размещенные в файле PDF.
Выводы: Самый выгодный способ убрать водяной знак - купить работу. Если она не продается, помогут инструменты ретуши или кадрирование. В Ворде и ПДФ есть специальные инструменты для их удаления.
Видео: как убрать водяные знаки
(Visited 46 757 times, 5 visits today)
4 способа удалить водяной знак из файла Adobe PDF на Windows / Mac
Возникли проблемы при копировании данных из документов, содержащих водяной знак? На самом деле это проблема, которая важна как для того, кто решает добавить их, так и для тех, кому нужно их удалить.
Водяной знак обычно указывает на определенные узоры, которые находятся в виде прозрачного слоя под некоторыми текстами или документами. Впервые он был отчеканен в 1282 году в итальянском Фабриано. Позже эта техника была предложена Джоном Маршаллом в 1826 году и называлась Dandy Roll Process, в которой валик с водяным покрытием в качестве штампа был сделан, чтобы катиться по бумаге, чтобы добавить водяной знак PDF во время его производства.Довольно часто эти критерии водяных знаков создают тяжелые испытания для многих пользователей, которые хотят скопировать тексты из PDF, поскольку копирование текстов не позволяет отказаться от водяного знака в процессе. Куда бы вы ни вставили содержимое документа, водяной знак останется прикрепленным или каким-то образом будет скопирован в дополнение к текстам.
водяных знаков имеет первостепенное значение для всех, кто намеревается удостовериться в своих авторских правах в случае, если их данные будут куда-то скопированы. Информация, содержащаяся в водяном знаке, обозначает полномочия владельца и не позволяет другим пользователям удалить авторские права.Но иногда это действительно становится проблемой для многих пользователей, поскольку информация нужна вам в срочном порядке.
В случае такой трудности следующие методы очень помогут вам решить вашу проблему.
Метод 1. Удаление водяных знаков PDF с помощью MarkPDF
iSeePassword MarkPDF - отличный инструмент, который помогает удалить водяные знаки из большинства ваших файлов PDF, которые уже есть в файлах PDF и других. MarkPDF дает вам полную возможность удалить любой встроенный текст и водяной знак изображения из файлов PDF без повреждения исходных данных PDF, он может удалить логотип, водяной знак, штамп, подпись и многое другое.Он может удалить водяной знак для каждой страницы более чем из 1000 файлов за один раз. Не бойтесь, что он удалит или закроет ваши исходные файлы PDF, если вы не удовлетворены результатами, потому что после удаления будут созданы новые файлы PDF. И также не беспокойтесь, это потеряет качество вашего PDF-документа, просто удалите слой водяного знака и никогда не касайтесь внутренних данных. Кроме того, MarkPDF также позволяет вам добавлять свои собственные водяные знаки всего за несколько движений.
1 Загрузите и установите программу
Давайте узнаем, как удалить водяной знак PDF, для начала вам необходимо скачать и установить эту программу на свой компьютер.Запустите его, и вы увидите, что в нем есть два варианта.
2 Импорт файлов PDF, с которых требуется удалить водяной знак
Вам необходимо импортировать PDF-файл, нажав кнопку «Добавить файл», вы можете импортировать более 1000 PDF-файлов один раз.
3 Проверьте текстовый или графический водяной знак, который вы хотите удалить
Для водяного знака изображения:
Нажмите кнопку «Пуск», и откроется окно настройки водяного знака, в котором вы можете проверить водяной знак изображения и текстовый водяной знак.Программа автоматически обнаружит все изображения водяных знаков в ваших файлах PDF, просто отметьте изображение, которое вы хотите удалить.
для текстового водяного знака:
Щелкните вкладку Текстовый водяной знак, и есть два режима отображения текстового водяного знака:
Автоматический дисплей: Он покажет весь ваш текстовый водяной знак в списке, затем просто найдите текст и проверьте его, или вы можете выполнить поиск.
Ввод вручную : Вы можете точно ввести текстовый водяной знак, который видите в файле PDF, но учтите, что он чувствителен к регистру.
4 Удаление водяных знаков из PDF
После того, как вы отметите водяной знак и нажмете кнопку «Сохранить», начнется автоматическое удаление водяного знака из PDF. И вы можете нажать «Открыть папку», чтобы проверить новые файлы PDF, тогда водяной знак должен быть удален.
Готово! Удаление водяных знаков из файлов PDF еще никогда не было таким простым, не так ли? Просто скачайте и попробуйте! После того, как вы избавились от водяных знаков, вы можете начать добавлять свой собственный водяной знак в PDF, если это необходимо.
Метод 2. Удаление водяных знаков PDF с помощью Microsoft Word
Перед тем, как приступить к технике, убедитесь, что в вашей системе установлен Adobe Acrobat DC, необходимый для изменения желаемого документа.
Шаг 1. Откройте файл PDF, из которого вы хотите удалить водяной знак, с помощью Adobe Acrobat DC.
Шаг 2. Выберите «Инструмент» на правой панели и щелкните по нему.
Шаг 3. Вы увидите различные варианты, доступные для выбора, такие как «Импорт файла», «Экспорт файла», «Создать PDF» и т. Д.
Шаг 4. Выберите опцию «Экспорт PDF».
Шаг 5. Выберите «Microsoft Word» в качестве формата экспорта, а затем выберите «Документ Word».
Шаг 6. При запуске упомянутых опций нажмите «Экспорт», чтобы они заработали.
Шаг 7. Как только вы закончите с этим, появится окно. Назовите файл Word, который вы конвертируете из PDF, в поле имени и сохраните его в желаемом месте вашей системы, откуда вы сможете впоследствии его получить.
Шаг 8. Перейдите вручную в папку, в которую был сохранен файл в формате Word, и откройте его.
Шаг 9. Документ в этом формате Word также будет содержать данные с нанесенным водяным знаком под ним. Перейдите на вкладку «Дизайн / Макет страницы» в верхней панели.
Шаг 10. Выберите параметр «Фон страницы» и нажмите на нем параметр «Водяной знак».
Шаг 11. Параметр «Водяной знак» позволит вам открыть небольшое окно, содержащее определенные шаблоны водяных знаков, доступные по умолчанию для вашего выбора, после выбора «Настроить водяной знак» и «Удалить водяной знак».
Шаг 12. Нажмите на опцию «Удалить водяной знак», и ваш водяной знак будет удален со всего вашего документа.
Шаг 13. Если опция «Удалить водяной знак» не работает, просто дважды щелкните область заголовка документа. Выберите свой водяной знак и нажмите удалить.
Дополнительный совет: если вы не можете открыть документ PDF и не можете его открыть. Вам может понадобиться профессиональный инструмент для удаления паролей PDF, чтобы взломать пароль PDF, не стирая на нем данные.
Метод 3. Удаление водяных знаков из PDF-файла в Интернете
PDFdu.com - это онлайн-инструмент, который помогает удалить водяной знак с любых файлов PDF. Продолжайте читать, чтобы узнать, как это сделать.
Шаг 1. Чтобы продолжить использование этого метода, убедитесь, что ваш PDF-файл с водяным знаком сохранен в вашей системе.
Шаг 2. Перейдите на PDFdu.com, введя имя в поле URL-адреса вашего веб-браузера. Ссылка приведена здесь, просто нажмите на нее, и она будет направлена непосредственно на сайт: https: // www.pdfdu.com/
Шаг 3. Загрузите PDF-файл из. После загрузки файла PDF используйте «Запустить редактор PDF», чтобы удалить водяной знак с документа.
Шаг 4. Загрузите PDF-файл с удаленным водяным знаком в нужное место на вашем компьютере.
Минусы:
1. На веб-сайте есть ограничение на количество PDF-файлов, которые вы можете разблокировать.
2. Небезопасный веб-сайт для удаления водяных знаков с конфиденциальных документов.
3.Существует высокая вероятность кражи вашего файла.
Метод 4. Удаление водяных знаков PDF с помощью Документов Google
Google предоставляет множество интересных программ бесплатно, которые могут быть очень полезны в разы. Одним из них является Google Docs, и вы можете использовать эту онлайн-программу, чтобы настроить свой PDF-документ, удалив с него водяной знак. Это правда, есть уловка, которую можно использовать в Документах Google, чтобы удалить водяной знак из вашего документа. Вот как это сделать.
Шаг 1.Перейдите на свой Google Диск и введите свои учетные данные для входа.
Шаг 2. Загрузите PDF-файл с водяным знаком на их сервер и дождитесь, пока ваш файл будет полностью загружен.
Шаг 3. Затем сохраните файл в формате .DOCX, который является читаемым форматом в Microsoft Word, и откройте документ нового формата файла.
Шаг 4. В документе будет отображаться водяной знак, установленный в данный момент на этом файле.
Шаг 5. Теперь просто проверьте водяной знак, удалите его из документа и сохраните новый файл на свой компьютер, чтобы убедиться, что водяной знак полностью исчез из файла.
Минусы:
1. Не рекомендуемый метод, если вы используете файл размером более 2 МБ.
2. Вы можете загружать на диск только ограниченное количество файлов, так как существует ограничение на хранение.
3. Вам придется конвертировать ваши файлы снова и снова, что может быть очень неудобно.
4. Google может удалить файл со своего сервера, если он старше 30 дней.
Вывод:
Приведенная выше статья очень полезна тем, кто действительно хочет быстро удалить водяной знак с документов.Это не так сложно, но требует определенных рекомендаций, упомянутых в этой статье. Если вы найдете это полезным, не забудьте посетить наш сайт, чтобы узнать больше.
Вики - профессиональный автор технологий Windows с большим опытом, специализирующийся на компьютерных технологиях. Ей очень нравится помогать людям находить решения их проблем. Ее знания и страсть всегда побуждают ее узнавать все о технологиях.
.
Лучшее средство для удаления водяных знаков PDF в 2020 году - удаление водяных знаков из PDF
Три простых способа удалить водяной знак из PDF-файла
ApowerPDF
С ApowerPDF вам достаточно одного щелчка мышки и вы сможете удалить все водяные знаки из PDF-файла. У него очень аккуратный и простой в использовании макет, поэтому найти необходимые инструменты не составит труда.
Чтобы узнать больше о том, как этот редактор PDF работает для удаления водяных знаков PDF, вы можете выполнить следующие действия.
- Чтобы начать работу, установите этот редактор снизу.
Скачать
- Откройте файл с программой, перейдите в «Страницы» и найдите параметр «Водяной знак» на правой боковой панели.
- Щелкните маленькую стрелку вниз «Водяной знак», откроется три варианта: «Добавить», «Обновить» и «Удалить».
![ApowerPDF Page Watermark]()
- Выберите «Удалить», подтвердите свое решение, и вы сможете успешно удалить водяной знак PDF.
![Confirm Yes]()
- Не забудьте сохранить изменения, чтобы водяной знак больше не отображался в вашем документе.
Кроме того, ApowerPDF предлагает некоторые другие потрясающие функции, такие как добавление водяных знаков PDF, редактирование содержимого PDF, обрезка его страниц, подписание документов, преобразование PDF-файлов, создание PDF-форм и многое другое.
Google Диск
Google Диск, широко известный как облачное пространство для хранения документов, изображений, видео в Интернете, позволяет пользователям легко получать доступ к этим файлам с компьютера, смартфонов или планшетов. Неожиданно его также можно использовать для удаления водяных знаков. Это довольно простой процесс, пожалуйста, обратитесь к подробному руководству ниже, чтобы удалить водяной знак в PDF-файле бесплатно с помощью Google Drive.
- Загрузите файл PDF на Google Диск. После загрузки просто щелкните его правой кнопкой мыши и выберите «Открыть с помощью…» - «Документы Google».
- Затем вы обнаружите, что водяной знак находится на отдельном слое от остальной части документа, и вы можете легко выбрать его и удалить.
- После удаления водяного знака вы можете щелкнуть «Файл» - «Загрузить как» - «Документ PDF», чтобы снова преобразовать его в PDF.

Хотя Google Диск удобен в использовании, если водяной знак отображается на многих страницах, удаление текстового водяного знака из PDF одного за другим вручную занимает немного времени. И это решение недоступно на ваших мобильных устройствах.
Удалить водяной знак PDF в Adobe Acrobat
Adobe Acrobat DC - известный профессиональный редактор PDF, который может редактировать документы PDF, создавать формы PDF, а также удалять и добавлять водяные знаки. Теперь давайте проверим его решение для удаления водяных знаков PDF.
- Загрузите PDF-файл в Acrobat и перейдите в верхнюю строку меню.
- Щелкните «Инструменты», затем выберите «Редактировать PDF» в его меню.
- Затем нажмите значок «Водяной знак», расположенный в верхней части панели инструментов, после этого сбоку появится список из трех вариантов, и вы можете выбрать «Удалить» снизу, чтобы удалить водяной знак из PDF.

Просто и эффективно, если оно уже установлено на вашем ПК. Однако это дорого стоит по сравнению с другими аналогичными программами.
Сравнение
Использование Google Docs - вполне приемлемый метод удаления водяных знаков из PDF, если вы когда-либо предполагаете удалить только один водяной знак. Если ваш документ содержит много водяных знаков, вы очень быстро устанете удалять водяной знак один за другим и повторять процесс загрузки и скачивания.
Adobe Acrobat - тоже очень хороший метод, но он довольно дорогой и больше подходит для профессионалов. По сравнению с гладким дизайном ApowerPDF и интуитивно понятным пользовательским интерфейсом, это наиболее универсальный и простой в использовании вариант.
Рейтинг: 4.3 / 5 (на основе 45 отзывов) Спасибо за вашу оценку!
.бесплатных и платных способов удаления водяных знаков из PDF-документа
Лучшее бесплатное средство для удаления водяных знаков PDF
LightPDF
Первое бесплатное приложение - это веб-конвертер PDF под названием LightPDF. Эта программа может конвертировать любой документ PDF в форматы изображений, файл PPT или превращать любые документы MS Office в PDF. Более того, он также имеет дополнительные функции для объединения PDF-файлов, разделения PDF-файлов, разблокировки PDF-файлов и добавления водяных знаков в PDF-файлы и т. Д. Узнайте, как удалить текстовый водяной знак из PDF-файлов с помощью LightPDF.
- Просто перейдите на его официальную страницу, найдите функцию «PDF в Word» и щелкните ее.
- Выберите файл PDF и перетащите его, чтобы загрузить. Программа автоматически загрузит и преобразует ваш PDF-файл.
- После этого вы увидите эскиз. Нажмите кнопку загрузки, чтобы сохранить файл на свой компьютер.
- После этого откройте файл документа Word с помощью Microsoft Word и вручную удалите водяные знаки, которые хотите удалить. Тогда водяные знаки будут успешно удалены.
Если вам нужно преобразовать его обратно в файл PDF, просто перейдите на главную страницу LightPDF и выберите функцию преобразования «Word в PDF».
Преимущества
- Нет необходимости входить в систему или регистрироваться
- Не нужно загружать сторонние приложения
- Хорошо работает как на мобильных устройствах, так и на компьютерах
Недостатки
- Необходимо удалить водяной знак вручную и отдельно
Google Drive
Один из бесплатных способов удаления водяных знаков из PDF-документа - использование Google Drive.Да, вы правильно прочитали! Обычно мы используем эту службу онлайн-хранилища для резервного копирования наших файлов в Интернете, чтобы мы могли легко получить к ним доступ, не имея при себе флеш-накопителей или каких-либо портативных устройств хранения. Но помимо этого использования, он имеет возможность открывать файлы и вносить незначительные изменения. Кроме того, его можно использовать для удаления водяных знаков из PDF в Интернете. Давайте узнаем, как здорово удалять водяной знак из PDF с помощью Google Диска.
- Откройте свою учетную запись Google Drive, которая в основном совпадает с учетной записью Gmail.
- Щелкните «Создать»> «Загрузить файл», выберите документ PDF и затем загрузите его.
- После этого вы можете проверить загруженный файл на вашем Диске, а затем щелкнуть правой кнопкой мыши, чтобы открыть его с помощью «Документов Google».
- После этого ваш водяной знак будет удален автоматически. Чтобы сохранить его, перейдите в «Файл» и нажмите «Загрузить как», а затем выберите «PDF-документ».
Преимущества
Недостатки
- Необходимость входа в систему с использованием учетной записи Gmail
- Изображения будут удаляться автоматически независимо от наличия водяного знака
- Файлы, защищенные паролем, не поддерживаются
- Это может только работать для настольных компьютеров это мобильное приложение не поддерживает.
ApowerPDF - профессиональный инструмент для удаления водяных знаков из PDF
Вышеупомянутые бесплатные средства удаления водяных знаков PDF работоспособны, но они также требуют много времени. В этом случае вы можете обратиться к ApowerPDF. Эта программа содержит все необходимые функции, которые требуются в программе PDF. С помощью этого инструмента вы можете создавать свой собственный PDF-файл с нуля, редактировать PDF-файлы, добавлять защиту и подписи и даже добавлять комментарии. Кроме того, он также имеет множество функций под кнопкой «Страницы», включая функцию удаления и добавления водяных знаков.
Чтобы удалить водяной знак из PDF с помощью этого инструмента, выполните следующие действия.
- Сначала получите и установите этот инструмент PDF, нажав кнопку загрузки ниже.
Загрузить
- После установки просто откройте приложение и загрузите PDF-файл, который необходимо обработать. Вы можете сделать это, нажав «Открыть файлы» или перетащив файл прямо в основной интерфейс программы.
- Когда файл загрузится, перейдите в «Страницы» и найдите «Водяной знак». Затем в раскрывающемся меню нажмите «Удалить».Вы заметите, что водяной знак немедленно исчезнет.
- Нажмите «Файл», а затем «Сохранить», чтобы сохранить внесенные вами изменения.
Это действительно идеальный инструмент PDF, который можно использовать для удаления водяных знаков. Он может пакетно удалять текстовые водяные знаки, а также водяные знаки изображений и обрабатывать процесс за секунды. Кроме того, он содержит множество полезных функций, которые имеют решающее значение для управления вашими файлами PDF. Кроме того, этот редактор PDF можно использовать без доступа в Интернет, так что вы можете использовать его в любое время.
Теперь вы можете легко удалить водяной знак из документа PDF, используя способы, описанные в этой статье. Тем не менее, все они работают хорошо, и вам решать, какой метод вам больше всего нравится.
Рейтинг: 4.3 / 5 (на основе оценок: 37) Спасибо за вашу оценку!
.Удалить водяной знак из PDF | pdfФиллер
Видео: Учебное пособие - заполнение, редактирование и подпись вашего PDF-документа в Интернете с помощью pdfFiller
Видео: как добавить водяные знаки, даты и номера страниц в PDF-документы?
Видео: как добавить аннотацию к документу с помощью pdfFiller
Видео: как конвертировать PDF в документ Word онлайн?
Что такое pdfFiller?
pdfFiller - это веб-редактор PDF.С помощью pdfFiller вы можете искать, редактировать, хранить и экспортировать документы PDF в Интернете без загрузки и установки какого-либо программного обеспечения. pdfFiller также позволяет вам открывать и изменять ваши PDF-документы с любого устройства в любое время.
Какие браузеры поддерживает pdfFiller.com?
pdfFiller.com поддерживает Internet Exporter (IE), Google Chrome и Mozilla Firefox.
Нужно ли мне загружать или устанавливать какое-либо программное обеспечение?
Загрузка не требуется! pdfFiller.com - это веб-приложение, которое не требует дополнительного программного обеспечения. pdfFiller.com поддерживает любой браузер.
Могу ли я редактировать PDF-документ онлайн?
Да. pdfFiller.com позволяет редактировать любой тип PDF-документа, отсканированную форму, заявку, контрактный документ, форму лицензии или сертификат с помощью наших различных инструментов и функций. Вы можете переупорядочивать, вращать и удалять страницы. Вы также можете добавлять текст, изображения и подписи на каждую страницу.
Как мне создавать, использовать и редактировать шаблоны?
Загрузите документ с помощью pdfFiller.com Uploader или выберите документ на странице «Мои формы». Введите информацию, которую вы хотите, чтобы ваш шаблон всегда содержал, и нажмите кнопку «Готово», чтобы вернуться на страницу «Мои формы». Выделите заполненный документ и нажмите кнопку «Т» - «Шаблон». Ваш документ будет преобразован в шаблон. Каждый раз, когда вы открываете документ, вам будет предложено ввести новое имя документа, и будет создано новое.Сам шаблон останется без изменений и готов к использованию. Если вам нужно изменить шаблон, просто выберите форму шаблона на странице «Моя форма» и нажмите кнопку «Шаблон». Шаблон будет преобразован в обычную форму. Вы можете изменить и преобразовать его в шаблон позже.
Как добавить водяной знак в PDF-документы?
Чтобы добавить водяной знак в документ PDF, загрузите документ в pdfFiller или выберите PDF-файл, который вы хотите редактировать, в MyForms.Щелкните «Водяной знак, ETC» справа и выберите «Водяной знак». Вы можете создавать водяные знаки с параметрами для настройки текста, размера, ориентации и прозрачности. При желании вы также можете добавить водяные знаки только на выбранные страницы.
Могу ли я создавать водяные знаки в файле PDF?
Конечно, можно. Чтобы добавить водяной знак в документ PDF, загрузите документ в pdfFiller или выберите PDF-файл, который вы хотите отредактировать, в MyForms.Щелкните «Водяной знак, ETC» справа и выберите «Водяной знак». Вы можете создавать водяные знаки с параметрами для настройки текста, размера, ориентации и прозрачности. При желании вы также можете добавить водяные знаки только на выбранные страницы.
Как применить водяной знак к PDF-формам?
Чтобы добавить водяной знак в документ PDF, загрузите документ в pdfFiller или выберите PDF-файл, который вы хотите редактировать, в MyForms. Щелкните «Водяной знак, ETC» справа и выберите «Водяной знак».«Вы можете создавать водяные знаки с параметрами для настройки текста, размера, ориентации и непрозрачности. При желании вы также можете добавлять водяные знаки только для выбора страниц.
Как мне вставить номера страниц в PDF-форму?
Чтобы вставить номера страниц в документ PDF, загрузите форму в pdfFiller или выберите PDF-файл, который вы хотите редактировать, в MyForms. Нажмите «Водяной знак, ETC» справа и выберите «Нумерация страниц». Затем выберите формат отображения, размер и положение, чтобы добавить номера страниц в документ PDF.
Как добавить дату в PDF-документы?
Чтобы добавить дату на каждую страницу вашего PDF-документа, загрузите форму в pdfFiller или выберите PDF-файл, который вы хотите редактировать, в MyForms. Нажмите «Водяной знак, ETC» справа и выберите «Дата». Затем выберите формат отображения, размер и положение, чтобы добавить дату на каждую страницу документа PDF.
Как комментировать PDF-файлы?
Чтобы аннотировать документы PDF, загрузите свой документ в pdfFiller или выберите документ, который хотите аннотировать, на странице «Мои формы» и нажмите кнопку «Заполнить».Откройте вкладку «Рисование» и получите доступ к панели инструментов редактора, вы можете иметь множество функций аннотации: выделять текст, добавлять комментарии, подчеркивать текст и вставлять заметки или стрелки.
Могу ли я аннотировать файл PDF?
Да, можно. Загрузите свои PDF-документы в pdfFiller или выберите документ, который хотите отредактировать, и нажмите кнопку «Заполнить» на странице pdfFiller «Мои формы». Вы можете получить доступ к различным функциям аннотации, используя панель инструментов редактора на вкладке «Рисование».Чтобы отметить части текста в документе, нажмите первую кнопку и выберите текст, который хотите выделить. Чтобы добавить комментарий, нажмите четвертую кнопку и поместите текстовое поле в любом месте документа. Чтобы добавить заметку, нажмите последнюю кнопку на панели инструментов и поместите заметку в любом месте вашего PDF-файла. Вы можете изменить настройку шрифта заметок с помощью кнопок под кнопкой «Sticky Note». Чтобы подчеркнуть текст, нажмите кнопку «Линия» (шестая) и нарисуйте линию в документе. Разместите линию под текстом, который хотите подчеркнуть.
.2 способа удаления водяных знаков из PDF
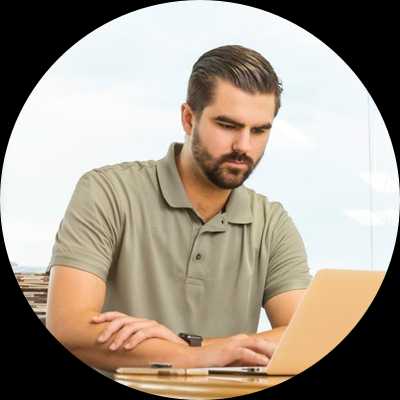
У вас есть PDF-документы, в которые встроены водяные знаки? Хотите удалить водяной знак с документа PDF? Вы заинтересованы в замене водяного знака в PDF-документе на другой? Тогда я настоятельно рекомендую вам продолжить чтение. Вы сможете получить некоторое представление о , как удалить водяной знак из PDF .Удалить водяной знак из документов PDF можно разными способами. Вы можете удалить водяной знак из PDF-файла с помощью веб-инструмента или использовать программное обеспечение для ПК - PDFelement ProPDFelement Pro.
Скачать бесплатно Скачать бесплатноЧасть 1. Как удалить водяной знак PDF с помощью Web Tool
Есть несколько способов удалить водяной знак из PDF. Однако одним из наиболее рекомендуемых способов удаления водяных знаков из PDF является PDFdu.com. PDFdu.com - это универсальный конвертер PDF.Он преобразует командные файлы в текстовые или текстовые форматы, такие как текстовый документ Microsoft Word. Все, что вам нужно сделать, это загрузить файл на PDFdu.com и выбрать нужный способ доставки.
- Шаг 1. Используйте конвертер PDFdu.com, чтобы преобразовать файл в текстовый формат или файл Word в Microsoft Word.
- Шаг 2: Откройте документ в Microsoft Word. Как только вы это сделаете, водяной знак появится на отдельном слое от остальной части документа.
- Шаг 3: Выберите водяной знак и удалите его.
- Шаг 4. Конвертируйте документ Microsoft Word обратно в формат PDF.
Ограничения на удаление водяных знаков из PDF с помощью веб-инструмента:
Существует ряд ограничений при удалении водяного знака из PDF-документа. Они включают:
- Веб-конвертеры PDF могут выполнять только простые задачи, такие как преобразование документов PDF в текстовые или текстовые файлы.
- Вы не можете редактировать PDF-документ напрямую с помощью PDF-конвертера. Эта задача требует значительной вычислительной мощности, с которой не справится ни один текущий браузер.
- Крупные компании не хотят иметь свои личные данные. В настоящее время не существует веб-конвертера PDF с установленными стандартами конфиденциальности в Интернете.
Часть 2. Удаление водяных знаков из PDF с помощью PDFelement Pro
PDFelement Pro - самый элегантный способ удаления водяных знаков в файлах PDF
Если вы используете компьютер или устройство Apple, то PDFelement ProPDFelement Pro - лучшее приложение для удаления водяных знаков в PDF.Это надежный инструмент с высокими оценками, который дает вам широкий спектр возможностей редактирования ваших PDF-документов. Кроме того, инновационный редактор позволяет конвертировать ваши PDF-документы в другие редактируемые формы.
Скачать бесплатно Скачать бесплатноКлючевые особенности этого средства удаления водяных знаков PDF:
- Полный контроль над вашими PDF-документами.
- Оптимизированные параметры редактирования текста.
- Простой в использовании функциональный пользовательский интерфейс.
- Множественные возможности преобразования.
- Технологически продвинутая возможность оптического распознавания символов (OCR).
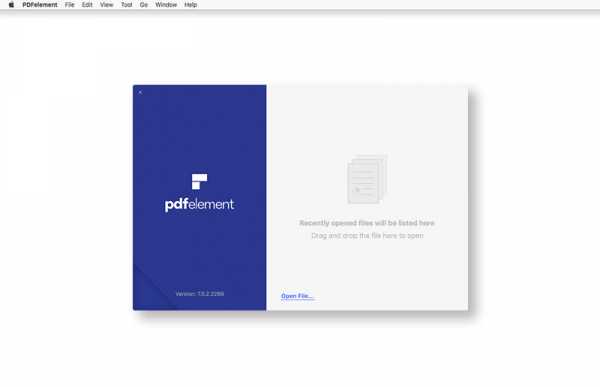
Пошаговые инструкции по удалению водяного знака из PDF
Удалить водяные знаки из файлов PDF с помощью PDFelement Pro довольно просто. Чтобы удалить водяной знак из PDF с помощью редактора PDF, выполните следующие простые шаги.
Шаг 1. Запускаем программу.
Установите PDFelement Pro для Mac на свой компьютер Apple.А затем запустите программу на своем компьютере.
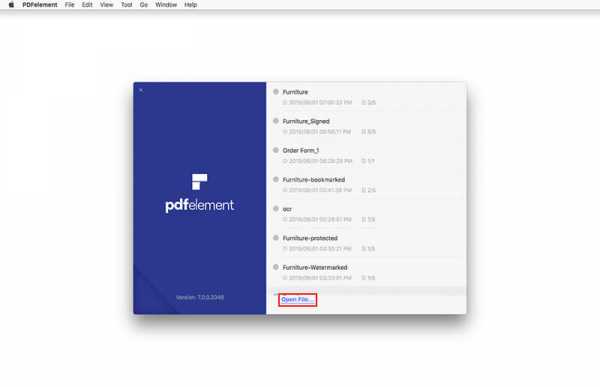
Шаг 2. Импортируйте файл PDF
Определите папку, содержащую файл PDF, из которого вы хотите удалить водяной знак. Загрузите файл напрямую, нажав кнопку «Открыть файл». Если вы хотите удалить водяной знак из нескольких документов PDF, вы можете импортировать все файлы в программу PDFelement Pro для Mac.
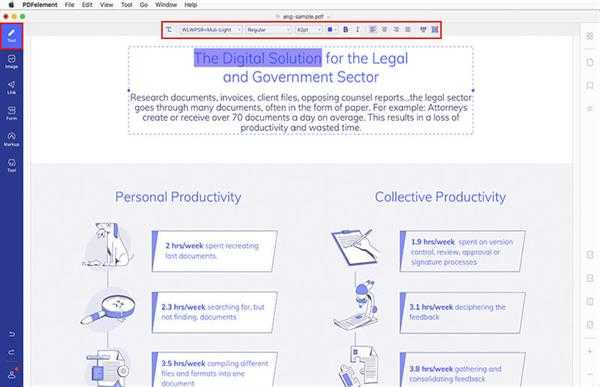
Шаг 3. Удалите водяной знак из PDF
Переместите курсор в правую часть окна программы.Прокрутите список содержимого вниз, пока не дойдете до кнопки с надписью «Водяные знаки». И нажмите кнопку «Водяные знаки», а затем нажмите кнопку «Удалить». Вы должны увидеть всплывающее окно командной строки.
В командном окне вам будет предложено удалить водяной знак без возможности восстановления. Чтобы удалить водяной знак из файла PDF, нажмите кнопку «ОК». Это навсегда удалит водяной знак из вашего файла PDF.
Вы также можете «Пакетно удалить» водяные знаки из нескольких файлов PDF.Для этого просто нажмите кнопку «Пакетное удаление», чтобы навсегда удалить водяные знаки из многих документов PDF.
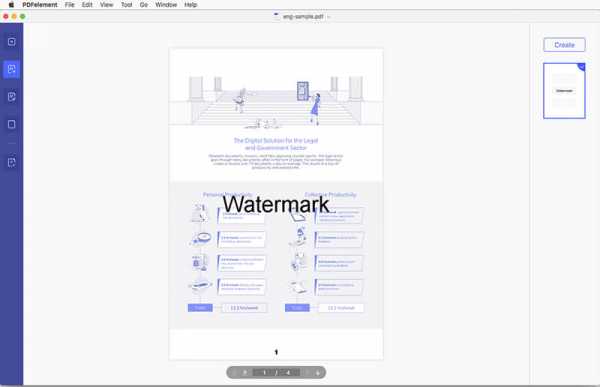
Когда вы удаляете водяной знак PDF с помощью веб-инструмента, вам необходимо преобразовать документ PDF в текстовый формат, такой как документ Microsoft. Это лучшая часть использования настольного программного обеспечения, такого как PDFelement Pro. Вам не нужно выполнять действия по преобразованию вашего PDF-документа в текстовый файл или текстовый документ.
Скачать бесплатно Скачать бесплатно .Удалить водяной знак из PDF | pdfФиллер
Видео: Учебное пособие - заполнение, редактирование и подпись вашего PDF-документа в Интернете с помощью pdfFiller
Видео: как добавить водяные знаки, даты и номера страниц в PDF-документы?
Видео: как добавить аннотацию к документу с помощью pdfFiller
Видео: как конвертировать PDF в документ Word онлайн?
Что такое pdfFiller?
pdfFiller - это веб-редактор PDF.С помощью pdfFiller вы можете искать, редактировать, хранить и экспортировать документы PDF в Интернете без загрузки и установки какого-либо программного обеспечения. pdfFiller также позволяет вам открывать и изменять ваши PDF-документы с любого устройства в любое время.
Какие браузеры поддерживает pdfFiller.com?
pdfFiller.com поддерживает Internet Exporter (IE), Google Chrome и Mozilla Firefox.
Нужно ли мне загружать или устанавливать какое-либо программное обеспечение?
Загрузка не требуется! pdfFiller.com - это веб-приложение, которое не требует дополнительного программного обеспечения. pdfFiller.com поддерживает любой браузер.
Могу ли я редактировать PDF-документ онлайн?
Да. pdfFiller.com позволяет редактировать любой тип PDF-документа, отсканированную форму, заявку, контрактный документ, форму лицензии или сертификат с помощью наших различных инструментов и функций. Вы можете переупорядочивать, вращать и удалять страницы. Вы также можете добавлять текст, изображения и подписи на каждую страницу.
Как мне создавать, использовать и редактировать шаблоны?
Загрузите документ с помощью pdfFiller.com Uploader или выберите документ на странице «Мои формы». Введите информацию, которую вы хотите, чтобы ваш шаблон всегда содержал, и нажмите кнопку «Готово», чтобы вернуться на страницу «Мои формы». Выделите заполненный документ и нажмите кнопку «Т» - «Шаблон». Ваш документ будет преобразован в шаблон. Каждый раз, когда вы открываете документ, вам будет предложено ввести новое имя документа, и будет создано новое.Сам шаблон останется без изменений и готов к использованию. Если вам нужно изменить шаблон, просто выберите форму шаблона на странице «Моя форма» и нажмите кнопку «Шаблон». Шаблон будет преобразован в обычную форму. Вы можете изменить и преобразовать его в шаблон позже.
Как добавить водяной знак в PDF-документы?
Чтобы добавить водяной знак в документ PDF, загрузите документ в pdfFiller или выберите PDF-файл, который вы хотите редактировать, в MyForms.Щелкните «Водяной знак, ETC» справа и выберите «Водяной знак». Вы можете создавать водяные знаки с параметрами для настройки текста, размера, ориентации и прозрачности. При желании вы также можете добавить водяные знаки только на выбранные страницы.
Могу ли я создавать водяные знаки в файле PDF?
Конечно, можно. Чтобы добавить водяной знак в документ PDF, загрузите документ в pdfFiller или выберите PDF-файл, который вы хотите отредактировать, в MyForms.Щелкните «Водяной знак, ETC» справа и выберите «Водяной знак». Вы можете создавать водяные знаки с параметрами для настройки текста, размера, ориентации и прозрачности. При желании вы также можете добавить водяные знаки только на выбранные страницы.
Как применить водяной знак к PDF-формам?
Чтобы добавить водяной знак в документ PDF, загрузите документ в pdfFiller или выберите PDF-файл, который вы хотите редактировать, в MyForms. Щелкните «Водяной знак, ETC» справа и выберите «Водяной знак».«Вы можете создавать водяные знаки с параметрами для настройки текста, размера, ориентации и непрозрачности. При желании вы также можете добавлять водяные знаки только для выбора страниц.
Как мне вставить номера страниц в PDF-форму?
Чтобы вставить номера страниц в документ PDF, загрузите форму в pdfFiller или выберите PDF-файл, который вы хотите редактировать, в MyForms. Нажмите «Водяной знак, ETC» справа и выберите «Нумерация страниц». Затем выберите формат отображения, размер и положение, чтобы добавить номера страниц в документ PDF.
Как добавить дату в PDF-документы?
Чтобы добавить дату на каждую страницу вашего PDF-документа, загрузите форму в pdfFiller или выберите PDF-файл, который вы хотите редактировать, в MyForms. Нажмите «Водяной знак, ETC» справа и выберите «Дата». Затем выберите формат отображения, размер и положение, чтобы добавить дату на каждую страницу документа PDF.
Как комментировать PDF-файлы?
Чтобы аннотировать документы PDF, загрузите свой документ в pdfFiller или выберите документ, который хотите аннотировать, на странице «Мои формы» и нажмите кнопку «Заполнить».Откройте вкладку «Рисование» и получите доступ к панели инструментов редактора, вы можете иметь множество функций аннотации: выделять текст, добавлять комментарии, подчеркивать текст и вставлять заметки или стрелки.
Могу ли я аннотировать файл PDF?
Да, можно. Загрузите свои PDF-документы в pdfFiller или выберите документ, который хотите отредактировать, и нажмите кнопку «Заполнить» на странице pdfFiller «Мои формы». Вы можете получить доступ к различным функциям аннотации, используя панель инструментов редактора на вкладке «Рисование».Чтобы отметить части текста в документе, нажмите первую кнопку и выберите текст, который хотите выделить. Чтобы добавить комментарий, нажмите четвертую кнопку и поместите текстовое поле в любом месте документа. Чтобы добавить заметку, нажмите последнюю кнопку на панели инструментов и поместите заметку в любом месте вашего PDF-файла. Вы можете изменить настройку шрифта заметок с помощью кнопок под кнопкой «Sticky Note». Чтобы подчеркнуть текст, нажмите кнопку «Линия» (шестая) и нарисуйте линию в документе. Разместите линию под текстом, который хотите подчеркнуть.
.