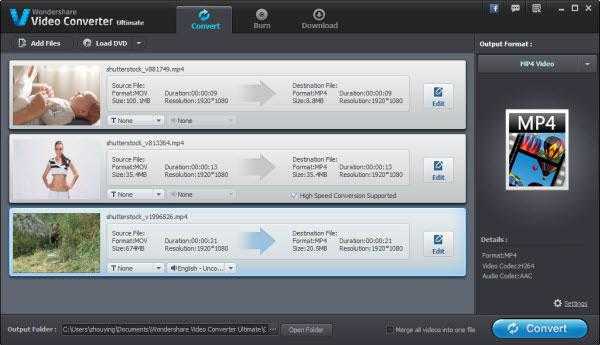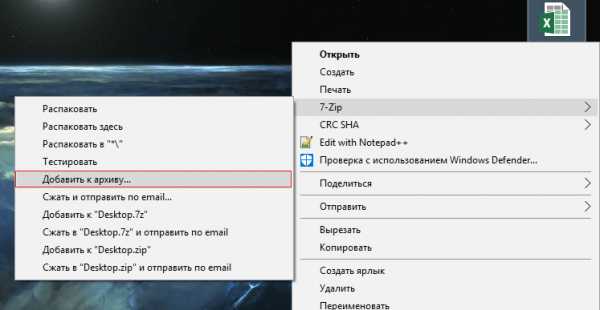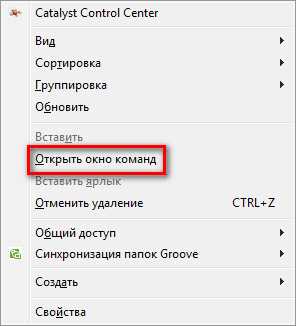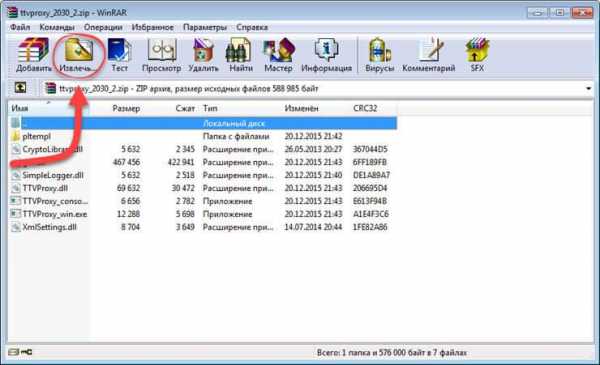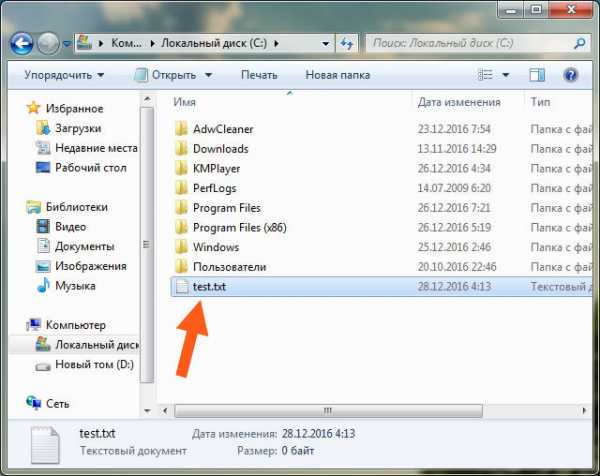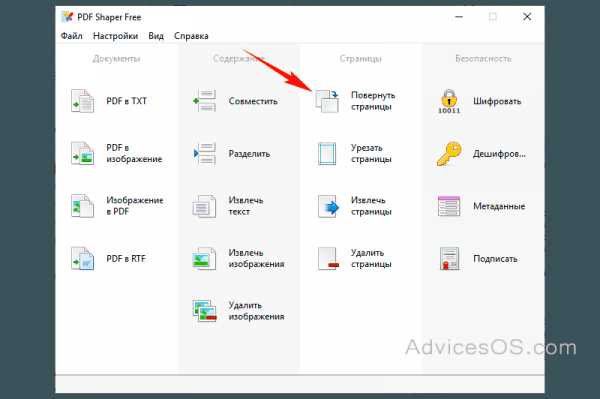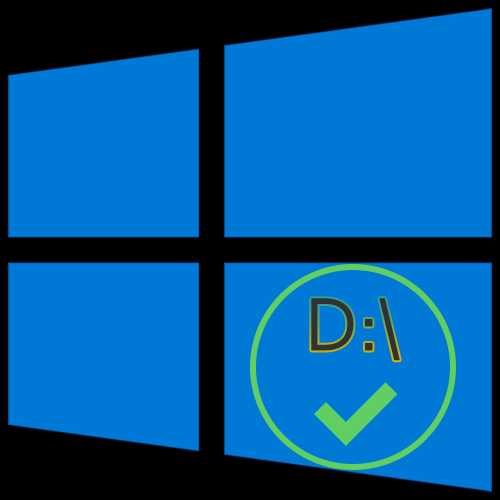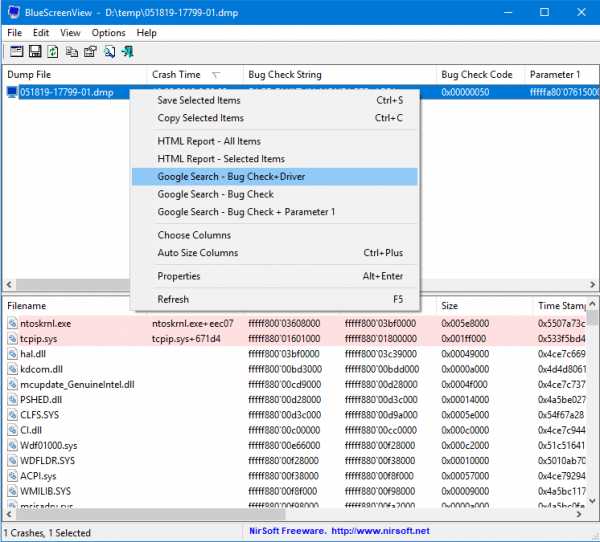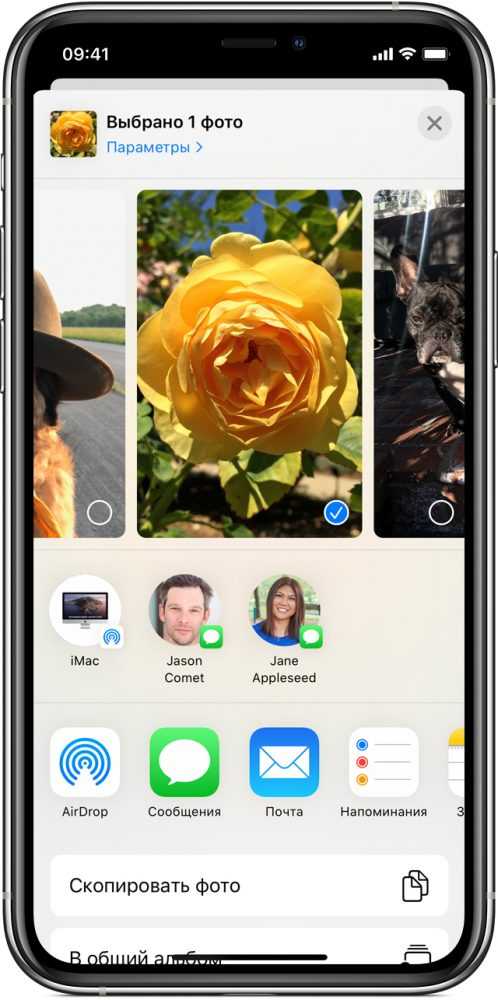Как удалить устаревшие файлы
Как удалять файлы старше 10 дней на windows
Делаю бекапы каждый день, накапливается не один десяток гигабайт информации. Чистить нужно, тем более старые бекапчики особой важности не несут. Раньше удалял вручную, но потом задумался… Вручную делать это лень, тем более можешь завтыкать, протупить и удалить не то. Короче, ленивый сделает лучше всех — нужно автоматизировать.
Воспользовался встроенной утилитой forfiles. Теперь все делает планировщик задач и несложный bat-ник в две строки. Пример дальше.
Команды forfiles. Примеры
Вот так примерно выглядит команда для отображения всех файлов с расширением .rar на диске С старше 10-ти дней:
forfiles /p C:\ /m *.rar /s /d -10 /c «cmd /c echo @path»
Разберем ключи по порядку:
/p — пусть для проверки. В примере диск C:\
/m — маска для поиска. Можно не задавать, если хотим убрать все файлы в папке. В примере все архивы с расширением .rar
/s — сканируем вложенные папки в том числе.
/d — дата. Можно задать в формате dd.mm.yyyy или dd. У нас -10 дней, можно указать +N дней. Про +N дней читайте далее.
/c — команда. Ключевое что нам нужно — собственно что мы будем делать с файлами. В командах также можно использовать переменные:
@path — показывает полный путь к файлу и его имя.
@relpath — показывает путь к файлу только в сканируемой папке.
@file — имя файла полностью с расширением.
@fname — только имя файла, без расширения.
@ext — только расширение имени файла.
@isdir — проверка типа файла — папка или файл. Возвращает true, если папка, и false для файлов.
@fsize — возвращает размер файла в байтах.
@fdate — возвращает дату последнего изменения файла.
@ftime — возвращает время последнего изменения файла.
Также результаты исполнения скрипта можно записать в файл.
Пример использования forfiles — отобразить все файлы .zip на диске и записать их в файл
Следующий код отобразит все Ваши исполняемые файлы .exe:
forfiles /p C:\ /m *.exe /s /c «cmd /c echo @path»
Если нужно их записать в файл, то добавьте в конце знак БОЛЬШЕ и адрес куда сохранить файл (лучше всего прописать полный путь).
forfiles /p C:\ /m *.exe /s /c «cmd /c echo @path» > D:\all_exefiles.txt
Вставляем код в cmd:
Forfiles. Запись в файл выполненного скриптаРезультат — созданный файл на диске D:\ и его содержимое (можно много интересного найти):
Forfiles. Запись в файл выполненного скрипта. РезультатПример forfiles с переменными путь, дата, размер
Давайте вызовем все наши файлы с диска D:\ с расширением .zip, а выведем их на экран с адресом, датой и размером файла. Используем скрипт:
forfiles /p D:\ /m *.zip /s /c «cmd /c echo @path изменен @fdate и размером @fsize байт »
Вот результат выполнения скрипта:
Команды forfiles. Используем переменные со своим текстомКак удалить файлы старше 10 дней
Чаще всего forfiles используют как раз для задачи удаления устаревших файлов. Вот Вам cmd скрипт для удаления старых файлов (в примере старше 10 дней):
forfiles /p C:\ /m *.rar /s /d -10 /c «cmd /c del @path /q»
Как удалить папки старше 7 дней с помощью forfiles
Кроме самих файлов не лишним будет удалять и папки, тем более если они будут пустые (без файлов). Код:
forfiles /p C:\downloads /s /d -7 /c «cmd /c rmdir /s del @path /q»
В этом примере я написал уже 7 дней. Для удаления папок мы используем rmdir, ключ /s — для сканирования вложенных папок, del — команда удаления, /q — удаление без подтверждения.
Как очистить системный диск, удалив устаревшие обновления в Windows 7 SP1
В октябре Microsoft выпустила ряд обновлений для пользователей своих продуктов, некоторые из них привели к печальным последствиям, но есть одно обновление, появление которого уже очень долгое время ждали все поклонники Windows 7. Речь идет об обновлении KB2852386 (http://support.microsoft.com/kb/2852386), позволяющем удалять устаревшие обновления (обновления, которые были заменены на более новые обновлений) с помощью нового параметра стандартного мастера очистки диска Windows 7 — Windows Cleanup Tool (cleanmgr.exe). Данное обновление не является обязательным, его можно установить через службу Windows Update или, скачав вручную с сайта Microsoft.
Напомним, что в Windows 7 при установке любого системного обновления, системные файлы заменяются новыми, а их старые версии сохраняются в каталоге WinSxS (C:\Windows\WinSxS). Благодаря такому подходу в любой момент можно безопасно удалить любое системное обновление. Однако, этот подход приводит к тому, что со временем по мере установки новых обновлений, каталог WinSxS существенно увеличивается в размерах (получается, что чем больше возраст системы и чем большее количество обновлений установлено – тем больше размер папки WinSxS ), что не может не волновать пользователей, особенно счастливых обладателей SSD дисков и дисков с небольшим размером системного раздела. Ранее в Windows 7 отсутствовала штатная утилита удаления файлов устаревших обновление, поэтому чтобы уменьшить размер папки WinSxS приходилось прибегать к различным трюкам.
Примечание. В Windows 7/2008 можно было удалить неиспользуемые файлы, которые остались после установки SP1. Сделать это можно было с помощью следующей команды любимой нами утилиты DISM:dism /online /cleanup-image /spsupersededЕстественно, что после выполнения данной команды откатить установку Windows 7 SP 1 станет невозможно.
Теперь благодаря обновленной версии мастера очистки Windows 7 можно удалить устаревшие обновления Windows, что позволит существенно уменьшить размер папки WinSxS.
Требования к установке обновления KB2852386
- Обновление предназначено только для Windows 7 SP 1
- Если вы скачиваете обновление самостоятельно с сайта Microsoft (ссылка есть в начале статьи), вас попросят запустить утилиту проверки подлинности Windows (Genuine Windows Validation). При установке обновления через центр установки обновлений, ручную валидацию выполнять не придется.
Как в Windows 7 очистить папку WinSxS, удалив устаревшие обновления
- Скачайте и установите обновление KB 2852386
- Запустите мастер очистки диска (Cleanup Manager), набрав в командной строке с правами администратора:
cleanmgr
- Укажите диск, на котором установлена Windows 7 (обычно это C:\)
- Нажмите кнопку «Clean up system files» (Очистить системные файлы)
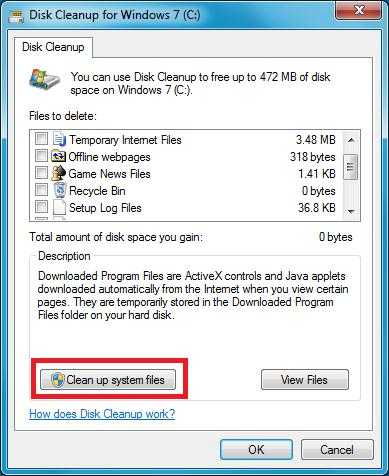
- После этого запустится сканирование системы (Scanning: Windows Update Cleanup) и в списке появится ряд опций очистки системы, которые при первом запуске были недоступны.
- В появившемся окне отметьте опцию Windows Update Cleanup (Очистка обновлений Windows). Утилита покажет приблизительный размер места, высвобождающегося после удаления устаревших обновлений. В нашем примере, на системном освободится около 4 Гб.
Примечание. Опция очистки обновлений Windows доступена только в том случае, если мастер очистки диска обнаруживает обновления Windows 7, которые более не требуются и могут быть удалены.
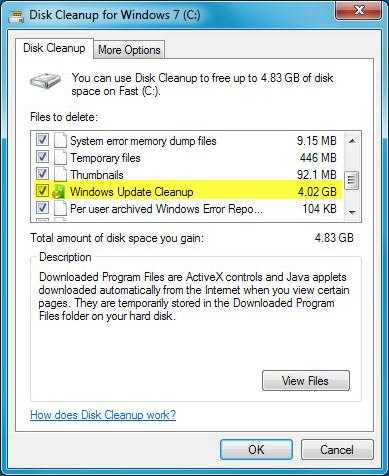
- Нажмите Ок, после чего система приступит к удалению неиспользуемых файлов (обычно процесс занимает довольно продолжительное время).
- После окончания процедуры очистки, перезагрузите систему. При загрузке системы может появиться окно с предопределением «Cleaning up» — Не выключайте свой компьютер…
Примечание. Важно понимать, что после выполнения очистки диска с помощью данного мастера, будет невозможно отменить установку обновлений, которые заменили удаленные апдейты,
Как автоматизировать очистку папки WinSxS
В том случае, если необходимо провести удаление неиспользуемых обновлений Windows 7 сразу на множестве машин (не бегать же по всем и не выполнять все эти операции вручную!), прибегнем к простой автоматизации.
Для этого нам нужно внести определенные изменения в реестр и по расписанию запускать команду очистки.
В реестр нужно добавить параметр типа DWORD с именем StateFlags0011 (по сути две последние цифры могут быть любыми в диапазоне от 0 до 65535, главное запомнить их, т.к. в дальнейшем мы будет их использовать) и значением 2 в ветку реестра
HKEY_LOCAL_MACHINE\SOFTWARE\Microsoft\Windows\CurrentVersion\Explorer\Update Cleanup
Совет. Указанное изменение в реестр можно внести, например, с помощью групповых политик (логон скрипт, GPP и т.п.).
Осталось любым средством автоматизации (напрмиер, с помощью планировщика заданий schtasks, at, SCCM или logon скрипта) выполнить команду:
cleanmgr /sagerun:11Указанная команда запустит автоматическое удаление устаревших обновлений Windows 7 и удалит неиспользуемые файлы из каталога WinSxS
Совет. Логично было бы запускать данное обновление 1 раз в месяц, например каждый первый понедельник месяца, т.е. перед очередным Patch Tuesday.А как же Windows 8?
В Windows 8 и 8.1 мастер очистки устаревших обновлений (Windows Update Cleanup) является штатной фичей.
Как почистить компьютер от мусора и ненужных файлов | Программное обеспечение | Блог
Разбираемся, как и чем можно быстро почистить компьютер от мусора в системе. Продвинутых хакеров экспертов кибербезопасности просим не беспокоиться — блог предназначен исключительно для простых и благодарных пользователей.

заглянул на 5 минут почистить ПК
Если компьютер стал притормаживать или на нем заканчивается свободное место, пора заняться «генеральной уборкой». Зачастую проблему можно решить с помощью простого программного обеспечения. В запущенных случаях придется действовать радикально. Впрочем, обо всем по порядку.

несколько часов спустя
Очистка системы встроенными средствами
Если ОС стала менее отзывчивой, и непонятно, куда исчезает место на диске, стоит почистить систему. Для этого используем встроенное в Windows 10 приложение. Файлы оптимизации доставки, диагностические данные, временные файлы интернета, обновления, загрузки имеют обыкновение незаметно накапливаться и отъедать существенную часть накопителя. Пытаться найти и удалить их вручную — занятие долгое и бессмысленное.
Важно! Перед очисткой диска полностью обновите систему, иначе во время ближайшей автопроверки часть удаленных файлов вернется.
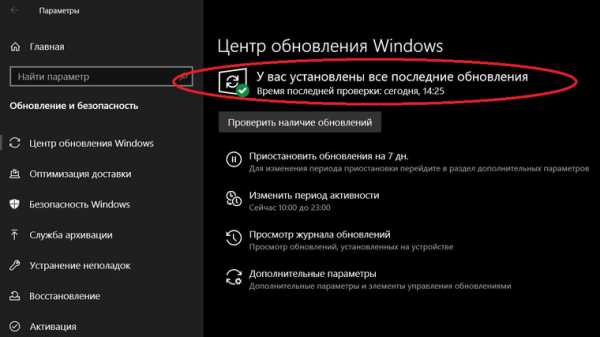
Запустить чистильщик можно несколькими способами. Рассмотрим самый простой. Через строку поиска находим и запускаем приложение «Очистка диска».
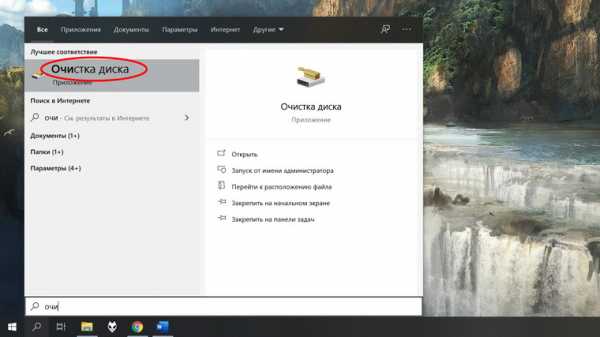
Выбираем системный диск для очистки.
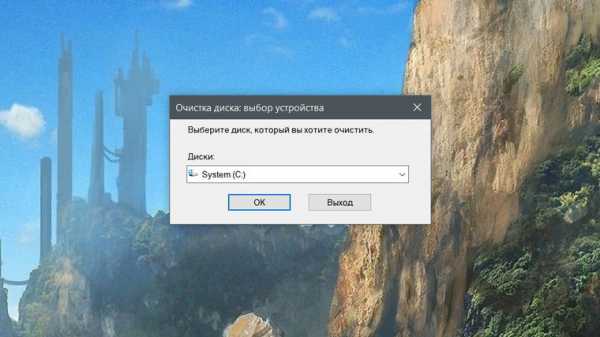
Проставляем галочки по всем пунктам и нажимаем ОК. Неопытному пользователю переживать не стоит — важные файлы ОС удалить не даст.

Таким способом вряд ли получится очистить больше нескольких гигабайт, а потому переходим к главным «залежам мусора». Для этого придется заново повторить описанные выше действия и нажать кнопку «Очистить системные файлы», которую внимательный пользователь наверняка успел заметить выше.
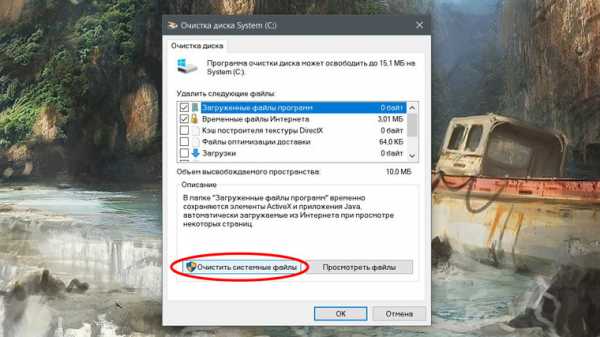
В появившемся перечне проставляем галки и нажимаем ОК. Таким образом можно удалить до 30 ГБ мусора в виде резервных копий обновлений, старой версии Windows, пакетов драйверов.

Важно! Данную процедуру не стоит проводить сразу после глобального обновления Windows. На случай проблем с новой системой должна остаться возможность «откатиться» на предыдущую стабильную версию.
Очистка займет приличное время, зато на системном диске ощутимо прибавится свободного места.
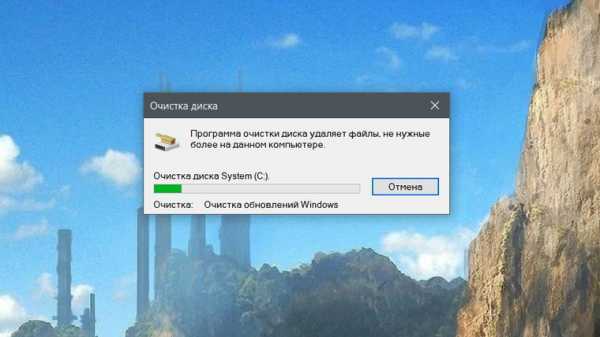
В Windows существуют несколько временных папок, которые встроенная утилита игнорирует. Кое-что может почистить сторонний софт (см. ниже), но некоторые файлы придется стирать вручную. Для этого в строке поиска вводим запрос %TEMP%, выделяем и смело удаляем весь список.
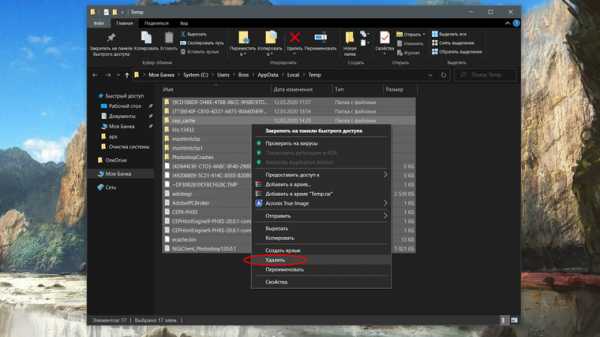
Автор настоятельно не рекомендует использовать встроенные средства для чистки «Автозагрузки» и отключения различных служб Windows. Даже опытный пользователь не всегда знает, за что отвечает та или иная строка.
Очистка системы сторонним ПО
Не одна система была переустановлена после рискованных оптимизаций непроверенным софтом. Для чистки и настройки ОС существует немало программ, однако не стоит рисковать и пользоваться сомнительными вариантами.
CCleaner — пожалуй, самая надежная и известная утилита по очистке системы. Для наших целей хватит бесплатной базовой версии. Будьте внимательны при установке и обновлении программы: современное freeware ПО любит подсунуть в инсталлятор дополнительный мусор. CCleaner имеет русский интерфейс и дружелюбное меню. Пройдемся по пунктам, которые помогут освободить место и оптимизировать ПК.
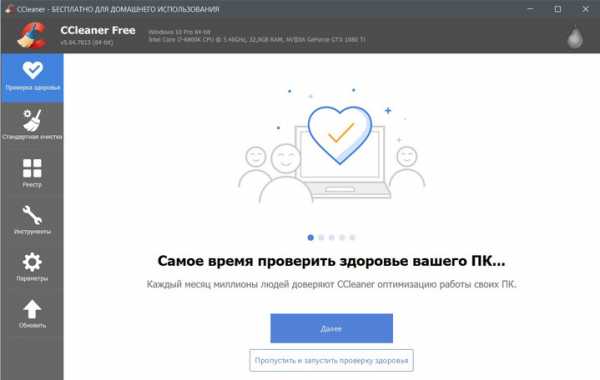
На вкладке «Стандартная очистка» внимательно выбираем, что будем чистить, и нажимаем «Анализ». Новичкам стоит довериться в этом деле выбору программы.
Важно! Если после чистки не хотите вбивать заново пароли в браузере, снимите галки с «Автозаполнение форм» и «Сохраненные пароли» в соответствующем меню. Тут же можно очистить интернет-кэш.
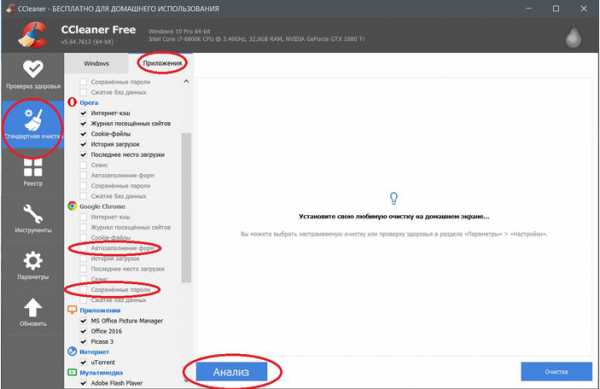
Проверив полученный на удаление список, нажимаем «Очистку».
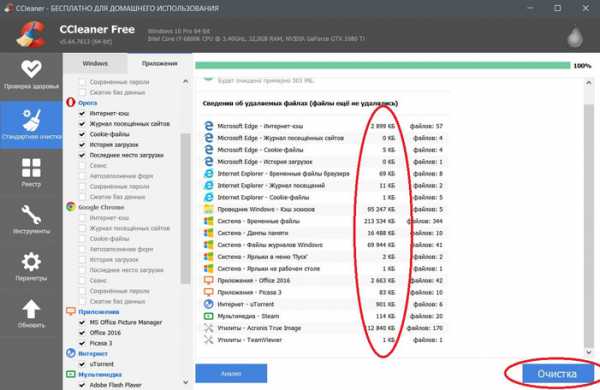
Переходим к следующей вкладке «Реестр», нажимаем «Поиск проблем» и «Исправить выбранное». Лишнего программа не удалит, а самым нерешительным предложит сохранить резервную копию. Чистка реестра не освободит много места, но поможет избавиться от «хвостов» ранее удаленных программ.
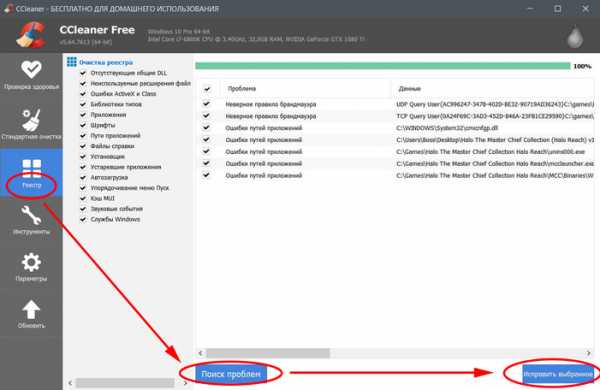
Во вкладке «Инструменты»нас интересуют три подменю. «Запуск» позволит отключить некоторые программы из автозагрузки и ускорить запуск ОС. Для этого требуется наличие определенного опыта. Выпилить из автозагрузки, например, агента Mail.ru не помешает, а вот отрубать звуковые драйвера или антивирус не нужно.
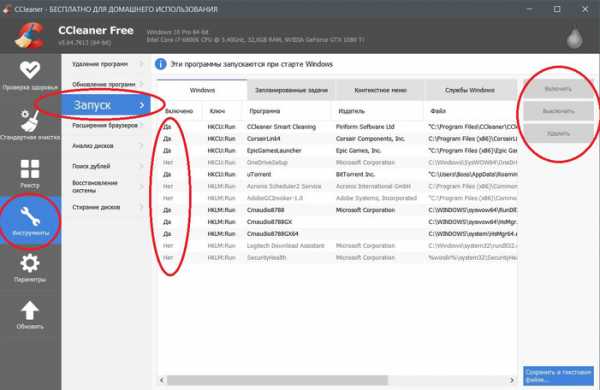
«Анализ дисков» покажет, какие файлы занимают пространство на накопителе.
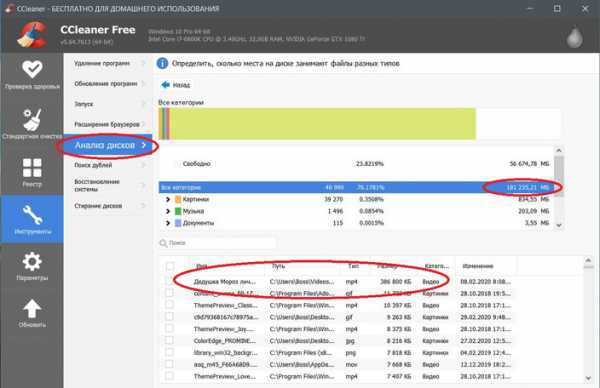
Вкладка с говорящим названием «Поиск дублей» найдет повторные файлы, но решение об удалении каждого дубликата необходимо принимать самому. Как правило, такая работа занимает немало времени.
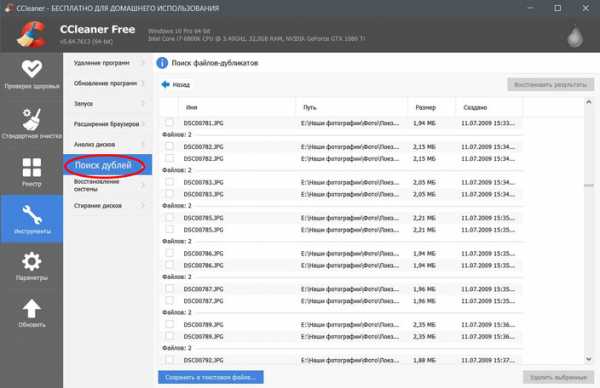
Для оптимизации ПК в один клик можно воспользоваться вкладкой «Проверка здоровья».
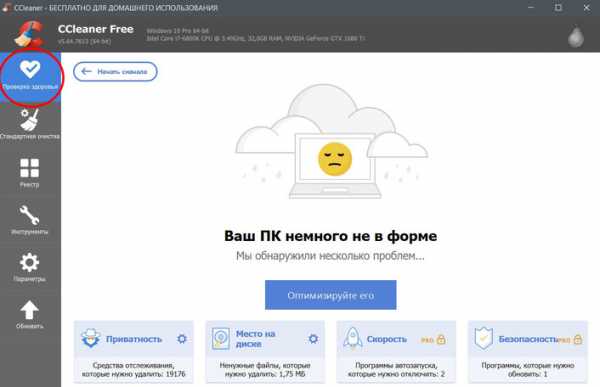
Практика показывает, что применение вышеперечисленных методов хотя бы раз в месяц позволяет содержать ПК в порядке. Эти же действия помогут привести в чувство даже самые медленные и захламленные компьютеры.
Как откатить Windows 10 в исходное состояние
Если чистка не помогла, антивирус ничего не нашел и компьютер продолжает тормозить, пришло время радикальных решений.
Многие олдфаги недолюбливают Windows 10. Однако огромным преимуществом «десятки» является ее феноменальная отказоустойчивость. На XP загрузчик слетал по щелчку пальцев, да и «семерка» периодически встречала нас страшным черным экраном.
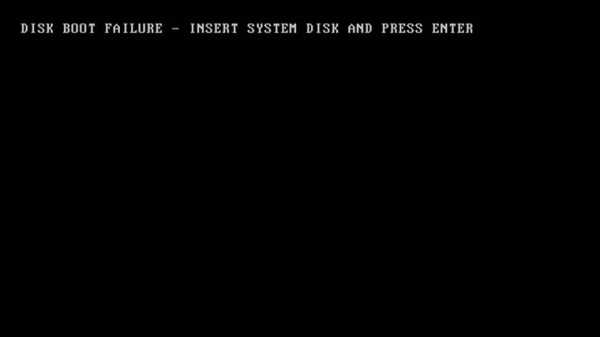
Windows 10 имеет отличную функцию возврата в исходное состояние. Если система окончательно замусорилась, ее можно просто откатить до начальных параметров. Для этого в «ПУСКЕ» находим вкладку «Параметры» и выбираем «Обновление и безопасность».
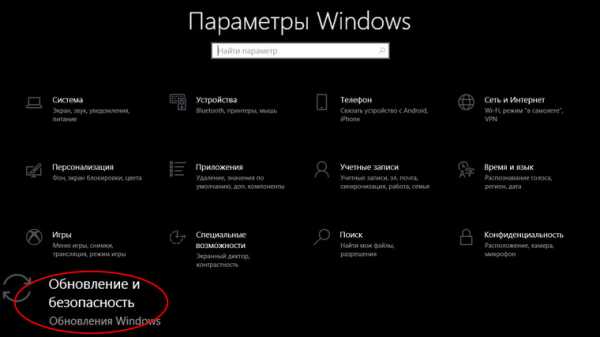
Кликаем на «Восстановление» и думаем, что делать дальше. Вариант №1 — полностью сбросить систему с потерей или без (на выбор пользователя) всех личных файлов. Этот же метод можно использовать при покупке ПК на вторичном рынке, чтобы удалить оставшиеся чужие данные.
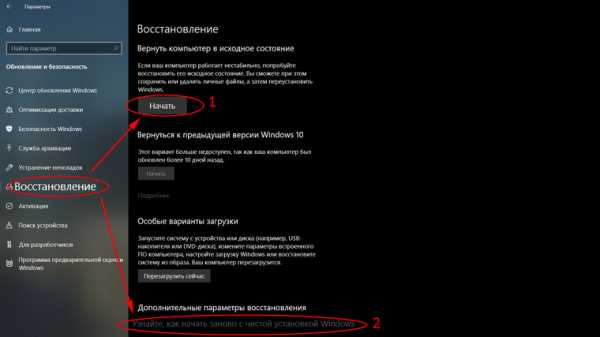
Вариант № 2 — сброс в щадящем режиме через «Новый запуск» и автоматическое удаление всех сторонних приложений (в том числе и Microsoft Office).
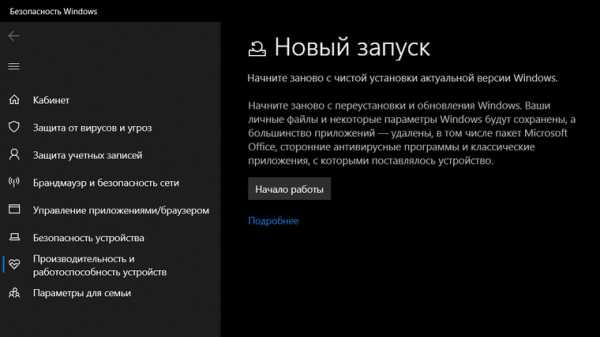
Несколько общих советов напоследок
- Первым делом при нехватке места нужно очистить корзину. Звучит смешно, но об этом часто забывают.
- Время от времени проверяйте папку «Загрузки», в которой незаметно накапливается огромное количество ненужных файлов.
- Если оперативной памяти мало, не засоряйте рабочий стол сотней ярлыков, а автозапуск — десятками программ.
- Долго не используемые программы можно удалить.
- Не знаем — не удаляем. Неумелые модификации системных файлов чреваты непредсказуемыми последствиями.
- Файл подкачки и режим гибернации оставьте специалистам.
- Периодически проверяйте систему антивирусными программами.
- Дублируйте важную информацию на внешних носителях.
- Почаще заглядывайте в системник с пылесосом. Возможно, все причины тормозов кроются именно там.

Как удалить временные и старые файлы с жесткого диска в Windows 7?
Многие знают, а может быть только догадываются, что производительность ситемы может быть понижена из-за большого чилса неиспользуемых файлов, старых и временных. Найти и безвозвратно удалить поможет увеличить скорость работы персонального компьютера.
Для пользователей ОС Windows 7, можно воспользоваться встроенным инструментом «Очистка диска» для поиска и удаления временных файлов.
Инструкции
Как удалить временные файлы?
1. Жмем по кнопочке меню «Пуск».
2. Жмем «Все программы», а потом нажимаем «Стандартные».
3. Жмем «Служебные», далее «Очистка диска».
4. Отмечаем флажком опцию «Временные файлы». Отмечаем флажками любые другие типы файлов, которые вам нужно удалить с вашего персонального компьютера.
5.Жмем «Ок». нажимаем «Удалить файлы» в появившемся окне.
Как удалить старые файлы?
1. Нажимаем по кнопочке меню «Пуск».
2. Нажимаем по строке поиска. Далее жмем «Дата изменения» под заголовком «Добавить фильтр поиска».
3. Нажимаем по определенной дате или по ряду дат, в которых нужно осуществлять поиск. Такое действие укажет ОС Windows 7 показывать только файлы, измененные в этот промежуток времени.
4. Вводим «datemodified:<» (без кавычек) в поле вверху окна.
5. Нажимаем клавишу «Enter». ОС Windows 7 покажет все измененные файлы по критериям вашего поискового запроса. Правой кнопкойй мышки жмем по каждому желаемому файлу и выбераем «Удалить».
Добавить комментарий
Правильное удаление старых версий Windows и файлов

При переустановке Windows всегда остаются старые версии. Конечно хранить старые версии на диске, особенно если этот диск SSD и имеет малый объем слишком расточительно. Поэтому старые версии и файлы лучше удалить и освободить пространство жесткого диска. Но удалять их нужно правильно, чтобы не оставалось лишних хвостов занимающих место на винчестере.
Старые версии Windows находятся на загрузочном диске в папке С://Windows.old. Удалить порой данную папку с диска напрямую не получается, а если и удается, то остаются ненужные хвосты файлов системы.
Поэтому надо удалять старую систему Windows корректно и правильно.
Для удаления старых версий Windows и временных ненужных файлов, заходим в меню “Пуск” (Рис.1-п.1).
Параметры
Рис. 1
Нажимаем на кнопку шестеренки “Параметры” (п.2).
Рис. 2
Заходим в меню “Система” (Рис.2-п.1).
Память устройства
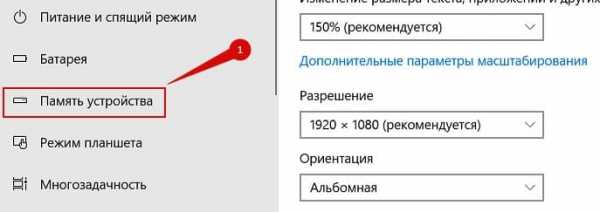
Рис. 3
Далее переходим на вкладку “Память устройства”.
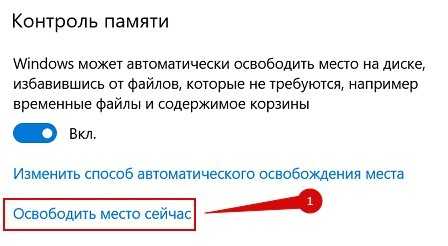
Рис. 4
Потом идем в пункт “Освободить место сейчас”(Рис.4). После чего, перед нами появятся различные виды временных файлов, которые можно удалить. И тем самым освободить дисковое пространство.
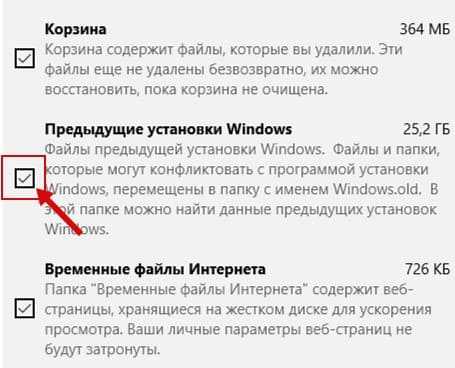
Рис. 5
Теперь поставив, галочки перед теми пунктами, которые мы хотим удалить. В первую очередь нас интересует пункт “Предыдущие установки Windows” (Рис.5). Как мы видим, они занимают 25,2 Гб, согласитесь это очень существенный объем дискового пространства, который расходуется в пустую.
Особенно это актуально для SSD дисков, которые дорого стоят и поэтому обычно имеют небольшой объем. И здесь очень важно иметь свободное пространство на винчестере для установки необходимых сервисов и программ.
Удаление временных файлов
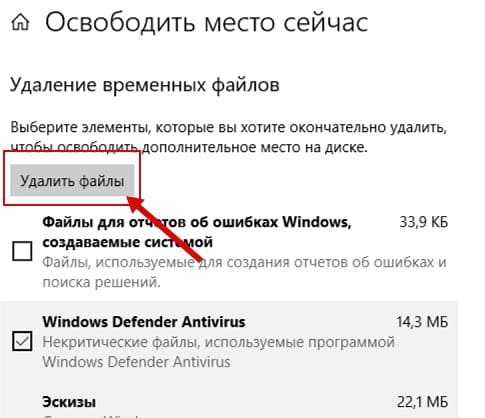
Рис. 6
После того, как мы установили все необходимые галочки для удаления старых версий Windows и временных файлов. Нажимаем кнопку “Удалить файлы”.
После чего, начнется удаление ненужных временных файлов и систем. Этот процесс может занять некоторое время. Поэтому нужно будет подождать и не выходить раньше времени, чтобы удаление и очистка прошла до конца.
Рис. 7
Когда все будет удалено, появится сообщение об окончании удаления временных файлов.
Таким образом, в данной статье мы разобрали как корректно и правильно удалять старые установки Windows и др. временные файлы.
Буду рад Вашим вопросам и комментариям
Успехов Вам
С уважением Владимир Шишков
Если вы нашли ошибку, пожалуйста, выделите фрагмент текста и нажмите Ctrl+Enter.
почему файлы не удаляются и как исправить эту проблему
При попытке удалить ту или иную папку привычным способом система может выдать сообщение о том, что удаление в данный момент невозможно. В уведомлении обычно указывается причина, по которой раздел не может переместиться в «Корзину». Рассмотрим виды ошибок и примем необходимые меры.
Почему некоторые папки не удаляются в Windows 10
Система противится удалению тех или иных объектов по следующим причинам:
- файлы, расположенные в этой директории, используются какими-либо приложениями в данный момент. Полностью закройте утилиту и попробуйте удалить папку с файлами снова;
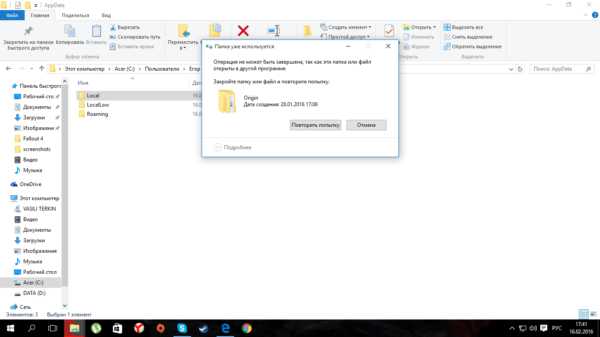 Вы не сможете удалить папку, если в ней есть файл, который в данный момент используется каким-либо приложением
Вы не сможете удалить папку, если в ней есть файл, который в данный момент используется каким-либо приложением - пользователю не хватает полномочий для отправки папки в «Корзину». Как правило, это касается системных папок, для удаления которых нужны права администратора;
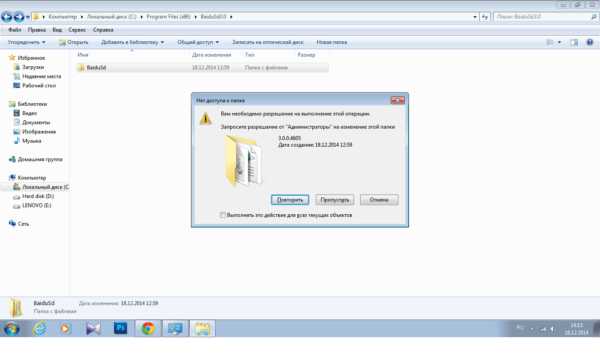 Для удаления некоторых папок нужны права администратора
Для удаления некоторых папок нужны права администратора - папка с файлами используется пользователем на другом компьютере, если ваш ПК подключён к локальной сети. В этой ситуации остаётся только ждать, когда он закончит работу с ней;
- в папке находятся неправильно или не полностью записанные файлы. Если процесс записи на жёсткий диск был прерван, файлы сохраняются лишь частично и часто не запускаются. В результате они становятся «мёртвым грузом» для Windows: ОС не знает, что с ними делать, и закрывает к ним доступ;
 Непредвиденные ошибки во время удаления папок могут возникать из-за наличия повреждённых или неправильно записанных файлов
Непредвиденные ошибки во время удаления папок могут возникать из-за наличия повреждённых или неправильно записанных файлов - файлы в папке были занесены в карантин антивирусной утилитой. Удалите файл из карантина через сам антивирус, а затем повторите попытку его удаления.
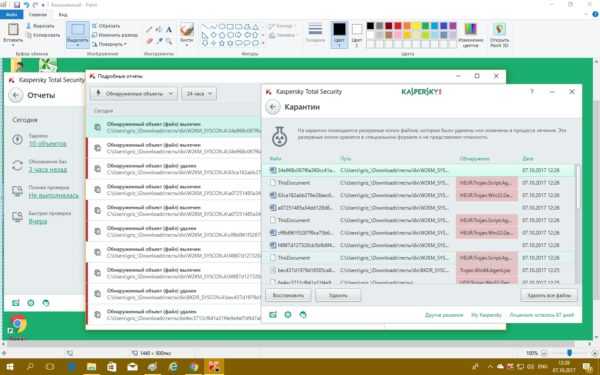 В неудаляемой папке могут быть файлы, которые находятся в данный момент в разделе «Карантин» антивируса
В неудаляемой папке могут быть файлы, которые находятся в данный момент в разделе «Карантин» антивируса
Можно ли удалять такие папки
Вы вправе свободно удалять пользовательские, которые, как правило, располагаются на локальном диске D. С очисткой каталогов на системном диске С нужно быть максимально осторожными из-за риска удалить важные для работы системы файлы. Удаление папок, нужных ОС, может привести к её сбою или краху и преждевременному завершению работы компьютера.
Просто так системные файлы удалить не получится. ОС будет выдавать различные сообщения, например, запрашивать разрешение администратора и т.д.
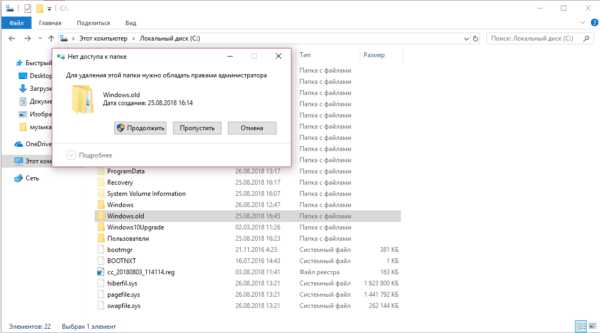 Для удаления большинства системных папок нужны права администратора
Для удаления большинства системных папок нужны права администратораТем не менее очистка системных папок от «мусора» полезна: она избавляет ОС от ненужных ей файлов. Но необходимо знать, что можно удалять, а что нет. Например, вы можете удалить папки от деинсталированных программ в разделе Program Files. По тем или иным причинам они могли остаться на ПК пустыми или с несколькими файлами. В этой ситуации подойдёт один из нижеперечисленных методов.
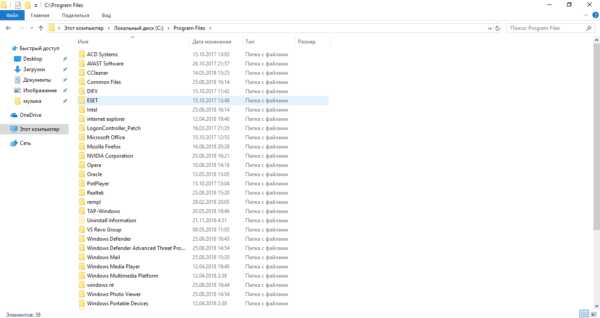 В папке Program Files отыщите разделы с уже давно деинсталлированными программами и удалите их, например, с помощью «Командной строки»
В папке Program Files отыщите разделы с уже давно деинсталлированными программами и удалите их, например, с помощью «Командной строки»Перед очисткой системного жёсткого диска от ненужных папок рекомендуется создать точку восстановления. В случае неудачного удаления вы сможете вернуть систему в исходное состояние.
Если на экране появляется сообщение о запросе разрешения от TrustedInstaller (защита от удаления системных компонентов), удалять папку не рекомендуется. Если вы уверены в том, что её можно безболезненно удалить из системы, воспользуйтесь способом с перенастройкой прав.
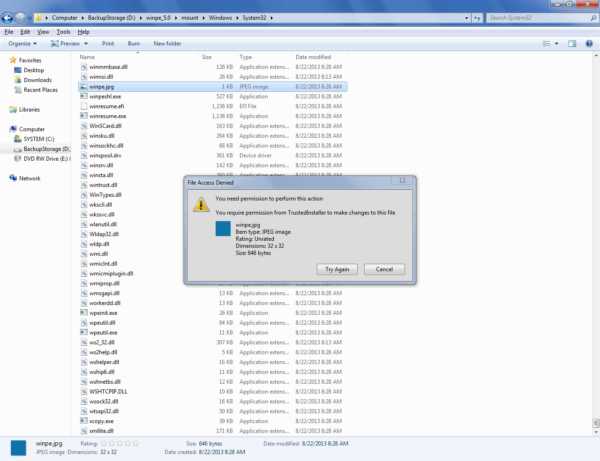 Если появляется сообщение о необходимости разрешения от TrustedInstaller, удаляйте папки и файлы только при полной уверенности, что они не нужны системе
Если появляется сообщение о необходимости разрешения от TrustedInstaller, удаляйте папки и файлы только при полной уверенности, что они не нужны системеЕсли сомневаетесь, можно ли удалять на системном диске ту или иную директорию, найдите о ней информацию в интернете.
Способы удаления папок, которые не хотят исчезать
В зависимости от типа проблемы выберите один или несколько способов её решения, подробно описанных ниже.
Удаление Windows.old, папки с временными файлами и других системных каталогов
Если вы хотите почистить системный раздел от мусора, например, удалить старые установки Windows из папки Windows.old и временные файлы из папки Temp, а система не даёт это сделать, воспользуйтесь инструментом «Очистка диска»:
- Откройте «Панель управления» через «Поиск Windows», меню «Пуск» или иным удобным для вас способом. Кликните по разделу «Администрирование».
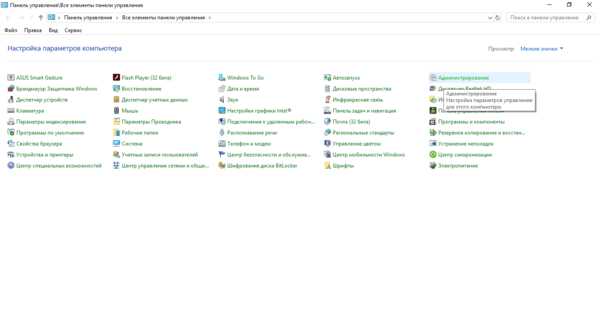 В окне «Панель управления» находим раздел «Администрирование» и щёлкаем по нему один раз
В окне «Панель управления» находим раздел «Администрирование» и щёлкаем по нему один раз - Выберите пункт «Очистка диска».
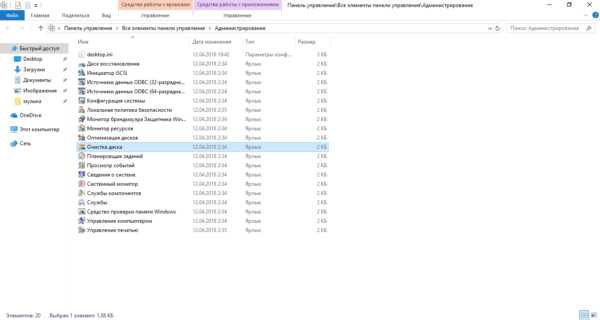 В перечне кликаем по пункту «Очистка диска»
В перечне кликаем по пункту «Очистка диска» - Выберите системный диск.
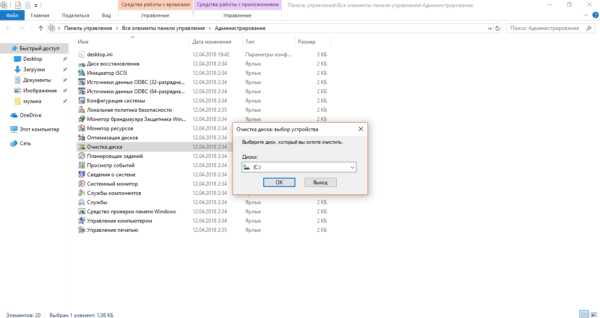 Выберите в выпадающем меню диск, который хотите очистить
Выберите в выпадающем меню диск, который хотите очистить - Кликните по кнопке «Очистить системные файлы», т.к. в текущем окне можно избавиться только от некоторых папок и их содержимого.
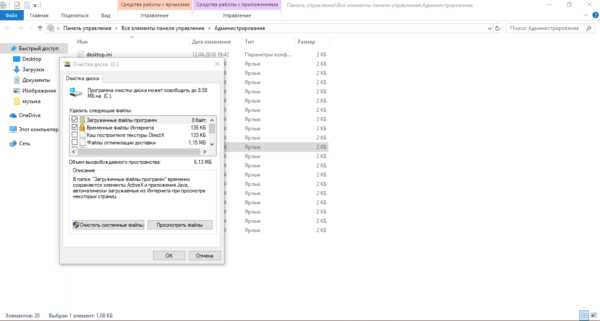 Для глубокой очистки щёлкаем по «Очистить системные файлы»
Для глубокой очистки щёлкаем по «Очистить системные файлы» - Подождите некоторое время, чтобы система смогла оценить объём памяти, который можно освободить. Запустится окно со списком возможных разделов для очистки. Выберите с помощью галочек нужные каталоги, например, пункт «Предыдущие установки Windows». Запустите процесс удаления файлов из папок через кнопку «ОК».
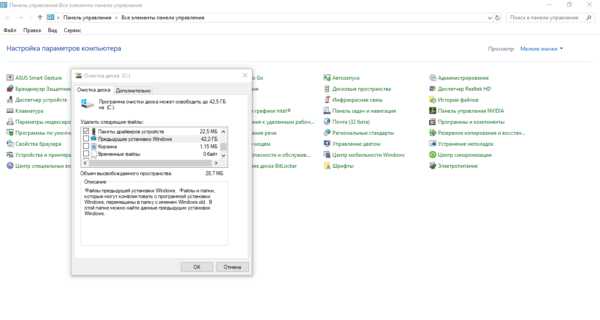 Выбираем необходимые пункты для очистки и кликаем по «ОК»
Выбираем необходимые пункты для очистки и кликаем по «ОК» - Система спросит, уверены ли вы, что хотите удалить все старые версии Windows. В этом случае сделать откат до предыдущего обновления не получится. Если вы действительно хотите удалить их и освободить место на системном диске, жмите на «Да».
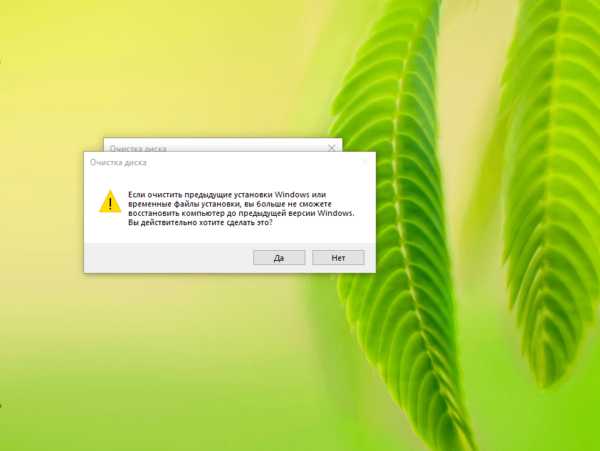 Кликаем по «Да», если хотим удалить предыдущие установки Windows
Кликаем по «Да», если хотим удалить предыдущие установки Windows - Удаление займёт достаточно много времени, поэтому наберитесь терпения.
 Дожидаемся завершения удаления
Дожидаемся завершения удаления
Перезагрузка компьютера как метод решения проблемы
Удаление раздела на жёстком диске может стать невозможным из-за единичного сбоя в системе или из-за того, что она в данный момент использует этот файл. В этом случае можно просто перезагрузить ПК и проблема исчезнет. Ни в коем случае не используйте кнопку «Питание» на ПК для его отключения.
- Откройте меню «Пуск».
- Выберите иконку для выключения ПК.
- В перечне нажмите на «Перезагрузка».
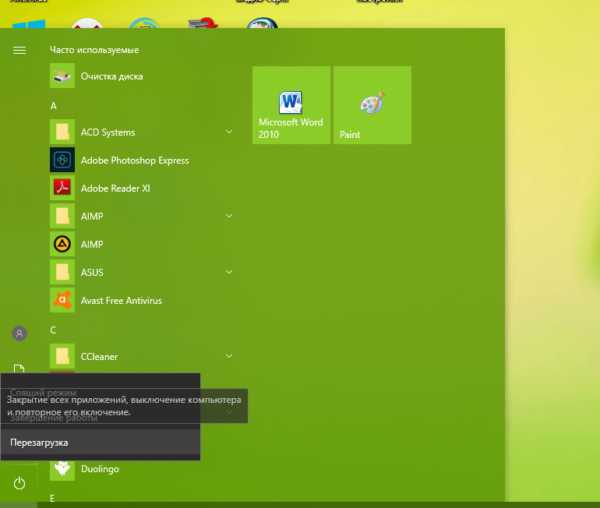 Кликаем по пункту «Перезагрузка» в системном меню «Пуск»
Кликаем по пункту «Перезагрузка» в системном меню «Пуск»
Закрытие утилит, связанных с папкой в «Диспетчере задач»
Если вы хотите удалить папку с текстовыми документами, которые в данный момент открыты в Microsoft Office, система уведомит о невозможности этого действия. Она попросит закрыть все окна утилиты и повторить попытку.
 Закройте окно и повторите попытку удаления
Закройте окно и повторите попытку удаленияНо если утилита закрыта, а папка всё равно не удаляется, скорее всего, процесс Microsoft Office Word (или любой другой программы, через которую был открыт файл) до сих пор висит в списке запущенных процессов. Чтобы завершить работу приложения полностью, можно перезагрузить компьютер или снять задачу вручную в «Диспетчере задач»:
- В Windows 10 кликните по «Панели задач» правой клавишей мыши и в меню выберите пункт «Диспетчер задач». Классический способ запуска этого же окна — комбинация клавиш Ctrl + Alt + Delete.
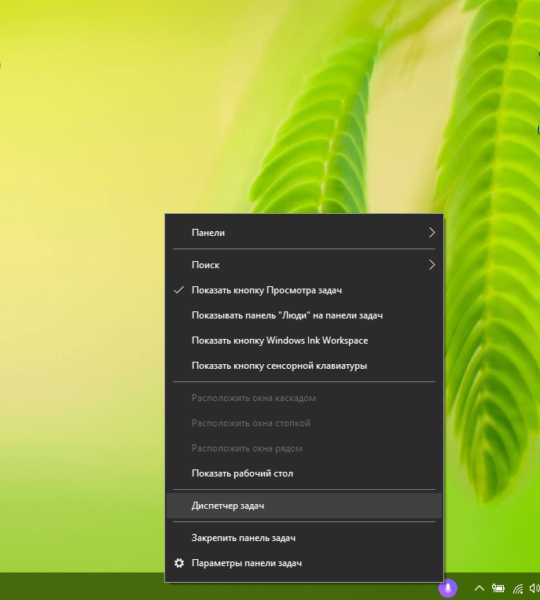 Нажмите на «Диспетчер задач» в контекстном меню панели
Нажмите на «Диспетчер задач» в контекстном меню панели - Во вкладке «Процессы» найдите пункт, соответствующий Microsoft Office.
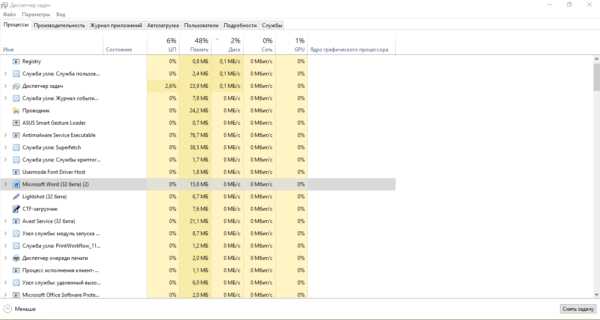 В окне диспетчера отыщите процесс, соответствующий программе, и завершите его, используя кнопку «Снять задачу»
В окне диспетчера отыщите процесс, соответствующий программе, и завершите его, используя кнопку «Снять задачу» - Кликните по нему левой клавишей мыши и нажмите на кнопку «Снять задачу».
Видео: как завершить процесс в «Диспетчере задач»
Изменение атрибутов
Неправильно установленные атрибуты папок могут не давать юзерам удалить их. Чтобы исправить ситуацию, сделайте следующее:
- В «Проводнике Windows» откройте каталог, который содержит папку для удаления. Например, это пользовательская папка «Фото». Кликните по ней правой клавишей мыши и нажмите пункт «Свойства».
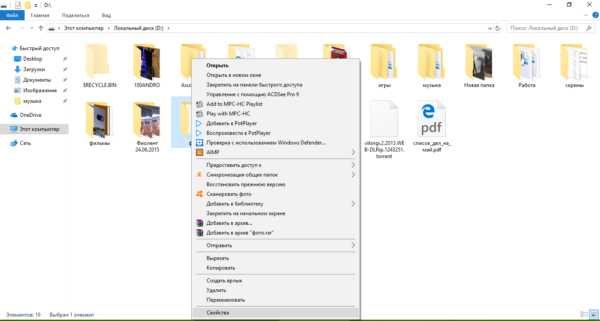 В контекстном меню папки кликаем по «Свойства»
В контекстном меню папки кликаем по «Свойства» - На дисплее появится дополнительное окно. Во вкладке «Общие» находим раздел «Атрибуты» и снимаем галочки со всех пунктов. Нужно убрать отметку с пункта «Только для чтения».
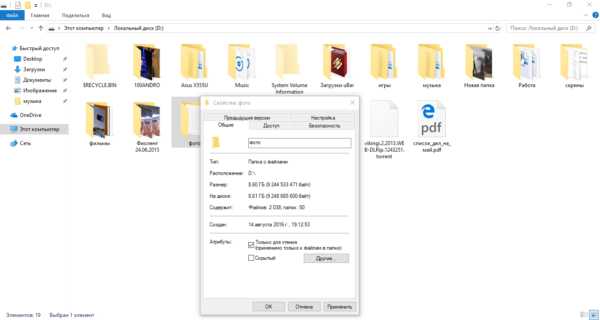 Убираем галочки с атрибутов в папке «Общие»
Убираем галочки с атрибутов в папке «Общие» - Нажмите кнопку «Применить». Появится третье окно, в котором отметьте второй пункт «К данной папке и ко всем вложенным папкам и файлам». Кликните по «ОК».
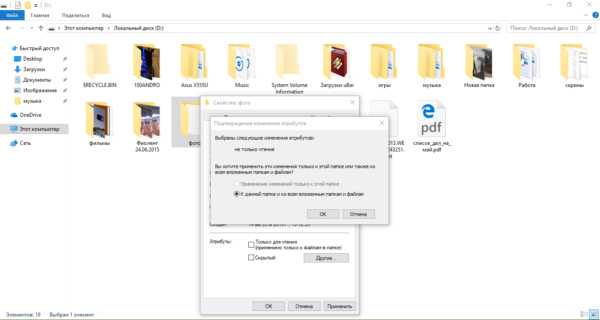 Применяем изменения для папки и для всех вложенных в неё файлов и разделов
Применяем изменения для папки и для всех вложенных в неё файлов и разделов - Повторите попытку удаления каталога.
Перенастройка прав доступа
Если папку нельзя убрать из-за отсутствия у юзера прав администратора, необходимо настроить систему таким образом, чтобы пользователь стал владельцем папки и получил полный доступ к действиям с ней.
- Найдите папку в «Проводнике Windows» и кликните по ней правой клавишей мыши. Выберите пункт «Свойства».
- Перейдите во вкладку «Безопасность» и нажмите на «Дополнительно».
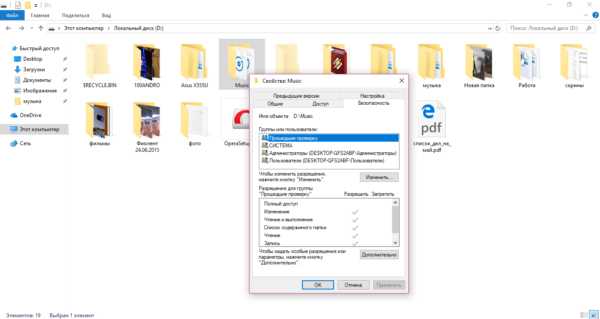 Во вкладке «Безопасность» нажмите на кнопку «Дополнительно»
Во вкладке «Безопасность» нажмите на кнопку «Дополнительно» - Нажмите на кнопку «Добавить».
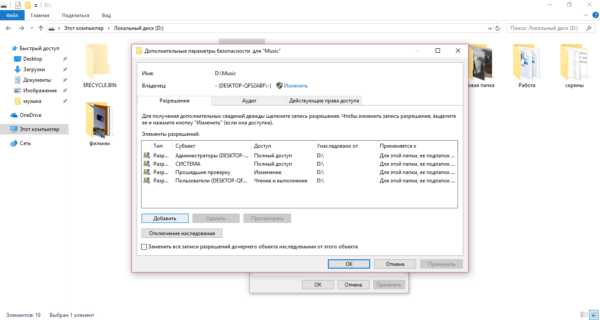 Щёлкаем по «Добавить», чтобы перейти к следующему окну
Щёлкаем по «Добавить», чтобы перейти к следующему окну - Кликните по синей ссылке «Выберите субъект».
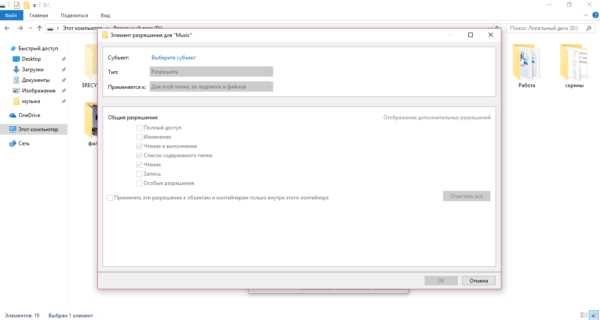 Кликните по первой ссылке «Выберите субъект»
Кликните по первой ссылке «Выберите субъект» - Щёлкните по кнопке «Дополнительно».
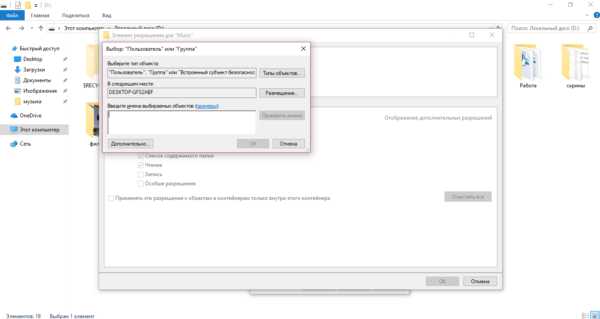 Жмём на «Дополнительно», чтобы увидеть перечень учётных записей
Жмём на «Дополнительно», чтобы увидеть перечень учётных записей - Нажмите на «Поиск» и в списке снизу выберите себя (обычно это самый первый пункт). Кликните по «ОК».
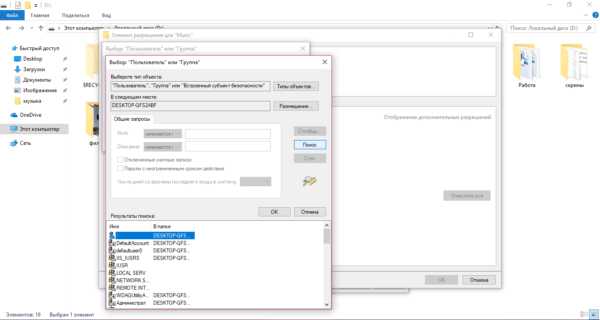 Нажимаем на кнопку «Поиск» и выбираем в перечне свою учётную запись
Нажимаем на кнопку «Поиск» и выбираем в перечне свою учётную запись - Подтвердите субъект щелчком по кнопке «ОК».
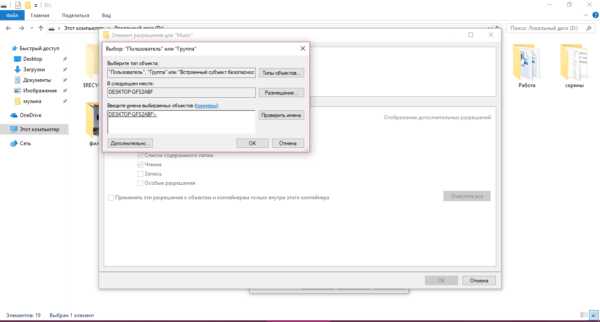 Кликаем по «ОК», чтобы сохранить выбранную учётную запись
Кликаем по «ОК», чтобы сохранить выбранную учётную запись - Во второй части окна будет перечень с разрешениями. Поставьте галочку слева от «Полный доступ».
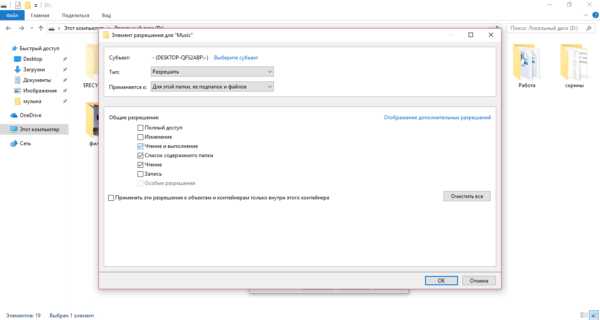 Отмечаем пункт «Полный доступ» в списке общих разрешений
Отмечаем пункт «Полный доступ» в списке общих разрешений - Нажмите на кнопку «ОК», чтобы внести изменения.
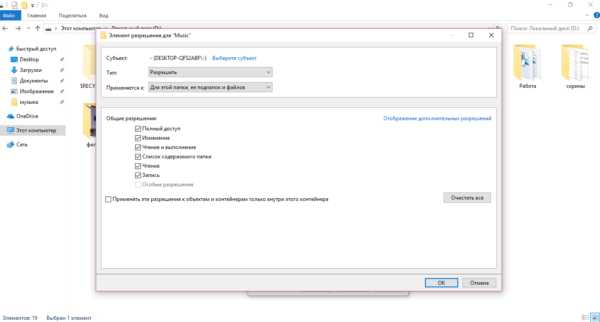 Кликаем по «ОК», чтобы сохранить значения разрешений
Кликаем по «ОК», чтобы сохранить значения разрешений - С помощью кнопки «Применить» сохраняем внесённые изменения. Ставим себя в качестве владельца, кликая по ссылке «Изменить».
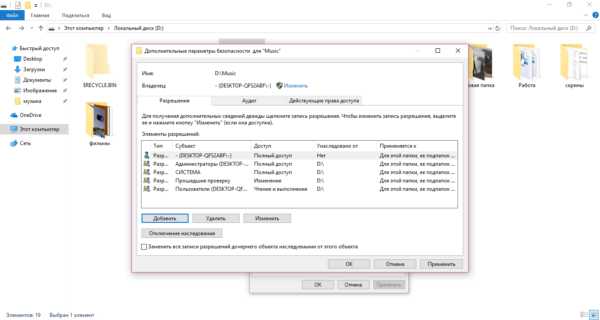 Кликаем по ссылке «Изменить», чтобы поменять владельца папки
Кликаем по ссылке «Изменить», чтобы поменять владельца папки - Выберите владельца также с помощью кнопок «Дополнительно» и «Поиск».
- Поставьте отметку рядом с опцией «Заменить владельца подконтейнеров и объектов».
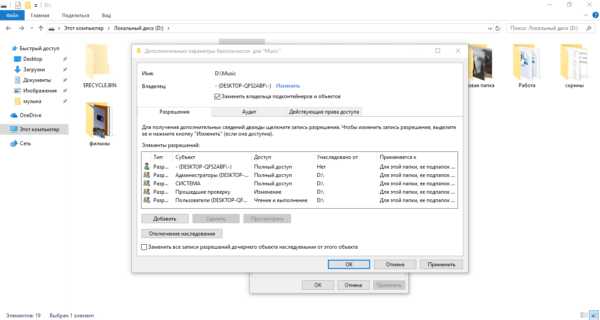 Чтобы сохранить все изменения, жмём на «Применить»
Чтобы сохранить все изменения, жмём на «Применить» - Снова нажмите на «Применить», а затем на «ОК», чтобы закрыть окно.
- Перезагрузите ПК и попробуйте удалить папку.
Видео: как получить полный доступ к определённой папке
С помощью «Командной строки»
Избавиться от папки можно через «Командную строку»:
- Зажмите на клавиатуре клавиши Win и R. В окне «Выполнить» впишите код cmd, чтобы открыть «Командную строку».
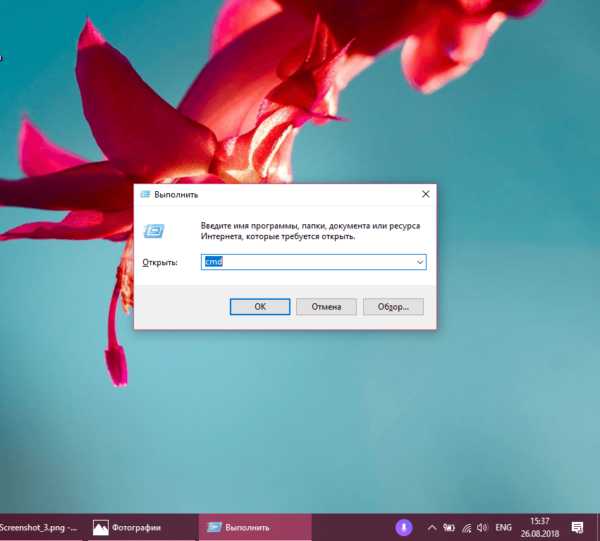 В строке «Открыть» печатаем короткую команду cmd
В строке «Открыть» печатаем короткую команду cmd - В редакторе на чёрном фоне введите код следующего типа RMDIR [/S] [/Q] [путь]. Путь скопируйте из «Проводника Windows». Например, мы хотим удалить папку с фотографиями на пользовательском локальном диске: RMDIR /S /Q D:\фото.
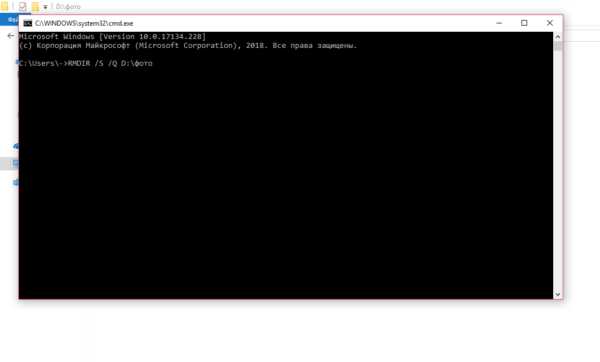 В «Командной строке» печатаем код по типу RMDIR /S /Q D:\фото, где D:\фото — путь к папке, которая должна быть удалена
В «Командной строке» печатаем код по типу RMDIR /S /Q D:\фото, где D:\фото — путь к папке, которая должна быть удалена - Нажмите на Enter, чтобы команда выполнилась. Папка должна исчезнуть.
Видео: как принудительно удалить папки с помощью «Командной строки»
Удаление в «Безопасном режиме»
Ненужный раздел может удалиться, если компьютер будет работать в «Безопасном режиме», в котором система запускает только самые важные компоненты. Папка не будет заблокирована, вы получите к ней доступ. Этот способ может сработать, если в папке есть неудачно записанные файлы. Чтобы активировать «Безопасный режим» на Windows 10:
- Зажмите на клавиатуре комбинацию Win и R, чтобы вызвать окно «Выполнить». В поле «Открыть» введите msconfig. Лучше всего её скопировать и вставить, чтобы не допустить ошибку. Кликните по «ОК».
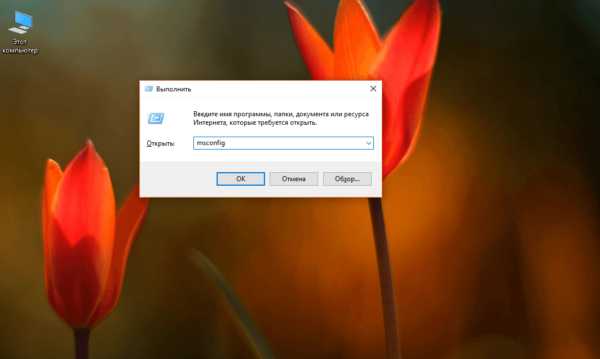 Вводим команду msconfig в поле «Открыть» и нажмите на «ОК»
Вводим команду msconfig в поле «Открыть» и нажмите на «ОК» - На экране появится окно «Конфигурация системы». Перейдите в раздел «Загрузка».
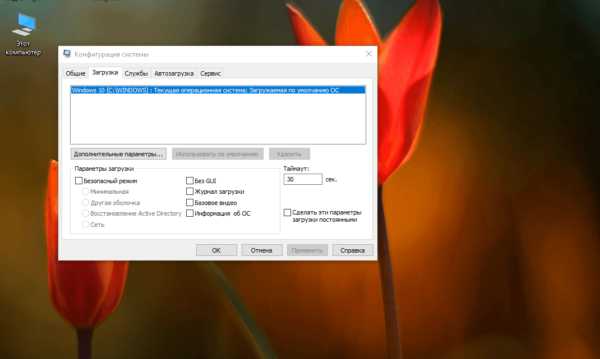 В окне «Конфигурация системы» ставим галочку рядом с «Безопасный режим»
В окне «Конфигурация системы» ставим галочку рядом с «Безопасный режим» - Поставьте галочку слева от «Безопасный режим». Кликните сначала по «Применить», чтобы все изменения успешно сохранились, а потом по «ОК», чтобы закрыть окно.
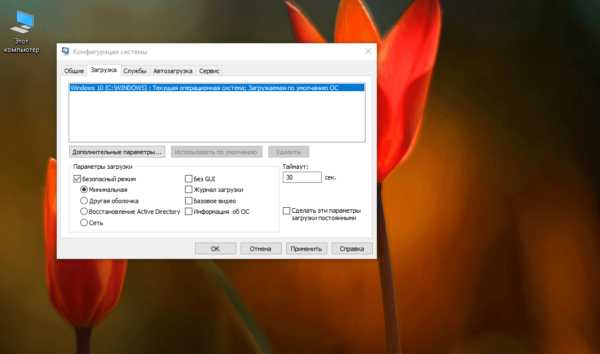 Нажимаем на «Применить» и на «ОК», а затем перезагружаем устройство
Нажимаем на «Применить» и на «ОК», а затем перезагружаем устройство - Перезагрузите ПК. При повторном запуске ОС загрузится в установленном режиме. Попробуйте удалить надоевшую папку.
- Если вы хотите, чтобы ПК загружался потом в обычном режиме, снова зайдите в это окно, снимите галочку с пункта и сохраните изменения.
Видео: как активировать «Безопасный режим» в Windows 10
С помощью специальных утилит
В неудаляемых папках могут находиться заблокированные файлы программ, которые невозможно убрать из памяти ПК даже после полного удаления утилит. Программы специально их блокируют, чтобы пользователь смог восстановить утилиту, если вновь захочет ею пользоваться. Решить эту необычную проблему может специальный софт.
Для примера возьмём небольшое приложение FileAssassin от разработчика Malwarebytes. Оно довольно быстро устанавливается на ПК и не требует много места. Минус в том, что утилита на английском языке, но следуя простой инструкции, можно легко разблокировать любую папку и файл в ней:
- Перейдите на официальный сайт утилиты. Кликните по Download. Откройте скачанный инсталлятор и установите приложение, следуя простым подсказкам в окне.
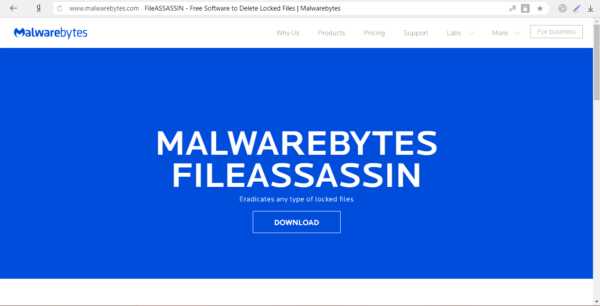 Кликаем по кнопке Dowload, чтобы загрузить инсталлятор
Кликаем по кнопке Dowload, чтобы загрузить инсталлятор - Запустите ПО через иконку на «Рабочем столе». Откроется главное окно программы.
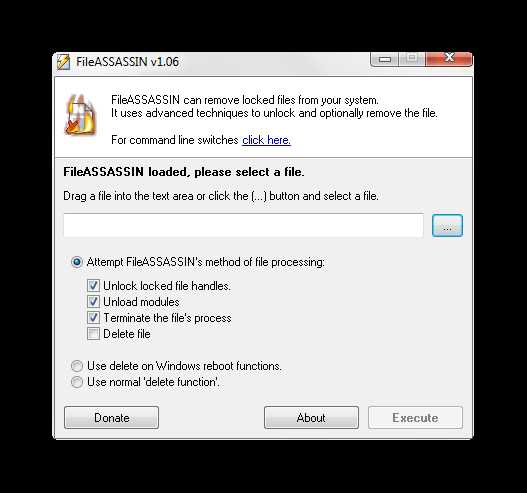 В начальном окне FileAssassin устанавливаем все галочки в перечне опций
В начальном окне FileAssassin устанавливаем все галочки в перечне опций - Установите галочки рядом со всеми пунктами в перечне.
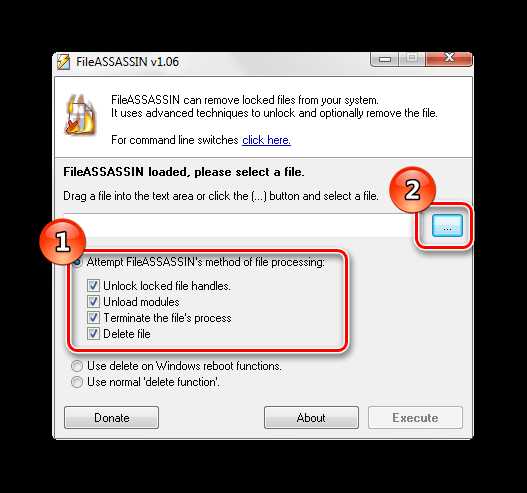 Кликаем по кнопке с тремя точками и открываем папку, которую нужно удалить
Кликаем по кнопке с тремя точками и открываем папку, которую нужно удалить - Нажмите на кнопку справа от пустого поля с тремя точками. Выберите папку в дополнительном окне.
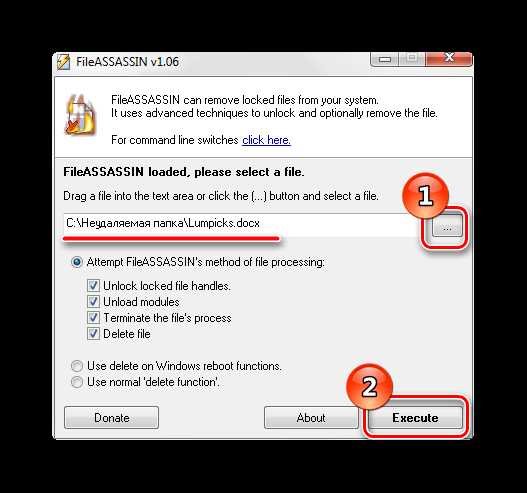 Нажимаем на Execute, чтобы к папке или файлу из неё применились все отмеченные в перечне действия
Нажимаем на Execute, чтобы к папке или файлу из неё применились все отмеченные в перечне действия - Кликните по кнопке Execute. На экране должно появится сообщение о том, что файл успешно удалён.
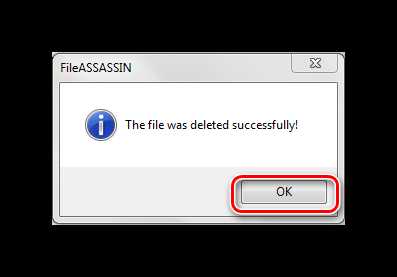 Кликаем по «ОК», чтобы закрыть окно и посмотреть, удалилась ли папка
Кликаем по «ОК», чтобы закрыть окно и посмотреть, удалилась ли папка
Выбор подобных программ довольно большой. Для Windows 10 также подойдут такие утилиты, как IObit Unlocker, LockHunter, Far Manager и другие.
С помощью файлового менеджера Total Commander
Total Commander — один из самых известных и удачных менеджеров файлов для Windows. Утилита платная, но в начале предоставляется пробный период для тестирования (1 месяц). С помощью этого приложения можно принудительно удалить папку, которая не стирается в обычном «Проводнике Windows»:
- Перейдите на официальный ресурс утилиты. Загрузите инсталлятор программы в соответствии с версией своей системы (32- или 64-битная).
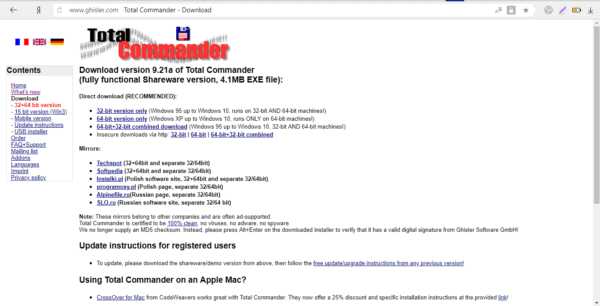 Скачиваем с официального сайта инсталлятор Total Commander
Скачиваем с официального сайта инсталлятор Total Commander - Установите утилиту, следуя простой инструкции в окне.
- Запустите программу через иконку на «Рабочем столе». Вам сразу же предложат пользоваться бесплатной версией продукта в течение месяца.
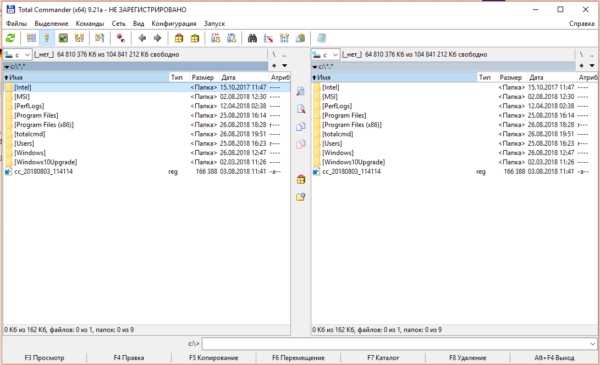 Программой вы сможете пользоваться бесплатно в течение месяца
Программой вы сможете пользоваться бесплатно в течение месяца - В окне Commander найдите папку, которую ранее не могли удалить. Кликните по ней левой кнопкой мыши, чтобы выделить. После этого нажмите на F8.
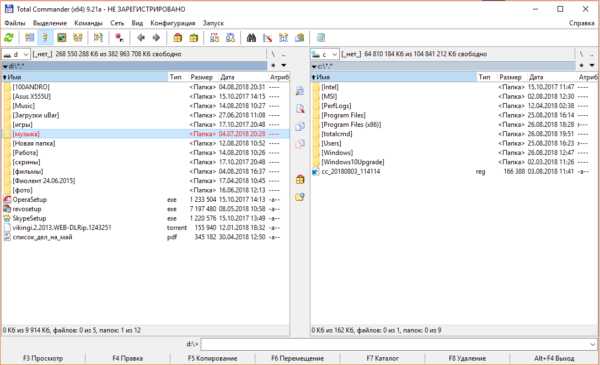 Находим в окне программы папку, которую хотим удалить
Находим в окне программы папку, которую хотим удалить - Подтвердите удаление.
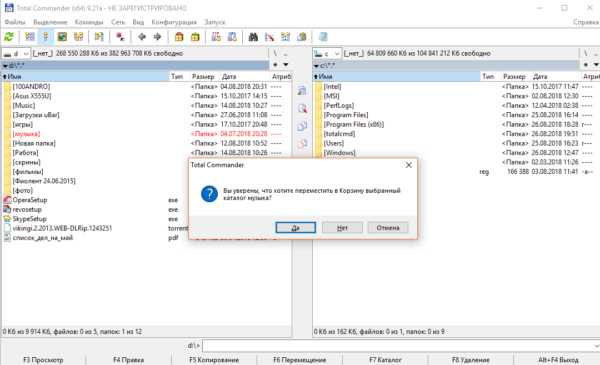 Кликаем по «Да», чтобы удалить папку
Кликаем по «Да», чтобы удалить папку - Опцию удаления можно запустить и более привычным для всех юзеров способом. Кликните правой клавишей мыши и выберите в большом меню пункт «Удалить».
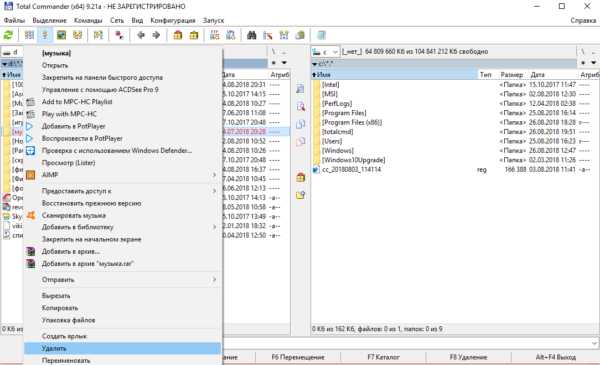 Выбираем опцию «Удалить» в контекстном меню папки
Выбираем опцию «Удалить» в контекстном меню папки
Ещё несколько полезных советов
Существует ряд манипуляций, которые могут помочь в удалении «упрямой» папки:
- дайте другое имя папке. Можно заменить его на произвольное. Кликните правой клавишей мыши по разделу и выберите предпоследнюю опцию «Переименовать». После этого перезагрузите своё устройство и попробуйте её удалить снова;
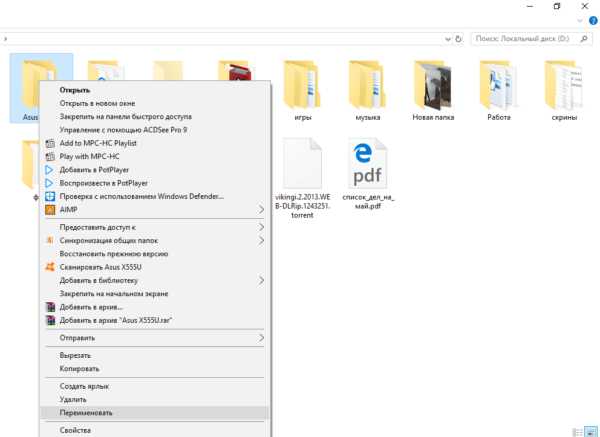 Попробуйте переименовать папку, чтобы затем удалить её
Попробуйте переименовать папку, чтобы затем удалить её - если папка с текстовыми документами, которые не хотят удаляться, попробуйте внести в них любые, даже малейшие изменения. Сохраните их, а затем повторите попытку удаления;
- перенесите папку на другой локальный диск или флешку, если она перемещается. После этого попробуйте её убрать уже с нового места;
- если удалить каталог не получается, попробуйте подключить свой жёсткий диск к другому ПК, если есть такая возможность, и уже с него повторить попытки.
Проблема невозможности удаления тех или иных папок более чем решаема. Выход из ситуации зависит от вида ошибки: закрытие программы, в которой открыт файл папки; получение полного доступа к разделам; изменение атрибутов и даже простая перезагрузка системы в случае единичного сбоя.
Оцените статью: Поделитесь с друзьями!Как эффективно удалять приложения и удалять устаревшие файлы
Если есть что-то, что разделяют пользователи Windows и Mac, то это проблема удаления приложений и удаления оставшегося мусора.
Большинство деинсталляторов в Windows не удаляют все, и часто они оставляют после себя потерянные ключи реестра, ассоциации типов файлов, значки или даже целые папки.
Если пользователям Mac это легко, простое перетаскивание в AppCleaner, для пользователей Windows есть множество альтернатив, которые варьируются от «хороших, плохих и уродливых».
Я нашел два - просто хороших.
Пириформ CCleaner
Piriform CCleaner, доступный как бесплатное программное обеспечение, набирает высокие баллы благодаря простому интерфейсу и полному набору функций.CCleaner будет:
- Выполните поиск на компьютере и удалите устаревшие системные файлы.
- Удалите историю браузера, файлы cookie и кеш для всех основных браузеров.
- Найдите в реестре проблемы, сделайте резервную копию и исправьте.
- Удалите приложения, переименуйте и удалите записи из «Добавить / удалить приложения».
- Удалите или отключите элементы автозагрузки.
- Автоматически обновляться, если вы разрешите.
На мой взгляд, CCleaner - это лучший выбор на данный момент , если вы ищете приложение, чтобы держать все под контролем. Я запускаю CCleaner на моем компьютере с Windows XP SP3 почти еженедельно, и каждый раз, когда я это делаю, он удаляет не менее 50 МБ ненужных файлов, а также несколько ключей реестра.
Revo Деинсталлятор
Revo Uninstaller, хотя и имеет более продвинутую процедуру удаления, занимает второе место, потому что интерфейс немного неуклюжий по сравнению с CCleaner.Помимо удаления приложений и очистки реестра в Revo Uninstaller также есть:
- «Очиститель браузера», удаляющий следы веб-серфинга.
- «˜Microsoft Office Cleaner», очищающий историю последних документов.
- «˜Windows Cleaner», который удаляет файлы кеша и истории из проводника, такие как недавние документы.
- «˜Evidence Remover», который перезаписывает свободное пространство, чтобы очистить дорожки от уже удаленных файлов, и «Невосстановимое удаление».
«˜Hunter Mode», специфичный для Revo Uninstaller, позволяет вам выбрать приложение, которое вы хотите удалить, с помощью мыши - что полезно, если программа, которую вы пытаетесь удалить, не отображается в списке «Установка и удаление программ». .
Чтобы написать эту статью, я также протестировал Absolute Uninstaller, Safarp, Perfect Uninstaller и MyUninstaller.Я не включил эти альтернативы в статью, потому что они не стоят вашего времени - либо они хуже, чем интегрированное приложение Windows, либо требуют обновления до так называемой премиум-версии.
Не впечатлены ни одним из приложений? В MakeUseOf всегда есть другой выбор.Ознакомьтесь с этими статьями, чтобы узнать о других популярных программах удаления и безопасности:
Как всегда, хотелось бы услышать ваше мнение в комментариях.Какое приложение, по вашему мнению, лучше? Никто? Предложи нам тогда!
Все любят Google и Bing, но нормальные поисковые системы касаются только поверхности Интернета.Чтобы погрузиться в подпольный Интернет, вам нужно использовать подпольные поисковые системы.
Об авторе Стефан Нягу (Опубликовано 25 статей)Еще в 2007 году я начал вести технический блог на платформе Google Blogspot.После написания нескольких статей, которые стали популярными, я сосредоточился на том, чтобы улучшить свои навыки письма и исследования тем, которые были популярны среди ИТ-специалистов.
Ещё от Stefan NeaguПодпишитесь на нашу рассылку новостей
Подпишитесь на нашу рассылку, чтобы получать технические советы, обзоры, бесплатные электронные книги и эксклюзивные предложения!
Еще один шаг…!
Подтвердите свой адрес электронной почты в только что отправленном вам электронном письме.
.Как удалить старые устаревшие и просроченные резервные копии Oracle RMAN
Если вы системный администратор, иногда вам приходится иметь дело с резервными копиями Oracle.
Помимо резервного копирования Oracle RMAN, вы также должны понимать, как Удалить старые резервные копии из каталога RMAN и из физической файловой системы.
Если вы не удалите из каталога устаревшую и просроченную резервную копию Oracle DB, это вызовет ненужное сообщение об ошибке во время резервного копирования, а также займет место на уровне файловой системы.
Также не рекомендуется напрямую удалять файлы резервных копий RMAN из файловой системы с помощью команды Linux rm.
В этом руководстве объясняется, как определить устаревшие и просроченные резервные копии, а также как правильно удалить их из RMAN.
Главный параметр, который решает, что удалять, - это политика хранения. Чтобы определить свою политику хранения, подключитесь с помощью RMAN, выполните команду «показать все» и найдите следующую строку.
Политика хранения RMAN
В следующем примере политика хранения составляет 4 дня.Таким образом, любая резервная копия старше 4 дней считается устаревшей и устаревшей.
$ rman target / RMAN> ПОКАЗАТЬ ВСЕ; НАСТРОИТЕ ПОЛИТИКУ УДЕРЖАНИЯ ДЛЯ ВОССТАНОВЛЕНИЯ ОКНА 4 ДНЕЙ;
Существует большая разница между резервным копированием Obsolte и Expired RMAN. Мы объясним оба в этой статье.
I. Удалить устаревшую резервную копию
1. Что такое устаревшая резервная копия?
В нашем примере выше любая резервная копия, имеющаяся в нашей системе (как в каталоге RMAN, так и в виде файлов физических резервных копий RMAN на уровне файловой системы) старше 4 дней, считается устаревшей.Имейте в виду, что иногда это может быть не просто 4 дня. Это зависит от того, доступна ли полная резервная копия в течение последних 4 дней. Если у вас не было полной резервной копии в течение последних 4 дней, то то, что RMAN считает устаревшим, будет еще дольше. т.е. до последней полной резервной копии.
Устаревшие резервные копии - это те, которые не требуются для удовлетворения требований RMAN к тому, что указано в политике хранения для восстановления базы данных из резервной копии.
При выполнении команды «DELETE OBSOLETE» из командной строки RMAN произойдут следующие три события:
- Физические файлы резервных копий удаляются с уровня файловой системы (или из резервной копии на магнитной ленте)
- Резервные записи удалены из каталога восстановления RMAN
- Записи отмечены как УДАЛЕННЫЕ в управляющем файле Oracle
2.Просмотреть резервные копии перед удалением устаревшего
В следующем примере я вижу, что в моей системе много резервных копий, которые намного старше, чем то, что мне нужно для удовлетворения моих требований к восстановлению. т.е. у меня есть резервные копии, начиная с 6 июня по 26 сентября (несколько месяцев).
RMAN> ОБЗОР РЕЗЕРВНОЙ КОПИИ СПИСКА; Список резервных копий =============== Обозначение TY LV S Тип устройства Время выполнения #Pieces #Copies Сжатый тег ------- - - - ----------- --------------- ------- ----- - ---------- --- 624 B F A DISK 06-JUN-14 1 1 ДА TAG20140606T220138 625 B F A ДИСК 06-JUN-14 1 1 ДА TAG20140606T220138 626 B F A ДИСК 06-JUN-14 1 1 NO TAG 20140606T221610 627 B F A DISK 13-JUN-14 1 1 ДА TAG20140613T220147 .. .. 666 B F A DISK 05-SEP-14 1 1 ДА TAG20140905T220151 667 B F A DISK 12-SEP-14 1 1 ДА TAG20140912T220151 668 B F A ДИСК 19-СЕН-14 1 1 ДА TAG20140919T220152 669 B F A DISK 26-SEP-14 1 1 ДА TAG20140926T220206
3. Выполните RMAN CrossCheck
Прежде чем мы начнем выполнять команду удаления устаревшего, всегда рекомендуется выполнить перекрестную проверку резервной копии, как показано ниже.
Команда резервного копированияcrosscheck проверит записи в репозитории RMAN, чтобы убедиться, что они точны. Если в каталоге RMAN есть запись, недоступная в физической файловой системе, она сделает эту запись с соответствующим статусом.
RMAN> CROSSCHECK BACKUP; выделенный канал: ORA_DISK_1 канал ORA_DISK_1: SID = 37 тип устройства = ДИСК выделенный канал: ORA_DISK_2 канал ORA_DISK_2: SID = 22 тип устройства = ДИСК перепроверенная резервная копия: обнаружено, что она "ДОСТУПНА" дескриптор резервной копии = / rman-backups / dev-db / full_okpa6ke3_788_1 RECID = 642 STAMP = 849564099 перепроверенная резервная копия: обнаружено, что она "ДОСТУПНА" .. .. дескриптор резервной копии = / rman-backups / dev-db / full_qvpiu46h_863_1 RECID = 686 STAMP = 858722513 перепроверенная резервная копия: обнаружено, что она "ДОСТУПНА" дескриптор резервной копии = / rman-backups / dev-db / full_r4pjgir0_868_1 RECID = 687 STAMP = 859327328 Перепроверено 46 объектов
4. Удалить устаревшую резервную копию RMAN
После завершения перекрестной проверки пора удалить старую устаревшую резервную копию с помощью команды DELETE OBSOLETE, как показано ниже.
RMAN> УДАЛИТЬ УСТАРЕЛО; Политика хранения RMAN будет применена к команде Политика хранения RMAN установлена на период восстановления в 4 дня. используя канал ORA_DISK_1 используя канал ORA_DISK_2 Удаление следующих устаревших резервных копий и копий: Введите Время завершения ключа Имя файла / дескриптор -------------------- ------ ------------------ ------ -------------- Запасной набор 625 06-JUN-14 Часть резервной копии 643 06-JUN-14 / rman-backups / dev-db / full_ojpa6ke3_787_1 Комплект резервный 624 06-JUN-14 Часть резервной копии 642 06-JUN-14 / rman-backups / dev-db / full_okpa6ke3_788_1 .. .. Запасной набор 664 05-SEP-14 Часть резервной копии 682 05-SEP-14 / rman-backups / dev-db / full_qjphp6ug_851_1 Резервный набор 667 12-SEP-14 Часть резервной копии 685 12-SEP-14 / rman-backups / dev-db / full_qqpiblig_858_1 Вы действительно хотите удалить указанные выше объекты (введите ДА или НЕТ)? ДА
Как только вы скажете «ДА» на указанное выше подтверждение, начнется удаление этих устаревших резервных копий.
дескриптор резервной копии = / rman-backups / dev-db / full_ojpa6ke3_787_1 RECID = 643 STAMP = 849564099 удаленная часть резервной копии дескриптор резервной копии = / rman-backups / dev-db / full_okpa6ke3_788_1 RECID = 642 STAMP = 849564099 удаленная часть резервной копии .. .. дескриптор резервной копии = / rman-backups / dev-db / full_qjphp6ug_851_1 RECID = 682 STAMP = 857512912 удаленная часть резервной копии дескриптор резервной копии = / rman-backups / dev-db / full_qqpiblig_858_1 RECID = 685 STAMP = 858117712 Удалено 40 объектов
ПРЕДУПРЕЖДЕНИЕ: Это также физически удалит файлы резервных копий RMAN из файловой системы. Итак, будьте осторожны и точно знайте, что вы делаете, прежде чем выполнять эту команду.
5. Прочие параметры удаления устаревших
Если вы пишете сценарий оболочки, который будет автоматически делать это за вас на постоянной основе, вы не хотите вручную говорить «ДА», чтобы удалить устаревшую команду, как показано выше.
Вместо этого вы можете проигнорировать запрос и автоматически удалить все устаревшие резервные копии, как показано ниже.
RMAN> УДАЛИТЬ УСТАРЕЛО NOPROMPT;
Кроме того, если вы хотите удалить устаревшую резервную копию на основе ваших собственных критериев окна восстановления (вместо того, что настроено в RMAN, когда вы делаете «показать все»), вы можете указать это, как показано ниже. Следующее приведет к удалению старых резервных копий на основе окна восстановления 10 дней.
RMAN> УДАЛИТЬ ОКНО ВОССТАНОВЛЕНИЯ УСТАРЕЛО 10 ДНЕЙ;
6.Просмотр резервных копий после удаления устаревшего
Наконец, если вы сделаете список резервных копий сводки, вы заметите, что в нем есть только те резервные копии, которые необходимы для удовлетворения критериев восстановления. Все остальные резервные копии удаляются.
RMAN> ОБЗОР РЕЗЕРВНОЙ КОПИИ СПИСКА; Список резервных копий =============== Обозначение TY LV S Тип устройства Время выполнения #Pieces #Copies Сжатый тег ------- - - - ----------- --------------- ------- ----- - ---------- --- 661 B F A DISK 29-AUG-14 1 1 ДА TAG20140829T220152 663 B F A ДИСК 29-AUG-14 1 1 NO TAG20140829T221624 665 B F A DISK 05-SEP-14 1 1 ДА TAG20140905T220151 666 B F A DISK 05-SEP-14 1 1 ДА TAG20140905T220151 668 B F A ДИСК 19-СЕН-14 1 1 ДА TAG20140919T220152 669 B F A DISK 26-SEP-14 1 1 ДА TAG20140926T220206
II.Удалить просроченную резервную копию
1. Что такое резервная копия с истекшим сроком действия?
Если у вас есть запись в репозитории RMAN для резервной копии, но нет соответствующих физических файлов резервных копий rman на уровне файловой системы, это считается записью с истекшим сроком действия.
Но вам необходимо выполнить команду crosscheck, которая просмотрит все записи в каталоге RMAN и соответствующим образом пометит все просроченные записи.
2. Выполните RMAN CrossCheck
Иногда, когда вы пытаетесь выполнить команду удаления, вы можете получить следующее сообщение об ошибке «RMAN-06207», когда есть несоответствие статуса для записей в репозитории RMAN.
RMAN-06207: ПРЕДУПРЕЖДЕНИЕ: объекты 20036 не могут быть удалены для каналов ДИСКА из-за RMAN-06208: несоответствующий статус. Используйте команду CROSSCHECK, чтобы исправить статус RMAN-06210: Список несовпадающих объектов RMAN-06211: ========================== RMAN-06212: Имя файла / дескриптор типа объекта RMAN-06213: --------------- ------------------------------- -------------------- RMAN-06214: Часть резервной копии / rman-backup / sales-db / full_52ob26cd_149666_1 RMAN-06214: Часть резервной копии / rman-backup / sales-db / full_50ob26cd_149664_1
Как видно из следующих выходных данных, при перекрестной проверке резервное копирование находит несколько записей с истекшим сроком действия и помечает их в каталоге как истекший.
RMAN> CROSSCHECK BACKUP; выделенный канал: ORA_DISK_1 канал ORA_DISK_1: sid = 453 devtype = DISK выделенный канал: ORA_DISK_2 канал ORA_DISK_2: sid = 435 devtype = DISK перепроверенная резервная копия: обнаружено, что она "ДОСТУПНА" дескриптор резервной копии = / rman-backup / sales-db / full_4cpqjjca_196748_1 recid = 217396 штамп = 866766218 перепроверенная резервная копия: обнаружено, что она "ДОСТУПНА" дескриптор резервной копии = / rman-backup / sales-db / full_4epqjjca_196750_1 recid = 217397 штамп = 866766218 .. .. перепроверенная часть резервной копии: обнаружено, что срок ее действия истек дескриптор запасной части = / rman-backup / sales-db / ctl_c-863661937-20141013-19 recid = 211590 штамп = 860879752 перепроверенная часть резервной копии: обнаружено, что срок ее действия истек дескриптор запасной части = / rman-backup / sales-db / ctl_c-863661937-20141013-1a recid = 211591 штамп = 860879769 Перепроверено 1253 объекта
3. Просмотрите резервные копии перед удалением. Срок действия истек
Как видно из выходных данных ниже, в каталоге RMAN есть несколько записей, помеченных как УСТАРЕВШИЕ.
RMAN> ОБЗОР РЕЗЕРВНОЙ КОПИИ СПИСКА; Список резервных копий =============== Обозначение TY LV S Тип устройства Время выполнения #Pieces #Copies Сжатый тег ------- - - - ----------- --------------- ------- ----- - ---------- --- 728642 ДИСК БА Х 29-СЕН-14 1 1 ДА DBARCHLOGS_20140929 728643 ДИСК БА Х 29-СЕН-14 1 1 ДА DBARCHLOGS_20140929 .. .. 819598 B A A DISK 29-DEC-14 1 1 ДА DBARCHLOGS_20141229 819607 B F A DISK 29-DEC-14 1 1 NO TAG20141229T161328
Примечание. Четвертый столбец с заголовком «S» - это столбец состояния.Значение «X» указывает на статус EXPIRED. Значение «A» указывает на статус «ДОСТУПЕН».
4. Удалить просроченные записи каталога RMAN
Следующее приведет к удалению всех записей в каталоге RMAN, помеченных как УСТАРЕВШИЕ. Другими словами, это удаляет записи с истекшим сроком действия, у которых нет соответствующего физического файла резервной копии RMAN в файловой системе.
RMAN> УДАЛИТЬ СРОК РЕЗЕРВНОЙ КОПИИ; используя канал ORA_DISK_1 используя канал ORA_DISK_2 Список резервных копий BP Key BS Key Pc # Cp # Status Тип устройства Название компонента ------- ------- --- --- ----------- ----------- -------- - 728642 728712 1 1 СРОК ДИСКА / rman-backup / sales-db / full_52ob26cd_149666_1 728643 728713 1 1 СРОК ДИСКА / rman-backup / sales-db / full_50ob26cd_149664_1 .. .. Вы действительно хотите удалить указанные выше объекты (введите ДА или НЕТ)?
Как показано выше, перед удалением будет запрошено подтверждение. Скажите «ДА» вышеперечисленному, и эти файлы будут удалены, как показано ниже.
дескриптор резервной копии = / rman-backup / sales-db / full_52ob26cd_149666_1 RECID = 591 STAMP = 840751343 удаленная часть резервной копии дескриптор резервной копии = / rman-backup / sales-db / full_50ob26cd_149664_1 RECID = 592 STAMP = 840752380 удаленная часть резервной копии .. Удалено 107 ПРОДОЛЖИТЕЛЬНЫХ объектов
5.Просмотр резервных копий после удаления истек
После удаления просроченных записей просмотрите каталог, чтобы убедиться, что он содержит только активные доступные записи резервных копий RMAN.
RMAN> ОБЗОР РЕЗЕРВНОЙ КОПИИ СПИСКА; Список резервных копий =============== Обозначение TY LV S Тип устройства Время выполнения #Pieces #Copies Сжатый тег ------- - - - ----------- --------------- ------- ----- - ---------- --- 809652 B F A DISK 20-DEC-14 1 1 ДА DBFULLFILE_20141220 809653 B F A DISK 20-DEC-14 1 1 ДА DBFULLFILE_20141220 809654 B F A DISK 20-DEC-14 1 1 ДА DBFULLFILE_20141220 809655 B F A DISK 20-DEC-14 1 1 ДА DBFULLFILE_20141220 809656 B F A DISK 20-DEC-14 1 1 ДА DBFULLFILE_20141220 .. .. 819598 B A A DISK 29-DEC-14 1 1 ДА DBARCHLOGS_20141229 819607 B F A DISK 29-DEC-14 1 1 NO TAG20141229T161328
Как видно из столбца «Статус» (4-й столбец), мы видим только значения «A», что указывает на то, что все записи в каталоге RMAN сейчас находятся в состоянии «ДОСТУПЕН».
Если вам понравилась эта статья, возможно, вам также понравится ..
.
Как удалить устаревшие файлы экспорта конфигурации VTL
В DDOS 5.5 мы представили инструмент, позволяющий легко экспортировать полную конфигурацию VTL и импортировать обратно в тот же DDR в случае катастрофического сбоя или на новый DDR в случае миграции.Инструмент работает только из командной строки, предоставляемый следующей командой:
# экспорт конфигурации vtl [vtl] выходной файл <имя файла> # vtl config import [vtl ] [только проверка] [пропустить-инициаторы] [сохранить-серийные-номера] [при ошибке {продолжить | stop}] input-file <имя файла>
Параметры команды описаны в «Справочном руководстве по командам операционной системы Data Domain» для конкретной версии DDOS.
Как сообщается в Руководстве, при экспорте конфигурации vtl вывод будет автоматически сохранен в каталоге / ddr / var / etc / vtl_configuration_files.
У нас нет команды для удаления старых файлов конфигурации, и вы не можете удалить их через общие сетевые ресурсы из-за разрешения по умолчанию.
Если у вас есть несколько старых файлов, которые вы хотите удалить, откройте запрос на обслуживание, и служба поддержки поможет вам удалить старые файлы.
Если вы хотите периодически сохранять конфигурацию VTL, но не хотите хранить устаревшие файлы конфигурации в DD, вы можете сохранить конфигурацию VTL, используя всегда то же имя файла, что и параметр «выходной файл».
Таким образом, вам будет предложено перезаписать существующую сохраненную конфигурацию.
После того, как вы сгенерируете новый файл конфигурации, просто скопируйте его с DD в предпочитаемый вами репозиторий и переименуйте его удобным способом, чтобы отслеживать изменения конфигурации.
Эта процедура позволяет отслеживать изменения конфигурации VTL, сохраняя в DD только один файл с текущей конфигурацией.
.Контроль версий
- как удалить ветку Git локально и удаленно?
Переполнение стека- Около
- Товары
- Для команд
- Переполнение стека Общественные вопросы и ответы
- Переполнение стека для команд Где разработчики и технологи делятся частными знаниями с коллегами