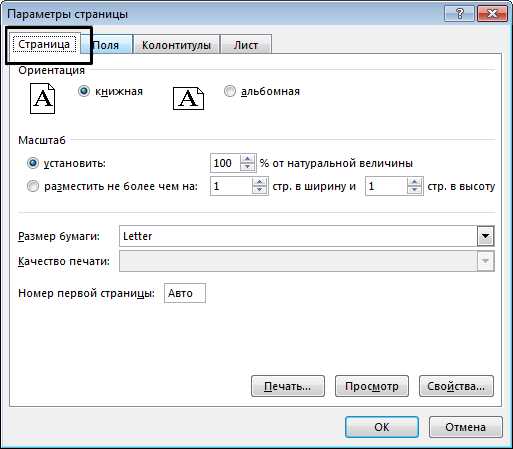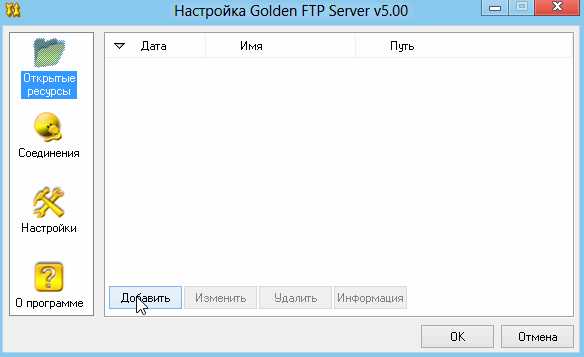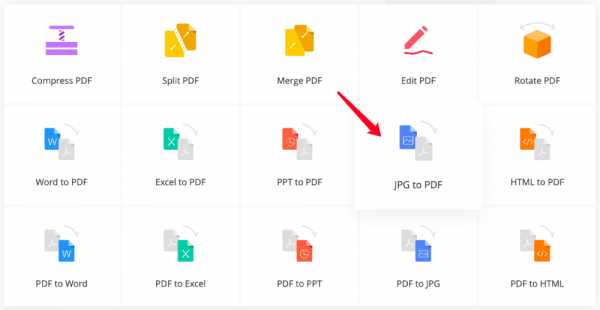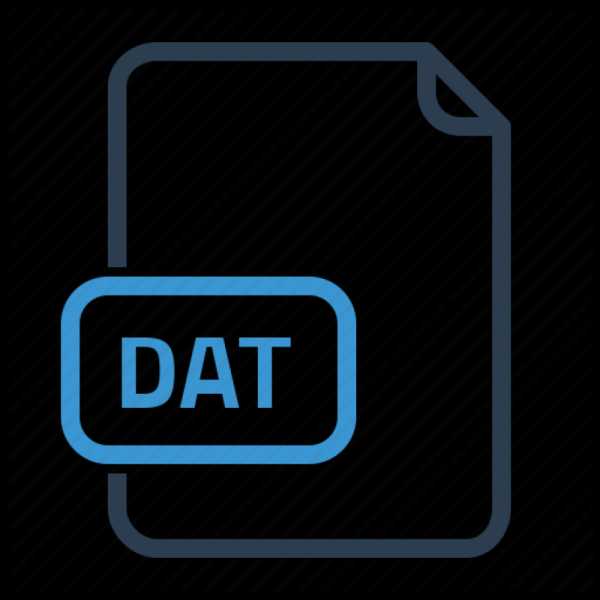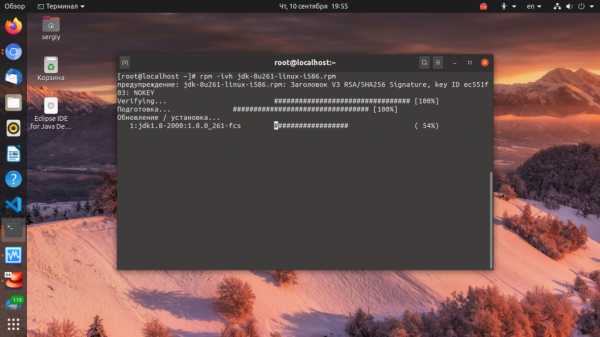Как удалить temp файлы в windows 7
Как удалить временные файлы в Windows 7
Временные файлы (Temp) — файлы, образующиеся в результате сохранения промежуточных данных при работе программ и операционной системы. Большая часть такой информации удаляется процессом, создавшим ее. Но часть остается, загромождая и замедляя работу Виндовс. Поэтому рекомендуем периодически проводить сканирование и удалять ненужные файлы.
Удаление временных файлов
Рассмотрим несколько программ для очистки и оптимизации работы ПК, а также посмотрим на штатные средства самой ОС Виндовс 7.
Способ 1: CCleaner
СCleaner — широко распространенная программа для оптимизации ПК. Одна из ее многочисленных функций — удаление Temp файлов.
- После запуска в меню «Очистка» отметьте галочками те объекты, которые вы хотите удалить. Временные файлы находятся в подменю «Система». Нажмите кнопку «Анализ».
- После завершения анализа совершите очистку, нажав «Очистка».
- В появившемся окне подтвердите выбор нажатием на кнопку «ОК». Выбранные объекты будут удалены.
Способ 2: Advanced SystemCare
Advanced SystemCare — еще одна мощная программа для очистки ПК. Достаточно проста в работе, однако часто предлагает перейти на PRO версию.
- В главном окне отметьте пункт «Удаление мусора» и нажмите большую кнопку «Пуск».
- При наведении курсора на каждый пункт возле него появляется шестеренка. Нажав на нее, вы попадете в меню настроек. Отметьте пункты, которые вы хотите очистить и нажмите «ОК».
- После выполнения сканирования система покажет вам все мусорные файлы. Нажмите кнопку «Исправить» для очистки.
Способ 3: AusLogics BoostSpeed
AusLogics BoostSpeed — целая сборка утилит для оптимизации работы ПК. Подходит для продвинутых пользователей. Есть существенный недостаток: обилие рекламы и навязчивое предложение купить полную версию.
- После первого запуска программа сама просканирует ваш компьютер. Далее перейдите в меню «Диагностика». В категории «Место на диске» нажмите на строку «См.детали» для того, чтобы увидеть подробный отчет.
- В новом окне «Отчет» отметьте объекты, которые желаете уничтожить.
- Во всплывшем окне нажмите на крестик в верхнем правом углу, чтобы закрыть его.
- Вас перенесет на главную страницу программы, где будет небольшой отчет о проделанной работе.
Способ 4: «Очистка диска»
Перейдем к штатным средствам Windows 7, одно из которых — «Очистка диска».
- В «Проводнике» нажмите правой кнопкой мышки на ваш жесткий диск С (или другой, на котором у вас установлена система) и в контекстном меню нажмите на «Свойства».
- Во вкладке «Общие» нажмите «Очистка диска».
- Если вы делаете это в первый раз, составление списка файлов и оценка предполагаемого освобожденного места после очистки займет некоторое время.
- В окне «Очистка диска» отметьте объекты, которые нужно уничтожить и нажмите «ОК».
- При удалении у вас попросят подтверждение. Согласитесь.
Способ 5: Ручная очистка папки Temp
Временные файлы хранятся в двух директориях:
С:\Windows\Temp
C:\Users\Имя_пользователя\AppData\Local\Temp
Чтобы вручную очистить содержимое директории Temp, откройте «Проводник» и скопируйте путь к нему в адресную строку. Удалите папку Temp.
Вторая папка является по умолчанию скрытой. Чтобы зайти в нее, в адресной строке введите%AppData%
Затем перейдите в корневую папку AppData и зайдите в папку Local. В ней удалите папку Temp.
Не забывайте удалять временные файлы. Это поможет вам сэкономить место и держать компьютер в чистоте. Рекомендуем использовать сторонние программы для оптимизации работы, так как они помогут восстановить данные из резервной копии, если что-то пойдет не так.
Мы рады, что смогли помочь Вам в решении проблемы.Опишите, что у вас не получилось. Наши специалисты постараются ответить максимально быстро.
Помогла ли вам эта статья?
ДА НЕТОчистка папки Temp в Windows 7/10
Многие пользователи рано или поздно сталкиваются с проблемой нехватки свободного места на системном диске. Мы уже говорили о том, как произвести комплексную очистку диска С и почистить папку WinSxS, теперь же обратим внимание на одного из самых активных «пожирателей» дискового пространства – папку Temp.
Где находится папка Temp в Windows 7/10
Так как указанная папка является системной, то для ее показа необходимо включить отображение скрытых файлов и каталогов. Чтобы это сделать, в верхнем меню проводника Windows 7 выбираем пункт «Сервис», а потом заходим в «Параметры папок…»
Далее переходим на вкладку «Вид» и ставим галочку рядом с опцией «Показывать скрытые файлы, папки и диски». Сохраняем изменения.
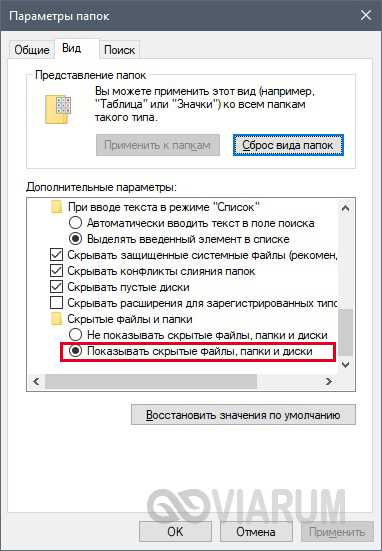
В Windows 10 для включения отображения скрытых папок заходим в Проводник и нажимаем сверху Файл – Изменить параметры папок и поиска.
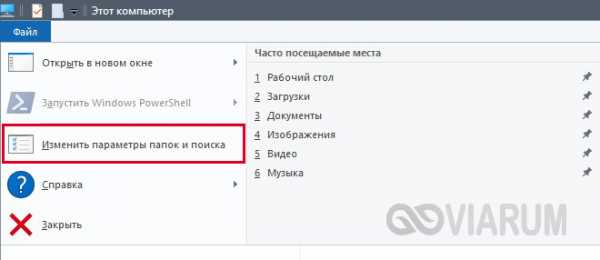
Правильная Очистка Папки Temp Windows XP 7 8 10 Три Способа
Добрый день, друзья. Очистка папки Temp windows, так ли она необходима, или без этого можно обойтись? Я в своих статьях уже много раз упоминал про эту системную папку, но статью именно про эту папочку ещё ни разу не писал и для чего именно она создана, также не упоминал. В этой статье мы восполним данный пробел.
Мы уже упоминали про разные средства освобождения места на системном диске, так как этот диск, особенно если на нём мало места, очень быстро может забиться системным хламом, и вам компьютер, насколько бы он не был новым, начнёт медленно работать.
Я уже говорил, и повторю ещё раз, в любом разделе системы Windows должно быть по крайней мере 20% свободного пространства, иначе могут начаться проблемы с этим разделом. Особенно это касается системного диска. Всем системным файлам нужно свободное место для бесперебойного функционирования. Иначе, говоря русским языком, файлам негде будет развернуться, и могут начаться различные сбои и ошибки.
Можно ли удалить папку Temp и для чего она необходима?
Скорее всего, вы её удалить не сможете, так как в ней будут присутствовать программы, функционирующие на данный момент. Но, давайте вначале разберёмся, для чего она нужна?
Итак, в системе Windows все папочки с файлами разделяются по определённым параметрам. Их можно разделить на папочки системы, и папочки пользователя.
Папочки и файлы системы, это те из них, которыми пользуется только сама ОС Виндовс для своего нормального функционирования. Когда человек вмешивается в работу таких файлов, к примеру, удаляет их, для общей работы компьютера это действие может кончиться плачевно. Компьютер начнёт работать со сбоями, или вообще перестанет запускаться.
Но, а если человек деинсталлирует пользовательскую папочку, на саму систему это никоим образом не повлияет. Просто у вас перестанет работать программа, папку которой вы удалили. Или же в ней начнутся ошибки и сбои. В таком случае, данную программу лучше полностью удалить, и установить заново, если у вас остался её дистрибутив.
По поводу папочки Temp, хочу сказать, что она папка относится именно к системным. Её название является сокращением слова «temporary». Перевести её можно как «Временная», каковой, по сути, она и является. Она в себе хранит именно временную информацию.
Что значит временная информация? В этом есть свою нюансы. Первый основан на том, что, когда вы инсталлируете любой софт, ОС применяет данную папочку для сохранности промежуточной информации. Другими словами, переносит в неё элементы устанавливаемого софта, которые затем начинают формировать специальные модули, нужные для инсталляции данной программы на ПК. Затем после того, как вы полностью установили софт, эти модули становятся уже не нужными, и система их оставляет в папочке Temp.
Отчего так получается, что данные файлы Windows не всегда удаляет на автомате, тема для другой статьи. Но, главное, системный хлам остаётся в этой папочке. Затем, с течением времени его становится всё больше. И, если вы не будете проводить его удаление хотя бы раз в месяц, это может плохо кончиться для системы.
Другой нюанс основан на том, что даже Windows в процессе своего функционирования постоянно добавляет в нашу папочку определённую информацию. Но, к этим системным файлам, ОС старается закрыть доступ пользователям.
Где находится папка Temp?
Данная папочка, начиная с ОС Виста и до Windows 10 содержится по следующему адресу:
C:\Windows\Temp
Что интересно, в ОС Виндовс есть те только системная папочка Temp, но также присутствует папка пользователя. Она также называется Temp. Данная папочка принадлежит к учётной записи определённого пользователя ПК, и содержится внутри другой папки, называющейся также, как названа ваша учетная запись. От имени этой учетной записи вы на данный момент вошли в систему.
В данную папочку ОС сбрасывает информацию, относящуюся непосредственной к вашей работе на ПК в это время.
Когда вы включаете ПК и происходит запуск основного софта, данный софт отсылает некоторые свои элементы и различные вычисления в данную папочку. Позже, когда потребуется, система забирает из этой папки необходимую информацию, чтобы выполнять различные функции.
Зачем это нужно? Для экономии места на оперативной плате ПК, которая и так всегда загружена. Обычно, созданную временную информацию за день система при завершении работы – удаляет. Если же ваш компьютер иногда виснет, то информация из папки Temp становится лишним хламом.
Если на вашем компьютере несколько учётных записей, то и число папочек Temp тоже несколько. Для каждой учетки существует собственная папочка Темп. Так как хозяин компьютера по умолчанию получает полный доступ к собственным папочкам с файлами, создатели Windows решили, чтобы уйти от многих проблем, которые могут появиться у новичков , скрыть эту папочку. Другими словами, вы её в каталоге папок не увидите.
Если же вы очень хотите посмотреть на эту папочку и убрать из неё ненужный хлам, есть возможность на время создать из этой папки видимую. Также, если вы уверены в своих компьютерных знаниях, можете таковой её и оставить.
Открываем скрытые файлы
Итак, чтобы увидеть подобные файлы, перейдём в «Панель управления». Выбираем «Крупные значки», внизу «Параметры проводника».
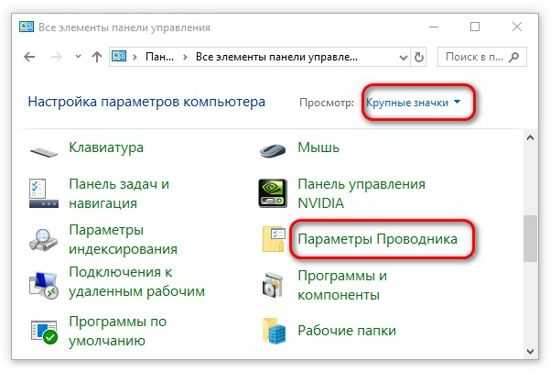
В новом окошке выбираем меню «Вид». В этом окне прокручиваем ползунок вниз, и над самой нижней строкой ставим чикбокс «Показывать скрытые файлы…». Затем, нажимаем «Применить», далее Ок.
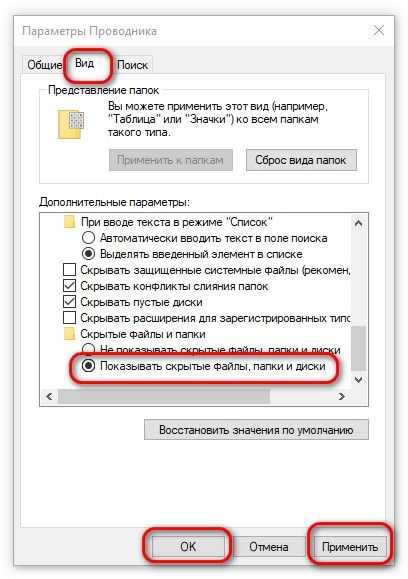
После этого, вы сможете рассмотреть скрытые папочки с файлами. Теперь нам нужно отыскать папочку Темп. Она содержатся по адресу:
C:\Users\User_name\AppData\Local\Temp
User_name – это папка с вашей учётной записью. Первая папочка может называться «Пользователи». Проходим по данному адресу через проводник.
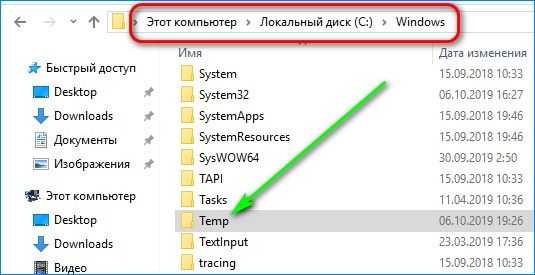
Как очистить папку Temp?
Итак, как мы выяснили, данные папочки нужно время от времени очищать. Я имею в виду, что должна быть очищена не только пользовательская папочка, но и системная. Проводить эту чистку есть возможность 3 способами:
- Ручной;
- Утилитой Windows;
- Сторонним софтом.
Все 3 метода очищают примерно на одинаковом уровне. Отсюда, решать вам, какой из-них применять.
Чистим ручным методом
Итак, сейчас мы очистим вашу учётную папочку Темп. Системную папку вы очистите аналогичным методом.
- Итак, входим в данную папочку методом, описанным выше;
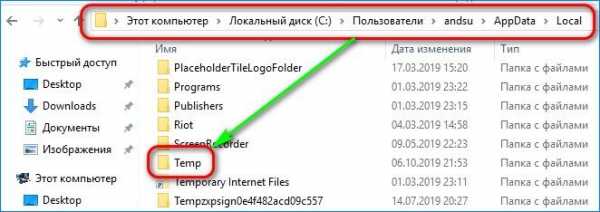
- Далее, нам нужно выделить всё содержимое. Можно, конечно, выделять по одной папке, но, я советую выделить их все, так как папочек и файлов очень много. Для этого, нажимаем кнопки Ctrl+A. У нас все элементы на странице выделяются;
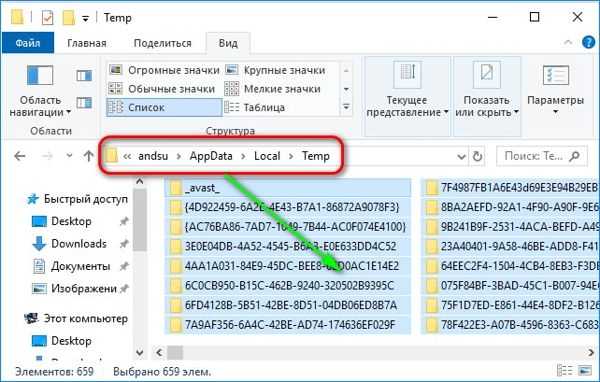
- Затем, нажимаем на кнопку Del, и начинает происходить удаление файлов с папками.
Удаление начнётся, но папки будут удаляться не все. У вас начнут всплывать окна, в которых будет говориться, что какая-то папочка или файл не желают удаляться. Это показывает то, что на данный момент Windows использует эту папку. В этом случае просто в появившемся окошке нажимаем «Пропустить», и продолжаем удаление. Таких сообщений может появиться много. На всех них нажимаем «Пропустить» и удаляем оставшиеся элементы.
Но, это немного муторно, особенно, если вы давно не удаляли элементы из этой папки. Поэтому, в открывшемся окошке нужно поставить галочку «Выполнить для всех…» и ОС перестанет вам надоедать подобными вопросами.
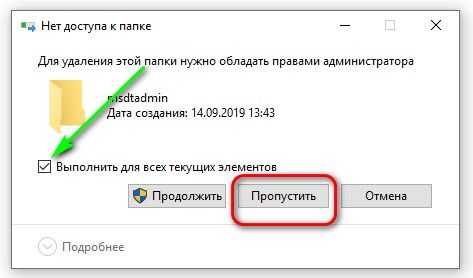
Удаление временных папок продолжается. Чем дольше вы не удаляли подобные элементы, тем их удаление займёт больше времени. В итоге, после удаления, у меня осталось несколько файлов от множества. Это нормально. Не забываем после этого очистить корзину самостоятельно, или с помощью нижнего метода.
Утилита очистка диска
Я уже писал, как пользоваться этой утилитой, поэтому, я не стану во всех подробностях сообщать, как это делать. Напишу вкратце:
Кликнем по ярлыку «Компьютер» и войдём в проводник. В открывшемся окошке выбираем системный диск и кликнем по нему правой клавишей мышки. В контекстном меню выберем «Свойства».
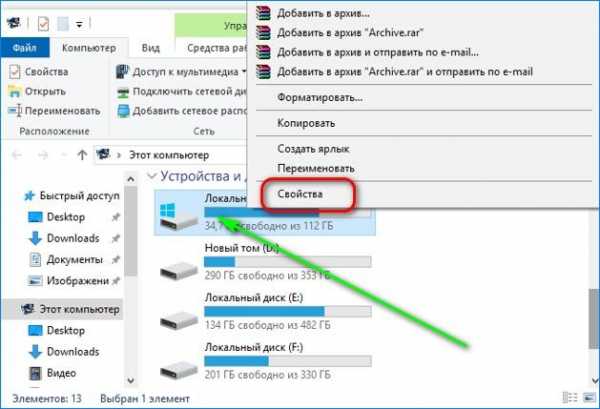
В появившемся окошке нам нужна вкладка «Общие». В этом окошке мы видим информацию о системном разделе. Сколько пространства свободно, сколько занято. Но, нас интересует кнопочка «Очистка диска». Не нужно бояться на неё нажимать. Утилита очистить только хлам, и не тронет нужные файлы. Нажимаем «Очистка диска».
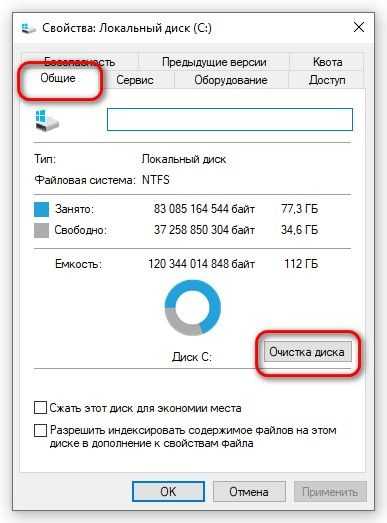
Программа начинает сканировать диск.
После этого, появляется окошко с результатом проведённого сканирования. На моём диске может быть очищено 424 Мб. Было бы больше, если бы я перед этим не очистил папочку Temp. Вы думаете, какие файлы нужно очищать (поставить галочки)?
Смело можете очищать все файлы, над которыми система сама поставила галочки. Также, я поставил галки над строкой «Загрузки» (советую перед очисткой посмотреть, есть ли в это папке нужная информация), также «Корзина», чтобы удалить с неё все элементы, которые мы поместили в неё при прошлой очистке. Но, самое главное из темы нашей статьи, поставьте галку над строкой «Временные файлы». Нажимаем «Очистить системные файлы».
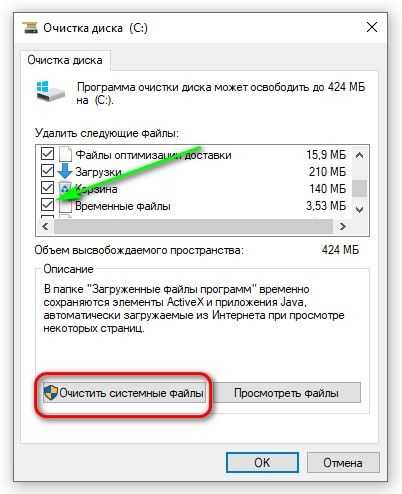
Программа начала оценивать объём освобождаемого места. После этого, в новом окошке, опять ставим галочки над нужными элементами. Нажимаем Ок.
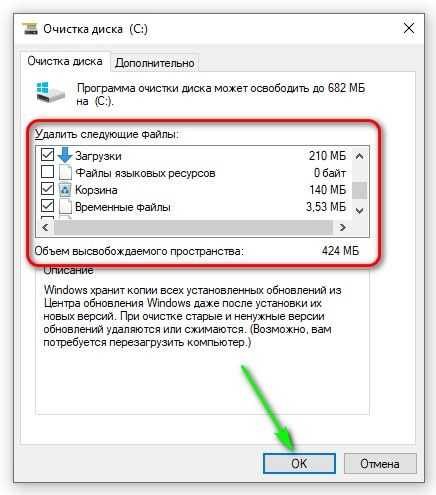
Программа у нас спрашивает:
Нажимаем «Удалить файлы». Это делается для того, чтобы дать нам время подумать, действительно ли мы собираемся удалить данные файлы? Наши файлы удалены.
Очищаем диск программой оптимизатором
Таких программ много, как платных, так и бесплатны, вы можете выбрать любую, например, CCleaner. Я предлагаю для тщательной очистки диска программу, созданную Российскими специалистами под названием «Ускоритель компьютера». Программа может, кроме качественной очистки диска, очищать реестр, удалять из него ошибки, удалять лишние программы из автозагрузки. Можно наладить планирование поиска и удаления подобных ошибок и прочее.
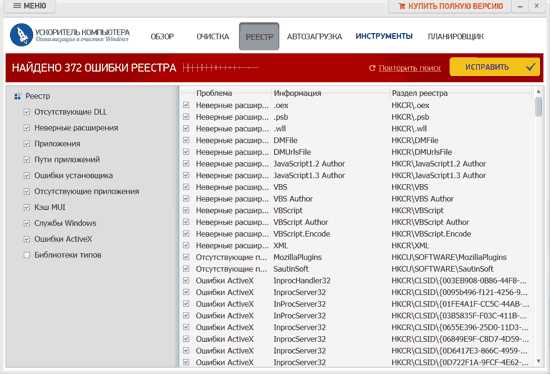
Я не хочу сейчас подробно рассказывать про эту уникальную программу, так как я о ней уже написал подробную статью: — Ускоритель компьютера. В статье вы найдёте большинство ответов на ваши вопросы. Кроме того, у данного софта есть своя служба поддержки, которая качественно ответит на все ваши вопросы. Также, ответы на ваши вопросы вы можете узнать из видео, которое я также прилагаю.
Видео Ускоритель компьютера
Вывод: — Очистка папки Temp Windows дело необходимое, иначе данная папочка может сильно забиться системным хламом. В результате, компьютер начнёт сильно тормозить. Советую для лучшей очистки применять все три способа! Успехов!
С уважением, Андрей Зимин 07.10.2019
Понравилась статья? Поделитесь с друзьями!
Папка TEMP - можно ли удалить ее содержимое в Windows 7 / 8 / 10

Сегодня я хочу Вам рассказать про одну из важных папок семейства операционных систем Windows — системной папке Temp. Точнее, почему эта папка носит такое название, ее назначение и, что очень важно, как очистить папку TEMP - можно ли удалить ее содержимое, не нанося вреда, как самой операционной системе, так и своим нервам?
Честно говоря, рекомендации верны для любой операционной системы из семейства Windows, включая 8 и 10 версии. Но, поскольку я буду приводить скриншоты именно седьмой версии, не хочу, чтобы возникали вопросы, вроде: «Почему эта папка по указанному пути на скриншоте есть, а у меня на компьютере нет. Да и вообще у меня все по-другому».
И еще один момент. В данной статье предполагается, что операционная система установлена на логическом диске «C».
Практически всех новичков, которые начинают знакомиться с компьютерами и «компьютерным миром», иногда шокирует то огромное количество папок и файлов, которые находятся на компьютере. Даже в «голой» операционной системе, установленной на компьютере, без установленных программ и обновлений, их насчитывается более 50 000.
Ну а что говорить о компьютере, на котором установлены сотни программ. Это уже сотни тысяч папок и файлов.
Как правило, пользователей компьютера мало интересует этот момент... до определенного времени..., пока компьютер не начинает вести себя, скажем так, неадекватно: начинает надолго «задумываться», не реагирует на клавиатуру и мышку, а то и вообще замирает.
Причины, на самом деле могут, быть разные. И мы в дальнейшем с ними, конечно, познакомимся.
Вот на одной из этих причин я сегодня хотел бы остановиться и поговорить. Но хочу я начать с небольшого «ликбеза».

СОДЕРЖАНИЕ СТАТЬИ:
Что означает «TEMP» и для чего эта папка нужна?
Начать я хочу с того, что папки и файлы на компьютере имеют некоторое разделение. Условно это разделение можно назвать как «системные» и «пользовательские».
Системные папки и файлы, это те, которые использует исключительно сама операционная система для своей работы. Вмешательство пользователя, например, удаление системной папки или системного файла, может привести к краху всей операционной системы, после чего уже можно будет просто наслаждаться «синим экраном смерти».
Ну а если Вы случайно или намеренно удалите пользовательский файл или папку, которую удалять не следует, то у Вас просто перестанет запускаться какая-нибудь программа или постоянно будут «выскакивать» на экран и доставать назойливые сообщения об ошибках в программах. В этом случае сама операционная система не пострадает. Зато нервы себе Вы попортите основательно.
Так вот, одной из системных папок операционной системы является папка Temp.
Это условное сокращение от слова «temporary», что в переводе с английского означает «временный». Отсюда и основное назначение этой папки — хранение временных данных (временных папок и временных файлов).
Что означает «временных»? Что хранится в папке temp? Здесь есть пару «тонких» моментов.
Один из них заключается в том, что при установке программ, операционная система использует эту папку для хранения промежуточных данных. Т.е. «скидывает» в эту папку различные программные компоненты, из которых потом формирует программные модули для, собственно, непосредственной установки самой программы или программ на компьютер. После полной установки программ эти самые никому не нужные компоненты так и остаются в папке Temp.
Почему они там остаются и почему автоматически не удаляются, это уже другой вопрос, который к данной теме не относится. Но факт остается фактом. «Мусор» со временем накапливается. И, если этот мусор не удалять, то последствия могут быть довольно печальными.
Второй момент заключается в том, что сама операционная система в процессе своей работы «скидывает» в эту папку некоторые данные, к которым периодически обращается. Причем эти самые текущие данные система жестко защищает от любого вмешательства пользователя.
Выражаясь компьютерным языком - система закрывает доступ к своим данным.
Как найти?
- Начиная с версии Vista, папка «Temp» находится по следующему пути:
C:\Windows\Temp

Помимо системной папки Temp, существует также еще и пользовательская папка, которая носит аналогичное имя. Эта папка относится уже конкретно к Вашей учетной записи на компьютере и находится в подпапке, имя которой точно такое же, как и имя Вашей учетной записи (см. скриншот), под которой Вы сейчас работаете на компьютере.

В эту папку операционной системой «скидываются» данные, которые относятся к Вашей текущей деятельности на компьютере на данный момент.
Другими словами, после включения компьютера и запуска самих программ, эти самые программы «скидывают» некоторые свои «части» и результаты вычислений в эту папку, а затем, по мере надобности, берут из нее нужные данные для выполнения той или иной операции.
Для чего? Да чтобы не занимать «драгоценную» оперативную память компьютера, которой и так не сладко приходится. Эти временные данные сами программы после окончания своей работы из этой папки, обычно, удаляют. Исключением может быть "подвисание" компьютера в случае каких-либо программных сбоев или некорректное выключение компьютера. Тогда эти данные превращаются в никому не нужный мусор.
Пользовательских папок Temp может быть несколько - по количеству учетных записей пользователей на Вашем компьютере. У каждой учетной записи своя папка Temp.
Поскольку пользователь имеет полные права ко всем своим папкам и файлам, то, во избежание возникновения проблем «на ровном» месте (пользователь по незнанию или по ошибке может просто удалить эту папку), эта папка по умолчанию невидима для пользователя. Т.е. имеет атрибут «Скрытая». Проще говоря, эту папку невозможно увидеть ни в одной программе просмотра файлов и папок.
Для того чтобы увидеть эту папку и удалить лишний «мусор», можно временно сделать эту папку видимой. Ну а если Вы уже уверенный пользователь, то можно видимой и оставить.
- Путь к кнопке выбора видимости файлов и папок следующий:
Пуск — Панель управления — Параметры папок — Вкладка «Вид» - Скрытые папки и файлы.
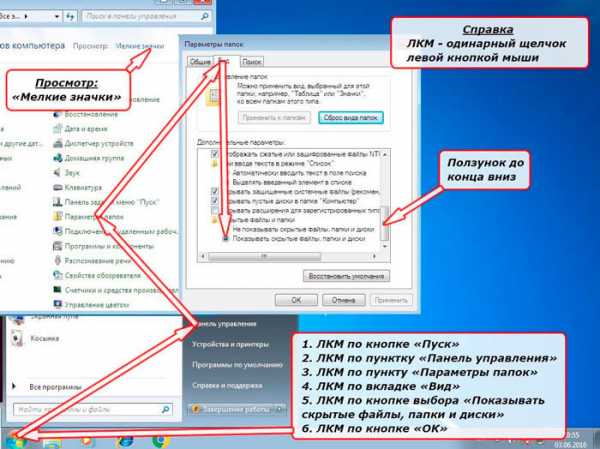
Все! Теперь Вы видите все скрытые папки и файлы, которые операционная система «не хотела» вам показывать. С этого момента 50 процентов ответственности за бесперебойную работу компьютера переложены на Ваши плечи.
Зато теперь мы можем спокойно найти нужную нам папку.
Где находится папка temp в windows 7? Она находится по следующему пути:
C:\Users\Имя_Вашей_учетной_записи_под_которой_сейчас_работаете\AppData\Local\Temp
Один из способов попасть в эту папку показан на скриншоте.
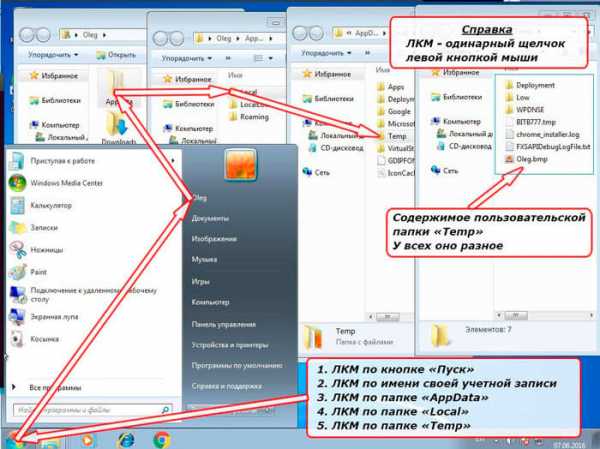
Чистка папок Temp
В любом случае, желательно периодически чистить как системную папку Temp, так и пользовательскую, во избежание переполнения системного диска.
Очистку папок можно осуществить тремя основными способами:
- вручную;
- средствами самой операционной системы;
- программами сторонних производителей.
Так как принцип всех способов примерно одинаковый, каждый пользователь вправе сам для себя решать, какой способ ему использовать.
Очистка вручную
Поскольку принцип очистки папок одинаков, давайте рассмотрим порядок действий на примере пользовательской папки Temp.
- Прежде всего, переходим непосредственно в папку Temp, как показано на предыдущем рисунке.
- Затем выделяем все содержимое комбинацией горячих клавиш «Ctrl+A» (Нажимаем и удерживаем клавишу Ctrl, нажимаем на латинскую A, отпускаем обе клавиши).
- Для удаления информации нажимаем клавишу «Delete» («Del»).
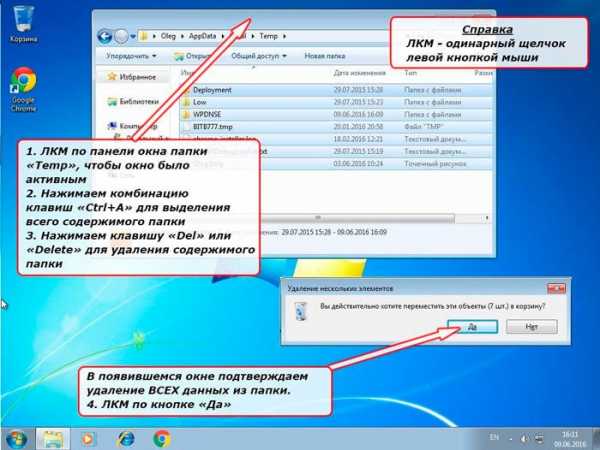
Не стоит опасаться, что Вы можете удалить что-то лишнее, так как если закрыт доступ к какому-нибудь файлу или файлам, которые в данный момент операционная система использует для своих «текущих нужд», то ничего Вы с ними сделать не сможете — ни удалить, ни переименовать, ни переместить.
Мало того, система Вас об этом обязательно проинформирует. Например, в моем случае операционная система сообщила мне, что операция удаления не может быть завершена, так как какой-то там файл открыт операционной системой и в данный момент используется.
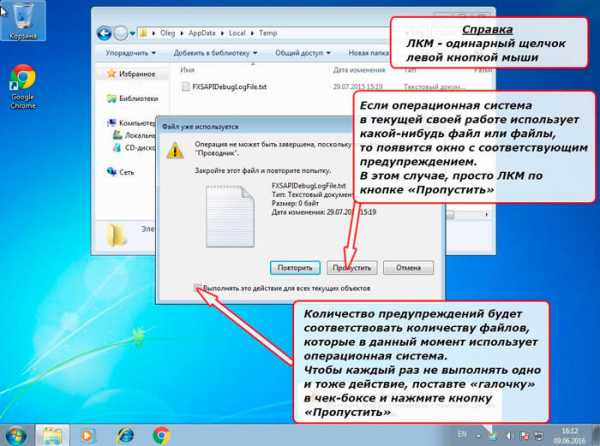
- В этом случае просто нажимаем левой кнопкой мыши на кнопку «Пропустить».
Причем, если файлов, которые в данный момент использует система довольно много, то подобных сообщений будет «выскакивать» столько, сколько в данный момент файлов использует операционная система.
- Если у Вас нет особого желания просматривать имена этих папок и файлов, то просто поставьте галочку в квадратике (чекбоксе) под названием «Выполнять это действие для всех текущих объектов». Система перестанет «доставать» Вас назойливыми сообщениями.
В итоге у меня остался только один файл. Может быть больше — это нормально.
Встроенные средства операционной системы
Очистка от ненужного «мусора» является стандартной служебной процедурой операционной системы Windows. Соответственно и вызов этой процедуры находится в одноименных папках:
Пуск — Все программы — Стандартные — Служебные — Очистка диска.

- Если у Вас два и более логических диска (например, «C» и «D»), то вначале операционная система «поинтересуется», какой логический диск Вы хотите почистить. В этом случае кнопкой выбора выбираем диск «C», так как по умолчанию именно на нем находятся наши временные папки и щелкаем левой кнопкой мыши по кнопке «ОК». После этого появится окно анализа состояния данных на диске.
- Если у Вас один логический диск (только «С»), то окно анализа появится сразу без дополнительных вопросов.

- Программа очистки диска, по заложенным в нее алгоритмам, начнет собирать информацию о состоянии логического диска и количества (как она считает) «мусора», который можно удалить, чтобы освободить пространство на диске.
- В зависимости от «захламлённости мусором», оценка объема места, которое можно освободить, может занимать от нескольких секунд до нескольких минут. Просто надо подождать.
- Через некоторое время появиться окно, в котором необходимо проставить галочки напротив тех типов файлов, которые необходимо удалить.

- Здесь функционал немного пошире. Для очистки диска предлагается удалить не только временные данные из пользовательской и системной папок «Temp», но и всех временных файлов, которые оставляют после себя различные вспомогательные системные программы, а также некоторые прикладные программы.
- Чтобы посмотреть, что за файлы предлагается удалить, и к каким типам данных они относятся, достаточно навести на пункт выбора указатель мыши и щелкнуть по нему левой кнопкой мыши.
- Те типы файлов, напротив которых в чекбоксах проставлены «галочки», можно смело удалять не задумываясь. Ну а про остальные решать уже Вам.
- В контексте данной статьи, мы решаем вопрос очистки временных папок Temp. Поэтому щелкаем по чек-боксу с именем «Временные файлы». Далее нажимаем кнопку «OK».
Обычно, процесс очистки диска протекает довольно гладко. Но, как и в случае ручного удаления данных может оказаться, что какой-либо файл или файлы в данный момент времени использует система и к нему закрыт доступ. И в данном случае система Вас обязательно предупредит об этом. Ну а как действовать дальше Вы уже знаете.
Автор рекомендует:
Сторонние программы
Хотя программ сторонних производителей программного обеспечения для очистки «мусора» довольно много, я хотел бы уделить особое внимание программе CCleaner. И, хотя это мое субъективное мнение, я считаю эту программу одной из лучших бесплатных программ данной категории по «уходу» за компьютером.
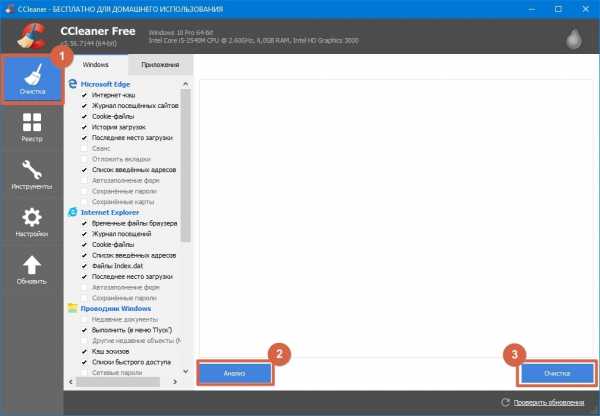
В большинстве случаев, процедуру очистки папок достаточно производить раз в полгода или раз в год. Критерием периодичности является то, насколько быстро уменьшается свободное место на системном диске Вашего компьютера или ноутбука.
На сегодня это все. Я рассказал, что из себя представляет папка TEMP, можно ли удалить ее содержимое.
Можно удалить папку Temp в папке Windows
В операционной системе неизбежно накапливаются временные файлы, которые в целом не влияют на ее стабильность и производительность. Подавляющее их большинство находится в двух папках Temp, которые со временем могут начать весить несколько гигабайт. Поэтому у пользователей, желающих очистить жесткий диск, возникает вопрос, можно ли удалить эти папки?
Очистка Windows от временных файлов
Различные приложения и сама операционная система создают временные файлы для корректной работы программного обеспечения и внутренних процессов. Большая их часть хранится в папках Temp, которые располагаются по определенным адресам. Самостоятельно такие папки не очищаются, поэтому практически все файлы, которые туда попадают, остаются, несмотря на то, что могут больше никогда не пригодиться.
Со временем их может накопиться довольно много, а размер на жестком диске уменьшится, так как будет занят этими файлами в том числе. В условиях необходимости освобождения места на HDD или SSD пользователи начинают интересоваться, можно ли удалить папку с временными файлами.
Удалять папки Temp, являющиеся системными, нельзя! Это может нарушить работоспособность программ и Windows. Однако в целях освобождения места на жестком диске их можно очистить.
Способ 1: CCleaner
Упростить процесс очистки Windows можно использованием стороннего программного обеспечения. Приложения сами находят и очищают обе временные папки за раз. Известная многим программа CCleaner позволяет без особых усилий освободить место на жестком диске, в том числе и путем очистки Temp-папок.
- Запустите программу и перейдите на вкладку «Очистка» > «Windows». Найдите блок «Система» и поставьте галочки так, как показано на скриншоте. Галочки с остальных параметров в этой вкладке и в «Приложения» оставьте или снимите на свое усмотрение. После этого нажмите «Анализ».
- По результатам анализа вы увидите, какие файлы и в каком количестве хранятся во временных папках. Если согласны удалить их, нажмите на кнопку «Очистка».
- В окне с подтверждением своих действий нажмите «ОК».
Вместо CCleaner вы можете использовать аналогичный софт, установленный на вашем ПК и наделенный функцией удаления временных файлов. Если вы не доверяете стороннему ПО или просто не хотите устанавливать приложения для удаления, можете воспользоваться остальными способами.
Читайте также: Программы для ускорения работы компьютера
Способ 2: «Очистка диска»
В Windows есть встроенная утилита для очистки диска. Среди компонентов и мест, которые она очищает, есть и временные файлы.
- Откройте окно «Компьютер», кликните правой кнопкой мыши по «Локальный диск (С:)» и выберите пункт «Свойства».
- В новом окошке, находясь на вкладке «Общие», нажмите на кнопку «Очистка диска».
- Дождитесь окончания процесса сканирования и поиска мусорных файлов.
- Запустится утилита, в которой расставьте галочки на свое усмотрение, но обязательно оставьте активным параметр «Временные файлы» и нажмите «ОК».
- Появится вопрос с подтверждением своих действий, нажмите в нем «Удалить файлы».
Способ 3: Ручное удаление
Всегда можно очистить содержимое временных папок вручную. Для этого достаточно перейти к их месторасположению, выделить все файлы и удалить их как обычно.
В одной из наших статей мы уже рассказывали, где находятся 2 папки Temp в современных версиях Windows. Начиная с 7 и выше путь для них одинаков.
Подробнее: Где находятся папки Temp в Windows
Еще раз хотим обратить ваше внимание — не удаляйте папки целиком! Зайдите в них и очистите содержимое, оставив сами папки пустыми.
Мы рассмотрели основные способы очистки папок Temp в Windows. Для пользователей, выполняющих оптимизацию ПК программным обеспечением, удобнее будет воспользоваться Способами 1 и 2. Всем тем, кто не использует подобные утилиты, а просто желает освободить место на накопителе, подойдет Способ 3. Удалять эти файлы постоянно не имеет смысла, поскольку чаще всего они весят мало и не отнимают ресурсов ПК. Достаточно делать это только в том случае, когда место на системном диске заканчивается из-за Temp.
Читайте также:
Как очистить жесткий диск от мусора на Windows
Очистка папки «Windows» от мусора в Windows
Опишите, что у вас не получилось. Наши специалисты постараются ответить максимально быстро.
Помогла ли вам эта статья?
ДА НЕТУдаляем временные файлы в Windows 7

Здравствуйте, вы открыли блог UsvInternet.ru.
Меня заинтересовал вопрос «Сколько пользователей компьютеров использует операционную систему Windows?» Немного поиска и ответ найден, за первое полугодие 2013 г.:
Windows – 83%
Linux – 5%
Mac – 10%
Mobil – 2%
Из линейки Windows за тот же промежуток времени:
Windows 8 – 7%
Windows 7 – 57%
Windows XP – 16%
Vista – 2%
Восьмая и седьмая версии Windows набираю пользователей, а от XP и Vista уходят.
Это немного статистики для информации. А теперь переходим непосредственно к теме.
Удаляем временные файлы в Windows 7
При работе с ОС Windows хотим мы этого или нет, постоянно накапливаются временные файлы.
Справка из Википедии
Операционная система не всегда способна удалить их. В результате ошибок или сбоев программ временные файлы остаются в папке «Temp». Соответственно они занимают свободное место на жестком диске и влияют на производительность работы системы. Приходим к простому выводу – их необходимо удалять.
Находим папку Temp. С:\ Windows\Temp.
Открываем и видим не нужные нам файлы.
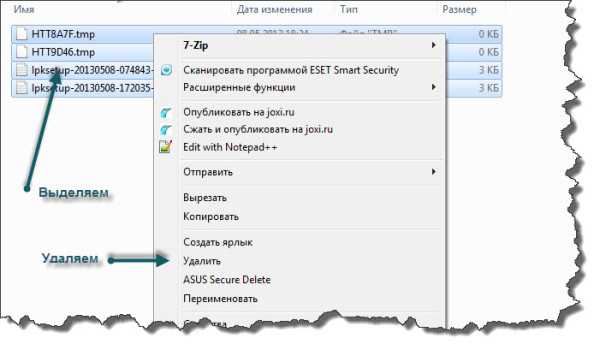
Сейчас у меня их немного. Я только вчера очистил папку. Она занимала почти 300 Мб. Я подзабыл про них и давно не чистил. А если вы не знали об этом, то я думаю, у вас объем приличный набрался всякого мусора.
Выделяем все фалы, нажав сочетание клавиш Ctrl + A. Клик правой мышкой, выбираем «Удалить».
Переходим к следующей папке C:\Users\Имя пользователя\App Data\Local\Temp.
Папка «App Data» является скрытой, и просто так вы ее не найдете. А если использовать Total Commander [urlspan] (я использую только эту версию, для меня наиболее удобна), у него есть функция, показывающая скрытые файлы, все получится быстро и просто. Как работать с файловым менеджером [urlspan]Total Commander можно ознакомиться в статье .
[smartads]
Что бы включить показ скрытых фалов достаточно нажать кнопку со звездочкой.
Открываем папку” Temp” и чистим так же.
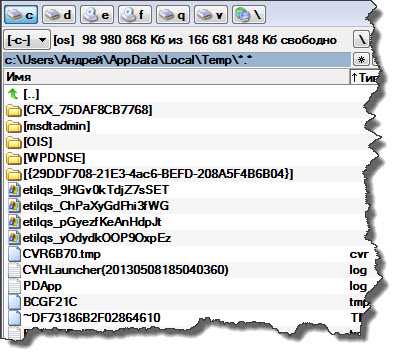
Выделяем файлы и нажав правую мышку выбираем «Удалить». А вот здесь у меня было мусора объемом 1,75 Гб.
Это основные две папки, которые нужно чистить.
Есть еще три папки Temp, но в них скапливается небольшой объем временных файлов, но почистить их желательно.
C:\Users\Все пользователи\Temp
C:\Users\All users\Temp
C:\Users\Default\App Data\Local\Temp
На этом удаление временных фалов закончили.
Возможно, вы спросите «А почему бы не использовать программы для чистки?». На это у меня свое мнение. Программа – это робот и ей все равно, что удалять. Были неприятные моменты из практики, когда знаменитые чистильщики смахивали то, что не надо. И не зря разработчики предусматривают в них функцию резервной копии файлов, значит, есть возможность сбоя. И я, как то, привык обходится без них.
А как вы чистите систему от мусора?
С уважением Андрей.
Невероятная физика
Как разделить диск на разделы используя OC Windows 7
Как скачать файл с DepositFiles и Letitbit бесплатно
Как загружать файлы с торрент-трекера
Как удалить временные файлы и освободить хранилище Windows?
Ваша система Windows работает медленно или накопилось много временных файлов? Как удалить временные файлы на ПК?
Не волнуйтесь - вы можете легко разрешить эту ситуацию и удалить временные файлы из своей системы. В идеале временные файлы создаются программами, чтобы обеспечить лучший пользовательский интерфейс и улучшить их обработку.
Однако накопление большого количества временных данных в вашей системе может сказаться на ее хранилище или замедлить его работу. Чтобы исправить эту ситуацию, вы можете просто удалить временные файлы из Windows. В этом руководстве мы научим вас делать то же самое и даже впоследствии восстановить удаленные временные файлы.
Часть 1. Где хранятся временные файлы?
Как следует из названия, временные файлы содержат временно сохраненные данные, которые создаются различными программами и приложениями при работе в системе Windows.
Они будут хранить определенные биты информации и детали приложения, чтобы улучшить его работу и ускорить ее обработку. Поэтому временные файлы в основном хранятся на диске Windows (C :) или на том месте, где было установлено приложение.
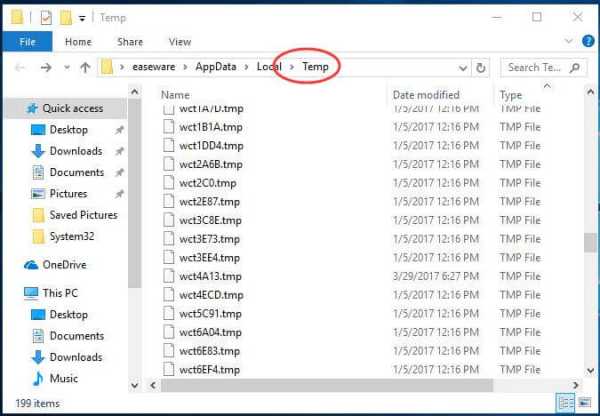
Чтобы проверить расположение этих временных файлов, вы можете перейти в Windows Drive> AppData> Local folder. Здесь вы можете увидеть папку «Temp», в которой эти файлы будут храниться с расширением .tmp.Кроме того, вы также можете перейти в проводник, открыть любой раздел и найти файлы «.tmp», чтобы проверить их точное местоположение.
Часть 2: Как удалить временные файлы в Windows 10?
Самый простой способ удалить временные файлы Windows - это посетить место, где хранятся файлы, и удалить их вручную. Хотя Windows 10 также предоставляет нам несколько других решений для удаления из нее временных файлов. Вот два самых популярных и умных способа удалить временное содержимое Windows.
Метод 1. Из настроек Windows 10
С обновленным интерфейсом Windows 10 большинство параметров доступно в его настройках. Поэтому, если вы не хотите переходить в отдельные места, просто удалите временные файлы из нескольких источников следующим образом.
Шаг 1 Сначала перейдите в меню «Пуск» и перейдите оттуда в настройки Windows 10. На боковой панели вы можете посетить настройки хранилища.
Шаг 2 Здесь вы можете увидеть, как хранилище было занято различными типами данных.В разделе диска Windows (C :) перейдите к опции «Временные файлы».
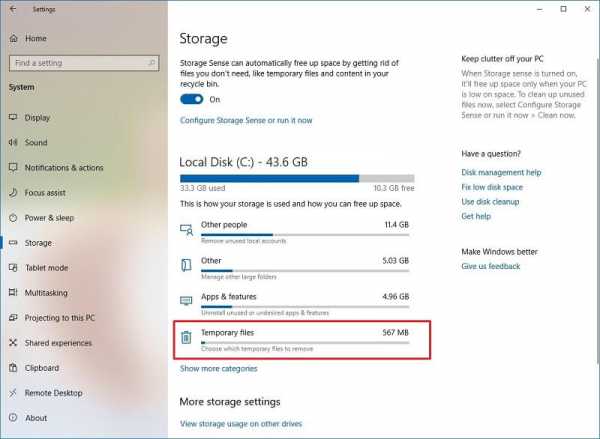
Шаг 3 Это отобразит все временно сохраненные данные в вашей Windows 10 с деталями их хранилища. Просто выберите тип данных, которые вы хотите удалить (или выберите все), и нажмите кнопку «Удалить».
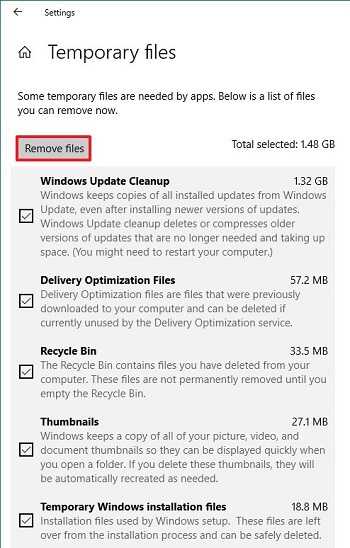
Шаг 4 Если вы используете старую версию Windows 10, вам необходимо посетить раздел «Освободить место» в настройках хранилища, чтобы получить эту опцию.
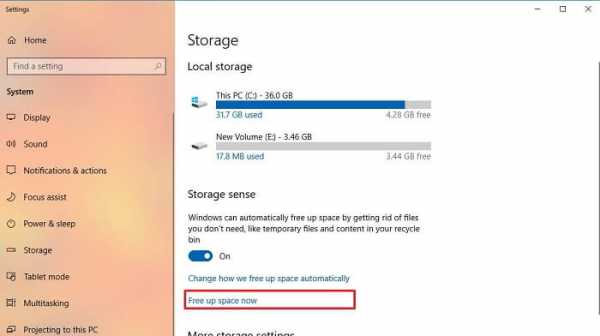
Шаг 5 Windows 10 также предоставляет простое решение для автоматического удаления временных файлов. Просто включите опцию Storage Sense в настройках хранилища, чтобы автоматически удалять временные файлы из неактивных приложений в течение 30 дней.
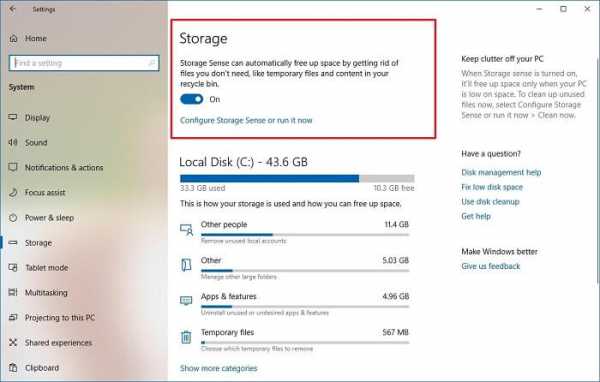
Метод 2: удалите временные файлы с помощью очистки диска
Как видите, Windows 10 предоставляет такое удобное решение для одновременного удаления временных файлов. Кроме того, вы также можете воспользоваться помощью встроенной функции очистки диска, чтобы удалить временные файлы с определенного диска / раздела.Чтобы удалить временную папку с помощью очистки диска, выполните следующие действия.
Шаг 1 Запустите проводник Windows и перейдите в раздел Мой компьютер / Этот компьютер. Выберите диск, на котором хранятся временные файлы (в основном диск C:).
Шаг 2 Щелкните правой кнопкой мыши значок диска и выберите «Свойства»> «Общие»> «Очистка диска».
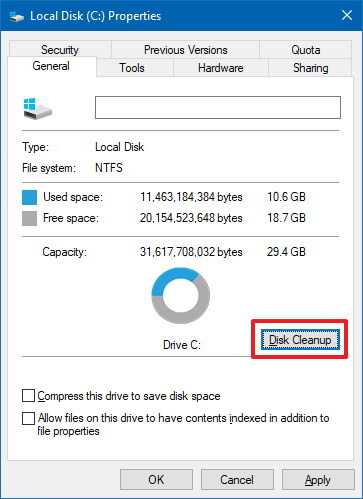
Шаг 3 В системе откроется специальное всплывающее окно «Очистка диска». Отсюда просто выберите параметр временных файлов и нажмите кнопку «ОК», чтобы удалить все сохраненные временные данные с диска.
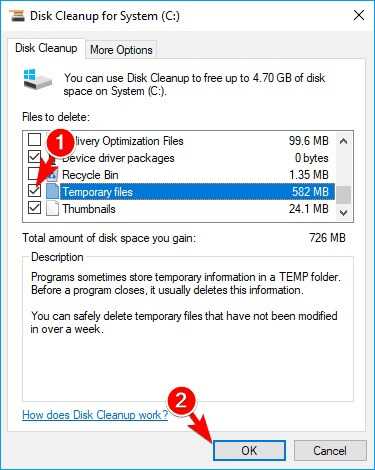
Часть 3: Как мне восстановить навсегда удаленные временные файлы?
Бывают случаи, когда мы по ошибке удаляем некоторые важные временные файлы. Если временные файлы также были удалены из корзины, вам необходимо предпринять некоторые решительные шаги, чтобы вернуть их.
Например, вы можете воспользоваться помощью Recoverit Data Recover, который может восстановить все потерянные или удаленные данные из системы Windows.
Он поддерживает все ведущие версии ОС, такие как Windows XP, Vista, 7, 8 и 10. Инструмент известен своей высокой скоростью восстановления данных и имеет чрезвычайно удобный интерфейс.
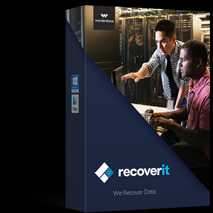
Recoverit Восстановление данных
Лучшее программное обеспечение для восстановления временных файлов
- Базовая версия Recoverit Data Recover доступна бесплатно с определенным лимитом данных.
- Вы можете восстановить более тысячи различных типов данных, включая файлы.tmp файлы.
- Инструмент даст исключительные результаты при любом сценарии потери данных, например, при случайном удалении, отформатировании диска, потере раздела, удалении корзины и т. Д.
- Поскольку интерфейс настолько прост в использовании, никаких предварительных технических знаний для работы с ним не требуется.
- Помимо разделов Windows, он также может восстанавливать данные из нескольких других внешних источников.
Вот как вы можете восстановить удаленные временные файлы из вашей Windows с помощью Recoverit Data Recover.
Шаг 1 Выберите раздел Windows
Сразу после потери некоторых временных файлов запустите приложение Recoverit Data Recover в своей системе. В его доме выберите место, откуда теряются временные файлы. В данном случае это будет раздел Windows (C :).
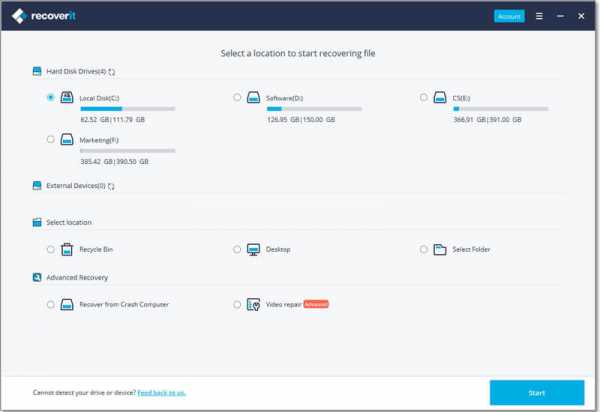
Шаг 2 Сканировать временные файлы
Нажмите кнопку «Пуск» и подождите некоторое время, пока приложение будет искать все виды потерянных и удаленных данных.Рекомендуется дать инструменту завершить процесс, чтобы получить ожидаемые результаты.
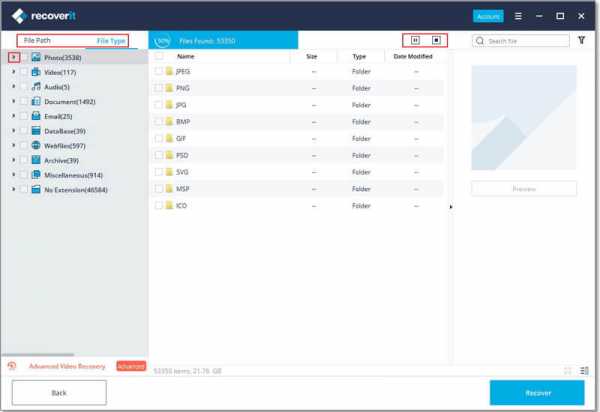
Шаг 3 Восстановите ваши временные файлы
Когда процесс будет завершен, вы сможете увидеть результаты и выбрать соответствующие временные файлы, которые хотите вернуть. После выбора нажмите кнопку «Восстановить» и сохраните эти файлы в безопасном месте.
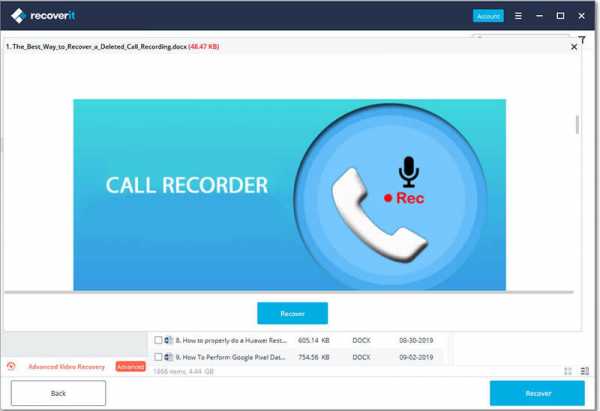
Советы: как избежать удаления важных временных файлов
Если вы не хотите страдать от нежелательной потери некоторых важных временных файлов, следуйте этим советам.
- Старайтесь не использовать Shift + Delete при удалении чего-либо, так как это приведет к пропуску корзины.
- Вы можете заблокировать определенные важные папки, чтобы не удалить их по ошибке.
- Включите брандмауэр в своей системе или используйте антивирус, чтобы убедиться, что вредоносное ПО не повредит ваши временные файлы.
- Избегайте подключения ненадежных устройств или использования общедоступной сети Wi-Fi в вашей системе, чтобы обеспечить ее безопасность.
- Обновляйте свою систему с помощью всех необходимых исправлений и обновлений безопасности.
- Избегайте совместного использования ресурсов вашей системы и ее жесткого диска с другим компьютером, чтобы предотвратить перезапись временных данных.
Вывод:
Теперь, когда вы знаете, как удалять временные файлы из вашей системы Windows, вы можете легко освободить на них больше места. Мы предоставили не один, а два способа удалить временные файлы в Windows и даже автоматизировать этот процесс.
Кроме того, вы можете воспользоваться помощью Recoverit Data Recovery для восстановления удаленных временных файлов . Это исключительный инструмент восстановления, который может вернуть все виды потерянного содержимого при любом сценарии потери данных.
Скачать бесплатно Скачать бесплатно .
[Проверено и верно] Как автоматически удалить временные файлы в Windwos 7/8/10
Сводка
Вам нужно удалить временные файлы в Windows? Те, что хранятся во временной папке, не нужны и могут быть удалены. Вот как это сделать. Следуйте этому сообщению, чтобы без труда удалить все временные файлы и папки, которые вы выбрали.
СОДЕРЖАНИЕ СТРАНИЦЫ:- Временные файлы занимают слишком много места! Как удалить их автоматически
- Метод 1.Создайте пакетный файл для автоматической очистки временной папки
- Метод 2. Автоматическое удаление временных файлов в Windows 10
- Дополнительные советы: восстановление важных временных файлов
занимают слишком много места! Как удалить их автоматически
В Windows всегда есть временные файлы и прочий мусор, который просто занимает место на жестком диске. Мы рассмотрели несколько способов очистки мусора с помощью очистки диска или сторонней утилиты, например CCleaner.Большинство методов, описанных в этой статье, заканчиваются очисткой папки Temp, но вы можете сохранить эту папку как можно более чистой.
В этой статье показано, как автоматически удалять временные файлы, независимо от того, находятся ли они из приложений, корзины или папки загрузки. Просто следуйте приведенным ниже сведениям, и вы сможете удалить временные файлы автоматически.
Метод 1. Создайте пакетный файл для автоматической очистки временной папки
Независимо от того, используете ли вы Windows 7 или Windows 10, вы можете автоматически удалять временные файлы, создав пакетный файл.В результате на жестком диске можно сэкономить много места, если очистить временный файл. И если вы выключаете свой компьютер каждую ночь, вы можете безопасно удалить временные файлы с предыдущего дня во время загрузки.
1. Откройте Блокнот и введите следующее:
rd% temp% / s / q
мкр.% Темп.%
2. Теперь сохраните файл точно по указанному ниже пути:
% appdata% \ microsoft \ windows \ меню пуск \ программы \ запуск \ cleantemp.bat

Это создаст ваш командный файл и сохранит его в папке автозагрузки.
После создания командного файла вы можете перезагрузить компьютер и открыть папку Temp, вы увидите, что файлов намного меньше, чем раньше.
Метод 2. Автоматическое удаление временных файлов в Windows 10
В Windows 10 Fall Creators Update (версия 1709) Microsoft представила новую опцию в Storage sense для автоматического удаления файлов из папки Downloads или удаления временных файлов, которые не используются. Этот параметр, когда он включен (выключен по умолчанию), автоматически удаляет неизмененные файлы и временные файлы из папки загрузок или корзины через 30 дней.
- Уведомление:
- Хотя это удобный вариант, помните, что Windows 10 автоматически удаляет все файлы (не только программы или файлы любого типа), которые не претерпели изменений за последние 30 дней. Таким образом, вы можете потерять важные файлы. Если вы часто сохраняете важные файлы в папке «Загрузки» или в корзине (что не рекомендуется), эта функция не для вас.
Шаг 1. Откройте приложение «Настройки».Перейдите в Система> Хранилище.
Шаг 2. В разделе Storage sense включите функцию Storage sense, переместив ползунок в положение «включено».
Шаг 3. Щелкните ссылку «Изменить способ освобождения места». Еще раз убедитесь, что вы включили функцию определения хранилища, как упоминалось в первом шаге.

Шаг 4. Включите параметр Удалять временные файлы, которые мои приложения не используют.

Тогда ваша Windows 10 сможет автоматически удалять временные или другие файлы.
Дополнительные советы: восстановление важных временных файлов
Если ваша Windows 10/8/7 случайно удалит некоторые из ваших важных файлов, у вас все еще есть шанс вернуть их. Вы можете просто попробовать программу для восстановления файлов от EaseUS. Он позволяет бесплатно восстанавливать файлы размером до 2 ГБ. Вы можете скачать его прямо здесь и легко восстановить автоматически удаленные файлы.
Шаг 1 . Загрузите и откройте мастер восстановления данных EaseUS. Когда вы его откроете, вы увидите все диски и разделы на вашем компьютере.Выберите раздел диска или место хранения, где вы удалили файлы, и нажмите кнопку «Сканировать», чтобы продолжить.

Шаг 2 . Процесс сканирования начинается, пока вы нажимаете «Сканировать». Быстрое сканирование удаленных файлов не займет много времени.

Шаг 3 . После сканирования нажмите «Удаленные файлы» на левой панели, которая содержит все удаленные файлы. Вы можете предварительно просмотреть и выбрать файлы по мере необходимости.Затем нажмите «Восстановить», чтобы восстановить данные в безопасном месте.
 .
.[Подробное руководство] Как удалить временные файлы в Windows 7
Когда вы устанавливаете приложение на ПК с ОС Windows, оно создает различные типы временных файлов на вашем компьютере. Эти файлы используются приложением для предоставления вам различных функций. Со временем вы обнаружите, что временная папка на вашем компьютере стала слишком большой и в основном содержит бесполезные файлы.
Если это так, первое, что вам нужно сделать, это найти и удалить с вашего компьютера все ненужные временные файлы.Удаление временных файлов обычно не вредит ни одному из ваших приложений, так как ваши приложения могут создавать их, когда захотят. В следующем руководстве вы узнаете несколько способов очистки временных файлов в Windows 7.
Как удалить временные файлы в Windows 7 вручную
Если вы пользователь, который любит использовать встроенные инструменты Windows для выполнения своих задач, вам повезло. Временные файлы на вашем ПК можно удалить вручную с помощью простой и понятной процедуры, не требующей сторонних приложений.
Все, что вам нужно сделать для удаления временных файлов Windows, это запустить папку и удалить все файлы, находящиеся в ней.Вот как вы это делаете.
Шаг 1 Откройте диалоговое окно «Выполнить» на своем ПК, нажав комбинацию клавиш Windows + R. Когда он откроется, введите следующий текст и нажмите Enter.
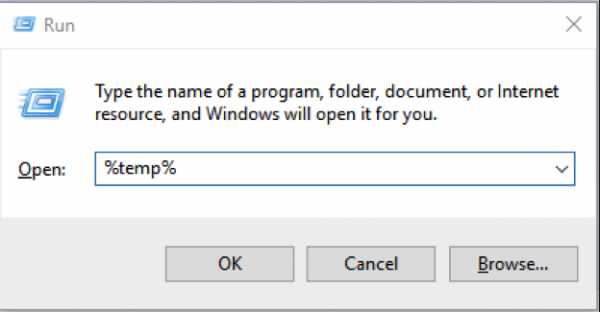
Удалить временные файлы в Windows 7 вручную - Шаг 1
Шаг 2 Откроется папка, в которой хранятся ваши временные файлы. Нажмите клавиши Ctrl + A, чтобы выбрать все файлы в папке. Затем щелкните правой кнопкой мыши любой файл и выберите «Удалить» и нажмите «Да» в приглашении, чтобы удалить все временные файлы с вашего компьютера.
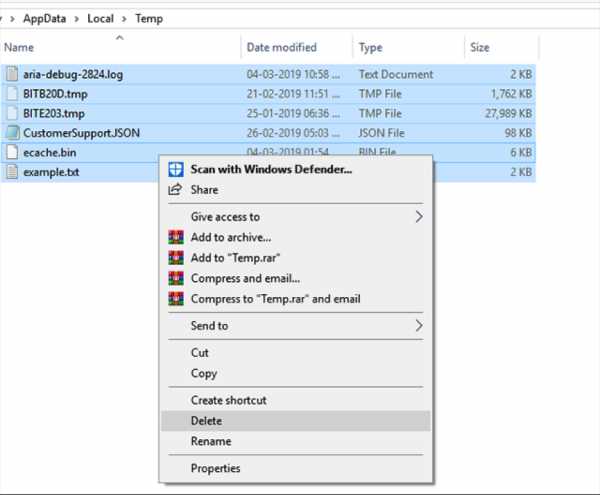
Удалить временные файлы в Windows 7 вручную - Шаг 2
Когда процесс удаления файла завершится, вы удалите все временные файлы, хранящиеся на вашем компьютере с Windows 7. Вы обнаружите, что теперь на вашем ПК доступно больше памяти.
Как удалить временные файлы в Windows 7 автоматически
Хотя задача вручную найти и удалить временные файлы с вашего ПК с Windows проста, некоторые пользователи предпочитают использовать специальное приложение для выполнения этой задачи, поскольку оно делает это профессионально и даже находит временные файлы, находящиеся в других папках, чтобы удалить их.
В указанном выше методе вы удалили временные файлы, но только из временной папки. Могут быть и другие папки, в которых есть временные файлы, и вам практически невозможно вручную найти и удалить эти папки.
К счастью, у вас есть Ashampoo WinOptimizer на помощь. Приложение позволяет автоматически находить и удалять все временные файлы с вашего компьютера. Ниже приведены некоторые особенности приложения для вас.
- Удалить файлы Интернета
- Удалить файлы кеша
- Удалить временные файлы
- Оптимизация всего ПК в один клик
- Простой в использовании и полностью автоматический
Если вы хотите использовать вышеупомянутое приложение для избавления от временных файлов на вашем ПК с Windows 7, сделайте следующее.
Шаг 1 Загрузите и установите инструмент Ashampoo WinOptimizer на свой компьютер.
Шаг 2 Запустите приложение, выберите «Обслуживание системы» в меню слева и выберите «Очиститель диска» на главной панели, расположенной справа.
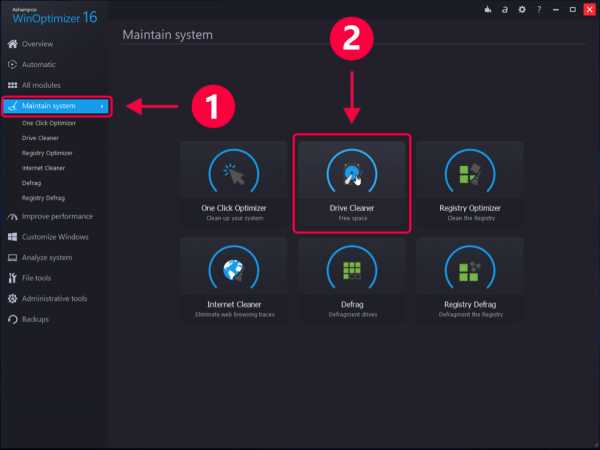
Как удалить временные файлы в Windows 7 - Шаг 2
Шаг 3 На следующем экране Drive Cleaner сообщит вам о типах файлов, которые он собирается удалить с вашего компьютера. Просмотрите сведения и нажмите кнопку «Удалить сейчас», чтобы начать удаление файлов.
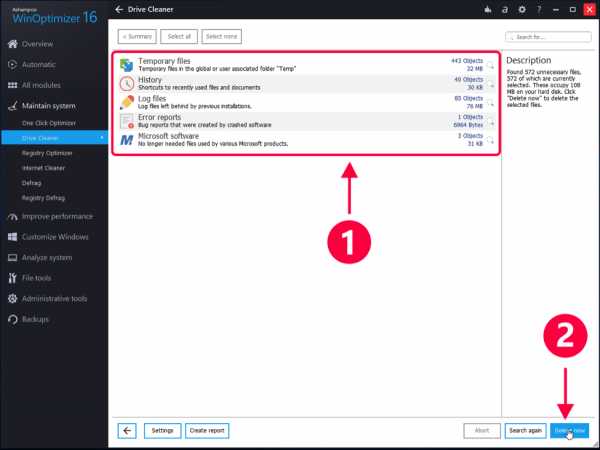
Как удалить временные файлы в Windows 7 - Шаг 3
Шаг 4 Как только приложение завершит очистку временных файлов на вашем ПК, вы увидите на экране следующее сообщение. Все готово. Приложение успешно удалило временные и многие другие ненужные файлы с вашего компьютера.
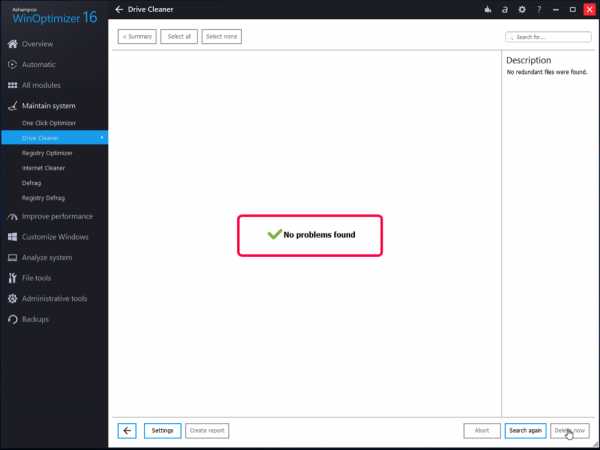
Как удалить временные файлы в Windows 7 - Шаг 4
Итог
Если у вас заканчивается память на вашем компьютере, рекомендуется удалить временные файлы, находящиеся в вашей системе Windows 7.Это освободит место в памяти и не загромождает вашу машину. Мы надеемся, что это руководство вам поможет.
Другие статьи по теме
Джой Тейлор
Член команды iMobie, а также поклонник Apple, любит помогать большему количеству пользователей решать различные типы проблем, связанных с iOS и Android.
.Мы не можем найти эту страницу
(* {{l10n_strings.REQUIRED_FIELD}})
{{l10n_strings.CREATE_NEW_COLLECTION}} *
{{l10n_strings.ADD_COLLECTION_DESCRIPTION}}
{{l10n_strings.COLLECTION_DESCRIPTION}} {{addToCollection.description.length}} / 500 {{l10n_strings.TAGS}} {{$ item}} {{l10n_strings.PRODUCTS}} {{l10n_strings.DRAG_TEXT}}{{l10n_strings.DRAG_TEXT_HELP}}
{{l10n_strings.LANGUAGE}} {{$ select.selected.display}}{{article.content_lang.display}}
{{l10n_strings.AUTHOR}}{{l10n_strings.AUTHOR_TOOLTIP_TEXT}}
{{$ select.selected.display}} {{l10n_strings.CREATE_AND_ADD_TO_COLLECTION_MODAL_BUTTON}} {{l10n_strings.CREATE_A_COLLECTION_ERROR}} .