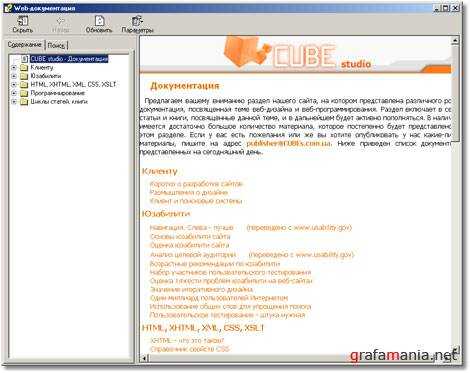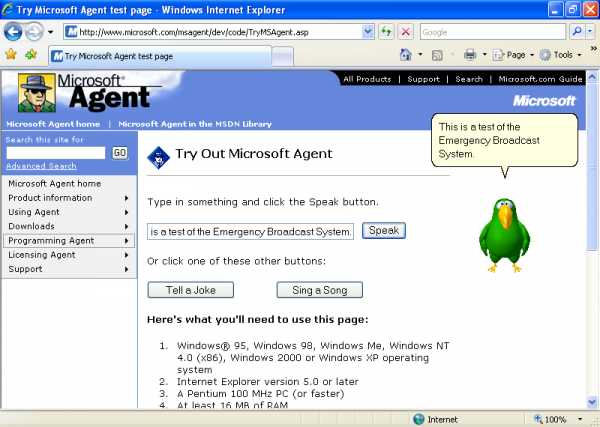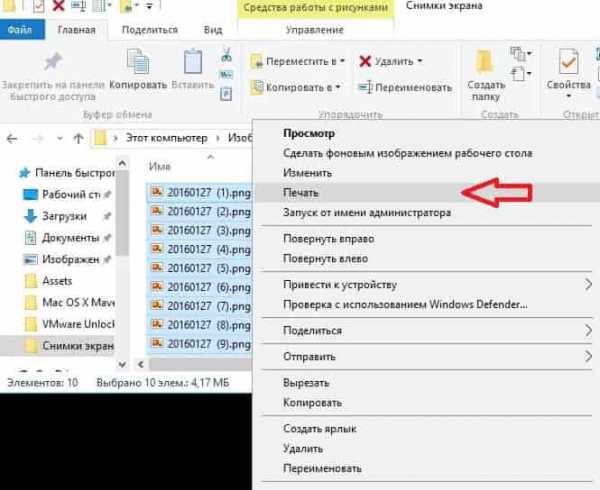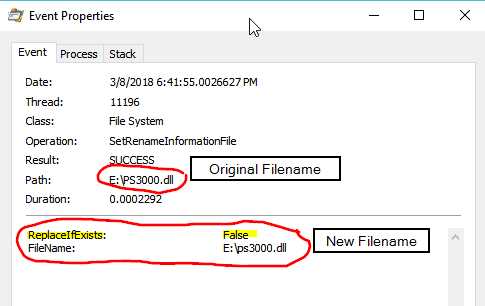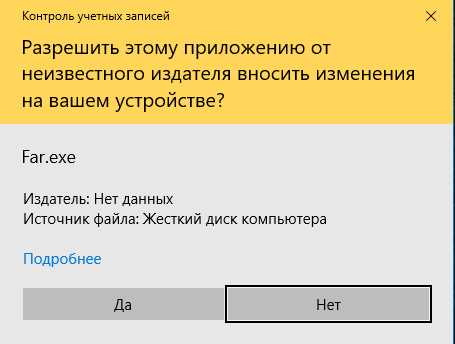Как удалить страницу в файле формата pdf
Как удалить страницу в PDF
Ранее мы уже писали о том, как вставить страницу в документ PDF. Сегодня же хотим поговорить о том, как можно вырезать ненужный лист из такого файла.
Удаление страниц из PDF
Существует три типа программ, которые способны убирать страницы из ПДФ-файлов – специальные редакторы, продвинутые просмотрщики и многофункциональные программы-комбайны. Начнём с первых.
Способ 1: Infix PDF Editor
Небольшая, но очень функциональная программа для редактирования документов в формате PDF. Среди возможностей Инфикс ПДФ Эдитор присутствует и опция удаления отдельных страниц редактируемой книги.
Скачать Infix PDF Editor
- Откройте программу и воспользуйтесь пунктами меню «Файл» – «Открыть», чтобы загрузить документ для обработки.
- В окне «Проводника» проследуйте к папке с целевым PDF, выделите его мышкой и нажмите «Открыть».
- После загрузки книги перейдите на лист, который хотите вырезать и щёлкните по пункту «Страницы», далее выберите вариант «Удалить».
В открывшемся диалоговом окне необходимо выбрать листы, которые хотите вырезать. Отметьте нужное и нажмите «ОК».
Выбранная страница будет удалена. - Для сохранения изменений в отредактированном документе снова используйте пункт «Файл», где выберите опции «Сохранить» или «Сохранить как».
Программа Infix PDF Editor – отличный инструмент, однако распространяется это ПО на платной основе, а в пробной версии ко всем изменённым документам добавляется неудаляемый водяной знак. Если вас такое не устраивает, ознакомьтесь с нашим обзором программ для редактирования PDF – во многих из них есть и функция удаления страниц.
Способ 2: ABBYY FineReader
Файн Ридер от компании Эбби является мощным программным обеспечением для работы со множеством форматов файлов. Особенно богат он на инструменты для редактирования PDF-документов, которые позволяют в том числе и удалять страницы из обрабатываемого файла.
Скачать ABBYY FineReader
- После запуска программы используйте пункты меню «Файл» – «Открыть PDF-документ».
- С помощью «Проводника» проследуйте к папке с файлом, который хотите отредактировать. Добравшись к нужному каталогу, выделите целевой PDF и нажимайте «Открыть».
- После загрузки книги в программу взгляните на блок с миниатюрами страниц. Найдите лист, который желаете вырезать, и выделите его.
Затем откройте пункт меню «Правка» и воспользуйтесь опцией «Удалить страницы…».
Появится предупреждение, в котором нужно подтвердить удаление листа. Нажмите в нём кнопку «Да». - Готово – выделенный лист будет вырезан из документа.
Кроме очевидных преимуществ, у Эбби Файн Ридер есть и недостатки: программа платная, а пробная версия сильно ограничена.
Способ 3: Adobe Acrobat Pro
Знаменитый просмотрщик PDF-документов от Адоби также позволяет вырезать страницу в просматриваемом файле. Мы уже рассматривали данную процедуру, поэтому рекомендуем ознакомиться с материалом по ссылке ниже.
Скачать Adobe Acrobat Pro
Подробнее: Как удалить страницу в Adobe Reader
Заключение
Подводя итоги, хотим отметить, что если вы не желаете устанавливать дополнительные программы для удаления страницы из PDF-документа, к вашим услугам онлайн-сервисы, способные решить данную задачу.
Читайте также: Как удалить страницу из PDF-файла онлайн
Мы рады, что смогли помочь Вам в решении проблемы.Опишите, что у вас не получилось. Наши специалисты постараются ответить максимально быстро.
Помогла ли вам эта статья?
ДА НЕТКак удалить страницу в PDF
Удалить страницы из PDF-документа можно онлайн или с помощью настольной программы. Если вы редко редактируете PDF-файлы, попробуйте удалить страницы из PDF онлайн с помощью сервиса PDFChef. Сервис безопасен: весь процесс обработки файла происходит прямо у вас в браузере. Это значит, что никто из посторонних не сможет получить доступ к вашим файлам.
Компьютерную программу удобно использовать тем, кто часто работает с PDF. Программа Movavi PDF-редактор тоже гарантирует безопасность файлов, имеет больше функций, чем веб-сервис, и позволяет работать с несколькими документами одновременно.
Рекомендуем попробовать Movavi PDF-редактор. Это простой и безопасный помощник при работе с документами, который позволяет убрать из PDF лишние части, например пустые страницы, а также извлечь и сохранить страницу из PDF в отдельный файл. В программе доступно не только удаление страниц из PDF, но и соединение нескольких документов в один, конвертация в разные форматы, редактирование текста, и другое.
В этой инструкции мы рассказываем, как удалить страницы из PDF-документа несколькими способами.
Как удалить один лист из PDF файла
Инструкция как удалить страницу из PDF документ
Чтобы вырезать ненужную информацию из файла, вам не потребуется много времени. Редактирование pdf, а именно удаление страниц, занимает в программе считанные минуты. Вам необходимо только выполнить несколько простых шагов, и все готово.
Шаг 1. Установите PDF Commander на компьютер
Скачайте установочный файл и запустите его.
Скачать бесплатноВо время инсталляции потребуется выполнить стандартные действия: внимательно прочитать и согласиться с пользовательским соглашением, выбрать подходящую папку на компьютере, создать ярлык на рабочем столе для быстрого доступа к софту.
Шаг 2. Откройте документ или объедините несколько файлов
Запустите редактор и выберите одно из следующих действий: откройте уже существующий файл, создайте новый или объедините несколько документов.
Стартовое меню программы
Вы можете первым делом отредактировать страницы документа: добавить текст, комментарии, вставить картинки, а затем убрать ненужный лист.
Шаг 3. Удалите лист из документа
Убрать страницу можно двумя способами:
- Перейдите на нужный лист с помощью кнопок перелистывания внизу экрана или укажите номер вручную. Выберите в верхнем меню раздел «Страницы». Здесь можно добавить лист, повернуть его или кадрировать. Нажмите «Удалить страницу», и она будет вырезана.
- В левом меню выберите «Миниатюры страниц». Найдите лист для удаления. Правой кнопкой мыши нажмите на него и укажите необходимое действие.
Вырежьте текущую страницу
Помимо удаления, можно экспортировать страницу как изображение или сохранить ее как PDF
Шаг 4. Сохраните результат
Чтобы экспортировать итог в исходном формате, нажмите «Файл» — «Сохранить как». Если же вы хотите вывести результат в другом разрешении, выберите «Файл» — «Экспорт в другой формат».
Выберите необходимое действие для вывода результата
Работу можно также распечатать на своём домашнем принтере. Выберите нужное устройство, количество копий, масштаб листов и необходимый диапазон печати.
Распечатать документ можно самостоятельно
Заключение
Мы рассказали, как удалить один лист из файла пдф. Это не займет много времени и не потребует специальных навыков. Скачайте программу PDF Commander, и вы сможете не только убрать нежелательные листы, но и создать новые документы, отредактировать их, объединить несколько файлов в один, добавлять картинки и комментарии. Попробуйте прямо сейчас!
Понравилась статья? ПоделитьсяУдалить страницы из PDF онлайн (бесплатно)
Как удалить страницыв из PDF
Чтобы удалить страницы из PDF файла, добавьте документ для последующей обработки (перетащите его либо используйте кнопку «Добавить файл»), введите номера страниц, которые Вы хотите удалить (отдельные страницы либо интервалы страниц), нажмите на кнопку «Удалить страницы» и скачайте готовый PDF.
Конфиденциальность под защитой
Используйте этот сервис для удаления страниц из PDF, даже если Ваши файлы содержат важную информацию — содержимое загруженных на сайт документов не будет передано третьим лицам. Файлы, обрабатываемые в PDF Candy, используются только для последующей рыботы с ними с помощью выбранного инструмента сайта.
Без подписки
PDF Candy это бесплатный набор инструментов для работы с файлами формата PDF. Не нужно платить специальных комиссий, подписываться на рассылку, предоставлять какие-либо личные данные для того, чтобы удалить страницы из Ваших PDF файлов.
Как удалить ненужные страницы в PDF-файле
С учётом универсальности формата PDF, можно было бы предположить, что удаление страниц из документов довольно простая и лёгкая задача. Но на практике вы столкнётесь с массой проблем. Открытый в Adobe Acrobat Reader DC файл не удастся отредактировать таким образом, чтобы затем сохранить с меньшим количеством страниц. Эта функция доступна лишь в версии Pro, которая стоит недёшево.
Пять перечисленных ниже онлайн-редакторов не только позволяют удалять страницы из PDF-файлов, но и превращают рутинную работу в увлекательный процесс. Воспользуйтесь услугами Smallpdf, Sejda и PDFCandy, если вам необходимо отредактировать один документ. Если же требуется пакетная обработка файлов, то стоит обратить внимание на PDFResizer и PDF24.
SmallPDF
Использование сервиса SmallPDF без оформления платной подписки ограничивается двумя задачами в час. Но великолепный дизайн и широкий набор опций делают этот онлайн-редактор чрезвычайно удобным для использования.
Просто перетащите нужный PDF-файл на экран и дождитесь его загрузки. С помощью соответствующих кнопок вы можете выбрать файлы, хранящиеся на Google Диске или Dropbox.
Все страницы загруженного документа будут представлены в виде миниатюр. Вам остается только щёлкнуть по значку в виде корзины для мусора, появляющемуся при наведении указателя мыши на эскиз.
Удалив ненужные страницы, нажмите кнопку «Применить изменения», после чего отредактированный файл можно скачать на компьютер, отправить по электронной почте или сохранить на Google Диске или Dropbox.
При желании вы можете воспользоваться и другими предлагаемыми опциями, например, объединить несколько документов, сжать файлы до более низкого разрешения или конвертировать страницы в Word. При желании можно даже отредактировать текст в PDF-файле, добавить аннотации и картинки.
Sejda
По функциональности Sejda во многом схожа с Smallpdf, но лимит доступа увеличен до трёх обращений в течение часа. Существуют ограничения и на размер обрабатываемых файлов – он не должен превышать 200 МБ. Впрочем, в большинстве случаев это не представляет особой проблемы.
Помимо загрузки файлов с компьютера, Google Диска и Dropbox, вы сможете работать с документами из интернета, вставив их URL-адрес в специальную строку. Чтобы удалить ненужные страницы, достаточно щёлкнуть по надписи Delete внизу каждой миниатюры. Если эскизы выглядят слишком мелкими, можно увеличить их размер, передвигая ползунок на шкале, расположенной чуть выше рабочего окна.
Удалять страницы можно и другим способом. Укажите их номера или диапазоны в нижней панели, а затем нажмите кнопку Apply changes, чтобы запустить процесс. Это удобно при редактировании слишком длинных документов.
По завершении всех операций, PDF-файл можно скачать на компьютер, отправить в облачное хранилище (Google Диск или Dropbox) и даже создать для него публичную ссылку, действительную в течение 7 дней.
PDFResizer
Этот онлайн-сервис будет полезен в тех случаях, когда необходимо удалить страницы сразу из нескольких PDF-файлов (до 50 штук). В отличие от Smallpdf или Sejda, редактор PDFResizer полностью бесплатен и не выставляет ограничений на количество задач, выполняемых в определённый промежуток времени. Однако общий размер загружаемых документов не должен превышать 100 МБ.
Загруженный файл отобразится в виде аккуратных эскизов, на каждом из которых появится надпись Remove. Щёлкая по ней, вы сможете удалить ненужные страницы. При загрузке нескольких PDF, все они будут располагаться в одном окне в порядке возрастания – от меньшего количества страниц к большему.
После внесения необходимых изменений, нажмите кнопку Generate PDF, чтобы затем скачать каждый документ по отдельности. К сожалению, сервис не предоставляет возможности объединения файлов, но имеющихся функций вполне достаточно для базового редактирования.
PDFResizer хоть и не отличается обилием опций и изысканностью интерфейса, но достаточно надёжен в использовании. Его главное преимущество – отсутствие лимитов на количество выполняемых задач в течение часа при обработке как одного, так и нескольких документов.
PDFCandy
В отличие от других инструментов из этого списка, в PDFCandy вы не увидите уменьшенных эскизов страниц обрабатываемого документа. Перед запуском процесса редактирования нужно вставить порядковые номера или диапазоны страниц в поле рядом с надписью Delete.
Нажмите на значок увеличения, появляющийся при наведении курсора на миниатюру загруженного PDF. Документ откроется в дополнительном окне, и вы сможете ещё раз проверить, какие его страницы нуждаются в удалении.
Как только всё будет готово, нажмите кнопку Delete Pages. Изменённый файл можно будет сохранить на компьютер, Google Диске или Dropbox, либо продолжить его редактирование с помощью других имеющихся в PDFCandy опций: конвертирование в различные форматы, изменение размера, упорядочивание страниц и т. д.
PDF24
PDF24 — ещё один бесплатный онлайн-редактор, позволяющий без труда удалить ненужные страницы из PDF-документа. Здесь нет никаких временных рамок и слишком строгих ограничений на размер загружаемых файлов. В отличие от PDFCandy, этот сервис предоставляет возможность просматривать страницы в формате миниатюр, что существенно облегчает процесс редактирования. Так же, как и в PDF Resizer доступна работа с несколькими файлами одновременно. Более того, импортировать документы можно непосредственно с Google Диска или Dropbox.
При первом обращении к сайту возникает некоторое недоумение из-за отсутствия кнопок Delete или каких-либо других подобных визуальных обозначений. На самом деле всё просто: как только вы щёлкнете по эскизу страницы, она станет полупрозрачной, что и послужит командой для её удаления.
После завершения процесса редактирования фай можно скачать на компьютер, мобильное устройство или отправить по электронной почте.
Как удалить лист из pdf файла
Для тех, кто занимается документооборотом, набором текстовых материалов или полиграфией, специализированные средства редактирования, заточенные под определенный вид работ – головная боль.
Иногда Word и Excel на все случаи достаточно, а бывает, например, требуется вносить мультимедийные вставки, рисунки, чертежи, да еще с различными дизайнерскими наворотами, с которыми даже многофункциональные редакторы не всегда справляются из-за разнообразия возникающих задач.
Универсальным редактором для полиграфии считается пакет Adobe Acrobat, работающий с PDF-документами. Комплект этого программного обеспечения непрерывно пополняется новыми приложениями, которые улучшают пакет в вечном круговороте обновлений или же упрощают жизнь тем, кто не работает с этим форматом постоянно.
По этой причине всегда имеется потребность в небольших программках, которые могут выполнять только просмотр и самые простые правки.
Как удалить лист из pdf файла
Рассмотрим редактирование PDF-документов в среде распространенного программного обеспечения. Манипуляции с текстом при редактировании позволяют преобразовать его для новых применений, изменить вставленные изображения, внести правки или исправить ошибки.
Удаляем страницу с использованием PDF XChange Viewer
XChange Viewer – простенький и эффективный редактор PDF-файлов. Допускает изменять текст, графику, видоизменять элементы документа. Весит всего-то около 30 Мб и размещается в любом компьютере, планшете или мобильном гаджете, где стараются экономить память.
Ко всему прочему, эта прога еще и бесплатная.
- Входим в XChange Viewer и видим знакомый интерфейс давно известный как “интуитивно понятный”.
- Загружаем стандартным образом PDF-документ, используя путь “Файл-Открыть” и устанавливаем удобный для просмотра масштаб изображения (25-75%).
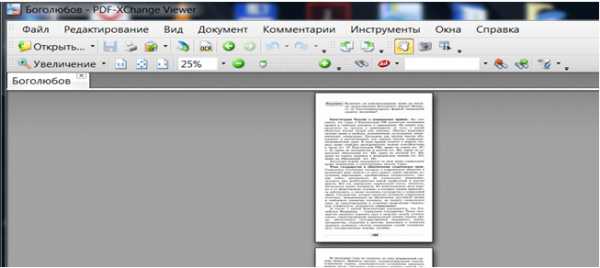
- Нужная нам опция находится в меню документ. Кликаем его и получаем перечень возможных вариантов, где выбираем пункт удаление страниц.
- Переходим дальше и заполняем наше требование программе, чтоб изъять страницу 15. А можно внести сразу несколько страниц, если они подряд, например,”15-18’’.
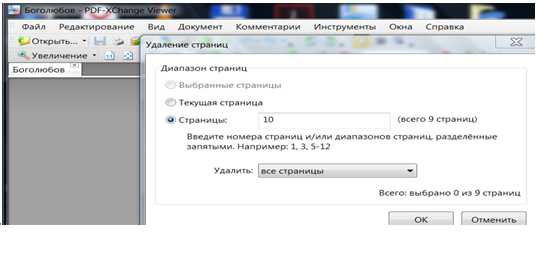
- Одобрительное ОК завершает формирование PDF-документа так, как и намечалось.
Удаление страниц с помощью Foxit Advanced PDF Editor
Среди множества аналогичных редакторов Foxit Advanced PDF Editor – очень удачный, быстро работающий и компактный. С его помощью можно просматривать PDF-документы и редактировать их, включая преобразования отдельных частей, текстовых массивов и графики.
Здесь предусмотрены масштабирование, изменение формата, печать и конвертация файлов doc и xls в PDF формат. Большим преимуществом Foxit Advanced является компактность. Эти достоинства позволяют использовать его в компьютерах, где придают значение экономии памяти.
- С первого шага видно сходство с предыдущей программой, а отсюда не такая и разница в манипуляциях по удалению или преобразованию текста. Выпадающее меню Документ-Страница включает набор опций, в том числе и для работы со страницами.
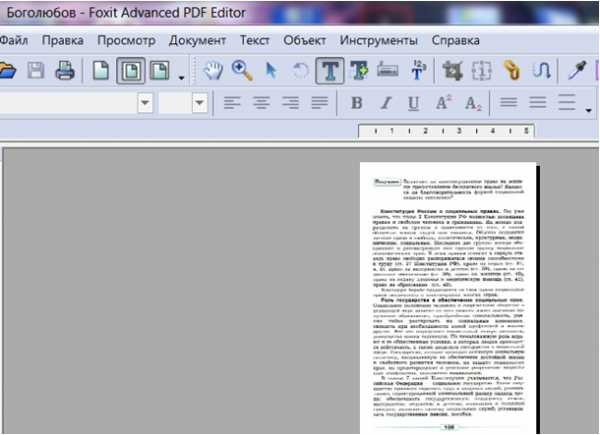
- Из набора возможных действий выбираем удалить.

- Заполняем указание на номера удаляемых страниц и получаем ожидаемый результат – документ очищен от всего, что помечено к удалению.
Удаление страниц с помощью Adobe Acrobat DC
Adobe Acrobat DC представляет на рынке полновесный программный пакет, позволяющий работать с PDF-документами, в том числе удалять, вставлять, извлекать или поворачивать страницы.
Кроме того, эта программа платная, и здесь используется версия условно доступная в течение нескольких дней, после чего ее необходимо покупать. Рассмотрим процесс удаления страницы средствами программы Adobe Acrobat DC.
- Входим в Acrobat DC и видим, что интерфейс программы отличается от ранее рассмотренных, но для пользователя программы Acrobat здесь нет никаких проблем – набор таких функций и такое меню известный по другим примерам похожих программ.
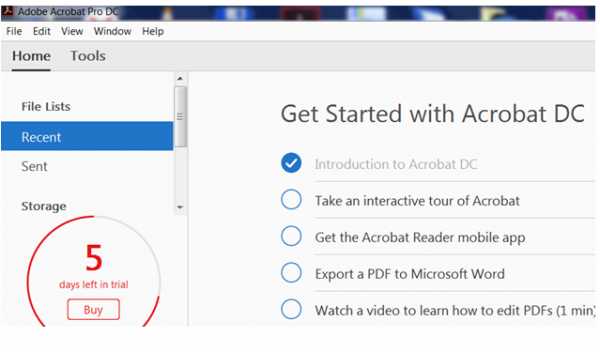
- Далее вводим файл для редактирования через Файл – Открыть. Введенный массив информации состоит из набора страниц в указанном рядом со стрелками ‘’Вверх-Вниз” диапазоне.
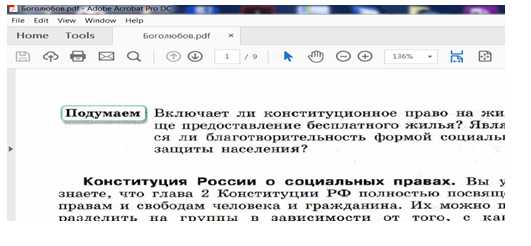 По форме пиктограм видны возможные опции работы с текстом(выделить, уменьшить, увеличить).
По форме пиктограм видны возможные опции работы с текстом(выделить, уменьшить, увеличить). - Задаем масштаб изображения 25% и получаем вертикальный столбик миниатюруменьшенных изображений страничек. Их можно пролистать, просмотреть и выбрать удаляемую. После этого активируем кликами по очереди закладки TOOLS, а затем ORGANIZE PAGES. И, наконец-то, в панели инструментов появляется весь набор опций по работе со страницами.
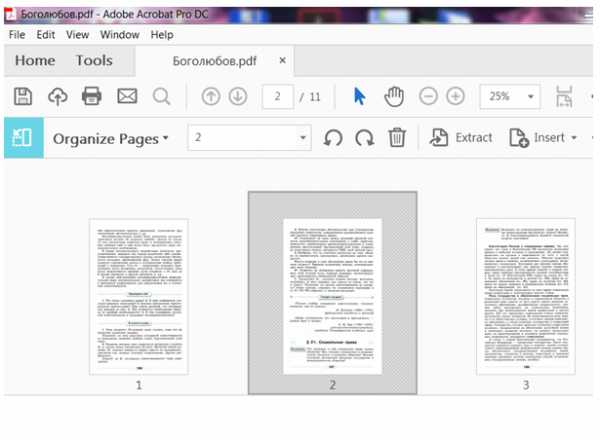
- Выделяем страницы, подлежащие удалению (они окрашиваются серым), и кликаем значок КОРЗИНА – все отмеченные миниатюры из текста выпадают. Все! Поставленная задача удаления в документе с расширением PDF – выполнена.
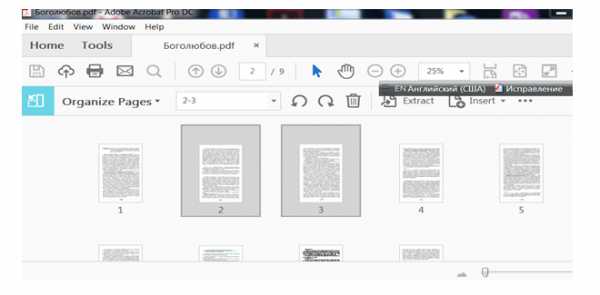
Вышеприведенные программы служат только примерами для демонстрации возможностей существующих веб-приложений, умеющих работать с PDF-файлами. Они позволяют как удалить лист из pdf файла, так и добавить новые страницы, разбить документы на файлы, например, постранично, добавлять комментарии, медиаприложения, аннотации, изображения.
Умение выполнять правки в pdf-документах путем преобразования страничных массивов — обязательный навык для пользователя, работающего в области редактирования. Владея несколькими нехитрыми приемами, он всегда может воспользоваться одним из приложений для редактирования текстово-графических массивов информации.
Совет:
- Всегда следует помнить, что команда Удалить невозвратная, поэтому перед ее исполнением обязательно следует убедиться в ее правильности.
- После удаления страниц их нумерация остается прежней с пропуском на месте удаленной. Поэтому, если в этом есть необходимость, нумерацию восстанавливают отдельно.
Как удалить страницы из PDF
Чтобы удалить страницы из PDF, убедитесь, что у вас есть разрешения на редактирование PDF. Чтобы проверить в Acrobat, выберите «Файл»> «Свойства», а затем щелкните вкладку «Безопасность». Просмотрите сводку ограничений документа.
Быстрое удаление страниц из PDF онлайн .
Попробовать бесплатно
a { цвет: #fff; !важный; текст-украшение: нет! важно; } ]]>
Удаление страниц из PDF с помощью Acrobat
-
Выберите инструмент Упорядочить страницы на правой панели.
Группа инструментов «Упорядочить страницы» отображается на дополнительной панели инструментов, а эскизы страниц отображаются в области «Документ». -
Выберите эскиз страницы, который вы хотите удалить, и щелкните значок «Удалить», чтобы удалить страницу.
-
Отображается диалоговое окно подтверждения.Щелкните OK для подтверждения.
Как удалить страницу из файла PDF
09 Ноя в практических руководствах 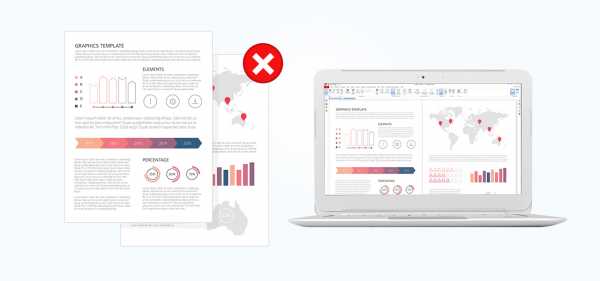
Знание того, как удалить страницу из файла PDF, улучшит ваше мастерство редактирования документов. По мере форматирования и внесения изменений в PDF-файл, особенно при сжатии информации, вы можете получить лишние страницы, которые вам не нужны.
Существует множество причин, по которым вам может потребоваться удалить страницы вашего документа. Но важно то, что редактор PDF, с которым вы работаете, позволяет легко удалять страницы из документа.Soda PDF дает вам несколько способов выполнить задачу.
Удалить страницы из области предварительного просмотра
Во-первых, панель предварительного просмотра служит вашим главным центром управления документами. Вы увидите предварительный просмотр каждой страницы и сможете напрямую взаимодействовать с ними.
- Щелкните значок панели предварительного просмотра слева.
- Щелкните значок булавки, чтобы он оставался открытым при продолжении работы.
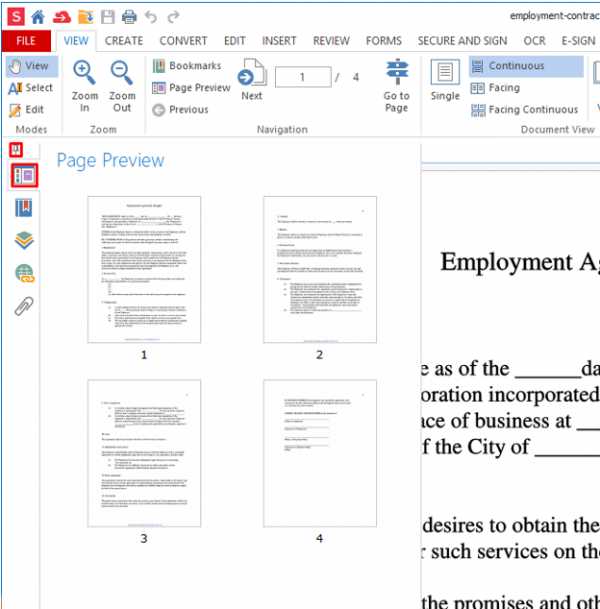
- Щелкните страницу, чтобы выбрать ее.
- Удерживайте нажатой CTRL клавишу, щелкая для выбора дополнительных страниц. Убедитесь, что нажимаете только клавишу CTRL, иначе вы будете выбирать только новую страницу.
- Вы также можете выбрать сразу несколько страниц, если все они расположены в строке. После того, как вы выбрали первую страницу, нажмите и удерживайте Shift. Затем, когда вы щелкаете по последней странице, которую нужно выбрать, все страницы между ними также будут выбраны.
- Вы также можете удерживать левую кнопку мыши и перетаскивать курсор, чтобы выделить и выбрать несколько страниц одновременно.
Выбор отдельной страницы приведет вас к ней, и вы увидите синюю рамку вокруг страницы.
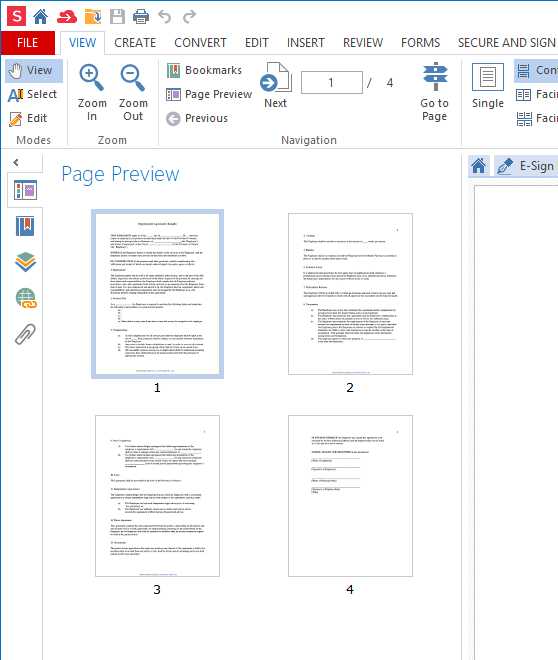
Выбор нескольких страниц приведет к красной рамке вокруг страниц после того, как вы их выбрали.
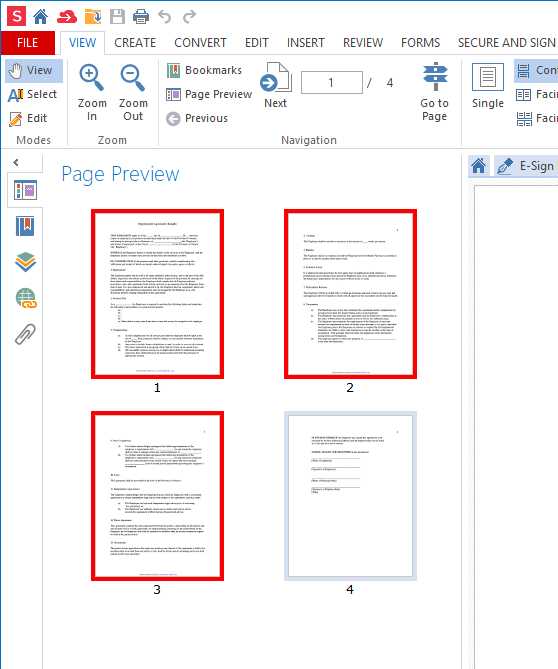
- Щелкните правой кнопкой мыши любую выбранную страницу.
- Вы также можете нажать Удалить.
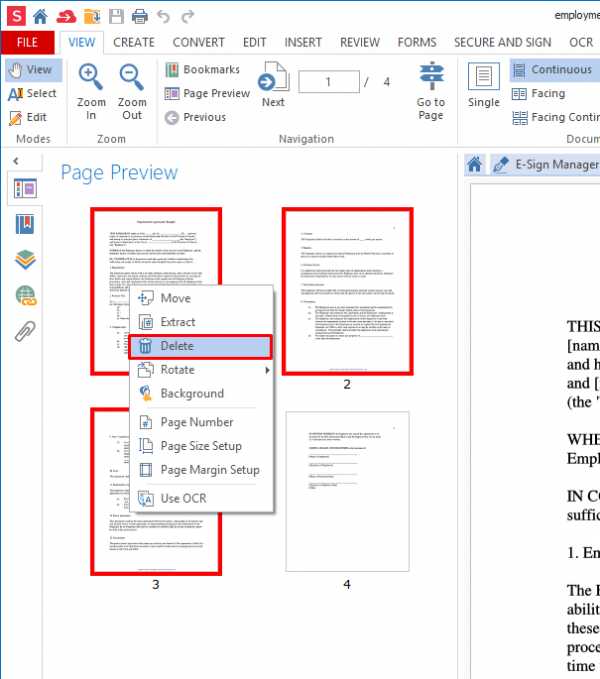
Ваша страница (и) будет удалена из PDF.
Удалить страницы из модуля редактирования
- Откройте модуль редактирования .
- Выберите Удалить в разделе страниц.
- Выберите страницу для удаления .
- Текущая - удалит только текущую страницу.
- Первый - удалит страницу 1 вашего документа.
- Last - удалит последнюю страницу вашего документа.
- Диапазон - удаляет настраиваемый диапазон страниц. Вы можете сегментировать страницы:
- Использование тире ( - ) указывает приложению удалить все страницы между определенными номерами страниц. Чтобы удалить все страницы от 2 до 5, введите «2-5».
- Используя запятую (, ), вы можете добавить несколько групп страниц. Чтобы удалить все страницы с 2 по 5, страницу 8, а затем с 10 и 11, введите «2-5, 8, 10-11».
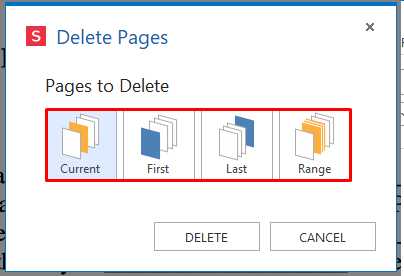
- Щелкните Удалить , чтобы удалить страницы.
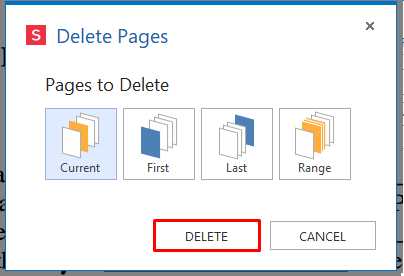
Ваши страницы будут удалены.
Удаление страниц станет окончательным только после сохранения файла. Если вы допустили ошибку и хотите вернуть страницу, вы можете использовать функцию Отменить .
- Щелкните стрелку назад в верхней части окна Soda PDF.
- Также можно зажать CTRL + Z .
Хотите попробовать Soda PDF?
.
Как удалить страницу из отсканированного файла PDF
С помощью этого инструмента. Вы можете удалить несколько страниц из любого документа. Если у вас несколько файлов, помните, что у нас также есть инструмент для объединения этих страниц, чтобы вы выполняли процесс удаления страниц одновременно. Мы сохраним ваши документы в папку загрузки по умолчанию со строкой «страницы-удалены», чтобы вы не перезаписали исходный файл PDF.
Как удалить страницу из отсканированного PDF без программного обеспечения
Весь веб-сайт Smallpdf бесплатен для ограниченного использования без необходимости регистрировать учетную запись или устанавливать программное обеспечение для работы с PDF, хотя доступна автономная версия, если вы не являетесь поклонником загрузки файлов в Интернете.Метод удаления страницы такой же: вы выбираете файл, нажимаете «Удалить страницы», и программа перенаправляет вас на следующую страницу, где вы можете внести изменения. Когда вы выбираете страницу, вы также можете перемещать ее, вращать, чтобы добавить пустую страницу между ними.
Больше, чем инструмент для удаления страниц
Итак, многое другое. Имея сотни миллионов пользователей, мы предоставляем нашей базе пользователей более десятка инструментов для работы с существующими файлами PDF. Вы можете преобразовать их в другие форматы, добавить номера страниц или даже добавить текст и электронную подпись - функции, которые обычно требуются для использования Adobe Acrobat Pro или другого мощного программного обеспечения PDF.
И, наконец, мы хотим, чтобы ваши повседневные операции выполнялись с максимальной эффективностью, когда дело касается редактирования PDF. Благодаря нашему чистому сайту, методологии перетаскивания и быстрой конверсии мы надеемся добиться именно этого. Спасибо, что посетили Smallpdf!
.Как удалить страницы из PDF? Решено!
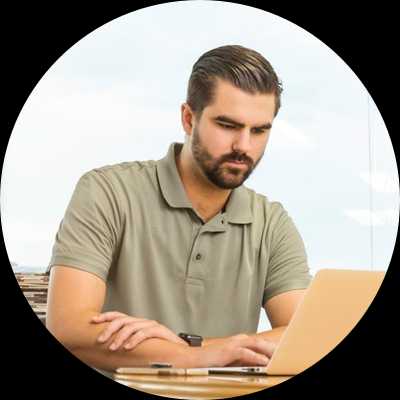
Иногда вы можете встретить PDF-файлы с пустыми или ненужными страницами. Поэтому вам может потребоваться удалить страницы из PDF самым простым и простым способом. Это может показаться трудным из-за защищенного от несанкционированного доступа формата PDF, но с правильным программным обеспечением вы можете сделать это, выполнив несколько простых шагов. Обычно люди сначала конвертируют файл в формат Microsoft Office, например Word, Excel или PowerPoint, чтобы удалить ненужные страницы, а затем снова сохранить его в виде файла PDF.Это первая идея, которая может прийти в голову. Но есть еще один способ удалить страницы в PDF-документе, не проходя процесс преобразования.
Скачать бесплатно Скачать бесплатноЧасть 1. Как удалить страницы из PDF на Mac
На рынке существует множество программ PDF для Mac, таких как PDFelement ProPDFelement Pro, которые позволяют редактировать файлы PDF, не требуя их предварительного преобразования. Программное обеспечение позволяет изменять тексты и графику, а также макет страницы PDF, как в документе Word, и в этом случае может потребоваться удаление страниц из файлов PDF.
Вот пошаговое руководство по удалению страницы PDF на Mac с помощью PDFelement Pro для Mac.
Шаг 1. Откройте PDF-файл в программе.
Запустите программу, а затем импортируйте целевой файл PDF, нажав кнопку «Открыть файл». Затем перейдите в меню «Страница» в верхней части интерфейса, чтобы увидеть подменю, в котором представлены параметры редактирования PDF.
Найдите в подменю опцию «Удалить страницы» и щелкните ее.
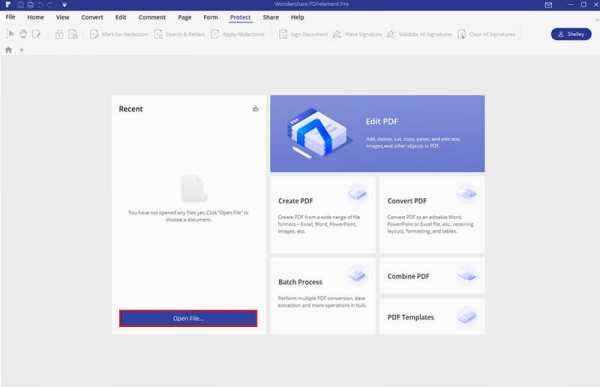
Шаг 2. Начните удалять страницы из PDF
После выбора опции «Удалить страницы» в правой части главного интерфейса появится окно, позволяющее подтвердить. Когда все настроено, нажмите кнопку «Удалить», чтобы запросить действие. Обычно это занимает несколько секунд. Вы можете открыть файл позже, чтобы проверить правильность выполнения процесса.
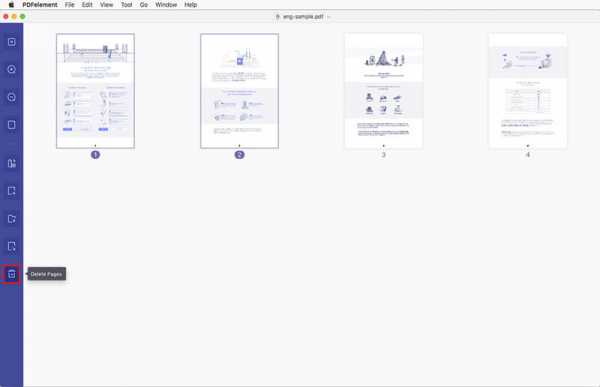 Скачать бесплатно Скачать бесплатно
Скачать бесплатно Скачать бесплатно Почему стоит выбрать PDFelement Pro для Mac для удаления страниц PDF
PDFelement ProPDFelement Pro позволяет конвертировать файлы, даже отсканированные с помощью технологии OCR, в несколько форматов.Вы также можете объединить или разделить файлы PDF. Наконец, он позволяет обрезать, поворачивать, переупорядочивать, добавлять и удалять страницы из файла PDF. В частности, он полностью поддерживает недавно выпущенную OS X Mojave 10.14.
Ключевая особенность:
- Легко редактируйте тексты PDF, страницы, изображения, ссылки, водяные знаки и т. Д.
- Конвертируйте PDF в изображения, Word, Excel, PPT, EPUB и другие форматы.
- Создавайте PDF-файлы из других форматов и легко создавайте PDF-формы.
- Добавьте водяной знак, подпись и пароль в PDF.
- Объедините несколько файлов в PDF и разделите PDF на несколько файлов.
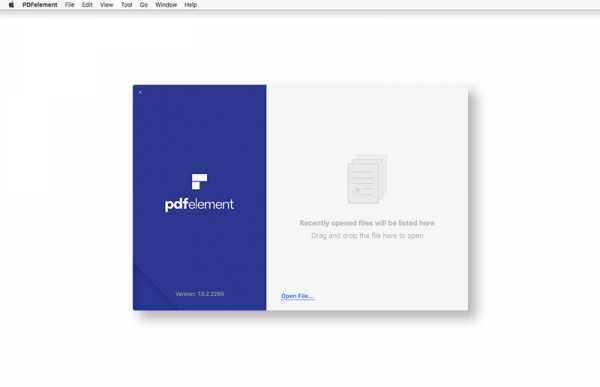
Часть 2. Как удалить страницы из PDF-файла в Windows
PDFelement ProPDFelement Pro похож на текстовый процессор, но включает в себя профессиональные компоненты, такие как водяные знаки, аннотатор, компрессор и т. Д. Вы можете без особых усилий импортировать многочисленные записи и объединить их в один документ PDF, разделить документы PDF или упаковать их в меньший размер, и это просто начало.Вы также можете добавлять формы PDF и легко редактировать данные. Вы также можете быстро и легко экспортировать или импортировать данные формы.
Скачать бесплатно Скачать бесплатноЭтот PDFelement Pro позволяет легко выделять, подчеркивать, зачеркивать, добавлять примечания, текстовые поля и рисунки от руки в PDF. Если вы хотите добавить содержимое PDF в свой документ Word, вы можете использовать его функцию, которая преобразует файлы PDF в документы. Макет преобразованного файла будет выглядеть точно так же, как и исходный PDF-файл.
В следующем руководстве вы узнаете, как удалить ненужные страницы из файлов PDF в Windows.
Шаг 1. Импортируйте файл PDF в программу.
Запустите программу и нажмите кнопку «Открыть», чтобы загрузить PDF-документ в программу с локального компьютера. Затем перейдите на вкладку «Страница» и найдите значок «Удалить» на панели инструментов.
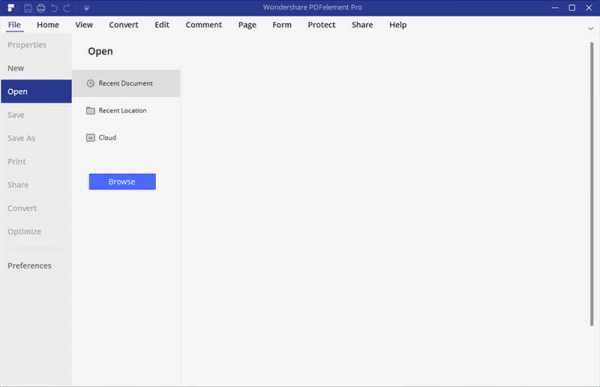
Шаг 2. Начните удаление любой страницы PDF.
Всплывающее окно будет впоследствии активировано.Отсюда вы можете стереть текущую страницу, но дополнительно можете указать диапазон страниц для удаления любых нежелательных страниц. Когда все будет сделано, нажмите «ОК», чтобы начать удаление.
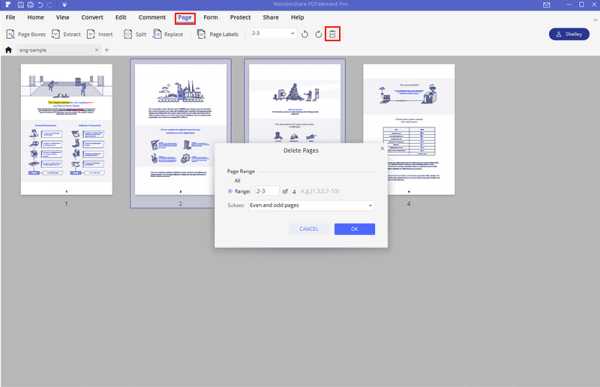 Скачать бесплатно Скачать бесплатно
Скачать бесплатно Скачать бесплатно Дополнительные советы:
Добавление страниц в PDF: Хотите узнать, как вставить новую пустую страницу в файл PDF? В этом руководстве мы научим вас, как добавлять страницы в другой файл PDF без использования Adobe Acrobat.
Извлечение страниц из PDF: Иногда вам не нужны все страницы в большом PDF-отчете, поэтому вам нужно извлечь несколько страниц для создания нового PDF-документа.Вот лучший способ извлечь страницы из файла PDF.
Отдельные страницы PDF: если вам нужна только одна или несколько страниц из большого PDF-файла, вам, возможно, придется отделить от него несколько страниц. Перейдите, чтобы узнать более подробную информацию о том, как это сделать.
.Как удалить страницы из PDF (Windows и Mac)
Иногда при создании PDF-файла не все его страницы нужны для окончательной версии. Следовательно, что вам нужно сделать, это удалить страницы в документе PDF. Как мы все знаем, базовые программы чтения PDF не могут предоставлять дополнительные функции редактирования. А чтобы успешно избавиться от одной или нескольких страниц PDF, вам понадобится инструмент, который может действовать как читатель и редактор. Здесь мы подготовим несколько примечательных.
Отличные инструменты для удаления страниц в PDF
Решение для настольных ПКОнлайн-решения
Удаление страниц PDF через настольное приложение
Мы все знаем, что настольные приложения стабильны и на них не влияет состояние Интернета.Прекрасный пример такого приложения показан ниже.
ApowerPDF
ApowerPDF - это настольная программа PDF, работающая на ПК с Windows. Сам инструмент легкий, поэтому вам не нужно беспокоиться о том, что программа хочет устанавливать плагины или занимает слишком много памяти. Он имеет функции редактирования и преобразования, а также позволяет легко удалять любые страницы PDF.
- Скачать программу.
- После открытия программы перейти в функцию «Страницы».
- Нажмите «Удалить» в правой части программы и введите номера страниц, которые вы хотите удалить.
- Перейдите в «Файлы» и нажмите «Сохранить» или «Сохранить как», чтобы сохранить файл.
Плюсы:
- Он может удалять страницы из файла PDF как онлайн, так и офлайн.
- Обеспечивает удобный интерфейс и простую навигацию.
- Он имеет другие функции для управления файлами PDF.
Минусы:
- У него нет версии для Mac.
Удалить страницу PDF Online
Онлайн-программы также имеют свои преимущества, такие как легкий доступ без дополнительной установки. Вот методы, которые вы можете использовать для удаления страниц PDF.
1. PDF2GO
PDF2GO - это веб-программа для работы с PDF, работающая как в Windows, так и в Mac OS. С помощью этого инструмента пользователи смогут не только удалять страницы из PDF в Интернете, но и выполнять дальнейшее редактирование, объединение и преобразование.
Просто перейдите на его веб-страницу> щелкните «Выбрать файл», чтобы загрузить PDF-файл> щелкните значок крестика в правом верхнем углу страницы> щелкните «Сохранить изменения».
Плюсы:
- Это бесплатно.
- Ничего устанавливать не нужно.
- Он имеет несколько способов загрузки файлов PDF.
Минусы:
- Его нельзя использовать без подключения к Интернету.
- Пользователям необходимо повторно загружать файл PDF каждый раз, когда они используют определенную функцию.
2. Sejda
Следующее приложение для удаления страниц из PDF в Интернете называется Sejda. Эта онлайн-программа также поддерживает системы Windows и Mac.Кроме того, в нем есть множество полезных инструментов PDF, таких как добавление текста и подписей, разделение и объединение страниц, сжатие и преобразование документов PDF и т. Д.
Вы можете перейти к его «Удалить страницы PDF»> перетащить файл PDF для загрузки> нажать «Удалить» для удаления определенной страницы или введите номера страниц, которые вы хотите удалить> нажмите «Применить изменения», чтобы сохранить созданный файл.
Плюсы:
- Вы можете загружать файлы размером до 50 МБ.
- Включает подробный список шагов.
- Обеспечивает просмотр эскизов страниц, упрощая удаление страниц.
Минусы:
- Работает онлайн.
- Это позволяет выполнять только 3 процесса в час.
Заключение
С помощью рассмотренных выше инструментов любой может без проблем удалять страницы в документе PDF. Онлайн-инструменты работают хорошо, особенно если вы торопитесь и вам сразу же нужен инструмент PDF. С другой стороны, если вы ищете долгосрочную программу, которая поможет вам регулярно обрабатывать файлы PDF, мы настоятельно рекомендуем настольное решение ApowerPDF.
Рейтинг: 4.3 / 5 (на основе 20 оценок) Спасибо за вашу оценку!
.простых руководств по удалению страниц из PDF
В некоторых случаях люди хотят удалить страницы из PDF . Например, если вы скрупулезный человек и хотите, чтобы все было организовано, вы можете удалить в документе пустые или ненужные страницы. Еще одна распространенная причина содержать PDF-файл в чистоте и порядке - это произвести хорошее впечатление на вашего начальника или всех, кто собирается просматривать этот документ. Тогда знаете ли вы, как легко удалить одну или несколько страниц подряд из вашего PDF-файла?
 Используйте ApowerPDF
Используйте ApowerPDF Используйте Adobe Acrobat
Как удалить страницы из PDF
С помощью ApowerPDF
ApowerPDF - это универсальный инструмент, который может удалять страницы в PDF-документе всего несколькими щелчками мыши.Кроме того, он позволяет вставлять, извлекать, обрезать и поворачивать страницы.
Вот как использовать его для удаления страниц из документа PDF:
- Нажмите кнопку «Загрузить» ниже, чтобы загрузить и установить его на свой компьютер.
Скачать
- Щелкните «Файл»> «Открыть», чтобы загрузить файл PDF. Щелкните вкладку «Страницы» и «Удалить» на правой панели, затем введите номера страниц, которые вы хотите удалить. Нажмите «ОК», и вы увидите, что страницы с введенными вами номерами удалены.
![How to delete pages from PDF]()
- Щелкните «Файл»> «Сохранить / Сохранить как», чтобы вывести файл PDF.
Советы: Если вам нужно разделить документ PDF на несколько после удаления ненужных страниц, нажмите «Страницы»> «Разделить документ», чтобы разделить его по количеству страниц или размеру файла.
В качестве инструмента редактирования это приложение имеет другие различные полезные функции, такие как:

- Поддерживает управление страницами различными способами, такими как удаление, добавление, обрезка, объединение, извлечение и т. Д.
- Позволяет удалять текст и настраивать шрифт, размер и цвет текста. И вы можете добавить гиперссылку к выделенному тексту.
- Позволяет редактировать изображения PDF, удалять любые ненужные фотографии или гистограммы, импортировать новые изображения, поворачивать и переворачивать фотографии. Вы также можете легко настроить ширину и высоту изображений.
- Надежно защищает ваш документ с помощью шифрования паролем.
- Он предоставляет все основные функции PDF для удобного использования, включая создание PDF из изображения, текста, файла, просмотр PDF по своему усмотрению и т. Д.
Помимо использования этого инструмента для удаления страниц из файла PDF, у вас также есть еще один вариант - использовать Adobe Acrobat.
С Adobe Acrobat
С помощью Adobe Acrobat вы можете удалить определенную страницу или несколько последовательных страниц. Вот как это сделать:
- Откройте файл PDF, содержащий страницы, которые вы хотите удалить.
- Нажмите «Инструменты»> «Упорядочить страницы» или найдите параметр «Упорядочить страницы» на правой панели. Вы можете найти набор инструментов «Упорядочить страницы» на дополнительной панели инструментов.Так же, как показано на картинке, все эскизы страниц отображаются в области документа. Введите номера удаляемых страниц.
- Чтобы удалить страницы, щелкните значок «Удалить страницы» и нажмите «ОК». Не забудьте после этого сохранить файл.

Сравнение двух методов
Когда дело доходит до простоты использования, ApowerPDF предлагает более простой и понятный интерфейс, который легко понять даже новичкам. Даже если вы не особо разбираетесь в технологиях, вы можете легко перемещаться по меню.Adobe Acrobat доступен в разных версиях. Хотя в зависимости от версии Adobe Acrobat имеет различные другие функции, помимо редактирования PDF, новичкам может быть немного сложно найти кнопки для завершения своих задач редактирования.
По цене приложения Adobe Acrobat PDF намного дороже. Диапазон цен обычно составляет от 199 до 799 долларов. С другой стороны, ApowerPDF стоит всего 39,95 долларов, что почти в шесть раз меньше, чем цена стандартного программного обеспечения Adobe Acrobat.
Итог: Если ваша основная цель - использовать эффективный, но доступный инструмент для удаления одной страницы из PDF, ApowerPDF - идеальный выбор. Это отличный инструмент для редактирования как для базовых, так и для профессиональных нужд.
Рейтинг: 4.3 / 5 (на основе 24 отзывов) Спасибо за вашу оценку!
.