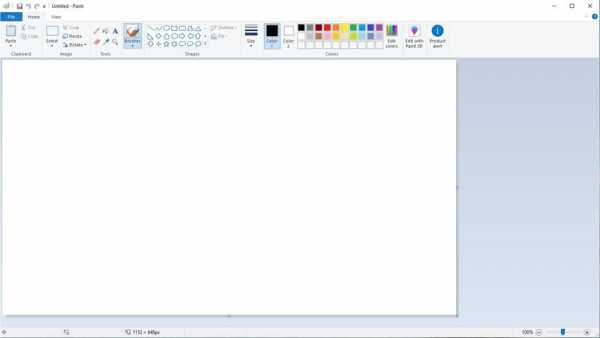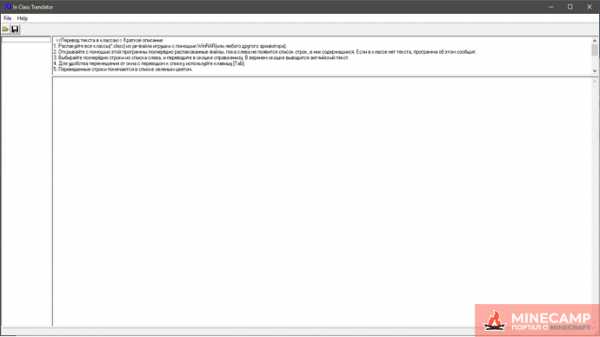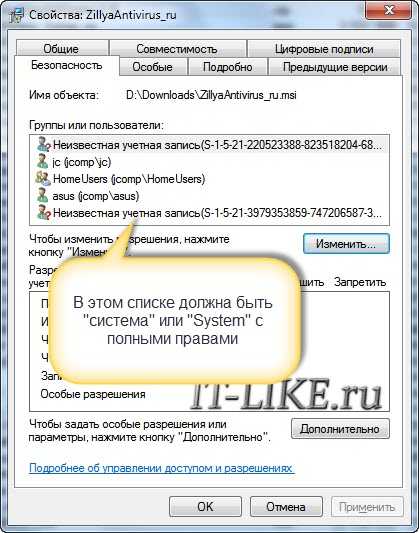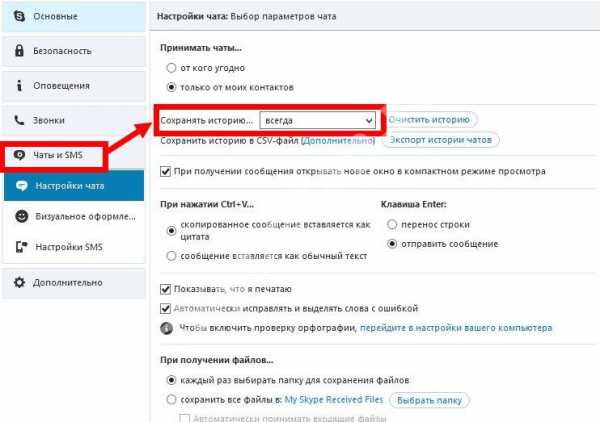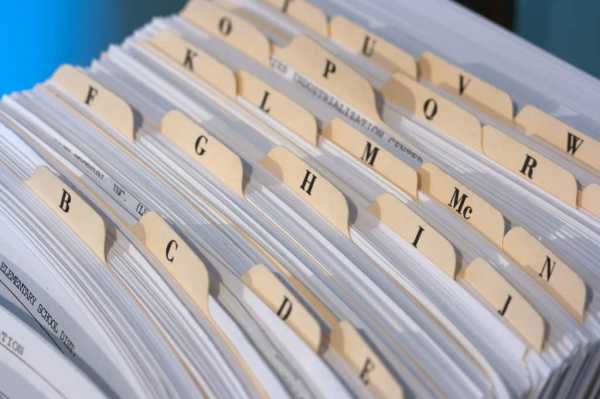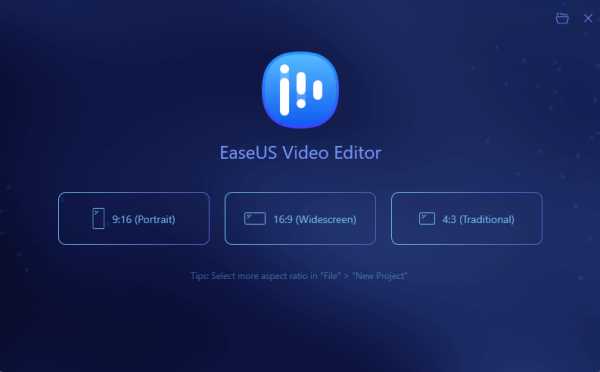Как удалить системные файлы с hdd
Как удалить удаленные файлы с жесткого диска
Решая очистить жесткий диск, пользователи обычно используют форматирование или ручное удаление файлов из корзины Windows. Однако эти методы не гарантируют полного стирания данных, и при помощи специальных инструментов можно восстановить файлы и документы, которые ранее хранились на HDD.
Если есть необходимость полного избавления от важных файлов, чтобы никто другой не мог их восстановить, стандартные методы операционной системы не помогут. В этих целях используются программы для полного удаления данных, в том числе и удаленных обычными методами.
Безвозвратное удаление удаленных файлов с жесткого диска
Если файлы уже были удалены с HDD, но требуется стереть их безвозвратно, то необходимо воспользоваться специальным софтом. Подобные программные решения позволяют затереть файлы так, что впоследствии их будет невозможно восстановить даже при помощи профессиональных инструментов.
Если говорить вкратце, то принцип следующий:
- Вы удаляете файл «Х» (например, через «Корзину»), и он скрывается из поля вашей видимости.
- Физически он остается на диске, но ячейка, где он хранится, помечается свободной.
- При записи на диск новых файлов, помеченная свободной ячейка задействуется, и происходит затирание файла «Х» новым. Если же ячейка при сохранении нового файла не использовалась, то удаленный ранее файл «Х» продолжает находиться на жестком диске.
- После многократной перезаписи данных на ячейке (2-3 раза) удаленный изначально файл «Х» окончательно прекращает существовать. Если файл занимает больше места, чем одна ячейка, то в таком случае речь идет только о фрагменте «Х».
Следовательно, вы и сами можете удалить ненужные файлы так, чтобы их нельзя было восстановить. Для этого надо 2-3 раза записать на все свободное пространство любые другие файлы. Однако такой вариант очень неудобен, поэтому пользователи обычно отдают предпочтение программным инструментам, которые, используя более сложные механизмы, не дают восстановить удаленные файлы.
Далее мы рассмотрим программы, которые помогают это сделать.
Способ 1: CCleaner
Известная многим программа CCleaner, предназначенная для очистки жесткого диска от мусора, еще и умеет надежно удалять данные. По желанию пользователя можно очистить весь накопитель или только свободное пространство одним из четырех алгоритмов. Во втором случае все системные и пользовательские файлы останутся нетронутыми, а вот незанятое место будет надежно затерто и недоступно для восстановления.
- Запустите программу, перейдите во вкладку «Сервис» и выберите параметр «Стирание дисков».
- В поле «Стирать» выберите вариант, который вам подходит: «Весь диск» или «Только свободное место».
- В поле «Способ» рекомендуется использовать DOD 5220.22-M (3 прохода). Считается, что именно после 3 проходов (циклов) происходит полное уничтожение файлов. Однако это может занять продолжительное время.
Вы также можете выбрать метод NSA (7 проходов) или Гутманн (35 проходов), метод «простая перезапись (1 проход)» менее предпочтителен.
- В блоке «Диски» установите галочку рядом с тем накопителем, который желаете очистить.
- Проверьте правильность введенных данных и нажмите на кнопку «Стереть».
- По завершении процедуры вы получите винчестер, с которого будет невозможно восстановить никакие данные.
Способ 2: Eraser
Программа Eraser, как и CCleaner, проста и бесплатна для использования. Она умеет надежно удалять файлы и папки, от которых хочет избавиться пользователь, в довесок к этому очищает свободное дисковое пространство. Пользователь может выбирать один из 14 алгоритмов удаления на свое усмотрение.
Программа встраивается в контекстное меню, поэтому, кликнув по ненужному файлу правой кнопкой мыши можно сразу же отправить его на удаление в Eraser. Маленький минус — отсутствие русского языка в интерфейсе, однако, как правило, достаточно базовых знаний английского.
Скачать Eraser с официального сайта
- Запустите программу, нажмите по пустому блоку правой кнопкой мыши и выберите параметр «New Task».
- Нажмите на кнопку «Add Data».
- В поле «Target Type» выберите то, что хотите затереть:
File — файл;
Files on Folder — файлы в папке;
Recycle Bin — корзина;
Unused disk space — незанятое дисковое пространство;
Secure move — перемещение файла (-ов) из одной директории в другую так, чтобы в исходном месте не осталось никаких следов переносимой информации;
Drive/Partition — диск/раздел. - В поле «Erasure method» выберите алгоритм удаления. Самый популярный – это DoD 5220.22-M, но вы можете воспользоваться любым другим.
- В зависимости от выбора объекта для удаления, блок «Settings» будет меняться. Например, если вы выбрали очистку незанятого пространства, то в блоке настроек появится выбор диска, на котором нужно провести зачистку свободного места:
При очистке диска/раздела будут отображены все логические и физические накопители:
Когда все настройки будут произведены, нажмите на «ОК».
- Создастся задача, где вам нужно будет указать время ее выполнения:
Run manually — ручной запуск задачи;
Run immediately — немедленный запуск задачи;
Run on restart — запуск задачи после перезагрузки ПК;
Recurring — периодический запуск.Если вы выбрали ручной запуск, то начать выполнение задачи можно, кликнув по ней правой кнопкой мыши и выбрав пункт «Run Now».
Способ 3: File Shredder
Программа File Shredder по своему действию похожа на предыдущую, Eraser. Через нее также можно безвозвратно удалять ненужные и конфиденциальные данные и затирать свободное место на HDD. Программа встраивается в Проводник, и может вызываться правым кликом мыши по ненужному файлу.
Алгоритмов затирания здесь только 5, но этого вполне достаточно для безопасного удаления информации.
Скачать File Shredder с официального сайта
- Запустите программу и в левой части выберите «Shred Free Disk Space».
- Откроется окно, которое предложит выбрать накопитель, нуждающийся в зачистке от хранящейся на нем информации, и метод удаления.
- Галочкой выберите один или несколько дисков, с которых нужно стереть все лишнее.
- Из методов зачистки можете воспользоваться любым желающим, например, DoD 5220-22.M.
- Нажмите «Next», чтобы начать процесс.
Примечание: Несмотря на то, что пользоваться подобными программами очень просто, полного удаления данных это не гарантирует, если затирается только часть диска.
Например, если есть необходимость удалить без возможности восстановления изображение, но при этом в ОС включено отображение эскизов, то простое удаление файла не поможет. Знающий человек сможет восстановить его, используя файл Thumbs.db, хранящий в себе эскизы фото. Аналогичная ситуация обстоит и с файлом подкачки, и другими системными документами, хранящими в себе копии или эскизы каких-либо данных пользователя.
Способ 4: Многократное форматирование
Обычное форматирование винчестера, естественно, не удалит никакие данные, а лишь скроет их. Надежный способ удалить все данные с жесткого диска без возможности восстановления — проведение полного форматирования со сменой типа файловой системы.
Так, если у вас используется файловая система NTFS, то необходимо проводить полное (не быстрое) форматирование в формат FAT, а затем снова в NTFS. Дополнительное можно провести разметку накопителя, поделив его на несколько разделов. После таких манипуляций шанс восстановления данных практически отсутствует.
Если работать предстоит с тем винчестером, куда установлена операционная система, то все манипуляции необходимо выполнять до загрузки. Для этого можно использовать загрузочную флешку с ОС или специальной программой для работы с дисками.
Разберем процесс многократного полного форматирования с изменением файловой системы и разбиением диска на разделы.
- Создайте загрузочную флешку с желаемой операционной системой или воспользуйтесь существующей. На нашем сайте вы можете найти инструкцию по созданию загрузочной flash с Windows 7, Windows 8, Windows 10.
- Подключите флешку к ПК и сделайте ее основным загрузочным устройством через BIOS.
В AMI BIOS: Boot > 1st Boot Priority > Ваша flash
В Award BIOS: > Advanced BIOS Features > First Boot Device > Ваша flash
Нажмите F10, а затем «Y» для сохранения настроек.
- Перед установкой Windows 7 нажмите на ссылку «Восстановление системы».
В Windows 7 вы попадаете в «Параметры восстановления системы», где нужно выбрать пункт «Командная строка».
Перед установкой Windows 8 или 10 также нажмите на ссылку «Восстановление системы».
- В меню восстановления выберите «Поиск и устранение неисправностей».
- Затем «Дополнительные параметры».
- Выберите «Командная строка».
- Система может предложить выбрать профиль, а также ввести пароль от нее. Если пароль на учетную запись не установлен, пропустите ввод и нажмите «Продолжить».
- Если нужно узнать реальную букву накопителя (при условии, что установлено несколько HDD, или нужно отформатировать только раздел), в cmd наберите команду
wmic logicaldisk get deviceid, volumename, size, descriptionи нажмите Enter.
- Опираясь на размер (в таблице он в байтах), вы сможете определить, какая буква нужного тома/раздела настоящая, а не назначенная операционной системой. Это обезопасит от случайного форматирования не того накопителя.
- Для полного форматирования с изменением файловой системы напишите команду
format /FS:FAT32 X:— если ваш жесткий диск сейчас имеет файловую систему NTFSformat /FS:NTFS X:— если ваш жесткий диск сейчас имеет файловую систему FAT32Вместо X подставьте букву вашего накопителя.
Не дописывайте к команде параметр /q — он отвечает за быстрое форматирование, после которого восстановление файлов все еще может быть произведено. Вам необходимо провести исключительно полное форматирование!
- После завершения форматирования напишите команду из предыдущего шага еще раз, только с другой файловой системой. То есть, цепочка форматирования должна быть такой:
NTFS > FAT32 > NTFS
или
FAT32 > NTFS > FAT32
После этого установку системы можно отменить или продолжить.
Читайте также: Как разбить жесткий диск на разделы
Теперь вы знаете, как можно надежно и навсегда удалить важную и конфиденциальную информацию с HDD накопителя. Будьте внимательны, ведь в дальнейшем восстановить ее больше не получится даже в профессиональных условиях.
Мы рады, что смогли помочь Вам в решении проблемы.Опишите, что у вас не получилось. Наши специалисты постараются ответить максимально быстро.
Помогла ли вам эта статья?
ДА НЕТКак очистить диск С правильно не удалив ничего лишнего
Недавно встретил опрос «сколько места у вас на диске С», это и натолкнуло меня показать вам как очистить диск С от ненужных файлов при этом ничего лишнего не удалив.
Как показал опрос, у большинства людей всего 100 ГБ выделено под диск С, из которых свободно пара ГБ. Это не удивительно, ОС и необходимый софт занимают 50 ГБ, плюс мусор, временные файлы и в итоге память вся занята. Давайте приступим и по порядку удалим весь хлам с компьютера.
Быстрая чистка Windows 10
Чистим загрузки
Думаю, все знают, что это за папка, и почему она наполнилась. Если кто в танке «Загрузки» это, то место, где лежат все ваши файлы, которые Вы скачали/сохранили в интернете. Чтоб найти эту папку на компьютере, откройте «Компьютер/Мой компьютер» и в левом меню будет «Загрузки».
Если же по какой-то причине в левом меню этой папки нет, тогда зайдите: Диск С, Пользователи, «Имя пользователя вашего ПК», Загрузки.
Теперь, как Вы понимаете, я предлагаю удалить всё с этой папки, кроме того, что вам необходимо. Остальные файлы, которые вам еще пригодятся, лучше переместить на другой диск.
Чтоб переместить файлы в другой раздел, зажмите клавишу «Ctrl» и левой кнопкой мыши нажимайте на нужные вам файлы/папки. После того, как Вы всё выделили, нажмите «Ctrl» + «X» (Вырезать) затем откройте папку, куда хотите переместить и нажмите «Ctrl» + «V».
Переносим папку загрузок на диск D,E,F
Если у вас мало места на диске С и Вы не можете/хотите его расширить, логично будет перенести загрузки на другой диск, где объем это позволяет. Просто так перенести не выйдет, поэтому придется воспользоваться следующим способом:
- Зайдите на диск С, Пользователи, «Имя пользователя вашего ПК», «Загрузки».
- Правой кнопкой мыши кликните по папке «загрузки» и в меню выберите «Свойства».
- В верхнем меню перейдите на «Расположение».
- Перед вами путь вашей папки, который можно изменить вручную либо нажать «Найти папку».
- После того, как Вы выбрали папку на другом диске, нажмите «Применить» и всё готово!
Удаляем временные файлы
Временные файлы хранятся в папке «Temp» и все они ненужный мусор, который засоряет ваш компьютер. Эти файлы остаются после установки программ, обновлений и т.д. Удалять их можно абсолютно все, даже не глядя, что там есть.
Для начала давайте откроем папку «Temp». Откройте «Диск С», далее «Windows» затем откройте папку «Temp». Выделите все файлы сочетанием клавиш «Ctrl» + «A» и удалите их.
Возможно, Windows уведомит вас, что удалить определенный файл можно лишь с правами Администратора. Нажмите да/продолжить.
Если у вас Windows XP, тогда переходим к следующему пункту, если же Windows 7-10, тогда делаем следующее:
В поиске, на панели пуск напишите «%temp%» и откройте папку.
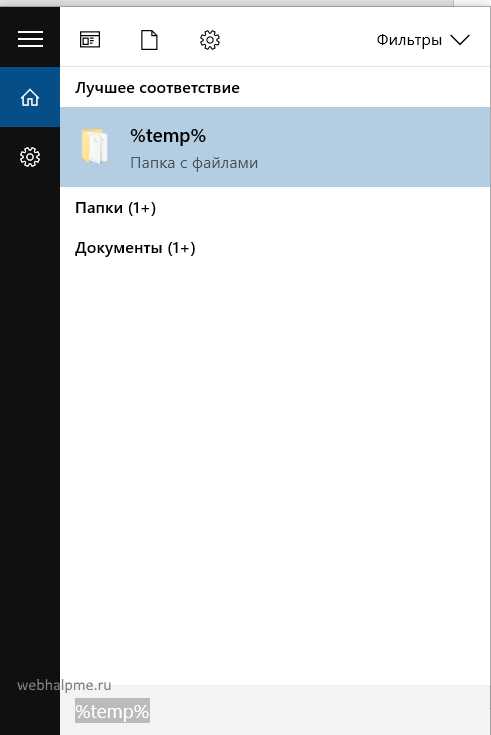
Альтернативный вариант открытия: в адресной строке впишите «C:\Users\UserName\AppData\Local\Temp». Где «UserName» нужно вписать имя пользователя вашего ПК.
В этой папке удалите всё, что только можно удалить. Лично у меня, за 1 месяц собралось почти 2 ГБ временных файлов.
Проводим чистку утилитой Ccleaner
Хочу предложить вам воспользоваться программой под названием «ccleaner». Это очень мощная утилита, которая делает половину того, о чем сказано выше, а также чистит кэш, историю браузер и ещё много чего. Если вам что-то чистить ненужно, например, историю браузера, это можно отключить в настройках.
В любом случае я всем советую её использовать, поэтому давайте посмотрим где её скачать и как ею пользоваться:
Прейдите на официальный сайт «https://download.ccleaner.com/ccsetup541.exe» и скачайте программу.
Установите и запустите программу. Во время установки снимите галки возле ненужных программ (Аваст и т.д.).
Перейдите на вкладку «Options» затем «Setting» и вместо английского выберите русский язык.
Перейдите на вкладку очистка и снимите везде галки, что Вы не хотите чистить (журнал браузера и т.д.). После этого нажмите «очистка».
Вы будете приятно удивлены, после очистки программа покажет на сколько МБ она освободила ваш компьютер.
Удаляем ненужные программы
Со временем собирается большое количество ПО, которое по сути не используется. Что-то Вы установили сами, что-то установилось само (вирусы от mail.ру, аваст и прочая…). Ранее, я уже писал «Как удалить Аваст», поэтому давайте рассмотрим на его примере:
Удаляем программу в Windows 7:
- Откройте меню «Пуск» и нажмите на «Панель управления». Теперь найдите в списке «Программы и компоненты».
- В меню перед вами все программы, которые установлены на компьютер. Выберите среди них «Аваст», нажмите на него 1 раз и в верхнем меню нажмите «удалить».
- У вас откроется инсталлятор программы, в котором в самом низу есть неприметная кнопка удалить. Нажмите на неё. После чего, антивирусник попытается вас переубедить, но Вы продолжайте начатое и не верьте ему.
- Готово! В следующий раз будьте внимательнее, во время установки софта и игр.
Удаляем Аваст в Windows 10:
- Откройте «Пуск», далее «Параметры», после «Система».
- Найдите в списке «Аваст», кликните на него, после чего нажмите «удалить».
Вот таким способом удалите все программы, которые Вы не используете. Не удаляйте ничего, в чём не уверены, особенно ПО от «Adobe» и «Microsoft», а остальное не особо важно.
Увеличиваем место на диске С
Рекомендовано, чтоб всегда было свободно место на диске С не менее 30 ГБ. Это необходимо для корректной работы системы и на случаи обновлений, резервных копий и т.д.
Увеличить место на диске С за счет другого диска довольно просто и чтоб не делать миллион скриншотов я предлагая посмотреть небольшое видео:
Чистим корзину
После того, когда Вы удаляете какой-либо файл или папку, он попадает в корзину на случай, вдруг Вы передумаете. Эти файлы скапливаться там до того момента, пока Вы не очистите корзину вручную или не восстановите их обратно.
После такой глобальной чистки диска C, обязательно нужно очистить корзину. Вообще, рекомендую это делать регулярно (раз в неделю будет достаточно), тем более это не отнимает много времени.
Чтоб очистить корзину, найдите на рабочем столе иконку с мусорным ведром и соответствующей надписью, после нажмите на ней правой кнопкой мыши и в меню выберите «Очистить корзину». Готово! Дело на 10 сек. а места на диске стало больше.
Чего не стоит делать
Тут я постараюсь перечислить все возможные ошибки неопытных пользователей, а также упомянуть советы других сайтов и объясню, почему не стоит этого делать (если что-то забыл, добавьте в комментариях):
- Ни в коем случае не удаляйте никакие файлы и папки на диске C если они там без ваших действий. Т.е. можете удалять только те папки, которые создали Вы. В противном случае это может привести к сбою ОС.
- Не делайте ничего с файлом гибернации. Не отключайте его, не удаляйте. Только опытные пользователи могут правильно отключить его, чтоб в дальнейшем не столкнуться с системной ошибкой. Выигранные мегабайты того не стоят.
- Не отключайте и не изменяйте размер файла подкачки – это повлияет на быстродействие вашей системы.
- Стандартная «Очистка диска». В свойствах компьютера есть стандартная утилита, которая якобы чистит диск С от мусора. Да, это так, но к примеру, за 1 год использования компьютера там соберётся файлов на 60 МБ (это очень мало). Просто непросто это уже не актуально и не стоит трать свое время.
- Удаляйте программы полностью (подробно об этом написано выше), при помощи специальных файлов инсталляции uninstall.exe. Не нужно удалять программы вместе с папкой в разделе “program files” иначе останется много других файлов этой программы на диске.
Заключение
Как Вы сами можете увидеть, было удалено очень много ненужных файлов, программ и папок. Теперь у вас появилось много свободного места на диске С. Ещё я рекомендую почистить компьютер, чтоб он не тормозил:
Как почистить компьютер чтобы не тормозил
Как удалить ненужные файлы с диска С
Недостаток свободного пространства на системном диске чреват не только невозможностью установки новых программ. Переполненность диска С также замедляет работу системы. Это знает практически каждый пользователь ПК, поэтому старается не засорять диск с операционной системой. Но даже если не устанавливать на него ничего лишнего, со временем он все равно переполняется. Почему? Дело в том, что свободное дисковое пространство занимают временные файлы, которые более не нужны системе. И чтобы диск C не забивался, их нужно регулярно удалять.
Так как же освободить место на системном диске? Есть много способов.

Как удалить ненужные файлы с диска С
Очистка в Windows 10
В Windows 10 появилось множество системных инструментов, позволяющих очищать дисковое пространство от мусора без использования постороннего программного обеспечения. Для начала рассмотрим очистку компьютера от временных файлов через «Хранилище».
- Перейдите в «Параметры», которые можно легко открыть сочетанием клавиш «Win+I».
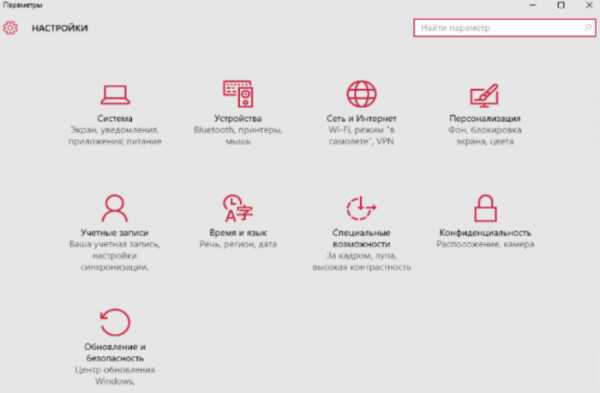
Нажатием клавиш «Win+I» откроется окно «Параметры»
- Зайдите в настройки «Системы».
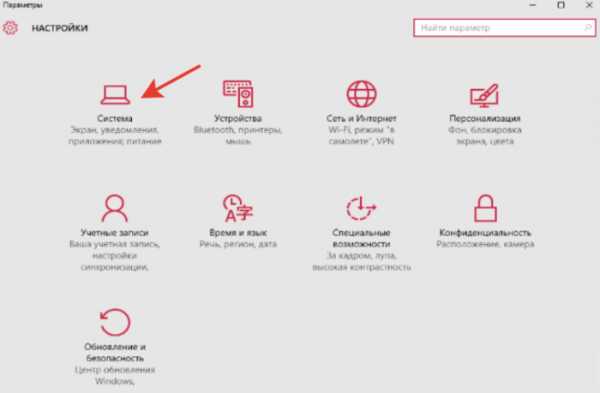
Открываем щелчком левой кнопкой мышки параметр «Система»
- Откройте раздел «Хранилище», здесь установите локальные диски, на которые будет сохраняться скачиваемый контент. Как видно с картинки, данный параметр можно успешно настроить для разных типов файлов: документов, музыки, приложений.
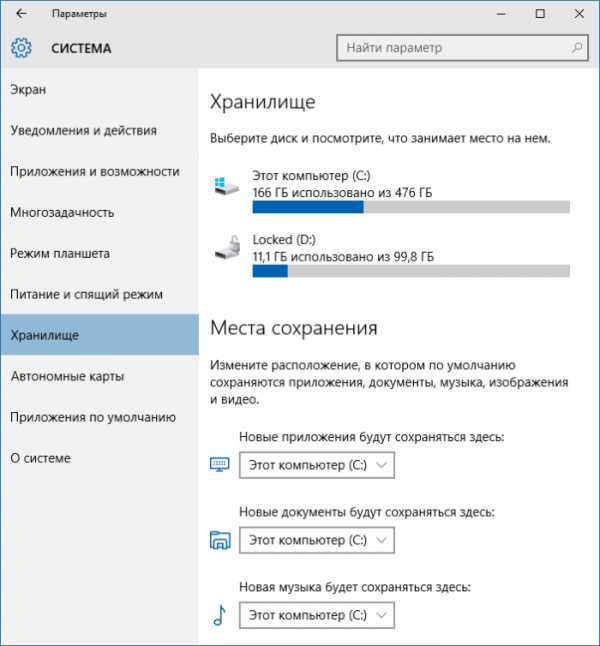
В разделе «Хранилище» в правой части окна во всех опциях выставляем диск С или диск D
- Далее нажмите по одному из дисков. Поскольку вам необходимо очистить диск С, выберите его.
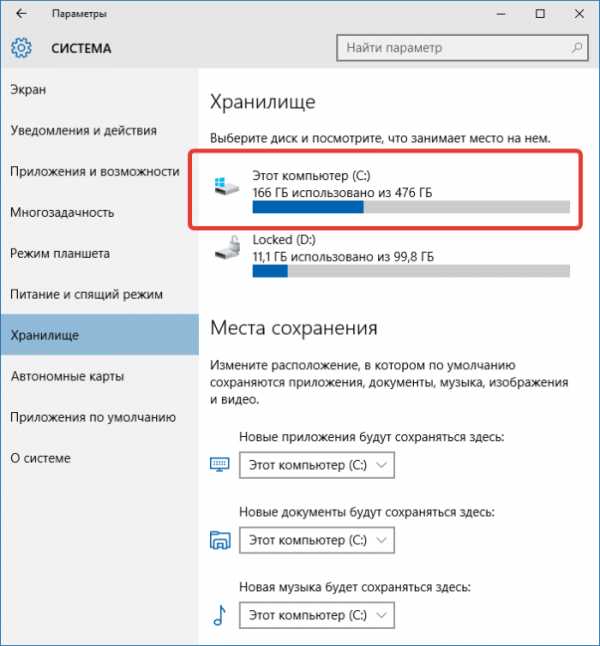
Кликаем дважды левой кнопкой мышки по строке «Этот компьютер (С)»
- Откроется специальное окно с информацией о том, какое количество дискового пространства и чем занято. И, что более важно в данной ситуации, с возможностью очистки дискового пространства.
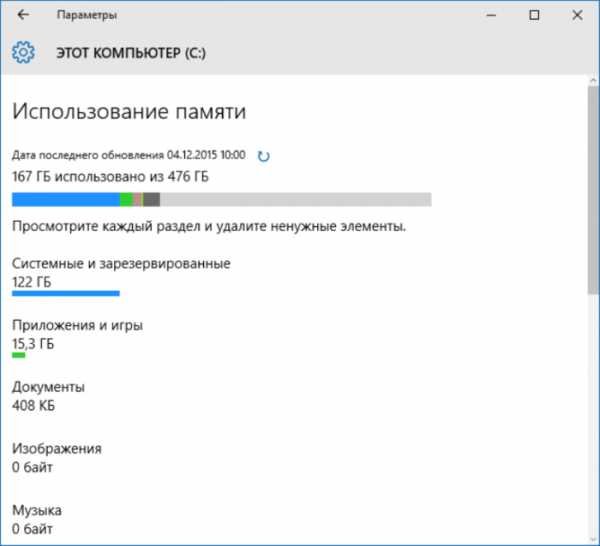
Информация по использованию памяти на диске С
- Если пролистать список до самого низу, можно увидеть возможность удаления временных файлов. Она нас интересует в первую очередь. Также, чуть ниже можно удалить файлы из папок загрузки и корзины.
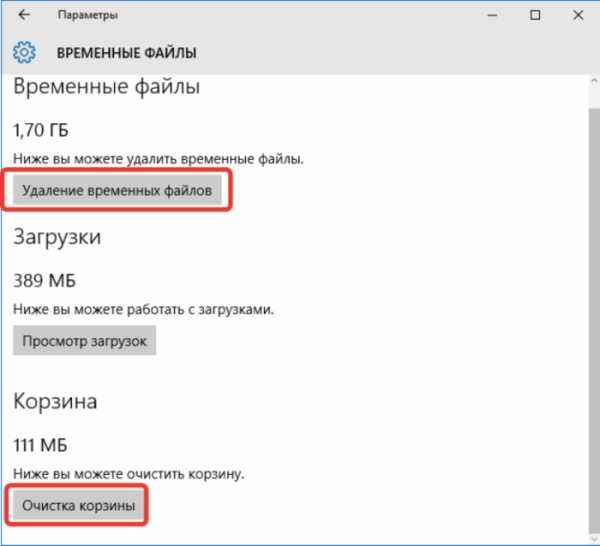
Нажимаем поочередно кнопки «Удаление временных файлов», затем «Очистка корзины»
На заметку! Помимо всего прочего, в данном разделе можно посмотреть, сколько весит файл, позволяющий восстановить старую версию ОС. В большинстве случаев его также можно удалить за ненадобностью.
Использование функции сжатия файлов в Виндовс 10
Еще одна полезная функция для очистки дискового пространства, которая встроена в Виндовс 10 – это сжатие файлов. Речь идет о системных файлах. Эта опция позволит сократить место, занимаемое файлами операционной системы. Таким образом, ваш Windows становится «легче». По заявлениям разработчиков, данная функция не уменьшит производительности системы, но только в том случае, если у вас на компьютере достаточно оперативной памяти.
- Откройте командную строку. Для этого используйте сочетание клавиш «Win+R». После этого, в появившееся поле введите «cmd», щелкните «Enter».

Одновременным нажатием клавиш «Win+R», вызываем обработчик команд, в поле вводим команду «cmd», нажимаем «Enter»
- Чтобы запустить сжатие, в командной строке необходимо ввести верхнюю строчку (смотрите фото).
В поле вводим команду «compact -compactos-always», нажимаем «Enter»
Данная функция позволит освободить 1,5-2 гигабайта.
На заметку! Также, не стоит забывать, что в Windows 10 встроено много дополнительных приложений, которые не несут никакой пользы многим пользователям. И в данной версии операционной системы предусмотрена возможность их удаления.
Очистка диска
Перед тем как приступать к применению постороннего софта, рекомендуется пройтись по диску тем программным обеспечением, которое установлено вместе с системой. Следующая программа, которую мы рассмотрим, доступна на всех версиях операционной системы, а не только на Windows 10. Она так и называется «Очистка диска». Данный инструмент позволит удалить с диска те файлы, которые не выполняют никаких полезных функций.
- Чтобы найти этот инструмент, зайдите в свойства диска.
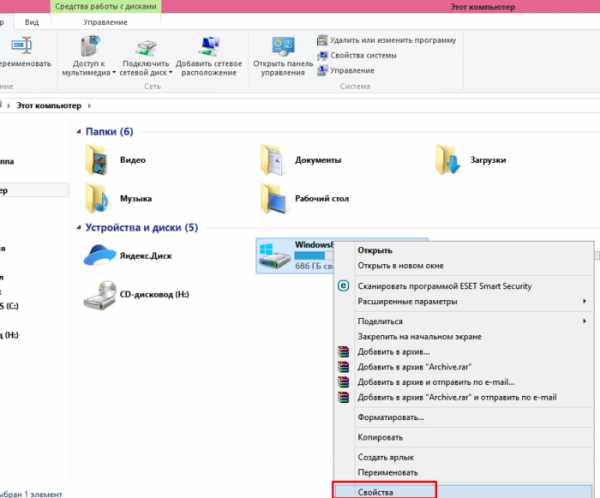
Открываем «Этот компьютер», правой кнопкой мышки щелкаем по диску С, открываем пункт «Свойства»
- Щелкните по клавише «Очистка диска».
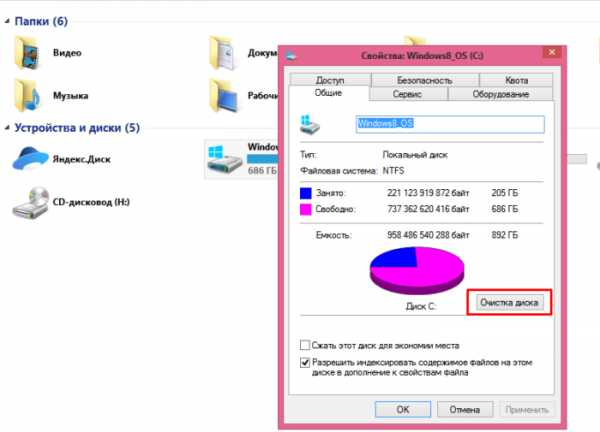
Нажимаем на кнопку «Очистка диска»
- Некоторое время система будет собирать о файлах информацию и выяснять, что из этого можно удалить. После анализа будет предложена классификация файлов. Отметьте галочкой те группы, которые нужно удалить и нажмите «ОК».
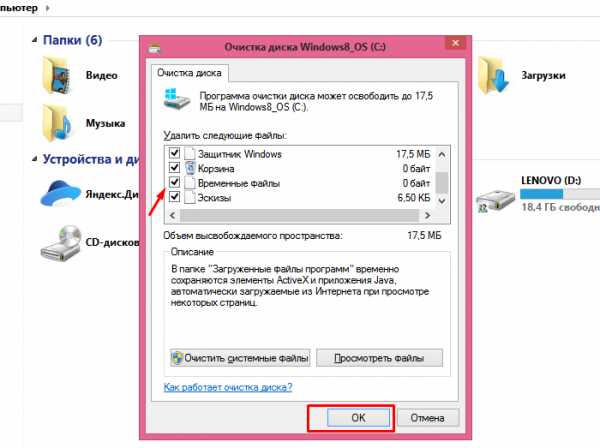
Отмечаем галочкой группы для удаления, нажимаем «ОК»
- Кроме этого, можно попробовать удалить файлы системы, нажав на соответствующую кнопку. Не бойтесь, удаляться только файлы, которые бесполезны. Для вас откроется еще одна вкладка в окне «Дополнительно». Перейдите в нее и нажмите на очистку.
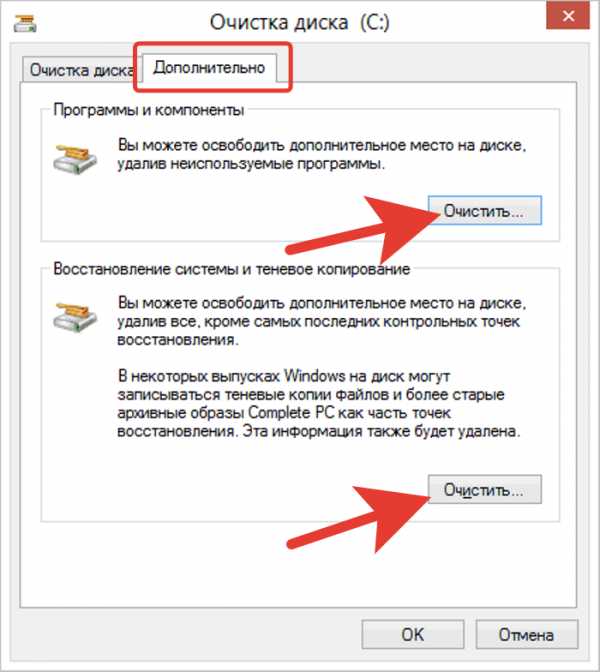
Переходим во вкладку «Дополнительно», поочередно нажимаем кнопку «Очистить»
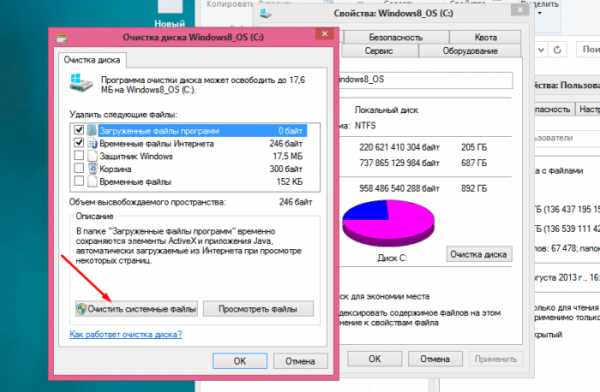
Для Виндовс 8 и 10 нажимаем кнопку «Очистить системные файлы»
Удаление лишних программ
Заметка! Особенно данный способ актуален для тех, кто устанавливает игры на диск с операционной системой.
Часто бывает такое, что пользователь устанавливает слишком много программ и большинство из них не использует. А ведь они занимают достаточно много места. Но всегда можно их просто удалить.
Сделать это можно при помощи простого инструмента – «Удаление программы». Найти его можно в «Панели управления». Чтобы найти «Панель управления»:
- Нажмите сочетание клавиш «Win+X», в открытом меню щелкните по строке «Панель управления».
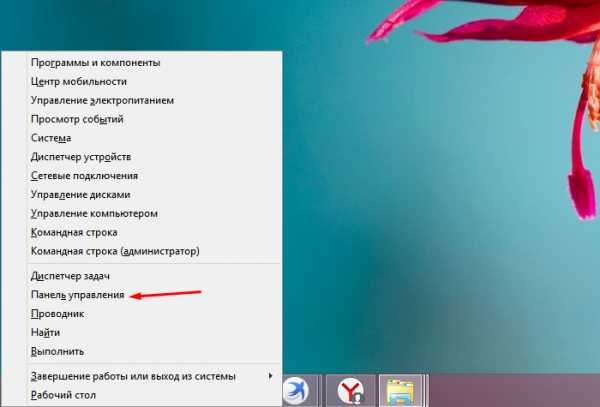
Вызываем контекстное меню сочетанием клавиш «Win+X», щелкаем по строке «Панель управления»
- В окне настройки параметров, в режиме «Просмотр» выберите «Категория», нажмите на строчку «Удаление программ».
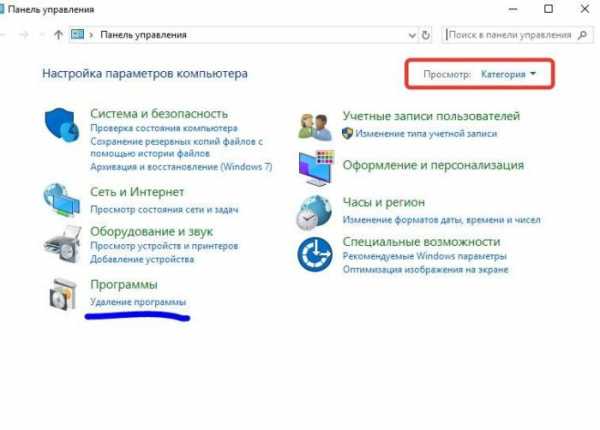
В режиме «Просмотр» выбираем «Категория», находим и нажимаем на строчку «Удаление программ»
- Откроется окно со всеми установленными программами. Выбираем ненужную программу и жмем «Удалить».
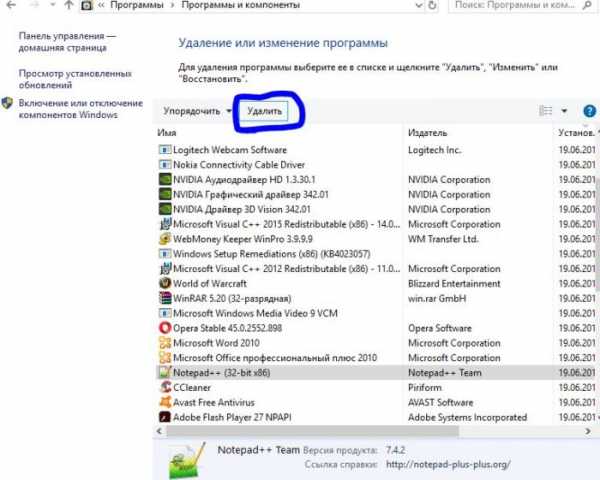
Левым кликом мышки щелкаем по ненужной программе, затем в верхней строчке нажимаем опцию «Удалить»
Читайте, также полезную информацию с множеством способов, как почистить диск, в нашей новой статье — «Как очистить диск С».
Как вы видите, открывается таблица, в которой можно увидеть не только все программы, установленные на компьютер, но и то, сколько места они занимают. Но эти данные не всегда правдивы. Очень часто программы не дают системе точных данных о своем размере. Так что, лучше удалите все программы, которые вам не нужны. Даже если они весят не так много.
Заметка! После удаления программ останется много временных файлов. Их также нужно удалить.
CCleaner
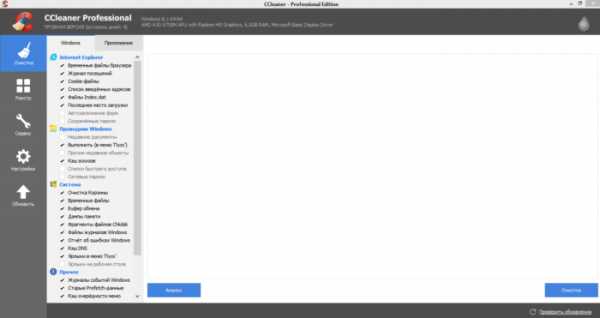
Интерфейс программы CCleaner
Существует такая прекрасная программа для освобождения дискового пространства как CCleaner. Это достаточно универсальная программа, поскольку с ее помощью можно как очистить временные файлы, так и удалить ненужные программы. Скачать ее можно с официального сайта совершенно бесплатно. Чтобы добиться максимального результата, использовать разные ее инструменты следует в следующей последовательности:
- Для начала перейдите во вкладку «Сервис» и деинсталлируйте ненужные программы. В общем, нет особой разницы, использовать CCleaner или системный инструмент для удаления программ.
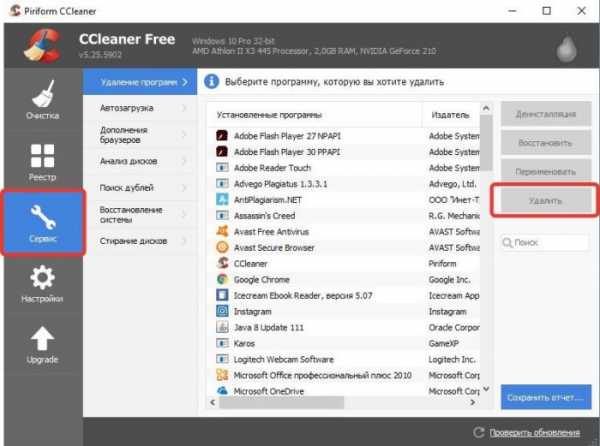
Переходим во вкладку «Сервис» щелкаем по ненужной программе левой кнопкой мышки, нажимаем кнопку «Удалить»
- Далее переходим во вкладку «Очистка» и удаляем временные файлы, в том числе и оставшиеся после деинсталляции лишних программ.
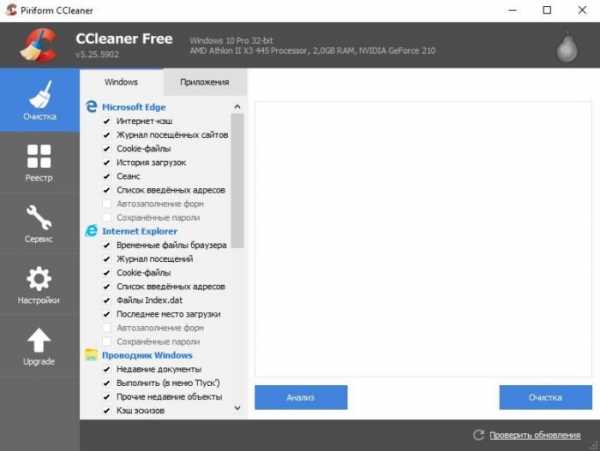
Открываем вкладку «Очистка», нажимаем «Анализ»
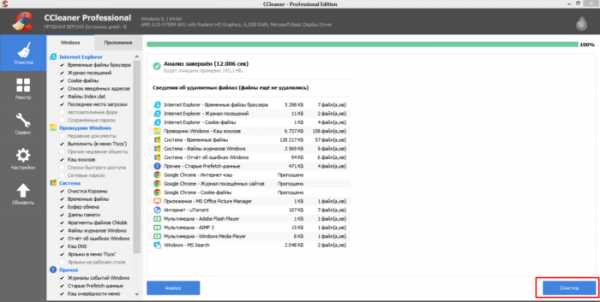
После завершения анализа нажимаем кнопку «Очистка»
- Удаление программ создает множество ошибок в реестре. Эти ошибки тормозят работу операционной системы. Поэтому после очистки зайдите во вкладку «Реестр» и исправьте появившиеся ошибки.
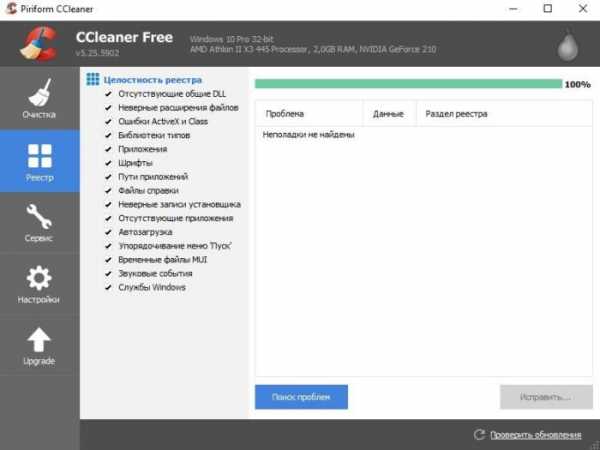
Во вкладке «Реестр» нажимаем «Поиск проблем»
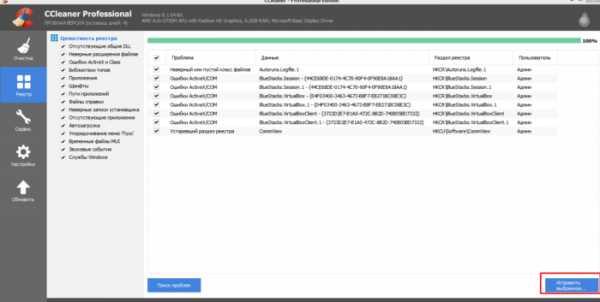
Нажимаем «Исправить выбранное»
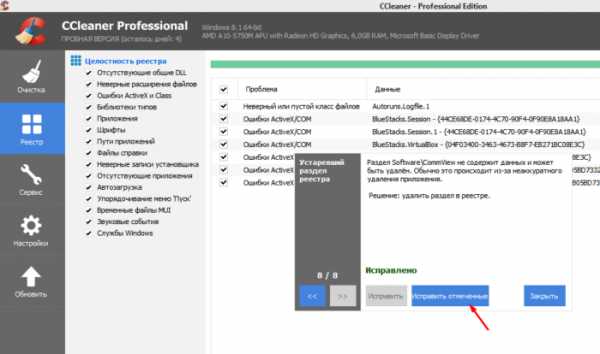
Подтверждаем действие, нажав «Исправить отмеченное», прежде можно ознакомится с описанием проблем
Это позволит сэкономить время. Хоть на данный момент и существует очень много программ, выполняющих те же функции, CCleaner заслужил славу самого удобного программного обеспечения для очистки дискового пространства.
Заметка! Хоть CCleaner и удаляет временные файлы, оставшиеся от программ операционной системы, некоторые приложения он может обходить. В первую очередь это браузеры, кэш которых порой достигает достаточно больших размеров. Его нужно очищать отдельно.
Удаление вручную
Временные файлы можно удалить и без использования каких-либо программ. Можно найти их вручную и удалить папки, в которых они хранятся. Все эти папки находятся на системном диске и носят названия «Temp».
Можно просто вычислить их через поиск. Для этого:
- Зайдите на диск C через меню «Этот компьютер».
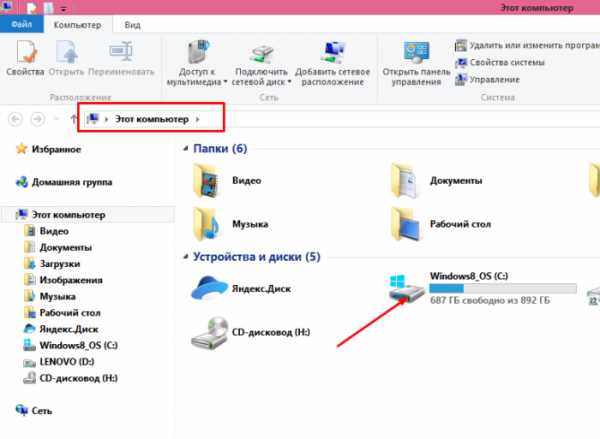
Открываем «Этот компьютер», затем диск С
- Введите слово «Temp» в строке поиска справа сверху.
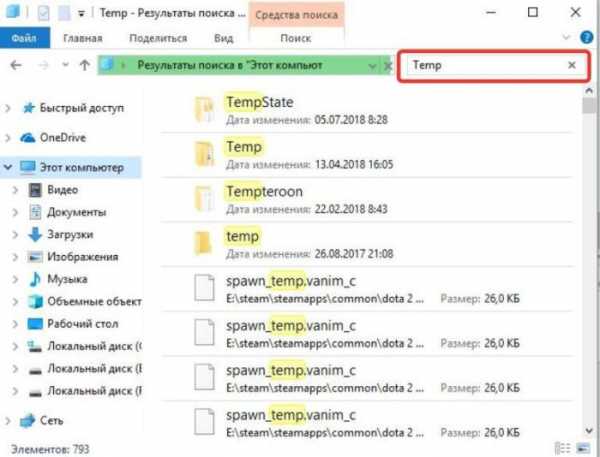
В строке поиска справа сверху вводим слово «Temp»
- Выделите все папки, правым кликом мышки щелкните по выделенному, затем по опции «Удалить».
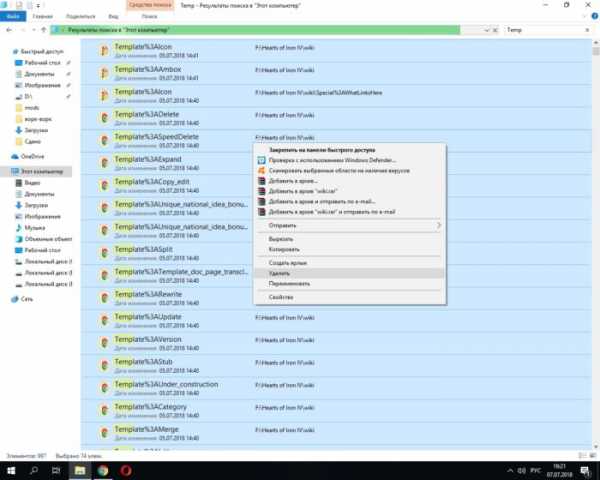
Выделяем все папки с помощью мышки или сочетанием клавиш «Ctrl+A», щелкаем правой кнопкой мышки по выделенному, затем левой кнопкой мышки по опции «Удалить»
Важно! Хоть это и системные папки, их можно просто удалить, как обычные файлы. На это даже не нужны права администратора.
Советы для сохранения дискового пространства
Есть несколько простых советов, если следовать которым, можно избежать засорения диска C.
- игры, фильмы и музыку лучше вообще никогда не загружать на диск C. Подберите для их хранения другой локальный диск;
- изначально установите для системного диска достаточно пространства. Если вы не забиваете свой жесткий диск под завязку, лучше оставить побольше места для системы;
- установите загрузку файлов из интернета на другие локальные диски;
- держите под контролем установленные программы. Разберитесь, какие из них вам нужны, а какие нет.
Следите за тем, чтобы системный диск на вашем компьютере не засорялся. Но если это все-таки произошло, вовремя очищайте дисковое пространство.
Видео — Очистка диска С от ненужных файлов в Windows 10 и 7
Понравилась статья?
Сохраните, чтобы не потерять!
Что можно удалить с диска С: детальный разбор
Приветствую уважаемые читатели основы пк! На связи Федор Лыков. Сегодня я вам расскажу, как увеличить пространство на компьютере. А именно, что можно удалить с диска С.
Это вторая часть. Первую вы можете почитать тут, в ней я изложил самые распространённые способы чистки диска.
Дочитайте статью до конца и узнаете, за счет каких файлов можно увеличить количество памяти на компьютере. Постараюсь написать интересную и полезную статью.
Содержание статьи
Рекомендации от Автора
Самый лучший способ очистить ваш компьютер или ноутбук от накопившего с годами мусора, старых программ, вирусов, и так далее.
Это, конечно же, написать мне любым удобным способом. Я тщательно проведу диагностику и дам все необходимые рекомендации. Ну и, конечно же, почищу, удалю вирусы на компьютере. Это для тех, кто не хочет тратить свое время, разбираться и изучать информацию. Кто против работы профессионалов, рекомендую следовать второму варианту.
Почему не хватает памяти?
Скажите, часто ли вы сталкиваетесь с нехваткой памяти на своем компьютере? Даже, когда планируете провести на нем генеральную уборку, сталкиваетесь с тем, что удалить нечего либо уже все, что можно удалили, а памяти все равно не хватает. Вы сейчас возможно подумали про внешние носители, но, а если и они все забиты. Как поступить?
Конечно такая ситуация возникает крайне редко, но она имеет место быть. В таком случае решение заключается в чистке диска С. Давайте разберемся, какие файлы можно вырезать безвозвратно. Будем рассматривать на примере операционной системе windows 10. В Виндовс 7 так же.
Почему? Эта операционная система последняя разработка корпорации майкрософт. В ней разработчики ликвидировали недоработки прошлых версий.
Чистим диск С
Hiberfil.sys – это системный файл отвечает за то, что когда компьютер переходит в спящий режим при повторном включении вся ваша работа сохраняется, никуда не пропадает и вы спокойно продолжаете работать с того места, на котором остановились. Даже если вам нужно будет вытащить батарею из ноутбука, с этим файлом вы ничего не потеряете.
Прежде чем приступать к его удалению, хорошо подумайте, готовы ли избавиться от него. Если вы готовы, то держите самый простой способ.
Удаление можно проводить только на правах администратора
- Чтобы удалить нажимаем пуск.
- Выбираем все программы.
- Спускаемся вниз, находим папку стандартные и в ней служебные.
- Нажимаем правой кнопкой мыши на «командную строку», и из появившегося списка нажимаем на «Дополнительно».
- И далее на «Запуск от имени администратора».
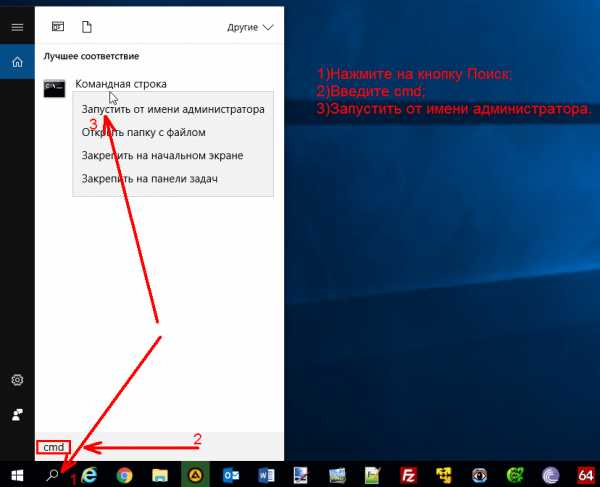
- Вслед за тем, как откроется командная строка, в ней следует написать точно так же powercfg.exe/hibernate off.
- И далее нажать на кнопку Enter.
Таким образом, мы отключили функции этой системы, теперь система сама ее удалит. Данная процедура поможет освободить место.
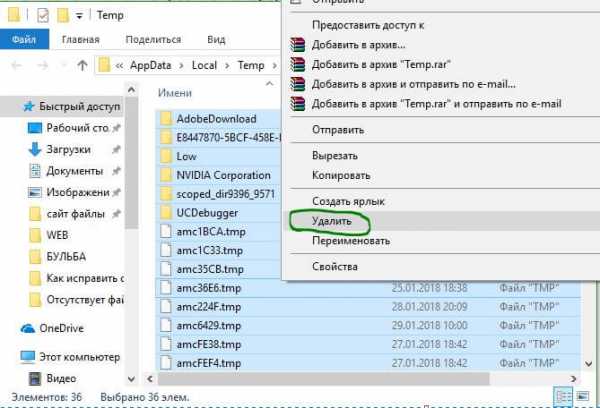
Temp – эта система создает временные файлы, которые со временем удаляются. Но они могут занимать много памяти. Поэтому нужно регулярно проводить ее чистку. Это делать не сложно:
- Заходите на диск С.
- Находите папку под названием Temp, в ней выделяете все файлы и кликаем на кнопку Delete.
- Ну, или правая кнопка мыши (выбираете удалить).
Система вам сделает предупреждение, но вы смело пропускайте его.
Корзина – место, куда попадает все, что вы удаляете. Сама она ничего не удаляет, а только копит, тем самым уменьшая количество памяти.
В этом случае есть два выхода:
- Регулярно самостоятельно чистить ее.
- Либо установить функцию, которая не отправляет файлы в корзину, а сразу безвозвратно удаляет с компьютера.
Как установить эту функцию? Очень просто:
- Откройте корзину.
- Кликните правой кнопкой на пустое пространство.
- Перед вами появится меню, в нем нажмите на «Свойства».
- На экране появится окно, в нем найдите «Параметры для выбранного расположения».
- И отметьте «Уничтожать файлы сразу после их удаления, не помещая их в корзину».
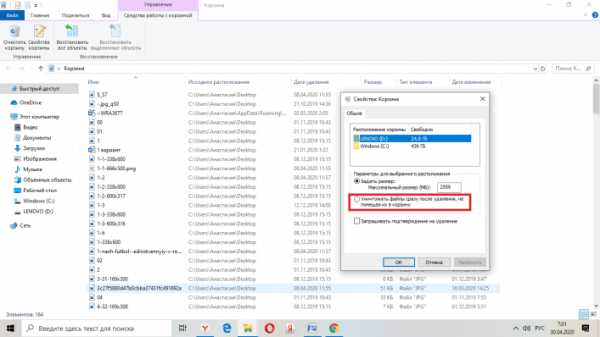
ВАЖНО!!! После включения этого параметра, при удалении любого документа, даже совершенно случайно, вы ничего не сможете восстановить.
Продолжение
Windows.old – эта система сохраняет все старые параметры после системного обновления. Если какие-то обновления работают не корректно, вы всегда можете вернуться к старой версии с помощью нее.
Удалить ее очень просто:
- Заходим в «Пуск».
- В поисковую строку вводим запрос «Очистка».
- Появится приложение «Очистка диска».
- В нем необходимо совершить очистку системных файлов.
- И только после этого найдите папку Windows.old и удалите ее.
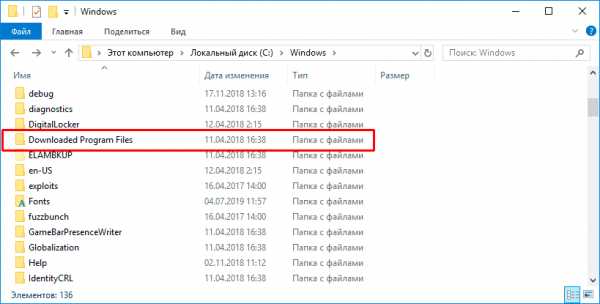
Загруженные файлы программ или Downloaded Program Files. Этот архив содержит файлы и приложения таких программ, как Интернет эксплорер, активекс или джава. Ими уже давно никто не пользуется, они устарели, поэтому вероятнее всего, что эта папка вообще окажется пустой. Берете и удаляете ее правой кнопкой мыши.
Вот теперь мы знаем, что можно удалить с диска С.
Загрузки
Для начала давайте разберемся, где находиться данная папка и за что она отвечает? Из названия можно понять, что это место для загрузки, а так же хранения разных файлов на компьютере, при установке Windows 7, 8, 10 появляется данный раздел. Большую часть данных (музыка, фильмы, игры, картинки, из образы, программы, документы и другие важные файлы.
Много пользователей не знают где найти эту папку, а так же почему внезапно заканчивается место, как правило, при скачивании файлов с интернета автоматически идет выбор куда скачать, и поэтому человек не задумывается о данной важной процедуре.
Итак, теперь вы знаете для чего эта папка. Давайте я вам покажу, где она находиться. Сейчас мы узнаем, что можно удалить с диска С. А конкретнее, как это сделать разберем.
- Открываем мой компьютер.

- У меня всегда много файлов в данном разделе.
- Смело чистим все то что вам не нужно и это поможет освободить достаточно много места на диске с.
Заключение
Вот на этом статья, что можно удалить с диска С подошла к своему логическому завершению. Мы с вами разобрали ключевые моменты по очистке памяти на нашем устройстве. Надеюсь, что она была для вас полезной. Поделитесь ею в социальных сетях, расскажите своим близким и друзьям и жду вас вновь на моем сайте.
Вас ждет еще много интересных и полезных статей. Оставляйте свои комментарии, лайки и до новых встреч.
С Уважением, автор блога Федор Лыков!
Очистка диска Windows - безопасное удаление файлов
Сегодня мы рассмотрим встроенную в Windows функцию «умного» удаления ненужных данных, узнаем какие файлы удаляются в ходе очистки диска, а также разберемся с тем, какие данные можно удалить без последствий для работы операционной системы.
Содержание:
- Как использовать функцию «Очистка диска».
- Файлы, удаление которых может повлиять на работу или функции Windows.
Встроенная функция «Очистка диска» в Windows была специально добавлена разработчиками операционной системы для возможности освободить лишнее пространство накопителя от временных файлов и ненужной информации, скапливающейся на носители в процессе функционирования системы.
«Очистка диска» позволяет быстро очистить данные, но также может удалить часть тех файлов, которые могут быть использованы для отката и восстановления системы либо установки некоторых обновлений.
Ниже мы приведем примеры таких файлов, а также других данных, способных быть полезными некоторых моментах в работе компьютера.
Как использовать функцию «Очистка диска»
Для запуска функции «Очистка диска» необходимо:
Перейти в папку «Мой компьютер» или «Этот компьютер», после чего найти диск, к которому планируется применить функцию очистки и нажать по его иконке правой кнопкой мыши. В открывшемся контекстном меню следует выбрать пункт «Свойства».
В открывшемся окне на вкладке «Общие», сразу под диаграммой заполнения носителя можно обнаружить кнопку «Очистка диска». Для перехода в меню очистки, следует нажать по кнопке.
Также существует и другой способ входа в функцию «Очистка диска». Для его выполнения достаточно нажать правой кнопкой мыши по меню «Пуск», выбрать пункт «Выполнить» (также его можно вызвать сочетанием клавиш Win+R) и в открывшемся окне ввести команду «cleanmgr.exe» и нажать «Ок».
В новом окне следует выбрать диск, к которому необходимо применить очистку.
В меню очистки диска можно ознакомиться и поставить галочки над данными, готовыми для удаления. Помимо этого, здесь присутствуют кнопки «Очистить системные файлы» и «Просмотреть файлы».
При нажатии на первую – откроется меню, где можно будет удалить временные системные файлы.
Если нажать вторую – откроется место расположения файлов в проводнике.
Для полной очистки раздела нажимаем «Очистить системные файлы».
Важно! Для перехода в данный пункт текущая запись пользователя должна обладать правами администратора.
В открывшемся окне пользователь может установить галочки напротив всех файлов, которые можно очистить. Объём удаленной информации будет показан в графе «Объем освобождаемого пространства». После указания файлов для удаления, приступить к очистке диска можно при помощи кнопки «Ок».
Файлы, удаление которых может повлиять на работу или функции Windows
При удалении особых данных функцией «Очистка диска», пользователю могут стать недоступны некоторые функции и параметры. Как правило, такие данные используются для восстановления и отката системы или для сброса настроек ОС.
Если подобные функции важны для пользователя, удалять не следует:
«Временные файлы установки Windows» — данные, необходимые для функции возвращения компьютера в исходное состояние. Примерный размер файлов может достигать более пяти гигабайт. Данный пакет данных очень важен для тех, кто желает оставить функцию сброса настроек системы до заводских с сохранением установленных приложений и файлов.
«Файлы журнала обновлений» — установочные файлы последних обновлений Windows. Неактуальные файлы для пользователей, не обновляющих систему, тем не менее могут понадобиться для отката обновлений.
«Файлы дампа памяти для системных ошибок» — информация, записываемая системой об ошибках в автоматическом режиме. Данные файлы могут быть полезны для диагностики проблем компьютера. Обычными пользователями данные файлы практически не используются, поэтому в большинстве ситуаций их можно удалить.
«Пакеты драйверов устройств» — данные старых версий драйверов. Могут быть полезны, если пользователь хочет иметь возможность провести откат драйверов до предыдущей версии.
«Файлы оптимизации доставки» — данные, позволяющие системе скачивать обновления из сторонних источников при плохом интернет-соединении. Данная система работает подобно классическим торрент-программам, позволяя получать обновления не только с официальных серверов Microsoft, но и из других источников, в том числе других пользователей.
«Предыдущие версии Windows» — пакеты информации, необходимые для того, чтобы пользователь имел возможность вернуться на более старую версию ОС. Данные файлы автоматически удаляются через 30 дней.
«Автономные веб-страницы» — сохраненные страницы, которые можно просматривать без подключения к сети.
«Лог-файлы установки» — информация, создающаяся при установке утилит и программ. Могут быть полезны при поиске определенных проблем с программным обеспечением и его установкой.
«Системные ошибки файлов минидампа» и другие данные, несущие в себе отчеты о ошибках – файлы, хранящие информацию об критических ошибках системы. С их помощью можно узнать причину возникновения ошибок и синего экрана.
Как видно из вышеперечисленного списка, временные данные, которые могут быть удалены функцией «Очистка диска», могут быть полезны в достаточно редких ситуациях. Помимо этого, для использования такой информации, пользователь должен обладать довольно высоким уровнем владения и знаний системы Windows.
Другие файлы, находящиеся в списке для очистки, могут быть использованы в еще более узком спектре действий, поэтому их удаление никак не повредит системе и позволит очистить достаточный объем дискового пространства. Если после очистки диска встроенной функцией, места на диске все еще не хватает, рекомендуем ознакомиться с статьей «8 способов освободить место на жестком диске».
удаляем временные и системные файлы
Наверх- Рейтинги
- Обзоры
- Смартфоны и планшеты
- Компьютеры и ноутбуки
- Комплектующие
- Периферия
- Фото и видео
- Аксессуары
- ТВ и аудио
- Техника для дома
- Программы и приложения
- Новости
Как безопасно удалить файлы с HDD или SSD в Windows 10?
Вы выбираете файл и нажимаете Удалить , и он исчезает. Но что на самом деле происходит с файлом? Он пропадает или стирается с диска навсегда? Если вы опытный пользователь Windows, то наверняка знаете, что все наоборот.
Содержание:
Есть несколько причин, по которым стоит рассмотреть этот вопрос.Во-первых, даже если файл был случайно удален с компьютера или утерян после вирусной атаки, вы должны знать, что шансы на его восстановление велики. Вторая причина заключается в том, что если вы можете восстановить любой удаленный файл на свои воны, то любой другой пользователь, который может получить доступ к вашему компьютеру, сможет сделать то же самое, что может быть серьезной проблемой.
Что происходит, когда вы удаляете файл?
В случае обычных жестких дисков (HDD)
Когда файл удаляется, он отправляется в корзину, то есть, когда вы нажимаете кнопку Удалить на клавиатуре, файл просто помечается как удаленный и Ярлык для такого файла появляется в каталоге Корзина .По умолчанию Корзина включается при установке любой версии Windows, и она включается для каждого локального диска, подключенного к вашему ПК. Чтобы отключить корзину , щелкните ее ярлык на рабочем столе правой кнопкой мыши и выберите «Свойства». Выберите каждый диск в списке и установите флажок Не перемещать файлы в корзину. Удалять файлы сразу после удаления , затем щелкните Применить .
Корзина - очень полезная интегрированная функция Windows.Он позволяет восстанавливать удаленные файлы и папки, если вы удалили их случайно или они вам понадобятся через некоторое время после удаления. Но что происходит, когда вы очищаете корзину, то есть удаляете файлы навсегда? На самом деле ничего не происходит - вообще ничего! Файлы не удаляются с диска и не перемещаются в другое место. Единственное, что происходит, - это обновление определенного файла в операционной системе, в котором говорится, что дисковое пространство, выделенное для удаленных файлов, теперь помечено как свободное, и любая информация может быть записана туда - и перезаписывать старые данные.
Этот файл, используемый обычными жесткими дисками, называется главной таблицей файлов (MFT) и выглядит так.
В первом столбце слева отображаются блоки адресов. В среднем столбце показаны данные в шестнадцатеричном коде (также известном как HEX). В столбце справа показано, как эти данные выглядят в виде простого текста.
Следовательно, удаленный файл будет храниться на жестком диске до тех пор, пока операционная система не перезапишет эту область новыми данными. Время, необходимое для этого, может быть довольно долгим - до нескольких месяцев, но в основном это зависит от общего размера вашего жесткого диска, от того, как вы используете свой компьютер, и на каком локальном диске хранятся старые данные. Хранится в.Данные на системном диске (по умолчанию это С: \) могут быть перезаписаны очень быстро, даже в течение нескольких минут, поскольку Windows все время записывает новые временные данные на диск: системный кеш, кеш программ, веб-кеш и так далее.
Проиллюстрируем это на примере: мы будем использовать приложение NTFSWalker для сканирования любого раздела NTFS на жестком диске. В левом столбце отображается список файлов, которые приложение могло найти на диске. Красная буква X отмечает адреса MFT, которые были перезаписаны полностью или частично, а строки без такой буквы представляют адреса, которые еще не были перезаписаны.В правом столбце вы можете увидеть дополнительную информацию, в том числе, какие именно данные записаны по этому адресу. Теперь проблема удаления файлов обычным способом становится более очевидной.
В случае твердотельных накопителей (SSD)
С твердотельными накопителями все обстоит немного иначе. Поскольку твердотельные накопители отличаются от обычных HDDS с точки зрения технологии, твердотельные накопители всегда записывают и перемещают записанные данные по специальной схеме, поэтому вся физическая память устройства хранения используется равномерно и пропорционально.Эта стандартная функция позволяет значительно продлить срок службы SSD, предлагая рациональное использование циклов чтения / записи, гарантированное количество которых ограничено. Таким образом, все блоки памяти изнашиваются равномерно, а риск выхода отдельных блоков из строя снижается.
Следовательно, если вы удалите файл с адресом 2871 (например), удаленные данные могут быть перемещены в другую область на диске рано или поздно, пока электронный мозг SSD не решит перезаписать их.Так как же наверняка перезаписать ненужные файлы? На самом деле, практически невозможно полностью стереть конкретный файл на SSD. Группа инженеров Калифорнийского университета в Сан-Диего изучила эту тему и воочию убедилась, что полностью стереть данные с SSD очень сложно. При попытке надежно стереть один файл на диске фактически сохранялось от 4% до 75% внутренних данных файла. Поэтому мой совет - убедитесь, что вы зашифровали свой SSD, и выясните, поддерживает ли ваш диск функцию TRIM.
На самом деле эта проблема не слишком актуальна для большинства пользователей, но в то же время вы можете беспокоиться, что хакеры могут получить доступ к удаленным с вашего диска данным. Вполне возможно, что вы имеете дело с секретными или конфиденциальными данными, документами, содержащими коммерческую тайну, или просто открыто храните свои личные банковские данные. Итак, как можно надежно удалить эту информацию, чтобы она не попала в чужие руки?
Это безопасно?
Прежде чем научиться безопасно стирать данные с SSD, давайте выясним, что именно это значит для вас.То есть, если вас устраивает текущий уровень безопасности, он будет безопасным. Если данные, которые вы не хотите восстанавливать, не имеют большого значения и не могут быть использованы против вас, удалите их стандартным способом и не волнуйтесь. Тем не менее, если вы удаляете некоторые банковские данные, рабочие документы или данные, необходимые для онлайн-аутентификации, предпочтительно удалять такие файлы таким образом, чтобы их восстановление без вашего ведома было невозможным.
Теперь давайте подробнее рассмотрим некоторые методы безопасного - и не слишком безопасного - удаления файлов в Windows.Пока мы не дойдем до этапа полного удаления / полного стирания всего дискового пространства, эти методы применимы только к обычным жестким дискам.
Самый опасный метод
Самый простой и самый опасный метод удаления файлов - выбрать конкретный файл или файлы и нажать Удалить на клавиатуре. Он отправит файл в корзину, щелкните правой кнопкой мыши ярлык корзины и выберите «Очистить корзину» в контекстном меню. Как я сказал ранее, область диска, занятая этим файлом, будет помечена как пустая и готовая для новых данных, но фактическое содержимое файла все еще находится на диске, и его можно легко восстановить.С помощью этого метода вы можете избавиться от всех типов файлов, которые не представляют для вас никакой ценности: системный кеш, кеш браузера, ненужные приложения и обновления, временные файлы и так далее.
Например, вы хотите удалить несколько фотографий. Перейдите в соответствующий каталог, выберите файлы и удалите их.
Тогда скачайте с официального сайта hetmanrecovery.com бесплатную пробную версию самой простой программы для восстановления данных Hetman Uneraser. Установите его и просканируйте нужный диск - в моем случае это диск D: \.
В открывшемся окне найдите папку - в моем случае ее имя Test. Вот, пожалуйста! Вы можете увидеть список удаленных фотографий и щелкнуть каждую из них для предварительного просмотра. Осталось только выбрать файлы и нажать Recovery , а затем сохранить их на другое устройство хранения.
Достаточно опасный метод (только для обычных жестких дисков)
Как я уже говорил ранее в этой статье, физическая перезапись данных некоторой другой информацией является довольно хорошим методом истинного удаления старых файлов.Это можно сделать с помощью специализированного программного обеспечения, которое надежно перезапишет дисковое пространство, занимаемое файлом, случайными данными. При попытке использовать инструмент восстановления данных хакеры смогут просмотреть имя файла, но его содержимое будет потеряно навсегда. Таким образом, вы можете удалить как отдельные файлы, так и целые каталоги.
Такие утилиты могут выглядеть по-разному, но они используют одну и ту же процедуру - удалить старый файл и перезаписать его местоположение нулями или случайными значениями. Программные средства такого типа могут гарантировать более высокую степень безопасности по сравнению со стандартной схемой удаления.Единственная проблема в том, что вы должны всегда использовать такие инструменты при удалении важных файлов. Однако слишком часто пользователи забывают об этом и удаляют важную информацию обычным способом.
Например, я переместил несколько фотографий в папку с именем Test2 и теперь хочу удалить их навсегда. Мне нужно скачать специализированную программу, например, Mareew Free Erazer. Установите и запустите его, слева найдите нужный каталог и выберите файл, который нужно удалить. Щелкните Удалить файл .
Теперь используйте инструмент восстановления данных, чтобы проверить, было ли удалено содержимое файла. Как видите, инструмент показывает имя файла и то, что файл был удален. При выборе его для предварительного просмотра все, что вы можете увидеть, это значок в формате JPG, а фактическая фотография не отображается.
Стереть свободное место на диске (только для обычных жестких дисков)
Более приемлемый и быстрый способ полностью стереть файлы после того, как вы удалили их с помощью корзины , - это использовать готовое программное решение, такое как CCleaner.Этот инструмент оптимизации ПК основан на принципе all-in-one . С помощью CCleaner вы можете удалить временные файлы и файлы из Интернета с системного диска, очистить системный кеш и кеш программ, очистить реестр Windows, удалить ненужные программы и обновить те, которые вы хотите сохранить. Это приложение - одна из самых популярных утилит в мире - более 2,5 миллиардов установок!
CCleaner имеет очень полезную функцию - физическое стирание свободного места на диске (Wipe Free Space), на которой мы сосредоточимся.Посетите веб-сайт www.ccleaner.com и загрузите бесплатную версию, а затем установите ее на системный диск. Щелкните правой кнопкой мыши ярлык на рабочем столе и выберите «Свойства». Перейдите на вкладку «Совместимость» и установите флажок Запустить эту программу от имени администратора . Этот шаг важен для того, чтобы CCleaner мог получить доступ ко всем каталогам Windows, включая системные папки.
Нажмите Применить и ОК . Запустите программу, нажмите Tools слева и выберите Drive Wiper .Когда откроется новая вкладка, найдите Wipe и выберите Free Space Only , что означает, что вы собираетесь стереть удаленную информацию во всем свободном пространстве на диске. В поле Security выберите Simple Overwrite (1 pass) , что означает, что программа выполнит один проход для стирания данных. В этом поле вы можете выбрать до 35 проходов, чтобы полностью стереть информацию, но для меня это кажется слишком большим. Выберите локальный диск для работы или группу дисков, установите флажки и нажмите Wipe , и все дисковое пространство, отмеченное как свободное, будет перезаписано нулями.
Этот метод более удобен, поскольку он стирает все удаленные файлы и папки сразу, поэтому вам не нужно искать каждый из них. Обратной же стороной является то, что стирание занимает гораздо больше времени и должно выполняться регулярно - а знаете ли вы много пользователей, которые очищали бы дисковое пространство каждый день?
Теперь давайте проверим, насколько хорош этот метод, если после этого использовать Hetman Uneraser. Например, я создал папку с именем Test3 на диске D: \, скопировал туда несколько важных фотографий, затем удалил их и стер свободное место на диске с помощью CCleaner.
Теперь запустим Hetman Uneraser, быстро просканируем диск D: \ и переключимся в каталог с именем Test3 . В результате программа не может найти ни один из удаленных файлов. Однако будет справедливо сказать, что очистка свободного места на диске заняла более 50 минут. Время, необходимое для этой операции, во многом зависит от емкости локального диска и от того, насколько активно он используется.
Самые безопасные методы (как для HDD, так и для SSD)
Самые безопасные решения такой проблемы основаны на принципе удаления всего содержимого с устройств хранения.Однако нельзя применить один и тот же метод ко всем типам дисков, поскольку твердотельные накопители отличаются от жестких дисков конструкцией и технологией. Ниже я перечислю несколько вариантов, и вы сможете выбрать тот, который подходит вашему типу диска.
Эти методы будут полезны, когда вы решите продать свой старый компьютер или отправить его на свалку. Чтобы никто не мог восстановить данные с ваших дисков, их следует удалить. Также, когда вы покупаете новый ПК или переустанавливаете операционную систему, вам следует заново создавать локальные диски. Эти методы также будут полезны при возникновении ошибок диска: в этом случае вам придется удалить все разделы, заново сопоставить диск и отформатировать все дисковое пространство.
Форматирование диска
Отформатировать диск - значит удалить все его данные вместе с вирусами, нежелательными программами и ошибками. Существует два типа форматирования: быстрое и полное (низкоуровневое).
Быстрое форматирование стирает только так называемую область MFT (MBR), но фактическая структура FAT диска остается неизменной, в то время как Windows считает такой диск абсолютно пустым. Восстановление данных после форматирования - слишком сложная задача для Hetman Uneraser; требуется более мощный инструмент, способный к чтению данных низкого уровня, такой как Hetman Partition Recovery.Вы можете скачать его с официального сайта hetmanrecovery.com.
Предположим, вы хотите отформатировать локальный диск. Для этого зайдите в «Этот компьютер», щелкните правой кнопкой мыши значок нужного диска и выберите Format . В появившемся окне убедитесь, что выбрана правильная файловая система и установлен флажок Quick format , затем щелкните Start . Через несколько минут (фактическое время зависит от размера диска) операции форматирования будут завершены, и диск станет пустым.
Проверим результат с помощью Hetman Partition Recovery. Для начала скачайте программу, установите и запустите: мастер запустит автоматическое сканирование всех подключенных запоминающих устройств. Дважды щелкните локальный или физический диск, чтобы запустить мастер восстановления файлов. На первом этапе выберите Полный анализ и нажмите Далее . Начнется поиск всей информации, имеющейся на диске.
Хочу отметить, что полное низкоуровневое сканирование может занять довольно много времени в зависимости от емкости диска и ошибок диска, как логических, так и физических.После сканирования программа отобразит все файлы и папки, которые удалось найти, с сохранением структуры папок. После этого просто выберите нужные файлы, просмотрите их и нажмите Recovery .
Как видно из скриншота, восстановление данных после быстрого форматирования не требует усилий для Hetman Partition Recovery.
Второй сценарий предполагает полное (низкоуровневое) форматирование. Фактически, это настоящее форматирование, способное уничтожить всю информацию на диске, перестроить структуру FAT и перезаписать все данные нулями.Тем не менее, начиная с Windows 8, вы не можете работать в полном формате с инструментами, интегрированными в операционную систему. Для этого вам придется использовать сторонние приложения, которых в Интернете предостаточно, как бесплатные, так и коммерческие, например, Darik Boot и Nuke.
Специальные утилиты для форматирования твердотельных дисков
Большинство производителей твердотельных накопителей разрабатывают собственные служебные программы для управления и безопасного удаления данных со своих дисков. Обычно эти утилиты можно бесплатно скачать в разделе Support на веб-сайте.
Например, Kingston SSD Manager - утилита от производителя дисков, которая обеспечивает полный контроль и мониторинг всех настроек в SSD от Kingston. Это помогает пользователям отслеживать все виды проблем с дисками, отслеживать значения , работоспособность , видеть полное название модели и серийный номер, автоматически обновлять микропрограммное обеспечение диска и запускать безопасное удаление данных.
Вкладка Security содержит функцию безопасного удаления или стирания всех данных на диске, но она активна только в том случае, если SSD не используется в качестве системного диска.
Самый сложный способ удаления (как для жестких дисков, так и для твердотельных накопителей)
В настоящее время разработан метод уничтожения наиболее важных данных. На самом деле, это наиболее агрессивный способ обработки данных, поскольку он не оставляет после себя никаких фрагментов информации.
Он основан на плавлении физического запоминающего устройства, и для этого конкретного метода разработан специальный стандарт NIST. Специально лицензированные машины предназначены для нагрева дисков до предельных температур, что превращает их в куски металлолома, и, очевидно, для очень конфиденциальной информации (например, государственных секретов) требуются такие надежные методы гарантии.
.Как удалить файлы с внешнего жесткого диска навсегда в Windows 10/8/7?
Необходимо удалить файлы с внешнего жесткого диска
Внешний жесткий диск в основном используется для хранения документов, изображений, музыки, видео и других личных файлов. Хотя многие внешние жесткие диски поставляются со значительным объемом памяти, вы можете получить предупреждение о нехватке места на диске после сохранения на жесткий диск большого количества больших файлов / приложений / программ. Затем вам может потребоваться удалить из него некоторые файлы, чтобы освободить место для новых данных.Или, когда вы планируете выбросить или перепродать внешний жесткий диск, также необходимо удалить все, чтобы предотвратить утечку личной информации.
Как успешно удалить файлы с внешнего жесткого диска?
Независимо от того, с какой целью вы удаляете файлы с внешних жестких дисков, в Windows 10/8/7 доступны четыре различных метода.
Метод 1. Удалите файлы по одному в проводнике (с возможностью восстановления)
Прежде всего, мы хотели бы показать вам наиболее традиционный способ удаления файлов с жесткого диска в Windows 10/8/7.
1. Подключите внешний жесткий диск к компьютеру. Дважды щелкните «Мой компьютер / Этот компьютер», чтобы открыть проводник.
2. Дважды щелкните внешний жесткий диск. Просмотрите файлы / папки, чтобы найти тот, который хотите удалить, щелкните его правой кнопкой мыши и выберите «Удалить» из раскрывающегося меню.
Кроме того, вы также можете щелкнуть значок файла и перетащить его прямо в корзину. Выполните те же действия, чтобы удалить все ненужные файлы с внешних жестких дисков.Для дальнейших действий вы можете очистить корзину.
Метод 2. Удаление файлов с внешнего жесткого диска с помощью CMD
Удаление файлов по одному может занять много времени, особенно когда вам нужно удалить большое количество файлов. В такой ситуации вы можете попробовать удалить файлы с внешних жестких дисков с помощью командной строки. При этом вы можете запустить команду для очистки жесткого диска и внутренних данных одновременно.
Чтобы использовать CMD для удаления всех данных с внешнего жесткого диска, выполните следующие действия:
1. Откройте окно командной строки, нажав Win + R, введя «CMD» в диалоговом окне «Выполнить» и нажав Enter.
2. В окне командной строки с повышенными привилегиями введите diskpart и нажмите Enter, чтобы запустить Diskpart.exe.
3. Затем введите следующие команды в указанном порядке и нажимайте Enter после каждой.
Последняя команда «очистить» или «очистить все» может удалить все с целевого диска за один раз и уменьшить возможность восстановления данных.
Метод 3. Удаление файлов путем форматирования / удаления внешнего жесткого диска
Помимо выполнения сложных команд для удаления файлов путем очистки диска, вы также можете удалять файлы с жестких дисков путем форматирования или удаления его томов. Для этой задачи вы используете Управление дисками: щелкните правой кнопкой мыши раздел, содержащий файлы, выберите «Удалить том» или «Форматировать…» и следуйте инструкциям. Если параметр «Форматировать» или «Удалить том» неактивен, вы можете использовать бесплатное ПО: AOMEI Partition Assistant Standard.С его помощью вы можете легко удалить / отформатировать / создать / изменить размер / переместить / скопировать раздел.
Часть 1. Удалите раздел для удаления файлов с внешнего жесткого диска:
1. Загрузите бесплатное ПО, установите и запустите его на своем компьютере с Windows, щелкните правой кнопкой мыши целевой раздел на внешнем жестком диске и выберите « удалять Перегородка ».
2. Выберите подходящий метод удаления в соответствии с вашими требованиями и нажмите "ОК".
.Как навсегда удалить файлы с компьютера без восстановления
СОДЕРЖАНИЕ СТРАНИЦЫ:- 1. Какие данные невозможно восстановить
- 2. Как навсегда удалить файлы с компьютера без восстановления
- 3. Как обеспечить постоянное удаление файлов
Удаленные файлы часто можно восстановить с помощью профессионального инструмента для восстановления данных, и это проблема, когда вы передаете свой компьютер или связанные с ним технологии кому-то другому.Будь то конфиденциальные финансовые данные, деловые документы или скандальные фотографии, которые можно использовать для шантажа. Вы, вероятно, не хотите, чтобы люди получали ваши личные вещи.
Итак, большинство пользователей компьютеров хотят знать, как удалить файлы без возможности восстановления. Эту операцию легко реализовать. Следуйте инструкциям на этой странице, чтобы безвозвратно удалить файлы и защитить свои данные, независимо от того, избавляетесь ли вы от ПК, внешнего жесткого диска или USB-накопителя.
Какие данные невозможно восстановить?
Удаленные данные. После выполнения операции очистки файлы не будут восстановлены никаким программным обеспечением для восстановления данных. Если количество очисток жесткого диска установлено равным 10, данные никогда не будут восстановлены никаким решением для восстановления данных.
Данные перезаписаны. После потери данных вы продолжаете использовать жесткий диск или запоминающее устройство и записываете новые данные поверх старых. Строго говоря, перезаписанные файлы восстановить невозможно.
Как навсегда удалить файлы с компьютера без восстановления
Когда вы удаляете файл со своего компьютера с помощью базовой функции удаления или с помощью клавиш Shit + Delete, он на самом деле не стирается.Он продолжает существовать на вашем жестком диске даже после того, как вы очистите его от корзины. Это позволяет пользователям восстанавливать файлы для некоторых целей. Следовательно, если вы продаете / отдаете свой диск кому-то другому, конфиденциальные файлы необходимо полностью стереть, чтобы на нем ничего не осталось и данные никогда не могут быть восстановлены.
Windows не предлагает встроенного инструмента, который может сканировать и стирать ваш жесткий диск на предмет удаленных файлов, но есть широкий выбор стороннего программного обеспечения, которое вы можете выбрать. EaseUS Partition Master предоставляет функцию Wipe data для окончательного удаления всех данных на диске в Windows 10/8/7.Он может помочь вам полностью стереть все данные и разделы на жестком диске, заменив или перезаписав существующие данные новыми данными.
EaseUS Partition Master поддерживает множество базовых и расширенных функций управления жестким диском.
Ваш надежный выбор - EaseUS Partition Master
- Перенести свободное дисковое пространство с одного диска на другой напрямую.
- Изменить размер / переместить раздел, объединить разделы, создать / отформатировать / удалить раздел, клонировать раздел и проверить файловую систему.
- Клонировать диск, конвертировать в MBR / GPT, конвертировать в динамический / базовый, конвертировать FAT32 в NTFS и многое другое.
- Перенесите ОС на SSD, чтобы ускорить работу Windows без переустановки.
Совет: Операции очистки диска нельзя отменить после применения изменений.
Шаг 1: Установите и запустите EaseUS Partition Master.
Выберите жесткий диск или твердотельный накопитель, который вы хотите стереть. И щелкните правой кнопкой мыши, чтобы выбрать «Wipe Data».
 />
/> Шаг 2: Установите количество раз, чтобы стереть данные.
Вы можете установить не более 10. Затем нажмите «ОК».
 />
/> Шаг 3: Проверьте сообщение.
Сообщение о том, что компьютер перезагрузится после того, как рекомендуется очистить диск. Затем нажмите «ОК».
 />
/> Шаг 4: Нажмите «Применить», чтобы применить изменения.
Нажмите «Выполнить операцию», а затем нажмите «Применить», чтобы начать очистку данных.
 />
/> Как убедиться, что файлы удалены навсегда
Если вы хотите проверить, окончательно ли удален файл с вашего компьютера, вы можете протестировать его с помощью технической программы восстановления данных - EaseUS Data Recovery Wizard.Это надежный инструмент, который вы можете использовать для сканирования и восстановления любого потерянного файла из-за неосторожного удаления, форматирования жесткого диска, сбоя ОС, вирусной атаки, потери раздела.
Но это программное обеспечение, как и все программное обеспечение для восстановления данных на рынке, не может восстанавливать перезаписанные, стертые или стертые файлы. Таким образом, с помощью этого приложения вы можете легко проверить, отсутствует ли удаленный файл навсегда.
Шаг 1. Выберите место и начните сканирование.
Запустите мастер восстановления данных EaseUS, наведите указатель мыши на раздел, внешний жесткий диск, USB-накопитель или карту памяти, где вы хотите выполнить восстановление стертых данных, а затем нажмите «Сканировать».
 />
/> Шаг 2. Выберите файлы, которые хотите восстановить.
По окончании сканирования выберите удаленные файлы, которые нужно восстановить. Если необходимо, дважды щелкните файл, чтобы просмотреть его содержимое.
 />
/> Шаг 3. Восстановить утерянные данные.
После выбора данных нажмите «Восстановить» и выберите место на другом диске для сохранения удаленных данных.
 />
/> Дополнительные руководства по удалению файлов навсегда
1.Как удалить файл без возможности восстановления, не отправляя его в корзину?
По умолчанию, когда вы удаляете файл, он попадает в корзину на вашем компьютере. Оттуда вы можете восстановить удаленные файлы, если вы что-то удалили по ошибке. Если вы хотите удалить файлы, которые не попадают в корзину навсегда, сделайте это следующим образом.
- Щелкните правой кнопкой мыши корзину и выберите «Свойства».
- Выберите диск, для которого вы хотите навсегда удалить данные.Установите флажок «Не перемещать файлы в корзину. Удаляйте файлы сразу после удаления». Затем нажмите «Применить» и «ОК», чтобы сохранить настройки.
Если вы хотите вернуться к настройкам по умолчанию, вы можете легко завершить это, сняв отметку с этой функции.

2. Как удалить файлы навсегда без восстановления Android?
То же, что и при удалении файлов на вашем компьютере, когда вы удаляете файлы на своем телефоне Android, файлы не исчезают навсегда.Если вы хотите, вы можете использовать лучшее программное обеспечение для восстановления данных Android, чтобы восстановить потерянный контакт, SMS, фото, видео, аудио или документ.
Таким образом, чтобы безвозвратно удалить фотографии или видео без восстановления на телефоне Android, вы можете найти несколько бесплатных и надежных приложений для Android, таких как Secure Delete, Secure Wipe, Secure Eraser и другие.
3. Как удалить ярлык файлов навсегда?
- Использовать структуру каталогов. Перейдите по пути к локальному каталогу и найдите Рабочий стол.Найдите ярлык и щелкните его правой кнопкой мыши, чтобы удалить. Или нажмите Shift + Delete, чтобы удалить ярлык файлов навсегда.
- Переименуйте ярлык, если вы видите ошибку, например, слишком длинное имя файла. Если это не помогло, используйте для очистки инструмент для протирания.
- Загрузите компьютер в безопасном режиме, чтобы удалить ярлык файлов.
Как стереть мой жесткий диск и начать с
Обновлено: 02.06.2020, Computer Hope
Большинство компьютеров имеют диск восстановления системы или встроенный процесс восстановления на жестком диске, чтобы восстановить исходные настройки и программное обеспечение компьютера. Сброс или восстановление компьютера помогает устранить проблемы с программным обеспечением компьютера, включая поврежденные программные файлы и вирусные инфекции. Ниже приведены инструкции по восстановлению исходного программного обеспечения на вашем компьютере.
ПредупреждениеВосстановление компьютера стирает всю информацию на жестком диске и делает его как новый.После выполнения приведенных ниже шагов вы не сможете восстановить потерянные данные. Прежде чем продолжить процесс восстановления, создайте резервные копии всех файлов, которые вы не хотите потерять.
Стирание жесткого диска и переустановка Windows
Чтобы стереть данные с жесткого диска и переустановить Windows, выполните следующие действия для вашей версии Windows.
Windows 10
Следуйте этим инструкциям, чтобы стереть и переустановить Windows 10.
- Откройте меню «Пуск».
- Выберите опцию Settings (выглядит как шестеренка).
- В окне настроек выберите опцию Обновление и безопасность .
- Выберите опцию Recovery на левой навигационной панели.
- Нажмите кнопку Приступить к работе в разделе «Сбросить этот компьютер».
- Выберите вариант Сохранить мои файлы или Удалить все , в зависимости от того, хотите ли вы сохранить файлы или удалить все и начать заново.
- Следуйте инструкциям, чтобы начать процесс восстановления.
Windows будет перезагружена с сохранением ваших файлов в целости или удалением всего, в зависимости от выбранного вами варианта.
Windows 8
Следуйте этим инструкциям, чтобы стереть и переустановить Windows 8.
- Нажмите клавишу Windows и клавишу «C», чтобы открыть меню чудо-кнопок.
- Выберите опцию Search и введите переустановите в текстовом поле поиска (не нажимайте , введите ).
- Выберите параметр Настройки .
- В левой части экрана выберите Удалить все и переустановите Windows .
- На экране «Сбросить настройки компьютера» нажмите Далее .
- На экране «Вы хотите полностью очистить свой диск» выберите Просто удалите мои файлы , чтобы выполнить быстрое удаление, или выберите Полностью очистить диск , чтобы удалить все файлы.
- На экране «Все готово к перезагрузке компьютера» нажмите Сбросить .
Жесткий диск будет удален, и Windows 8 будет переустановлена.
Windows 7 и Vista
Для восстановления компьютера с Windows 7 или Vista у вас должен быть комплект дисков восстановления для компьютера или оригинальный установочный диск Windows 7 или Vista. Если у вас нет набора дисков восстановления, обратитесь к производителю компьютера, чтобы заказать новый набор или восстановить диски.
ЗаметкаПеред выполнением описанных ниже действий убедитесь, что компьютер настроен на загрузку с привода CD-ROM.
- Вставьте установочный компакт-диск Windows 7 / Vista в привод CD-ROM и перезагрузите компьютер.
- Когда вы увидите сообщение «Нажмите любую клавишу для загрузки с компакт-диска», нажмите клавишу на клавиатуре.
- Нажмите клавишу Enter на экране приветствия программы установки Windows.
- При появлении запроса нажмите любую клавишу на клавиатуре.
- На странице «Установить Windows» выберите предпочтительный язык и другие параметры, затем щелкните Далее .
- На странице Лицензионное соглашение примите условия и соглашения и нажмите Далее .
- На экране Тип установки выберите опцию Custom .
- Выберите опцию Drive Options (Advanced) .
- Для Disk 0 удалите все разделы. Когда все разделы удалены, должна появиться одна запись с именем «Незанятое пространство».
- Щелкните Disk 0 и выберите Next .
Процесс установки Windows начинается с создания нового раздела, форматирования раздела и установки Windows на жесткий диск. В процессе форматирования жесткий диск стирается перед установкой Windows.
Windows XP и 2000
Для восстановления компьютера под управлением Windows XP или 2000 у вас должен быть комплект дисков восстановления для компьютера или оригинальный установочный диск Windows XP или 2000. Если у вас нет набора дисков восстановления, обратитесь к производителю компьютера, чтобы заказать новый набор или восстановить диски.
ЗаметкаПеред выполнением описанных ниже действий убедитесь, что компьютер настроен на загрузку с привода CD-ROM.
- Вставьте установочный компакт-диск Windows XP / 2000 в привод CD-ROM и перезагрузите компьютер.
- Когда вы увидите сообщение «Нажмите любую клавишу для загрузки с компакт-диска», нажмите клавишу на клавиатуре.
- Нажмите Enter на экране приветствия программы установки Windows XP, затем нажмите F8, чтобы принять условия и соглашения .
- Следуйте инструкциям на экране, чтобы выбрать раздел жесткого диска для форматирования и установки Windows XP.
- После форматирования жесткого диска, при котором стираются все данные, см. Наши действия по переустановке Windows.
Более ранние версии Windows и DOS
Следуйте этим инструкциям, чтобы стереть и переустановить MS-DOS 5.0+, Windows 3.x, 95, 98, ME или NT 4.0.
Форматирование диска
- Поместите загрузочную дискету или диск в компьютер и перезагрузитесь, чтобы перейти к командной строке DOS. В некоторых случаях вам может потребоваться загрузить компьютер с поддержкой CD-ROM или нажать клавишу для загрузки с диска.
- Введите в командной строке MS-DOS формат c: / s
Если команда «format c: / s» не работает, вам может потребоваться загрузить файл format.com на загрузочный диск.
- Компьютер спрашивает: «Вы действительно хотите стереть все на диске c:»
- Если вы согласны с этим, нажмите «Y» для подтверждения и нажмите Enter.
- После этого компьютер начинает процесс форматирования. Пока компьютер выполняет форматирование, убедитесь, что ошибок нет.
- После успешного завершения процесса форматирования в командной строке MS-DOS введите «fdisk / mbr» и нажмите Enter. После ввода этой команды он должен вернуться в командную строку MS-DOS без сообщения. Этот шаг не обязателен, но рекомендуется.
- Вернувшись в командную строку MS-DOS, перезагрузите компьютер со вставленным загрузочным диском и выполните следующие действия, чтобы переустановить Windows на жестком диске.
Windows NT 4.0
Windows NT можно установить разными способами. Мы рекомендуем устанавливать Windows NT, используя следующие шаги, поскольку мы считаем, что эти шаги, безусловно, являются самым простым способом установки Windows NT 4.0.
Во-первых, мы рекомендуем всем пользователям, желающим установить Windows NT, использовать параметр / b, который позволяет пользователям не создавать дискеты. Однако мы рекомендуем пользователю создать дискеты аварийного восстановления, если они еще не были созданы после установки Windows NT.
Наконец, перед установкой Windows NT мы рекомендуем вам запустить smartdrv, который помогает установить Windows NT намного быстрее.
- Вставьте компакт-диск в компьютер.
- Тип X: (где x - дисковод компакт-дисков, часто это D :).
- Оказавшись на соответствующем диске, введите cd winnt и нажмите Enter, чтобы попасть в каталог Windows 95.
- Как только в X: \ WINNT> введите winnt / b .
- Следуйте инструкциям на экране, чтобы завершить установку.
Windows 95 с компакт-диском
- Вставьте компакт-диск в компьютер.
- Тип X: (где x - дисковод компакт-дисков, часто это D :).
- Оказавшись на соответствующем диске, введите cd win95 и нажмите Enter, чтобы перейти в каталог Windows 95.
- В X: \ WIN95> введите setup , чтобы начать установку.
- Следуйте инструкциям на экране, чтобы завершить установку.
Если вы столкнулись с проблемами в процессе установки, вы можете добавить дополнительные переключатели в командную строку установки.Эти переключатели находятся на нашей странице переключателей установки Windows 95.
Windows 95 с дискетами
- Вставьте первую дискету с Windows 95 в компьютер.
- В A: \> введите setup и нажмите Enter, чтобы начать установку.
- Следуйте инструкциям на экране, чтобы завершить установку.
Окна 3.x
- Вставьте первую дискету с Windows 3.x в компьютер.
- В A: \> введите setup и нажмите Enter, чтобы начать установку.
- Следуйте инструкциям на экране, чтобы завершить установку.
MS-DOS
- Вставьте первую дискету MS-DOS в компьютер.
- В A: \> введите setup и нажмите Enter, чтобы начать установку.
- Следуйте инструкциям на экране, чтобы завершить установку.
16 бесплатных стиральных машин для файлов и дисков
Файлы, удаленные с флэш-накопителя USB, не удаляются немедленно; известно, что удаленные файлы все еще занимают место, хотя в Microsoft Windows это не отображается. Почему это так? Что ж, когда вы удаляете файл, Windows помечает этот конкретный сектор на вашем жестком диске как свободный в реестре, содержимое удаляется, когда новые данные записываются в предыдущее «свободное» пространство, поэтому, если новые данные не записываются, и можно получить «удаленные» данные.
Альтернативная статья 2020 г. ➤ 12 бесплатных очистителей нежелательных файлов - увеличьте пространство на жестком диске SSD
Кому нужно это программное обеспечение? Если вам довелось поделиться своей USB-флешкой с другом-ИТ-специалистом и USB-флешкой, которая использовалась для хранения ваших личных файлов (например, домашнего видео), которые были удалены несколько недель назад, вам обязательно стоит попробовать это средство для удаления данных, чтобы избежать любых нежелательных инцидентов. Кроме того, надежно сотрите все данные ноутбука с жесткого диска, прежде чем отдать или продать.Лучший способ навсегда стереть все данные и файлы - это несколько раз выполнить эту задачу с другим программным обеспечением.
Это бесплатное программное обеспечение работает на всех жестких дисках SSD, жестких дисках SATA, флэш-накопителях USB, флэш-накопителях, картах памяти SD, съемных картах microSD для смартфонов и многом другом. Большинство из них работает под управлением Microsoft Windows XP, Vista, 7 и 8 (64-битный рабочий стол). Некоторые из них работают на Apple Mac OS X и Linux. Помните, что почти нет гарантии, все, что создано человеком, может быть разрушено.
↓ 01 - Ластик | Файлы / Диск | Windows
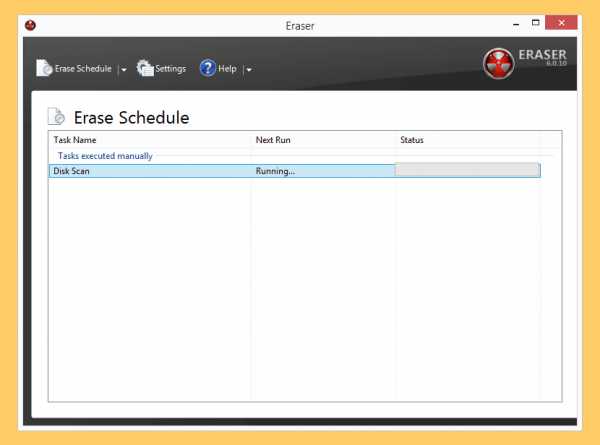
Eraser - это усовершенствованный инструмент безопасности для Windows, который позволяет полностью удалять конфиденциальные данные с жесткого диска, перезаписывая их несколько раз с тщательно подобранными шаблонами. В настоящее время Eraser поддерживается в Windows XP (с пакетом обновления 3), Windows Server 2003 (с пакетом обновления 2), Windows Vista, Windows Server 2008, Windows 7 и Windows Server 2008 R2. С помощью этих следующих технологий вы можете быть уверены в своем
- Gutmann (35 проходов)
- US DoD 5220.22-M (8-306./E, C & E) (7 проходов)
- RCMP TSSIT OPS-II (7 проходов)
- Schneier 7 проходов (7 проходов)
- German VSITR (7 проходов)
- US DoD 5220.22-M (8-306./E) (3 прохода)
- British HMG IS5 (Enhanced) (3 прохода)
- ВВС США 5020 (3 прохода)
- Армия США AR380-I9 (3 прохода)
- Русский GOST P50739-95 (2 прохода)
- British HMG IS5 (Baseline) (1 проход)
- Псевдослучайные данные (1 проход)
↓ 02 - HardWipe | Файлы / Диск | Windows
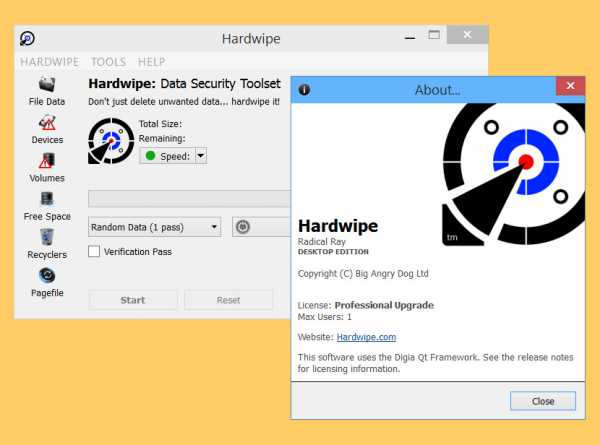
Hardwipe - это удобное средство очистки данных по запросу для рабочего стола Windows с красивым пользовательским интерфейсом, которым можно просто мечтать.Используйте Hardwipe для безвозвратного стирания (или «полного стирания») данных на дисках и портативных носителях, гарантируя, что удаленная, но конфиденциальная информация никогда не сможет быть восстановлена кем-либо еще. Hardwipe позволяет выполнять «жесткую очистку»:
- Физические устройства
- Логические тома
- Файлы и папки (включая поддеревья)
- Корзины Windows
- Свободное место на диске
↓ 03 - WipeFile | Windows | Безопасное и быстрое стирание файлов и папок
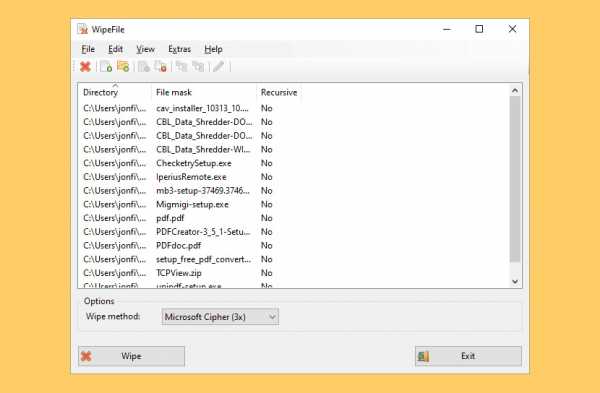
WipeFile полностью перезаписывает информацию, поэтому нет возможности восстановить файлы или восстановить их содержимое.WipeFile поддерживает 14 различных методов очистки, например два стандарта ВМС США, стандарт Министерства обороны США, ВВС США и НАТО.
↓ 04 - Дисковый редактор | Windows | Удалить данные без возможности восстановления
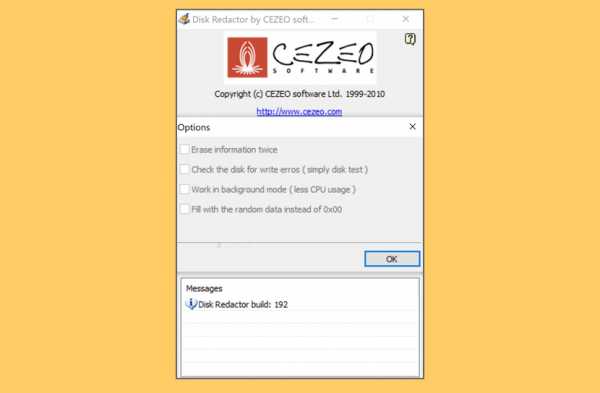
В отличие от Disk Wipe, Disk Redactor - это простой инструмент для удаления данных. В нем используется довольно простая технология. Disk Redactor выполнит задачу уничтожения данных в соответствии с инструкциями, это обеспечит удаление всех данных и невозможность их восстановления никаким другим программным обеспечением для восстановления.
Disk Redactor - это утилита WIPE, которая позволяет безопасно стирать любые старые (удаленные) файлы и предотвращать их восстановление. Вся ваша конфиденциальная небезопасно удаленная информация будет стерта из свободного неиспользуемого пространства на ваших дисках, чтобы обеспечить полное уничтожение данных.
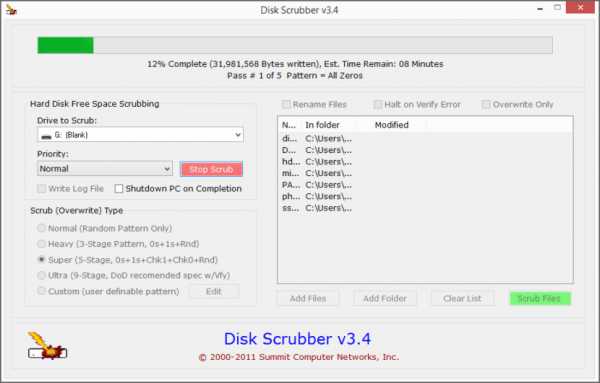
Summit Hard Disk Scrubber - это бесплатная программа безопасного удаления, разработанная для того, чтобы помочь вам навсегда уничтожить конфиденциальные данные с вашего ПК. Используйте Hard Disk Scrubber для перезаписи свободного места на дисках Windows или для безвозвратного удаления файлов, чтобы их больше нельзя было восстановить.
Hard Disk Scrubber v3 предлагает новые типы очистки в дополнение к обычным и тяжелым, которые были обнаружены в более ранних версиях программного обеспечения. Ниже приводится описание каждого из этих типов. Каждый «Тип чистки» представляет собой набор «Узоров чистки». Очиститель жесткого диска предлагает в общей сложности 6 различных режимов очистки. Каждый шаблон представляет собой блок битовых данных размером 512 КБ. Эти данные используются для перезаписи личных данных, которые вы навсегда уничтожаете.
- Нормальный - Одиночный проход с использованием случайного шаблона
- Тяжелый - Три прохода с использованием нулей, затем единиц, затем случайного
- Супер - Пять проходов с использованием нулей, единиц, шахматная доска, начиная с нуля, шахматная доска в начале с One, затем Random
- Ultra - предписано DoD - перезапись, перезапись с дополнением 1, перезапись случайным образом, проверка.Эти 4 шага повторяются 3 раза.
- Custom - Тип очистки, определяемый пользователем. Любые шаблоны в любом порядке на любое количество проходов.
↓ 06 - CyberShredder | Файлы | Windows
CyberShredder - это быстрая, безопасная и удобная утилита, которая позволяет навсегда стирать конфиденциальные файлы с вашего компьютера. При обычном удалении файла удаляется запись файла в каталоге и информация из таблицы размещения. Фактические дисковые кластеры, содержащие данные файла, остаются нетронутыми на вашем жестком диске и могут быть восстановлены позже.CyberShredder перезаписывает пространство, занимаемое файлом, случайными данными и стирает файл, поэтому утилита восстановления никогда не сможет его восстановить.
↓ 07 - Уничтожитель файлов | Файлы / Диск | Windows
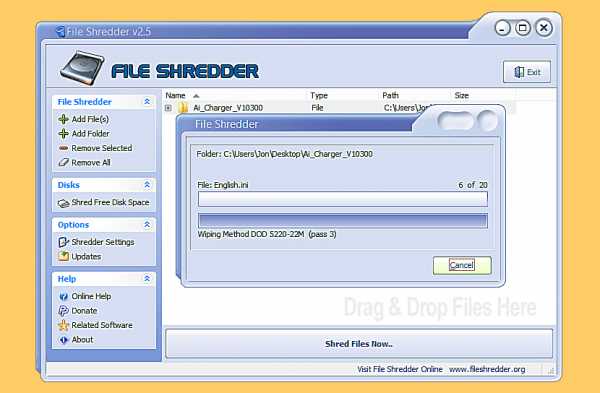
С помощью File Shredder вы можете удалять файлы с жесткого диска, не опасаясь, что они могут быть восстановлены. Сегодня существует довольно много программных средств для восстановления удаленных файлов под ОС Windows. Эти инструменты, часто называемые программами «восстановления файлов», используют недостаток команды WIndows «удалить», которую мы все регулярно используем для удаления файлов.На самом деле операция «удалить» в Windows удаляет только биты информации из файлов, поэтому они кажутся удаленными в ОС. Эти файлы легко восстановить с помощью вышеупомянутого специализированного программного обеспечения для восстановления файлов.
↓ 08 - Zer0 | Файлы | Окна
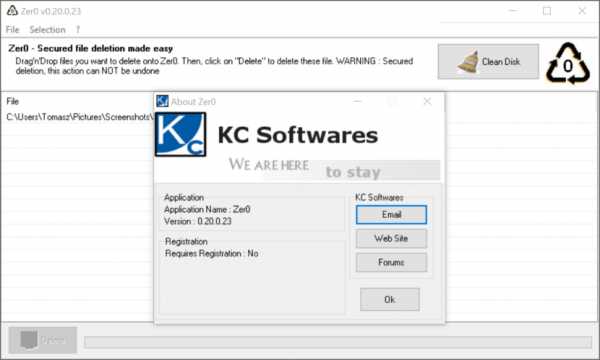
Могут ли твердотельные накопители действительно безопасно удалить ваши данные? Вот как
Процесс удаления файлов катарсис. Мы выбираем список старых или бесполезных файлов, нажимаем «Удалить» и --- пух --- они исчезли. Но так ли они на самом деле?
То, как ваш твердотельный накопитель (SSD) обрабатывает удаление файлов, означает, что нажатие на удаление не всегда то, что кажется.По мере того, как методы восстановления данных продолжают совершенствоваться, ваши шансы по-настоящему уничтожить эти неуклюжие селфи вместе с кошкой увеличиваются.
Итак, ваш SSD когда-нибудь удаляет ваши файлы? Или они просто на мгновение скрыты? Давайте узнаем.
Что происходит, когда вы нажимаете Удалить
Вы нажимаете удалить, и файл исчезает с вашего экрана.Но что на самом деле происходит, когда вы нажимаете удалить? Действительно ли удаление файла удаляет его?
Удаление файла - это многоэтапный процесс.В первый раз, когда вы удаляете файл, он просто перемещается в корзину (или корзину). Содержимое файла остается без изменений. Это позволяет нам восстанавливать файлы, которые мы случайно удалили.
Следующим шагом является его удаление из корзины (или использование Shift + Delete для прямого удаления).Большинство операционных систем отслеживают файлы с помощью «указателей». У каждого файла и папки есть указатель, указывающий файловой системе, где именно искать файл. Когда вы удаляете файл из корзины, Windows удаляет указатель и отмечает сектора диска, содержащие данные, доступные для перезаписи.
В вашем файловом проводнике файл исчез.На практике, однако, до тех пор, пока сектор диска, содержащий существующие данные, не будет перезаписан, данные файла все еще существуют. Вот почему программы восстановления файлов могут восстанавливать файлы. Более того, именно поэтому некоторые программы восстановления файлов могут восстанавливать части файлов - сектор, содержащий старые данные, не был полностью перезаписан, оставляя некоторые данные нетронутыми.
Так работает удаление файлов на обычном жестком диске.SSD работают иначе.
Чем твердотельные накопители отличаются от жестких дисков?
Твердотельные накопители отличаются от обычных жестких дисков, прежде всего, потому, что они используют другие технологии для записи данных.Жесткий диск - это вращающийся диск, который пишет с помощью движущейся механической руки. SSD больше похож на карту флэш-памяти, хранящую информацию в ячейках. Чтобы записать новые данные в ячейку, диск должен сначала стереть существующие данные.
Вот здесь и появляется команда TRIM.Во время обычных операций твердотельные накопители быстро обнуляют данные, содержащие ячейку, перед перезаписью данных. SSD контролируют, где данные записываются в ячейках. Это означает, что операционная система может запросить запись данных в блок 1000, тогда как таблица указателей SSD содержит совершенно другое число. Это называется выравниванием износа.
Данные записываются и извлекаются, но есть различия.Этот процесс позволяет твердотельным накопителям управлять данными, всегда выделяя для процесса записи уже обнуленный блок, обеспечивая при этом одинаковую скорость деградации флэш-памяти.
Конечно, не может быть блоков с предварительным обнулением вечно.И хотя SSD знает, как перенаправить свои указатели на предварительно обнуленные блоки, он не знает о помеченных операционной системой неиспользуемых блоках. Здесь и вступает в действие TRIM. Команда TRIM позволяет операционной системе информировать SSD о том, какие блоки доступны для предварительного обнуления, экономя время и обеспечивая быстрый процесс записи.
Однако TRIM не удаляет данные безопасно.Поскольку аппаратный контроллер SSD решает выровнять блоки, вы не можете быть полностью уверены в том, когда ваш диск завершит задачу. Кроме того, твердотельные накопители используют небольшой объем нераспределенного пространства в качестве буфера во время процесса выравнивания износа, по сути сохраняя запись данных. К сожалению, это означает, что твердотельные накопители подвержены ряду методов восстановления данных.
Как окончательно удалить данные на вашем SSD
Теперь, когда мы точно понимаем, что происходит с нашим SSD, пришло время подумать, как именно удалить данные SSD навсегда.
Есть несколько широко распространенных методов и инструментов, которые почти гарантированно полностью очистят ваш SSD.
SSD Безопасное стирание с использованием программного обеспечения производителя
Первый метод - это безопасное стирание.Secure Erase имеет очень высокий уровень успеха, но некоторые исследования показали, что эта команда реализована плохо, и поэтому данные остаются на диске. Вы можете выполнить безопасное стирание либо в своей операционной системе (если на целевом диске не установлена ваша основная операционная система), либо использовать среду Linux Live.
Многие производители твердотельных накопителей разрабатывают инструменты управления оборудованием с функциями безопасного стирания:
SSD Безопасное стирание с использованием Parted Magic
Многие эксперты советуют использовать Parted Magic вместо инструментов, разработанных производителем.Parted Magic - это полный дистрибутив Linux, в котором есть всевозможные инструменты для стирания дисков и управления разделами. Инструмент стоит 11 долларов, но у вас есть доступ к пакету навсегда, когда он вам нужен.
Parted Magic - это загрузочная среда Linux, то есть вы устанавливаете ее на USB-накопитель и загружаетесь оттуда.Вот краткий список того, что вам нужно сделать:
- Загрузите Parted Magic и создайте монтируемый USB-накопитель с помощью Unetbootin.
- Загрузите диск и выберите вариант 1, Настройки по умолчанию .
- После загрузки перейдите к Пуск (внизу слева)> Системные инструменты> Стереть диск .
- Выберите Internal: Secure Erase. Команда записывает нули во всю область данных. Опция , затем подтвердите диск, который вы хотите стереть, на следующем экране.
- Если вам сказали, что диск «заморожен», вам нужно будет нажать кнопку Sleep и повторять этот процесс, пока вы не сможете продолжить. Если ваш диск указывает на требование пароля, оставьте пароль «NULL».
- Подтвердите, что вы прочитали и поняли риски, затем нажмите Да , чтобы стереть данные с диска.
Очистка твердотельного накопителя с помощью PSID Revert
В некоторых случаях SSD не удастся стереть из-за аппаратного шифрования.В этих конкретных случаях иногда можно использовать идентификатор физической безопасности устройства (PSID), чтобы активировать восстановление PSID. Функция PSID Revert эффективно криптографически стирает диск, а затем сбрасывает его до заводских настроек.
PSID Revert стирает весь диск.Этот процесс также работает, если диск зашифрован аппаратно , но не зашифрован с помощью стороннего программного обеспечения. Узнайте, поддерживает ли ваш накопитель PSID Revert, выполнив поиск в Интернете по запросу «[ваше имя накопителя] PSID Revert».
Полностью ли безопасное стирание удаляет данные SSD?
Методы безопасного стирания теоретически должны удалять все данные с диска при первом проходе.Но, как показали несколько исследований, плохо реализованные или содержащие ошибки версии Secure Erase могут привести к устареванию данных. Эти данные можно восстановить. Лучший способ - выполнить как минимум два полных процесса безопасного стирания, чтобы убедиться, что каждая ячейка SSD полностью очищена.
В противном случае, если вы не продаете диск и хотите его уничтожить, просто несколько раз ударьте по SSD молотком.Обратите внимание, что это приведет к уничтожению содержимого диска, а также самого диска. Но по крайней мере ваши данные будут безвозвратно.
PCIe могут быть технологически лучше, но это не значит, что вы всегда должны покупать их вместо дисков SATA.
Об авторе Гэвин Филлипс (Опубликовано 601 статья)
Гэвин Филлипс (Опубликовано 601 статья) Гэвин - младший редактор отдела Windows and Technology Explained, регулярный участник Really Useful Podcast и редактор дочернего сайта MakeUseOf, посвященного криптографии, Blocks Decoded.У него есть степень бакалавра (с отличием) в области современного письма с использованием методов цифрового искусства, разграбленных на холмах Девона, а также более десяти лет профессионального писательского опыта. Он любит много пить чая, настольные игры и футбол.
Ещё от Gavin PhillipsПодпишитесь на нашу рассылку новостей
Подпишитесь на нашу рассылку, чтобы получать технические советы, обзоры, бесплатные электронные книги и эксклюзивные предложения!
Еще один шаг…!
Подтвердите свой адрес электронной почты в только что отправленном вам электронном письме.
.