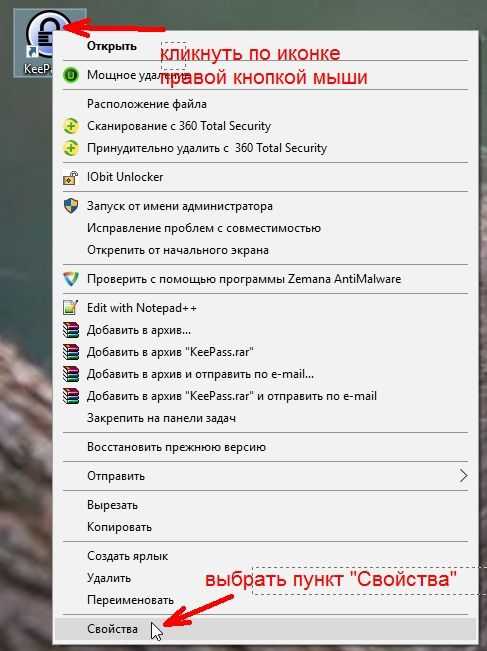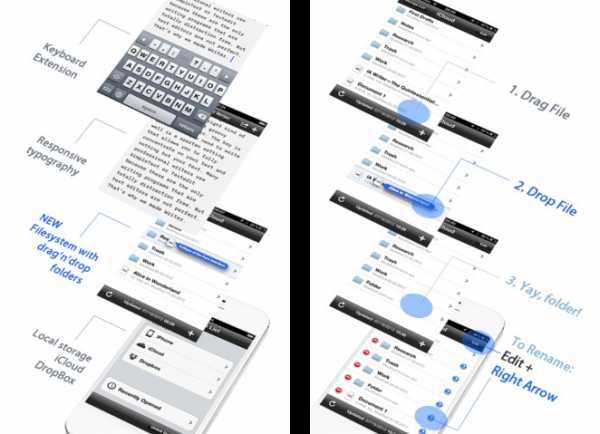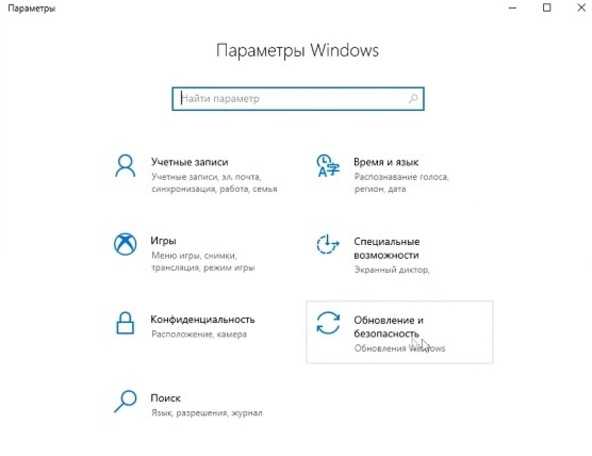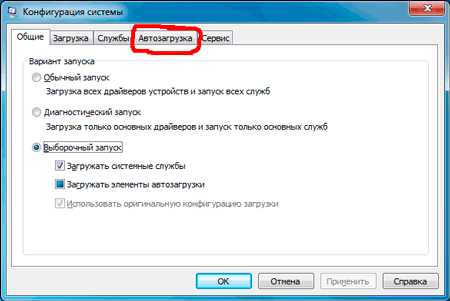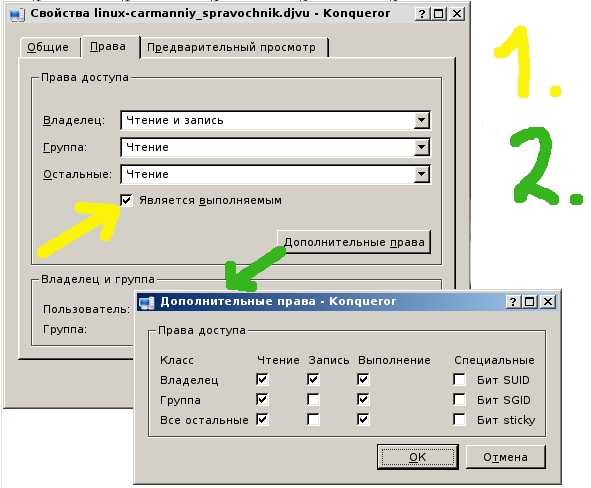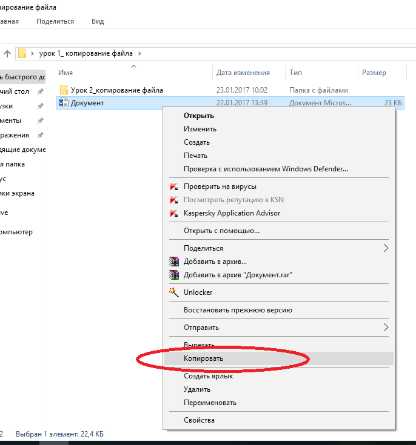Как удалить с жесткого диска удаленные файлы
Как удалить удаленные файлы с жесткого диска
Решая очистить жесткий диск, пользователи обычно используют форматирование или ручное удаление файлов из корзины Windows. Однако эти методы не гарантируют полного стирания данных, и при помощи специальных инструментов можно восстановить файлы и документы, которые ранее хранились на HDD.
Если есть необходимость полного избавления от важных файлов, чтобы никто другой не мог их восстановить, стандартные методы операционной системы не помогут. В этих целях используются программы для полного удаления данных, в том числе и удаленных обычными методами.
Безвозвратное удаление удаленных файлов с жесткого диска
Если файлы уже были удалены с HDD, но требуется стереть их безвозвратно, то необходимо воспользоваться специальным софтом. Подобные программные решения позволяют затереть файлы так, что впоследствии их будет невозможно восстановить даже при помощи профессиональных инструментов.
Если говорить вкратце, то принцип следующий:
- Вы удаляете файл «Х» (например, через «Корзину»), и он скрывается из поля вашей видимости.
- Физически он остается на диске, но ячейка, где он хранится, помечается свободной.
- При записи на диск новых файлов, помеченная свободной ячейка задействуется, и происходит затирание файла «Х» новым. Если же ячейка при сохранении нового файла не использовалась, то удаленный ранее файл «Х» продолжает находиться на жестком диске.
- После многократной перезаписи данных на ячейке (2-3 раза) удаленный изначально файл «Х» окончательно прекращает существовать. Если файл занимает больше места, чем одна ячейка, то в таком случае речь идет только о фрагменте «Х».
Следовательно, вы и сами можете удалить ненужные файлы так, чтобы их нельзя было восстановить. Для этого надо 2-3 раза записать на все свободное пространство любые другие файлы. Однако такой вариант очень неудобен, поэтому пользователи обычно отдают предпочтение программным инструментам, которые, используя более сложные механизмы, не дают восстановить удаленные файлы.
Далее мы рассмотрим программы, которые помогают это сделать.
Способ 1: CCleaner
Известная многим программа CCleaner, предназначенная для очистки жесткого диска от мусора, еще и умеет надежно удалять данные. По желанию пользователя можно очистить весь накопитель или только свободное пространство одним из четырех алгоритмов. Во втором случае все системные и пользовательские файлы останутся нетронутыми, а вот незанятое место будет надежно затерто и недоступно для восстановления.
- Запустите программу, перейдите во вкладку «Сервис» и выберите параметр «Стирание дисков».
- В поле «Стирать» выберите вариант, который вам подходит: «Весь диск» или «Только свободное место».
- В поле «Способ» рекомендуется использовать DOD 5220.22-M (3 прохода). Считается, что именно после 3 проходов (циклов) происходит полное уничтожение файлов. Однако это может занять продолжительное время.
Вы также можете выбрать метод NSA (7 проходов) или Гутманн (35 проходов), метод «простая перезапись (1 проход)» менее предпочтителен.
- В блоке «Диски» установите галочку рядом с тем накопителем, который желаете очистить.
- Проверьте правильность введенных данных и нажмите на кнопку «Стереть».
- По завершении процедуры вы получите винчестер, с которого будет невозможно восстановить никакие данные.
Способ 2: Eraser
Программа Eraser, как и CCleaner, проста и бесплатна для использования. Она умеет надежно удалять файлы и папки, от которых хочет избавиться пользователь, в довесок к этому очищает свободное дисковое пространство. Пользователь может выбирать один из 14 алгоритмов удаления на свое усмотрение.
Программа встраивается в контекстное меню, поэтому, кликнув по ненужному файлу правой кнопкой мыши можно сразу же отправить его на удаление в Eraser. Маленький минус — отсутствие русского языка в интерфейсе, однако, как правило, достаточно базовых знаний английского.
Скачать Eraser с официального сайта
- Запустите программу, нажмите по пустому блоку правой кнопкой мыши и выберите параметр «New Task».
- Нажмите на кнопку «Add Data».
- В поле «Target Type» выберите то, что хотите затереть:
File — файл;
Files on Folder — файлы в папке;
Recycle Bin — корзина;
Unused disk space — незанятое дисковое пространство;
Secure move — перемещение файла (-ов) из одной директории в другую так, чтобы в исходном месте не осталось никаких следов переносимой информации;
Drive/Partition — диск/раздел. - В поле «Erasure method» выберите алгоритм удаления. Самый популярный – это DoD 5220.22-M, но вы можете воспользоваться любым другим.
- В зависимости от выбора объекта для удаления, блок «Settings» будет меняться. Например, если вы выбрали очистку незанятого пространства, то в блоке настроек появится выбор диска, на котором нужно провести зачистку свободного места:
При очистке диска/раздела будут отображены все логические и физические накопители:
Когда все настройки будут произведены, нажмите на «ОК».
- Создастся задача, где вам нужно будет указать время ее выполнения:
Run manually — ручной запуск задачи;
Run immediately — немедленный запуск задачи;
Run on restart — запуск задачи после перезагрузки ПК;
Recurring — периодический запуск.Если вы выбрали ручной запуск, то начать выполнение задачи можно, кликнув по ней правой кнопкой мыши и выбрав пункт «Run Now».
Способ 3: File Shredder
Программа File Shredder по своему действию похожа на предыдущую, Eraser. Через нее также можно безвозвратно удалять ненужные и конфиденциальные данные и затирать свободное место на HDD. Программа встраивается в Проводник, и может вызываться правым кликом мыши по ненужному файлу.
Алгоритмов затирания здесь только 5, но этого вполне достаточно для безопасного удаления информации.
Скачать File Shredder с официального сайта
- Запустите программу и в левой части выберите «Shred Free Disk Space».
- Откроется окно, которое предложит выбрать накопитель, нуждающийся в зачистке от хранящейся на нем информации, и метод удаления.
- Галочкой выберите один или несколько дисков, с которых нужно стереть все лишнее.
- Из методов зачистки можете воспользоваться любым желающим, например, DoD 5220-22.M.
- Нажмите «Next», чтобы начать процесс.
Примечание: Несмотря на то, что пользоваться подобными программами очень просто, полного удаления данных это не гарантирует, если затирается только часть диска.
Например, если есть необходимость удалить без возможности восстановления изображение, но при этом в ОС включено отображение эскизов, то простое удаление файла не поможет. Знающий человек сможет восстановить его, используя файл Thumbs.db, хранящий в себе эскизы фото. Аналогичная ситуация обстоит и с файлом подкачки, и другими системными документами, хранящими в себе копии или эскизы каких-либо данных пользователя.
Способ 4: Многократное форматирование
Обычное форматирование винчестера, естественно, не удалит никакие данные, а лишь скроет их. Надежный способ удалить все данные с жесткого диска без возможности восстановления — проведение полного форматирования со сменой типа файловой системы.
Так, если у вас используется файловая система NTFS, то необходимо проводить полное (не быстрое) форматирование в формат FAT, а затем снова в NTFS. Дополнительное можно провести разметку накопителя, поделив его на несколько разделов. После таких манипуляций шанс восстановления данных практически отсутствует.
Если работать предстоит с тем винчестером, куда установлена операционная система, то все манипуляции необходимо выполнять до загрузки. Для этого можно использовать загрузочную флешку с ОС или специальной программой для работы с дисками.
Разберем процесс многократного полного форматирования с изменением файловой системы и разбиением диска на разделы.
- Создайте загрузочную флешку с желаемой операционной системой или воспользуйтесь существующей. На нашем сайте вы можете найти инструкцию по созданию загрузочной flash с Windows 7, Windows 8, Windows 10.
- Подключите флешку к ПК и сделайте ее основным загрузочным устройством через BIOS.
В AMI BIOS: Boot > 1st Boot Priority > Ваша flash
В Award BIOS: > Advanced BIOS Features > First Boot Device > Ваша flash
Нажмите F10, а затем «Y» для сохранения настроек.
- Перед установкой Windows 7 нажмите на ссылку «Восстановление системы».
В Windows 7 вы попадаете в «Параметры восстановления системы», где нужно выбрать пункт «Командная строка».
Перед установкой Windows 8 или 10 также нажмите на ссылку «Восстановление системы».
- В меню восстановления выберите «Поиск и устранение неисправностей».
- Затем «Дополнительные параметры».
- Выберите «Командная строка».
- Система может предложить выбрать профиль, а также ввести пароль от нее. Если пароль на учетную запись не установлен, пропустите ввод и нажмите «Продолжить».
- Если нужно узнать реальную букву накопителя (при условии, что установлено несколько HDD, или нужно отформатировать только раздел), в cmd наберите команду
wmic logicaldisk get deviceid, volumename, size, descriptionи нажмите Enter.
- Опираясь на размер (в таблице он в байтах), вы сможете определить, какая буква нужного тома/раздела настоящая, а не назначенная операционной системой. Это обезопасит от случайного форматирования не того накопителя.
- Для полного форматирования с изменением файловой системы напишите команду
format /FS:FAT32 X:— если ваш жесткий диск сейчас имеет файловую систему NTFSformat /FS:NTFS X:— если ваш жесткий диск сейчас имеет файловую систему FAT32Вместо X подставьте букву вашего накопителя.
Не дописывайте к команде параметр /q — он отвечает за быстрое форматирование, после которого восстановление файлов все еще может быть произведено. Вам необходимо провести исключительно полное форматирование!
- После завершения форматирования напишите команду из предыдущего шага еще раз, только с другой файловой системой. То есть, цепочка форматирования должна быть такой:
NTFS > FAT32 > NTFS
или
FAT32 > NTFS > FAT32
После этого установку системы можно отменить или продолжить.
Читайте также: Как разбить жесткий диск на разделы
Теперь вы знаете, как можно надежно и навсегда удалить важную и конфиденциальную информацию с HDD накопителя. Будьте внимательны, ведь в дальнейшем восстановить ее больше не получится даже в профессиональных условиях.
Мы рады, что смогли помочь Вам в решении проблемы.Опишите, что у вас не получилось. Наши специалисты постараются ответить максимально быстро.
Помогла ли вам эта статья?
ДА НЕТЕсли к вам уже выехали: удаляем данные без возможности восстановления | SSD-накопители | Блог
Обычное удаление файлов через “Корзину” и даже форматирование жесткого диска (особенно в “быстром” режиме) не означает, что данные пропали навсегда. Чаще всего эти действия всего лишь помечают файл как удаленный и не занимающий больше места на жестком диске. Но при этом данные остаются целыми и часто даже не повреждаются. А значит, не составит труда восстановить их с помощью специальных программ.
Но сейчас речь пойдет не о восстановлении, а наоборот - о том, как удалить файлы навсегда. Так, чтобы даже опытный хакер не смог впоследствии открыть их.
Зачем это нужно?
Чаще всего безвозвратное удаление используется в государственных и коммерческих структурах, чтобы обезопасить секретные данные от прочтения посторонними. Но и частным пользователям иногда необходимо уничтожить информацию на компьютере по разным причинам:
- продажа ПК, боязнь того, что новый владелец из любопытства или с дурными намерениями сможет восстановить файлы и узнать личные данные;
- нежелание делиться какой-либо информацией с другими людьми, имеющими доступ к тому же компьютеру;
- использование компьютера с общественным доступом.
Методы безвозвратного удаления данных
Форматирование жесткого диска
Windows располагает внутренними средствами для форматирования жестких дисков. Но по сути такая операция представляет собой просто удаление всей информации, то есть скрытие файлов. Существует много программ, способных восстановить отформатированные разделы. Определенную гарантию может дать разве что полное форматирование с переходом из файловой системы NTFS в систему FAT, а затем обратно с делением жесткого диска на разделы.
Использование SSD
Использование твердотельного накопителя (SSD) вместо обычного жесткого диска (HDD) может ускорить работу компьютера в разы и обезопасить его от случайных повреждений из-за отсутствия в нем подвижных частей. Но при этом восстановить удаленные данные с SSD очень сложно, а в большинстве случаев невозможно.
Причина - команда TRIM, отдаваемая при удалении файлов. Она физически стирает информацию с диска и нигде ее не сохраняет (и заодно защищает диск от ухудшения производительности). Таким образом, восстановить информацию получится только в том случае, если команда TRIM не была выполнена, то есть система ее не поддерживала на момент удаления.
TRIM не поддерживает Mac OS ниже версии 10.6.6 и Mac OS в сочетании со сторонними SSD (не оригинальными). Windows ниже Vista также не работает с данной командой. Информацию можно восстановить с внешних устройств (например, флешек), так как TRIM не поддерживается протоколами USB и FireWare.
Использование стирающих данные программ
Пользователям интернета доступны платные и бесплатные программы, уничтожающие информацию навсегда. Между ними есть отличия, о которых пойдет речь ниже, но главная их функция одна - в ту физическую область диска, где находились файлы (все или только удаленные) записываются случайные ряды единиц и нулей, чтобы старые данные невозможно было прочитать. Обычно достаточно одного такого цикла перезаписи, чтобы информация стерлась безвозвратно. Министерство обороны США использует трехкратную перезапись, АНБ США - семикратную, по российскому ГОСТу достаточно двукратной. Но самым надежным из общедоступных считается метод Гутмана - 35 циклов перезаписи.
Чем больше циклов, тем дольше будет работать программа. На стирание данных методом Гутмана могут потребоваться дни, поэтому для обычной очистки компьютера перед продажей используют одно-двукратную перезапись.
Физическое уничтожение
Хотя программные способы, особенно метод Гутмана, стирают информацию безвозвратно, некоторые пользователи предпочитают идти дальше и уничтожают HDD физически - извлекают его, снимают крышку и царапают блины диска. Еще лучше погнуть их - для этого даже существует специальное оборудование. После того, как блины испорчены, файлы 100% не подлежат восстановлению.
Другое дело, что не всегда есть возможность так поступить - например, если личные файлы побывали на ПК, которым их владелец пользовался в интернет-кафе, или когда информацию нужно удалить не полностью, а точечно. Поэтому рассмотрим ПО, стирающее данные навсегда - еще такие программы называют шредерами.
Программы для удаления данных
Eraser
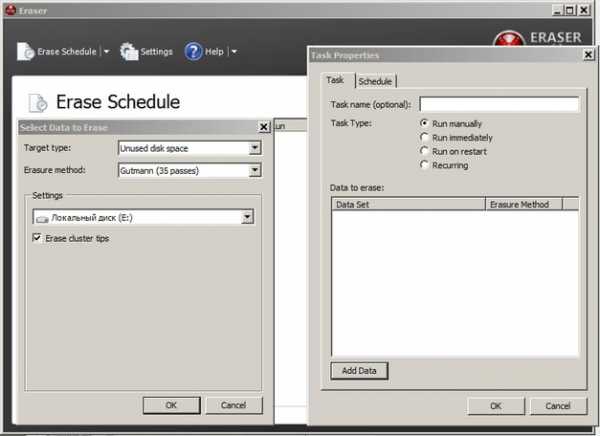
Eraser - программа для полного удаления файлов, ничего лишнего. Доступны 14 алгоритмов перезаписи, в том числе 35-кратная перезапись методом Гутмана. Для удобства можно удалять файлы прямо из контекстного меню “Проводника”, в том числе точечно, по одному.
Eraser - бесплатная программа, доступная всем желающим.
CCleaner
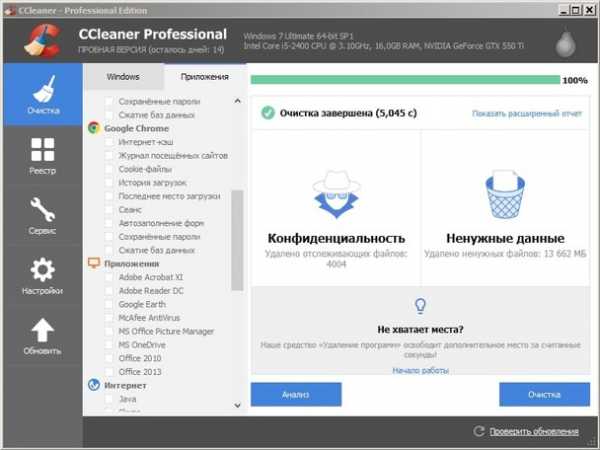
Популярная программа для очистки данных и ускорения производительности. С ее помощью можно исправить ошибки системы, мешающие работе, удалить ненужные файлы и, конечно, перезаписать удаленную информацию для невозможности ее восстановления. Методов меньше, чем в Eraser - только 4, но их достаточно для любых нужд. Это однократная перезапись, три цикла, семь циклов и метод Гутмана - 35 циклов.
Paragon Disk Wiper
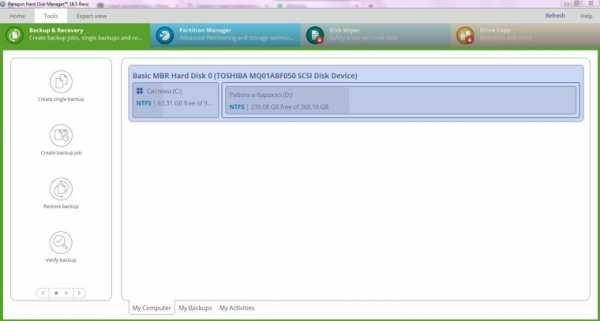
Утилита, встроенная в платную программу Hard Disk Manager. Сейчас доступна только на английском языке. Не работает с отдельными файлами, но надежно очищает свободное пространство на диске или диск полностью.
Советы по безопасности личных данных
1. После зачистки файлов попробуйте восстановить их любой программой для восстановления удаленных данных, чтобы убедиться, что это невозможно.
2. Проверьте, чтобы информация, которую вы решили удалить навсегда, не осталась на других носителях, доступных посторонним.
3. При передаче конфиденциальных данных через интернет пользуйтесь шифровальными программами, иначе файлы могут остаться на стороннем сервере.
Как удалить удаленные файлы с компьютера полностью без возможности восстановления
Друзья, всем добра на fast-wolker.ru! Мы уже касались на блоге восстановления удаленных файлов на дисках, съемных устройствах — флешек и карт памяти с помощью специальных программных средств.
И конечно возникает вопрос — возможно ли удаление файлов с компьютера таким образом, чтобы вероятность восстановления удаленных файлов была минимальной? Ведь бывают такие ситуации, когда даешь флешку кому-нибудь, а на ней когда — то была личная, конфиденциальная информация.
Это же касается и жестких дисков. Информация для служебного пользования хоть и была удалена обычным способом, но при установке на другой компьютер этого жесткого диска и даже после установки на него новой операционной системы есть высокая вероятность восстановления стертой информации.

Как удалять удаленные файлы с компьютера полностью без восстановления
Все пользователи знают, что обычно файлы удаляются сначала в корзину , которую потом мы чистим и думаем, что все файлы удалены. Можно попробовать при удалении файла (или папки) воспользоваться сочетанием клавиш Shift+Del, чтобы удалить файл минуя корзину…
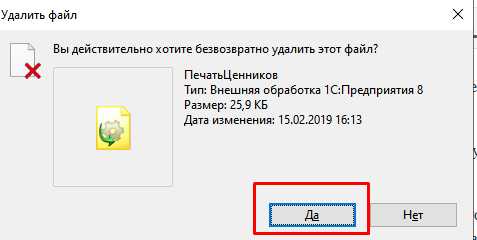
При этом система удаляет файл как обычно, только минуя корзину. И восстановить удаленный таким способом файл злоумышленник сможет. Чтобы свести к минимуму такую возможность есть отдельная категория специальных программ.
В сегодняшнем обзоре программный продукт от фирмы systweak. Они реализуют свою линейку спец утилит для оптимизации системы. Скачал работоспособную версию с сайта производителя.
Для полноценного пользования подобными программами рекомендуется временно отключать антивирус. Дело в том, что Доктор Веб к примеру категорически воспринимает подобные программы как вредоносные. И даже блокирует доступ к официальному сайту производителя. При невозможности настроить исключения можно антивирус даже временно удалить (только не забудьте перед этим вычистить «карантин»).
Итак, после установки программы Advanced System optimizer идем в «безопасность и конфиденциальность»:
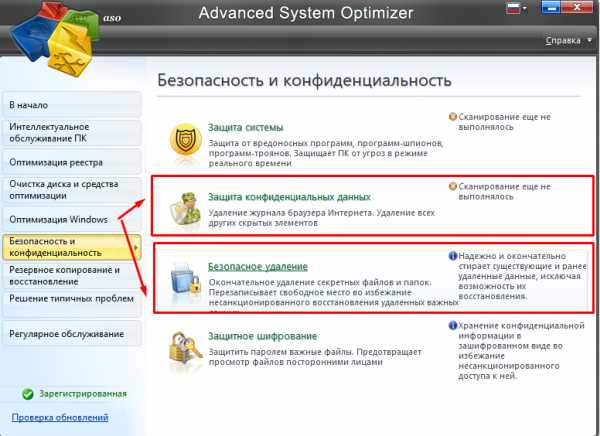
Можно удалять безвозвратно файлы и папки, можно историю посещений сайтов. Но мы сначала просмотрим возможности стирания. Существует несколько алгоритмов, различных по скорости и эффективности. Читаем описание и сохраняем настройки подходящие для нас.
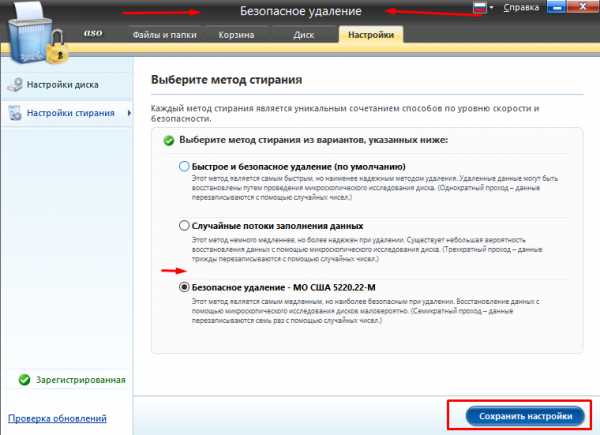
Теперь попробуем удалить ранее удаленные файлы с диска безвозвратно. Для этого нужно выбрать нужный раздел диска, вариант «ранее удаленные файлы» и запустить сканирование.
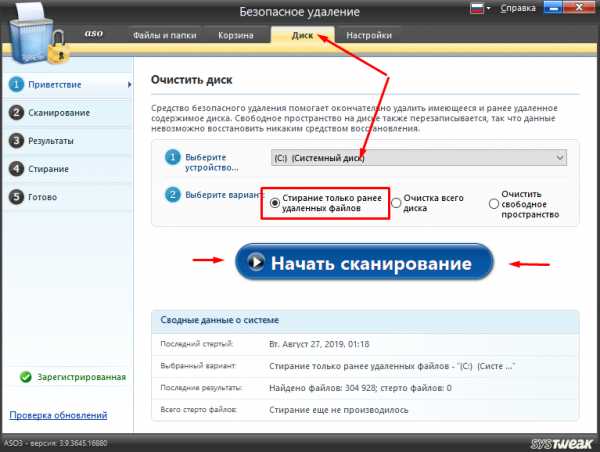
После окончания сканирования файлы и папки можно затереть безвозвратно. В зависимости от выбранного ранее метода стирания будет определено количество проходов и все сектора будут многократно перезаписаны случайными числами.
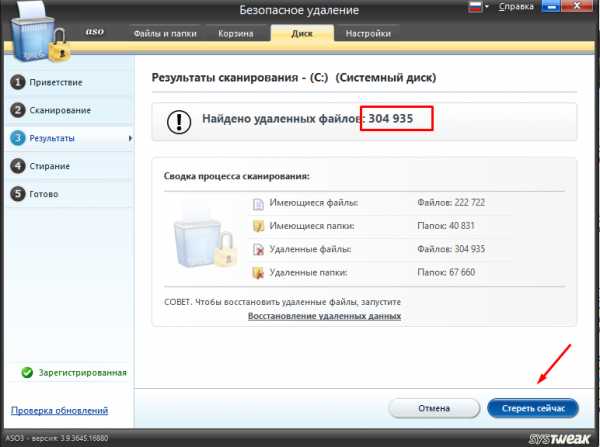
Если ранее очищали жесткий диск от ненужных файлов, то можно задать анализ только свободного места и удалить удаленную информацию. При этом сканирования не происходит.
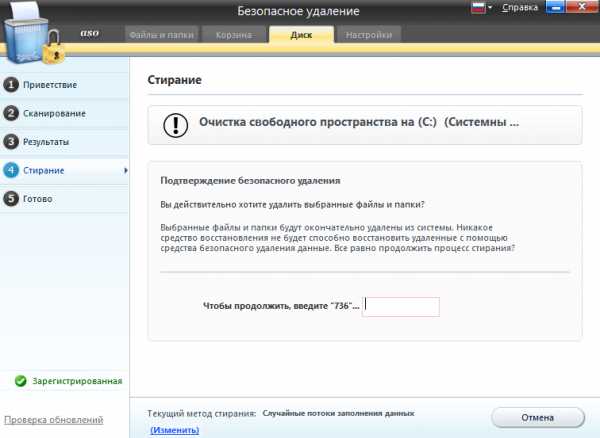
Удаляем файлы удаленные из корзины навсегда
Наряду с полным анализом всего раздела в программе можно удалять отдельные файлы и папки безвозвратно, в том числе в и корзине после ее «Очистки». Вроде корзина пустая, но…
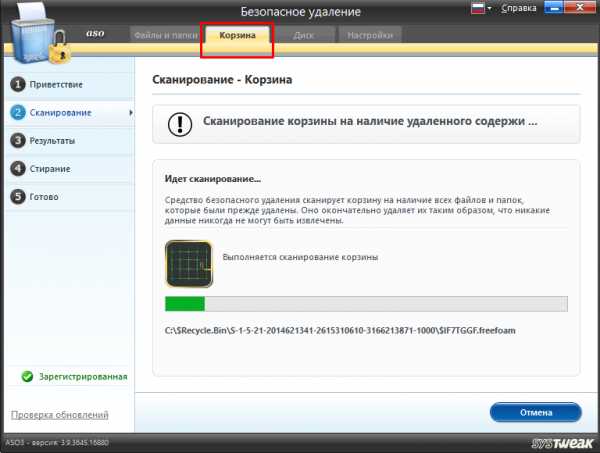
Для того чтобы безвозвратно удалять еще существующие файлы и папки по отдельности, нужно в программе выбрать вкладку «Файлы и папки» и выбрать на диске ту область, которая и будет физически удалена с носителя. Процесс окончательного удаления занимает длительное время.
Но в любой момент процедуру можно остановить и продолжить. Есть более быстрые способы полной очистки жесткого диска от содержимого. Читаем далее.
Как удалить удаленные файлы с жесткого диска полностью и безвозвратно
Бывают случаи, когда Вы передаете б/у жесткий диск для установки его в другой системный блок или ноутбук. В этом случае можно не прибегая к помощи стороннего ПО отформатировать его без очистки оглавления:
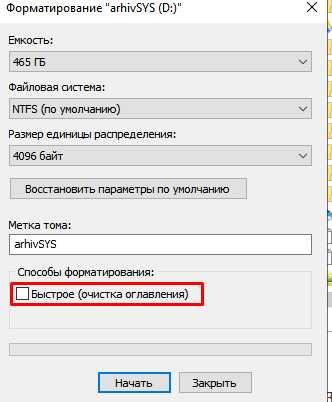
Со значительной долей вероятности восстановить информацию будет труднее, особенно если Вы провели «медленное» форматирование раза два — три подряд. Однако, можно воспользоваться сторонними программами для низкоуровневого форматирования диска.
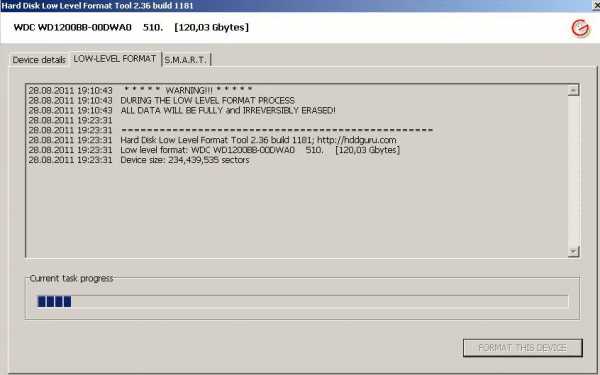
Программа которой пользовался я называлась Hard Disk Level Format Tool. Но есть много других ей подобных. В каждый сектор HDD записывает нули. Вероятность восстановления удаленной информации уменьшается, если процедуру провести пару раз.
Впрочем, и в нашей программе есть режим полной очистки раздела диска от имеющихся и удаленных файлов (если это не системный раздел), но я не пользовался.
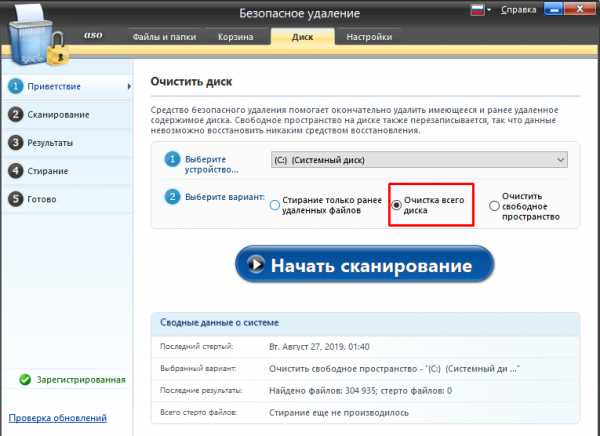
Похожий режим «надежного стирания дисков» можно легко найти в бесплатной версии программы CCLeaner, на него антивирус точно ругаться не будет:
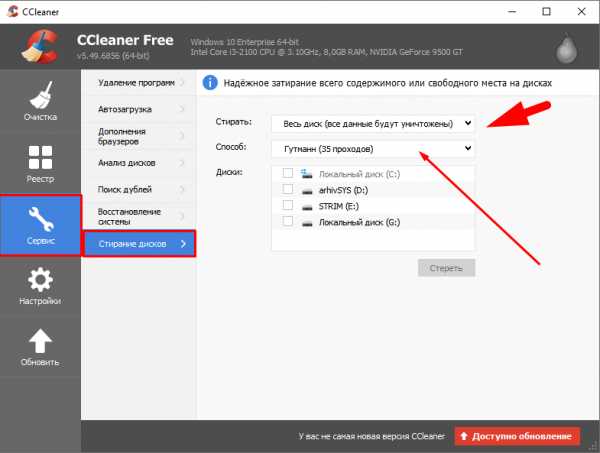
Удаляем удаленные файлы с телефона андроид
Для смартфона можно поискать в плей маркете программы — шредеры, которые умеют безвозвратно удалять файлы и папки, в том числе удаленные. Почитав отзывы я остановился на Abndro Shreder2 Программа умеет удалять ранее удаленные файлы в режиме «Очистка»…
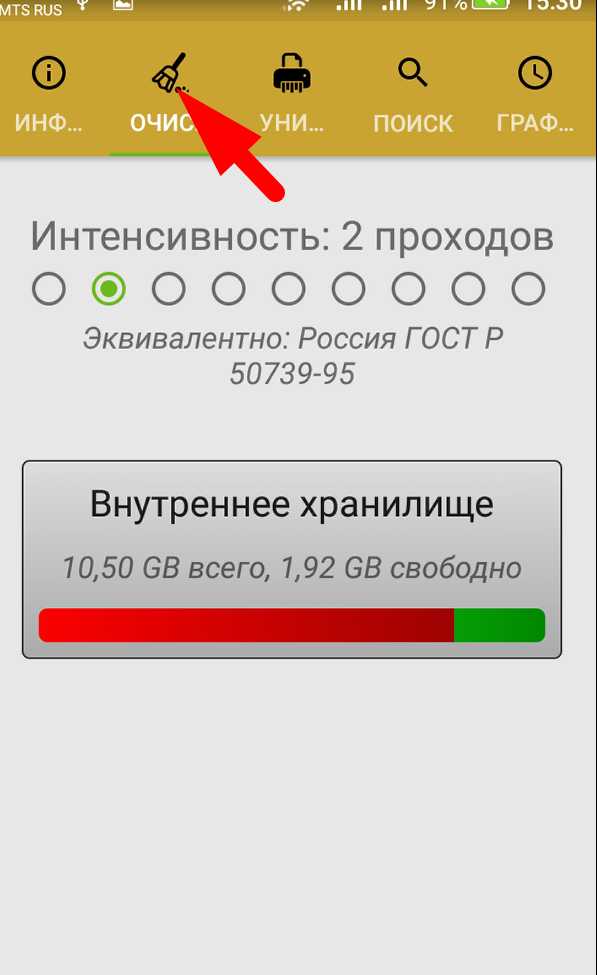
…по нашим, американским, германским ГОСТАМ. При режиме «очистка» существующие файлы не удаляются:
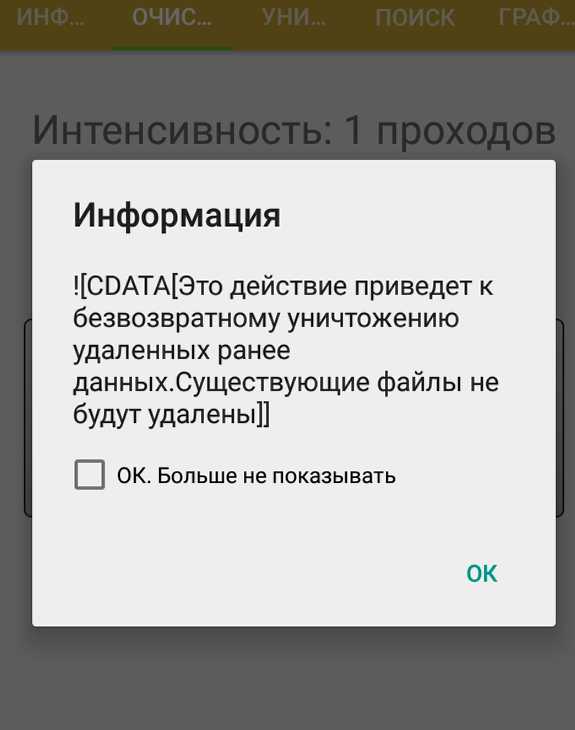
Можно при этом выбирать внутреннюю память телефона, можно выбрать и карту памяти. Аналогичным образом можно удалять еще существующие файлы и папки сразу безвозвратно. Для этого выбирается режим «Уничтожение файлов»
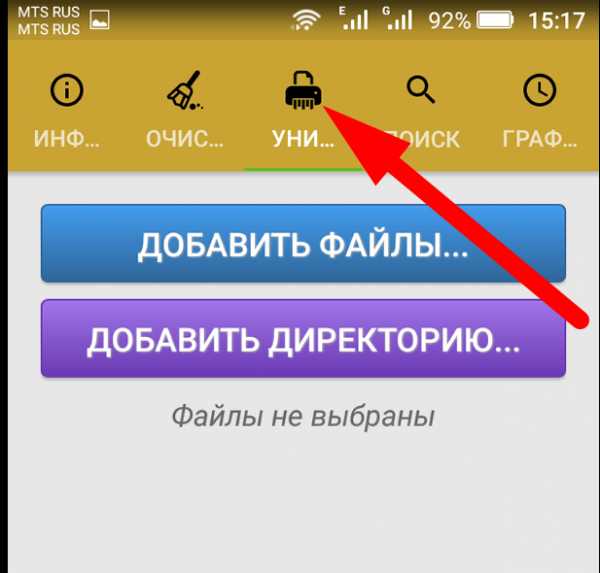
Так же реализована возможность искать нужный для безвозвратного удаления файл по имени, расширению, дате. Что тоже неплохо.
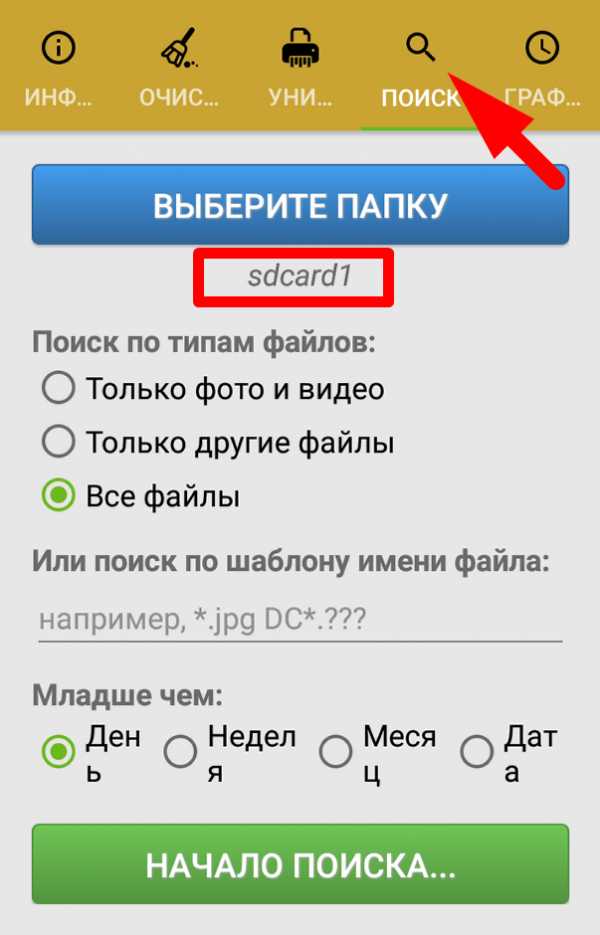
И в этих режимах мы можем выбирать как все хранилище(внутреннее или внешнее) так и отдельную папку или файл за исключением тех которые не подлежат изменению обычным пользователем.
В заключение хочется сказать — эти программы хорошо работают на обычных жестких дисках, флешки тоже можно смело чистить. Что касается твердотельных дисков — их распространение пока не повсеместное. Информацию они хранят в микросхемах, имеют поэтому свои ограничения на количество перезаписи ячеек памяти.
И насколько корректно с ними будет работать программа Advanced System optimizer покажет время. Разработчики учитывают вытеснение обычных дисков новыми, твердотельными и по идее должны оптимизировать свое программное обеспечение.
Если Вы будете обслуживать такой диск, нужно пользоваться самыми последними версиями выбираемых программ, чтобы уменьшить вероятность сокращения срока службы, либо фирменным софтом, если таковой есть в наличии. А у меня на этом все, пока!
Автор публикации
не в сети 2 недели
admin
 0 Комментарии: 61Публикации: 386Регистрация: 04-09-2015
0 Комментарии: 61Публикации: 386Регистрация: 04-09-2015 Удаление файлов без возможности восстановления
Сегодня мы рассмотрим самые эффективные способы полного удаления файлов без возможности восстановления.
Содержание:
- Где храняться удаленные файлы?
- Процесс безвозвратного удаления файлов.
- Полное форматирование накопителя.
- Удаление данных при помощи стороннего ПО.
- Очистка диска при помощи бесплатной утилиты CCleaner
На первый взгляд, удаление файлов может показаться достаточно простым процессом, который может выполнить абсолютно любой владелец компьютера. Многие пользователи уверены, что файлы можно полностью удалить помещением их в корзину с последующей очисткой. Более опытные пользователи могут применить форматирование, очищающее все данные на указанном логическом разделе или конкретном накопителе.
Такие способы имеют разный подход, но их объединяет одно – удаленную информацию все еще можно восстановить, если воспользоваться продвинутыми улитами для восстановления данных. К примеру, RS Partition Recovery может с легкостью восстанавливать данные не только после удаления и форматирования, но и после изменения логической структуры накопителя или смены файловой системы раздела.
Где храняться удаленные файлы?
После очистки корзины или удаления файлов комбинацией клавиш Shift+Delete система удаляет так называемую «ссылку» на файл, через которую происходит процесс считывания информации. Данная процедура делает файл скрытым от операционной системы, но физически он никуда не исчезает с накопителя, а остается в виде некого объема, на который может быть произведена перезапись информации.
Если удаленный файл будет перезаписан новыми данными, то его восстановление будет практически невозможным, но данный процесс невозможно предугадать, поэтому остается потенциальная возможность того, что файл остался и его можно будет восстановить.
Процесс безвозвратного удаления файлов
Удаление информации без возможности её дальнейшего восстановления может пригодится в самых различных ситуациях. Такое удаление может быть использовано перед продажей старого накопителя, на котором располагались конфиденциальные данные. Помимо этого, к безвозвратному удалению часто прибегают государственные структуры, что препятствует попаданию важных данных в третьи руки или к злоумышленникам.
Стоит отметить, что нередко для полного удаления данных используются специальные средства, вроде размагничивателей, уничтожающих магнитное поле на физическом теле жестких дисков. Это позволяет сделать носители нечитаемыми и недоступными. В добавок к этому, часто используется уничтожение носителя при помощи раздавливания прессами, разрезания диска на фрагменты и другие способы физической утилизации носителей. Такие методы также можно применять к оптическим дискам и твердотельным USB накопителям, которые можно разрушить при помощи простейших инструментов.
Помимо полного стирания файлов, на общую безопасность компьютера также влияет доступность накопителя третьим лицам, поэтому рекомендуем ознакомиться с темой «Шифрование файлов и папок в Windows».
Полное форматирование накопителя
Одним из встроенных способов безвозвратного удаления информации является полное форматирования накопителя.
Важно! В некоторых версиях Windows полное форматирование оставляет возможность восстановления данных, поэтому данный способ нельзя назвать эффективным на сто процентов.
При выполнении полного форматирования происходит полная очистка диска, а не стирание оглавления (удаления «ссылок»), как при быстром форматировании. При этом на накопителе происходит обнуление информации, что делает её невозможной для восстановления.
Данный способ можно применять перед продажей жесткого диска или флешки, но для обеспечения гарантированной безопасности следует прибегнуть к очистке данных сторонними средствами.
Удаление данных при помощи стороннего ПО
В данный момент для безвозвратного удаления информации можно использовать целый перечь всевозможных утилит, которые способны произвести удаление файлов без возможности их восстановления.
В этот список входят: CCleaner, Eraser, Panic Button (экстренное уничтожение информации), Privazer и т.д.
Принцип уничтожения данных при помощи таких программ представляет собой полное форматирование с последующей многократной перезаписью данных, что позволяет практически полностью уничтожить все следы от предыдущей информации.
Очистка диска при помощи бесплатной утилиты CCleaner
Чтобы выполнить полную очистку накопителя при помощи CCleaner необходимо:
Удалить необходимые файлы сочетанием клавиш Shift+Delete, запустить CCleaner, перейти в графу «Сервис» и выбрать пункт «Стирание дисков».
В графе «Стирать» выбрать пункт «Только свободное место» или «Весь диск» (все данные на накопителе будут уничтожены). В графе «Способ» выбрать необходимый способ стирания.
Каждый из способов представляет собой количество перезаписей, которые будут произведены на носитель. Чем больше перезаписей будет выполнено, тем сложнее будет восстановить файлы, но и соответственно снизится скорость выполнения процедуры.
К примеру, простая перезапись может быть произведена за несколько секунд, в то время как способ «Гутманн» (цикл перезаписи будет выполнен 35 раз) может занять значительное количество времени.
В нашем случае будет выбран способ «NSA», при котором совершается 7 циклов перезаписи. Для уничтожения данных в домашних условиях этого более чем достаточно.
В пункте «Диски» необходимо выбрать носитель, где располагались удаленные файлы. В нашем случае это диск E.
Важно! Если Вы выбрали стирать только свободное место, при нажатии кнопки «Стереть» процесс уничтожения данных будет выполнен сразу. Если был выбран режим «Весь диск», программа попросит ввести кодовую фразу.
В нашем случае предварительные настройки стирания диска выглядят следующим образом:
В программах для очистки дисков от других производителей пользователь сможет обнаружить более широкий спектр способов стирания накопителя, но принцип действия будет примерно одинаковым.
Это сильно зависит от емкости вашего жесткого диска и производительности вашего компьютера. В основном, большинство операций восстановления жесткого диска можно выполнить примерно за 3-12 часов для жесткого диска объемом 1 ТБ в обычных условиях.
Если файл не открывается, это означает, что файл был поврежден или испорчен до восстановления.
Используйте функцию «Предварительного просмотра» для оценки качества восстанавливаемого файла.
Когда вы пытаетесь получить доступ к диску, то получаете сообщение диск «X: \ не доступен». или «Вам нужно отформатировать раздел на диске X:», структура каталога вашего диска может быть повреждена. В большинстве случаев данные, вероятно, все еще остаются доступными. Просто запустите программу для восстановления данных и отсканируйте нужный раздел, чтобы вернуть их.
Пожалуйста, используйте бесплатные версии программ, с которыми вы можете проанализировать носитель и просмотреть файлы, доступные для восстановления.
Сохранить их можно после регистрации программы – повторное сканирование для этого не потребуется.
Удаление файлов без возможности восстановления: лучшие способы
Систематически пользователю приходится удалять различные файлы. Отправка в корзину, а затем её очистка являются стандартом, но удаленные таким образом файлы несложно восстановить. Более продвинутые пользователи применяют метод перезаписи — на место старой информации несколько раз записывается другая, хотя это не всегда помогает. В данной статье рассматривается удаление файлов без возможности восстановления.

Программные способы удаления
Существует два способа. Первый заключается в использовании стороннего софта. Второй — в ручной очистке системы.
Уничтожение данных на жестком диске специальными программами.
SDelete
Программа компании Microsoft, работающая с командной строкой Windows.
- Скачайте и установите утилиту.
- Комбинацией клавиш Win+R откройте окно «Выполнить», впишите в появившуюся строку cmd или cmd.exe и нажмите «ОК» или Enter.
- В открывшейся командной строке введите путь к папке, в которую установлена программа. Для этого необходимо написать «cd путь», затем вновь нажмите Enter.
- Следующий шаг — удаление. Введите команду sdelete и через пробел укажите путь к файлам, которые необходимо уничтожить.
По окончании процесса в строке будет сообщено об успешном удалении, после чего можно будет закрыть командную строку.
Recuva
Данная утилита обычно помогает пользователю вернуть утраченные файлы, но у неё так же есть возможность удаления файлов без возможности восстановления.
- Первый шаг — удаление файлов через корзину. Можно пропустить этот шаг, удаляя их комбинацией клавиш Shift+Delete.
- Далее необходимо запустить восстановление файлов в программе.
- В типах файлов следует выбрать «Прочие». Затем необходимо указать папку, в которой находились файлы до удаления.
- Поставьте галочку напротив «углубленного анализа» и начните процесс.
- После обнаружения удаленных файлов перейдите в расширенный режим, затем в настройки.
- В первой вкладке «Общие» выберите 35 циклов в «Надежном удалении» и нажмите «ОК».
- Выберите файлы, кликните правой кнопкой мыши и нажмите на «Надежно удалить отмеченные». Подтвердите процесс.
- В конце проверьте наличие удаленных данных в программе. Если они остались — повторите предыдущие шаги.
Far Manager
Это файловый менеджер, который имеет функцию «уничтожение».
- Выберите файлы и нажмите комбинацию клавиш Alt+Delete.
- Подтвердите действие.
Программа действует схоже с Recuva, но несколько другим алгоритмом.
Eraser HDD
Это специальная утилита, предназначенная для полного стирания жесткого диска, так как удалить файлы с компьютера без возможности восстановления можно и другими способами. Программа выполняет строго указанное действие, поэтому необходимо загрузить её портативную версию и запустить со второго винчестера или со съемного диска. Установка не требуется.
- Запустите приложение
- Пройдите в меню Пуск в утилите, среди обнаруженных дисков выберите тот, который необходимо очистить и нажмите «применить».
- Появится предупреждение. Будьте уверены в своем выборе, поскольку процесс нельзя прервать, а на выходе у вас будет пустой диск, на котором невозможно будет хоть что-то восстановить.
Удаляем файл с компьютера вручную
!Рекомендуется только для опытных пользователей
1. Даже удаление изображения займет некоторое время из-за особенности ОС Windows. Она сохраняет уменьшенные копии, эскизы, всех картинок в формате JPEG в специальной папке Thumbs.db. Эта директория скрыта. Можно избежать создания эскизов изображений в данной директории. Для этого необходимо найти в реестре раздел HKEY_CURRENT_USERSoftwareMicrosoft WindowsCurrentVersionPoliciesExplorer, и у ключа NoThumbnailCache поставить значение 1, после чего следует удалить все директории Thumbs.db.
2. Файлы, в течение работы с ними, могут попадать в различные части системы и даже оставлять свои копии. Например в файле подкачки — pagefile.sys. Убедиться в отсутствии данных в файле подкачки можно с помощью стороннего софта или загрузкой в другой ОС на том же устройстве. Для этого необходимо с помощью LiveCD загрузиться в другую систему, затем программой Back Track запустить утилиту Foremost. Введите следующую команду:
#foremost -i /mnt/hda1/"имя файла подкачки" -o /root/"директория для сохранения обнаруженных данных" -v -q
И запустить её. Программа обнаружит и отсортирует файлы по их расширению.
Для защиты приватных данных можно отключить файл подкачки. Зайдите в Панель управления -> Система и безопасность -> Система -> Дополнительные параметры системы -> Быстродействие -> Дополнительно -> Виртуальная память -> Изменить. Далее следует снять галочку и внизу выбрать пункт «Без файла подкачки».
3. Файлы могут не до конца стираться при дефрагментации переносного устройства для хранения данных: после процесса информация переносится в верхнюю часть диска и упорядочивается, но её копия не затирается. Даже после очистки съемного носителя их можно будет восстановить. Используйте любой из перечисленных выше способов для полного удаления файлов.
В заключение следует отметить, что безвозвратное удаление файлов не является панацеей, хотя за конфиденциальностью стоит следить. Существуют неописанные выше варианты обнаружения скрытых копий файлов. С такими принципами знакомы только эксперты, знакомые с устройством компьютера на высочайшем уровне. С перечисленными выше методами безопасность ваших данных от постороннего вмешательства ложится на ваши плечи, хотя абсолютной защиты не существует.
Как удалить удаленные файлы с компьютера ⋆ Все секреты интернета

Иногда бывает что необходимо надёжно зачистить содержимое жёстких дисков компьютера. Например когда вы отдаёте его на ремонт. Или продаёте, одалживаете, ну и наконец просто выбрасываете после окончания срока эксплуатации. При этом ситуации могут быть самые разные. А вопрос вопрос встаёт всегда один и тот же: "Как удалить удаленные файлы?"
Как удалить файлы Windows
Не смотря на кажущуюся простоту процесса, это не так то и просто! Все знают что после удаления любой файл перемещается в корзину. Где находится определённое время и откуда его можно легко вернуть обратно. Затем, по мере наполнения корзины новым "мусором" более старые файлы автоматически удаляются "на совсем".
Однако это не совсем так. "На совсем" они как раз и не удаляются. Просто место на диске где они записаны становится условно пустым. А файл там остаётся! Поэтому очень легко восстановить удалённые файлы. Например с помощью бесплатной программы IObit Unlocker. Вот видео по работе с этой программой.
Как удалить удаленные файлы
Так как удалить удалённые файлы что бы не осталось и следа? На самом деле способ есть только один. Это записать на то место диска где он хранится другую информацию. Как правило это значения 0 или 1. Для этого разработано несколько программ которые делают это надёжно и быстро.

Первая программа для удаления файлов это Advanced SystemCare
Это мощная многофункциональная программа. Основное её предназначение это оптимизация и ускорение компьютера. И среди многочисленных, и надо сказать полезных опций этой программы (скачать её можно здесь) есть функция полного стирания файлов. Называется она "Уничтожитель файлов".
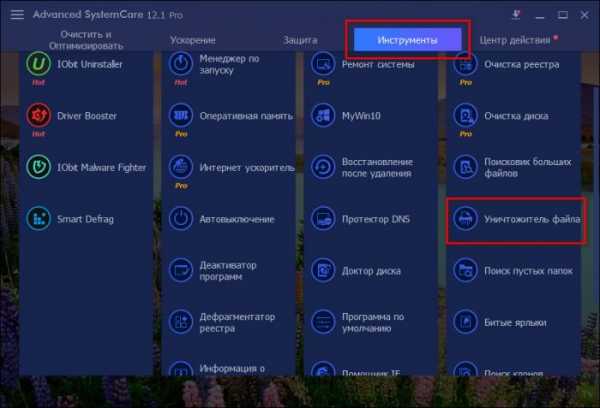
Для того что бы уничтожить тот или иной файл надо просто воспользоваться опцией выбора через это меню.
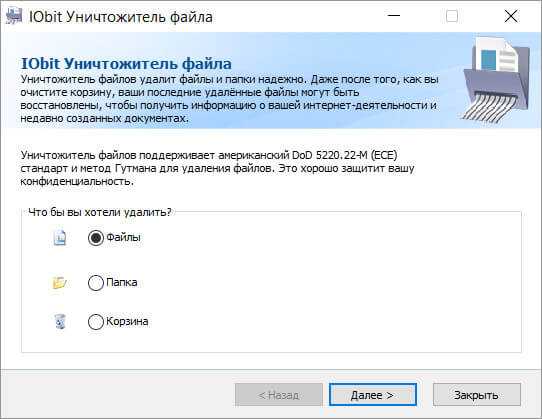
Есть ещё способ это навести курсор мышки на удаляемый файл и выбрать опцию "Уничтожение файла".
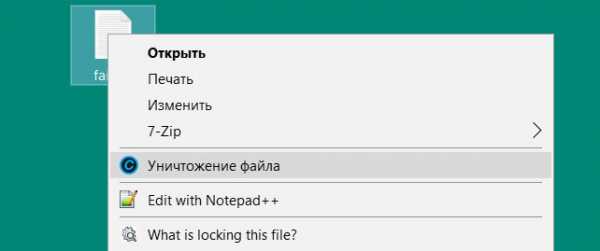
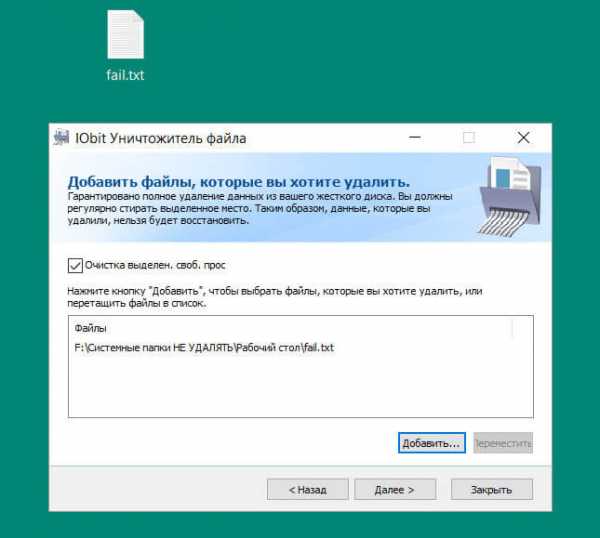
К сожалению данным способом можно удалить только конкретно взятый файл или папку. Но зачистить полностью условно чистое пространство диска или диск полностью не получится.
Как удалить удалённые файлы полностью
Для этого надо использовать вторую программу. Называется она CCleaner (скачать её можно здесь). Собственно данная программа тоже создана для ускорения компьютера. Но в отличии от предыдущей она по части удаления файлов имеет более продвинутые возможности. В частности, с её помощью можно зачистить всё свободное пространство как жёсткого диска, так и любого съёмного носителя, например флешки.
Для этого необходимо перейти в раздел "Сервис" и подраздел "Стирание дисков" Там будет возможность выбрать диск и метод стирания. В принципе все методы хороши, но самый надёжный это "Гутман".
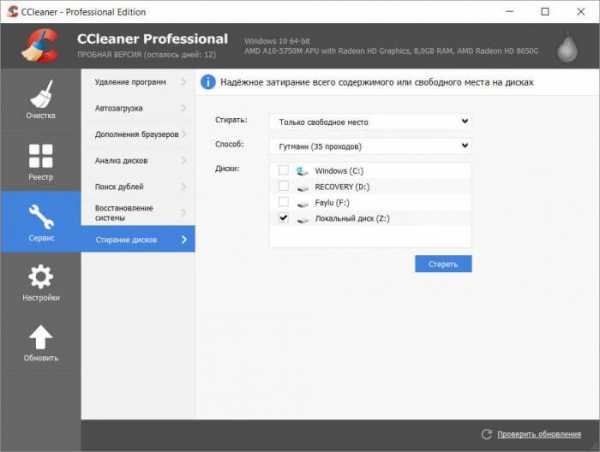
Вот подробное видео по работе с этой программой:

Как удалить файлы с внешнего жесткого диска навсегда в Windows 10/8/7?
Необходимо удалить файлы с внешнего жесткого диска
Внешний жесткий диск в основном используется для хранения документов, изображений, музыки, видео и других личных файлов. Хотя многие внешние жесткие диски поставляются со значительным объемом памяти, вы можете получить предупреждение о нехватке места на диске после сохранения на жесткий диск большого количества файлов / приложений / программ. Затем вам может потребоваться удалить из него некоторые файлы, чтобы освободить место для новых данных.Или, когда вы планируете выбросить или перепродать внешний жесткий диск, также необходимо удалить все, чтобы предотвратить утечку личной информации.
Как успешно удалить файлы с внешнего жесткого диска?
Независимо от того, с какой целью вы удаляете файлы с внешних жестких дисков, в Windows 10/8/7 доступны четыре различных метода.
Метод 1. Удалите файлы по одному в проводнике (с возможностью восстановления).
Прежде всего, мы хотели бы показать вам наиболее традиционный способ удаления файлов с жесткого диска в Windows 10/8/7.
1. Подключите внешний жесткий диск к компьютеру. Дважды щелкните «Мой компьютер / Этот компьютер», чтобы открыть проводник.
2. Дважды щелкните внешний жесткий диск. Просмотрите файлы / папки, чтобы найти тот, который хотите удалить, щелкните его правой кнопкой мыши и выберите «Удалить» в раскрывающемся меню.
Кроме того, вы также можете щелкнуть значок файла и перетащить его прямо в корзину. Выполните те же действия, чтобы удалить все ненужные файлы с внешних жестких дисков.Для дальнейших действий вы можете очистить корзину.
Метод 2. Удалите файлы с внешнего жесткого диска с помощью CMD
Удаление файлов по одному может занять много времени, особенно когда вам нужно удалить большое количество файлов. В такой ситуации вы можете попробовать удалить файлы с внешних жестких дисков с помощью командной строки. При этом вы можете запустить команду для очистки жесткого диска и внутренних данных одновременно.
Чтобы использовать CMD для удаления всех данных с внешнего жесткого диска, выполните следующие действия:
1. Откройте окно командной строки, нажав Win + R, введя «CMD» в диалоговом окне «Выполнить» и нажав Enter.
2. В окне командной строки с повышенными привилегиями введите «diskpart» и нажмите Enter, чтобы запустить Diskpart.exe.
3. Затем введите следующие команды в указанном порядке и нажимайте Enter после каждой.
Последняя команда «очистить» или «очистить все» может удалить все с целевого диска за один раз и уменьшить возможность восстановления данных.
Метод 3. Удаление файлов путем форматирования / удаления внешнего жесткого диска
Помимо выполнения сложных команд для удаления файлов путем очистки диска, вы также можете удалять файлы с жестких дисков путем форматирования или удаления его томов. Для этой задачи вы используете Управление дисками: щелкните правой кнопкой мыши раздел, содержащий файлы, выберите «Удалить том» или «Форматировать…» и следуйте инструкциям. Если параметр «Форматировать» или «Удалить том» выделен серым цветом, вы можете использовать бесплатное ПО: AOMEI Partition Assistant Standard.С его помощью вы можете легко удалить / отформатировать / создать / изменить размер / переместить / скопировать раздел.
Часть 1. Удалите раздел для удаления файлов с внешнего жесткого диска:
1. Загрузите бесплатное ПО, установите и запустите его на свой компьютер с Windows, щелкните правой кнопкой мыши целевой раздел на внешнем жестком диске и выберите « удалять Перегородка ».
2. Выберите подходящий метод удаления в соответствии с вашими требованиями и нажмите "ХОРОШО".
.Как восстановить удаленные файлы с жесткого диска Руководство 2021
Для эффективного восстановления удаленных файлов с жесткого диска вы можете использовать надежное программное обеспечение для восстановления данных - EaseUS Data Recovery Wizard. С его помощью вы можете получить свои ценные данные в три этапа. Загрузите программу для восстановления данных EaseUS, чтобы восстановить удаленные файлы с жесткого диска в Windows 10/8/7 прямо сейчас.
Могу ли я восстановить удаленные файлы с жесткого диска?
Способ удаления файлов с жесткого диска варьируется.Как правило, если вы удалили файлы с жесткого диска вашего компьютера с помощью клавиши «Удалить», удаленные файлы попадут в корзину, и вы сможете восстановить удаленные данные из корзины. Однако в большинстве случаев вам понадобится помощь программного обеспечения для восстановления данных , чтобы восстановить удаленные файлы с жесткого диска . Например:
- Вы удалили файлы с жесткого диска компьютера и очистили корзину.
- Вы безвозвратно удалили данные с жесткого диска с помощью Shift + Delete.
- Вы удалили файлы с внешнего жесткого диска (файлы, удаленные с внешнего жесткого диска, не попадают в корзину)
- Важно
- Прекратите использовать жесткий диск, с которого вы хотите восстановить удаленные файлы.После того, как удаленные данные будут перезаписаны новым содержимым, вернуть их будет невозможно.
Как восстановить удаленные файлы с жесткого диска
Для извлечения данных с жесткого диска вы можете либо применить программу восстановления жесткого диска - EaseUS Data Recovery Wizard, либо отправить свой жесткий диск для восстановления данных вручную. Но, учитывая стоимость восстановления жесткого диска, вам рекомендуется попробовать программное обеспечение для восстановления данных, которое намного дешевле и быстрее, чем услуги ручного восстановления.Помимо восстановления удаленных файлов с жестких дисков, EaseUS Data Recovery Wizard также поддерживает:
- Восстановление форматированных данных, восстановление потерянных разделов, восстановление после сбоя ОС, восстановление после вирусных атак и восстановление разделов RAW
- Восстановление утерянных данных с жестких дисков, USB-накопителей, карт памяти, цифровых фотоаппаратов ...
- Восстановление почти всех существующих типов файлов, включая изображения, аудио, видео, электронные письма, файлы Microsoft, файлы Adobe ...
Шаги по восстановлению удаленных файлов с жесткого диска с помощью программного обеспечения для восстановления файлов EaseUS:
Шаг 1 . Откройте мастер восстановления данных EaseUS, вы должны увидеть список всех дисков на вашем компьютере. Выберите именно тот раздел жесткого диска, из которого были удалены файлы, и нажмите кнопку «Сканировать».

Шаг 2 . Процесс сканирования запускается немедленно. В зависимости от размера жесткого диска для завершения сканирования обычно требуется от нескольких минут до нескольких часов. Однако результат «Удаленные файлы» выдается очень быстро. Проверьте, отображаются ли все удаленные файлы.

Шаг 3 . Во время или после сканирования вы можете просмотреть найденные файлы, дважды щелкнув или щелкнув правой кнопкой мыши. Затем выберите целевые файлы и нажмите «Восстановить», чтобы сохранить их в другом безопасном месте, а не на исходном жестком диске.

Если вы хотите получить данные с жесткого диска на Mac, вы можете загрузить версию EaseUS Data Recovery Wizard для Mac, чтобы восстановить удаленные файлы на Mac.
База знаний- Почему мы можем восстанавливать удаленные файлы
Существует распространенное заблуждение, что файлы полностью удаляются с жестких дисков компьютера, когда мы удаляем файлы.Дело в том, что каждый раз, когда файл удаляется с жесткого диска, он не стирается. Вместо этого удаляется только крошечный бит информации, указывающий на расположение файла (записи) на жестком диске. Этот указатель, наряду с другими указателями для каждой папки и файла на жестком диске, сохраняется в разделе в начале жесткого диска и используется операционной системой для компиляции древовидной структуры каталогов. При удалении файла указателя фактический файл становится невидимым для операционной системы.А это значит, что вы можете записывать новые данные в область, где находится старый файл.
Таким образом, только если удаленные файлы на вашем жестком диске не перезаписаны другими файлами, все еще есть шансы восстановить удаленные файлы на жестком диске, что является причиной, по которой мы можем восстановить удаленные файлы, отформатированные данные, потерянные файлы ...
Итог
Честно говоря, восстановление удаленных файлов с жесткого диска - одна из основных функций практически всех программных инструментов для восстановления данных.Вы можете сравнить и выбрать тот, который вам больше нравится. Кроме того, чтобы избежать потери данных в будущем, это хороший выбор для резервного копирования важных файлов на другой жесткий диск или устройство хранения. Хотя восстановление данных полезно в большинстве случаев, всегда лучше предотвратить потерю данных.
.[решено] Не удается удалить файлы с внешнего жесткого диска
Не удается удалить файлы с внешнего жесткого диска
«У меня есть внешний жесткий диск Seagate USB емкостью 500 ГБ, и он подключен к Windows 10. на базе компьютера. Мне нужно удалить на нем несколько файлов. Но когда я щелкаю правой кнопкой мыши один файл, , во всплывающем меню нет опции «Удалить» . я попробуйте удалить другие файлы, но результат тот же. Почему я не могу удалить файлы с внешнего жесткого диска? как мне избавиться от этих ненужных файлов на внешнем жестком диске? Любой совет будет оценен! »
-
Почему нельзя удалять файлы с внешнего жесткого диска?
Помимо вышеупомянутой ситуации, вы можете столкнуться с другими ситуациями, такими как « появится вариант удаления, но вам будет предложено сообщение « Файл или каталог поврежден и нечитаем »,« кажется, что вы успешно удалили файлы, но когда вы открываете диск из проводника, вы увидите, что удаленные файлы снова появятся ”и т. д.Причины, вызывающие сбои при удалении файлов могут быть различными и сложными, и основными элементами являются заключение выглядит следующим образом:
✿ Файл открывается или занят запущенной программой.
✿ Хранящий файл на внешнем жестком диске защищен от записи.
✿ Файловая система диска повреждена.
✿ У вас нет разрешения на управление файлами на диске.
✿ Внешний жесткий диск атакован вирусом.
Как решить эту проблему эффективно?
Прежде чем переходить к дальнейшим методам, убедитесь, что файл, который вам нужен, delete закрывается, не используется и не используется запущенным приложением.Если вы по-прежнему не можете удалить файлы с внешнего жесткого диска, см. четыре решения, приведенные ниже.
Решение 1. Удалите атрибуты только для чтения с помощью утилиты Diskpart.
Если вы не получаете сообщение об ошибке и нет опции удаления, ошибка удаление может иметь отношение к защите от записи. В таком состоянии вы можете обратиться к сначала снимите защиту от записи с внешнего жесткого диска с помощью Diskpart. Начните со следующих шагов:
1. Запустите Diskpart от имени администратора.
(нажмите Windows + R , введите «diskpart» и hit Ente r)
2. Выполните команды в следующем порядке:
▪ список дисков
▪ выберите диск n («n» - это номер диска внешнего жесткого диска)
▪ атрибуты disk clear readonly
Увидев « Атрибуты диска успешно очищены », закройте это окно и попробуйте удалите ненужные файлы с внешнего жесткого диска.
Решение 2. Получите разрешение в проводнике Windows
Если появится сообщение о том, что вам нужно предоставить разрешение администратора, чтобы удалить это папку, вам нужно получить разрешение.Взгляните на следующие шаги.
1. Найдите файл или папку, которые нужно удалить, щелкните их правой кнопкой мыши и выберите Свойства во всплывающем меню.
2. В появившемся окне щелкните Security и Edit.
3. Разрешение на xxx (xxx - имя файла или папки, которые необходимо удалить) диалог подскажет. Нажмите кнопку Добавить , чтобы перейти на экран выбора пользователей или группы.
4. Добавьте пользователя с именем « Authenticated User » и нажмите Кнопка « OK » для продолжения.
5. Вы перейдете в окно разрешений, предоставите полный контроль и нажмите « OK ». и « Продолжить ».
Теперь у вас есть полный контроль для файла или папки и вы можете удалить его.
Решение 3. Запустите инструмент проверки диска, чтобы исправить ошибки
Если вы не можете удалить файлы с получением сообщения - файл или каталог повреждены и не читаются, это может быть связано с поврежденной файловой системой. Вы можете запустите утилиту проверки диска, выполнив следующие действия:
1.Откройте проводник, найдите диск, который нужно исправить, щелкните его правой кнопкой мыши и выберите Свойства среди перечисленных вариантов.
2. Во всплывающем окне выберите Проверить под Инструменты .
PS: Вы также можете запустить CHKDSK из командной строки.
После проверки и исправления ошибок можно попробовать удалить ненужные файлы еще раз.
Решение 4. Переформатируйте внешний жесткий диск
Если вы не знаете причину проблемы, вы не можете удалить файлы из внешний жесткий диск можно обратиться к
.Файлы с жесткого диска удалены, но все еще заполнены
Помогите! Файлы удалены, но жесткий диск все еще заполнен
«Привет, ребята! У меня есть внешний жесткий диск WD емкостью 256 ГБ, на котором хранится много подключенных файлов. на мой рабочий компьютер под управлением Windows 10. Мне нужно сохранить на нем несколько файлов, но я обнаружил, что жесткий диск заполнен. Чтобы освободить место на диске, я удалил на нем файлы. Но удаление файлов с внешнего жесткого диска не освобождает хранилище место, а мой внешний жесткий диск все еще заполнен.Кто-нибудь знает, как решить такой вопрос? Мы будем благодарны за любой совет ».
Как решить проблему «файлы с жесткого диска удалены, но все еще заполнено»?
Это действительно неприятно, когда вы удаляете файлы с внешнего жесткого диска, но он все равно говорит, что нет свободного места. Чтобы решить такую проблему, воспользуйтесь одним или несколькими эффективными решениями, представленными в следующем тексте.
✎ Решение 1. Отобразите папку $ RECYCLE.BIN и удалите ее.
✎ Решение 2. Запустите утилиту CHKDSK для проверки ошибок диска.
✎ Решение 3.Перенесите данные и отформатируйте внешний жесткий диск
✎ Решение 4. протрите жесткий диск и создайте раздел
Решение 1. Отобразите папку $ RECYCLE.BIN и удалите ее
Файлы, которые вы удалили на внешнем жестком диске, можно переместить в $ RECYCLE. BIN папка на внешнем диске. Таким образом, даже если вы удалили файлы, свободное место осталось прежним. На этом этапе вы можете показать доступ к скрытому $ RECYCLE.BIN и удалите ее. Подробные шаги приведены ниже:
1.Дважды щелкните « This PC », чтобы открыть проводник.
2. В верхнем левом углу нажмите « File » и выберите « Change Папка и параметры поиска ”.
3. В небольшом всплывающем окне нажмите « View », выберите « Show». скрытые файлы, папки и драйвер »и снимите флажок« Скрыть защищенные файлы операционной системы (рекомендуется) ”. Затем нажмите « Применить ».
4. Откройте раздел на внешнем жестком диске, вы увидите $ RECYCLE.BIN и можете его удалить. Теперь вы можете увидеть, освободилось ли пространство за счет удаления файлов на внешнем жестком диске.
5. После этого перейдите в Файл > Просмотр > Изменить Параметры папки и поиска > выберите « Не показывать скрытые файлы, папку или диски »и установите флажок« Скрыть защищенные системные файлы. (Рекомендуется) ”.
PS .: При удалении еще нескольких файлов на том же внешнем жестком диске диск, Windows заново создаст $ RECYCLE.Папка BIN.
Решение 2. Запустите утилиту CHKDSK для проверки ошибок диска
Если на вашем диске есть ошибки, возможно, нет доступного пространства для хранения должным образом. Здесь вы можете обратиться к утилите CHKDSK для исправления ошибок. Выполните следующие действия:
1. Откройте проводник Windows, найдите внешний жесткий диск, щелкните его правой кнопкой мыши и перейдите к « Prosperities »> « Tools »> « Check ».
2. Выберите « Автоматически исправлять ошибки файловой системы и нажмите« Запустить ».
Теперь, если повезет, вы можете получить свободное место после удаления файлов с жесткого диска. водить машину.
Или вы можете запустить CHKDSK с помощью командной строки: Запустите командную строку от имени администратора> введите «chkdsk m: / f» и нажмите Enter (где m обозначает букву диска. раздел).
Решение 3. Перенесите данные и отформатируйте внешний жесткий диск
Если два вышеуказанных способа не подходят, вы можете попробовать отформатировать внешний жесткий диск. Перед форматированием вам необходимо перенести все данные на диск, если вы не хотите их терять.В следующем тексте предлагаются два способа форматирования диска.
✔ Форматирование внешнего жесткого диска с помощью управления дисками
Управление дисками - это встроенный в Windows инструмент, который может помочь вам управлять разделами диска в Windows. Он может создавать, расширять, сжимать, форматировать и удалять разделы. Отформатировать раздел внешнего жесткого диска, выполните следующие действия:
1. Нажмите одновременно Windows + R , введите «Diskmgmt.msc» и нажмите Enter, чтобы получить доступ к управлению дисками.
2. В этом окне будет указан внешний жесткий диск. Щелкните раздел правой кнопкой мыши на нем и выберите « Формат ... ».
3. Выберите файловую систему для раздела и нажмите « OK » для запуска. форматирование.
✔ Отформатируйте внешний жесткий диск, используя бесплатный сторонний раздел менеджер
Или вы можете применить сторонний менеджер разделов. Здесь рекомендуется AOMEI Partition Assistant Standard. благодаря небольшой емкости, отличной производительности и мощным функциям.Это позволяет вам для форматирования диска в различные файловые системы, включая NTFS, FAT32, exFAT, Ext2, Ext3 и Ext4. Он также поддерживает форматирование диска объемом более 32 ГБ в FAT32. Скачайте бесплатно и посмотрите, как это работает.
Шаг 1.
.[2021] Как восстановить удаленные файлы на ПК Windows 10/8/7
Существует несколько возможных способов восстановления удаленных файлов, независимо от обстоятельств, при которых они были удалены. Вы можете восстановить удаленные файлы из корзины, резервных копий или восстановить потерянные файлы с помощью программного обеспечения для восстановления удаленных файлов, которое работает, даже если файлы были окончательно удалены без какой-либо резервной копии.

Как восстановить удаленные файлы в Windows:
Шаг 1.Проверьте корзину. Не позволяйте корзине опорожняться так часто.
Шаг 2. Восстановите файл , используя System Restore .
Шаг 3. Восстановить удаленные файлы из предыдущих версий.
СОДЕРЖАНИЕ СТРАНИЦЫ:
- Восстановить удаленные файлы из корзины
- Получить удаленные файлы с помощью программного обеспечения для восстановления удаленных файлов
- Восстановление удаленных файлов из предыдущих версий с помощью функции восстановления системы
Как восстановить удаленные файлы из корзины
Если вы просто удалили файлы на своем компьютере, переместив их в корзину, и не нажали кнопку «Очистить корзину», восстановить недавно удаленные файлы будет легко.
Шаг 1. Откройте корзину , найдите и щелкните правой кнопкой мыши нужные файлы и выберите « Восстановить ».
Шаг 2. При этом удаленные файлы будут восстановлены в их исходное местоположение. После восстановления вы можете скопировать файлы на другие диски, как захотите.
Если вы пользователь Mac, нажмите и просмотрите восстановление удаленных файлов на Mac.
Быстрые шаги для восстановления удаленных файлов Windows 10
Как восстановить удаленный файл на ПК с помощью корзины:
1.Щелкните правой кнопкой мыши значок на рабочем столе.
2. Выберите «Открыть» в раскрывающемся меню.
3. Отметьте и выберите файлов с по , восстановите .
4. Щелкните правой кнопкой мыши файлов , которые вам нужны.
5. Выберите Восстановить от до , восстановите выбранных файлов . Вы также можете перетащить файлов из корзины для восстановления.

Как восстановить удаленные файлы с помощью программы для восстановления удаленных файлов
Если удаленных файлов нет в корзине, но вы хотите восстановить удаленные файлы , а не ранее сохраненную версию, вы можете попробовать стороннее программное обеспечение для восстановления данных.EaseUS Data Recovery Wizard - это простой инструмент для восстановления данных, который используется на рынке более десяти лет. Он разработан для решения всех сложных ситуаций потери данных, таких как восстановление удаленных файлов, восстановление формата, восстановление данных после вирусной атаки, сбой системы, необработанные ошибки и многое другое. Он помог множеству пользователей получить удаленные файлы со своих ПК, внешних жестких дисков, карт памяти и USB-накопителей.
EaseUS Data Recovery Wizard использует передовую технологию алгоритмов тщательного сканирования каждой единицы хранения на физическом жестком диске.Общий процесс поиска и поиска удаленных элементов для пользователя выглядит следующим образом.
Шаг 1. Это локальный жесткий диск или съемное запоминающее устройство, с которого были удалены файлы? Выберите точное местоположение файла и затем нажмите кнопку «Сканировать», чтобы продолжить.

Шаг 2. Дождитесь завершения сканирования. После процесса вы можете просмотреть найденные файлы и выбрать то, что вам нужно. Количество не ограничено.

Шаг 3. Теперь нажмите кнопку «Восстановить», чтобы сохранить восстановленные файлы в другом месте, а не в исходном. Затем нажмите «ОК», чтобы завершить восстановление.

Внимание: Не сохраняйте восстановленные данные обратно в раздел или диск, с которого вы потеряли данные! Вы можете перенести в это место после восстановления, но восстановление непосредственно на тот же диск может привести к перезаписи файла.
Как восстановить удаленные файлы из предыдущей версии
Если удаленного файла нет в корзине или вы очистили корзину и не хотите использовать стороннее программное обеспечение для восстановления удаленных файлов, вы можете попытаться восстановить старую версию удаленного или потерянного файла. с помощью бесплатной функции резервного копирования и восстановления, встроенной в Windows.Для этого:
В Windows 7:
Шаг 1 . Нажмите кнопку «Пуск»> «Компьютер», перейдите к папке, которая раньше содержала файл или папку.
Шаг 2. Щелкните папку правой кнопкой мыши и выберите « Восстановить предыдущие версии ».
Шаг 3. Вы увидите список доступных предыдущих версий удаленных файлов или папок с разным временем и датой. Выберите нужную версию и нажмите « Restore », чтобы восстановить удаленные файлы.

В Windows 10 / 8.1 / 8:
Шаг 1. Откройте папку, в которой раньше хранился удаленный файл, и нажмите кнопку « History ».
Шаг 2. История файлов отобразит все файлы, содержащиеся в самой последней резервной копии этой папки.
Шаг 3. Нажмите кнопку « Предыдущий », чтобы найти и выбрать файл, который вы хотите восстановить, затем нажмите кнопку « Восстановить », чтобы вернуть его.

Куда делаются удаленные файлы
Были ли у вас проблемы из-за случайной потери соответствующих данных на жестком диске вашего ПК, картах памяти или USB-устройствах из-за ошибочного удаления? Вот как пользователи Microsoft удаляют изображения, видео, документы и другие часто используемые файлы в повседневном использовании и куда попадают удаленные файлы.
- Чтобы удалить файл или папку, щелкните его значок правой кнопкой мыши и выберите «Удалить» во всплывающем меню.
- Чтобы удалить в спешке, просто нажмите клавишу «Удалить».Или перетащите файлы прямо в корзину.
Элементы, удаленные таким образом, должны попасть в корзину со вторым шансом на восстановление. Кроме того, есть еще две ситуации, когда вы удаляете файлы.
В этих двух случаях удаленные файлы будут пропущены из корзины и будут потеряны навсегда. Тогда вы не сможете восстановить потерянные файлы из корзины. Как восстановить удаленные файлы в Windows и восстановить безвозвратно утерянные данные? Вы можете проверить содержимое выше, чтобы узнать полезные способы восстановления файлов.
Могу ли я восстановить удаленные файлы
Можно ли восстановить удаленные файлы? Когда происходит потеря данных, сначала не забудьте прекратить использование компьютера или других внешних запоминающих устройств.
Почему? Если щелкнуть файл правой кнопкой мыши и нажать «Удалить», система скрывает данные, удаляя каталог с файлами, и отмечает пространство как свободное для использования. В этот момент вы можете быстро вернуть файл, перестроив файловый каталог. Данные в этом пространстве не удаляются, пока это пространство не будет занято новыми данными.Новые данные могут перезаписать ранее удаленные файлы, поэтому вероятность успешного восстановления данных будет снижена. Это намного опаснее, если у вас есть жесткий диск, карта памяти или USB-накопитель с ограниченным свободным пространством.
Итак, если вы по ошибке удалили данные с устройства, прекратите использовать устройство в соответствии с рекомендациями и как можно скорее начните процесс восстановления данных. Есть 3 возможных способа восстановить удаленные файлы в Windows 10 / 8.1 / 8/7.
Подводя итоги
После прочтения этого руководства мы считаем, что вы узнали эффективные методы восстановления удаленных файлов на ПК с Windows 10/8/7.Когда вы удаляете файлы, обязательно сначала посмотрите вокруг. Вы можете выполнить поиск в корзине, используя поле поиска в правом верхнем углу окна, что может помочь вам восстановить случайно удаленные файлы.
Затем проверьте свои резервные копии, чтобы восстановить файлы, если они у вас есть. Гораздо проще заранее создать резервную копию файла, чем пытаться восстановить его после потери. Вам следует регулярно создавать резервные копии самых важных файлов, чтобы не потерять слишком много важных данных. Вы можете включить историю файлов или резервное копирование Windows на вашем ПК или ноутбуке с Windows для защиты файлов.
Удаленные файлы не обязательно исчезают навсегда, но их нелегко восстановить, если у вас нет профессионального программного обеспечения для восстановления данных. Загрузите и используйте восстановление данных EaseUS для сканирования жесткого диска на предмет удаленных файлов и восстановления потерянных данных, если вы можете найти их в корзине или устройстве резервного копирования.
Часто задаваемые вопросы по восстановлению удаленных файлов
Проверьте следующие часто задаваемые вопросы о том, как восстановить удаленные файлы на ПК или ноутбуке.
1. Как бесплатно восстановить навсегда удаленные файлы?
EaseUS Data Recovery Wizard Free разработан специально для клиентов, которые страдают от потери небольшого объема данных.Вы можете применить его бесплатную версию для восстановления до 2 ГБ документов, фотографий, видео и любых файлов и папок без оплаты.
2. Как восстановить удаленные файлы с внешнего жесткого диска?
В дополнение к тому, как восстановить удаленные файлы на ПК, вы также можете узнать, как получить удаленные файлы из
- Внешний жесткий диск
- Флэшка
- Карта памяти, SD-карта
- Прочие запоминающие устройства
После удаления файлов с внешнего жесткого диска, съемного USB-накопителя или SD-карты удаленные файлы не попадут в корзину.Вам необходимо подключить внешнее запоминающее устройство к компьютеру и сделать так, чтобы оно появилось, а затем применить программу восстановления EaseUS для восстановления удаленных файлов с внешнего жесткого диска за несколько простых шагов.
EaseUS Data Recovery Wizard по-прежнему позволяет восстанавливать файлы, удаленные после вирусной атаки, из удаленного / потерянного раздела, необработанного раздела, сбоя ОС и т. Д.
Шаг 1. Подключите внешний USB-накопитель к ПК.
Шаг 2. Убедитесь, что USB-накопитель появился.
Шаг 3. Откройте программу восстановления данных EaseUS и используйте ее для восстановления удаленных файлов с внешнего диска.
3. Как восстановить окончательно удаленные файлы в Windows 10?
Безвозвратно удаленные файлы с помощью клавиш shift + delete или стороннего программного обеспечения для стирания файлов также можно восстановить с помощью мастера восстановления данных EaseUS и восстановить из предыдущей версии, за исключением корзины. Узнайте, как восстановить окончательно удаленные файлы в Windows 10.
4. Как восстановить удаленные файлы на Android?
Восстановление данных Android требует еще одного шага перед восстановлением. Вам необходимо заранее выполнить рутинг устройства, а затем установить EaseUS Mobisaver для Android на свой компьютер с Windows. Программа способна сканировать все потерянные изображения, контакты, сообщения, видео и многое другое и отображать результаты по категориям.
Шаг 1. Подключите телефон Android к ПК или ноутбуку.
Шаг 2. Запустите EaseUS MobiSaver для Android и просканируйте телефон Android, чтобы найти потерянные данные.
Шаг 3. Предварительный просмотр и восстановление удаленных файлов на телефоне Android.
5. Как восстановить перезаписанные файлы Excel?
Что делать, если файлы Excel были перезаписаны новыми документами? Обычно стандартное программное обеспечение для восстановления данных не может напрямую восстановить перезаписанные файлы и гарантировать целостность. Вам стоит попробовать посмотреть временные файлы и предыдущие версии.Прочтите, как восстановить перезаписанные / замененные документы Excel.
6. Можно ли восстановить навсегда удаленные файлы на Google Диске?
Чтобы восстановить навсегда удаленные файлы с Google Диска, вы можете найти элементы из [1] из резервных копий с помощью резервного копирования и синхронизации, [2] локально существующих файлов с помощью бесплатного мастера восстановления данных EaseUS [3], свяжитесь с администратором и официальной службой поддержки за помощью. Прочтите, как восстановить навсегда удаленные файлы на Google Диске.
Пожалуйста, включите JavaScript, чтобы просматривать комментарии от Disqus..Как восстановить удаленные файлы с внешнего жесткого диска | DiskInternals
На данный момент ничто не может превзойти универсальность внешних жестких дисков.
Вы подключили внешний носитель к компьютеру, и ничего не происходит ... Оказывается, вы случайно удалили последнюю копию данных.
Тебе очень больно, правда?
Но что делать? Как сделать восстановление данных с внешнего жесткого диска?
Во-первых, не паникуйте и не переживайте!
Есть несколько способов восстановления данных с внешнего жесткого диска.И все они в этой статье!
Причины потери данных с внешнего жесткого диска
Давайте подробнее рассмотрим основные причины потери данных с внешнего жесткого диска, чтобы понять, как их вернуть.
- Механическое повреждение из-за неправильного ухода за внешним жестким диском
- Ваш жесткий диск может быть заражен вирусом или каким-либо вредоносным программным обеспечением
- Во время передачи данных произошло внезапное отключение электроэнергии (во время отключения электроэнергии)
- Ухудшение работы Внешний жесткий диск при его длительном использовании также является частой причиной потери файлов.
- Неожиданное выключение вашей системы
- Никто не застрахован от случайного удаления файлов.Это может быть намеренное удаление, казалось бы, ненужных файлов, которые внезапно понадобились.
По всем этим причинам, когда вы подключаете внешний жесткий диск к компьютеру, вы не увидите, что именно произошло, когда он был подключен. Вы не услышите звуковой сигнал, вы не увидите всплывающих окон автозапуска, а внешний жесткий диск может даже не отображаться в диспетчере устройств. Или вы увидите на экране сообщение «жесткий диск не отформатирован, отформатируйте его сейчас?»
И, похоже, единственно правильным решением в данной ситуации будет форматирование диска.Но тогда вы потеряете все свои драгоценные файлы навсегда ... Не отчаивайтесь, читайте дальше!
Советы по доступу к данным
Попробуйте следующие советы по восстановлению файлов с внешнего жесткого диска. Возможно, они помогут, и ваша проблема будет решена.
1. Попробуйте подключить внешний жесткий диск к другому USB-порту или другому компьютеру. Ваш диск может быть несовместим с компьютером или кардридером.
2. Попробуйте переназначить букву диска вашему жесткому диску.Для этого выполните следующие действия: Щелкните левой кнопкой мыши «Пуск» -> «Мой компьютер» или кнопку Windows + X. Затем щелкните «Управление дисками», затем щелкните диск правой кнопкой мыши и выберите «Изменить букву диска». После переназначения буквы - жмите «Готово». Теперь попробуйте снова открыть внешний жесткий диск. Проблема должна быть решена.
Измените букву диска.3. Также можно перезагрузить компьютер и снова подключить внешний жесткий диск. На первый взгляд этот метод кажется неудобным; однако иногда это действительно помогает.
Если ни одно из предложений не помогло получить доступ к данным с внешнего жесткого диска, не отчаивайтесь.
Восстановление внешнего жесткого диска
Для быстрого и эффективного восстановления данных с внешнего жесткого диска лучшим вариантом является средство восстановления. Надежный, который проведет вас через весь процесс восстановления.
DiskInternals Uneraser - одна из лучших и безупречных программ для восстановления внешнего жесткого диска.
Потеря данных с внешнего жесткого диска для DiskInternals Uneraser не является проблемой.Он возвращается вне зависимости от того, по какой причине были потеряны файлы и абсолютно любого типа файлов за короткий промежуток времени. В отличие от других программ для восстановления внешнего жесткого диска, DiskInternals Uneraser будет восстанавливать файлы с их исходным / предыдущим именем, что, в свою очередь, облегчит поиск восстановленных файлов.
Программа позволяет восстанавливать файлы в различных файловых системах: FAT12, FAT16, FAT32, ExFAT, HFS + (Mac), Ext2 / 3/4 (Linux), NTFS, ReFS, NTFS5, XFS, UFS и ZFS и др.
С помощью встроенного мастера восстановления вы быстро и почти автоматически восстанавливаете удаленные данные с внешнего жесткого диска.Если у вас достаточно навыков, вы можете пропустить его и восстановить файлы вручную.
Помните! Вам не следует записывать / создавать новую информацию на внешний жесткий диск, если вы хотите восстановить какие-либо файлы. Перезапись данных и восстановление файлов с внешнего жесткого диска станет невозможным.
DiskInternals Uneraser имеет бесплатную пробную версию. Только после того, как вы убедитесь, что ваши данные можно восстановить, вы приобретете лицензию на этот продукт и сохраните файлы в надежном месте.
DiskInternals Research не рекомендует использовать форматирование; это непрактично.Но если вы уже отформатировали внешний жесткий диск, это не проблема. Просто есть одно замечание: больше ничего не записывать на этот диск и ничего не делать с внешним жестким диском. В этом случае возможно восстановление внешнего жесткого диска, и DiskInternals Uneraser справится с этой задачей.
В качестве альтернативы, если у вас возникли проблемы с файловой системой - вы можете использовать DiskInternals Partition Recovery.
Восстановление данных с внешнего жесткого диска прямо сейчас!
- 1.Подключите внешний жесткий диск к компьютеру.
- 2. Загрузите DiskInternals Uneraser. Запускаем утилиту и нажимаем кнопку «ДАЛЕЕ» до тех пор, пока программа не установится.
- 3. Мастер восстановления запустится автоматически, но если вы его пропустили - щелкните левой кнопкой мыши значок мастера. Затем нажмите «Далее».
- 4. Вы увидите все устройства хранения, которые есть на вашем компьютере. Это могут быть карты памяти, жесткий диск, USB, SD-карта и т. Д. Щелкните левой кнопкой мыши внешний жесткий диск.Нажмите "Далее".
- 5. Выберите тип файла, который вы хотите восстановить. Вы можете выбрать все типы или пропустить его и в конце искать файлы по подписям.
- 6. Просканируйте диск. Время сканирования полностью зависит от размера внешнего жесткого диска. Наберитесь терпения и дождитесь завершения процесса.
- 7. Предварительный просмотр. После завершения сканирования вы увидите все документы, которые можно восстановить. Выберите интересующий вас файл, щелкните правой кнопкой мыши и выберите «Предварительный просмотр в новом окне».
- 8. Восстановить удаленные файлы. Выделите все нужные файлы и щелкните левой кнопкой мыши красный крестик «Восстановление».
- 9. Сохранение удаленных данных с внешнего жесткого диска. Для последнего штриха вам просто нужно приобрести лицензию и ввести лицензионный ключ. Все восстановленные файлы будут с оригинальными именами в выбранном вами месте.
DiskInternal Uneraser ™ - отличная программа для восстановления внешних жестких дисков! Убедитесь в этом сами.
.