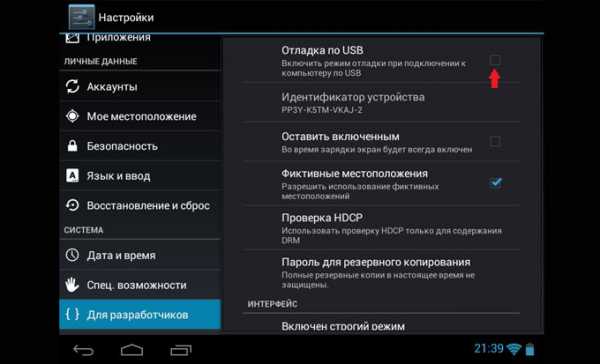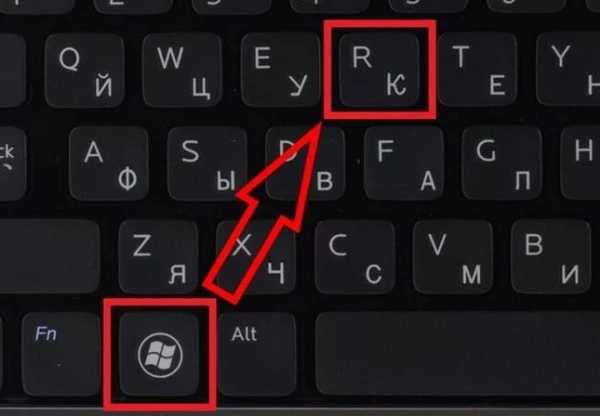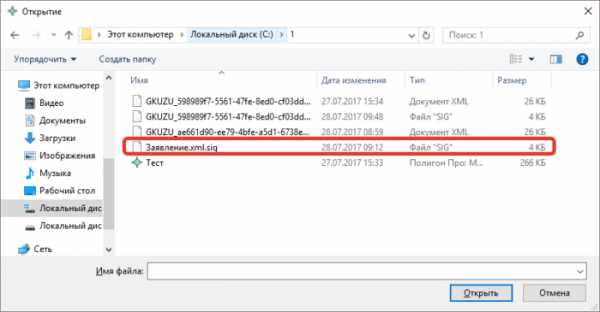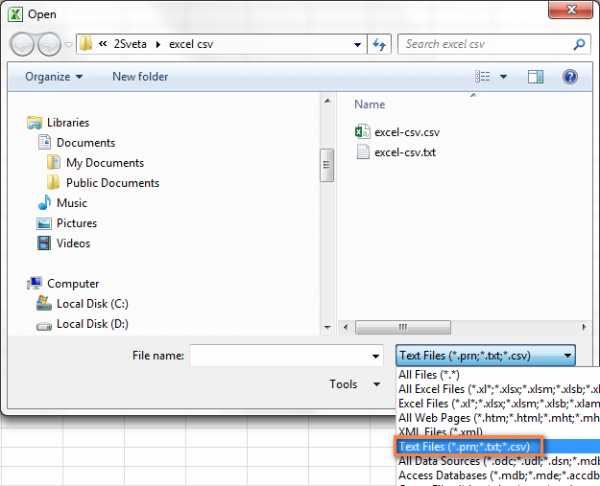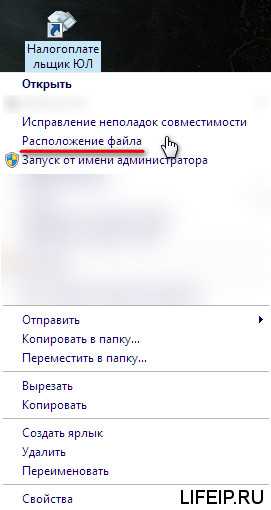Как удалить с жесткого диска поврежденные файлы
Если к вам уже выехали: удаляем данные без возможности восстановления | SSD-накопители | Блог
Обычное удаление файлов через “Корзину” и даже форматирование жесткого диска (особенно в “быстром” режиме) не означает, что данные пропали навсегда. Чаще всего эти действия всего лишь помечают файл как удаленный и не занимающий больше места на жестком диске. Но при этом данные остаются целыми и часто даже не повреждаются. А значит, не составит труда восстановить их с помощью специальных программ.
Но сейчас речь пойдет не о восстановлении, а наоборот - о том, как удалить файлы навсегда. Так, чтобы даже опытный хакер не смог впоследствии открыть их.
Зачем это нужно?
Чаще всего безвозвратное удаление используется в государственных и коммерческих структурах, чтобы обезопасить секретные данные от прочтения посторонними. Но и частным пользователям иногда необходимо уничтожить информацию на компьютере по разным причинам:
- продажа ПК, боязнь того, что новый владелец из любопытства или с дурными намерениями сможет восстановить файлы и узнать личные данные;
- нежелание делиться какой-либо информацией с другими людьми, имеющими доступ к тому же компьютеру;
- использование компьютера с общественным доступом.
Методы безвозвратного удаления данных
Форматирование жесткого диска
Windows располагает внутренними средствами для форматирования жестких дисков. Но по сути такая операция представляет собой просто удаление всей информации, то есть скрытие файлов. Существует много программ, способных восстановить отформатированные разделы. Определенную гарантию может дать разве что полное форматирование с переходом из файловой системы NTFS в систему FAT, а затем обратно с делением жесткого диска на разделы.
Использование SSD
Использование твердотельного накопителя (SSD) вместо обычного жесткого диска (HDD) может ускорить работу компьютера в разы и обезопасить его от случайных повреждений из-за отсутствия в нем подвижных частей. Но при этом восстановить удаленные данные с SSD очень сложно, а в большинстве случаев невозможно.
Причина - команда TRIM, отдаваемая при удалении файлов. Она физически стирает информацию с диска и нигде ее не сохраняет (и заодно защищает диск от ухудшения производительности). Таким образом, восстановить информацию получится только в том случае, если команда TRIM не была выполнена, то есть система ее не поддерживала на момент удаления.
TRIM не поддерживает Mac OS ниже версии 10.6.6 и Mac OS в сочетании со сторонними SSD (не оригинальными). Windows ниже Vista также не работает с данной командой. Информацию можно восстановить с внешних устройств (например, флешек), так как TRIM не поддерживается протоколами USB и FireWare.
Использование стирающих данные программ
Пользователям интернета доступны платные и бесплатные программы, уничтожающие информацию навсегда. Между ними есть отличия, о которых пойдет речь ниже, но главная их функция одна - в ту физическую область диска, где находились файлы (все или только удаленные) записываются случайные ряды единиц и нулей, чтобы старые данные невозможно было прочитать. Обычно достаточно одного такого цикла перезаписи, чтобы информация стерлась безвозвратно. Министерство обороны США использует трехкратную перезапись, АНБ США - семикратную, по российскому ГОСТу достаточно двукратной. Но самым надежным из общедоступных считается метод Гутмана - 35 циклов перезаписи.
Чем больше циклов, тем дольше будет работать программа. На стирание данных методом Гутмана могут потребоваться дни, поэтому для обычной очистки компьютера перед продажей используют одно-двукратную перезапись.
Физическое уничтожение
Хотя программные способы, особенно метод Гутмана, стирают информацию безвозвратно, некоторые пользователи предпочитают идти дальше и уничтожают HDD физически - извлекают его, снимают крышку и царапают блины диска. Еще лучше погнуть их - для этого даже существует специальное оборудование. После того, как блины испорчены, файлы 100% не подлежат восстановлению.
Другое дело, что не всегда есть возможность так поступить - например, если личные файлы побывали на ПК, которым их владелец пользовался в интернет-кафе, или когда информацию нужно удалить не полностью, а точечно. Поэтому рассмотрим ПО, стирающее данные навсегда - еще такие программы называют шредерами.
Программы для удаления данных
Eraser
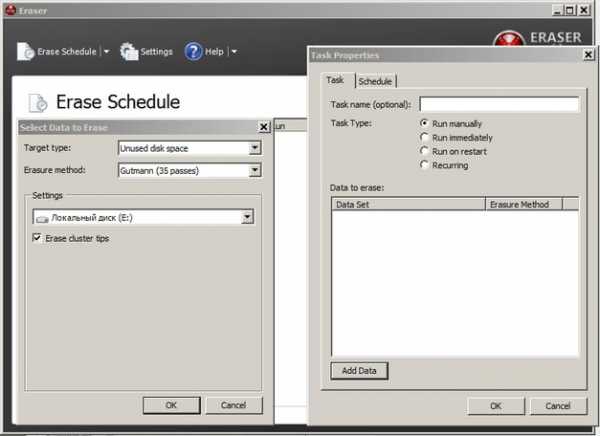
Eraser - программа для полного удаления файлов, ничего лишнего. Доступны 14 алгоритмов перезаписи, в том числе 35-кратная перезапись методом Гутмана. Для удобства можно удалять файлы прямо из контекстного меню “Проводника”, в том числе точечно, по одному.
Eraser - бесплатная программа, доступная всем желающим.
CCleaner
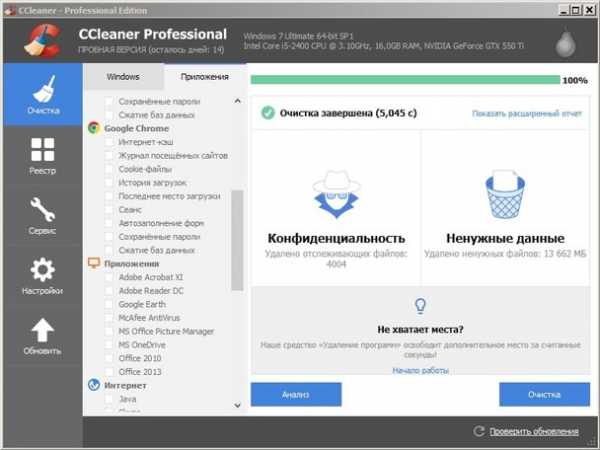
Популярная программа для очистки данных и ускорения производительности. С ее помощью можно исправить ошибки системы, мешающие работе, удалить ненужные файлы и, конечно, перезаписать удаленную информацию для невозможности ее восстановления. Методов меньше, чем в Eraser - только 4, но их достаточно для любых нужд. Это однократная перезапись, три цикла, семь циклов и метод Гутмана - 35 циклов.
Paragon Disk Wiper
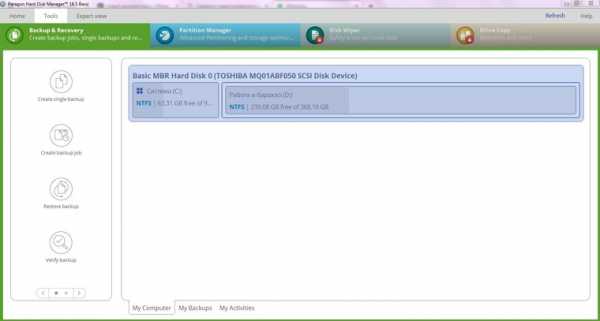
Утилита, встроенная в платную программу Hard Disk Manager. Сейчас доступна только на английском языке. Не работает с отдельными файлами, но надежно очищает свободное пространство на диске или диск полностью.
Советы по безопасности личных данных
1. После зачистки файлов попробуйте восстановить их любой программой для восстановления удаленных данных, чтобы убедиться, что это невозможно.
2. Проверьте, чтобы информация, которую вы решили удалить навсегда, не осталась на других носителях, доступных посторонним.
3. При передаче конфиденциальных данных через интернет пользуйтесь шифровальными программами, иначе файлы могут остаться на стороннем сервере.
Как удалить не удаляющийся файл с компьютера
Довольно часто мы попадаем в ситуации, когда требуется удалить какой-либо файл, но сделать этого не удается. Причины подобных ошибок кроются в блокировке файлов программами, а точнее, запущенными ими процессами. В этой статье мы приведем несколько способов удаления документов в случае возникновения такой проблемы.
Удаляем заблокированные файлы
Как мы уже говорили выше, файлы не удаляются по причине их занятости процессами, в том числе и системными. При попытке переместить такой документ в «Корзину» мы получим вот такое предупреждение:
Есть несколько способов решения проблемы:
- Использовать специальную программу IObit Unlocker.
- Выявить и завершить процесс вручную.
- Попытаться удалить файл в «Безопасном режиме».
- Воспользоваться загрузочным диском с одним из Live-дистрибутивов.
Далее мы подробно разберем каждый из способов, но для начала просто перезагрузим машину. Если причина заключается в системном сбое, то данное действие поможет нам решить поставленную задачу.
Способ 1: IObit Unlocker
Данная программа позволяет разблокировать и удалить проблемные файлы. Она справляется даже в случаях блокировки системными процессами, например, «Проводником».
Скачать IObit Unlocker
- После установки софта на ПК в контекстном меню «Проводника» появится новый пункт. Выбираем тот файл, который мы не можем удалить, жмем ПКМ и выбираем «IObit Unlocker».
- Открываем выпадающий список и кликаем по пункту «Разблокировать и удалить».
- Далее программа определит, можно ли завершить блокирующий процесс, а затем произведет требуемую операцию. В некоторых случаях может потребоваться перезагрузка, о чем будет сообщено отдельно.
Способ 2: Загрузочный носитель
Этот способ, наряду с использованием Unlocker, является одним из самых эффективных при работе с неудаляемыми файлами. Поскольку мы загружаемся в специальную среду вместо того, чтобы запустить Windows, никакие процессы нам не помеха. Наиболее удачным продуктом можно считать ERD Commander. Этот загрузочный дистрибутив позволяет выполнять различные действия в системе без ее запуска.
Скачать ERD Commander
Для того чтобы начать пользоваться данным инструментом, его необходимо записать на какой-нибудь носитель, с которого и будет происходить загрузка.
Подробнее:
Руководство по созданию флешки с ERD Commander
Как выставить загрузку с флешки в БИОСе
После предварительной подготовки перезагружаем компьютер и попадаем в стартовое меню.
В разных системах внешний вид интерфейса и способ удаления имеют значительные отличия.
Windows 10 и 8
- Выбираем версию и разрядность системы. Если у вас «десятка», то можно выбрать тот же пункт, что и для «восьмерки»: в нашем случае это не принципиально.
- Далее нам будет предложено настроить сеть в автоматическом режиме. Здесь также неважно, каким образом поступить, так как для наших целей интернет или локальная сеть не нужны.
- Выбираем раскладку клавиатуры.
- Идем в раздел «Диагностика».
- Нажимаем кнопку «Microsoft Diagnostics and Recovery Toolset».
- Выбираем систему.
- Появится окно с набором инструментов, в котором жмем на «Explorer».
В окне с одноименным названием ищем наш файл на дисках, жмем по нему ПКМ и выбираем пункт «Delete».
- Выключаем компьютер, возвращаем настройки загрузки в BIOS (см. выше), перезагружаемся. Готово, файл удален.
Windows 7
- В стартовом меню выбираем «семерку» нужной разрядности.
- После настройки сети ERD Commander предложит поменять буквы дисков. Нажимаем «Да».
- Настраиваем раскладку клавиатуры и нажимаем «Далее».
- После поиска установленных систем снова жмем «Далее».
- В самом низу ищем ссылку «Microsoft Diagnostics and Recovery Toolset» и переходим по ней.
- Далее выбираем «Проводник».
Ищем файл и удаляем его с помощью контекстного меню, открывающегося нажатием ПКМ.
- Выключаем машину и загружаемся уже с жесткого диска, поменяв параметры в BIOS.
Windows XP
- Для загрузки с ERD Commander в Windows XP выбираем соответствующую позицию в стартовом меню.
- Далее выделяем установленную систему и жмем ОК.
- Открываем «Проводник», дважды кликнув по иконке «My Computer», ищем файл и удаляем его.
- Перезагружаем машину.
Способ 3: «Диспетчер задач»
Здесь все довольно просто: в окне, содержащем предупреждение, указано, какой программой занят файл. На основании этих данных можно найти и остановить процесс.
- Запускаем «Диспетчер задач» из строки «Выполнить» (Win+R) командой
taskmgr.exe - Ищем в списке процессов указанную в предупреждении программу, выбираем ее и нажимаем DELETE. Система спросит нас, уверены ли мы. Нажимаем «Завершить процесс».
- Пробуем удалить файл.
Способ 4: «Безопасный режим»
Часто бывает так, что документы заняты теми системными процессами, которые невозможно отключить без нарушения работы операционной системы. В таких ситуациях способна помочь загрузка компьютера в «Безопасный режим». Одной из особенностей данного режима является то, что при его использовании ОС не загружает многие драйвера и программы, а значит, и их процессы. После того как компьютер будет загружен, можно попытаться удалить документ.
Подробнее: Как зайти в «Безопасный режим» на Windows 10, Windows 8, Windows 7, Windows XP
Заключение
Как видите, способов удаления заблокированных файлов довольно много. Все они являются рабочими, но в каждой конкретной ситуации может помочь только один. Наиболее эффективными и универсальными средствами являются Unlocker и ERD Commander, но не всегда есть возможность ими воспользоваться. В таких случаях приходится обращаться к системным инструментам.
Мы рады, что смогли помочь Вам в решении проблемы.Опишите, что у вас не получилось. Наши специалисты постараются ответить максимально быстро.
Помогла ли вам эта статья?
ДА НЕТКак удалить файл или папку, которые не удаляются
Любой пользователь компьютеров хоть раз, но сталкивался с ситуацией, когда простая, казалось бы, процедура, коей является удаление файла, заканчивалась неудачей. Если же такого у вас не случалось, то либо вы знаете, как не допустить этой ситуации, либо все еще у вас впереди. Потому и поведем сегодня речь о том, как удалить не удаляющийся файл или папку, приведем несколько методов решения этой проблемы. Тем, кто столкнулся с такой ситуацией, поможем ее решить, для кого это внове – будут уже во всеоружии и будут готовы справиться с неудаляемыми файлами.
Причины, из-за которых папка или файл не удаляются
Невозможность удаления файла может быть объяснена несколькими причинами:
- Недостаточно прав на выполнение операции удаления.
- Файл используется другим пользователем или программой.
- Папка или файл повреждены.
- На носителе, на котором расположен интересующий файл, установлена защита от записи, а, значит, и от удаления.
Решить возникшую проблему можно разными способами: воспользоваться возможностями, которые есть в операционной системе, либо прибегнуть к помощи сторонних утилит, которые и предназначены для выполнения подобных действий. Рассмотрим все методы избавления от ненужных файлов.
Следует только сделать одну оговорку – вы уверены, что предназначенный для удаления файл действительно ненужный? ОС Windows защищает папки и файлы, необходимые для ее стабильного функционирования, и попытки настоять на своем могут привести к «падению» системы и необходимости решать уже совсем другие задачи. Прежде, чем приступать к удалению файлов, убедитесь, что это действительно «мусор». Особенно аккуратным следует быть при избавлении от объектов в системных папках.
Проверка защиты от записи
Прежде чем приступать к каким-то радикальным методам, следует убедиться в том, что вы имеете право удалять файлы. Если они расположены на флешках или картах памяти, то начать надо с самого простого – убедиться, что механический переключатель, который предотвращает запись/стирание, не установлен в соответствующее положение, блокирующее выполнение подобных действий.
Проверка на вирусы
Файл может оказаться вирусом, той или иной вредоносной программой, или ее частью, удалить которую не удается. Если давно не было проведено сканирование компьютера на вирусы, следует сделать это. Если были найдены и обезврежены подозрительные программы, надо попробовать удалить этот файл.
Проверка доступа к файлу
Помогающий в некоторых случаях способ удалить файл – перезагрузка компьютера. Вполне возможно, что тот объект, от которого необходимо избавиться – результат работы той или иной программы, которая была деинсталлирована некорректно, или это было выполнено не полностью, и в системе остались какие-то программные модули (DLL, процессы), которые все еще работают и не позволяют выполнить удаление. Вполне возможно, что после перезапуска системы ненужные процессы работать не будут и файл освободится от излишней опеки. Удаляйте.
Другой момент – запрет на выполнение операций записи/стирания в данной папке, установленный администратором компьютера. Необходимо зайти в свойства папки, и на вкладке «Безопасность» проверить выданные права.
Если разрешено только чтение, то следует дать полный доступ к данной папке, после чего возможно будет производить любые действия со всеми файлами, в ней находящимися. Следует быть особенно аккуратным с системными папками.
Использование «Диспетчера задач»
Ели при попытке удаления выдается сообщение, что файл открыт в другой программе, и указывается конкретный процесс (программа), то ситуация несколько упрощается, т. к. известно, что именно нам мешает избавиться от ставшего ненужным файла.
Для этого достаточно просто закрыть эту программу (если есть такая возможность), либо остановить выполняющийся процесс. Для этого понадобиться открыть «Диспетчер задач», что можно сделать нажатием комбинации клавиш «Ctrl»+«Shift»+«Esc». После этого на вкладке «Процессы» надо найти блокирующий доступ к файлу процесс и завершить его.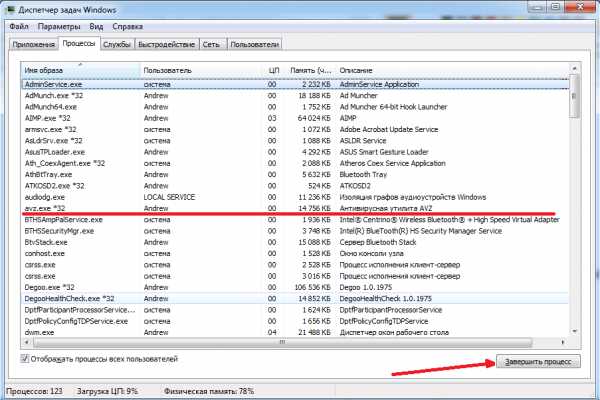
После этого файл можно попробовать удалить. Скорее всего, это получится.
Использование командной строки
Файл может удерживаться системный процессом «explorer», отвечающим за работу панели задач, рабочего стола и т. п. Если просто снять этот процесс, то удалить файл может оказаться проблематичным. В то же время командная строка позволит справиться с теми объектами, которые никак не могут быть удалены с помощью «Проводника» Windows.
Для того, чтобы воспользоваться этим средством, нужно запустить командную строку, для чего после нажатия кнопки «Пуск» в поле поиска ввести «cmd», нажать правую кнопку мыши и выбрать режим запуска с административными правами. Откроется окно, в котором следует ввести команды на удаление файла или папки.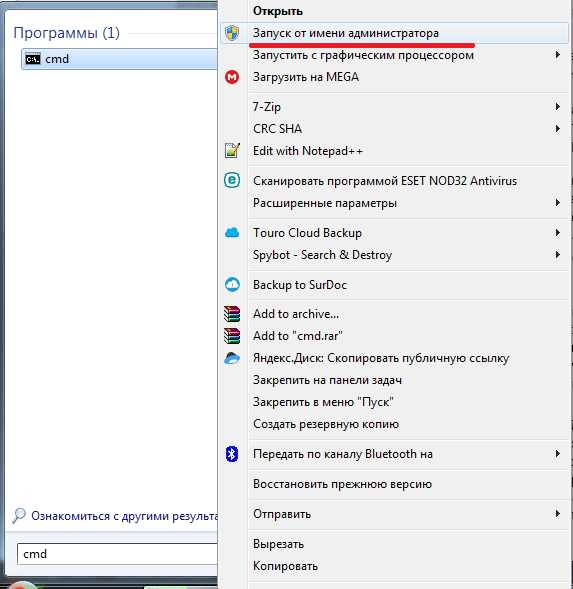
Этим способом можно попробовать удалить поврежденный файл.
Удаление файла
Используется команда «Del». Надо ввести строку:
Del /F /Q /S <Путь_к_файлу>,
где:
/F – принудительное удаление файлов, помеченных как доступные только для чтения.
/Q – не выдавать запрос на подтверждение операции удаления.
/S – удаление вложенных папок и файлов в них.
На скриншоте показан пример. Естественно, путь у вас будет другой.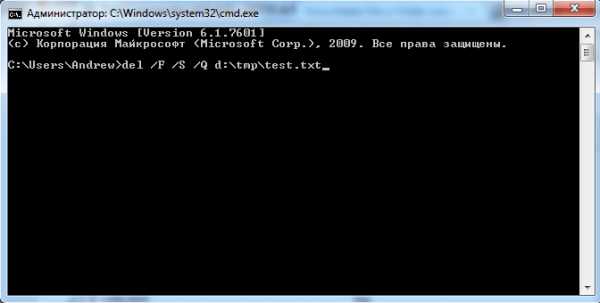
Удаление папки
Для удаления папки целиком используется другая команда:
Rd /S /Q <Путь_к_папке>,
где:
/S – удаление вложенных папок и файлов.
/Q — не выдавать запрос на подтверждение операции удаления.
Пример показан следующем скриншоте.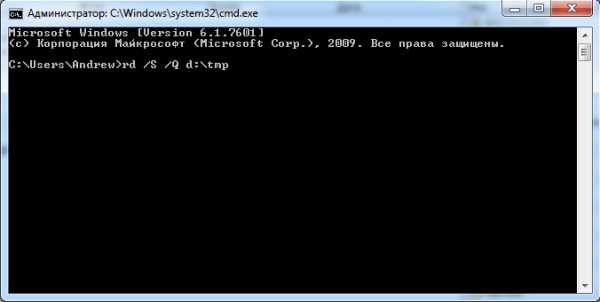
Использование безопасного режима
Если остановить блокирующий доступ к файлу процесс не удается по тем или иным причинам, или непонятно, какой же процесс мешает, то может помочь этот способ, при котором система загружается в безопасном режиме. При этом стартует необходимый минимум процессов, и тот, который «держал» файл, останется в неактивированном состоянии. Можно попробовать удалить файл.
Использование загрузочного диска
Случается, что даже безопасный режим не позволяет избавиться от ненужной папки или файла. Тогда может помочь загрузка с внешнего загрузочного диска. Как вариант – жесткий диск, на котором необходимо произвести удаление файлов, можно подключить к другому компьютеру. Тогда, загрузившись с другого носителя, ваш диск будет подключен в качестве второго (третьего и т. д.) диска, ОС на котором будет не запущена. Теперь остается только найти нужный файл и удалить его.
Использование сторонних программ
Для того чтобы решить все проблемы с доступом к файлам и иметь возможность их удалить вне зависимости от того, используются они или нет, существует ряд утилит, как раз и предназначенных для разблокировки подлежащих уничтожению объектов.
FileASSASSIN
Бесплатная утилита, скачать которую можно по ссылке. Среди достоинств программы – простой интерфейс, возможность запуска из командной строки, разблокировка и (если указан такой режим) удаление файла.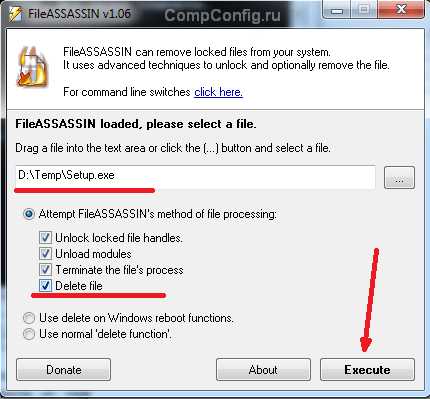
Чтобы избавиться от ненужного файла, надо указать путь к нему, отметить галочкой пункт «Delete file» и нажать кнопку «Execute». Это все, что необходимо сделать. Если работать с командной строкой вы не хотите, а также не хотите копаться в процессах и запущенных программах, то данный способ – возможность быстро и эффективно решить все проблемы с заблокированными файлами.
Unlocker
Пожалуй, известнейшая программа, известная давно и используемая часто. Найти ее можно по этой ссылке, где есть нужные версии под 32-х и 64-х разрядные ОС. Есть и портативная версия для тех, кто не любит устанавливать много программ в систему, а предпочитает запускать нужные средства для обслуживания системы автономно.
В использовании портативных версий есть еще одно преимущество: при инсталляции подобных программ часто «паровозом» инсталлируются еще несколько утилит, расширений к браузерам и т. п., которые вам совсем не нужны, которые буду досаждать рекламой, и от которых, порой, не совсем просто избавиться. Приходится быть внимательным при установке подобного софта. Как правило, с портативными версиями такого не происходит.
Сама программа предельно проста. При запуске откроется окно, где необходимо указать расположение файла, который необходимо удалить.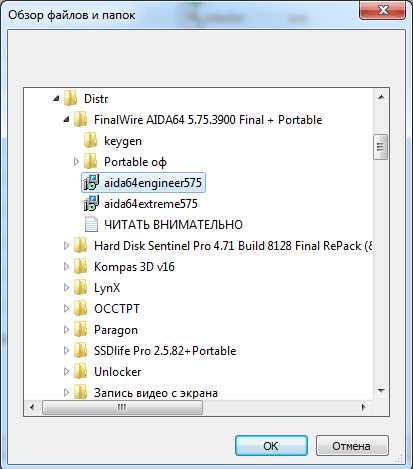
Надо только нажать кнопку «Ок», после чего появится новое окно, в котором нужно будет подтвердить действие, которое надо выполнить над файлом. Если никаких блокировок файла не найдено, то появится окно:
Надо указать, что делать с файлом – удалить, оставить как есть, перенести и т. п.
Другие программы
Помимо перечисленных есть и другие утилиты, выполняющие ту же работу. Как пример, можно привести: Delete Doctor, Free File Unlocker, MoveOnBoot, Tizer UnLocker, Wize Force Deleter. Принцип действия у них схож, поэтому, выбирать можно ту, которая понравилась и которая помогла решить проблемы с неудаляемыми файлами или папками.
Заключение
Чем удалить файлы или папки, какой способ выбрать – все зависит от конкретной ситуации. Кто-то предпочитает использовать специализированный «софт», кто-то не любит захламлять систему множеством узкоспециальных утилит и предпочитает использовать все встроенные возможности ОС.
Главное – иметь представление о разных способах решения проблем и умение их применять на практике. Надеемся, что как минимум один из предложенных нами способов вам помог.
Удаление файлов без возможности восстановления
Сегодня мы рассмотрим самые эффективные способы полного удаления файлов без возможности восстановления.
Содержание:
- Где храняться удаленные файлы?
- Процесс безвозвратного удаления файлов.
- Полное форматирование накопителя.
- Удаление данных при помощи стороннего ПО.
- Очистка диска при помощи бесплатной утилиты CCleaner
На первый взгляд, удаление файлов может показаться достаточно простым процессом, который может выполнить абсолютно любой владелец компьютера. Многие пользователи уверены, что файлы можно полностью удалить помещением их в корзину с последующей очисткой. Более опытные пользователи могут применить форматирование, очищающее все данные на указанном логическом разделе или конкретном накопителе.
Такие способы имеют разный подход, но их объединяет одно – удаленную информацию все еще можно восстановить, если воспользоваться продвинутыми улитами для восстановления данных. К примеру, RS Partition Recovery может с легкостью восстанавливать данные не только после удаления и форматирования, но и после изменения логической структуры накопителя или смены файловой системы раздела.
Где храняться удаленные файлы?
После очистки корзины или удаления файлов комбинацией клавиш Shift+Delete система удаляет так называемую «ссылку» на файл, через которую происходит процесс считывания информации. Данная процедура делает файл скрытым от операционной системы, но физически он никуда не исчезает с накопителя, а остается в виде некого объема, на который может быть произведена перезапись информации.
Если удаленный файл будет перезаписан новыми данными, то его восстановление будет практически невозможным, но данный процесс невозможно предугадать, поэтому остается потенциальная возможность того, что файл остался и его можно будет восстановить.
Процесс безвозвратного удаления файлов
Удаление информации без возможности её дальнейшего восстановления может пригодится в самых различных ситуациях. Такое удаление может быть использовано перед продажей старого накопителя, на котором располагались конфиденциальные данные. Помимо этого, к безвозвратному удалению часто прибегают государственные структуры, что препятствует попаданию важных данных в третьи руки или к злоумышленникам.
Стоит отметить, что нередко для полного удаления данных используются специальные средства, вроде размагничивателей, уничтожающих магнитное поле на физическом теле жестких дисков. Это позволяет сделать носители нечитаемыми и недоступными. В добавок к этому, часто используется уничтожение носителя при помощи раздавливания прессами, разрезания диска на фрагменты и другие способы физической утилизации носителей. Такие методы также можно применять к оптическим дискам и твердотельным USB накопителям, которые можно разрушить при помощи простейших инструментов.
Помимо полного стирания файлов, на общую безопасность компьютера также влияет доступность накопителя третьим лицам, поэтому рекомендуем ознакомиться с темой «Шифрование файлов и папок в Windows».
Полное форматирование накопителя
Одним из встроенных способов безвозвратного удаления информации является полное форматирования накопителя.
Важно! В некоторых версиях Windows полное форматирование оставляет возможность восстановления данных, поэтому данный способ нельзя назвать эффективным на сто процентов.
При выполнении полного форматирования происходит полная очистка диска, а не стирание оглавления (удаления «ссылок»), как при быстром форматировании. При этом на накопителе происходит обнуление информации, что делает её невозможной для восстановления.
Данный способ можно применять перед продажей жесткого диска или флешки, но для обеспечения гарантированной безопасности следует прибегнуть к очистке данных сторонними средствами.
Удаление данных при помощи стороннего ПО
В данный момент для безвозвратного удаления информации можно использовать целый перечь всевозможных утилит, которые способны произвести удаление файлов без возможности их восстановления.
В этот список входят: CCleaner, Eraser, Panic Button (экстренное уничтожение информации), Privazer и т.д.
Принцип уничтожения данных при помощи таких программ представляет собой полное форматирование с последующей многократной перезаписью данных, что позволяет практически полностью уничтожить все следы от предыдущей информации.
Очистка диска при помощи бесплатной утилиты CCleaner
Чтобы выполнить полную очистку накопителя при помощи CCleaner необходимо:
Удалить необходимые файлы сочетанием клавиш Shift+Delete, запустить CCleaner, перейти в графу «Сервис» и выбрать пункт «Стирание дисков».
В графе «Стирать» выбрать пункт «Только свободное место» или «Весь диск» (все данные на накопителе будут уничтожены). В графе «Способ» выбрать необходимый способ стирания.
Каждый из способов представляет собой количество перезаписей, которые будут произведены на носитель. Чем больше перезаписей будет выполнено, тем сложнее будет восстановить файлы, но и соответственно снизится скорость выполнения процедуры.
К примеру, простая перезапись может быть произведена за несколько секунд, в то время как способ «Гутманн» (цикл перезаписи будет выполнен 35 раз) может занять значительное количество времени.
В нашем случае будет выбран способ «NSA», при котором совершается 7 циклов перезаписи. Для уничтожения данных в домашних условиях этого более чем достаточно.
В пункте «Диски» необходимо выбрать носитель, где располагались удаленные файлы. В нашем случае это диск E.
Важно! Если Вы выбрали стирать только свободное место, при нажатии кнопки «Стереть» процесс уничтожения данных будет выполнен сразу. Если был выбран режим «Весь диск», программа попросит ввести кодовую фразу.
В нашем случае предварительные настройки стирания диска выглядят следующим образом:
В программах для очистки дисков от других производителей пользователь сможет обнаружить более широкий спектр способов стирания накопителя, но принцип действия будет примерно одинаковым.
Как удалить удаленные файлы с жесткого диска
Решая очистить жесткий диск, пользователи обычно используют форматирование или ручное удаление файлов из корзины Windows. Однако эти методы не гарантируют полного стирания данных, и при помощи специальных инструментов можно восстановить файлы и документы, которые ранее хранились на HDD.
Если есть необходимость полного избавления от важных файлов, чтобы никто другой не мог их восстановить, стандартные методы операционной системы не помогут. В этих целях используются программы для полного удаления данных, в том числе и удаленных обычными методами.
Безвозвратное удаление удаленных файлов с жесткого диска
Если файлы уже были удалены с HDD, но требуется стереть их безвозвратно, то необходимо воспользоваться специальным софтом. Подобные программные решения позволяют затереть файлы так, что впоследствии их будет невозможно восстановить даже при помощи профессиональных инструментов.
Если говорить вкратце, то принцип следующий:
- Вы удаляете файл «Х» (например, через «Корзину»), и он скрывается из поля вашей видимости.
- Физически он остается на диске, но ячейка, где он хранится, помечается свободной.
- При записи на диск новых файлов, помеченная свободной ячейка задействуется, и происходит затирание файла «Х» новым. Если же ячейка при сохранении нового файла не использовалась, то удаленный ранее файл «Х» продолжает находиться на жестком диске.
- После многократной перезаписи данных на ячейке (2-3 раза) удаленный изначально файл «Х» окончательно прекращает существовать. Если файл занимает больше места, чем одна ячейка, то в таком случае речь идет только о фрагменте «Х».
Следовательно, вы и сами можете удалить ненужные файлы так, чтобы их нельзя было восстановить. Для этого надо 2-3 раза записать на все свободное пространство любые другие файлы. Однако такой вариант очень неудобен, поэтому пользователи обычно отдают предпочтение программным инструментам, которые, используя более сложные механизмы, не дают восстановить удаленные файлы.
Далее мы рассмотрим программы, которые помогают это сделать.
Способ 1: CCleaner
Известная многим программа CCleaner, предназначенная для очистки жесткого диска от мусора, еще и умеет надежно удалять данные. По желанию пользователя можно очистить весь накопитель или только свободное пространство одним из четырех алгоритмов. Во втором случае все системные и пользовательские файлы останутся нетронутыми, а вот незанятое место будет надежно затерто и недоступно для восстановления.
- Запустите программу, перейдите во вкладку «Сервис» и выберите параметр «Стирание дисков».
- В поле «Стирать» выберите вариант, который вам подходит: «Весь диск» или «Только свободное место».
- В поле «Способ» рекомендуется использовать DOD 5220.22-M (3 прохода). Считается, что именно после 3 проходов (циклов) происходит полное уничтожение файлов. Однако это может занять продолжительное время.
Вы также можете выбрать метод NSA (7 проходов) или Гутманн (35 проходов), метод «простая перезапись (1 проход)» менее предпочтителен.
- В блоке «Диски» установите галочку рядом с тем накопителем, который желаете очистить.
- Проверьте правильность введенных данных и нажмите на кнопку «Стереть».
- По завершении процедуры вы получите винчестер, с которого будет невозможно восстановить никакие данные.
Способ 2: Eraser
Программа Eraser, как и CCleaner, проста и бесплатна для использования. Она умеет надежно удалять файлы и папки, от которых хочет избавиться пользователь, в довесок к этому очищает свободное дисковое пространство. Пользователь может выбирать один из 14 алгоритмов удаления на свое усмотрение.
Программа встраивается в контекстное меню, поэтому, кликнув по ненужному файлу правой кнопкой мыши можно сразу же отправить его на удаление в Eraser. Маленький минус — отсутствие русского языка в интерфейсе, однако, как правило, достаточно базовых знаний английского.
Скачать Eraser с официального сайта
- Запустите программу, нажмите по пустому блоку правой кнопкой мыши и выберите параметр «New Task».
- Нажмите на кнопку «Add Data».
- В поле «Target Type» выберите то, что хотите затереть:
File — файл;
Files on Folder — файлы в папке;
Recycle Bin — корзина;
Unused disk space — незанятое дисковое пространство;
Secure move — перемещение файла (-ов) из одной директории в другую так, чтобы в исходном месте не осталось никаких следов переносимой информации;
Drive/Partition — диск/раздел. - В поле «Erasure method» выберите алгоритм удаления. Самый популярный – это DoD 5220.22-M, но вы можете воспользоваться любым другим.
- В зависимости от выбора объекта для удаления, блок «Settings» будет меняться. Например, если вы выбрали очистку незанятого пространства, то в блоке настроек появится выбор диска, на котором нужно провести зачистку свободного места:
При очистке диска/раздела будут отображены все логические и физические накопители:
Когда все настройки будут произведены, нажмите на «ОК».
- Создастся задача, где вам нужно будет указать время ее выполнения:
Run manually — ручной запуск задачи;
Run immediately — немедленный запуск задачи;
Run on restart — запуск задачи после перезагрузки ПК;
Recurring — периодический запуск.Если вы выбрали ручной запуск, то начать выполнение задачи можно, кликнув по ней правой кнопкой мыши и выбрав пункт «Run Now».
Способ 3: File Shredder
Программа File Shredder по своему действию похожа на предыдущую, Eraser. Через нее также можно безвозвратно удалять ненужные и конфиденциальные данные и затирать свободное место на HDD. Программа встраивается в Проводник, и может вызываться правым кликом мыши по ненужному файлу.
Алгоритмов затирания здесь только 5, но этого вполне достаточно для безопасного удаления информации.
Скачать File Shredder с официального сайта
- Запустите программу и в левой части выберите «Shred Free Disk Space».
- Откроется окно, которое предложит выбрать накопитель, нуждающийся в зачистке от хранящейся на нем информации, и метод удаления.
- Галочкой выберите один или несколько дисков, с которых нужно стереть все лишнее.
- Из методов зачистки можете воспользоваться любым желающим, например, DoD 5220-22.M.
- Нажмите «Next», чтобы начать процесс.
Примечание: Несмотря на то, что пользоваться подобными программами очень просто, полного удаления данных это не гарантирует, если затирается только часть диска.
Например, если есть необходимость удалить без возможности восстановления изображение, но при этом в ОС включено отображение эскизов, то простое удаление файла не поможет. Знающий человек сможет восстановить его, используя файл Thumbs.db, хранящий в себе эскизы фото. Аналогичная ситуация обстоит и с файлом подкачки, и другими системными документами, хранящими в себе копии или эскизы каких-либо данных пользователя.
Способ 4: Многократное форматирование
Обычное форматирование винчестера, естественно, не удалит никакие данные, а лишь скроет их. Надежный способ удалить все данные с жесткого диска без возможности восстановления — проведение полного форматирования со сменой типа файловой системы.
Так, если у вас используется файловая система NTFS, то необходимо проводить полное (не быстрое) форматирование в формат FAT, а затем снова в NTFS. Дополнительное можно провести разметку накопителя, поделив его на несколько разделов. После таких манипуляций шанс восстановления данных практически отсутствует.
Если работать предстоит с тем винчестером, куда установлена операционная система, то все манипуляции необходимо выполнять до загрузки. Для этого можно использовать загрузочную флешку с ОС или специальной программой для работы с дисками.
Разберем процесс многократного полного форматирования с изменением файловой системы и разбиением диска на разделы.
- Создайте загрузочную флешку с желаемой операционной системой или воспользуйтесь существующей. На нашем сайте вы можете найти инструкцию по созданию загрузочной flash с Windows 7, Windows 8, Windows 10.
- Подключите флешку к ПК и сделайте ее основным загрузочным устройством через BIOS.
В AMI BIOS: Boot > 1st Boot Priority > Ваша flash
В Award BIOS: > Advanced BIOS Features > First Boot Device > Ваша flash
Нажмите F10, а затем «Y» для сохранения настроек.
- Перед установкой Windows 7 нажмите на ссылку «Восстановление системы».
В Windows 7 вы попадаете в «Параметры восстановления системы», где нужно выбрать пункт «Командная строка».
Перед установкой Windows 8 или 10 также нажмите на ссылку «Восстановление системы».
- В меню восстановления выберите «Поиск и устранение неисправностей».
- Затем «Дополнительные параметры».
- Выберите «Командная строка».
- Система может предложить выбрать профиль, а также ввести пароль от нее. Если пароль на учетную запись не установлен, пропустите ввод и нажмите «Продолжить».
- Если нужно узнать реальную букву накопителя (при условии, что установлено несколько HDD, или нужно отформатировать только раздел), в cmd наберите команду
wmic logicaldisk get deviceid, volumename, size, descriptionи нажмите Enter.
- Опираясь на размер (в таблице он в байтах), вы сможете определить, какая буква нужного тома/раздела настоящая, а не назначенная операционной системой. Это обезопасит от случайного форматирования не того накопителя.
- Для полного форматирования с изменением файловой системы напишите команду
format /FS:FAT32 X:— если ваш жесткий диск сейчас имеет файловую систему NTFSformat /FS:NTFS X:— если ваш жесткий диск сейчас имеет файловую систему FAT32Вместо X подставьте букву вашего накопителя.
Не дописывайте к команде параметр /q — он отвечает за быстрое форматирование, после которого восстановление файлов все еще может быть произведено. Вам необходимо провести исключительно полное форматирование!
- После завершения форматирования напишите команду из предыдущего шага еще раз, только с другой файловой системой. То есть, цепочка форматирования должна быть такой:
NTFS > FAT32 > NTFS
или
FAT32 > NTFS > FAT32
После этого установку системы можно отменить или продолжить.
Читайте также: Как разбить жесткий диск на разделы
Теперь вы знаете, как можно надежно и навсегда удалить важную и конфиденциальную информацию с HDD накопителя. Будьте внимательны, ведь в дальнейшем восстановить ее больше не получится даже в профессиональных условиях.
Мы рады, что смогли помочь Вам в решении проблемы.Опишите, что у вас не получилось. Наши специалисты постараются ответить максимально быстро.
Помогла ли вам эта статья?
ДА НЕТКак вытащить информацию с поврежденного жесткого диска
Для многих пользователей данные, хранящиеся на жестком диске, намного важнее, чем сам девайс. Если устройство вышло из строя или было по неосторожности отформатировано, то извлечь с него важную информацию (документы, фотографии, видео) можно с помощью специального софта.
Видео инструкция
Способы восстановления данных с поврежденного HDD
Для восстановления данных можно использовать аварийную загрузочную флешку либо подключить неисправный HDD к другому компьютеру. В целом способы не отличаются по своей эффективности, но подходят для использования в разных ситуациях. Далее мы рассмотрим, как восстановить данные с поврежденного жесткого диска.
Читайте также: Лучшие программы для восстановления удаленных файлов
Способ 1: Zero Assumption Recovery
Профессиональный софт для восстановления информации с поврежденных HDD. Программа может быть установлена на операционные системы Windows и поддерживает работу с длинными именами файлов, кириллицей. Инструкция по восстановлению:
Скачать Zero Assumption Recovery
- Скачайте и установите ZAR на компьютер. Желательно, чтобы софт загружался не на поврежденный диск (на котором планируется сканирование).
- Отключите антивирусные программы и закройте другие приложения. Это поможет снизить нагрузку на систему и увеличить скорость сканирования.
- В главном окне нажмите на кнопку «Data Recovery for Windows and Linux», чтобы программа нашла все подключенные к компьютеру диски, съемные носители информации.
- Выберите HDD или USB-флешку из списка (к которой планируется получить доступ) и нажмите «Next».
- Начнется процесс сканирования. Как только утилита закончит работу, на экране отобразятся доступные для восстановления каталоги и отдельные файлы.
- Отметьте нужные папки галочкой и нажмите «Next», чтобы перезаписать информацию.
- Откроется дополнительное окно, где можно настроить параметры записи файлов.
- В поле «Destination» укажите путь к папке, в которую будет записана информация.
- После этого нажмите «Start copying the selected files», чтобы начать перенос данных.
Как только программа закончит работу, файлы можно будет свободно использовать, перезаписывать на USB-носители. В отличие от другого подобного софта, ZAR восстанавливает все данные, сохраняя при этом прежнюю структуру каталогов.
Способ 2: EaseUS Data Recovery Wizard
Триал-версия программы EaseUS Data Recovery Wizard доступна для бесплатной загрузки с официального сайта. Продукт подходит для восстановления данных с поврежденных HDD и их последующей перезаписи на другие носители или Flash-накопители. Порядок действий:
- Установите программу на компьютер, с которого планируется осуществлять восстановление файлов. Во избежание потери данных не загружайте EaseUS Data Recovery Wizard на поврежденный диск.
- Выберите место для поиска файлов на неисправном HDD. Если нужно восстановить информацию со стационарного диска, то выберите его из списка в верхней части программы.
- По желанию можно ввести конкретный путь к каталогу. Для этого кликните на блок «Specify a location» и с помощью кнопки «Browse» выберите нужную папку. После этого нажмите «ОК».
- Кликните на кнопку «Scan», чтобы начать поиск файлов на поврежденном носителе.
- Результаты отобразятся на главной странице программы. Поставьте галочку напротив папок, которые хотите вернуть и нажмите «Recover».
- Укажите место на компьютере, в котором планируется создать папку для найденной информации, и кликните «ОК».
Сохранить восстановленные файлы можно не только на компьютер, но и на подключенный съемный носитель. После этого получить к ним доступ можно будет в любое время.
Способ 3: R-Studio
R-Studio подходит для восстановления информации с любых поврежденных носителей (флешек, SD-карт, жестких дисков). Программа относится к типу профессиональных и может использоваться на компьютерах с операционной системой Windows. Инструкция по работе:
- Скачайте и установите на компьютер R-Studio. Подключите неработающий HDD или другой носитель информации и запустите программу.
- В главном окне R-Studio выберите нужное устройство и на панели инструментов нажмите «Сканировать».
- Появится дополнительное окно. Выберите область сканирования, если хотите проверить определенный участок диска. Дополнительно укажите желаемый вид сканирования (простой, подробный, быстрый). После этого нажмите на кнопку «Сканирование».
- В правой части программы будет отображаться информация об операции. Здесь же можно следить за прогрессом и примерно оставшимся временем.
- Когда сканирование будет завершено, то в левой части R-Studio, рядом с диском, который анализировался, появятся дополнительные разделы. Надпись «Распознанный» означает, что программе удалось найти файлы.
- Кликните по разделу, чтобы просмотреть содержимое найденных документов.
Отметьте галочкой нужные файлы и в меню «Файл» выберите «Восстановить помеченные».
- Укажите путь к папке, в которую планируете сделать копию найденных файлов и нажмите «Да», чтобы начать копирование.
После этого файлы можно будет свободно открывать, переносить на другие логические диски и съемные носители. Если планируется сканирование HDD большого объема, то процесс может занять более часа.
Если жесткий диск вышел из строя, то восстановить с него информацию все еще можно. Для этого воспользуйтесь специальным софтом и проведите полное сканирование системы. Во избежание потери данных старайтесь не сохранять найденные файлы на неисправный HDD, а использовать для этой цели другие устройства.
Мы рады, что смогли помочь Вам в решении проблемы.Опишите, что у вас не получилось. Наши специалисты постараются ответить максимально быстро.
Помогла ли вам эта статья?
ДА НЕТЧетыре решения, помогающие удалить поврежденные файлы в Windows

Как удалить поврежденные файлы в Windows 10?
При удалении некоторых ненужных файлов некоторые были успешно удалены. Я получил сообщение «Файл или каталог повреждены и нечитаемы». Как удалить поврежденные файлы в Windows 10? Спасибо.
Поврежденный файл - это поврежденный компьютерный файл, который не открывается или показывает некоторые ошибки при попытке открыть его.Поврежденный файл на вашем компьютере может вывести из строя ваш жесткий диск или, что еще хуже, привести к потере ценных данных. Вот почему вам нужно избавиться от них на вашем компьютере.
Иногда, даже если ваши файлы повреждены, нечитаемы или повреждены, вы можете удалить их, нажав кнопку «Удалить», удерживая кнопки «Shift + Удалить» или даже перетащив их в корзину. Это легко и просто, правда? Но часто для этого требуются специальные методы.
Как принудительно удалить файл? Чтобы помочь пользователям, которые сталкиваются с поврежденными файлами, мы покажем, как принудительно удалить поврежденные файлы полностью, а также как восстановить поврежденные файлы .
Решение 1. Удалить файлы от имени администратора
Не беспокойтесь, когда вы ищете ответ на вопрос «Как принудительно удалить файл». Несколько вариантов могут помочь вам избавиться от поврежденных данных. Самый простой способ - перезагрузить компьютер и попытаться удалить поврежденный контент. Перезагрузка компьютера может помочь вам решить множество простых проблем с жестким диском или данными.
Удаление некоторых системных файлов влечет за собой разрешение администратора. Как войти в систему как администратор в Windows 10? Вот 3 варианта, которые могут вам помочь.
Вариант 1. Сменить пользователя
- Одновременно зажать кнопки «Ctrl + Alt + Delete».
- Нажмите «Сменить пользователя», чтобы изменить имя пользователя и пароль.
- Выберите учетную запись администратора, введите пароль и нажмите Enter.
Вариант 2. Перезагрузите компьютер
- Перезагрузите компьютер и перейдите к экрану приветствия.
- Введите имя пользователя и учетную запись администратора на экране.
- Введите пароль администратора и откройте компьютер.
Вариант 3. Управление учетными записями пользователей Разрешение администратора
- Откройте панель управления, выполнив поиск в поле поиска рядом с меню «Пуск».
- Перейдите в «Учетные записи пользователей» и перейдите к управлению разрешениями администратора.
- Подтвердите процесс, введя пароль администратора.
Три варианта могут помочь вам войти в систему в качестве администратора. Затем вы можете удалить поврежденные и нечитаемые файлы, для которых требуются права администратора.
Решение 2. Не удается удалить поврежденные файлы? Закройте проводник Windows
.
Если поврежденный файл не может быть удален с помощью вышеупомянутого метода, это проблема, с которой сталкиваются многие пользователи - Невозможно удалить поврежденный файл. Чтобы удалить файлы, которые невозможно удалить, вы можете принять следующие меры: Закройте проводник Windows и перезагрузите компьютер, чтобы удалить файлы.
Проводник Windows теперь известен как Проводник. File Explorer - это собственное приложение для управления файлами на компьютерах под управлением Windows.Это помогает пользователям получать доступ к файловым системам и легко открывать нужные файлы. Без него компьютер продолжает работать, но начинающие пользователи будут сбиты с толку. Экран компьютера станет черным, и многие элементы пользовательского интерфейса на мониторе, особенно рабочий стол, будут недостаточно видны.
-
Удаление поврежденных файлов и удаление папки
Переместите все поврежденные файлы в папку с заблокированным файлом. Теперь вы должны вручную удалить папку, содержащую неподвижные файлы, после того, как вы переместили другие файлы.Неподвижные файлы - это поврежденные файлы.
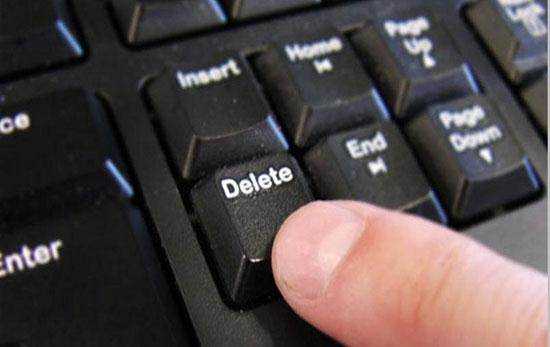
-
Закройте проводник Windows, чтобы удалить поврежденные файлы
Этот метод удаления поврежденных файлов требует закрытия «Проводника Windows» через «Диспетчер задач». Вы можете открыть диспетчер задач двумя способами.
Вариант 1: Введите «задача» в поле поиска рядом с меню «Пуск» и нажмите клавишу ВВОД, когда вы увидите приложение «Диспетчер задач».
Вариант 2: Одновременно удерживайте сочетание клавиш «Ctrl + Alt + Delete» и выберите «Диспетчер задач» во всплывающем интерфейсе.
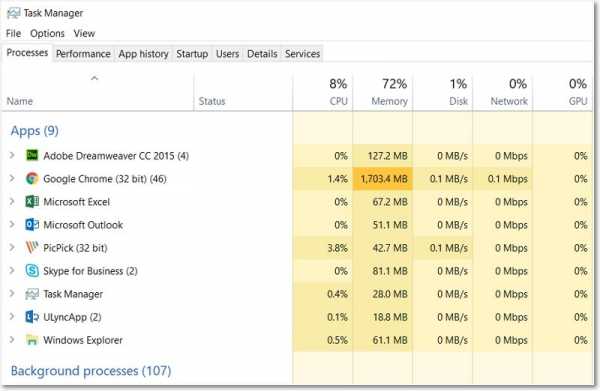
-
Завершите задачу по избавлению от поврежденных файлов
Предварительный просмотр в списке программ, запущенных в проводнике Windows. Щелкните правой кнопкой мыши проводник Windows и выберите «Завершить задачу» из предложенных вариантов.
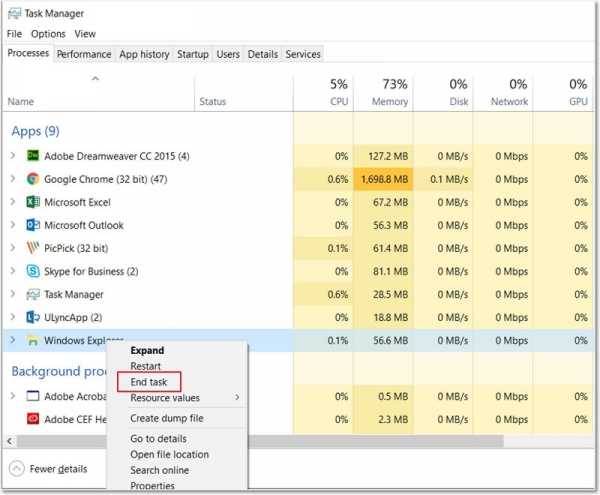
-
Перезагрузите компьютер
После закрытия проводника Windows перезагрузите компьютер и проверьте, не были ли удалены поврежденные файлы.
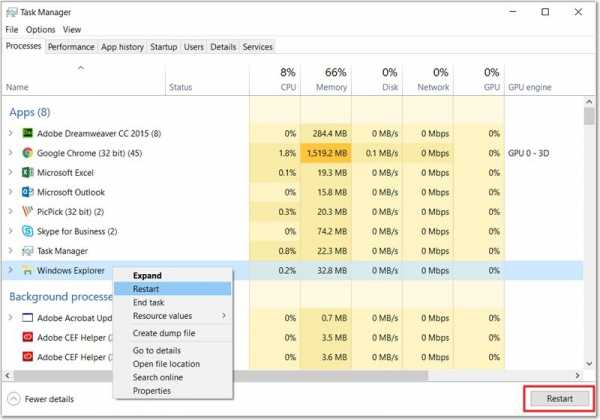
Другой сценарий удаления поврежденных файлов заключается в том, что их невозможно удалить. «Как мне избавиться от файла, который не удаляется?» Вы должны получить ответ на этот вопрос. Перейдите к следующему решению: используйте командную строку, чтобы избавиться от поврежденных файлов, которые невозможно удалить.
Решение 3. Как принудительно удалить файлы с помощью CMD
Командная строка
, также известная как CMD или «cmd.exe», представляет собой интерпретатор командной строки на базе компьютера Windows.Пользователи компьютеров могут использовать его для удовлетворения различных потребностей при использовании компьютера, например, для проверки и устранения проблем с жестким диском, принудительного удаления файлов с помощью командной строки, исправления и восстановления файлов размером 0 байт и т. Д. Здесь показано, как окончательно удалить поврежденные, нечитаемые и не удаляемые файлы.
- Щелкните значок лупы на панели задач и введите «CMD».
- Откройте командную строку, нажав «Запуск от имени администратора».
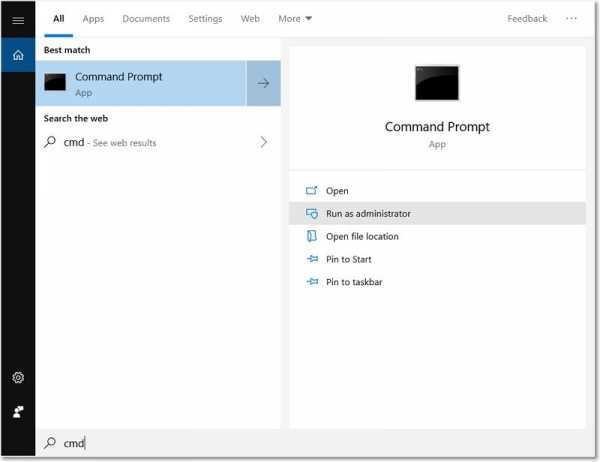
- В окне CMD введите в командной строке - del / F / Q / A «Путь к файлу» и нажмите Enter.Вы должны изменить «Путь к файлу», указав символы местоположения поврежденных файлов. Например, «del / F / Q / A C: \ Users \ ws \ Downloads \ recoveryit_setup_full4134.exe» (без кавычек).
- / F: Принудительно удалить файлы, от которых вы хотите избавиться.
- / Q: Режим Quirt. Не спрашивайте, можно ли удалять файлы.
- / A: Используйте атрибуты для выбора файлов для удаления.
- Когда вы получаете сообщение «Не удалось найти путь к файлу», это означает, что ваши файлы были удалены.Выйдите из командной строки.
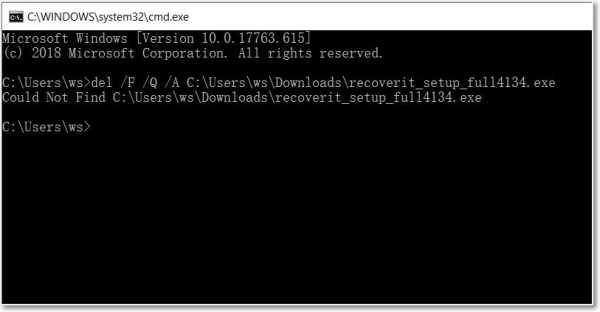
Вышеуказанные шаги касаются того, как удалить файлы с помощью CMD, особенно те, которые невозможно удалить. Обратите внимание, что некоторые поврежденные файлы можно восстановить.
Решение 4. Восстановление поврежденных файлов и случайно удаленных данных
Некоторые из поврежденных файлов можно исправить или восстановить. Компьютер предложит вам два возможных варианта открытия поврежденного файла. Эти два варианта: Открыть и восстановить файл и открыть с помощью Text Recovery Converter .Сначала попробуйте эти два варианта, прежде чем использовать другие методы.
Всегда проверяйте, можете ли вы спасти свои драгоценные файлы, прежде чем подумать об их удалении. Здесь мы дадим вам пример продукта, Recoverit Data Recovery , чтобы рассказать вам, как восстановить поврежденные файлы.
Recoverit - это профессиональная утилита для восстановления данных, которую можно использовать для восстановления удаленных, утерянных и недоступных файлов. Вы можете получить 1000 типов файлов со всех своих устройств. Кроме того, вы можете предварительно просмотреть различные типы данных, прежде чем нажать кнопку «Восстановить», чтобы вернуть все обратно.Доступны фото, видео, аудио и документы.
Видеоурок о том, как легко восстановить удаленные файлы в Windows 10/8/7?
Как восстановить удаленные файлы в Windows
Чтобы восстановить поврежденные файлы с помощью Recoverit Data Recovery, следуйте пошаговой инструкции ниже. Для пользователей Mac: перейдите на эту страницу, чтобы получить решение: Восстановить удаленные файлы на Mac .
-
Укажите местоположение
Recoverit выведет список всех обнаруженных устройств на вашем компьютере.Чтобы вернуть удаленные файлы, выберите конкретное место, где вы удалили файлы, и нажмите «Пуск».
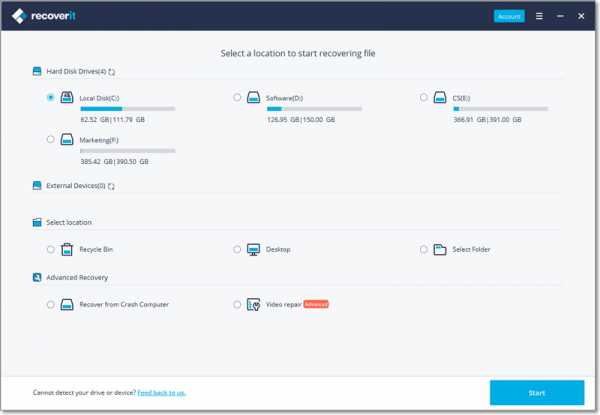
-
Поиск поврежденных файлов
Затем на вашем компьютере немедленно начнется глубокое сканирование. Это поможет вам откопать все удаленные файлы, которые вам недоступны.
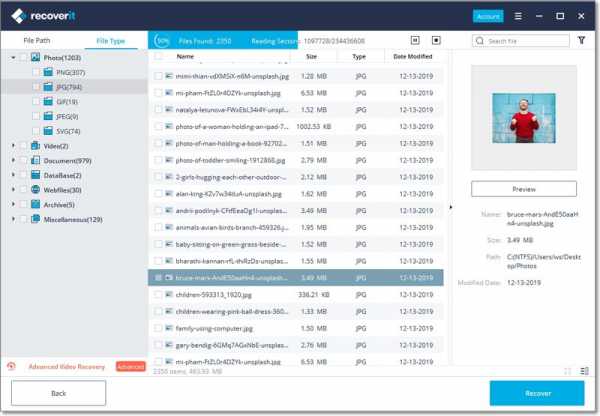
-
Предварительный просмотр и восстановление поврежденных файлов
По результатам сканирования просмотрите обнаруженные файлы и просмотрите их перед восстановлением.Вы также можете фильтровать результаты для быстрого поиска файлов. Нажмите кнопку «Восстановить» и восстановите их.
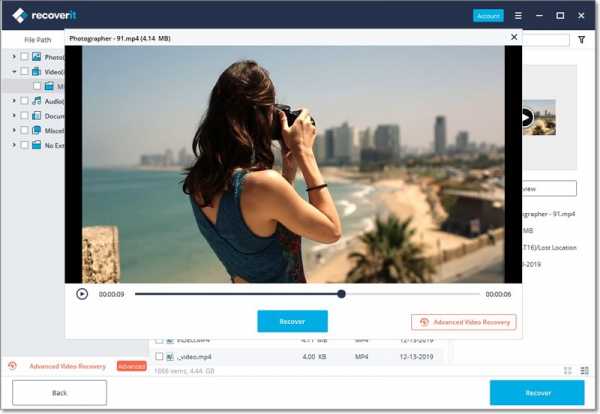
Recoverit Data Recovery - отличная программа для восстановления файлов, поэтому существует высокая вероятность того, что ваши поврежденные файлы будут восстановлены. Но, пожалуйста, не устанавливайте программу в один и тот же раздел и не продолжайте записывать данные в том же месте, она перезапишет ваши удаленные файлы и снизит вероятность восстановления удаленных файлов.
Дополнительное время: часто задаваемые вопросы и советы по повреждению файлов
В этом разделе мы хотели бы решить некоторые из ваших загадок, связанных с повреждением файлов, а также предложить несколько полезных советов, которые помогут избежать повреждения файлов и легко с ними справиться.
1. Что может вызвать повреждение файла?
Знание причин повреждения файлов очень важно для нас, чтобы мы могли более правильно обращаться с нашими данными. Существует множество причин, по которым файл может быть поврежден:
- Наличие вредоносной программы или дефект в программном обеспечении, используемом для обработки или создания файла.
- Потеря мощности или другие проблемы, связанные с питанием.
- Неправильное отключение, например принудительное отключение или отключение электроэнергии.
- Извлечь жесткие диски и другие носители данных перед их правильным отключением.
- Неверное программирование, особенно если оно приводит к жесткому перезапуску.
2. Что делать в случае повреждения файла?
Если вы столкнулись с повреждением файла, вам необходимо немедленно обработать его, так как поврежденные файлы могут еще больше повредить ваш компьютер и все данные внутри него. Вот некоторые вещи, которые следует помнить при работе с поврежденными файлами.
- Когда данные повреждены, они ведут себя таким образом, что вероятность их изменения мала.Удаление поврежденных данных с жесткой суммой или контрольной суммой, которая в основном используется для удаления ошибок. Вы также можете попытаться исправить это, используя коды исправления ошибок.
- Когда поврежденные файлы очень важны, вам не нужно сразу удалять их, попробуйте решить проблему и посмотрите, сможете ли вы восстановить данные.
- Сделайте резервную копию остальных данных, чтобы избежать дальнейшего повреждения, особенно если причиной повреждения файлов является ошибка в компьютере. (Узнайте , как создавать резервные копии данных )
Файлы спасения и исправления
- Восстановить файлы документов
- Восстановить файлы документов
- Восстановление и ремонт Подробнее
- Очистить и удалить файл
[решено] Не удается удалить файлы с внешнего жесткого диска
Не удается удалить файлы с внешнего жесткого диска
«У меня есть внешний жесткий диск Seagate USB емкостью 500 ГБ, и он подключен к Windows 10. на базе компьютера. Мне нужно удалить на нем несколько файлов. Но когда я щелкаю правой кнопкой мыши один файл, , во всплывающем меню нет опции «Удалить» . я попробуйте удалить другие файлы, но результат тот же. Почему я не могу удалить файлы с внешнего жесткого диска? как мне избавиться от этих ненужных файлов на внешнем жестком диске? Любой совет будет оценен! »
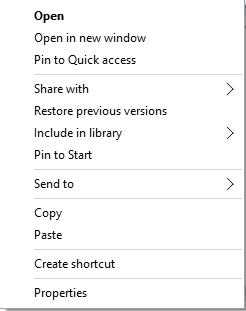 -
-
Почему нельзя удалить файлы с внешнего жесткого диска?
Помимо вышеупомянутой ситуации, вы можете столкнуться с другими ситуациями, такими как « Параметр удаления появляется, но вам будет предложено сообщение « Файл или каталог поврежден и нечитаем »,« кажется, что вы успешно удалили файлы, но когда вы открываете диск из проводника, вы увидите, что удаленные файлы снова появятся ”и т. д.Причины, вызывающие сбои при удалении файлов могут быть разными и сложными, и основными элементами являются пришли к следующему выводу:
✿ Файл открывается или занят запущенной программой.
✿ Хранящий файл на внешнем жестком диске защищен от записи.
✿ Файловая система диска повреждена.
✿ У вас нет разрешения на управление файлами на диске.
✿ Внешний жесткий диск атакован вирусом.
Как решить эту проблему эффективно?
Прежде чем переходить к дальнейшим методам, убедитесь, что файл, который вам нужен, delete закрывается, не используется и не используется запущенным приложением.Если вы по-прежнему не можете удалить файлы с внешнего жесткого диска, см. четыре решения, приведенные ниже.
Решение 1. Удалите атрибуты только для чтения с помощью утилиты Diskpart.
Если вы не получаете сообщение об ошибке и нет опции удаления, ошибка удаление может иметь отношение к защите от записи. В таком состоянии вы можете обратиться к сначала снимите защиту от записи с внешнего жесткого диска с помощью Diskpart. Начните со следующих шагов:
1. Запустите Diskpart от имени администратора.
(нажмите Windows + R , введите «diskpart» и hit Ente r)
2. Выполните команды в следующем порядке:
▪ список дисков
▪ выберите диск n («n» - номер диска внешнего жесткого диска)
▪ атрибуты disk clear readonly
Увидев « Атрибуты диска успешно очищены », закройте это окно и попробуйте удалите ненужные файлы с внешнего жесткого диска.
Решение 2. Получите разрешение в проводнике Windows
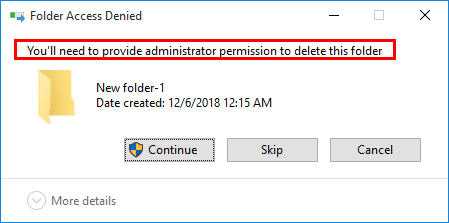
Если появится сообщение о том, что вам нужно предоставить разрешение администратора, чтобы удалить это папку, вам нужно получить разрешение.Взгляните на следующие шаги.
1. Найдите файл или папку, которые нужно удалить, щелкните их правой кнопкой мыши и выберите Свойства во всплывающем меню.
2. В появившемся окне щелкните Security и Edit.
3. Разрешение на xxx (xxx - имя файла или папки, которые необходимо удалить) диалог подскажет. Нажмите кнопку Добавить , чтобы перейти на экран выбора пользователей или группы.
4. Добавьте пользователя с именем « Authenticated User » и нажмите Кнопка « OK » для продолжения.
5. Вы перейдете в окно разрешений, предоставите полный контроль и нажмите « OK ». и « Продолжить ».
Теперь у вас есть полный контроль для файла или папки и вы можете удалить его.
Решение 3. Запустите инструмент проверки диска, чтобы исправить ошибки
Если вы не можете удалить файлы с получением сообщения - файл или каталог повреждены и не читаются, это может быть связано с поврежденной файловой системой. Вы можете запустите утилиту проверки диска, выполнив следующие действия:
1.Откройте проводник, найдите диск, который нужно исправить, щелкните его правой кнопкой мыши и выберите Свойства среди перечисленных вариантов.
2. Во всплывающем окне выберите Проверить под Инструменты .
PS: Вы также можете запустить CHKDSK из командной строки.
После проверки и исправления ошибок можно попробовать удалить ненужные файлы еще раз.
Решение 4. Переформатируйте внешний жесткий диск
Если вы не знаете причину проблемы, вы не можете удалить файлы из внешний жесткий диск можно обратиться к
.Как восстановить удаленные файлы с жесткого диска Руководство 2021
Для эффективного восстановления удаленных файлов с жесткого диска вы можете использовать надежное программное обеспечение для восстановления данных - EaseUS Data Recovery Wizard. С его помощью вы можете получить свои ценные данные в три этапа. Загрузите программу для восстановления данных EaseUS, чтобы восстановить удаленные файлы с жесткого диска в Windows 10/8/7 прямо сейчас.
Могу ли я восстановить удаленные файлы с жесткого диска?
Способ удаления файлов с жесткого диска варьируется.Как правило, если вы удалили файлы с жесткого диска вашего компьютера с помощью клавиши «Удалить», удаленные файлы попадают в корзину, и вы можете восстановить удаленные данные из корзины. Однако в большинстве случаев вам понадобится помощь программного обеспечения для восстановления данных , чтобы восстановить удаленные файлы с жесткого диска . Например:
- Вы удалили файлы с жесткого диска компьютера и очистили корзину.
- Вы безвозвратно удалили данные с жесткого диска с помощью Shift + Delete.
- Вы удалили файлы с внешнего жесткого диска (файлы, удаленные с внешнего жесткого диска, не попадут в корзину)
- Важно
- Прекратите использовать жесткий диск, с которого вы хотите восстановить удаленные файлы.После того, как удаленные данные будут перезаписаны новым содержимым, вернуть их будет невозможно.
Как восстановить удаленные файлы с жесткого диска
Для извлечения данных с жесткого диска вы можете либо применить программу восстановления жесткого диска - EaseUS Data Recovery Wizard, либо отправить жесткий диск для восстановления данных вручную. Но, учитывая стоимость восстановления жесткого диска, вам рекомендуется попробовать программное обеспечение для восстановления данных, которое намного дешевле и быстрее, чем услуги ручного восстановления.Помимо восстановления удаленных файлов с жестких дисков, EaseUS Data Recovery Wizard также поддерживает:
- Восстановление форматированных данных, восстановление потерянных разделов, восстановление после сбоя ОС, восстановление после вирусных атак и восстановление разделов RAW
- Восстановление утерянных данных с жестких дисков, USB-накопителей, карт памяти, цифровых фотоаппаратов ...
- Восстановление почти всех существующих типов файлов, включая изображения, аудио, видео, электронные письма, файлы Microsoft, файлы Adobe ...
Шаги по восстановлению удаленных файлов с жесткого диска с помощью программного обеспечения для восстановления файлов EaseUS:
Шаг 1 . Откройте мастер восстановления данных EaseUS, вы должны увидеть список всех дисков на вашем компьютере. Выберите именно тот раздел жесткого диска, из которого были удалены файлы, и нажмите кнопку «Сканировать».

Шаг 2 . Процесс сканирования запускается немедленно. В зависимости от размера жесткого диска для завершения сканирования обычно требуется от нескольких минут до нескольких часов. Однако результат «Удаленные файлы» выходит очень быстро. Проверьте, отображаются ли все удаленные файлы.

Шаг 3 . Во время или после сканирования вы можете просмотреть найденные файлы, дважды щелкнув или щелкнув правой кнопкой мыши. Затем выберите целевые файлы и нажмите «Восстановить», чтобы сохранить их в другом безопасном месте, а не на исходном жестком диске.

Если вы хотите получить данные с жесткого диска на Mac, вы можете загрузить версию EaseUS Data Recovery Wizard для Mac, чтобы восстановить удаленные файлы на Mac.
База знаний- Почему мы можем восстанавливать удаленные файлы
Существует распространенное заблуждение, что файлы полностью удаляются с жестких дисков компьютера, когда мы удаляем файлы.Дело в том, что каждый раз, когда файл удаляется с жесткого диска, он не стирается. Вместо этого удаляется только крошечный бит информации, указывающий на расположение файла (записи) на жестком диске. Этот указатель, наряду с другими указателями для каждой папки и файла на жестком диске, сохраняется в разделе в начале жесткого диска и используется операционной системой для компиляции древовидной структуры каталогов. При удалении файла указателя фактический файл становится невидимым для операционной системы.А это значит, что вы можете записывать новые данные в область, где находится старый файл.
Таким образом, только если удаленные файлы на вашем жестком диске не перезаписаны другими файлами, все еще есть шансы восстановить удаленные файлы на жестком диске, что является причиной, по которой мы можем восстановить удаленные файлы, отформатированные данные, потерянные файлы ...
Итог
Честно говоря, восстановление удаленных файлов с жесткого диска - одна из основных функций почти всех программных инструментов для восстановления данных.Вы можете сравнить и выбрать тот, который вам больше нравится. Кроме того, чтобы избежать потери данных в будущем, это хороший выбор для резервного копирования важных файлов на другой жесткий диск или устройство хранения. Хотя восстановление данных полезно в большинстве случаев, всегда лучше предотвратить потерю данных.
.Как восстановить удаленные файлы с внешнего жесткого диска | DiskInternals
На данный момент ничто не может превзойти универсальность внешних жестких дисков.
Вы подключили внешний носитель к компьютеру, и ничего не происходит ... Вы случайно удалили последнюю копию данных.
Тебе очень больно, правда?
Но что делать? Как сделать восстановление данных с внешнего жесткого диска?
Во-первых, не паникуйте и не волнуйтесь!
Есть несколько способов восстановления данных с внешнего жесткого диска.И все они в этой статье!
Причины потери данных с внешнего жесткого диска
Давайте подробнее рассмотрим основные причины потери данных с внешнего жесткого диска, чтобы понять, как их вернуть.
- Механическое повреждение из-за неправильного ухода за внешним жестким диском
- Ваш жесткий диск может быть заражен вирусом или каким-либо вредоносным ПО
- Во время передачи данных внезапное отключение электроэнергии (при отключении электроэнергии)
- Износ внешнего жесткого диска во время его длительного использования также является частой причиной потери файлов
- Неожиданное завершение работы вашей системы
- Никто не застрахован от случайного удаления файлов.Это может быть намеренное удаление, казалось бы, ненужных файлов, которые внезапно понадобились.
По всем этим причинам, когда вы подключаете внешний жесткий диск к компьютеру, вы не увидите, что именно произошло, когда он был подключен. Вы не услышите звуковой сигнал, вы не увидите всплывающих окон автозапуска, а внешний жесткий диск может даже не отображаться в диспетчере устройств. Или вы увидите на экране сообщение «жесткий диск не отформатирован, отформатируйте его сейчас?»
И похоже, что единственно правильным решением в данной ситуации будет форматирование диска.Но тогда вы потеряете все свои драгоценные файлы навсегда ... Не отчаивайтесь, читайте дальше!
Советы по доступу к вашим данным
Попробуйте следующие советы по восстановлению файлов с внешнего жесткого диска. Возможно, они помогут, и ваша проблема будет решена.
1. Попробуйте подключить внешний жесткий диск к другому USB-порту или другому компьютеру. Ваш диск может быть несовместим с компьютером или кардридером.
2. Попробуйте переназначить букву диска вашему жесткому диску.Для этого выполните следующие действия: Щелкните левой кнопкой мыши «Пуск» -> «Мой компьютер» или кнопку Windows + X. Затем щелкните «Управление дисками», затем щелкните диск правой кнопкой мыши и выберите «Изменить букву диска». После переназначения буквы - жмите «Готово». Теперь попробуйте снова открыть внешний жесткий диск. Проблема должна быть решена.
Измените букву диска.3. Также можно перезагрузить компьютер и снова подключить внешний жесткий диск. На первый взгляд этот метод кажется неудобным; однако иногда это действительно помогает.
Если ни одно из предложений не помогло получить доступ к данным с внешнего жесткого диска, не отчаивайтесь.
Восстановление внешнего жесткого диска
Для быстрого и эффективного восстановления данных с внешнего жесткого диска лучшим вариантом является инструмент восстановления. Надежный, который проведет вас через весь процесс восстановления.
DiskInternals Uneraser - одна из лучших и безупречных программ для восстановления внешнего жесткого диска.
Потеря данных с внешнего жесткого диска для DiskInternals Uneraser не проблема.Он возвращается вне зависимости от того, по какой причине были потеряны файлы и абсолютно любого типа файлов за короткий промежуток времени. В отличие от других программ для восстановления внешнего жесткого диска, DiskInternals Uneraser будет восстанавливать файлы с их исходным / предыдущим именем, что, в свою очередь, облегчит поиск восстановленных файлов.
Программа позволяет восстанавливать файлы в различных файловых системах: FAT12, FAT16, FAT32, ExFAT, HFS + (Mac), Ext2 / 3/4 (Linux), NTFS, ReFS, NTFS5, XFS, UFS и ZFS и др.
С помощью встроенного мастера восстановления вы быстро и почти автоматически восстановите удаленные данные с внешнего жесткого диска.Если у вас достаточно навыков, вы можете пропустить его и восстановить файлы вручную.
Помните! Вам не следует записывать / создавать новую информацию на внешний жесткий диск, если вы хотите восстановить какие-либо файлы. Перезапись данных и восстановление файлов с внешнего жесткого диска станет невозможным.
DiskInternals Uneraser имеет бесплатную пробную версию. Только после того, как вы убедитесь, что ваши данные можно восстановить, вы приобретете лицензию на этот продукт и сохраните файлы в надежном месте.
DiskInternals Research не рекомендует использовать форматирование; это непрактично.Но если вы уже отформатировали внешний жесткий диск, это не проблема. Просто есть одно замечание: больше ничего не записывать на этот диск и ничего не делать с внешним жестким диском. В этом случае возможно восстановление внешнего жесткого диска, и DiskInternals Uneraser справится с этой задачей.
В качестве альтернативы, если у вас проблемы с файловой системой - вы можете использовать DiskInternals Partition Recovery.
Восстановление данных с внешнего жесткого диска прямо сейчас!
- 1.Подключите внешний жесткий диск к компьютеру.
- 2. Загрузите DiskInternals Uneraser. Запускаем утилиту и нажимаем кнопку «ДАЛЕЕ» до тех пор, пока программа не установится.
- 3. Мастер восстановления запустится автоматически, но если вы его пропустили - щелкните левой кнопкой мыши значок мастера. Затем нажмите «Далее».
- 4. Вы увидите все устройства хранения, которые есть на вашем компьютере. Это могут быть карты памяти, жесткий диск, USB, SD-карта и т. Д.Щелкните левой кнопкой мыши внешний жесткий диск. Нажмите "Далее".
- 5. Выберите тип файла, который вы хотите восстановить. Вы можете выбрать все типы или пропустить его и в конце искать файлы по подписям.
- 6. Просканируйте диск. Время сканирования полностью зависит от размера внешнего жесткого диска. Наберитесь терпения и дождитесь завершения процесса.
- 7. Предварительный просмотр. После завершения сканирования вы увидите все документы, которые можно восстановить.Выберите интересующий вас файл, щелкните правой кнопкой мыши и выберите «Предварительный просмотр в новом окне».
- 8. Восстановить удаленные файлы. Выделите все нужные вам файлы и щелкните левой кнопкой мыши красный крестик «Восстановление».
- 9. Сохранение удаленных данных с внешнего жесткого диска. Для последнего штриха вам просто нужно приобрести лицензию и ввести лицензионный ключ.Все восстановленные файлы будут с оригинальными именами в выбранном вами месте.
DiskInternal Uneraser ™ - отличная программа для восстановления внешнего жесткого диска! Убедитесь в этом сами.
.