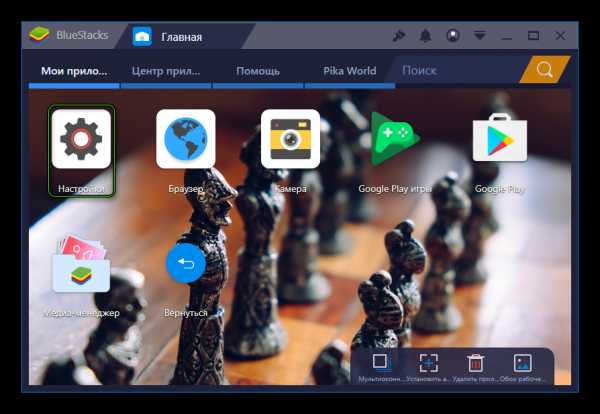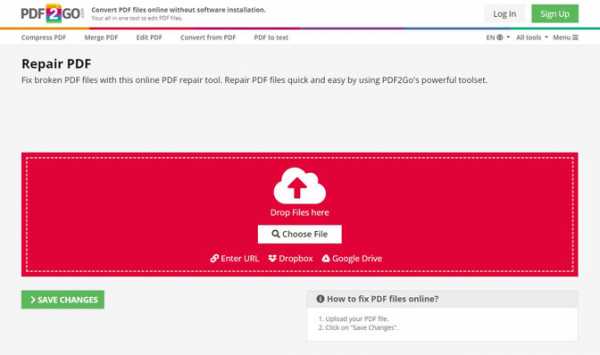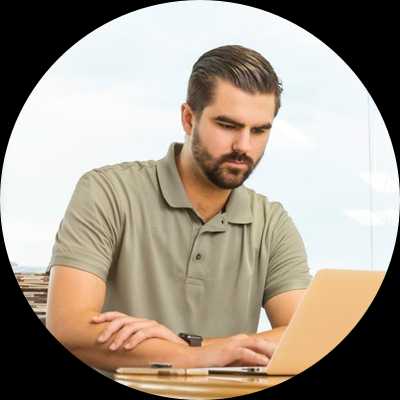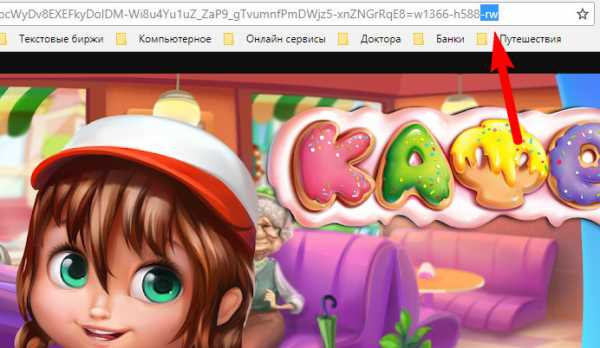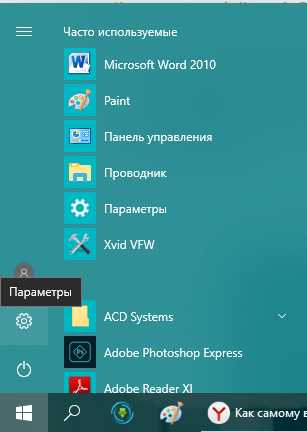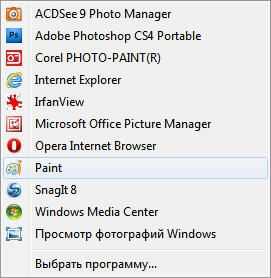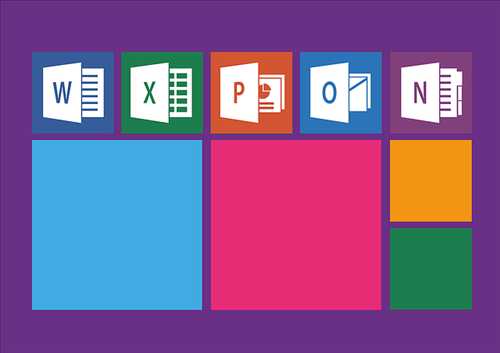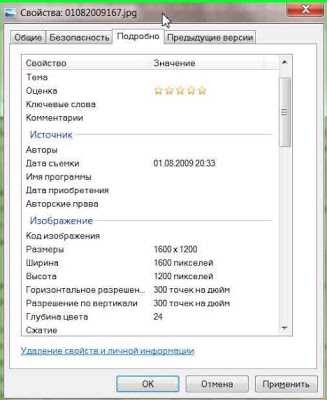Как удалить с диска dvd r все файлы
Как удалить файлы с dvd • Удаляем ошибки, установка ПО, подключение оборудования
Существует несколько способов записи информации на диск. В зависимости от выбранного типа записи, удаляется файл тоже по-разному.
Если стандартным образом файл на диске не удаляется (клик правой кнопкой мыши>»Удалить»), то придется все файлы сначала сохранить на компьютере.
Для этого создадим на рабочем столе папку «DVD». Затем, переместим в эту папку все данные с диска. Удалим необходимые файлы. Далее, необходимо полностью стереть весь диск. Для этого есть множество методов. Я покажу два метода:
1). Стандартный. Переходим в меню «Пуск»>»Компьютер», кликаем правой кнопкой мыши по DVD или CD диску, и выбираем пункт «Стереть этот диск». Затем, нажимаем кнопку «Далее».
Появляется окно с процессом стирания диска.
После этого автоматически появится окошко, что стирание успешно завершено!
2). Используя ПО. Воспользуемся программой Nero 7.
Затем, наведем указатель мыши на меню «Дополнения» и кликнем «Очистить DVD» (или CD — в зависимости от типа диска*)
Откроется дополнительное окно, где нужно выбрать пункт «Быстро стереть RW-диск» и нажать кнопку «Стереть».
Поздравляем! Диск полностью пуст!
*Тип диска обычно указан на самом диске, либо можно узнать, выбрав пункт «Дополнения»>»ДискИнфо».
Если такой пункт отсутствует, необходимо нажать на кнопку, для отображения дополнительных элементов Nero («Переключение между стандартными и расширенными задачами»):
Информацию о типе диска можно узнать здесь:
Теперь остается только записать все файлы из папки DVD на диск. Как это сделать, можно посмотреть в следующей статье Как записать файлы с компьютера на диск.
Как удалить с DVD-диска данные, чтобы подготовить его для новой записи?
Для возможности перезаписи данных на DVD-диске необходимо иметь установленный на компьютере пишущий DVD-ром (формат DVD+RW). В современных ноутбуках и компьютерах последней комплектации, как правило, такие DVD-ромы уже входят в комплект оборудования.
DVD-диски бывают двух видов – с возможностью перезаписи (RW) и без нее (R). В первом случае можно использовать накопитель несколько раз, удаляя и снова записывая на него новые данные, во втором варианте информацию на диск можно записать только единственный раз. В нашем случае нужен DVD RW. Перед тем как записать на диск с уже имеющимися на нем данными новую информацию, необходимо старые данные удалить (отформатировать диск). Это можно сделать с помощью специального программного обеспечения, либо собственными средствами установленной на компьютере операционной системы.
Если на компьютере установлена Windows ХР или более ранние версии операционной системы Windows, то лучше всего для форматирования DVD-дисков использовать специальные программы. Например, Nero Start Smart, которая является одной из наиболее популярных среди пользователей ПК. Она позволяет не только отчищать диск от старой информации, но и записывать на него новые данные. Программа пользуется особой популярностью, так как кроме стабильной работы имеет еще и очень удобный и наглядный интерфейс.
Скачать установочный файл программы Nero можно бесплатно в Интернете, чтобы затем установить ее на свой ПК, пошагово выполняя указания установщика. После этого лучше всего перезагрузить компьютер, затем вставить в DVD-привод нужный диск и с помощью ярлыка на рабочем столе запустить Nero Start Smart.
В главном меню открывшегося окна программы найдите функцию «Дополнительно», щелкните по ней кнопкой мыши. В ответ на это откроется диалоговое окно, в котором необходимо нажать на «Стереть DVD», активизировав тем самым «Мастера работы программы». Мастер будет выводить на экран подсказки, используя которые можно отчистить диск от ненужной информации. После того как диск будет успешно отформатирован, на экране монитора появится уведомление.
Используйте встроенные программы для очистки дисков
Операционные системы Windows Vista и Windows 7 имеют наглядные и стабильно работающие встроенные возможности для форматирования DVD-дисков. После того как система самостоятельно определит установленный в приводе диск, на экране монитора появится диалоговое окно, в котором необходимо щелкнуть мышью по функции «Записать файлы на диск». В открывшемся новом окне нужно выбрать имя диска, затем нажать на «Показать параметры форматирования», чтобы задать параметры будущей записи на диск. Если новая информация будет состоять из файлов одного типа (например, фильмов или музыки), тогда необходимо выбрать параметр Mastered, чтобы диск в дальнейшем хорошо читался оборудованием, воспроизводящим данные файлы. Для сбора на одном диске файлов различных типов лучше выбрать LFS. Задав нужный параметр, нажмите на кнопку «Далее». В ответ на это автоматически запуститься процесс форматирования, по окончании которого на экране монитора появится соответствующее сообщение.
Специально для вас подготовили видео о том как можно очистить данные с CD/DVD диска:
Поделитесь полезной информацией в социальных сетях:
Наверное, что такое CD — RW знает каждый, перезаписываемый диск по назначению аналогичен обычному диску, но в отличие от последнего данные в него не записаны навечно и при необходимости его можно легко стереть. Для этого можно воспользоваться следующими способами:
• С помощью Nero StartSmart на вкладке дополнения выбрать пункт – «стереть диск».
• С помощью Nero Burning Rom в главном окне выбрать пункт меню «рекордер» — «стереть перезаписываемый диск».
• С помощью Nero Express – выбрать «еще» — «стереть диск».
Независимо от того, каким способом Вы решили стереть диск в результате появиться следующее окно:
Рассмотрим все расположенные в нем настройки.
• Выбрать рекордер – выбираем привод (если их несколько) где будем стирать диск.
• Использовать несколько рекордеров – если у Вас установлено более одного привода для записи CD, то при выборе этой опции появляется стирать несколько дисков одновременно.
• Метод стирания – диск можно стереть «быстро», но в действительности вся информация остается на диске, а стирается только оглавление. Сам процесс занимает времени чуть меньше двух минут. Минус этого метода в том, что информацию с такого диска легко можно восстановить, и для уничтожения секретной информации такой метод не подходит (если вдруг мне “посчастливиться” стать обладателем такого диска, то я его не стану стирать, а как-нибудь уничтожу, в огне, например). В дальнейшем запись на такой диск ничем не отличается от записи на полностью пустой диск. Второй метод это полное стирание перезаписываемого диска – при выборе этого метода будет очищена с диска вся информация, но время стирания значительно увеличивается.
• Скорость стирания – данное меню предоставляет гибкую настройку скорости, но все же лучше выбрать максимум, на этой скорости у Вас вряд ли возникнут какие-либо проблемы (у автора их ни разу не было), а время стирания значительно сократиться.
К примеру, полное стирание диска на скорости 4х занимает около 22 минут, а на 10х – 9 минут. Как в первом, так и во втором случае мы получим полностью чистый диск, поэтому нет смысла выбирать низкую скорость, если итог одинаков.
Нажимаем кнопку «стереть» появляется индикатор стирания диска.
Помимо индикатора окно показывает время выполнения операции, и оставшееся время. К слову сказать, что оставшееся время взято немного «с запасом» и слегка превышает фактическое.
Причина удаления различных файлов с винчестера компьютера или с портативных накопительных устройств может быть любая, например, продажа устройства или его утилизация. Но не все пользователи знают, как удалить файлы с диска, чтобы от них не оставалось и следа. Способы такого удаления будут подробно рассмотрены в данной статье.
Многие пользователи предпочитают процедуру форматирования, но есть вероятность восстановления данных. Поэтому лучше воспользоваться специальной утилитой, которая позволит надежно очистить винчестер. Одной из таких утилит может быть бесплатный пакет DBAN. С помощью данного пакета можно удалить файлы с жесткого диска без возможности их восстановить в будущем (хотя 100% гарантии разработчики не дают).
- После скачивания нужно записать утилиту на флешку или «болванку» и использовать как загрузочный диск.
- Нажимаем пробел, чтобы выбрать какой диск нужно стереть.
- При стирании винчестера можно выбрать один из шести различных методов. Разные способы стирают диск с помощью различных методик и обеспечивают различный уровень безопасности от восстановления данных.
- Можно выбрать 5 способ Gutmann Wipe или очистка по Гутману. Она наиболее надежная и обеспечивает достаточно хорошую степень защищенности (35 циклов стирания информации).
- Нажимаем клавишу F10. Это запустит очистку.
- После этого надо подождать, пока завершится процедура удаления файлов. Если диск забит до предела, то процедура может быть довольно долгая.
2. Отдельные файлы и папки можно удалить с помощью программки Eraser.
Эта утилита также позволит удалить файлы с диска без возможности их восстановить в будущем.
- Скачиваем и устанавливаем программку. Перезагружаем ПК.
- Можно установить русификатор, который позволит легче разобраться в интерфейсе.
- В меню «Правка» выбираем пункт «Настройка». Там, можно выбрать способ очистки из 5 предложенных. Рядом указаны циклы перезаписи (чем больше циклов, тем лучше защищенность от восстановления).
- Теперь находим ту папку или файл, которые подлежат удалению. Кликаем по нему пр. кнопкой мышки и выбираем строку «Очистить».
- После завершения программка выдаст сообщение с отчетом о проделанной работе.
3. Чтобы выполнить полноценное удаление с внешнего флеш-накопителя можно использовать утилиту CCleaner.
Утилиту можно скачать бесплатно с официального сайта.
- Загружаем и устанавливаем программку.
- Вставляем флешку, которую необходимо очистить.
- Запускаем утилиту. В окне программы кликаем на кнопку «Сервис».
- В меню выбираем «Стирание дисков».
- Далее, необходимо поставить отметку в виде галочки рядом с диском, который отображает флеш-накопитель. Остальные отметки нужно снять!
- Кликаем на кнопочку «Стереть».
Если вы сталкивались с необходимостью записи информации на съемный носитель, то согласитесь, не всегда удается найти чистый диск. К счатью, прогресс не стоит на месте и сейчас вы можете использовать в работе ранее заполненные болванки. Вам понадобится специальная программа для очистки диска, которая сможет быстро привести любой носитель информации в пригодный для дальнейшей работы вид.
Если вы пытаетесь понять, как очистить DVD или CD диск, то обратите внимание на удобное и очень компактное приложение «Студия Дисков».
Главное меню программы «Студия Дисков»
Просто щелкните по нужному пункту и следуйте представленному на экране руководству. Буквально за несколько шагов вы сможете произвести все настройки, запустить требуемую вам процедуру и выполнить поставленную задачу на «отлично».
Сразу же на экране появится компактное окно. Нажмите кнопку «Открыть привод». Когда болванка окажется в дисководе, нажмите кнопку «Стереть диск».
Меню настройки процесса очистки
Затем дождитесь окончания запущенного процесса. Примерно через пять минут вы получите в распоряжение абсолютно чистый диск.
«Студия Дисков» — это крайне полезный инструмент для работы с дисками, который поможет не только очистить старые носители информации от неактуальных данных, но и записать на них совершенно новые и нужные вам файлы. Просто выберите желаемый режим среди представленных в программе.
Так в случае с музыкой вы сможете указать требования к формату, качеству и частоте композиций, настроить скорость записи и даже присвоить диску уникальное имя.
Окно формирования списка музыки для записи
При создании DVD-диска софт предложит добавить файлы для записи, а также оригинально оформить меню. Вы сможете настроить его дизайн: выбрать фон, иконки, которые будут исполнять роль «переключателей», ввести заголовки и украсить слайд клипартом или же использовать одну из заготовок из коллекции софта.
Создание интерактивного меню для DVD-диска
Программа для очистки диска — это настоящая находка для людей, у которых совершенно нет времени бежать в магазин, но при этом срочно требуется обзавестись чистым диском для записи важных файлов. Скачать софт для прожига дисков можно уже сейчас. От вас не потребуется никаких сверхъестественных умений — достаточно перейти на специальную страницу нашего сайта и нажать кнопку «Скачать».
Многие пользователи предпочитают покупать перезаписываемые диски, чтобы иметь возможность записывать на него информацию несколько раз. Но перед тем, как очистить от информации диск dvd rw, стоит выбрать наиболее подходящий способ. Сделать это можно при помощи некоторых программ записи дисков или же можно воспользоваться средствами установленной на компьютере операционной системы.
Если нет установленных программ для записи дисков, нужно зайти в раздел «Мой компьютер», и в открывшемся окне найти значок CD/DVD привода.
Наводим курсор мышки на значок привода, в котором находится диск, нуждающийся в очистке.
Нажимаем на него правой клавишей мышки.
В открывшемся ниспадающем меню находим строку, где написано «Стереть этот DVD-RW», после чего нажимаем на нее левой клавишей мышки.
Откроется окно «Мастер записи компакт-дисков», в котором нужно нажать «Далее».
Все файлы, расположенные на этом диске, удаляются. Этот процесс может занять от нескольких секунд до нескольких минут, в зависимости от количества записанных файлов и скорости работы перезаписываемого диска.
После окончания очищения диска, в окне «Мастера записи компакт-дисков» будет информация о том, что операция выполнена успешно и носитель теперь пригоден для записи новых файлов. Здесь нажимаем кнопку «Готово».
Если после выполнения вышеперечисленных операций он не очистился, это может означать неисправность CD/DVD привода, либо же диск может быть больше непригоден для последующей записи.
Очистить диск DVD-RW можно очень быстро и просто при помощи программ UltraISO или NeroBurningROM.
Чтобы воспользоваться UltraISO для очистки диска, нужно в открытом окне программы выбрать меню «Инструменты», а в ниспадающем меню левой клавишей мышки выбрать строку «Записать образ CD».
Откроется окно «Запись образа», в котором жмем «Стереть».
Далее процесс очистки диска можно наблюдать в окне программы.
Если на компьютере установлена программа NeroBurningROM, то для очистки DVD-RW диска в открытом окне программы выбираем «Рекордер», а в ниспадающем меню жмем по строке «Стереть перезаписываемый диск».
В окне, которое после этого откроется (Стереть перезаписываемый диск), выбираем привод, метод очистки диска и скорость стирания.
После нажатия кнопки «Стереть» начнется процесс очистки перезаписываемого диска.
При очистке дисков DVD-RW стоит выполнять полное стирание всех файлов. Это поможет исключить считывание старых данных параллельно со считыванием новой записанной информации.
В случае, когда диск был очищен не сразу или не с первой попытки, пользоваться им не стоит, так как это может привести к потере информации, которая будет на него записана позже.
Мы отслеживаем нарушение авторских прав в отношении наших материалов, поэтому использование материалов разрешается лишь с письменного согласия администрации сайта.
Если ваш компьютер оснащен устройством (CD, DVD), которое позволяет производить запись на компакт-диски, а также поддерживает перезаписываемые CD (CD-, DVD-RW), вы можете удалять, а затем повторно перезаписывать диски. Эта статья объясняет, как стереть диск в Windows XP.
Итак, как стереть RW-диск:
- Дважды щелкните по значку “Мой компьютер” на рабочем столе или в меню “Пуск”.
- В папке “Мой компьютер”, правой кнопкой мыши щелкните на дисковод записи компакт-дисков и нажмите кнопку “Открыть”. *В ОС Windows отображается временная область хранения с файлами, которые готовы для записи на компакт-диск.
- В панели системных задач (слева), нажмите кнопку “Стереть этот CD-RW”.
- В открывшемся мастере, после нажатия кнопки “Далее”, отображается индикатор хода процесса очистки диска.
- Когда процесс будет завершен, вы получите сообщение в области уведомлений, и вы можете использовать чистый CD-RW.
Учтите, что не все компакт-диски стираются. Для CD-, DVD-R эта функция недоступна.
В стандартном CD-ROM и DVD-ROM файлы доступны только для чтения, что означает, что вы можете только читать содержимое диска, а не изменять его. При использовании только стандартных программ для устройств CD-RW или DVD-RW, вы не будете иметь возможность удаления, изменения или перемещения отдельных файлов с диска.
Тем не менее, если у вас есть CD-RW или другой RW-диск, вы можете стирать и переписывать компакт-диск или удалять отдельные файлы. Попробуем разобраться, как стереть DVD-диск, посредством удаления отдельных файлов. По умолчанию, Microsoft Windows и другие основные операционных системы, поддерживают только удаление всего диска, а не отдельных файлов. Однако, есть сторонние утилиты, такие как DirectCD, например, или другие программные обеспечения пакетной записи.
Одним из самых популярных программных обеспечений данного типа, является Nero, который используется для представления различных данных, аудио компакт-дисков, а также Blu-Ray и DVD-дисков. Nero обладает удобным интерфейсом, что делает его чрезвычайно простым для создания, ну и, конечно, удаления любого типа диска. И этот процесс занимает всего несколько минут.
В ОС Windows Vista, Windows 7, если вы используете формат файлов “Live File System”, вы можете удалить один или несколько файлов из CD-RW, DVD-RW, DVD+RW или DVD-RAM. С компакт-дисками разобрались. Давайте разбираться, как стереть жесткий диск.
Любые жесткие диски, кроме системного (как правило, диска С), можно удалить посредством форматирования стандартными средствами, или специальных программ.
По стандарту нужно:
- Дважды щелкните по значку “Мой компьютер” на рабочем столе или в меню “Пуск”.
- В папке “Мой компьютер”, правой кнопкой мыши щелкните на диск и нажмите кнопку “форматировать”.
- После нажатия на кнопку “Начать”, ждем завершения процесса.
Также, стереть жесткий диск можно через командную строку:
- В меню “Пуск” выбираем “Выполнить”.
- Прописываем команду “format e:” нажимаем клавишу “Enter”.
- После подтверждения, ожидаем полной очистки диска.
Стирать системный диск можно через БИОС, например, с помощью Волкофф Коммандера. Процесс по модели форматирования диска, через командною строку – после загрузки прописываем — “format с:” нажимаем клавишу “Enter”.
в Восстановление данных 2 Февраль 2015 3,510 Просмотр
Также называется проигрыватель компакт-дисков, устройство для чтения информации с компакт-диска. CD-ROM могут быть как внутренние, и в этом случае они укладываются в бухты, или внешние, и в этом случае они, как правило, подключены к компьютеру, через интерфейс SCSI или параллельный порт. Параллельные CD-ROM проигрыватели проще в установке, но они имеют ряд недостатков: они несколько дороже, чем внутренние проигрыватели, они используют параллельный порт, который означает, что Вы не сможете использовать этот порт для других устройств, таких как принтер, и параллельный порт сам по себе не может быть достаточно быстрым, чтобы обрабатывать все данные, которые идут через него.
Существует ряд особенностей, которые отличают CD-ROM проигрыватели, наиболее важными из которых, вероятно, является их скорость. CD-ROM проигрыватели, как правило, классифицируются как одно-скоростной или несколько скоростей. Например, 4X плеер имеет доступ к данным в четыре раза скорости одно-скоростного проигрывателя. В пределах этих групп, однако, есть некоторые вариации. Также, вы должны знать, может ли используемый CD-ROM читать технологии CLV или CAV. Сообщалось, что проигрыватели которые используют CAV, как правило, не точны, потому что они относятся только к скорости доступа на внешние дорожки. Чтение внутренних дорожек осуществляется более медленно.
Используются как правило, два более точных размера диска – время доступа и скорость передачи данных. Время доступа это мера, как долго, в среднем, она занимает на диске для доступа к той или иной информации. Скорость передачи данных определяет, сколько данных можно считывать и отправлять на компьютер в секунду.
Вы должны рассмотреть, как плеер подключается к компьютеру. Многие CD-ROM подключаются через IDE и Enhanced IDE интерфейс, который используется жестким диском. Другие компакт-диски подключаются через шину SCSI. Если ваш компьютер уже не содержит такой интерфейс, необходимо установить, третьи используют проприетарный интерфейс.
Что такое CD-ROM?
Компакт-диск. Стандартная среда для хранения цифровых данных в машиночитаемой форме, доступной с помощью лазера на основе чтения. Диски имею диаметр 4-3/4 “. Диски быстрее и точнее, чем магнитные ленты для хранения данных. Быстрее, потому что, хотя данные обычно записываются на CD-последовательно в пределах каждого трека, треки сами по себе являются непосредственно доступными. Это означает, что треки могут быть доступны и воспроизведены в любом порядке. Более точный, потому что данные записываются непосредственно в двоичный код; магнитным лентам требуются данные для перевода в аналоговую форму. Кроме того, посторонние шумы (шипение ленты), связанные с магнитной лентой, отсутствуют на компакт-дисках.
IsoBuster . Довольно неплохая программа для восстановления данных–поддерживает практически любые носители и образы.Версия Pro – работает получше,но за неё нужно платить.В базовый набор утилит IsoBuster Free для восстановления данных,входят парктичсеки все функции версии Pro,можно пользоваться и бесплатной версией программы. Самое интересное то,что некоторые повреждённые сектора IsoBuster пропускает(по Вашему желанию),но повторный «проход» диска нередко восстанавливает серьёзные ошибки.
CDCheck . Эта программа уникальна тем что, она не только восстанавливает данные, но так же и пишет причины, по которым диск или flash-накопитель вышли из строя.Но есть и минус CDCheck – очень медленный работает.
Кроме перечисленных выше утилит, есть и другие довольно неплохие решения: CDRoller, Max Data Recovery, AnyReader и некоторые другие. Из бесплатных программ,которые Вы можете использовать для восстановления данных,советую обратить внимание на Recovery Toolbox for CD Free. Что может эта утилита-восстанавливает поврежденные файлы с дисков: CD, DVD, HD DVD, Blu-Ray и т.д. С её помощью Вы можете вернуть к жизни нужную информацию, потерянную из-за механических повреждений носителей (царапин, сколов, различных следов на их поверхности),а также в случае некорректной записи. Программа сканирует и восстанавливает практически любые CD и DVD-диски и находит на дисках любые папки и файлы.
Успешного восстановления Ваших данных и приятной работы!!
При невозможности изъятия данных с DVD (CD) диска первым делом необходимо удостовериться в том, что вышел из строя именно диск, а не привод. Для этого вставьте в DVD-ROM другую (исправную) болванку и повторите процедуру чтения еще раз. Если считывание запустится, значит, проблема действительно кроется в носителе информации.
Восстановление CD и DVD дисков – это комплексная процедура, при выполнении которой могут использоваться следующие способы реанимирования:
Первый вариант восстановления данных считается самым простым в исполнении, поэтому именно с него и следует начинать ремонтные работы. Он основывается на использовании специальных программ, позволяющих изъять файлы из поврежденного диска.
Все программы для реанимирования данных с вышедших из строя дисков условно можно разделить на два класса:
К первому классу относятся программы, работа которых основана на принудительном уменьшении скорости вращения диска в DVD приводе. Это позволяет изъять файлы даже с тех секторов, которые были недоступны на высоких скоростях. Вторая группа включает софт, оснащенный более производительным алгоритмом считывания данных, чем сама операционная система.
К наиболее эффективным инструментам для восстановления файлов с нечитаемых CD и DVD-R/RW относятся:
CDSlow – это программа, позволяющая ограничить скорость DVD привода вплоть до минимально допустимого значения для данного устройства. Для восстановления поврежденных данных вам потребуется:
- Скачать и установить CDSlow на ПК.
- Поместить дефектный диск в привод.
- В панели задач кликнуть правой кнопкой мышки по значку данной программы и выбрать требуемую скорость считывания. В большинстве случаев достаточно ограничить скорость до 24-20Х. Если этого недостаточно, следует установить 10-4Х, конечно, если возможности DVD-ROM это позволяют сделать.
- Войти в «Мой компьютер», открыть DVD диск и попытаться сохранить требуемый файл на ПК.
CDCheck – это бесплатная программа для диагностики и реанимирования не только оптических дисков, но и других носителей информации (USB флешек, карт памяти для мобильных устройств, ZIP приводов и т.п.). Чтобы восстановить диск с помощью данного приложения, требуется:
- Скачать и установить CDCheck на компьютер.
- В DVD привод вставить поврежденный диск.
- Запустить программу и в начальном окне выбрать носитель информации, который необходимо продиагностировать. У вас имеется возможность отметить как весь диск, так и определенную папку, где находятся важные файлы. Далее следует нажать «Проверка».
- Высветится окно, в котором можно указать количество повторных обращений к поврежденному сектору до момента, когда он будет помечен, как нечитаемый. Также здесь задается место хранения восстановленных файлов. Для активации процесса реанимирования нажимаем «Далее».
После окончания работы программы высветится детальная статистика, в которой можно посмотреть общее время обработки информации, количество ошибок, обнаруженных при считывании, среднюю скорость восстановления данных и т.п.
Данная программа позволяет восстановить не только поврежденные, но и удаленные файлы с перезаписываемых носителей информации.
Аппаратный и механический способы восстановления дисков
Если с помощью программы реанимировать диск не получилось, то можно попытаться осуществить восстановление аппаратным способом. Для этого применяются высококачественные DVD приводы, обладающие улучшенной фокусировкой лазерного луча и возможностью работать на маленьких оборотах.Такие устройства стоят недешево, поэтому они редко встречаются в частном использовании.
Механический способ восстановления оптических дисков основывается на полировке их поверхности. Чтобы выполнить данную процедуру, нужно обладать специализированным оборудованием и немалым опытом.
В домашних условиях реанимирование данных с DVD дисков ограничивается использованием специального софта, так как аппаратный и механический методы восстановления требуют достаточно больших денежных затрат и специфических умений в этой области. Поэтому если вы не смогли считать файлы с помощью той или иной программы, вам лучше обратиться за помощью в мастерскую.
Недостаток свободного пространства на системном диске чреват не только невозможностью установки новых программ. Переполненность диска С также замедляет работу системы. Это знает практически каждый пользователь ПК, поэтому старается не засорять диск с операционной системой. Но даже если не устанавливать на него ничего лишнего, со временем он все равно переполняется. Почему? Дело в том, что свободное дисковое пространство занимают временные файлы, которые более не нужны системе. И чтобы диск C не забивался, их нужно регулярно удалять.
Так как же освободить место на системном диске? Есть много способов.
В Windows 10 появилось множество системных инструментов, позволяющих очищать дисковое пространство от мусора без использования постороннего программного обеспечения. Для начала рассмотрим очистку компьютера от временных файлов через «Хранилище».
- Перейдите в «Параметры», которые можно легко открыть сочетанием клавиш «Win+I».
На заметку! Помимо всего прочего, в данном разделе можно посмотреть, сколько весит файл, позволяющий восстановить старую версию ОС. В большинстве случаев его также можно удалить за ненадобностью.
Еще одна полезная функция для очистки дискового пространства, которая встроена в Виндовс 10 – это сжатие файлов. Речь идет о системных файлах. Эта опция позволит сократить место, занимаемое файлами операционной системы. Таким образом, ваш Windows становится «легче». По заявлениям разработчиков, данная функция не уменьшит производительности системы, но только в том случае, если у вас на компьютере достаточно оперативной памяти.
- Откройте командную строку. Для этого используйте сочетание клавиш «Win+R». После этого, в появившееся поле введите «cmd», щелкните «Enter».
Данная функция позволит освободить 1,5-2 гигабайта.
На заметку! Также, не стоит забывать, что в Windows 10 встроено много дополнительных приложений, которые не несут никакой пользы многим пользователям. И в данной версии операционной системы предусмотрена возможность их удаления.
Перед тем как приступать к применению постороннего софта, рекомендуется пройтись по диску тем программным обеспечением, которое установлено вместе с системой. Следующая программа, которую мы рассмотрим, доступна на всех версиях операционной системы, а не только на Windows 10. Она так и называется «Очистка диска». Данный инструмент позволит удалить с диска те файлы, которые не выполняют никаких полезных функций.
- Чтобы найти этот инструмент, зайдите в свойства диска.
Заметка! Особенно данный способ актуален для тех, кто устанавливает игры на диск с операционной системой.
Часто бывает такое, что пользователь устанавливает слишком много программ и большинство из них не использует. А ведь они занимают достаточно много места. Но всегда можно их просто удалить.
Сделать это можно при помощи простого инструмента – «Удаление программы». Найти его можно в «Панели управления». Чтобы найти «Панель управления»:
- Нажмите сочетание клавиш «Win+X», в открытом меню щелкните по строке «Панель управления».
Читайте, также полезную информацию с множеством способов, как почистить диск, в нашей новой статье — «Как очистить диск С».
Как вы видите, открывается таблица, в которой можно увидеть не только все программы, установленные на компьютер, но и то, сколько места они занимают. Но эти данные не всегда правдивы. Очень часто программы не дают системе точных данных о своем размере. Так что, лучше удалите все программы, которые вам не нужны. Даже если они весят не так много.
Заметка! После удаления программ останется много временных файлов. Их также нужно удалить.
Существует такая прекрасная программа для освобождения дискового пространства как CCleaner. Это достаточно универсальная программа, поскольку с ее помощью можно как очистить временные файлы, так и удалить ненужные программы. Скачать ее можно с официального сайта совершенно бесплатно. Чтобы добиться максимального результата, использовать разные ее инструменты следует в следующей последовательности:
- Для начала перейдите во вкладку «Сервис» и деинсталлируйте ненужные программы. В общем, нет особой разницы, использовать CCleaner или системный инструмент для удаления программ.
Это позволит сэкономить время. Хоть на данный момент и существует очень много программ, выполняющих те же функции, CCleaner заслужил славу самого удобного программного обеспечения для очистки дискового пространства.
Заметка! Хоть CCleaner и удаляет временные файлы, оставшиеся от программ операционной системы, некоторые приложения он может обходить. В первую очередь это браузеры, кэш которых порой достигает достаточно больших размеров. Его нужно очищать отдельно.
Временные файлы можно удалить и без использования каких-либо программ. Можно найти их вручную и удалить папки, в которых они хранятся. Все эти папки находятся на системном диске и носят названия «Temp».
Можно просто вычислить их через поиск. Для этого:
- Зайдите на диск C через меню «Этот компьютер».
Важно! Хоть это и системные папки, их можно просто удалить, как обычные файлы. На это даже не нужны права администратора.
Есть несколько простых советов, если следовать которым, можно избежать засорения диска C.
- игры, фильмы и музыку лучше вообще никогда не загружать на диск C. Подберите для их хранения другой локальный диск;
- изначально установите для системного диска достаточно пространства. Если вы не забиваете свой жесткий диск под завязку, лучше оставить побольше места для системы;
- установите загрузку файлов из интернета на другие локальные диски;
- держите под контролем установленные программы. Разберитесь, какие из них вам нужны, а какие нет.
Следите за тем, чтобы системный диск на вашем компьютере не засорялся. Но если это все-таки произошло, вовремя очищайте дисковое пространство.
Видео — Очистка диска С от ненужных файлов в Windows 10 и 7
Удалить данные с DVD-диска для записи новых файлов
Для возможности перезаписи данных на DVD-диске необходимо иметь установленный на компьютере пишущий DVD-ром (формат DVD+RW). В современных ноутбуках и компьютерах последней комплектации, как правило, такие DVD-ромы уже входят в комплект оборудования.
DVD-диски бывают двух видов – с возможностью перезаписи (RW) и без нее (R). В первом случае можно использовать накопитель несколько раз, удаляя и снова записывая на него новые данные, во втором варианте информацию на диск можно записать только единственный раз. В нашем случае нужен DVD RW. Перед тем как записать на диск с уже имеющимися на нем данными новую информацию, необходимо старые данные удалить (отформатировать диск). Это можно сделать с помощью специального программного обеспечения, либо собственными средствами установленной на компьютере операционной системы.
Как удалить информацию с диска — DVD+RW или CD+RW
Если на компьютере установлена Windows ХР или более ранние версии операционной системы Windows, то лучше всего для форматирования DVD-дисков использовать специальные программы. Например, Nero Start Smart, которая является одной из наиболее популярных среди пользователей ПК. Она позволяет не только отчищать диск от старой информации, но и записывать на него новые данные. Программа пользуется особой популярностью, так как кроме стабильной работы имеет еще и очень удобный и наглядный интерфейс.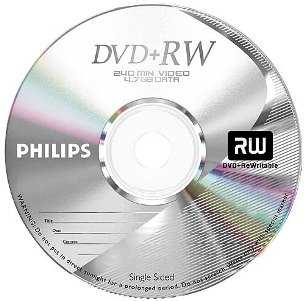
Скачать установочный файл программы Nero можно бесплатно в Интернете, чтобы затем установить ее на свой ПК, пошагово выполняя указания установщика. После этого лучше всего перезагрузить компьютер, затем вставить в DVD-привод нужный диск и с помощью ярлыка на рабочем столе запустить Nero Start Smart.
В главном меню открывшегося окна программы найдите функцию «Дополнительно», щелкните по ней кнопкой мыши. В ответ на это откроется диалоговое окно, в котором необходимо нажать на «Стереть DVD», активизировав тем самым «Мастера работы программы». Мастер будет выводить на экран подсказки, используя которые можно отчистить диск от ненужной информации. После того как диск будет успешно отформатирован, на экране монитора появится уведомление.
Используйте встроенные программы для очистки дисков
 Операционные системы Windows Vista и Windows 7 имеют наглядные и стабильно работающие встроенные возможности для форматирования DVD-дисков. После того как система самостоятельно определит установленный в приводе диск, на экране монитора появится диалоговое окно, в котором необходимо щелкнуть мышью по функции «Записать файлы на диск». В открывшемся новом окне нужно выбрать имя диска, затем нажать на «Показать параметры форматирования», чтобы задать параметры будущей записи на диск. Если новая информация будет состоять из файлов одного типа (например, фильмов или музыки), тогда необходимо выбрать параметр Mastered, чтобы диск в дальнейшем хорошо читался оборудованием, воспроизводящим данные файлы. Для сбора на одном диске файлов различных типов лучше выбрать LFS. Задав нужный параметр, нажмите на кнопку «Далее». В ответ на это автоматически запуститься процесс форматирования, по окончании которого на экране монитора появится соответствующее сообщение.
Операционные системы Windows Vista и Windows 7 имеют наглядные и стабильно работающие встроенные возможности для форматирования DVD-дисков. После того как система самостоятельно определит установленный в приводе диск, на экране монитора появится диалоговое окно, в котором необходимо щелкнуть мышью по функции «Записать файлы на диск». В открывшемся новом окне нужно выбрать имя диска, затем нажать на «Показать параметры форматирования», чтобы задать параметры будущей записи на диск. Если новая информация будет состоять из файлов одного типа (например, фильмов или музыки), тогда необходимо выбрать параметр Mastered, чтобы диск в дальнейшем хорошо читался оборудованием, воспроизводящим данные файлы. Для сбора на одном диске файлов различных типов лучше выбрать LFS. Задав нужный параметр, нажмите на кнопку «Далее». В ответ на это автоматически запуститься процесс форматирования, по окончании которого на экране монитора появится соответствующее сообщение.
Полезное видео
Специально для вас подготовили видео о том как можно очистить данные с CD/DVD диска:
Помните, что все изменения вы вносите на свой страх и риск, пожалуйста, руководствуйтесь здравым смыслом. Мы со своей стороны не несем никакой ответственности за последствия ваших действии.
Как удалять файлы с диска DVD-RW: инструкция
Перед тем как говорить о том, как стереть файлы с диска DVD-RW, расскажем сначала о самом носителе. Это позволит исключить некоторые непонятные моменты. В продаже можно встретить два типа дисков формата DVD – DVD-R и DVD-RW. Первый вариант не рассчитан на перезапись информации, в то время как второй можно использовать несколько раз.
Причем некоторые производители, то ли по недобросовестности, то ли по каким-то другим причинам, иногда упаковывают изделия формата R в коробки из-под RW. Так что если у вас не удаляются файлы с диска DVD-RW, то стоит присмотреться к нему повнимательней. На самом теле (фото ниже) или на внутреннем кольце диска должна быть соответствующая метка (R или RW). Как правило она еле видна, но все же различима невооруженным глазом.
Способы очистки диска
Технический вопрос мы разобрали, теперь перейдем к программному. Итак, попробуем выяснить, как удалять файлы с диска DVD-RW и делать это максимально безболезненно как для самого пользователя, так и для внешнего носителя.
Есть два способа очистить перезаписываемый накопитель. Первый - с помощью встроенных в операционную систему утилит, а второй – посредством стороннего софта. Оба они позволяют одинаково эффективно удалять файлы с диска DVD-RW. И тот и другой способ, скорее, вопрос личного предпочтения, чем удобства.
Штатные средства «Виндовс»
Во всех версиях операционных систем «Виндовс» (ХР, 7, 8, 10) есть встроенная возможность удалять файлы с диска DVD-RW. Реализована она точно так же, как и функционал по работе с обычными файлами и папками. После установки диска в привод система должна определить носитель.
Подробную информацию о диске можно получить, вызвав вспомогательное меню, кликнув правой кнопкой мыши по соответствующей иконке. В разделе «Свойства» указана емкость накопителя, имя и прочая информация, в том числе и его тип – RW или R.
Для того чтобы копировать и удалять файлы с диска DVD-RW, нужно открыть окно проводника с носителем. Здесь опять необходимо вызвать вспомогательное меню, тапнув правой клавишей манипулятора на пустующей области в этом же окне. В списке должен появится пункт «Стереть диск». В некоторый версиях ОС фраза может меняться: «Очистить диск», «Удалить информацию» и т. п. Но общий смысл должен быть понятен.
После выбора система должна переспросить еще раз, уверены ли вы в своих действиях, и по нажатии на ОК запускается процедура очистки диска. Операции с отдельными файлами проходят примерно таким же образом, только перед вызовом контекстного меню необходимо выделить конкретные данные, а не пустую область носителя.
Сторонние средства
Сторонний софт обладает более широкими функциональными возможностями в сравнение со штатным. Ярким примером толковых программ такого плана являются Nero, Ultra-ISO, Daemon Tools и Alcohol 120. Утилиты позволяют не только очистить диск целиком, но и выполнять разные действия с отдельными файлами, образами и другими данными.
Во всех вышеописанных программах процесс стирания диска происходит таким же образом, как и в случае с проводником «Виндовс»: открываем окно с диском, вызываем контекстное меню правой кнопкой манипулятора и выбираем пункт «Очистить», «Удалить» и т. п. Все инструменты продублированы на панели управления, так что можно запускать функционал и с нее.
Также стоит уточнить, что упомянутые программы предоставляют подробный отчет о проделанной работе, где можно узнать о битых секторах, испорченных дорожках и других проблемах. Утилиты имеют русскоязычную локализацию и обширную справочную систему, так что каких-то проблем возникнуть не должно, по крайней мере, с удалением файлов.
Удалить все с диска dvd r. Как удалить файлы с диска
- Инструкции
- Безопасность
- Неисправности
- Ошибки девайсов
- Обзоры
- Приложения и Книги
Как удалить файлы с диска
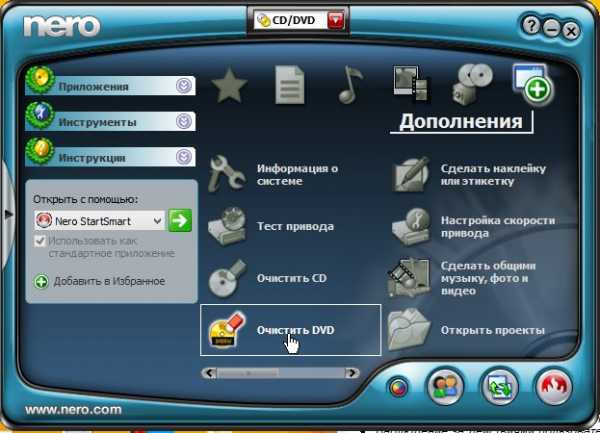
Существует несколько способов записи информации на диск. В зависимости от выбранного типа записи, удаляется файл тоже по-разному.
Если стандартным образом файл на диске не удаляется (клик правой кнопкой мыши>"Удалить"), то придется все файлы сначала сохранить на компьютере.
Для этого создадим на рабочем столе папку "DVD". Затем, переместим в эту папку все данные с диска. Удалим необходимые файлы. Далее, необходимо полностью стереть весь диск. Для этого есть множество методов. Я покажу два метода:
1). Стандартный. Переходим в меню "Пуск">"Компьютер", кликаем правой кнопкой мыши по DVD или CD диску, и выбираем пункт "Стереть этот диск". Затем, нажимаем кнопку "Далее".
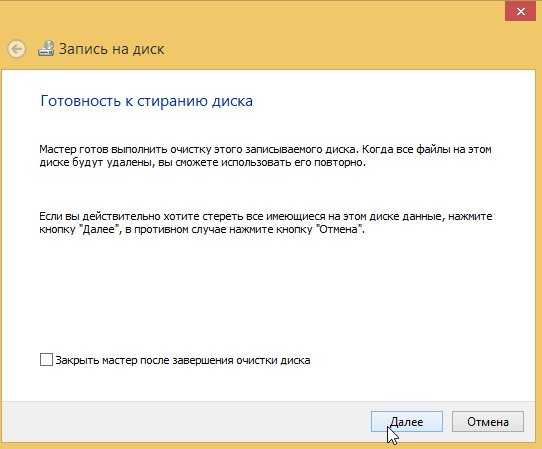
Появляется окно с процессом стирания диска.
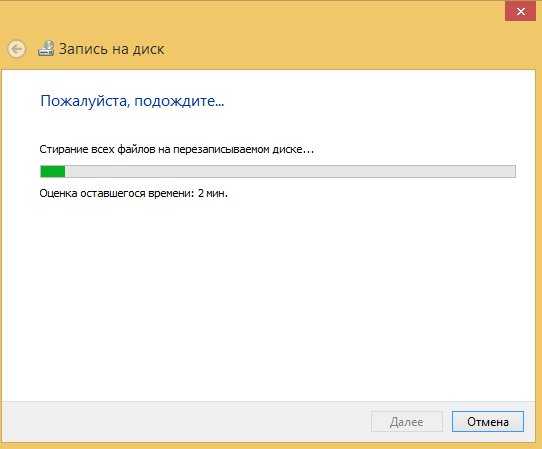
После этого автоматически появится окошко, что стирание успешно завершено!
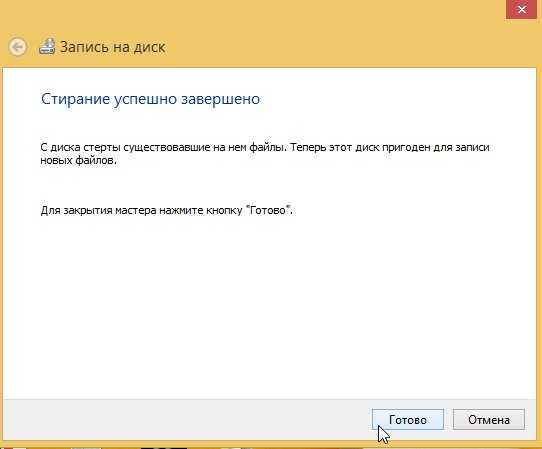
2). Используя ПО. Воспользуемся программой Nero 7.
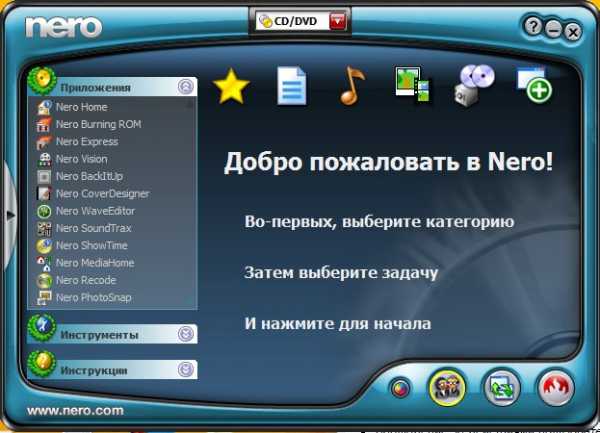
Затем, наведем указатель мыши на меню "Дополнения" и кликнем "Очистить DVD" (или CD - в зависимости от типа диска*)
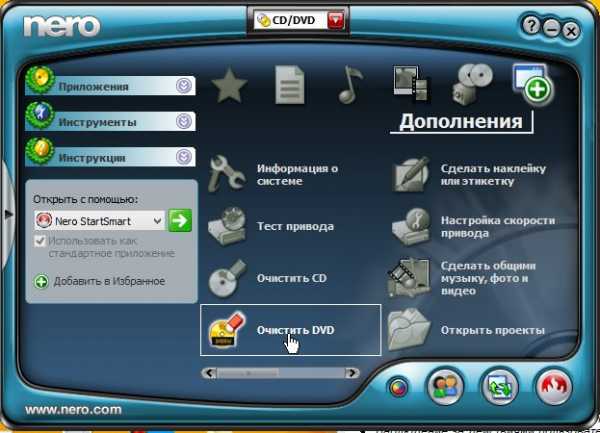
Откроется дополнительное окно, где нужно выбрать пункт "Быстро стереть RW-диск" и нажать кнопку "Стереть".
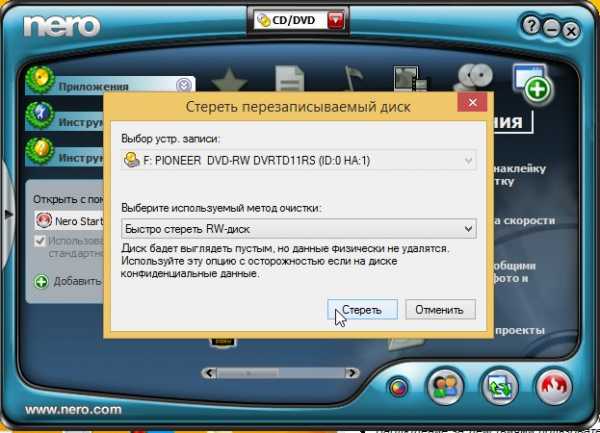
Поздравляем! Диск полностью пуст!
*Тип диска обычно указан на самом диске, либо можно узнать, выбрав пункт "Дополнения">"ДискИнфо".
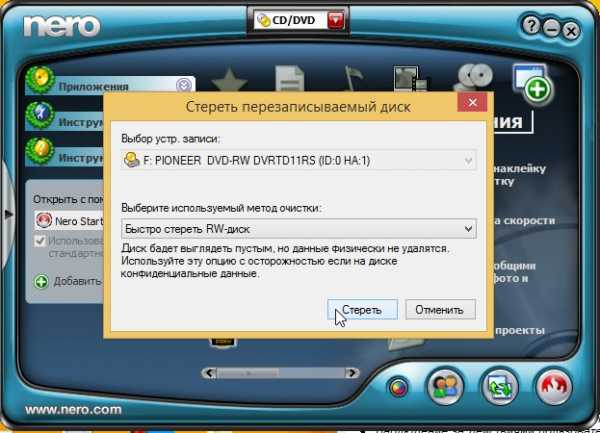
Если такой пункт отсутствует, необходимо нажать на кнопку, для отображения дополнительных элементов Nero ("Переключение между стандартными и расширенными задачами"):
Информацию о типе диска можно узнать здесь:
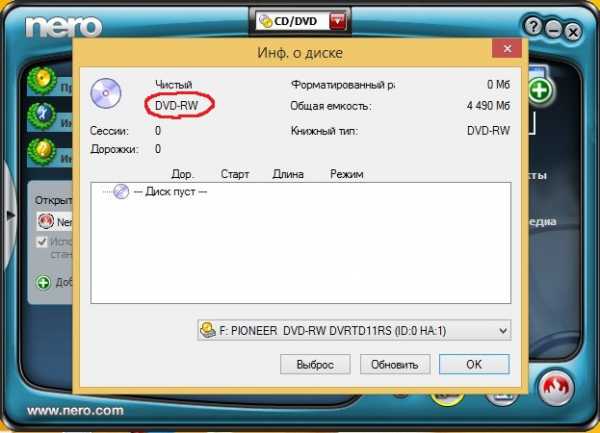
Теперь остается только записать все файлы из папки DVD на диск. Как это сделать, можно посмотреть в следующей статье Как записать файлы с компьютера на диск.
Опубликовано: 2014-05-16 17:44:54
Удалить с диска dvd. Как удалить файлы с диска
В этом уроке мы научимся записывать файлы и папки с компьютера на пустой диск. Также мы поговорим о том, какие бывают диски, и чем они друг от друга отличаются.
В предыдущих урокам мы научились копировать файлы и папки . При помощи копирования можно записать файлы на компьютер, на флешку, переписать с телефона или фотоаппарата. Но только не на диск. Если мы таким способом попробуем записать что-то на пустой диск, то он все равно останется пустым.
Для правильной записи дисков нужно использовать специальные программы. Самая известная из них называется Nero, но она, к сожалению, платная. Есть и бесплатные варианты - CDBurnerXP, BurnAware и другие. Они ничем не хуже, но такую программу нужно найти в Интернете, скачать на компьютер, затем правильно установить и научиться ею пользоваться.
Все эти телодвижения имеют смысл, если пользователю нужно часто записывать информацию на диски. Но есть и другой, более простой способ - без каких либо программ.
Он хорош тем, что универсален. То есть, таким образом Вы сможете записать файлы и папки с файлами на пустой диск без дополнительных программ и настроек, практически на любом компьютере.
Из недостатков следует отметить, что на компьютерах с системой Windows XP, таким способом можно записать только на CD диск - на DVD нельзя.
Какие бывают диски
Диски бывают CD и DVD . Многие думают, что на DVD записаны только фильмы, а на CD все остальное - музыка, документы, фотографии. На самом деле, это не так. Отличаются они только размером.
На DVD диск помещается в четыре, а то и в восемь раз больше информации, чем на CD. То есть, если на CD помещается один фильм, да и то не в очень хорошем качестве, то на DVD диск можно записать четыре фильма и даже больше. Музыку, фотографии, документы и другие файлы и папки можно записывать как на CD диск, так и на DVD.
Также диски бывают R и RW . Разница между ними в том, что на R можно записать информацию только один раз, а на RW - много раз. Записали, попользовались, а потом стерли и записали что-то другое.
Ну, и, ко всему прочему, диски можно условно поделить на "полные" и "пустые". То есть те, на которых уже что-то записано (фильмы, музыка и т. д.) и те, на которых ничего нет.
Запись дисков
Сначала нужно узнать, какая версия Windows установлена на компьютере. Для этого откройте «Пуск», нажмите правой кнопкой мыши по надписи «Компьютер» (Мой компьютер) и в открывшемся списке нажмите на пункт «Свойства».
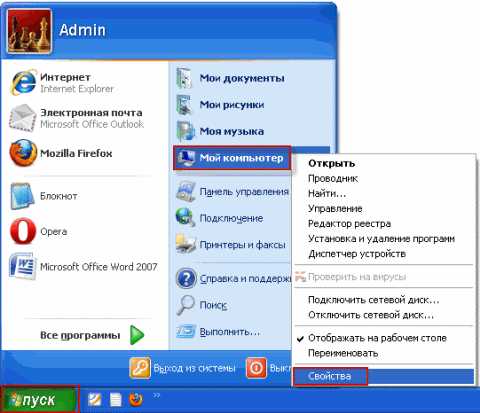
Откроется окошко, в котором будет написано, какая система установлена.

Запись дисков в Windows XP
Выделите файлы и папки, которые хотите записать на пустой CD диск:

Откройте диск на компьютере. Для этого нужно открыть «Мой компьютер»:
Щелкните правой кнопкой мыши по пустому месту и нажмите на пункт «Вставить».
Файлы и папки, которые Вы скопировали, вставятся на диск. Но это еще не означает, что они на него записались. Чтобы это сделать, нужно нажать правой кнопкой мыши по пустому месту и из списка выбрать пункт «Записать файлы на компакт-диск».
Откроется окошко «Мастер записи компакт-дисков». Можете напечатать название для диска в поле «Имя компакт-диска», но это необязательно. Нажмите кнопку «Далее» и ждите.
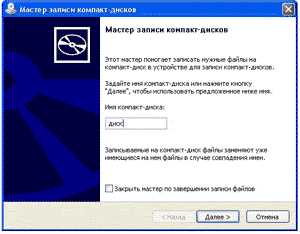
Когда диск запишется (зеленая полоска заполнится и исчезнет), откроется новое окошко, в котором нужно нажать кнопку «Готово».
Даже если такое окошко не появилось, диск все равно записан.
Скорее всего, он сам выдвинется из компьютера. Таким образом, компьютер сообщает, что запись прошла удачно, и диском уже можно пользоваться.
Как очистить диск в Windows XP
Очистить диск можно только если он многоразовый. Для этого на нем должно быть написано RW. Если на диске написана буква R, то стереть с него нельзя, он одноразовый.
Вставьте RW диск в дисковод.
Откройте его на компьютере. Для этого нужно открыть «Мой компьютер»:
И в нем открыть CD/DVD дисковод:
После чего нажмите правой кнопкой мыши на пустом месте (на белом поле) и из списка выберите пункт «Стереть этот CD-RW».
Откроется новое окошко. Нажмите на кнопку «Далее» и подождите, пока вся информация сотрется. Когда это произойдет, появится кнопка «Готово». Нажмите на нее. Все, диск чистый и на него можно снова что-нибудь записать.
Запись дисков Windows 7
Выделите файлы и папки, которые хотите записать на диск:
Скопиру
Как удалить один из нескольких видеофайлов на диске DVD-R?
Вы можете использовать такую программу, как Roxio Easy Media Creator, и когда вы запустите Creator Classic с диском в записывающем устройстве DVD, он спросит вас, хотите ли вы «Импортировать» предыдущий сеанс, на который вы должны нажать нет.Тогда ваша предыдущая сессия, хотя и все еще на диске, не будет видна.Если вы ответите утвердительно, у вас будет доступ как к новым, так и к ранее записанным файлам.
Конечно, все это основано на том, что на диске достаточно места для записи другого сеанса.
.Как удалить файлы с диска CD-RW | Small Business
Компакт-диски недорогие, компактные и легкие. Это позволяет легко хранить, носить с собой и отправлять по почте. Они также удобные для пользователя . Сегодня множество различных видов аудиовизуальных данных хранятся и продаются на компакт-дисках.
Подсказка
Защитите свои компакт-диски от «гниения компакт-дисков», берите их только за края и храните в вертикальном положении в месте, где они будут защищены от грязи, пыли и влаги.
Многие люди предпочитают использовать CD вместо MP3 для музыки, потому что качество звука лучше.Когда дело доходит до бизнеса, компакт-диски могут быть отличным способом хранить данные в автономном режиме. В хорошем состоянии они могут прослужить долгие годы. CD-RW идеально подходят для этого использования, потому что вы можете добавлять и удалять с них данные снова и снова.
Три типа компакт-дисков
Прежде чем мы углубимся в детали того, как удалять данные с компакт-диска, важно отличить его от других типов компакт-дисков.
CD-ROM означает Compact Disc Read Only Memory . Это самый простой тип компакт-дисков.Это тот вид, который мы обычно покупаем с музыкой. Хотя вы можете играть на нем до тех пор, пока он не износится, его можно написать только один раз. Обычно это делает производитель. В данные на нем нельзя вносить никаких изменений и данные не могут быть удалены.
Второй тип компакт-дисков - это CD-R или записываемый компакт-диск . Когда вы покупаете CD-R, вы обычно покупаете его пустым и записываете на нем свои данные. Вы можете записать данные на этот тип компакт-диска один раз. Вы не можете стереть файлы с CD-R или перезаписать данные, которые вы на него поместили.
Наконец, есть CD-RW или перезаписываемый компакт-диск . Когда вы покупаете CD-RW, он обычно пуст. Вы добавляете в него свои данные. Однако, в отличие от двух других типов компакт-дисков, вы также можете удалять с него данные и записывать на него новые данные столько раз, сколько захотите.
Пока вы заботитесь о диске, его целостность не будет нарушена при записи, удалении и перезаписи на нем.
CD-RW для малого бизнеса
Универсальный CD-RW может быть полезен в условиях малого бизнеса как способ хранить данные в автономном режиме .В то время как облако широко и разумно используется предприятиями и отдельными лицами для хранения данных, вторая форма резервного копирования - , настоятельно рекомендуется .
Хранение информации и важных документов только на отдельных компьютерах или в вашей локальной сети - это установка для бедствия . Все может быть потеряно, если что-то случится с вашими компьютерами или вашей сетью.
Облако для онлайн-резервного копирования
Один из очень популярных типов онлайн-резервного копирования - это иметь учетную запись у поставщика облачных услуг .Эти службы обычно настроены на автоматическое резервное копирование вашего компьютера через регулярные промежутки времени. Они хранят ваши данные на неопределенный срок, пока вы оплачиваете их счет. В случае сбоя вы можете получить доступ и восстановить все свои данные и документы через них.
Вы также можете настроить на прямой доступ к облачной службе , куда вы вручную загружаете то, что хотите скопировать. Этот метод подходит для личного использования или самозанятого лица. Это не нормально для малого бизнеса с сотрудниками.Рассчитывать на то, что занятые сотрудники не забывают делать резервную копию своей работы, - это ненадежная политика или процедура.
Резервное копирование резервной копии
Даже если вы пользуетесь услугами поставщика облачных услуг, разумно иметь автономных резервных копий . Одна из причин заключается в том, что вы можете получить доступ к своим данным в облаке только при подключении к Интернету. В случае отключения Интернета ваш бизнес может полностью остановиться до тех пор, пока ваш доступ к Интернету не будет восстановлен.
Кроме того, очень маловероятно, но возможно, у вашего поставщика облачного хранилища могут возникнуть проблемы, которые могут привести к потере ваших данных.Поэтому рекомендуется использовать автономный метод резервного копирования, который не требует хранения информации на вашем компьютере или в облаке. Другими словами, резервная копия для вашей резервной копии.
CD-RW для удаленного резервного копирования
Вот здесь и появляется CD-RW. Вы можете записывать на него данные столько раз, сколько хотите, и стирать или редактировать эти данные, когда считаете нужным. Все, что вам нужно сделать после этого, - это сохранить CD-RW где-нибудь, где он будет безопасным и легким для доступа к , когда он вам понадобится.
Для критически важных данных и документов настоятельно рекомендуется хранить автономные резервные копии вне офиса. На случай пожара или стихийного бедствия у вас будет все необходимое, чтобы продолжал вести дела , пока все не вернется в норму.
Когда на вас работают как онлайн, так и офлайн резервное копирование, дает вам душевное спокойствие, потому что вы знаете, что все, что вам нужно для поддержания функционирования вашего бизнеса, потеряно навсегда.
Удалить файлы с CD-RW
Windows 10 по-прежнему поддерживает запись, удаление и перезапись CD-RW на ПК. Вставьте CD-RW в привод CD / DVD вашего ПК или ноутбука. Подождите, пока привод прочитает и распознает его , затем откройте привод CD / DVD , дважды щелкнув его значок на рабочем столе. Если на рабочем столе нет значка привода CD / DVD, введите « This PC» в поле поиска, чтобы открыть его.
После открытия «Этот компьютер» вы увидите, что он содержит папки для музыки, документов, загрузок и некоторых других вещей.Ниже этих папок находится раздел под названием Devices and Drives . Здесь вы увидите значок привода CD / DVD. Дважды щелкните по нему.
Двойной щелчок по значку привода CD / DVD откроет вставленный в него CD-RW, так что вы сможете увидеть все файлы, которые в данный момент находятся на нем. Отсюда вы можете выбрать элементов, которые хотите удалить, или выбрать все. Затем щелкните правой кнопкой мыши и выберите Удалить или используйте клавишу Удалить на клавиатуре.
Стирание CD-RW на Mac
Чтобы стереть данные с CD-RW на Mac , сначала убедитесь, что ваш CD-привод подключен к вашему Mac. Когда он подключен, его значок появится на вашем рабочем столе. Дважды щелкните или щелкните правой кнопкой мыши значок , и откроется контекстное меню.
Выберите Стереть перезаписываемый диск . Откроется небольшое окно, в котором вы можете выбрать Стереть или Не стирать . Выберите Erase. Появится синяя полоса, показывающая процесс стирания диска.Обычно он заканчивается очень быстро - за секунды.
Вы узнаете, что процесс завершен, когда индикатор выполнения исчезнет и ваш Mac сообщит вам, что « Вы вставили пустой компакт-диск …». На этом этапе вы можете выбрать Извлечь , чтобы удалить или удалить свой компакт-диск из привода и возьмите теперь пустой CD-RW.
Почему не флеш-накопитель
В наши дни большинство малых предприятий управляет резервным копированием в автономном режиме с помощью флэш-накопителей , которые могут хранить несколько терабайт данных, по сравнению с 700 мегабайтами для CD-RW.Однако у вас могут быть причины, по которым предпочитает использовать CD-RW для некоторых или всех ваших автономных резервных копий.
Ваш бизнес может заниматься деликатными вопросами для клиентов, и вы не хотите, чтобы все сотрудники имели доступ ко всему . Вы можете хранить информацию о том, как обстоят дела в компании, отдельно от запасов канцелярских товаров. Вы можете защитить паролем определенные файлы, но некоторым легче разделить то, что они создают, на более мелкие части на CD-RW и контролировать, кто имеет доступ к определенным компакт-дискам.
Даже в наше время 4-терабайтных флеш-накопителей использование CD-RW для хранения данных дает преимущества. Хотя они могут быть сняты с производства когда-нибудь, сегодня - это не тот день .
.Как стереть CD / DVD-носитель в Windows 10
В те дни, когда чистые диски CD-R и DVD-R были немного дороже, чем они должны были быть, я использовал повторно используемые диски CD-RW для многократной записи и перезаписи данных. Перезаписываемые диски CD-RW и DVD-RW можно стереть и использовать снова, как обычный USB-диск. Раньше я использовал такие диски для создания дисков восстановления системы, загрузочных дисков восстановления антивируса, установочных дисков Linux и так далее. Хотя перезаписываемые оптические диски не так популярны, как раньше, Windows 10 по-прежнему поддерживает стирание и повторное использование таких дисков.Вот как вы можете стереть CR-RW / DVD-RW диск в Windows 10 и снова использовать его:
- Вставьте диск CD-RW или DVD-RW в оптический привод вашего ПК с Windows 10 и дождитесь его распознавания.
- Откройте проводник Windows с помощью ярлыка на панели задач, выберите Этот компьютер слева, а затем выберите значок привода CD / DVD.
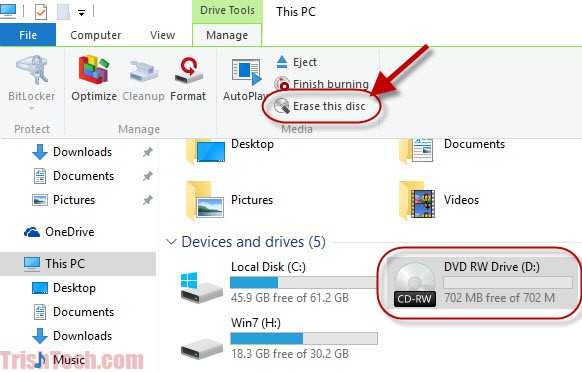
- Разверните ленточную панель, перейдите на вкладку Управление и затем щелкните значок Стереть этот диск .
- Нажмите Далее , чтобы запустить мастер очистки диска. Можно стереть только перезаписываемые диски, иначе мастер не сработает.
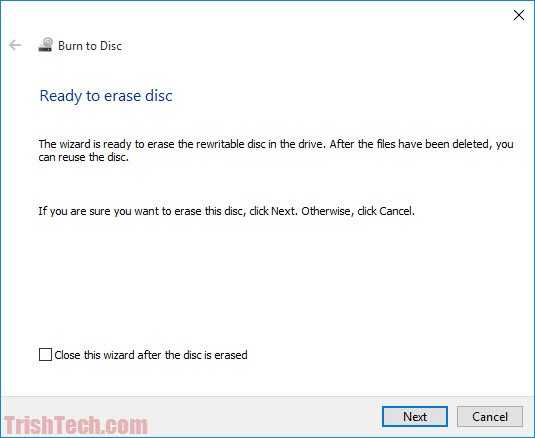
- Когда мастер очистки диска начнет удаление файлов и их файловых записей, вам будет показан индикатор выполнения. Это займет несколько минут. В конце вам будет показано подтверждение, и у вас будет чистый диск, готовый к повторному использованию.
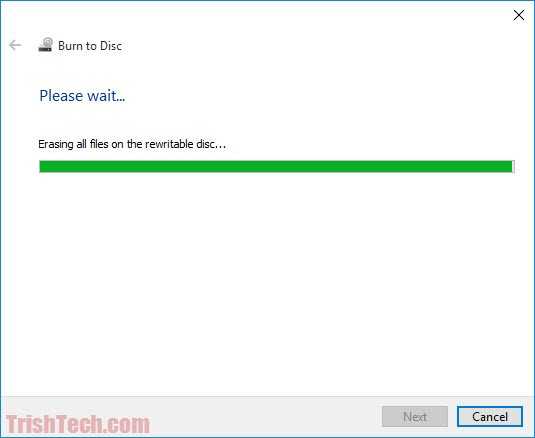
Windows 10 обеспечивает полную поддержку всех типов оборудования.Он включает встроенную поддержку для стирания перезаписываемых оптических дисков (CD-RW или DVD-RW), хотя ваш оптический привод также должен поддерживать запись на эти диски.
.Как восстановить данные с CD-RW и DVD
Как восстановить файлы с CD-RW?
Как восстановить данные с CD-RW? Или как восстановить удаленные файлы с DVD, CD и DVD-RW? На этой странице мы покажем вам лучший способ получить все файлы данных с CD или DVD. Мы представим вам лучшее программное обеспечение для восстановления данных с компакт-дисков , оно может легко и эффективно помочь вам вернуть все данные или удаленные файлы.
Компакт-диски и DVDне очень широко используются в наши дни, но некоторые люди все еще используют их для хранения, копирования и передачи различных типов файлов данных. Когда вы имеете дело с CD-RW или DVD-RW, есть вероятность, что вы можете случайно удалить некоторые или все свои данные. Хотя это может расстраивать, есть несколько решений, которые позволяют восстанавливать данные с компакт-дисков и DVD (в том числе CD-RW и DVD-RW). Просмотрите разделы, приведенные ниже, чтобы найти дополнительную информацию по этому поводу.
Часть 1. Лучшее программное обеспечение для восстановления данных с DVD
Мы рекомендуем вам программу Recoverit Data Recovery , это мощная программа для восстановления данных, которая может помочь вам восстановить данные или удаленные файлы с CD-RW, CD, DVD-RW и DVD. Он также может помочь вам восстановить видео и фотографии с CD или DVD , он поддерживает восстановление любых файлов данных с любого носителя.
Видеоурок о том, как восстановить данные с DVD и CD
В этом руководстве мы покажем вам , как восстановить файлы с внешних устройств , таких как DVD или CD, с помощью Recoverit Data Recovery.
Часть 2. Как восстановить данные с CD-RW, CD, DVD-RW, DVD
Загрузите и установите Recoverit Data Recovery на свой компьютер. Подключите ваш CD или DVD к компьютеру и выполните следующий шаг, чтобы выполнить восстановление данных DVD на компьютере с Windows. Если вы работаете на Mac, вам нужно будет загрузить Recoverit Data Recovery для Mac и выполнить аналогичные шаги.
Шаг 1. Выберите режим восстановления данных
Запустите Recoverit Data Recovery на вашем компьютере, чтобы восстановить данные с компакт-диска, вам необходимо выбрать режим « External Device Recovery ».
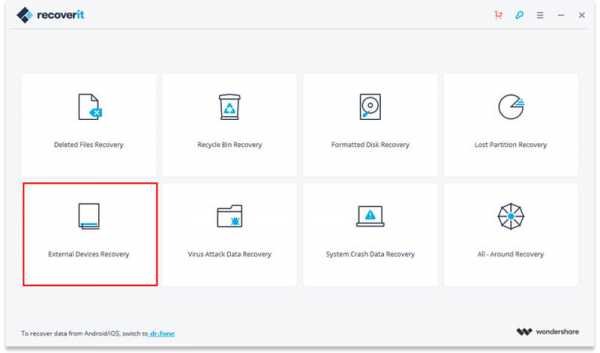
Шаг 2. Выберите свой CD или DVD
Убедитесь, что ваш DVD или CD обнаружен на компьютере. Выберите его и нажмите кнопку « Start » для обработки.
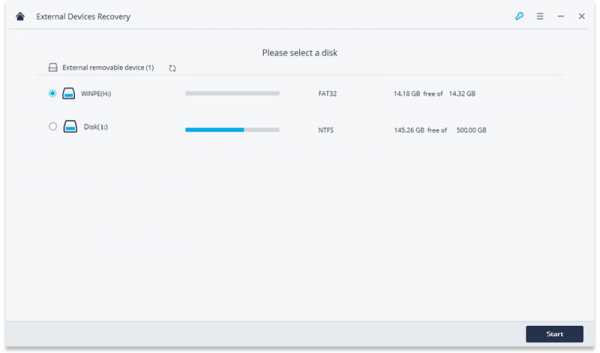
Шаг 3. Сканирование DVD или CD
Recoverit Data Recovery начнет сканирование компакт-диска для поиска файлов данных. Если после первого сканирования вы не можете найти свои данные, вы можете перейти к сканированию с помощью « All-around Recovery » для поиска дополнительных файлов с DVD или CD.
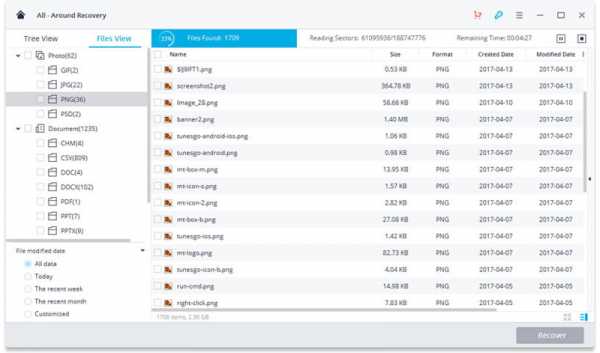
Шаг 4. Предварительный просмотр и восстановление утерянных данных
После сканирования вы можете просмотреть некоторые восстанавливаемые файлы, например фотографии. Вы можете выбрать восстановленные данные и нажать кнопку « Recover », чтобы вернуть их.
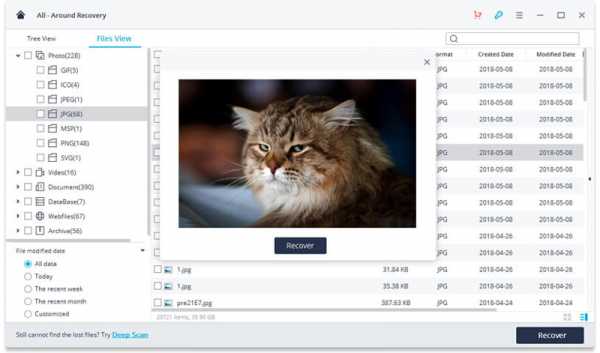
С помощью программного обеспечения Recoverit Data Recovery вы можете легко вернуть файлы данных с любого устройства и носителя. Что делать, если ваш DVD или компакт-диск был поврежден или поврежден, вам также следует сначала попытаться получить файлы данных или отнести их в ремонтный магазин и исправить.Загрузите Recoverit Data Recovery и попробуйте прямо сейчас.
Поиск и устранение неисправностей карты SD
- Восстановить данные с SD-карты
- Решения для ремонта карт