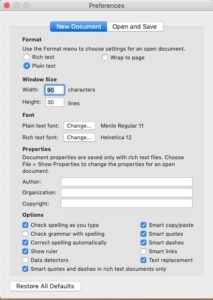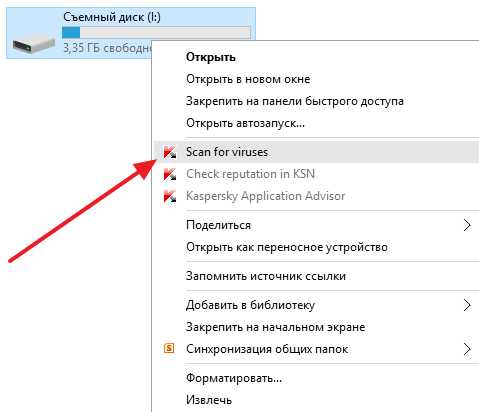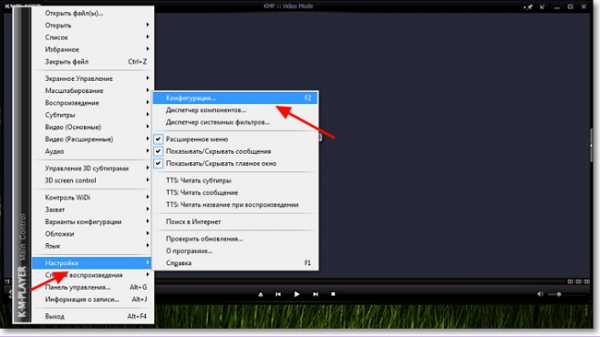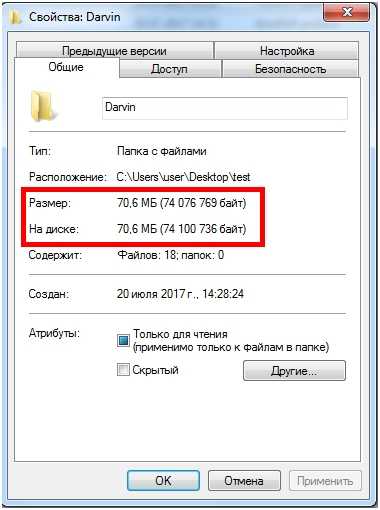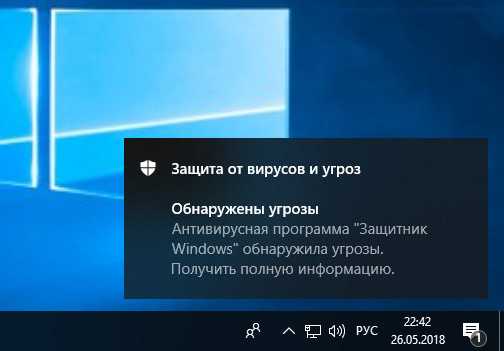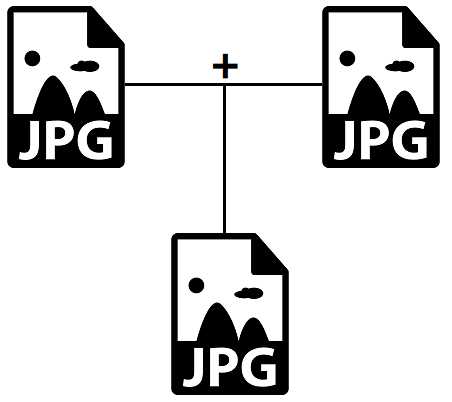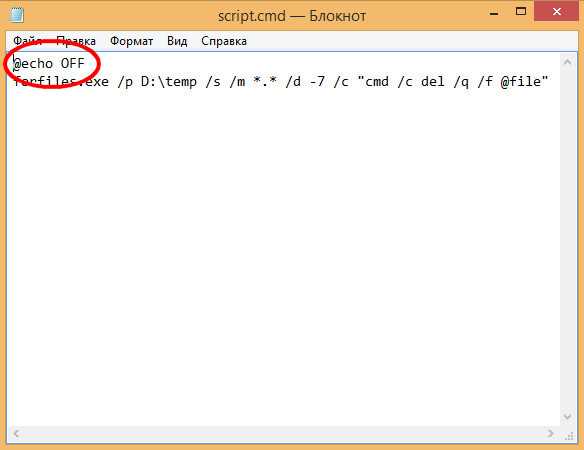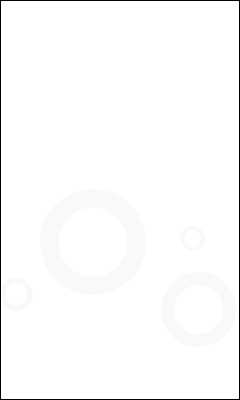Как удалить с айпада файлы
Как удалить с iPad?
Планшеты Apple славятся своим интуитивным интерфейсом. Однако догадаться, как удалить с iPad приложение, музыку или фотографию, бывает нелегко. Секрет будет раскрыт в этой статье.
Удаление приложений с iPad
Удалить программу с iPad очень просто. Достаточно прикоснуться к значку любого приложения на домашнем экране и некоторое время его удерживать. Через пару мгновений все значки начнут слегка покачиваться, а в верхнем левом углу у каждого из них появится крестик. Если нажать на этот крестик, программа будет удалена.
Если у вас установлено много приложений, в этом режиме можно свободно листать экраны iPad и удалять программы на любом из них. Убрав все ненужные приложения, нажмите круглую кнопку «домой» под экраном, чтобы выйти из режима удаления.
Таким способом можно удалить с iPad любое приложение. Не удаляются только основные программы, предустановленные на iPad по умолчанию: App Store, FaceTime, Game Center, iTunes, Photo Booth, «Видео», «Заметки», «Календарь», «Камера», «Карты», «Контакты», «Музыка», «Напоминания», «Сообщения», «Фото» и «Часы». Кстати, из App Store можно восстановить любое удалённое приложение, если оно снова вам понадобится.
Удаление музыки с iPad
Чтобы удалить музыку с iPad, запустите приложение «Музыка» и откройте в нём раздел «Песни». У правой грани экрана коснитесь трека, который хотите удалить, и смахните пальцем влево. Появится кнопка «Удалить». Нажмите её, и песня будет удалена.
Удаление видео с iPad
Видео с iPad удаляется практически так же, как музыка, только запускать следует приложение «Видео». Прикоснитесь к ненужному видеофайлу у правой грани экрана и сдвиньте его влево, чтобы увидеть кнопку «Удалить».
Удаление фото с iPad
Удалить фото с iPad, пожалуй, ещё проще, чем музыку или видео. Запустите приложение «Фото», откройте в нём раздел «Фото» и коснитесь той фотографии, которую хотите удалить. Она появится в центре экрана, а внизу справа вы увидите значок в виде мусорной корзины. Прикоснитесь к нему и нажмите «Удалить фото».
Удаление с iPad через iTunes
Существует ещё один способ удалить с iPad любые файлы. Для этого установите на компьютер программу iTunes и подключите планшет. Если вы делаете это впервые, iPad спросит вас, доверять ли этому компьютеру. Выберите вариант «Доверять».
Запустите iTunes. В правом верхнем углу вы увидите кнопку «iPad». Нажмите на неё, чтобы перейти к просмотру содержимого планшета. Откройте раздел «На этом iPad». Здесь вы увидите хранящиеся на планшете песни, фильмы, телешоу и книги. Можно выделить в списке любой файл, нажать на нём правой кнопкой мыши и выбрать пункт «Удалить» или просто нажать клавишу [Del] на клавиатуре. Подтвердите удаление в появившемся диалоговом окне.
В разделе «Программы» можно посмотреть, какие файлы загружены в приложения, установленные на iPad. Для этого выделите приложение внизу окна в списке «Программы» – и увидите файлы справа в списке «Документы». Выделите ненужный файл и нажмите клавишу [Del] на клавиатуре, а затем подтвердите удаление, нажав кнопку «Удалить» в появившемся окошке.
Удаление с iPad в Проводнике Windows
Наконец, ещё один способ удалить файлы с iPad – через Проводник Windows. Откройте раздел «Этот компьютер» («Мой компьютер» или просто «Компьютер» в более ранних версиях операционной системы) и дважды щёлкните на iPad в разделе «Устройства и диски». Затем дважды щёлкните на объекте «Internal Storage», а внутри – на папке «DCIM». В ней вы увидите подпапки, в которых хранятся фотографии и видео на планшете. Вы можете открыть любую из этих подпапок двойным щелчком, просмотреть файлы и удалить ненужные привычным способом – нажав правую кнопку мыши и выбрав команду «Удалить», либо просто клавишей [Del].
Удаляем файлы на айпаде
Храните все ваши файлы в один удобный приложение, которое вы можете просматривать и управлять с любого iPhone, iPad, и касание iPod. Тогда это просто, чтобы найти то, что вы ищете, независимо от того, где вы его сохранили или какое устройство вы используете.
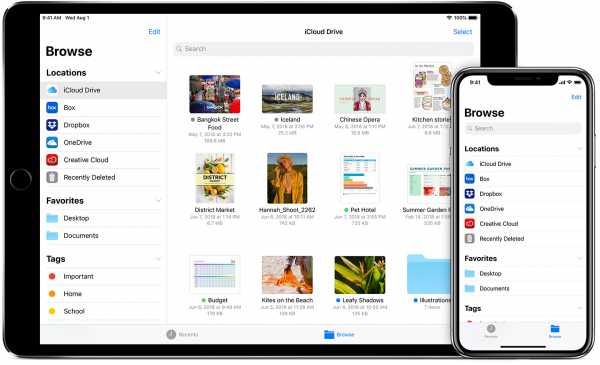
Файлы приложений приносит все ваши файлы в iOS 11 или позже. Вы можете легко просматривать, искать и организовывать все ваши файлы в одном месте. Не только на устройства вы используете, но и в приложениях, на других ваших устройствах iOS в iCloud Drive и других облачных сервисов.
Добавить сторонние приложения
Приложение файлов позволяет добавлять свои сторонние сервисы, как облачные коробка, Dropbox, OneDrive, в, Adobe творческая облако, Гугл Диск, и больше—так что вы можете получить доступ все ваши файлы на всех ваших устройствах. Файлы, хранящиеся в iCloud Drive автоматически появляются в приложении Файлы, но вам нужно настроить другие облачные сервисы для доступа к ним в файлы приложения.
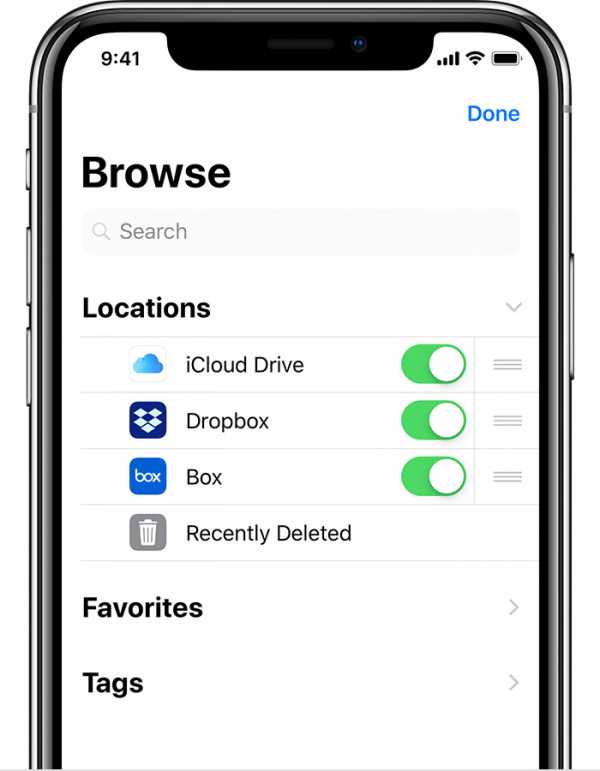
Выполните следующие действия на устройстве iPhone, iPad или iPod touch с iOS версии 11 или более поздней версии:
- Скачать и установить сторонних облачных приложений.
- Откройте приложение Файлы.
- Локациями Нажмите > Изменить.
- Слайд для включения сторонних приложений, которые вы хотите использовать в приложении Файлы.
- Коснитесь Готово.
Если вы не видите один из ваших сторонних облачных сервисов в файлы приложение, проверьте с вашим провайдером облачных.
Найти ваши файлы
Чтобы получить доступ к вашим файлы, просто откройте приложение файлов и выбрать расположение файла, который вы ищете.
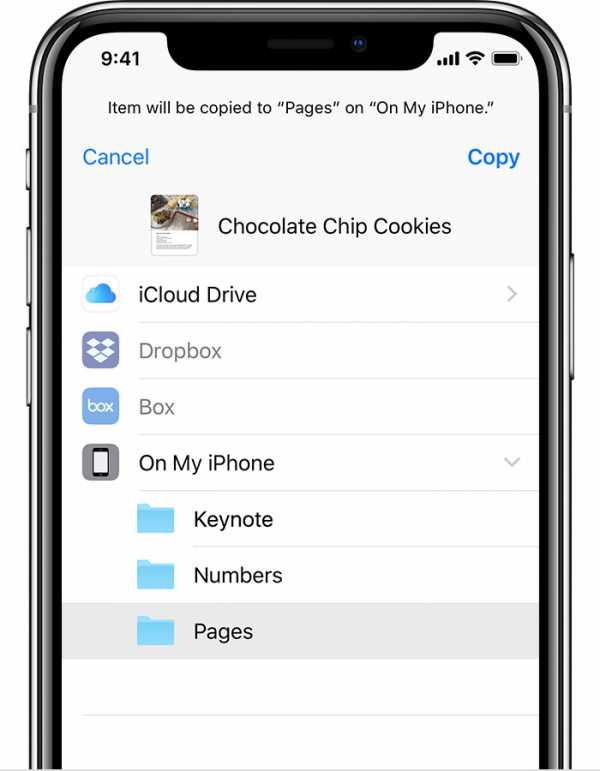
Если вы не видите на [устройство] в вашем выборе, это означает, что вы не имеете файлы, сохраненные локально в своей речи, цифры, или приложения страниц. Используйте эти шаги, чтобы сделать копию файла и сохраните его прямо на ваш iPhone, iPad или iPod касание:
- Выберите файл, который вы хотите сохранить на вашем устройстве.
- Нажмите на файл и выберите команду переместить.
- В соответствии с [устройство], выберите числа, Keynote, или страниц.
- Коснитесь Копировать.
Ищу свои файлы на других устройствах? Следуйте инструкциям для вашего устройства.
- На Mac, перейдите в Finder > диск с iCloud.
- На iCloud.com перейдите в iCloud Drive приложение.
- На вашем ПК с iCloud для Windows, Откройте «проводник» > iCloud диск.
Сохранить ваши файлы организованы
Легко найти и систематизировать все файлы, хранящиеся в iCloud диск—в том числе Pages, Numbers и Keynote документы. Когда вы вносите изменения на одном устройстве, то ваши изменения будут автоматически обновлены на всех устройствах с помощью iCloud езды.
Наслаждайтесь свободой перемещения файлов из iCloud Drive другим адресам в приложение Файлы. На вашем iPad, просто перетащите файлы в мою папку на iPad. Выполните следующие действия на вашем iPhone и iPod.
Перейти на iCloud Drive файлы
- Перейти для выбора.
- Нажмите на файл, который вы хотите переместить.
- Нажмите для перемещения или .
- Выберите папку, в которую вы хотите переместить файл.
- Нажмите Переместить.
Перемещение сторонних облачных файлов
- Откройте файл, который вы хотите переместить.
- Нажмите Поделиться или > копия.
- Откройте папку, в которую вы хотите переместить файл.
- Фирма нажимаете на экран.
- Выберите «Вставить».
Просмотреть файлы по имени, дате, размеру, или теги, которые вы добавляете. С красочными и пользовательские метки можно присваивать теги, чтобы ваши файлы любым способом, который вам нравится. Это означает, что вы быстро найдете именно проект или документ вам нужен. Вы также можете сделать свои собственные папки. Или переименовать файлы и папки у вас уже есть, когда вы твердо нажмите на них.
Управление теги
- Перейти к адресам > изменить.
- Выберите имя существующего тега.
- Введите имя нового тега.
- Коснитесь Готово.
Создавать новые папки
- Идти до места.
- Нажмите значок iCloud Drive, на [устройство], или имя стороннего облачного сервиса, где вы хотите сохранить вашу новую папку.
- Если вы выберете на [устройство], нажмите на существующих страницах, цифр или Программной папке.
- Проведите вниз на экране.
- Нажмите .
- Введите имя новой папки. Затем нажмите Готово.
Если вы не видите или он серый, то сторонних облачных сервисов не поддерживают новые папки.
Обмениваться и работать с файлами с вашими друзьями
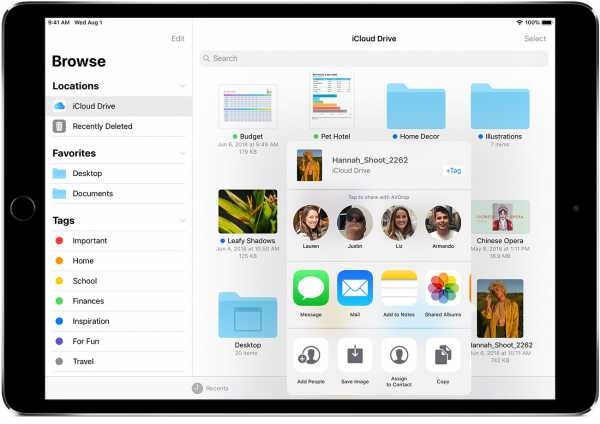
Хочу поделиться документ с другом или коллегой? Отправьте им ссылку на любой файл, сохраненный в iCloud Drive непосредственно из приложения файлов. Выберите Файл и нажмите Отправить или . Затем отправить файл через функцию AirDrop, сообщения, Почта, общая внимание, и многое другое.
Или может быть, вы хотите совместно работать над проектом в режиме реального времени. Файлы приложений позволяет сделать это с ваших страниц, Numbers и Keynote документы. Выберите Файл и нажмите Отправить или > добавить людей. Вы можете пригласить их к сотрудничеству через сообщения, почту или скопировать и вставить ссылку. Ваши участники имеют цветовую маркировку. И вы можете видеть, когда они онлайн, активно работал над общим документом.
Удалить файлы от файлов приложения
Выберите файлы, которые вы не хотите больше, и нажмите Удалить или . Если вы удаляете файлы из папки iCloud Drive на одном устройстве, они тоже удалить на других устройствах. iCloud диск удаляет файлы с любого устройства, что вы вошли в тот же идентификатор Apple.
Когда вы удаляете файл из iCloud Drive или на [устройство], он идет в папке Недавно удаленные. Если вы передумали или случайно удалить файл, у вас есть 30 дней, чтобы вернуть его. Перейти к адресам > Недавно удаленные. Выберите файл, который вы хотите сохранить, и нажмите Восстановить. После 30 дней, ваши файлы будут удалены из Недавно удаленные.
Вы также можете войти в iCloud.com с вашего Mac или PC, затем перейдите в iCloud Drive и проверить Недавно удаленные. Или зайти в Настройки > Восстановление файлов.
Информация о продуктах, произведенных не компанией Apple, или о независимых веб-сайтах, неподконтрольных и не тестируемых компанией Apple, не носит рекомендательного характера и не рекламируются компанией. Компания Apple не несет никакой ответственности за выбор, функциональность и использование веб-сайтов или продукции. Apple не делает никаких заявлений относительно стороннего точность сайт или надежность. Риски, связанные с использованием Интернета. Обратитесь к поставщику за дополнительной информацией. Другие названия компаний и продуктов могут быть товарными знаками их соответствующих владельцев.
Дата Публикации: Февраль 06, 2019
Как удалить документы iPad или iPhone в iTunes
Если вы счастливый обладатель iPad, то наверняка замечали странную особенность iTunes. Несмотря на то, что в программе появилась долгожданная функция обмена файлами, возможности удалить документы там нет!
Допустим вы скачали новое бесплатное приложение VLC Media Player, которое поддерживает видео большинства форматов. Чтобы залить фильм на iPad вы подключаете его к компьютеру, запускаете iTunes и делаете следующее:
- Щелчок на iPad в боковой панели iTunes.
- Щелчок по вкладке Программы, затем скролл до раздела Общие файлы.
- Щелчок VLC, затем кнопка Добавить.
- Выбираете нужный фильм.
Просто, правда? Но что будет, если загрузить видео, которое VLC не понимает? Файл даже не появится в программе и, конечно, удалить его оттуда нельзя. Что же делать?
Apple не предусмотрела для iTunes кнопку Удалить в разделе Общих файлов и правый клик по документу не работает. Как же удалить этот чертов файл с iPad?
Ответ прост и очевиден. В списке документов щелкните на названии файла, который нужно удалить и нажмите на клавиатуре Delete (Backspace на Mac). iTunes выдаст предупреждение, после чего файл будет удален.
Apple, ау! Где кнопка Удалить?!
Как удалить видео с iPad тремя способами

До моего недавнего путешествия я переместил несколько видео с iTunes на iPad. Но теперь мне это больше не нужно. Я попытался нажать и удерживать видео - ничего не случилось, и я попытался проскочить - ничего не случилось. Я нахожусь на своем пути, пытаясь создать пространство. Любые советы о том, как их снять?
iPad настолько удобен для устройства, что пользователи iPad всегда загружают слишком много, особенно незабываемые видеоролики и последние фильмы. Ограниченное хранилище разочаровывает пользователей, чтобы освободить пространство для iPad iPad, необходимо регулярно удалять видео с iPad. Из-за простой работы для синхронизации видео и информации с медиатекой iTunes или компьютером вам не нужно беспокоиться о постоянных потерях при удалении.
Часть 1: прямое удаление видео на iPad
Существует множество руководств по удалению видео непосредственно на iPad. Среди тех уроков, позвольте мне представить вам один общий метод.
Когда вы удаляете видео непосредственно на iPad, вы должны обратить внимание на резервное копирование видео заранее. Чтобы упростить процессы резервного копирования и удаления, вы можете рассмотреть возможность использования Tipard iPhone Transfer Ultimate. Owes к своей функции с одним щелчком, это не беспокоит вас серией неприятных операций.

- Удалять и удалять видео с iPad
- Высокая совместимость с iOS 12
- Копирование музыки / видео / фотографий и других файлов на iPhone / iPad / iPod одним щелчком мыши
- Поддержка всех популярных устройств iOS, включая iPhone 6 и т. Д.
Часть 2: удаление видео с помощью iPhone Transfer
Шаг 1
Скачайте и установите
Загрузите Tipard iPhone Transfer Ultimate, а затем дважды щелкните файл .exe, чтобы установить его на свой компьютер. Запустите Tipard iPhone Transfer Ultimate после подключения iPad к компьютеру, и вы найдете все элементы, показанные в библиотеке левой боковой панели.
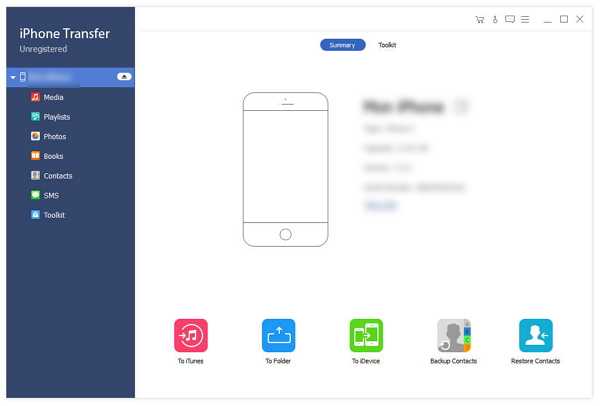
Шаг 2
Выберите видео
Нажмите на вкладку «Медиа» на левой боковой панели, чтобы найти видео, которое вы хотите удалить. В верхней части правого окна вы можете найти ряд вкладок. Перейдите на вкладку «Музыкальные видео», если вы хотите, чтобы все видеоклипы отображались в правом окне и передавались на компьютер.
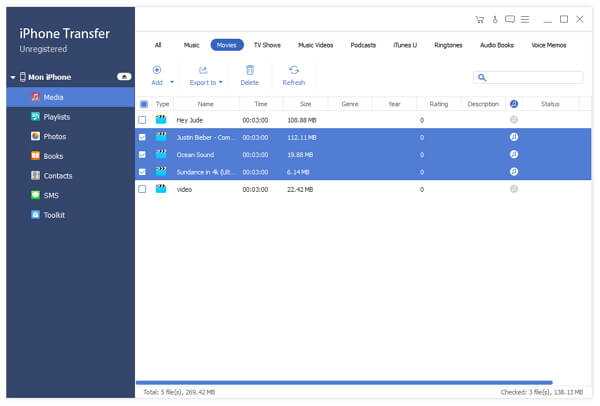
Шаг 3
Перевод на компьютер
Установите флажки перед вкладкой «Тип» на верхней панели. Нажмите «Экспортировать», появится всплывающее диалоговое окно или щелкните правой кнопкой мыши выбранные элементы, чтобы отобразить раскрывающийся список, и нажмите «Экспорт»> «Экспорт на ПК». Выберите папку на вашем компьютере, чтобы сохранить элементы, которые хотите сохранить, а затем передача начинается с сверхбыстрой скорости после нажатия OK. Будет показано другое всплывающее диалоговое окно, когда передача завершена.
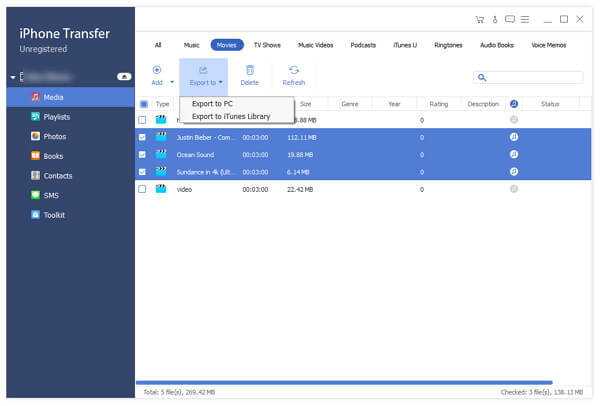
Шаг 4
Удалить видео
Установите флажки перед целевыми элементами, а затем нажмите значок корзины в верхней панели значков. Появится всплывающее диалоговое окно и, наконец, подтвердите выбор, нажав «ОК».
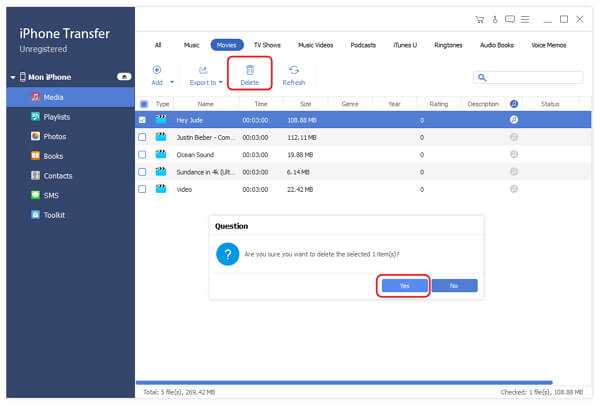
Хотя iPad использует свою собственную функцию для удаления видео без особых усилий, даже вы можете удалить видео с помощью инструментов для упрощения процесса, но вы можете не понимать, что вы не можете удалить эти сообщения навсегда, а это значит, что вы удалили возмещена. Таким образом, одно программное обеспечение создано для постоянного удаления - Tipard SafeEraser.
3 способа удаления фильмов с IPad Легко
Часть 3: Как удалить фильмы / видео на постоянной основе с dr.fone - IOS Private Data Eraser?
dr.fone инструментарий - IOS Private Data Eraser может быть использован для удаления фильмов или видео навсегда из IPad. Это простая, но мощная программа, которая позволяет выбрать файлы, которые вы хотите удалить, и удалить их одним щелчком мыши. Интерфейс очень прост и понятны облегчает пользователю использовать программу больше, чем любой другой программы или метода. Эта программа была доказана, чтобы быть одним из лучших программ, чтобы возвратиться в таких требованиях.
dr.fone - IOS Private Data Eraser
Легко Протрите ваши личные данные с вашего устройства
- Простые, клики, процесс.
- Вы выбираете, какие данные вы хотите стереть.
- Ваши данные удалены навсегда.
- Никто никогда не сможет восстановить и просматривать ваши личные данные.
3981454 человек скачали его
Вы просто должны скачать и запустить программу на компьютере и выполните следующие шаги, чтобы стереть видео и фильмы постоянно с IPad:
Шаг 1: Подключите IPad к компьютеру
Чтобы удалить фильмы с IPad, подключить IPad к компьютеру с помощью цифрового кабеля. Интерфейс программы будет, как картина, указанных ниже:
Теперь запустите программу и выберите «IOS Private Data Eraser» из приведенного выше окна. После этого программа распознает подключенное устройство, и вы увидите следующий экран.
Шаг 2: Сканирование устройства для личных данных
Сейчас настало время, чтобы получить IPad сканируются для конфиденциальных данных первыми. Для удаления видео и фильмов на постоянной основе, программа будет сканировать личные данные первыми. Теперь нажмите на кнопку «Start Scan», чтобы программа сканирования устройства. Процесс сканирования займет несколько минут, чтобы закончить и частные видео будут отображаться для вас, чтобы выбрать и удалить из вашего IPad.
Шаг 3: Запустите удаление видео на IPad
После того, как устройство проверяется на наличие личных данных, вы сможете увидеть все найденные видео в результатах сканирования.
Теперь вы можете просмотреть все найденные один данные по одному, а затем выбрать, хотите ли вы, чтобы удалить его. Используйте кнопку «Erase из устройства», чтобы удалить выбранное видео навсегда от IPad.
Нажмите на кнопку «Стереть сейчас», чтобы подтвердить операцию. Это займет некоторое время, в зависимости от размера видео удаляются.
Вы увидите сообщение, подтверждающее слова «Erase Завершена», как только процесс будет завершен, в окне программы, как показано ниже:
Теперь все несоответствующие видео, которые вы хотели удалить, будут удалены навсегда из вашего IPad. Теперь у вас есть цель обслужена.
Использование приложения «Файлы» на iPhone, iPad или iPod touch
Просматривайте свои файлы и управляйте ими с любого iPhone, iPad или iPod touch. Приложение «Файлы» упрощает поиск нужных файлов независимо от используемого устройства.
Поиск файлов
В приложении «Файлы» представлены файлы, которые хранятся как на используемом устройстве, так и в других облачных службах и приложениях, а также на iCloud Drive. Вы также можете работать с файлами ZIP.* Для доступа к файлам откройте приложение «Файлы» и выберите расположение нужного файла.
Сохранение локальной копии файла
Файлы, хранящиеся локально, находятся в папке «На [устройстве]» на экране «Места». Чтобы сохранить файлы непосредственно на своем iPad, просто перетащите их в папку «На iPad». Чтобы сохранить файл локально на iPhone или iPod touch, выполните следующие действия.
- Перейдите к файлу, который требуется сохранить на устройстве.
- Нажмите «Выбрать» > имя файла > «Разместить» .
- В папке «На [устройстве]» выберите папку или нажмите «Новая папка» , чтобы создать новую.
- Нажмите «Скопировать».
Также можно использовать длительное нажатие на файл, затем выбрать команду «Переместить» и папку, в которую требуется скопировать файл.
В iOS 12 или более ранней версии нажмите нужный файл и выберите «Переместить». Затем в папке «На [устройстве]» выберите Numbers, Keynote или Pages и нажмите «Скопировать».
Перемещение файлов из iCloud Drive
- Перейдите к файлу, который требуется переместить.
- Нажмите «Выбрать», затем выберите файл.
- Нажмите «Разместить» .
- В папке «На [устройстве]» выберите папку или нажмите «Новая папка» , чтобы создать новую.
- Нажмите «Переместить».
Также можно использовать длительное нажатие на файл, затем выбрать команду «Переместить» и папку, в которую требуется скопировать файл.
Поиск файлов на компьютере Mac или компьютере с ОС Windows
- На компьютере Mac выберите «Переход» > «iCloud Drive» в строке меню или нажмите iCloud Drive на боковой панели окна Finder.
- На iCloud.com перейдите в приложение iCloud Drive.
- На вашем компьютере с iCloud для Windows откройте проводник, затем нажмите iCloud Drive.
* В приложении «Файлы» не поддерживаются защищенные паролем архивы папок.
Упорядочение файлов
Упорядочить все файлы, хранящиеся в iCloud Drive, включая документы Pages, Numbers и Keynote, совсем не трудно. При внесении изменений на одном устройстве правки автоматически синхронизируются на всех устройствах, где используется iCloud Drive.
Можно создавать свои папки. При нажатии с усилием можно переименовывать существующие файлы и папки.
Создание новых папок
- Перейдите на экран «Места».
- Нажмите iCloud Drive, «На [устройстве]» или имя сторонней облачной службы, в которой будет храниться новая папка.
- Смахните вниз на экране.
- Нажмите «Еще» .
- Выберите «Новая папка».
- Введите имя новой папки. Затем нажмите «Готово».
В iOS 12 или более ранней версии нажмите «Новая папка» . Если значок «Новая папка» не отображается или затенен, значит используемая сторонняя облачная служба не поддерживает создание новых папок.
Приложение позволяет сортировать файлы по имени, дате, размеру или добавленным вручную тегам. Благодаря цветным и настраиваемым меткам файлам можно присваивать любые теги. Это значит, что вы всегда сможете быстро найти нужный проект или документ.
Добавление тега
- Нажмите «Выбрать».
- Нажмите файл, к которому требуется добавить тег.
- Нажмите «Поделиться» > «Добавить теги» .
- Выберите тег, который требуется добавить.
Переименование тега
- Перейдите на экран «Места».
- Нажмите «Еще» > «Правка».
- Нажмите имя существующего тега.
- Введите имя нового тега.
- Нажмите «Готово».
Удаление файлов
Выберите файлы, которые вам больше не нужны, и нажмите «Удалить» . Файлы, удаляемые из папки iCloud Drive на одном устройстве, удаляются также и с других устройств. Служба iCloud Drive удаляет файлы со всех устройств, где выполнен вход с использованием того же идентификатора Apple ID.
Файлы, удаленные из папки iCloud Drive или «На [устройство]», помещаются в папку «Недавно удаленные». Если вы удалили файл случайно или передумали, то его можно восстановить в течение 30 дней. Перейдите в меню «Места» > «Недавно удаленные». Выберите файл, который хотите сохранить, и нажмите «Восстановить». По истечении 30 дней файлы удаляются из папки «Недавно удаленные».
Также можно выполнить вход на веб-сайт iCloud.com с компьютера Mac или PC, затем перейти в iCloud Drive и проверить папку «Недавно удаленные».
Делитесь папками и файлами с друзьями или коллегами
Хотите поделиться с другом или коллегой? Вы можете поделиться любой папкой или файлом, которые хранятся в iCloud Drive, прямо из приложения «Файлы». В iCloud Drive нажмите «Выбрать», выберите файл или папку, к которым необходимо предоставить общий доступ, нажмите «Поделиться» и выберите «Добавить пользователей». Вы можете поделиться папкой или файлом через AirDrop, Сообщения, Почту и многое другое. Узнайте больше о предоставлении совместного доступа к папкам и общем доступе к файлам в iCloud Drive.
Не исключено, что вы хотите совместно работать над проектом в режиме реального времени. Приложение «Файлы» обеспечивает и такую возможность для документов Pages, Numbers и Keynote. Выберите файл и нажмите «Поделиться» или > «Добавить людей» . Пользователей можно пригласить к совместной работе с использованием приложений «Сообщения» и «Почта», а также скопировав и вставив ссылку. Ваши участники имеют цветную кодировку. Таким образом, вы увидите, когда каждый из них будет находиться в режиме онлайн и активно работать над общим документом.
Использование приложений сторонних разработчиков в приложении «Файлы»
Приложение «Файлы» позволяет добавлять облачные службы сторонних разработчиков, такие как Box, Dropbox, OneDrive, Adobe Creative Cloud, Google Drive и другие, чтобы у вас всегда был доступ ко всем вашим файлам на всех ваших устройствах. Файлы, хранящиеся в iCloud Drive, отображаются в приложении «Файлы» автоматически, но для доступа к файлам в других облачных службах потребуется дополнительная настройка.
Добавление приложений сторонних разработчиков
- Загрузите и настройте приложение для доступа к облачной службе стороннего разработчика.
- Откройте приложение «Файлы».
- Перейдите на вкладку «Обзор».
- Нажмите «Еще» > «Правка».
- Включите приложения сторонних разработчиков, которые требуется использовать в приложении «Файлы».
- Нажмите «Готово».
Если в приложении «Файлы» отсутствует какая-либо из сторонних облачных служб, обратитесь за помощью к соответствующему разработчику.
В iOS 12 или более ранней версии откройте приложение «Файлы», затем нажмите «Места» > «Правка», чтобы добавить приложения сторонних разработчиков.
Перемещение файлов из облачных служб сторонних разработчиков
- Откройте файл, который нужно переместить.
- Нажмите «Поделиться» > «Скопировать».
- Откройте папку, в которую нужно переместить файл.
- Нажмите на экран с усилием.
- Нажмите «Вставить».
Дополнительные возможности приложения «Файлы» в iPadOS
Приложение «Файлы» в iPadOS обеспечивает доступ к файлам на флэш-накопителях USB, SD-картах и жестких дисках. Просто подключите нужное устройство хранения, и его можно будет выбрать на экране «Места». Также можно подключиться к незашифрованному хранилищу на файловом сервере, если оно использует формат APFS, Mac OS Extended, MS-DOS (FAT) или ExFAT. Кроме того, файлы можно просматривать в представлении «Столбцы», удобном для работы с файлами в нескольких уровнях папок. Представление «Столбцы» обеспечивает предварительный просмотр файлов и предлагает доступ к таким инструментам, как разметка и поворот, даже без открытия файла.
Подключение к файловому серверу
- Перейдите на вкладку «Обзор».
- Нажмите «Еще» .
- Выберите «Подключиться к серверу».
- Введите адрес SMB.
- Нажмите «Подключить».
- Имя сервера появится в разделе «Общие» меню «Обзор».
Переход в представление «Столбцы»
- На устройстве в альбомной ориентации перейдите на вкладку «Обзор».
- Выберите папку.
- Смахните вниз на правой стороне экрана.
- Выберите «Столбцы» вверху справа.
- Нажмите папку, чтобы развернуть ее содержимое.
- Нажмите файл для предварительного просмотра.
Чтобы выйти из представления «Столбцы», нажмите «Сетка» или «Список» либо переведите iPad в портретную ориентацию.
Если требуется помощь
Информация о продуктах, произведенных не компанией Apple, или о независимых веб-сайтах, неподконтрольных и не тестируемых компанией Apple, не носит рекомендательного или одобрительного характера. Компания Apple не несет никакой ответственности за выбор, функциональность и использование веб-сайтов или продукции сторонних производителей. Компания Apple также не несет ответственности за точность или достоверность данных, размещенных на веб-сайтах сторонних производителей. Обратитесь к поставщику за дополнительной информацией.
Дата публикации:
Удаление файлов с iPad - Как сделать ..
Политика конфиденциальности для TheHowTo.wik (i) dot.com
Конфиденциальность посетителей сайта TheHowTo.wik (i) dot.com имеет для нас огромное значение. В этом документе о политике конфиденциальности описаны типы личной информации, получаемой и собираемой TheHowTo.wik (i) dot.com, и способы ее использования.
Файлы журнала
Как и многие другие веб-сайты, TheHowTo.wik (i) dot.com использует файлы журналов. Информация внутри файлов журнала включает адреса интернет-протокола (IP), тип браузера, поставщика интернет-услуг (ISP), отметку даты / времени, страницы перехода / выхода и количество кликов для анализа тенденций, администрирования сайта, отслеживания перемещений пользователя. вокруг сайта и собирать демографическую информацию.IP-адреса и другая подобная информация не связана с какой-либо информацией, позволяющей установить личность.
Файлы cookie и веб-маяки
Этот сайт использует файлы cookie для хранения информации о предпочтениях посетителей, записи пользовательской информации, на каких страницах пользователь получает доступ или посещаемых, настройки содержимого веб-страницы на основе типа браузера посетителей или другой информации, которую посетитель отправляет через свой браузер.
DoubleClick DART Cookie
Google, как сторонний поставщик, использует файлы cookie для показа рекламы на TheHowTo.wik (i) dot.com.
Использование Google cookie DART позволяет показывать рекламу пользователям на основе их посещения TheHowTo.wik (i) dot.com и других сайтов в Интернете.
Пользователи могут отказаться от использования файлов cookie DART, посетив политику конфиденциальности Google для рекламы и содержательной сети по следующему URL-адресу - http://www.google.com/privacy_ads.html
Некоторые из наших рекламных партнеров могут использовать файлы cookie и веб-маяки на нашем сайте. Среди наших рекламных партнеров
Google AdSense
Эти сторонние рекламные серверы или рекламные сети используют технологию для рекламы и ссылок, которые появляются на TheHowTo.wik (i) dot.com отправляет прямо в ваш браузер. Когда это происходит, они автоматически получают ваш IP-адрес. Другие технологии (такие как файлы cookie, JavaScript или веб-маяки) также могут использоваться сторонними рекламными сетями для измерения эффективности их рекламы и / или для персонализации рекламного контента, который вы видите.
TheHowTo.wik (i) dot.com не имеет доступа или контроля над этими файлами cookie, которые используются сторонними рекламодателями.
Вам следует ознакомиться с соответствующими политиками конфиденциальности этих сторонних рекламных серверов, чтобы получить более подробную информацию об их действиях, а также инструкции о том, как отказаться от определенных действий.Политика конфиденциальности TheHowTo.wik (i) dot.com не применяется к таким другим рекламодателям или веб-сайтам, и мы не можем контролировать их деятельность.
Если вы хотите отключить файлы cookie, вы можете сделать это в настройках вашего браузера. Более подробную информацию об управлении файлами cookie в конкретных веб-браузерах можно найти на соответствующих веб-сайтах браузеров.
.Удалите различные файлы iPad для более эффективного использования
Если вы являетесь пользователем iPad, вы соглашаетесь с тем, что в нем хранятся просто бесчисленные файлы.
Однако, если вы один из тех, кто хочет продать себе iPad, чтобы получить более новую версию, возможно, вы уже начинаете беспокоиться о том, как удалить все файлы с iPad. Или, возможно, это потому, что вы беспокоитесь о безопасности с точки зрения того, что ваши личные файлы будут кем-то взломаны. В этом случае вы можете даже избавиться от личных файлов, которые вы удалили обычным способом.Более того, некоторые могут подумать о полной очистке iPad, чтобы улучшить его производительность.
Как проверить использование памяти iPad
Тем не менее, всегда полезно проверять использование хранилища. Таким образом вы сможете отслеживать все ненужные файлы, занимающие много места. Затем вы можете удалить такие файлы с iPad на постоянной основе, если считаете, что они вам больше не нужны.
Чтобы узнать, сколько места вы использовали и сколько осталось, вы можете перейти в приложение «Настройки» на своем iPad.Нажмите «Настройки»> «Общие»> «Использование», чтобы увидеть все подробности. Вы также можете узнать, сколько места занимает каждое приложение.
Как удалить различные типы файлов с iPad?
1 Удаление ненужных и временных файлов
Что ж, вы можете начать с избавления от всех ненужных и временных файлов. Такие файлы бесполезны и просто мешают вам, когда вы хотите сохранить что-то еще.
Вы можете удалить ненужные файлы с iPad, зайдя в приложение «Настройки».Нажмите «Настройки», а затем перейдите в «Safari». Оттуда нажмите «Очистить историю и данные веб-сайтов». Это позволит вам избавиться от большинства временных и ненужных файлов, накопившихся в результате использования Safari.
2 Работа с большими файлами
Другой способ - стереть большие файлы, которые больше не используются. Это могут быть старые фотографии и видео. Такие файлы занимают много места, и вы можете создать их резервную копию перед удалением с iPad, чтобы не потерять их.
Чтобы удалить фото и видео, вы можете сделать это, зайдя в приложение фото и видео соответственно, чтобы удалить файлы по отдельности.
3 Удаление приложений
Вы также можете рассмотреть возможность удаления определенных приложений, которые занимают много места. Удалить приложения очень просто, вам просто нужно нажать на приложение, которое вы хотите удалить, и нажать «×», когда он появится.
4 Удалить удаленные файлы без возможности восстановления
Кроме того, вы также можете удалить файлы, которые вы недавно удалили. Файлы, которые вы удаляете, могут быть восстановлены с помощью некоторого программного обеспечения для восстановления данных, поэтому рекомендуется полностью избавиться от этих файлов.Хорошее программное обеспечение, которое может помочь вам в этом, - iMyFone Umate Pro.
iMyFone Umate Pro - удаление различных файлов с iPad одним щелчком мыши
iMyFone Umate iPhone Cleaner или iMyFone Umate iPhone Cleaner для Mac - идеальное решение всех ваших проблем. Это очень эффективный инструмент для удаления данных, который позволяет удалять файлы разными способами. Он имеет четыре режима очистки, каждый из которых описан ниже.
- Очистка в один клик: Эта функция позволяет легко увеличить пространство для хранения, позволяя удалять избыточные ненужные и временные файлы.Удаление нежелательных и временных файлов осуществляется бесплатно, за это не нужно платить. Вы также можете сжимать фотографии и видео, чтобы сэкономить место, и удалить несколько приложений за один раз без необходимости вручную удалять файлы с iPad.
- Удалить удаленные файлы: К файлам, которые вы обычно удаляете, можно получить доступ с помощью программного обеспечения для восстановления данных. Следовательно, необходимо удалить эти файлы без возможности восстановления, чтобы их нельзя было восстановить.
- Стереть все данные: Как следует из названия, с помощью этой опции вы можете полностью стереть свой iPad, избавившись от всех файлов и сделав ваше устройство таким, как будто оно было совершенно новым.Никто не может восстановить эти стертые файлы, даже если у них установлено самое современное программное обеспечение для восстановления.
- Стереть личные данные: Стереть личные данные: по сравнению с iPad «Factory Reset», это преимущества использования iMyFone Umate Pro, он позволяет вам выбирать файлы по отдельности, которые вы хотите удалить. Это означает, что вы можете выбрать файлы, которые, по вашему мнению, являются личными, и стереть их, чтобы обеспечить безопасность и конфиденциальность.
Для использования этой функции вам потребуется:
Шаг 1 : Подключите устройство к компьютеру и запустите iMyFone Umate Pro.
Шаг 2 : Выберите нужный вариант, например, выполните очистку одним щелчком мыши, затем нажмите «Быстрое сканирование».
Шаг 3 : После этого вы можете увидеть все файлы, которые можно удалить. И вам просто нужно нажать кнопку «Очистить», чтобы начать процесс удаления файлов с iPad.
.
самых полезных способов удалить все фотографии на iPad вместе
Фотографии и селфи - это не что иное, как воспоминания, и мы регулярно делаем много снимков в повседневной жизни. Но когда хранилище заполняется, iPad работает медленнее. Таким образом, мы чувствуем необходимость удалить фотографии с наших iPad. Более того, считается, что таблоид не постоянный. Таким образом, фотографии необходимо перенести в какое-то постоянное хранилище, а затем удалить с iPad. Иногда фотографии удаляются с iPad из соображений безопасности.
Если вы также хотите удалить все фотографии со своего iPad, вы можете выполнить это двумя способами: удалить прямо с iPad или использовать iTunes.
3 способа удалить все фотографии с iPad
1. Как удалить фотографии с iPad навсегда, без возможности восстановления
Для удаления фотографий настоятельно рекомендуется использовать iMyFone Umate Pro iPhone Data Eraser. Он работает как очиститель iOS для управления пространством вашего устройства, а также ластик данных для защиты ваших личных данных от утечки.Он предоставляет различные мощные функции, позволяющие легко и безопасно управлять хранилищем фотографий на iPad.
Попробовать бесплатно Попробовать бесплатно
iMyFone Umate Pro получил высокую оценку известных СМИ, включая MacWorld, iPhoneinCanada, Makeuseof и т. Д.
Способ 1: окончательно удалить фотографии с iPad
Ключевой особенностью Umate Pro является полное уничтожение личных данных на iPad с первого этажа, так что даже лучший инструмент восстановления не может их восстановить. Он предоставляет пользователям 4 режима стирания на выбор в соответствии со своими потребностями.
- Удалить личные фотографии : он обеспечивает предварительный просмотр всех ваших личных фотографий на iPad, поэтому вы можете выборочно удалять фотографии сразу. Эта функция также работает для сообщений, заметок, сообщений, истории просмотров, истории звонков, WhatsApp, WeChat и т. Д.
- Стереть удаленные фотографии : ранее удаленные фотографии, которые еще можно восстановить, будут найдены и полностью удалены.
- Удаление фотографий из сторонних приложений : Он также сканирует и стирает фотографии из WhatsApp, WeChat, Kik, Viber и т. Д.
- Функция стирания поддерживает отображение и стирание фотографий, синхронизированных с iTunes.
Способ 2: просто удалите или сожмите фотографии iPad
Чтобы просто управлять фотографиями на iPad, в iMyFone Umate Pro есть 2 варианта: удаление или сжатие без потерь.
Шаг 1. Подключите iPad к компьютеру
Когда iPad подключен к компьютеру, откройте iMyFone Umate Pro. Вы попадете в главный интерфейс режима «Освободить место в 1 клик».
Попробовать бесплатно Попробовать бесплатно
Шаг 2. Дайте ему просканировать ваш iPad
Нажмите кнопку «Быстрое сканирование», и будет проведен полный анализ памяти вашего iPad. когда он закончится, он покажет вам, сколько места можно очистить.
Шаг 3. Выберите удаление или сжатие фотографий
Нажмите кнопку «Очистить» рядом с «Фото». Затем выберите «Резервное копирование и сжатие» или «Резервное копирование и удаление». Проверьте ненужные фотографии и нажмите кнопку «Пуск».Первоначальные фотографии сначала будут скопированы на компьютер, а затем фотографии будут сжаты или удалены. В результате этого процесса будет освобождено почти 75% дискового пространства.
Примечание
Не только фотографии, но и кеш фотографий можно очистить с помощью iMyFone Umate Pro. Вы можете запустить «Нежелательные файлы» из «1-Click Free Up Space», и весь бесполезный кеш, поврежденные файлы и журнал сбоев будут удалены. Кэш фото включен. Очистка «ненужных файлов» - это бесплатная пробная версия.
2.Как удалить фотографии с iPad вручную, с возможностью восстановления
Управление фотографиями на iPad всегда необходимо, если вы любите снимать фотографии для повседневной жизни или пейзажей. Иногда вам может потребоваться просто удалить эти бесполезные фотографии. При ошибочной потере фотографий вы можете восстановить их. Что касается некоторых личных или личных данных, вы можете удалить их безвозвратно.
(1) Удаление фотографий с iPad
- Прежде всего, запустите приложение «Фото» на iPad. Затем нажмите вкладку Фото внизу.
- Вкладка позволит вам просмотреть коллекцию, а также моменты. Теперь перейдите в раздел Moments .
- Затем нажмите Выберите , который находится в правой верхней части экрана.
- Проверьте ненужные фотографии.
- В правом нижнем углу доступна кнопка Корзина . Выберите его и подтвердите удаление фотографий. Эти шаги можно использовать для удаления как отдельных фотографий, так и всех фотографий с iPad.
Но удаленные фотографии все еще остаются на вашем iPad в течение 30 дней.
(2) Удалить фотографии из папки «Недавно удаленные» на iPad
Если вы хотите полностью удалить фотографии с iPad, очистите папку «Недавно удаленные».
Выберите приложение «Фото» на iPad, а затем перейдите на вкладку « Альбомы» .
Выберите альбом « Недавно удаленный » и нажмите кнопку « Выбрать ».
Выберите все изображения, которые вы хотите удалить, а затем нажмите кнопку Удалить или просто нажмите кнопку Удалить все внизу.
Примечание
Даже когда вы удаляете фотографии из альбома «Недавно удаленные», их все еще можно восстановить с помощью некоторых инструментов восстановления. Обычное удаление на iPad просто удаляет фотографии с вашего iPad и не может уничтожить след с первого этажа. Если вы хотите навсегда уничтожить фотографии без каких-либо шансов на восстановление. Вы можете обратиться к третьей части.
3. Удалите синхронизированные фотографии с iPad с помощью iTunes
Этот способ, который мы покажем ниже, помогает удалить только синхронизированные фотографии с iPad, но не фотографии, снятые iPad.
Прежде всего, подключите iPad к компьютеру. Фотографии, синхронизированные с компьютером, необходимо не синхронизировать, и только после этого их можно будет удалить. Если вы попытаетесь удалить их прямо с iPad, опция удалить будет недоступна.
Затем откройте iTunes и управляйте фотографиями на своем iPad. Выберите iPad из устройств и щелкните вкладку Фото . Он покажет количество синхронизированных альбомов, а затем вы можете синхронизировать или отменить синхронизацию всех альбомов.
Снимите отметку со всех альбомов, которые вам больше не нужны.
Если вы хотите удалить отдельные изображения, вам необходимо удалить их из альбома, а затем синхронизировать iPad.
.
Как удалить приложения на iPhone, iPad и iPod touch
Узнайте, как удалить сторонние приложения, которые вы установили на свой iPhone, iPad и iPod touch.
Удалить приложение
- Нажмите и удерживайте приложение.
- Нажмите «Удалить приложение».
- Нажмите «Удалить приложение», затем нажмите «Удалить» для подтверждения.
В iOS 14 появились новые способы поиска и организации приложений на вашем iPhone. Вместо удаления приложения вы можете скрыть страницы на главном экране и переместить определенные приложения, чтобы они отображались только в вашей библиотеке приложений. Узнайте больше об использовании библиотеки приложений и настройке главного экрана.
Если вы удаляете приложение, вы не отменяете автоматически подписки внутри приложения, на которые вы могли подписаться.При удалении приложения вы можете увидеть опцию Отменить подписку. Узнайте, как управлять своими подписками.
Информация о продуктах, произведенных не Apple, или о независимых веб-сайтах, не контролируемых и не проверенных Apple, предоставляется без рекомендаций или одобрения.Apple не несет ответственности за выбор, работу или использование сторонних веб-сайтов или продуктов. Apple не делает никаких заявлений относительно точности или надежности сторонних веб-сайтов. Свяжитесь с продавцом для получения дополнительной информации.
Дата публикации:
.Как навсегда удалить электронную почту с iPad - Dr.Fone
Шаги по удалению писем с iPhone
Шаг 1. Нажмите «Почта» на iPad. Откройте папку «Входящие» и нажмите «Изменить». В левом нижнем углу нажмите «Отметить все»> «Отметить как прочитанное».
Шаг 2. Нажмите «Почта»> откройте «Входящие»> нажмите «Изменить»> «Проверить сообщение». А затем снизу вы увидите, что опция «Переместить» включена.
Шаг 3. Сначала нажмите и удерживайте кнопку «Переместить», а другой рукой снимите отметку с сообщения, которое вы отметили на шаге 2.Уберите пальцы с экрана iPad.
Шаг 4. В новом окне нажмите на корзину. Вот где происходит чудо. Вы можете видеть, что все электронные письма были перемещены в корзину. И появится пустое окно, сообщающее, что почты нет вообще. Оттуда вы можете перейти в корзину и нажать «Изменить», а затем нажать «Удалить все» внизу внизу, чтобы удалить все электронные письма.
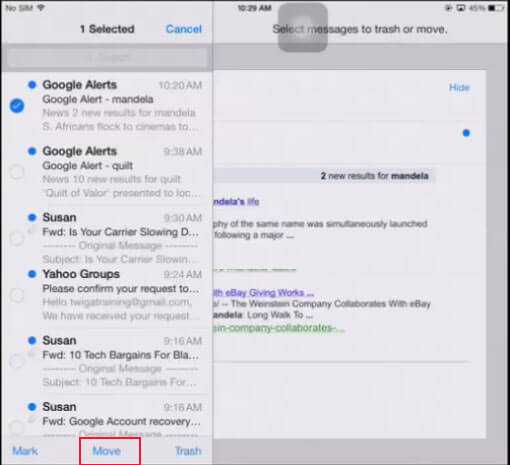
Примечание: После применения упомянутого выше способа окончательного удаления почты на iPad, если вы сразу же вернетесь в приложение «Почта», вы можете увидеть, что почтовый номер все еще существует.Не волнуйся. Это просто тайник. Подождите несколько секунд, чтобы письмо обновилось автоматически.
.Используйте приложение "Файлы" на своем iPhone, iPad или iPod touch
Просматривайте файлы и управляйте ими с любого iPhone, iPad или iPod touch. Приложение "Файлы" упрощает поиск того, что вы ищете, независимо от того, какое устройство вы сейчас используете.
Найдите свои файлы
Приложение «Файлы» включает файлы на используемом вами устройстве, а также файлы в других облачных сервисах и приложениях, а также iCloud Drive.Вы также можете работать с zip-файлами. * Чтобы получить доступ к своим файлам, просто откройте приложение «Файлы» и выберите местоположение файла, который вы ищете.
Сохранить копию файла локально
Вы можете найти локально сохраненные файлы в «На моем [устройстве]» в разделе «Местоположение». На iPad просто перетащите файлы в папку «На моем iPad», чтобы сохранить их прямо на устройстве.Если вы хотите сохранить файл локально на вашем iPhone или iPod touch, выполните следующие действия.
- Перейдите к файлу, который вы хотите сохранить на вашем устройстве.
- Нажмите Выбрать> имя файла> Упорядочить.
- В разделе «На моем [устройстве]» выберите папку или нажмите «Новая папка», чтобы создать новую.
- Коснитесь Копировать.
Вы также можете нажать и удерживать файл, выбрать «Переместить» и выбрать папку, в которую вы хотите его скопировать.
В iOS 12 или более ранней версии коснитесь файла и выберите «Переместить».Затем в разделе «На моем [устройстве]» выберите Numbers, Keynote или Pages и нажмите «Копировать».
Перемещение файлов iCloud Drive
- Перейдите к файлу, который вы хотите переместить.
- Нажмите «Выбрать», затем выберите файл.
- Нажмите «Организовать».
- В разделе «На моем [устройстве]» выберите папку или нажмите «Новая папка», чтобы создать новую.
- Нажмите «Переместить».
Вы также можете нажать и удерживать файл, выбрать «Переместить» и выбрать папку, в которую вы хотите его скопировать.
Ищите файлы на Mac или ПК
- На Mac выберите «Перейти»> «iCloud Drive» в строке меню или щелкните «iCloud Drive» на боковой панели окна Finder.
- На iCloud.com перейдите в приложение iCloud Drive.
- На компьютере с iCloud для Windows откройте проводник и щелкните iCloud Drive.
* Защищенные паролем ZIP-папки или каталоги не поддерживаются в приложении «Файлы».
Упорядочивайте файлы
Можно легко организовать все файлы, хранящиеся в iCloud Drive, включая документы Pages, Numbers и Keynote. Когда вы вносите изменения на одном устройстве, ваши изменения автоматически обновляются на каждом устройстве, использующем iCloud Drive.
Вы можете создавать свои собственные папки. Или переименуйте файлы и папки, которые у вас уже есть, когда вы сильно нажимаете на них.
Создать новую папку
- Перейти к местоположениям.
- Нажмите «iCloud Drive», «На моем [устройстве]» или имя сторонней облачной службы, в которой вы хотите сохранить новую папку.
- Проведите по экрану вниз.
- Нажмите «Еще».
- Выберите новую папку.
- Введите имя вашей новой папки. Затем нажмите Готово.
В iOS 12 или более ранней версии нажмите «Новая папка». Если вы не видите «Новая папка» или он серый, это значит, что сторонняя облачная служба не поддерживает новые папки.
Просматривайте файлы по имени, дате, размеру или тегам, которые вы добавляете. С красочными и настраиваемыми ярлыками вы можете назначать теги своим файлам любым удобным вам способом. Это означает, что вы быстро найдете именно тот проект или документ, который вам нужен.
Добавить тег
- Нажмите «Выбрать».
- Коснитесь файла, который хотите пометить.
- Нажмите «Поделиться»> «Добавить теги».
- Выберите тег, который вы хотите добавить.
Переименовать тег
- Перейти к местоположениям.
- Нажмите «Еще»> «Изменить».
- Коснитесь имени существующего тега.
- Введите имя вашего нового тега.
- Нажмите Готово.
Удалить файлы
Выберите файлы, которые вам больше не нужны, и нажмите «Удалить». Если вы удаляете файлы из папки iCloud Drive на одном устройстве, они удаляются и на других ваших устройствах. iCloud Drive удаляет файлы со всех устройств, на которых вы вошли с одним и тем же Apple ID.
Когда вы удаляете файл из iCloud Drive или на моем [устройстве], он попадает в папку «Недавно удаленные». Если вы передумаете или случайно удалите файл, у вас есть 30 дней, чтобы вернуть его. Перейдите в Местоположение> Недавно удаленные. Выберите файл, который хотите сохранить, и нажмите «Восстановить». Через 30 дней ваши файлы будут удалены из списка недавно удаленных.
Вы также можете войти в iCloud.com со своего Mac или ПК, затем перейти в iCloud Drive и установить флажок «Недавно удаленные».
Делитесь папками и файлами с друзьями или коллегами
Хотите поделиться с другом или коллегой? Вы можете поделиться любой папкой или файлом, хранящимся в iCloud Drive, прямо из приложения «Файлы».В iCloud Drive нажмите «Выбрать», выберите файл или папку, которыми хотите поделиться, нажмите «Поделиться» и выберите «Добавить людей». Вы можете поделиться папкой или файлом через AirDrop, Сообщения, Почту и т. Д. Узнайте больше о том, как общий доступ к папкам и файлам работает в iCloud Drive.
Или, может быть, вы хотите совместно работать над проектом в режиме реального времени. Приложение "Файлы" позволяет делать то же самое с документами Pages, Numbers и Keynote. Выберите файл и нажмите «Поделиться» или> «Добавить людей». Вы можете пригласить их к совместной работе через Сообщения, Почту или скопировать и вставить ссылку.Ваши участники имеют цветовую маркировку. И вы можете видеть, когда они в сети, активно работают над вашим общим документом.
Использование сторонних приложений в файлах
Приложение «Файлы» позволяет вам добавлять сторонние облачные сервисы, такие как Box, Dropbox, OneDrive, Adobe Creative Cloud, Google Drive и другие, чтобы вы могли получить доступ ко всем своим файлам на всех своих устройствах.Файлы, которые вы храните в iCloud Drive, автоматически появляются в приложении «Файлы», но вам также необходимо настроить другие облачные сервисы для доступа к ним в приложении «Файлы».
Добавить сторонние приложения
- Загрузите и настройте стороннее облачное приложение.
- Откройте приложение "Файлы".
- Коснитесь вкладки Обзор.
- Нажмите «Еще»> «Изменить».
- Включите сторонние приложения, которые вы хотите использовать в приложении «Файлы».
- Нажмите Готово.
Если вы не видите одну из сторонних облачных служб в приложении «Файлы», обратитесь к поставщику облачных услуг.
В iOS 12 или более ранней версии откройте приложение «Файлы», затем нажмите «Местоположение»> «Изменить», чтобы добавить сторонние приложения.
Перемещение сторонних облачных файлов
- Откройте файл, который вы хотите переместить.
- Нажмите «Поделиться»> «Копировать».
- Откройте папку, в которую вы хотите переместить файл.
- Плотно нажмите на экран.
- Коснитесь «Вставить».
Делайте больше с файлами на iPadOS
Если вы используете iPadOS, вы можете получить доступ к файлам на USB-накопителе, SD-карте или жестком диске через приложение «Файлы» на iPadOS.Просто подключите запоминающее устройство и выберите его в разделе «Места». Вы также можете подключиться к незашифрованному хранилищу на файловом сервере, если это хранилище использует формат APFS, Mac OS Extended, MS-DOS (FAT) или ExFAT. У вас также есть возможность просматривать ваши файлы в столбцовом представлении, что полезно, если у вас есть файлы, вложенные в несколько папок. Просмотр в столбце позволяет просматривать файлы в режиме предварительного просмотра и предлагает доступ к таким инструментам, как разметка и поворот, даже не открывая файл.
Подключиться к файловому серверу
- Откройте вкладку Обзор.
- Нажмите «Еще».
- Выберите «Подключиться к серверу».
- Введите адрес SMB.
- Нажмите «Подключиться».
- Имя сервера отображается в разделе «Общие» в меню «Обзор».
Перейти в режим просмотра столбцов
- В альбомном режиме откройте вкладку Обзор.
- Выберите папку.
- Проведите пальцем вниз по правой стороне экрана.
- Выберите представление столбца в правом верхнем углу.
- Коснитесь папки, чтобы развернуть ее содержимое.
- Нажмите файл, чтобы просмотреть его.
Чтобы выйти из режима просмотра столбцов, нажмите «Просмотр в виде таблицы» или «Список» или используйте iPad в портретном режиме.
Информация о продуктах, произведенных не Apple, или о независимых веб-сайтах, не контролируемых и не проверенных Apple, предоставляется без рекомендаций или одобрения.Apple не несет ответственности за выбор, работу или использование сторонних веб-сайтов или продуктов. Apple не делает никаких заявлений относительно точности или надежности сторонних веб-сайтов. Свяжитесь с продавцом для получения дополнительной информации.
Дата публикации:
.