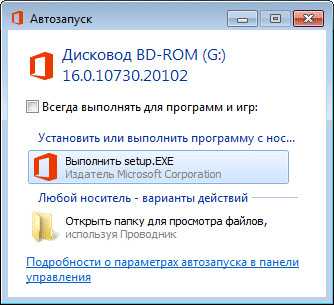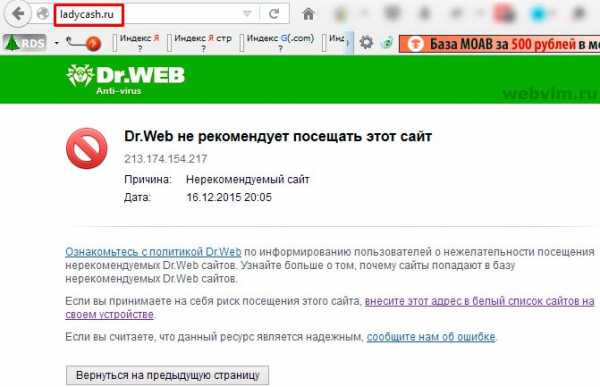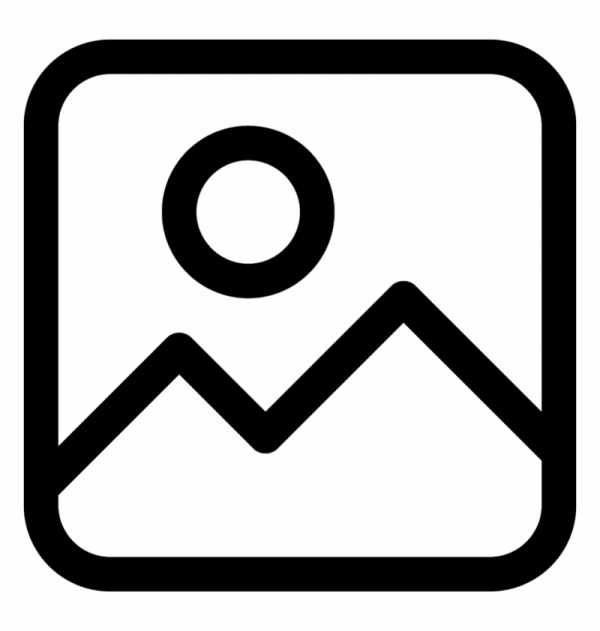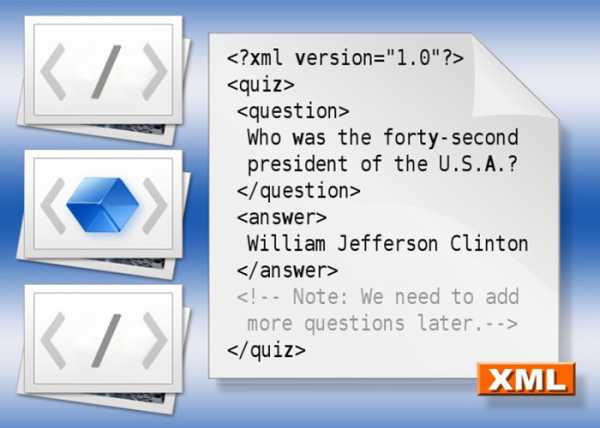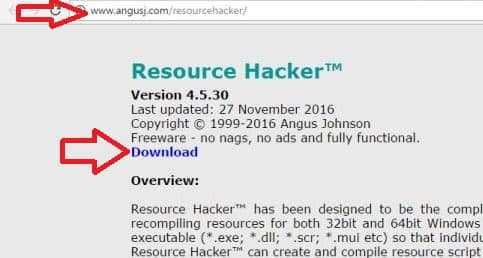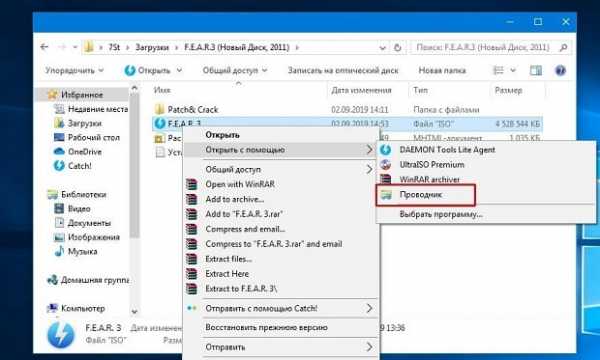Как удалить рисунок в pdf файле
Редактирование изображений или объектов в документе PDF с помощью Adobe Acrobat
Параметры выравнивания объектов позволяют с точностью выровнять несколько объектов по какой-либо стороне — по левому краю, вертикально по центру, по правому краю, по верхнему краю, горизонтально по центру и по нижнему краю.
При выравнивании объектов относительно друг друга один из объектов остается неподвижным. Например, при использовании параметра «По левому краю» левые кромки выделенных объектов выравниваются по левой кромке крайнего левого объекта. Крайний левый объект остается неподвижным, и другие объекты выравниваются по отношению к нему.
При выборе параметра «Горизонтально по центру» выделенные объекты выравниваются относительно своей горизонтальной оси, а параметр«Вертикально по центру»выравнивает выделенные объекты по их вертикальной оси. Объекты выравниваются вдоль горизонтальной или вертикальной линии, которая представляет середину их исходных позиций. Объект может оставаться неподвижным, если он уже выровнен по горизонтали или по вертикали.
В зависимости от выбранного параметра выравнивания объекты перемещаются прямо вверх, вниз, влево, вправо и могут перекрывать объект, который уже там находится. При обнаружении наложения выравнивание можно отменить.
Как быстро удалить текст или изображение из PDF-файла
Часто бывает, что мы должны внести некоторые изменения в файлы PDF, такие как удаление одной страницы, размывание номера телефона или удаление логотипа. Мы можем сделать это с помощью обширного редактора PDF-документов, но у нас не всегда есть такой инструмент. Однако есть простая программа, которая поможет удалить ненужные элементы.
Если нам не нужно ничего сложного, мы не собираемся удалять большие части текста из центра абзаца, и мы хотим удалить отдельные элементы, мы сможем успешно использовать бесплатный инструмент PDF-ластик. В отличие от передовых редакторов PDF, Eraser работает несколько иначе. Программа не полностью редактирует документ PDF — вместо этого он предлагает инструмент для покрытия или стирания (например, резиновой ленты) отдельных фрагментов и добавления их (мы можем вводить новые тексты или добавлять фотографии).
Мы удаляем ненужную информацию из PDF-файла
После запуска программы отобразится интерфейс приложения, в котором мы найдем панель инструментов с параметрами. Первый шаг — открыть наш документ.
Затем мы можем начать стирание — для этой цели были подготовлены три размера ластика (Малый, Средний и Большой). Мы выбираем нужный размер, а затем удаляем выбранные элементы так же, как, например, на картинке в Paint.
Также можно добавить новые части текста — просто нажмите кнопку «Добавить текст», отметьте место для вставки текста, а затем введите выбранный контент в новом окне. Аналогичным образом мы можем добавить наши собственные изображения и изображения — просто нажмите кнопку «Добавить изображение», а затем укажите файл на диске и место в документе.
Был также инструмент для удаления целых страниц из документа. Просто нажмите значок инструмента «Резак страницы», и появится новое окно. После перенаправления нашего документа вы увидите список всех страниц в файле PDF. Просто выберите, удалите и подтвердите.
Подводя итог, PDF Eraser — очень простой и не очень обширный инструмент, который отлично подходит для самого простого редактирования. Если вам нужно удалить только часть текста, размывайте свой номер телефона или делайте другие небольшие изменения этого типа, PDF Eraser будет работать отлично.
Удаление конфиденциального содержимого из документов PDF в Adobe Acrobat DC
Метаданные
Метаданные содержат сведения о документе и его содержимом, такие как имя автора, ключевые слова и сведения об авторских правах. Для просмотра метаданных выберите Файл > Свойства.
Вложенные файлы
К документу PDF можно присоединить в качестве вложения файл любого формата. Чтобы просмотреть вложения, выберите Просмотр > Показать/Скрыть > Области навигации > Вложенные файлы.
Закладки
Закладки — это ссылки с поясняющим текстом, с помощью которых можно открывать заданные страницы документа PDF. Чтобы просмотреть закладки, выберите Просмотр > Показать/Скрыть > Панели навигации > Закладки.
Комментарии и пометки
Этот элемент включает все комментарии, добавленные в файл PDF с помощью инструментов комментирования и разметки, в том числе файлы, вложенные как комментарии. Для просмотра комментариев выберите Инструменты > Комментарии.
Поля форм
К этому типу элементов относятся поля форм (в том числе поля подписей), а также все действия и расчеты, связанные с полями форм. При удалении этого элемента все поля формы объединяются, и их нельзя будет заполнять, изменять или подписывать.
Скрытый текст
Этот элемент соответствует прозрачному тексту документа PDF, тексту, закрытому другим содержимым, либо тексту того же цвета, что и фон документа.
Скрытые слои
Документ PDF может содержать несколько слоев, которые могут быть видимыми или скрытыми. При удалении из документа PDF скрытых слоев оставшиеся слои объединяются в один. Чтобы просмотреть слои, выберите Просмотр > Показать/Скрыть > Области навигации > Слои.
Встроенный поисковый индекс
Встроенный поисковый индекс позволяет ускорить поиск в файле PDF. Чтобы определить, содержит ли файл PDF поисковый индекс, выберите Инструменты > Указатель, затем на дополнительной панели инструментов нажмите Управление встроенным указателем. Удаление индексов позволяет уменьшить размер файла, но увеличивает время поиска в документе PDF.
Удаленное или обрезанное содержимое
В документах PDF иногда содержится информация, которая была удалена и теперь невидима, например удаленные изображения и усеченные или удаленные страницы.
Ссылки, операции и JavaScript
Этот элемент включает в себя веб-ссылки, операции, добавленные с помощью мастера операций и сценарии JavaScripts во всем документе.
Перекрывающиеся объекты
Этот элемент включает объекты, наложенные друга на друга. Объекты могут быть изображениями (состоят из пикселей), векторной графикой (состоят из контуров), градиентами или узорами.
Редактировать PDF - 100% бесплатно
Как редактировать PDF
Выберите файл, который хотите изменить. Используйте утилиты из PDF Editor, чтобы изменить ваш PDF. Сохраните ваш файл как PDF.
Множество утилит доступно
Онлайн PDF редактор предлагает различные утилиты для редактирования PDF, включая добавление форм, текста и изображений, а также произвольное рисование в PDF
Легко использовать
Мы сделали максимально простым и быстрым редактирование PDF файлов. Вам не нужно устанавливать или настраивать что-либо, просто отредактируйте ваш файл тут.
Поддерживает вашу систему
Нет никаких специальный требований для редактирования PDF файлов на вашей системе. Этот инструмент работает со всеми основными операционными системами и браузерами.
Установка не требуется
Вам не нужно устанавливать какое-либо ПО. Это приложение работает на наших облачных серверах, и ваша система не затрагивается и не требует дополнительных действий.
Безопасность важна для нас
Это редактор PDF не хранит ваши файлы на нашем сервере дольше, чем это требуется. Ваши файлы и результаты будут удалены из нашей системы через короткий промежуток времени.
Обрезать PDF: бесплатный онлайн PDF cropper
Как обрезать PDF
Следуйте инструкциям, чтобы обрезать PDF с помощью PDF Candy: добавьте файл (нажмите кнопку «Добавьте файл(ы)» или перетащите файл в окно браузера), выставите вертикальные и горизонтальные пунктирные линии в режиме предпросмотра загруженного файла, чтобы установить новый размер документа и нажмите кнопку «Обрезать PDF». Скачайте файл, как только он будет готов.
Простая загрузка файлов
Вы можете загрузить файлы для их обработки не только с Вашего устройства, но и с аккаунтов Google Drive и Dropbox. Вы также можете загрузить файлы, созданные с помощью PDF Candy, как на аккаунт Google Drive, так и Dropbox.
Кросс-платформенная обрезка PDF
Кадрируйте PDF на любой операционной системе. Среди поддерживаемых ОС не только Windows, Mac, Chromebook, Linux, но и iOS и Android. Благодаря этому Вы можете обрезать PDF не только на ПК и ноутбуке, но и на планшете или смартфоне.
Как редактировать pdf файл
В этом уроке я покажу, как редактировать pdf файл. Мы научимся править пдф при помощи бесплатных онлайн сервисов и программ.
Редактирование PDF онлайн
Самый простой способ отредактировать pdf файл – использовать онлайн сервис. Таких сайтов много, они бесплатны и просты в управлении.
Принцип такой:
- Загружаем в сервис файл.
- Делаем нужные правки.
- Сохраняем на компьютер.
Больше всего мне нравится сервис Smallpdf, поэтому про него я расскажу подробно. Но есть и другие хорошие сайты, которые мы тоже рассмотрим.
Сервис Smallpdf
Smallpdf.com – бесплатный сайт для редактирования pdf файлов. При помощи него можно добавить или удалить текст, вставить изображение, удалить страницы, повернуть, перевести в другой формат и сделать многое другое.
Из недостатков могу выделить лишь ограниченное количество операций в бесплатном режиме.
Редактирование файла
Открываем сайт smallpdf.com и выбираем «Редактировать PDF». Или переходим по ссылке.
Перетягиваем pdf файл в окошко.
Откроется наш документ, вверху которого будет панель инструментов.
Добавить текст. Через этот пункт можно вставить дополнительный текст в документ. Там же, вверху, настроить его размер шрифт и цвет.
Добавить изображение. Позволяет вставить фотографию или картинку.
Добавить фигуру. Позволяет вставить фигуру: прямоугольник, круг или стрелку.
Еще этот инструмент можно использовать для удаления текста. Для этого выбираем квадрат и рисуем его прямо на ненужном тексте.
Меняем цвет заливки на белый, а цвет обводки удаляем.
Рисование. Этот пункт меню позволяет рисовать линии различной толщины и цвета.
После выполненной работы нажимаем кнопку «Готово». Откроется страница сохранения, и останется лишь скачать полученный файл.
Как сжать файл
1. Чтобы уменьшить компьютерный размер файла pdf, откройте раздел Сжать.
2. Перетяните документ на красную панель. Сразу после этого начнется обработка файла.
В моем случае, сервис смог сжать документ почти в два раза (с 81.2 Кб до 41 Кб).
3. Сохраните готовый файл.
Как разделить документ
1. Чтобы извлечь одну или несколько страниц из файла, перейдите в раздел Разделить.
2. Перетащите документ внутрь окна и выберите одну из двух опций:
- Извлечь каждую страницу в PDF – тогда из каждой страницы документа сервис сделает отдельный файл.
- Выберите страницы для извлечения – тогда можно выбрать определенные страницы.
3. Сохраните готовый файл.
Как объединить несколько файлов в один
1. Перейдите в раздел Объединить.
2. Перетащите внутрь страницы все pdf документы, которые нужно объединить в один файл.
3. Нажмите на кнопку «Объединить PDF» и все файлы соединятся в один. Останется только скачать результат.
Как удалить страницы
1. Откройте раздел Удалить страницы. Добавьте файл с несколькими страницами.
2. Наведите курсор на страницу, которую нужно удалить. Вверху появится иконки, на одной из них будет корзина.
3. Нажимаем на нее и страницу удаляется. После чего можно применить изменения и сохранить документ.
Как повернуть страницу
Откройте инструмент Повернуть и добавьте свой документ. Появится окошко, с возможностью поворачивать документы влево и вправо.
После нажатия на кнопку «Сохранить изменения» документ будет сохранен в том виде, в котором вы его развернули.
Как преобразовать пдф в Ворд
Ну и напоследок, расскажу о такой замечательной возможности как конвертация. Эта операция позволяет сделать из формата pdf файл другого типа, например, Word.
Открываем раздел PDF в Word и добавляем файл. Сервис автоматически начнет конвертацию. По завершении опять же выйдет запрос на сохранение. Вот и все – из PDF получился Word!
Подробнее про перевод PDF в Word читайте в этой статье.
Таким же образом можно получить другие форматы: Excel, PowerPoint, JPG. Просто открываем smallpdf.com и выбираем подходящий инструмент.
Другие бесплатные онлайн сервисы
iLovePDF (ilovepdf.com/ru) – сервис умеет объединять, разделять, сжимать, разворачивать и конвертировать файлы. А также имеет дополнительные инструменты: нумерацию страниц, возможность поставить пароль, водяной знак, восстановить поврежденный документ.
Из плюсов: во время работы сервис не ставил мне лимиты на задачи, а выполнял я их как минимум 10.
Из минусов: нельзя редактировать текст и добавлять мультимедийные файлы.
PDF2GO (pdf2go.com/ru) – сайт предлагает все необходимые инструменты для редактирования. Тут вы можете замазать ненужную информацию, добавить текст, картинку, нарисовать фигуры (линии, пунктиры, квадрат, эллипс и т.д). Также есть возможность менять размер страниц. Например, формат letter на А4.
Из минусов: в бесплатном режиме неизвестно, сколько и где хранятся файлы, загруженные для обработки.
PDF24 (tools.pdf24.org/ru) – сервис предлагает кучу инструментов для редактирования:
Первым делом, после перехода на сайт меня порадовало присутствие бесплатной версии для ПК, которую мы будем рассматривать позже.
Также порадовало наличие функции распознавания текста с помощью OCR – обычно этот компонент платный. Еще есть возможность поставить цифровую подпись, защитить документ.
Минусов у этого сервиса я не нашел – все работает отлично.
PDFzorro (ru.pdfzorro.com) – сайт дает возможность добавлять и удалять текст, изображения, рисовать линии, квадраты и т.д. Также можно сжать документ, поставить на него пароль.
Из плюсов: можно удалить документ с сервера после конечной обработки. Отсутствует реклама.
Из минусов: невзрачный интерфейс.
Программы для редактирования PDF
PDF-XChange Editor (tracker-software.com) – платная программа для редактирования PDF. Ее можно установить бесплатно, но не все функции будут работать.
Программа позволяет редактировать текст, добавлять изображения, штампы, комментарии.
Также доступны инструменты безопасности, такие как цифровая подпись, установка пароля, запрет вывода на печать.
А вот работать с формами можно только в платной версии. Также нельзя отредактировать изображения и линии.
Несмотря на ограничения, бесплатных функций вполне достаточно. В сочетании с онлайн сервисами можно получить отличный результат.
PDF24 Creator (ru.pdf24.org) – бесплатная программа от создателей онлайн сервиса PDF24, о котором я рассказывал выше. Для полного функционала нужно создать аккаунт, после чего откроются все возможности приложения.
PDF24 Creator умеет поворачивать страницы, сжимать, конвертировать документы в форматы txt, jpg, html, docx. Правда, доступны эти инструменты только в режиме онлайн – софт перебрасывает на сервис PDF24.
Из плюсов: порадовало наличие принтера для виртуальной печати. Есть режим распознавания текста, только у меня он не заработал.
Из минусов: ограниченный функционал, наличие рекламы.
Онлайн сервис tools.pdf24.org дает намного больше возможностей для работы с документами, нежели программное обеспечение.
Movavi PDF-редактор (pdf.movavi.ru) – программа платная, бесплатно только на 7 дней для ознакомления.
Приложение позволяет редактировать текст, добавлять и удалять изображения, делать разворот, добавлять и удалять страницы. Программа подойдет для базовой обработки pdf.
Из минусов: нет распознавания текста и нельзя конвертировать документ в офисные приложения.
Adobe Acrobat DС Pro (acrobat.adobe.com) – программа платная, бесплатно только 7 дней для ознакомления.
Приложение позволяет создать PDF файл с нуля, обладает широкими возможностями для редактирования.
Например, она имеет отличный набор инструментов для работы с полями. При помощи них можно создавать анкеты.
Правда, не получится изменить документ, который заблокирован. А также нельзя редактировать отсканированные pdf файлы – для этого нужно сначала распознать текст с помощью инструмента OCR.
Из плюсов: функционал программы.
Из минусов: высокая стоимость подписки, которая для рядовых задач не нужна – можно обойтись и бесплатными сервисами.
Foxit PhantomPDF Standart (foxitsoftware.com) – программа платная, бесплатно только 14 дней для ознакомления.
Имеет все необходимые инструменты для редактирования: правка текста, работа с изображениями, возможность добавить аудио/видео и другие.
Понравилось, что можно распознать текст и конвертировать его в офисные приложения. Но огорчило, что программа не смогла распознать мой отсканированный на русском документ, хотя поддержка языка в настройках присутствует.
Приложение имеет все необходимые инструменты для работы с pdf, но инструмент распознавания нуждается в доработке.
Офисные приложения
Microsoft Word
В программе Microsoft Word 2010-2016 есть инструменты для редактирования pdf. Нужно просто открыть файл в Ворде, сделать необходимые правки и сохранить.
1. Нажмите на кнопку «Файл» в левом верхнем углу, затем «Открыть» и «Обзор».
2. В окошке выберите нужный pdf файл.
Программа сообщит, что преобразует его в Ворд. Нажмите «ОК».
3. Теперь нажмите «Разрешить редактирование» вверху и исправьте файл так, как нужно.
4. Затем сохраните обратно в pdf: Файл → Сохранить как → Обзор → в поле «Тип файла» выбрать PDF.
На заметку: Word хорошо справляется с редактированием документов, которые были изначально в нем созданы, а затем экспортированы в pdf. Но программа не умеет распознавать отсканированные документы и добавляет их как картинку.
LibreOffice
LibreOffice (ru.libreoffice.org) – это бесплатный аналог офиса от Microsoft. Позволяет редактировать PDF файлы: текст, таблицы, изображения, создать защиту, поставить водяной знак, подпись, удалить или добавить страницы и многое другое.
Принцип работы такой же, как в Ворде:
- Открываем файл в программе.
- Редактируем его.
- Сохраняем в формате PDF.
Как отредактировать PDF через Paint
Способ 1: перевести в JPG
Для начала конвертируем необходимые страницы из PDF в JPG. Сделать это можно через тот же smallpdf.com.
Затем открываем программу Paint: Пуск → Стандартные Windows → Paint.
И в ней открываем полученный jpg: Файл → Открыть. Затем редактируем его и сохраняем: Файл → Сохранить.
Способ 2: сделать скриншот
Суть этого способа в том, что мы делаем снимок видимой части экрана и вставляем его в Paint. А там уже редактируем и сохраняем в нужном формате: jpg, png, gif или другом.
Принцип следующий:
- Открываем pdf файл.
- Нажимаем клавишу Print Screen на клавиатуре.
- Открываем программу Paint (Пуск → Стандартные Windows → Paint).
- Нажимаем кнопку «Вставить» вверху программы или сочетание клавиш Ctrl + V.
- Сохраняем (Файл → Сохранить).
Минус этого способа в том, что изображение вставляется с лишними элементами: рабочим столом, панелью задач и пр. Но их можно убрать – обрезать при помощи инструментов «Выделить» и «Обрезать» вверху программы.
Автор: Илья Курбанов
Как удалить все изображения из PDF с помощью Acrobat XI | Small Business
Полная версия Adobe Acrobat XI - в отличие от Adobe Reader - позволяет редактировать, повторно сохранять и конвертировать файлы PDF, которые можно использовать для удаления изображений. В зависимости от того, как вы хотите отформатировать файл, вы можете удалить изображения в PDF, отредактировать изображения, не стирая их заполнители, или преобразовать PDF в формат, который автоматически удаляет изображения.
Удаление или скрытие изображений
Используя параметр «Редактировать текст и изображения» в меню «Инструменты» Acrobat XI, вы можете щелкнуть любое изображение, чтобы выбрать его.Нажатие кнопки «Удалить» полностью удалит изображение. В качестве альтернативы вы можете навсегда скрыть изображения, чтобы избежать изменения макета страницы. Щелкните «Защита» в меню «Инструменты» и выберите «Отметить для исправления». Выделите каждое изображение в PDF-файле и нажмите «Применить исправления», чтобы заменить все изображения черными полями.
Преобразование PDF
Если вам нужно избавиться от большого количества изображений и вы не против потерять форматирование документа, вы можете использовать Acrobat для повторного сохранения PDF в виде файла TXT.Этот формат не сохраняет данные изображения, по сути удаляя ваш файл изображений. При желании вы можете нажать «Файл», «Создать PDF» и «Из файла», чтобы выбрать файл TXT и снова превратить его в PDF-файл без изображений, который затем при желании можно переформатировать.
.Как удалить страницы из PDF
Чтобы удалить страницы из PDF, убедитесь, что у вас есть разрешения на редактирование PDF. Чтобы зарегистрироваться в Acrobat, выберите «Файл»> «Свойства», а затем щелкните вкладку «Безопасность». Просмотрите сводку ограничений документа.
Быстрое удаление страниц из PDF онлайн .
Попробовать бесплатно
a { цвет: #fff; !важный; текст-украшение: нет! важно; } ]]>
Удаление страниц из PDF с помощью Acrobat
-
Выберите инструмент Упорядочить страницы на правой панели.
Группа инструментов «Упорядочить страницы» отображается на дополнительной панели инструментов, а эскизы страниц отображаются в области «Документ». -
Выберите эскиз страницы, который хотите удалить, и щелкните значок «Удалить», чтобы удалить страницу.
-
Отображается диалоговое окно подтверждения.Щелкните OK для подтверждения.
Удаление страниц из PDF - бесплатное удаление страниц из документов в Интернете
Удаление ненужных страниц
Наш онлайн-инструмент PDF можно использовать для удаления одной или нескольких страниц из документа PDF. Никаких ограничений на размер файла. Просто загрузите, измените и сохраните свой файл.
Secure PDF Page Remover
Вы можете без проблем удалять страницы из PDF в Интернете. Загруженные документы будут удалены через 60 минут после обработки. Никто не может получить доступ к вашим файлам, и ваша конфиденциальность гарантирована.
Сделано для всех ваших устройств
Удаляйте страницы PDF онлайн в любом браузере на Mac, Windows или Linux. Неважно, где и когда вы хотите удалить страницу. Работает на всех платформах!
Удалить страницу бесплатно
Онлайн-инструмент Smallpdf Удалить страницы PDF позволяет удалить страницу из любого места документа и сохранить ее как новый файл. Просто удалите то, что вам не нужно, и скачайте.
Простота использования
С нашим простым в использовании средством удаления страниц PDF ваши документы будут меньше, и они будут включать только те страницы, которые вам действительно нужны.Все просто, не правда ли?
Доступ из любого места
Чтобы удалить одну страницу из PDF, вам не нужно загружать или устанавливать какое-либо программное обеспечение. Просто загрузите файл, удалите страницы из файла PDF и загрузите его снова.
.PDF Eraser - стирание и удаление текста или изображений PDF
Удаление PDF-текста без труда
Стереть PDF-изображений или логотипов
Добавить вашего текста в PDF
Поместить ваших изображений в PDF
Вырезать PDF-страниц
Настроить Eraser
Стереть PDF, вырезать PDF и повернуть PDF
PDF Eraser - это приложение для ластика документов PDF в Windows, которое удаляет и стирает текст, изображения, логотипы и все ненужные объекты из файлов PDF.Пользователи могут использовать программу для удаления некоторого исходного содержимого из файла PDF, а затем добавить свой текст и изображения. Кроме того, этот инструмент PDF Eraser имеет встроенное средство PDF Page Cutter , которое позволяет пользователям удалять ненужные страницы PDF. Учитывая большое количество отсканированных PDF-документов, PDF Eraser также добавил функцию PDF Rotating правильно поворачивает PDF-страницы с помощью 2 щелчков мышью.
Как удалить текст из файла PDF
Формат Portable Document Format, известный как PDF, широко используется для отправки документов с большей безопасностью.Файлы PDF включают тексты, шрифты и графические изображения, которые помогают отправлять сообщения в зависимости от потребностей. Вносить изменения в файлы PDF действительно сложно, и для этой цели доступно множество программных продуктов, которые точно соответствуют потребностям. Между тем, крайне важно провести всестороннее исследование всех доступных программных продуктов для редактирования PDF-файлов и выбрать среди них лучший. Возможно, вам потребуется удалить важные слова, предложения или абзац текста из ваших PDF-документов. Этот совет показывает, как удалить текст из файла PDF с помощью PDF Eraser, который может хорошо работать как с текстовым PDF, так и с отсканированным PDF.
Текст PDF Документы создаются виртуальным принтером PDF или приложением Acrobat PDF, а содержащиеся в нем слова, предложения и абзацы могут быть выбраны в программе чтения PDF. Отсканированный PDF-файл документа создаются из изображений. Если вы хотите узнать, как удалить текст из отсканированного файла PDF, ознакомьтесь с советом: Как удалить текст из отсканированного файла PDF . Хорошо, вернемся к обычному PDF:
Как удалить текст в PDF
1. Откройте PDF:
Нажмите кнопку «Открыть PDF», выберите файл PDF и нажмите «Открыть».
2. Выберите страницу, содержащую конфиденциальный текст:
Переместите курсор к списку страниц и щелкните страницу, содержащую конфиденциальный текст, который вы хотите удалить.
3. Выберите инструмент «Удалить область» и выберите текст:
Щелкните инструмент «Удалить область» на панели инструментов, а затем нарисуйте область вокруг конфиденциального текста.
4. Сохранение и удаление текста из PDF:
Нажмите кнопку «Сохранить PDF», чтобы сохранить отредактированный файл PDF, и программа автоматически удалит весь текст в установленной вами области.
Как удалить изображения из файла PDF
В нашей повседневной работе иногда нам нужно удалить изображения, логотипы и графику в ваших PDF-документах, потому что там много конфиденциального контента. Представьте, что ваш PDF-файл имеет большой логотип, который необходимо скрыть, или конфиденциальные фотографии, которые не должны быть видны во время распространения PDF-файла, или некоторую конфиденциальную графику, которую необходимо защитить. Что вы делаете? Удаление всех соответствующих страниц не является хорошей идеей, поскольку при этом будет удален весь текст на этих страницах PDF.Вам нужно только удалить изображения в PDF, но сохранить все остальное содержимое. Ниже приводится краткое руководство и несколько советов, показывающих, как удалить изображения и графику из файла PDF с помощью PDF Eraser.
Краткое руководство по удалению изображений из PDF
1. Установите инструмент PDF Eraser и откройте PDF
. Первое, что вам нужно сделать, это загрузить PDF Eraser с https://www.PDFEraser.net/download.html и установить. После завершения установки запустите программу, а затем нажмите кнопку «Открыть» на панели инструментов, чтобы открыть PDF-файл, содержащий изображения, которые вы хотите удалить.
2. Удалить образы
Выберите инструмент PDF Eraser подходящего размера для стирания изображений, и вы увидите, что стирание работает как настоящий ластик на листе бумаги. После стирания останется пустое пространство, и все изображение будет удалено. Вы можете нажать на номер страницы справа, чтобы изменить страницы PDF и удалить изображения на каждой странице.
3. Сохраните файл PDF
Нажмите кнопку «Сохранить», чтобы сохранить документ PDF. Мы настоятельно рекомендуем вам не перезаписывать исходный PDF-документ при сохранении отредактированного PDF-файла, потому что иногда вам может потребоваться восстановить удаленные изображения, но это невозможно сделать, если вы перезапишете его.Поэтому не удаляйте исходную копию и не храните ее в качестве резервной, пока не убедитесь, что новый файл PDF на 100% идеально подходит для ваших нужд.
Дополнительные советы по удалению изображений PDF
1. Размер ластика
Программа PDF Eraser по умолчанию предоставляет ластики трех разных размеров. Если вам нужен более точный размер ластика, просто нажмите на вторую кнопку панели инструментов, которая показывает «20 пикселей», «60 пикселей» или «100 пикселей» в правом верхнем углу, затем вы можете настроить размер ластика с точностью до 1 пикселя в новом окно.
2. Хотите добавить новое изображение
Вы можете не просто удалить изображение из PDF-файла, но и изменить исходное изображение, или, может быть, вам придется добавить новое изображение или логотип вместо удаленного изображения, чтобы страница выглядела естественно. Если ваше новое изображение представляет собой файл JPG, BMP, TIF или непрозрачный файл изображения GIF / PNG, процедура довольно проста. Вы можете нажать кнопку «Добавить изображение», чтобы добавить новый файл изображения на страницы PDF, перетащите правую нижнюю часть, чтобы изменить размер изображения, и переместите его на место.Но если ваше новое изображение является прозрачным файлом изображения PNG или GIF, вам необходимо сначала удалить изображение, следуя приведенному выше руководству, а затем добавить файл изображения.
3. Разница между «Удалить область» и «Ластик»
Некоторые пользователи могут запутать кнопки «Удалить область» и «Ластик». Кнопки «Ластик» предназначены для стирания и удаления изображений и графики, которые не могут быть найдены в поле текстового поиска, а «Область удаления» предназначена для удаления текста из файлов PDF.Если вы хотите узнать, как удалить текст из файла PDF, ознакомьтесь со статьей «Как удалить текст из файла PDF». Да, конечно, вы можете использовать «Удалить область» для удаления изображений из стандартных файлов PDF, однако эта функция не будет работать для отсканированных файлов PDF.
4. Увеличение / уменьшение масштаба
В большинстве программ для чтения PDF есть функции «Увеличить» и «Уменьшить», и они очень полезны для файлов PDF с большими или маленькими страницами. Приложение PDF Eraser немного отличается от этих программ для чтения PDF.Поскольку программа редактирования и стирания PDF-файлов, изменение размера страницы должно производиться до открытия PDF-документа. Поэтому, если вы не можете четко видеть слова или чувствуете, что страница слишком велика для прокрутки в PDF Eraser, сначала закройте файл PDF, нажмите кнопку масштабирования перед открытием PDF, чтобы установить коэффициент масштабирования, а затем откройте PDF файл. Вы получите увеличенную страницу PDF.
Вырезать страницы PDF
В некоторых случаях вам может потребоваться удалить целые страницы из набора документов PDF.Программа PDF Eraser упростила вам задачу, так как вы также можете удалить эти лишние страницы с помощью PDF Eraser. Более того, помимо удаления PDF-страниц из документов, он также дает возможность добавлять ваши собственные выбранные объекты в PDF-документы в любом месте и в любое время. Независимо от того, сколько раз вы удаляете или добавляете информацию в документы PDF, вы можете быть уверены в их безопасной работе.
Особенности PDF Eraser
PDF Eraser как профессиональный инструмент и ластик для документов не только стирает или удаляет ненужные элементы из файла или страницы PDF, но и предлагает гораздо больше возможностей:
1.Добавление и удаление информации в любом файле PDF
Добавление и удаление нежелательной информации из PDF-документов - это первая и главная функция PDF Eraser, но в дополнение к этому вы можете настраивать свои PDF-страницы, вставляя или удаляя такие объекты, как изображения, теги, логотипы, отзывы и многое другое, чтобы получить желаемое. вывести в окончательный PDF-файл по вашему желанию.
2. Поворот страниц PDF
Чтобы обеспечить правильную ориентацию страниц PDF-файлов для лучшей видимости и презентации, PDF Eraser включил опцию поворота страниц PDF в правильную ориентацию.
3. Инструмент для обрезки страниц PDF
Используйте встроенный инструмент PDF Page Cutter программы PDF Eraser для удаления ненужных страниц из набора документов. PDF Eraser имеет встроенный инструмент PDF Page Cutter, который позволяет пользователям удалять все ненужные страницы PDF за один раз. Когда у вас есть загрузка отсканированных PDF-документов, может возникнуть необходимость очистить ваш документ и упростить его, используя только актуальную информацию. В случае повторов и других несущественных событий PDF Page Cutter позволяет легко избавиться от них, выполнив простые шаги в два клика.
Награды:.
Как удалить страницу из файла PDF
09 Ноя в практических руководствах 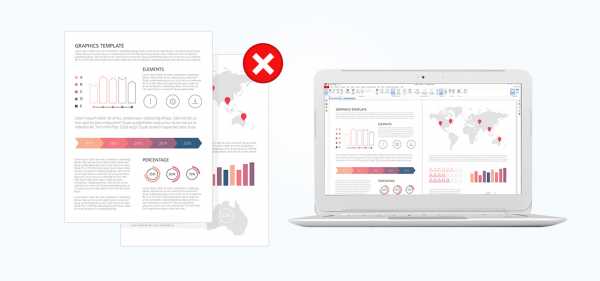
Знание того, как удалить страницу из файла PDF, улучшит ваше мастерство редактирования документов. По мере форматирования и внесения изменений в PDF-файл, особенно при сжатии информации, вы можете получить лишние страницы, которые вам не нужны.
Есть много причин, по которым вам может потребоваться удалить страницы вашего документа. Но важно то, что редактор PDF, с которым вы работаете, позволяет легко удалять страницы из документа.Soda PDF дает вам несколько способов выполнить задачу.
Удалить страницы из области предварительного просмотра
Во-первых, панель предварительного просмотра служит вашим главным центром управления документами. Вы увидите предварительный просмотр каждой страницы и сможете напрямую взаимодействовать с ними.
- Щелкните значок панели предварительного просмотра слева.
- Щелкните значок булавки, чтобы он оставался открытым при продолжении работы.
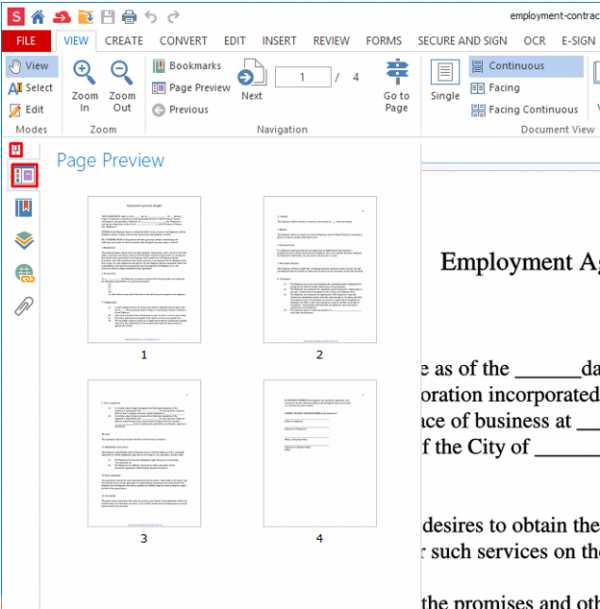
- Щелкните страницу, чтобы выбрать ее.
- Удерживайте нажатой CTRL клавишу, щелкая для выбора дополнительных страниц. Убедитесь, что нажимаете только клавишу CTRL, иначе вы будете выбирать только новую страницу.
- Вы также можете выбрать сразу несколько страниц, если все они расположены в строке. После того, как вы выбрали первую страницу, нажмите и удерживайте Shift. Затем, когда вы щелкаете по последней странице, которую нужно выбрать, все страницы между ними также будут выбраны.
- Вы также можете удерживать левую кнопку мыши и перетаскивать курсор, чтобы выделить и выбрать несколько страниц одновременно.
Выбор отдельной страницы приведет вас к ней, и вы увидите синюю рамку вокруг страницы.
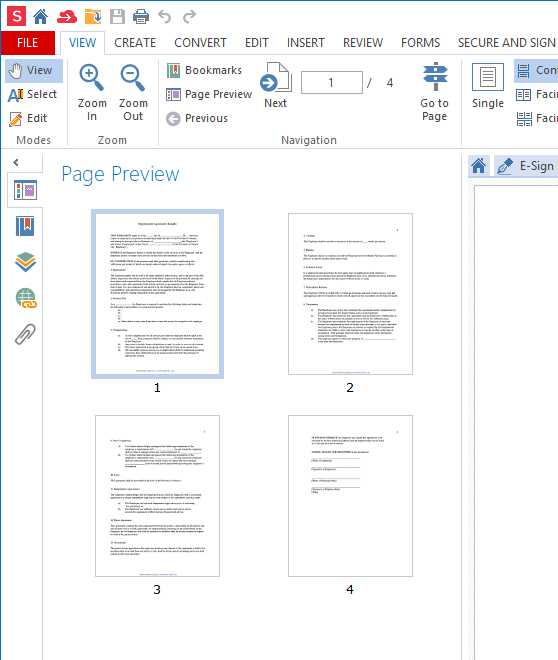
Выбор нескольких страниц приведет к появлению красной границы вокруг страниц после того, как вы их выбрали.
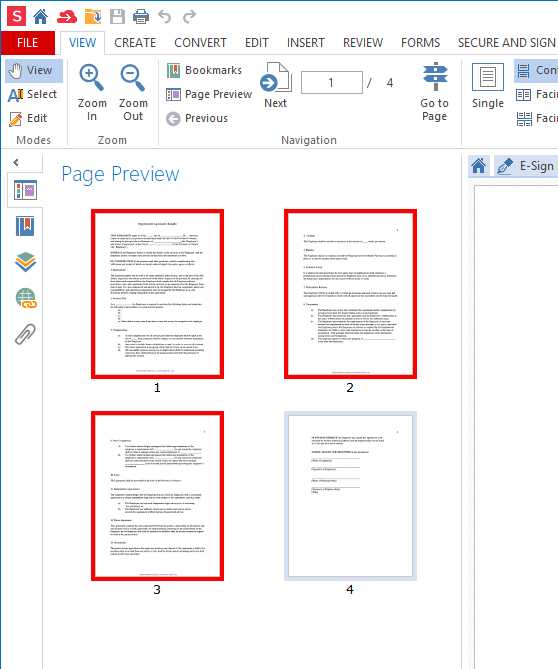
- Щелкните правой кнопкой мыши любую выбранную страницу.
- Вы также можете нажать Удалить.
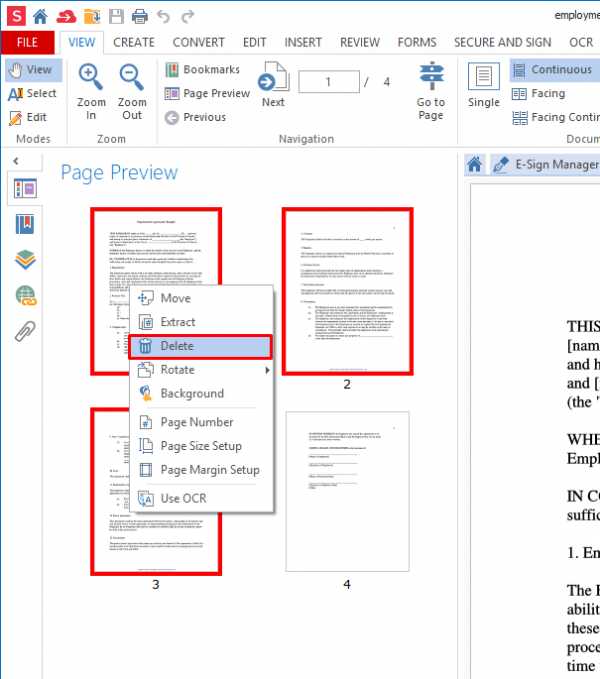
Ваша страница (и) будет удалена из PDF.
Удалить страницы из модуля редактирования
- Откройте модуль редактирования .
- Выберите Удалить в разделе страниц.
- Выберите страницу для удаления .
- Текущая - удалит только текущую страницу.
- Первый - удалит страницу 1 вашего документа.
- Last - удалит последнюю страницу вашего документа.
- Диапазон - удаляет настраиваемый диапазон страниц. Вы можете сегментировать страницы:
- Использование тире ( - ) указывает приложению удалить все страницы между определенными номерами страниц. Чтобы удалить все страницы от 2 до 5, введите «2-5».
- Используя запятую (, ), вы можете добавить несколько групп страниц. Чтобы удалить все страницы с 2 по 5, страницу 8, а затем с 10 и 11, введите «2-5, 8, 10-11».
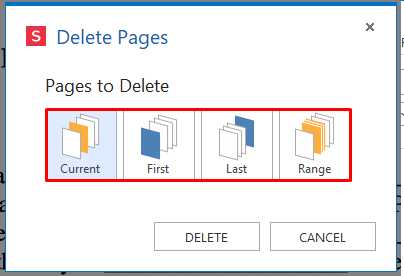
- Щелкните Удалить , чтобы удалить страницы.
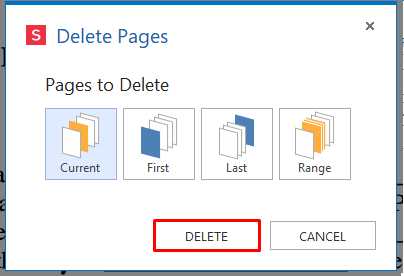
Ваши страницы будут удалены.
Удаление страниц станет окончательным только после сохранения файла. Если вы допустили ошибку и хотите вернуть страницу, вы можете использовать функцию Отменить .
- Щелкните стрелку назад в верхней части окна Soda PDF.
- Также можно зажать CTRL + Z .
Хотите попробовать Soda PDF?
.
Как удалить страницы из PDF? Решено!
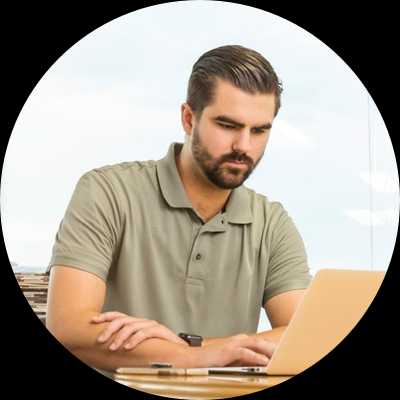
Иногда вы можете встретить PDF-файлы с пустыми или ненужными страницами. Таким образом, вам может потребоваться удалить страниц из PDF самым простым и простым способом. Это может показаться трудным из-за защищенного от несанкционированного доступа формата PDF, но с правильным программным обеспечением вы можете сделать это, выполнив несколько простых шагов. Обычно люди сначала конвертируют файл в формат Microsoft Office, например Word, Excel или PowerPoint, чтобы удалить ненужные страницы, а затем снова сохранить его в виде файла PDF.Это первая идея, которая может прийти в голову. Но есть еще один способ удалить страницы в PDF-документе, не проходя процесс преобразования.
Часть 1. Как удалить страницы из PDF на Mac
На рынке существует множество программ PDF для Mac, таких как PDFelement (или PDFelement для Mac), которые позволяют редактировать файлы PDF, не требуя их предварительного преобразования. Программное обеспечение позволяет вам изменять тексты и графику, а также макет страницы PDF, как в документе Word, и в этом случае может потребоваться удаление страниц из файлов PDF.
Скачать бесплатно Скачать бесплатноВот пошаговое руководство по удалению страницы PDF на Mac с помощью PDFelement для Mac.
Шаг 1. Откройте PDF-файл в программе.
Запустите программу и затем импортируйте целевой PDF-файл, нажав кнопку «Открыть файл». Затем перейдите в меню «Страница» в верхней части интерфейса, чтобы увидеть подменю, в котором представлены параметры редактирования PDF.
Найдите в подменю опцию «Удалить страницы» и щелкните ее.
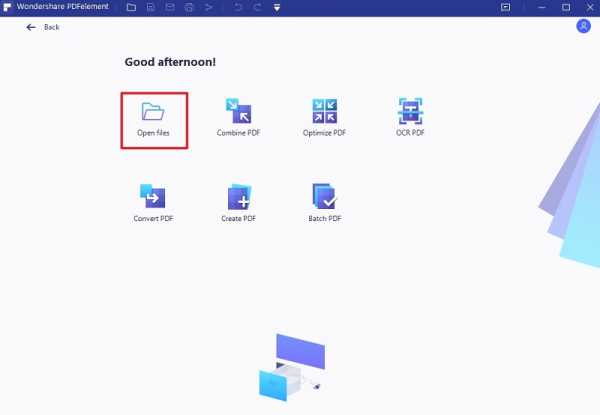
Шаг 2. Начните удалять страницы из PDF
После выбора опции «Удалить страницы» в правой части главного интерфейса появится окно, позволяющее подтвердить. Когда все настроено, нажмите кнопку «Удалить», чтобы запросить действие. Обычно это занимает несколько секунд. Вы можете открыть файл позже, чтобы проверить правильность выполнения процесса.
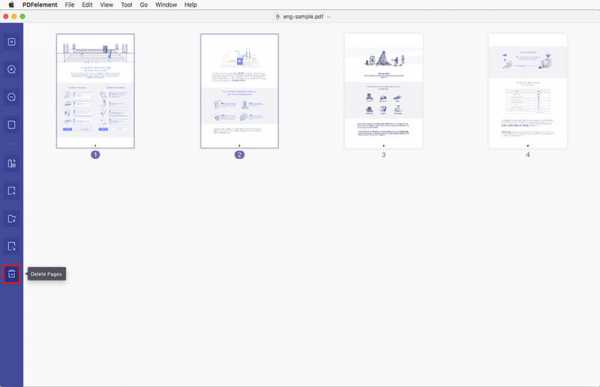
Часть 2. Как удалить страницы из PDF в Windows
PDFelement ProPDFelement Pro похож на текстовый процессор, но включает в себя профессиональные компоненты, такие как водяные знаки, аннотатор, компрессор и т. Д.Вы можете без особых усилий импортировать многочисленные записи и объединить их в один PDF-документ, разбить PDF-документы или упаковать их в меньший размер, и это только начало. Вы также можете добавлять формы PDF и легко редактировать данные. Вы также можете быстро и легко экспортировать или импортировать данные формы.
Этот PDFelement позволяет легко выделять, подчеркивать, зачеркивать, добавлять примечания, текстовые поля и рисунки от руки в PDF. Если вы хотите добавить содержимое PDF в свой документ Word, вы можете использовать его функцию, которая преобразует файлы PDF в документы.Макет преобразованного файла будет выглядеть точно так же, как и исходный PDF-файл.
Скачать бесплатно Скачать бесплатноВ следующем руководстве вы узнаете, как удалить ненужные страницы из файлов PDF в Windows.
Шаг 1. Импортируйте файл PDF в программу.
Запустите программное обеспечение и нажмите кнопку «Открыть файлы», чтобы загрузить документ PDF в программу с локального компьютера. Затем перейдите на вкладку «Страница» и найдите значок «Удалить» на панели инструментов.
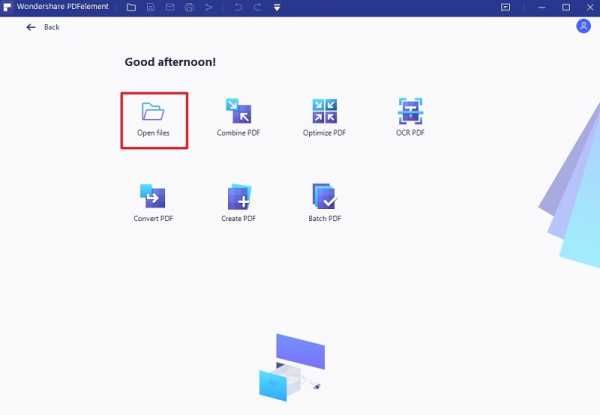
Шаг 2. Начните удаление любой страницы PDF
Всплывающее окно будет впоследствии активировано. Отсюда вы можете стереть текущую страницу, а также можете указать диапазон страниц, чтобы удалить любые нежелательные страницы. Когда все будет сделано, нажмите «Удалить», чтобы начать удаление.
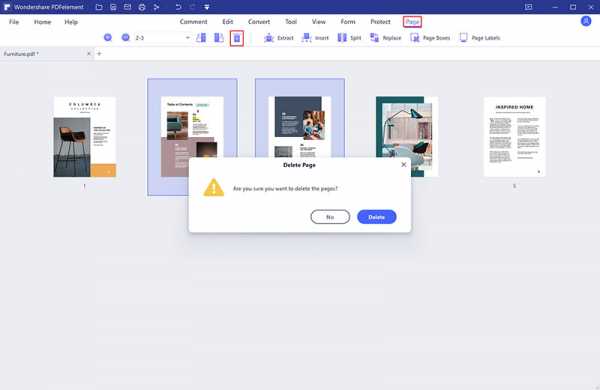
Дополнительные советы:
Добавление страниц в PDF: Хотите узнать, как вставить новую пустую страницу в файл PDF? В этом руководстве мы научим вас добавлять страницы в другой файл PDF без использования Adobe Acrobat.
Извлечение страниц из PDF: Иногда вам не нужны все страницы в большом PDF-отчете, поэтому вам нужно извлечь несколько страниц для создания нового PDF-документа. Вот лучший способ извлечь страницы из файла PDF.
Отдельные страницы PDF: если вам нужна только одна или несколько страниц из большого PDF-файла, вам, возможно, придется отделить от него несколько страниц. Перейдите, чтобы узнать более подробную информацию о том, как это сделать.
Часть 3. Почему стоит выбрать PDFelement для удаления страниц из PDF
PDFelement (или PDFelement для Mac) позволяет конвертировать файлы, даже отсканированные с помощью технологии OCR, в несколько форматов.Вы также можете объединить или разделить файлы PDF. Наконец, он позволяет обрезать, поворачивать, переупорядочивать, добавлять и удалять страницы из файла PDF. В частности, он полностью поддерживает недавно выпущенную OS X Mojave 10.14.
Ключевая особенность:
- Легко редактируйте тексты PDF, страницы, изображения, ссылки, водяные знаки и т. Д.
- Конвертируйте PDF в изображения, Word, Excel, PPT, EPUB и другие форматы.
- Создавайте PDF-файлы из других форматов и легко создавайте PDF-формы.
- Добавьте водяной знак, подпись и пароль в PDF.
- Объедините несколько файлов в PDF и разделите PDF на несколько файлов.