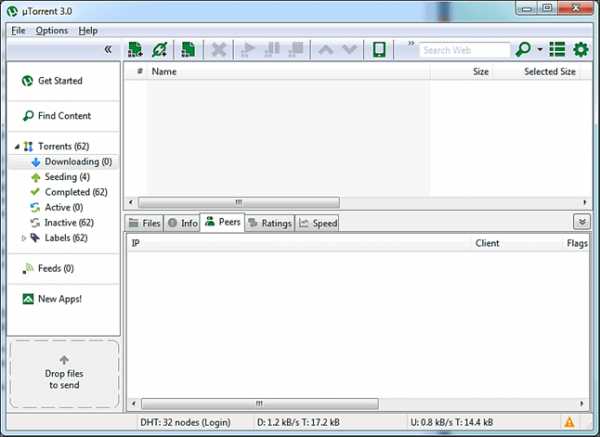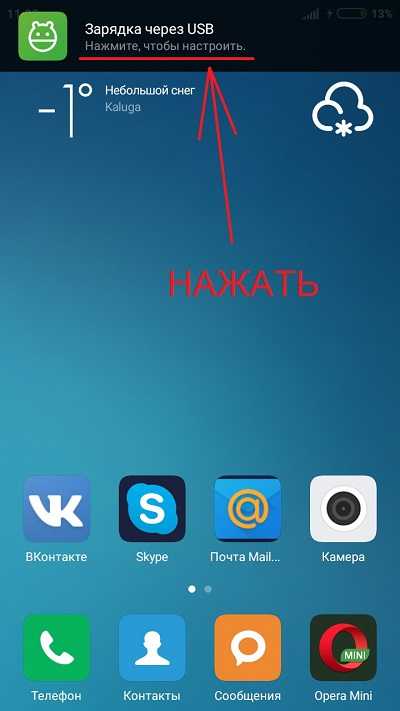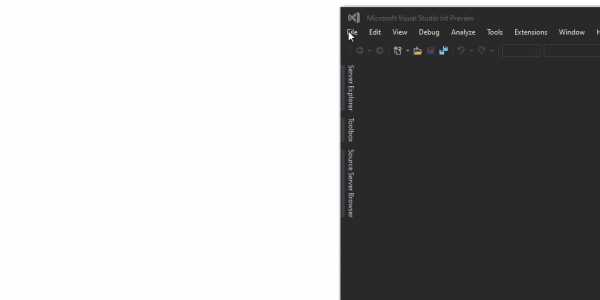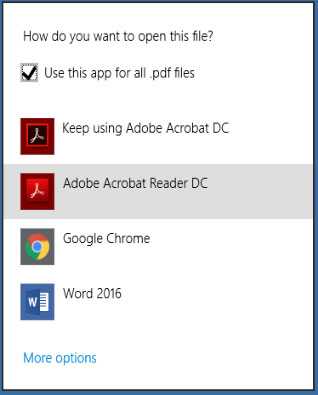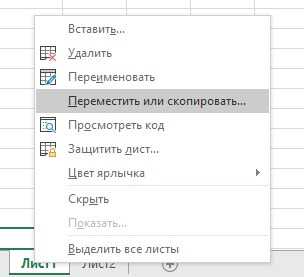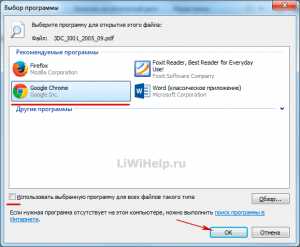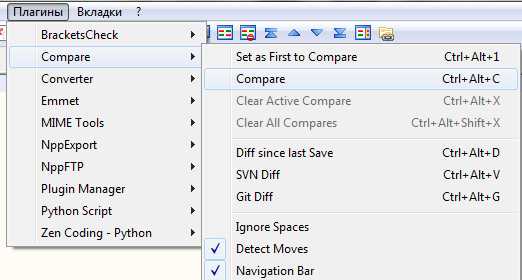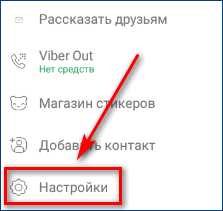Как удалить разархивированные файлы
Временные файлы и папки WinRAR
Медленная или некорректная работа операционной системы пользовательского персонального стационарного компьютера или ноутбука может быть спровоцирована многими факторами. Даже «крутые машины» с хорошими техническими характеристиками могут давать сбои в виде медленной роботы операционной системы. Одна из таких причин может скрываться в переизбытке временных файлов, забивающих операционную память системы и съедающих пространство на жёстких дисках. Программное обеспечение архиватор WinRAR не исключение из правил и тоже имеет свои временные файлы и папки. Любому пользователю будет полезно знать, как почистить свой компьютер от цифрового мусора.
Где хранятся временные файлы WinRAR
Чтобы определить, куда WinRAR распаковывает временные файлы, необходимо провести несколько простых манипуляций с файловым менеджером прославленного архиватора. А именно:
— развернуть файловый менеджер RAR правой кнопкой мыши, выбрав в контекстном меню «Открыть» или щёлкнуть дважды по архивному файлу;
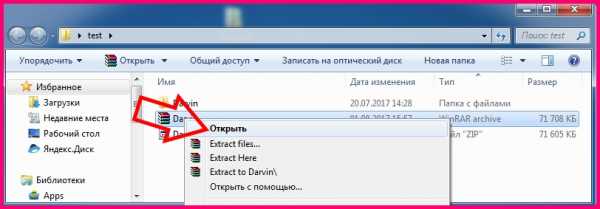
— во вкладке «Options»/ «Опции» выбрать пункт «Settings…»/ «Настройки…» или нажать одновременно клавиши «Ctrl» и «S»;
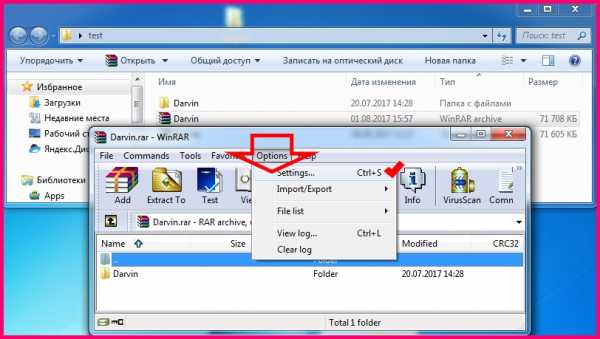
— далее перейти во вкладку «Paths»/ «Пути».
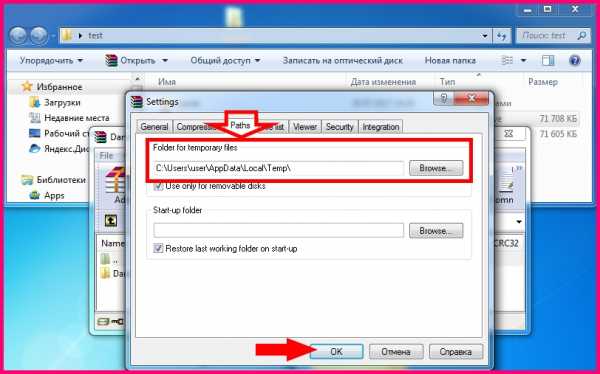
В окошке «Folder for temporary files»/ «Папка с временными файлами» настроен путь по-молчанию для сохранения временных файлов. Данную директорию, при желании можно поменять и при необходимости почистить, путём ручного удаления всего содержимого папки «Temp».
Следующий вариант местонахождения временных файлов, (которые стоит удалять вручную, так как система может и пропустить их при автоматической очистке), может выглядеть так:
C:\Windows\Temp
C:\Documents and Settings\User\Local Settings\Temp
Очистка диска через проводник Windows
В операционных системах Windows есть встроенный функционал для очистки системных дисков. Для того чтобы приступить к освобождению своего персонального компьютера от ненужного хлама, можно провести следующие шаги:
— после нажатия на значок «Windows» в левом нижнем углу экрана, в поисковой строке необходимо набрать словосочетание «очистка диска». В проводнике появиться встроенная искомая утилита;
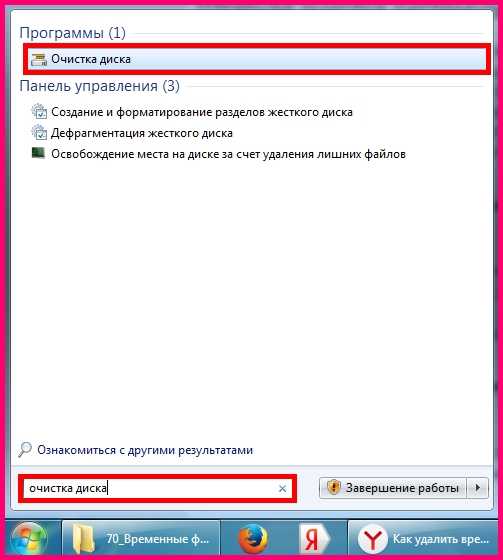
— далее надо выбрать один их виртуальных дисков для проведения ревизии на предмет избыточных неиспользуемых цифровых файлов и программ;
— после нажатия кнопки «ОК» программа очистки оценит объём места, который можно освободить;
— проанализировав выбранный ранее системный диск, программа выдаст списком рекомендации по удалению ненужных файлов;

На основании результатов проверки пользователь может выбрать объекты для удаления, а также подробно ознакомиться с процессом очистки, нажав на сноску «Как работает очистка диска?».
Очистка диска через сторонние утилиты
На просторах глобальной сети интернет есть множество доступных специализированных программных обеспечений для очищения своего персонального компьютера от цифрового мусора.
Одной из таких популярных утилит является программа «CCleaner».
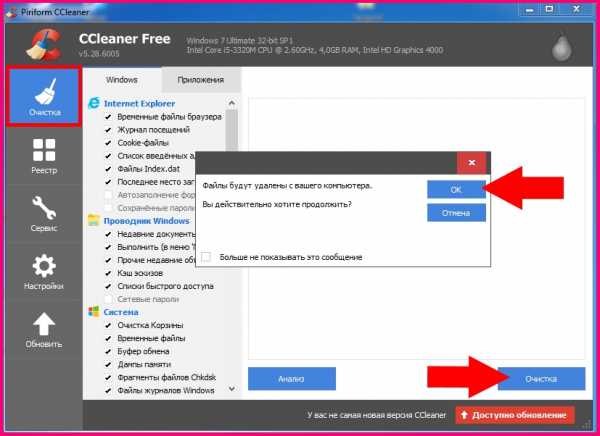
Выбрав необходимые объекты для очистки необходимо нажать кнопку «Очистка» и в диалоговом окне согласиться с тем, что выбранные программой файлы будут удалены с пользовательского компьютера. Данная программа работает довольно корректно и продуктивно.
Примечание: Для удовлетворительной работы своего компьютера рекомендуется взять за правило проводить периодическую капитальную уборку своей операционной системы. Избавляясь от мусора, увеличивается как производительность ОС, так и свободное пространство жёстких дисков.
Похожие материалы
Как удалить файл из архива в WinRAR
Содержимое архивов в WinRAR можно менять, удаляя или добавляя туда новые файлы. Делается это просто, стандартными средствами архиватора. Расскажем про процесс удаления, так как именно про него, почему-то, у пользователей чаще всего возникают вопросы. Откройте архив.
В нижнем окошке вы увидите его содержимое – список папок и файлов. Кликните мышкой на файле, который вы хотите удалить, или сделайте выделение курсором, если таких файлов несколько.
Затем нажмите на кнопку «Удалить» на верхней панели WinRAR.
Из ее названия понятно, что произойдет дальше. Откроется окно, спрашивающее, действительно ли вы хотите произвести удаление. Нажмите «Да», если еще не передумали.
После этого выбранные файлы будут удалены.
Примечание: если вы удалите все файлы и папки из архива, то он тогда удалится вместе с ними – пустых архивов не бывает.
Самый простой способ удалить папку или файл, если не удаляется ⋆ Lifeservice
Некоторым людям свойственно все упорядочивать, а другим вполне подходит хаос и беспорядок, так и с файлами на компьютере. У кого-то чистый рабочий стол и структуры в папках и их содержимом, а на противоположной стороне пестрое разнообразие видов и названий. Я отношусь к первым и, пытаюсь упорядочить хаос вокруг, иногда только лень стоит на пути к патологии. И это здорово!

Иногда появляются некие объекты, которые простым нажатием кнопки DELETE не удаляются, то ли после использования некачественной программы, различных сбоев или вирусов, а может сама система чудит, оставляя всякий мусор. Отыскать процесс, который активен в этот момент, тоже не всегда можно. Поэтому есть способ, который меня ни разу не подводил.
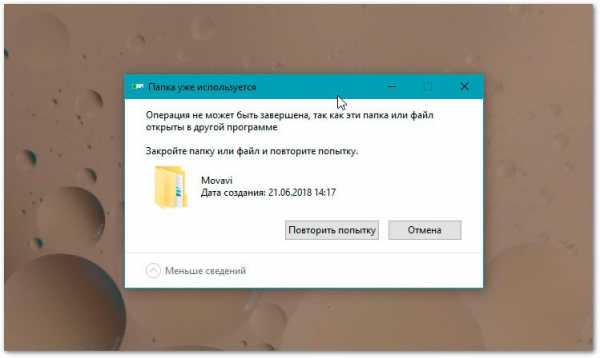
Итак, если вы видите нечто подобное при удалении папки или файла, то что-то мешает удалению. Скорее всего, пройдя в диспетчер задач ( CTRL+ALT+DEL), вы найдете запущенный процесс, снимите задачу и можно повторять удаление. После этого результат будет положительный, скорее всего. Но что делать когда НЕТ!?
Удалить не удаляемое с помощью архиватора
Наверняка, у вас стоит архиватор на компьютере? Если нет, то скачиваем WinRar или 7-zip и устанавливаем. Я как-то рассказывал как удалить данные из фотографий Exif , возможно, это будет интересным, хотя напрямую к делу не относится.

Выбираем ту папку или файл, который нужно удалить и жмем добавить в архив.
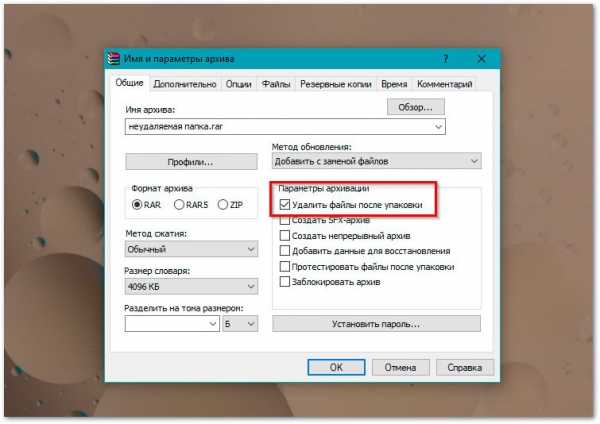
В следующем окне нужно просто поставить галочку удалить файлы после упаковки. Это произойдет быстро или медленно в зависимости от размеров папки или файла и мощности компьютера. Потом вы можете спокойно удалить архив. Показал все на примере Winrar, потому как все действия в программе 7-zip абсолютно аналогичны, только немного другой интерфейс.
Не нужно ничего устанавливать, иногда инструменты у нас всегда под рукой.
comments powered by HyperComments
Как разархивировать файл с расширением ZIP или RAR: подробная инструкция
Здравствуйте, друзья.
На компьютере у нас лежат файлы разного формата: видео, аудио, текстовые, графические. У каждого из них есть расширение – текст после точки в конце названия. Оно показывает, какой именно формат у данного документа, и каким приложением его можно открыть.
У архивов тоже есть свое расширение. Заглянуть внутрь и извлечь содержимое можно, имея специальные утилиты. Сегодня мы разберемся, как разархивировать файлы, какими бывают архивы, какое дополнительное программное обеспечение нам может понадобиться, где его искать и как использовать.
Что такое архивы на компьютере и для чего они нужны
Как я уже сказала, у каждого документа на компьютере, ноутбуке и в телефоне есть свое расширение, которое указывает на его формат. Архив – это не обычный файл, а как бы контейнер для хранения информации, специальная папка, которая обладает особенной способностью уменьшать размер содержимого.
Нужны такие контейнеры для того, чтобы не занимать лишнего места на диске. Также архивирование, то есть сжатие, часто используется при отправке документов по электронной почте или через облачные хранилища.
Приведу пример. У меня есть скачанный с официального сайта архив с portable-версией Telegram. Весит он 25 мегабайт, такой размер допустим даже для отправки через Google-почту. После распаковки папка весит уже не 25, а 46 мегабайт. Разница довольно существенная, правда?
Чем меньший объем занимают материалы, тем легче их скачать из интернета, выложить в сеть и переслать кому-либо.
Еще одно преимущество данного формата в том, что на архивные файлы можно установить пароль, и тогда никто посторонний не сможет их открыть. Я периодически пользуюсь этим преимуществом для отправки важной информации.
Что значит разархивировать файл
В одном архивном хранилище может находиться 1 или сразу несколько документов. Разархивировать – это значит извлечь, достать их и положить в обычную папку на диске. При этом происходит как бы копирование материалов, они останутся в архиве и продублируются в обычном виде без сжатия в указанной директории.
Как распаковать архив средствами Windows
Есть несколько основных форматов архивных документов, самые распространенные – это ZIP, RAR, 7z. Если у вас нет специального программного обеспечения для архивации и разархивации файлов, то извлечь материалы из RAR и 7z-архивов не получится.
Если же перед нами архивный файл с расширением ZIP, то открыть его можно при помощи встроенных возможностей операционной системы Windows.
Для этого кликаем по объекту правой кнопкой мыши и в выпавшем перечне опций нажимаем на пункт “Извлечь все”, затем выбираем место на диске и подтверждаем действие. Также можно зайти в архив двойным нажатием левой кнопки мыши и просто перетащить содержимое в любое место на диске, как при обычном копировании.
Если эти приемы не помогли, и Windows не справляется с задачей, в контекстном меню нет таких команд, либо перед вами хранилище с другим расширением, то понадобится дополнительное ПО, которое нужно будет установить на компьютер.
Программы для работы с архивами
Чтобы правильно сжать информацию, а затем распаковать ее и получить в первоначальном виде, есть специальное программное обеспечение. Самые популярные приложения на сегодняшний день – это 7-Zip и WinRAR. Есть, конечно, и другие решения, но я доверяю именно этим продуктам и сейчас расскажу о них подробнее.
7-Zip
Я давно пользуюсь этим бесплатным приложением, и оно меня вполне устраивает, работает со всеми популярными форматами документов и позволяет быстро осуществлять все необходимые действия.
Скачать и установить архиватор можно с сайта 7-zip.org. Выберите версию, соответствующую вашей операционной системе.
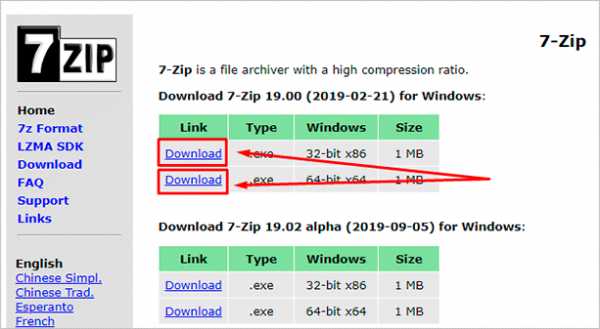
После загрузки откройте файл и произведите установку. Обычно она занимает не больше полминуты.
Теперь кликните по архиву правой кнопкой мыши, в контекстном меню найдите и наведите курсор на пункт “7-Zip”, а потом выберите нужное действие.
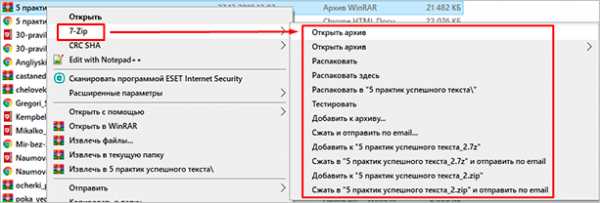
Если мы выберем просто распаковку, то перед нами появится диалоговое окно, в котором указывается путь для хранения файлов, пароль, если он нужен, и способ перезаписи, если документ с таким именем уже существует.
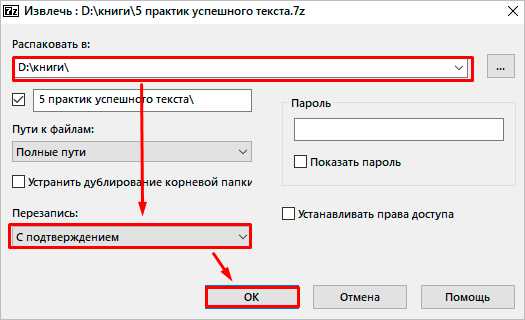
Те же действия можно осуществить, если 2 раза кликнуть левой кнопкой мышки и открыть архив. Перед нами появится окно с различными опциями.
WinRAR
Это, пожалуй, наиболее популярное универсальное приложение. Загрузить его можно с официального сайта win-rar.com.
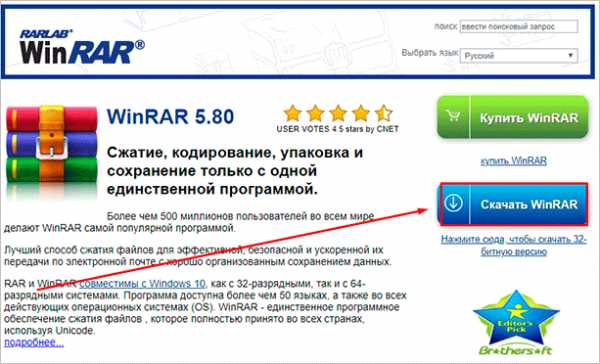
Теперь открываем скачанный файл и устанавливаем архиватор.
Примечание: официальную версию программы можно использовать бесплатно в течение 40 дней, затем нужно будет внести плату, которая сейчас составляет 33,38 евро, или она прекратит свою работу. Также вы можете скачать пиратскую бесплатную программу с любого известного вам сайта.
В процессе установки можно настроить параметры:
- расширения архивных документов, с которыми нужно работать;
- добавить значок WinRAR на рабочий стол и в меню “Пуск”;
- встроить WinRAR в оболочку Windows и показывать его функции в контекстном меню.
Можно оставить установки по умолчанию или отметить нужные вам пункты.
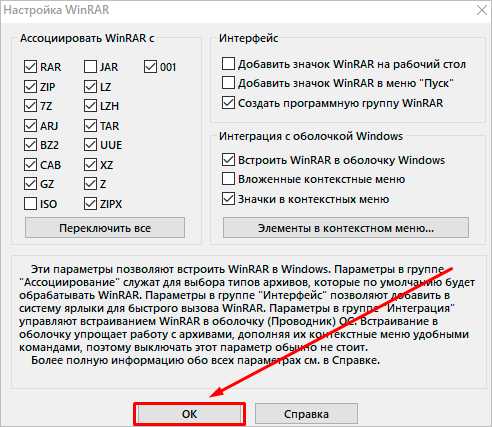
Сразу после установки можно сделать распаковку любого архива. Для этого нажимаем на него правой кнопкой мыши и кликаем по одному из действий.
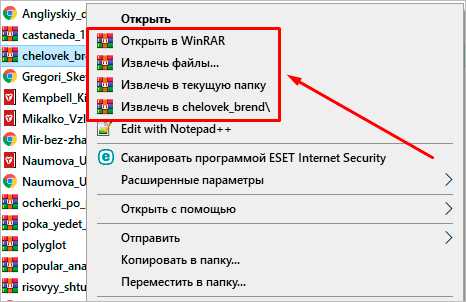
При извлечении в текущую папку мы сразу увидим разархивированные материалы. Если кликнуть по второму пункту, то увидим диалоговое окно. Здесь можно выбрать:
- директорию для хранения данных;
- режим обновления;
- режим перезаписи, если в папке обнаружится документ с тем же именем;
- сохранять или нет поврежденные файлы, в некоторых случаях их можно хотя бы частично прочитать.
Также тут есть дополнительные параметры, возможно, они вам пригодятся.
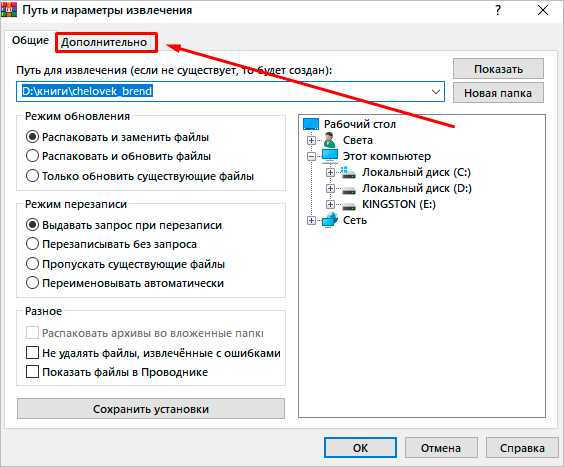
Различные действия можно совершать с содержимым архива после его открытия. Для этого выбираем соответствующий пункт в контекстном меню или просто дважды кликаем левой кнопкой мыши, а затем идем в нужный нам раздел меню.
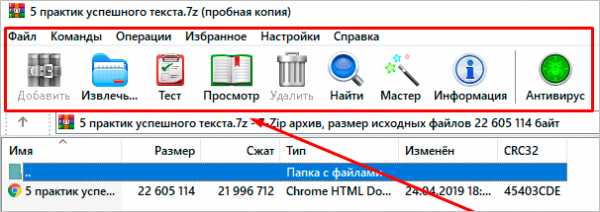
Многотомные архивы
Честно говоря, я давно не сталкивалась с таким явлением. Сейчас даже большой файл можно загрузить в облачное хранилище, если он не проходит по почте. Но иногда все же вам могут прислать такой интересный разбитый на тома архивный пакет, и нужно знать, как с ним работать. Распознать его можно по характерной приписке в конце названия “part1”, “part2” и так далее.
Распаковывается такой многотомник точно так же, как показано на простых файлах. Жмем правой кнопкой мыши на любой части и извлекаем все содержимое. Но, чтобы распаковка прошла гладко, все части должны находиться в одной папке. Если какого-то фрагмента не хватает, то ничего не получится, программа выдаст сообщение вот такого плана.
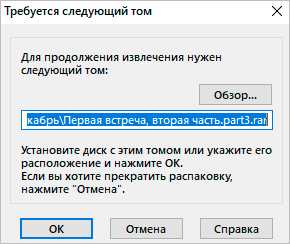
Укажите путь к недостающим фрагментам, иначе архиватор будет негодовать и выдаст ошибку.
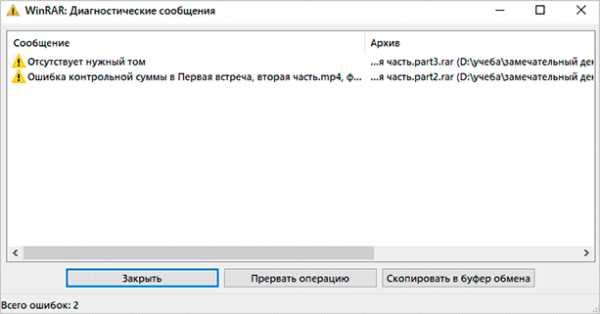
Заключение
Мы с вами разобрались, как извлечь информацию из разных архивов, рассмотрели 2 самые популярные и удобные программы для этой цели. Надеюсь, у вас все получилось, и вы добрались до содержимого архивных папок. Если все же остались вопросы, вы хотите поделиться своим опытом или предложить другие классные приложения для разархивирования документов, обязательно пишите об этом в комментариях.
Сохраняйте статью, чтобы не потерять, делитесь ей с друзьями в социальных сетях, чтобы им тоже стало немного удобнее и проще работать с архивами. Подписывайтесь на новые полезные материалы iklife.ru и становитесь грамотным пользователем ПК и интернета.
Всего доброго, друзья. До новой встречи.
УЧИМСЯ АРХИВИРОВАТЬ | Наука и жизнь
ШКОЛА НАЧИНАЮЩЕГО ПОЛЬЗОВАТЕЛЯПри работе на персональном компьютере довольно часто возникает необходимость уменьшить размер файла с целью экономии места на диске. Например, требуется перенести файлы с одного компьютера на другой на дискетах. Или нужно переслать большой файл по электронной почте - уменьшив его размер, можно сэкономить и время и деньги. Лучшее решение в таких случаях - создать так называемый архивный файл, или, проще говоря, архив. Это единый файл, в который для компактного хранения информации помещены в сжатом виде один или несколько исходных файлов.
Для работы с архивами предназначены специальные программы, которые называются архиваторами. С помощью архиваторов можно упаковывать файлы в архивы и распаковывать их, а также просматривать содержимое архивов. Упаковка файлов в архив называется архивированием или архивацией, а их извлечение - разархивированием.
Существуют разные форматы архивов: ZIP, ARJ, RAR, CAB, TAR, LZH и др. Когда создается архивный файл, ему присваивается расширение, совпадающее с форматом архива. Например, файл с именем MyDoc.zip - это архив формата ZIP. Формат влияет на эффективность сжатия файлов; к примеру, архив формата RAR занимает на диске меньше места, чем архив формата ZIP, содержащий те же самые исходные файлы. Кроме того, эффективность зависит от типа файлов, упаковываемых в архив. Файлы картинок, имеющие расширение BMP, документы Microsoft Word удается сжать в два-четыре раза, текстовые файлы - приблизительно в два раза. Несколько хуже подвержены сжатию исполняемые файлы (с расширением EXE), а графические файлы, имеющие расширение TIF, практически не сжимаются.
Почти все современные программы-архиваторы для Windows позволяют работать с архивами различных форматов. Принципы управления этими программами во многом схожи.
АРХИВАТОР WINRARПриемы работы с архиваторами удобно рассмотреть на примере программы WinRAR. Эта программа обладает большими возможностями. Постараемся перечислить те из них, которые могут пригодиться начинающему пользователю. WinRAR позволяет создавать архивы двух форматов - RAR и ZIP. Кроме того, он поддерживает основные операции (распаковка, просмотр содержимого) с архивами других форматов: CAB, ARJ, LZH, TAR, GZ, ACE, UUE.
ПРОСМОТР СОДЕРЖИМОГО АРХИВА
Запустите программу WinRAR, например, командой Пуск - Программы - WinRAR - WnRAR. При запуске отображается главное окно программы. Выделив в этом окне архивный файл и нажав кнопку Просмотр в панели инструментов, можно увидеть, что находится в архиве (1).
Можно оценить, насколько эффективно сжат тот или иной файл, сравнив числа в столбцах Размер и Сжат. С файлами, находящимися в архиве, программа WinRAR может выполнять любые действия: просматривать их, вносить в них изменения, запускать на выполнение исполняемые файлы (имеющие расширение EXE, COM, BAT). При этом WinRAR сам позаботится о распаковке необходимых файлов во временную папку, которая по окончании работы программы будет автоматически удалена. В этом же окне можно удалять файлы из архива и добавлять новые.
Чтобы добавить файлы, нажмите в панели инструментов кнопку Добавить, в появившемся диалоговом окне выберите нужные файлы и закройте диалоговое окно кнопкой OK.
Для удаления файлов, содержащихся в архиве, выделите их и нажмите в панели инструментов кнопку Удалить (или клавишу Delete на клавиатуре). Перед удалением файлов программа WinRAR запрашивает подтверждение.
СОЗДАНИЕ АРХИВА
Выделите нужные файлы. Группу файлов удобно выделять мышью, удерживая нажатой клавишу Ctrl. Нажатие Ctrl+A приводит к выделению всех файлов, отображаемых в окне. Можно также пользоваться соответствующими пунктами меню Файл. Нажмите кнопку Добавить в панели инструментов (или комбинацию клавиш Alt+A). Появится окно Имя и параметры архива (2). В этом окне следует ввести полное имя создаваемого архивного файла. Для этого удобно воспользоваться диалоговым окном Поиск архива, которое вызывается нажатием кнопки Обзор. В окне Имя и параметры архива также можно выбрать формат создаваемого архива: RAR или ZIP. По умолчанию установлен формат RAR, и в большинстве случаев нет необходимости изменять его, так как он обеспечивает значительно лучшее сжатие, чем ZIP. Если вы собираетесь передать архив другому пользователю, поинтересуйтесь, есть ли у него архиватор, поддерживающий данный формат.
Когда нужно сохранить большой архив на дискетах, приходится создавать многотомный архив, т.е. состоящий из нескольких частей, называемых томами. Каждый том представляет собой отдельный файл. Если хотите создать такой архив, в поле Размер тома выберите опцию 1475500 (это размер трехдюймовой дискеты). Рекомендуется также установить флажок Информация для восстановления . Это нужно для того, чтобы архив можно было восстановить в случае повреждения данных, поскольку дискета - ненадежный носитель информации. Многотомный архив удобно создать на жестком диске, а впоследствии копировать тома на дискеты. Прежде чем создавать многотомный архив, учтите одно важное ограничение: он не допускает изменений, то есть файлы, содержащиеся в нем, нельзя изменять или удалять, нельзя также их добавлять. Если пользователь все-таки пытается внести изменения в многотомный архив, на экран выводится окно, сообщающее о невозможности данной операции.
Если вы собираетесь передать архив другому пользователю, но не уверены, что у него есть соответствующий архиватор, можно создать самораспаковывающийся архив. Для этого нужно установить флажок создать SFX archive (SFX - от англ. SelF eXtractor). Такой архив представляет собой исполняемый файл, он имеет расширение .EXE, и архиватор для его распаковки не нужен. Самораспаковывающийся архив занимает на диске больше места по сравнению с обычным. Многотомный архив также может быть самораспаковывающимся.
После того как вы установили необходимые параметры на вкладке Общие, желательно перейти на вкладку Файлы (3).
Убедитесь, что имена всех файлов, которые вы хотите заархивировать, присутствуют в поле Добавляемые файлы. Если это не так, воспользуйтесь специальным диалоговым окном, которое вызывается кнопкой Добавить.
Нажмите кнопку ОК, и программа приступит к созданию архива. На экране при этом появляется специальный индикатор, информирующий пользователя о процессе архивации.
РАСПАКОВКА АРХИВА
Архив можно распаковать весь целиком, а можно - только отдельные файлы, содержащиеся в нем. В первом случае надо выделить заархивированный файл, во втором - перейти в режим просмотра архива с помощью кнопки Просмотр и затем выделить нужные файлы. Нажмите в панели инструментов кнопку Извлечь в (или комбинацию клавиш Alt+E), появится окно Путь и параметры извлечения (4), в нем при необходимости можно указать папку, в которой будут сохранены распакованные файлы. По умолчанию задана папка, в которой находится архив. Щелкните по кнопке OK, и программа начнет разархивировать файлы.
Проще всего дело обстоит с самораспаковывающимся архивом. Его нужно запустить из проводника Windows, как обычную программу, при этом появится диалоговое окно, в котором следует указать папку, предназначенную для сохранения файлов (5).
Но как быть, если вам нужно просмотреть содержимое SFX-архива или извлечь не все файлы, а только часть из них? WinRAR позволяет работать с самораспаковывающимся архивом так же, как и с любым другим.
Распаковывать многотомный архив будет удобнее, если предварительно скопировать все тома на жесткий диск в одну папку. Если этого не сделать, то, закончив распаковывать очередной том, архиватор будет выводить на экран диалоговое окно с требованием указать полное имя следующего тома. Начинать распаковку нужно с первого тома, его имя (если это архив формата RAR) - либо "имя_тома.part01.rar", либо "имя_тома.r00". Первый том многотомного SFX-архива имеет расширение .EXE.
МАСТЕР
Режим мастера (6) появился в WinRAR 3-й версии. Мастер вызывается одноименной кнопкой в панели инструментов. Он предназначен для начинающих пользователей и позволяет предельно упростить выполнение основных операций архивирования и распаковки с помощью простой пошаговой процедуры.
АРХИВАТОР WINZIPЕще одна популярная программа-архиватор для Windows. Ориентирована в первую очередь на работу с архивами в формате ZIP. Главное окно программы напоминает окно WinRAR, но приемы работы с этими двумя архиваторами несколько отличаются.
ПРОСМОТР АРХИВА.
ИЗВЛЕЧЕНИЕ И УДАЛЕНИЕ ФАЙЛОВ
Вначале архив нужно открыть, для этого нажмите кнопку Open в панели инструментов. Можно также воспользоваться комбинацией клавиш Ctrl+O. В появившемся диалоге выберите архивный файл и нажмите кнопку OK. Список содержимого архива отобразится в главном окне (7).
Если хотите просмотреть какой-нибудь файл, выделите его и нажмите кнопку View. Будет запущена та программа, которая ассоциирована с данным типом файла. Того же результата можно добиться двойным щелчком по значку файла.
Если нужно удалить файлы из архива, выделите их и нажмите клавишу Delete, в следующем диалоговом окне подтвердите удаление.
Перед распаковкой архива решите, собираетесь ли вы извлекать все файлы или только некоторые из них. Во втором случае нужные файлы следует выделить. В панели инструментов нажмите кнопку Extract, появится диалоговое окно (8), в котором нужно указать папку для размещения извлеченных из архива объектов. Закройте это окно, нажав в нем кнопку Extract.
СОЗДАНИЕ АРХИВА В WINZIP
Скопируйте все файлы, подлежащие архивированию, в отдельную папку на жестком диске. Щелкните по кнопке New, откроется диалоговое окно New archive (9).
Выберите папку, в которую будет помещен архивный файл. Если вам нужен многотомный архив, учтите, что он может быть сформирован только на дискетах - в отличие от WinRAR WinZIP не позволяет сохранить такой архив на жестком диске. В поле Имя файла введите имя архива. Проследите, чтобы был установлен флажок Add dialog (это нужно для дальнейшего определения архивируемых файлов). Закройте окно кнопкой OK.
В следующем диалоговом окне пользователь должен выбрать папку, содержащую исходные файлы. В поле Имя файла по умолчанию присутствует маска "*.*". Это означает, что в архив будут включены все файлы, содержащиеся в выбранной папке. Если такой вариант вас не устраивает, выберите нужные файлы щелчками мыши при нажатой клавише Ctrl.
Если вы создаете многотомный архив, раскройте список Multiple disk spanning (Разбиение на несколько дисков) и отметьте позицию Automatic (Автоматическое). WinZIP присваивает всем томам одно и то же имя, поэтому на этикетках дискет желательно проставить номера.
Нажмите кнопку Add в диалоговом окне. В главном окне программы отобразится содержимое только что созданного архива (если это не многотомный архив). Когда создается многотомный архив, программа время от времени выводит на экран окно (10), требуя заменить дискету в дисководе. Если на дискете уже есть какие-то файлы, которые вы хотите удалить, прежде чем записывать очередной том, установите флажок Erase any existing files on the new disk before continuing. Замените дискету и нажмите OK.
Обычный архивный файл с расширением ZIP можно преобразовать в самораспаковывающийся архив. Чтобы сделать это, откройте архив в главном окне программы. Войдите в меню Actions и выполните команду Make .exe file, после чего появится диалоговое окно (11). Поле Default "UnZip To" folder (папка для распаковки, выбираемая по умолчанию) заполнять необязательно. Если оставить его пустым, будет выбрана папка C:\Windows\Temp. Щелкните по кнопке OK, программа создаст SFX-архив и предложит протестировать его. Под тестированием здесь подразумевается простая распаковка: вы можете проверить только что созданный архив "в действии". Если хотите выполнить такую проверку, выберите Да, появится еще одно окно, в котором следует нажать кнопку Unzip. В противном случае щелкните по кнопке Нет.
ИНТЕГРАЦИЯ С ПРОВОДНИКОМ WINDOWSСоздавать и распаковывать архивы можно в окне программы Проводник или Мой компьютер с помощью контекстного меню. Например, если на вашем компьютере установлен WinRAR, то, щелкнув правой кнопкой мыши по значку файла-архива, вы увидите следующие опции:
Extract files - распаковка архива в произвольную папку;
Extract to имя_папки\ - в текущей папке будет задана папка с данным именем, и в нее распакуется содержимое архива.
Чтобы создать архив, в контекстном меню файла (или папки, или группы файлов) выберите один из следующих пунктов:
Add to archive... - упаковка файлов в архив с произвольным именем;
Add to "имя_архива.rar" - создание в текущей папке архива формата RAR с данным именем.
ПОДДЕРЖКА DRAG-AND-DROPАбсолютное большинство программ для Windows поддерживают технологию Drag-and-Drop (перенести и положить), и архиваторы - не исключение. Чтобы убедиться в этом, проделайте "эксперимент". Запустите архиватор в режиме просмотра архива. Откройте окно Мой компьютер, а в нем - какую-нибудь папку, например Мои документы. Разместите оба окна так, чтобы каждое из них занимало примерно половину экрана и не закрывало другое. Поместите курсор на значок одного из файлов, содержащихся в архиве, нажмите левую кнопку мыши и, не отпуская ее, переместите курсор в окно Мой компьютер. Теперь отпустите кнопку. Файл, извлеченный из архива, появится в папке, содержимое которой показано в окне Мой компьютер . Аналогичным образом "перетащите" какой-нибудь файл из окна Мой компьютер в окно архиватора. Архиватор отобразит диалоговое окно, спрашивая, действительно ли вы собираетесь изменить содержимое архива. Если ответите утвердительно, в архив будет добавлен новый файл.
Примечание. В зависимости от того, какие версии упомянутых архиваторов установлены в вашем компьютере, одни и те же команды могут обозначаться как по-русски, так и по-английски.
Управление пространством
Ручная или автоматическая архивация данных Windows 7, выполняемая на регулярной основе, рано или поздно приведет к тому, что внешний жесткий диск будет заполнен.
И тогда архивировать станет некуда, не останется свободного места на внешнем жестком диске.
Поэтому надо своевременно удалять с внешнего жесткого диска наиболее старые архивы данных. Для этого надо периодически заниматься управлением пространством на внешнем диске.
Частота такого управления зависит от размера внешнего жесткого диска, чем он больше по объему хранимой на нем информации, тем это можно делать реже.
Для управления архивами в окне «Архивация и восстановление» нажимаем на «Управление пространством»:
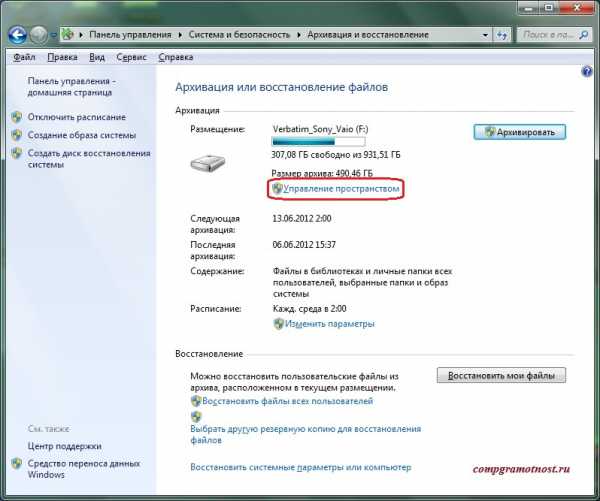
Управление пространством
Если эта надпись «серая», то это означает, что управлять нечем, внешний жесткий диск с архивами не подключен к ПК.
Если внешний жесткий диск с архивами подключен к ПК, то после нажатия на «Управление пространством» откроется окно «Управление дисковым пространством архивации данных», в котором следует нажать на кнопку «Просмотреть архивы»:
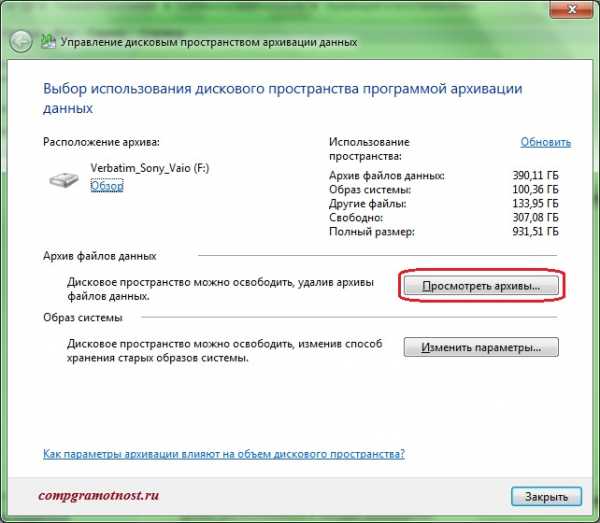
Управление дисковым пространством архивации данных
В открывшемся окне мы увидим приглашение выбрать наиболее старые архивы:
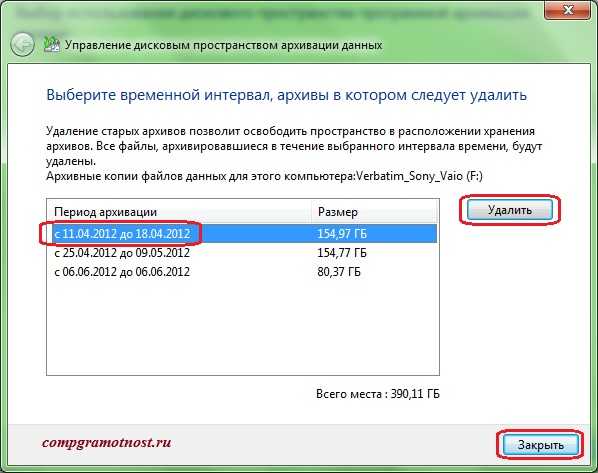
Удаляем старые архивы
В показанном примере самые «древние» архивы – это архивы за период с 11.04.2012 по 18.04.2012. Именно их отмечаем, нажимаем на кнопку «Удалить», после чего устаревшие архивы удаляются с внешнего жесткого диска без возможности обратного восстановления. Затем закрываем окно, нажимая на кнопку «Закрыть».
В итоге пространство на диске высвобождается для записи новых актуальных архивов данных, управление пространством на данный период времени завершено.
Вы все еще сомневаетесь? Совершенно напрасно!
Также по теме:
1. Создание архивного файла данных на внешнем жестком диске с применением программы архивации WinRAR
2. История файлов в Windows 10 для резервного копирования данных
3. Некоторые тонкости применения программы WinRAR при создании архивов
4. Как несколько файлов сделать одним, чтобы прикрепить на сервисе или отправить один файл
Получайте актуальные статьи по компьютерной грамотности прямо на ваш почтовый ящик.
Уже более 3.000 подписчиков
Важно: необходимо подтвердить свою подписку! В своей почте откройте письмо для активации и кликните по указанной там ссылке. Если письма нет, проверьте папку Спам.
Автор: Юрий Воробьев
23 августа 2012
php - Как распаковать папку и удалить заархивированный оригинал?
Переполнение стека- Около
- Продукты
- Для команд
- Переполнение стека Общественные вопросы и ответы
- Переполнение стека для команд Где разработчики и технологи делятся частными знаниями с коллегами
- Вакансии Программирование и связанные с ним технические возможности карьерного роста
- Талант Нанимайте технических специалистов и создавайте свой бренд работодателя
unzip - попытка удалить файлы после распаковки python Zipfile
Переполнение стека- Около
- Продукты
- Для команд
- Переполнение стека Общественные вопросы и ответы
- Переполнение стека для команд
python - Невозможно удалить заархивированный файл после распаковки
Переполнение стека- Около
- Продукты
- Для команд
- Переполнение стека Общественные вопросы и ответы
- Переполнение стека для команд Где разработчики и технологи делятся частными знаниями с коллегами
- Вакансии Программирование и связанные с ним технические возможности карьерного роста
- Талант Нанимайте технических специалистов и создавайте свой бренд работодателя
Как мне написать сценарий оболочки для удаления разархивированных файлов в неправильном каталоге?
Переполнение стека- Около
- Продукты
- Для команд
- Переполнение стека Общественные вопросы и ответы
- Переполнение стека для команд Где разработчики и технологи делятся частными знаниями с коллегами
- Вакансии Программирование и другие возможности карьерного роста в технической сфере
gzip - Как удалить отдельный файл из архива tar.gz
Переполнение стека- Около
- Продукты
- Для команд
- Переполнение стека Общественные вопросы и ответы
- Переполнение стека для команд Где разработчики и технологи делятся частными знаниями с коллегами
- Вакансии Программирование и связанные с ним технические возможности карьерного роста
- Талант Нанимайте технических специалистов и создавайте свой бренд работодателя
linux - Разархивируйте файл .gz в папку / tmp и удалите распакованный файл .gz после задания
Переполнение стека- Около
- Продукты
- Для команд
- Переполнение стека Общественные вопросы и ответы
- Переполнение стека для команд Где разработчики и технологи делятся частными знаниями с коллегами
- Вакансии Программирование и связанные с ним технические возможности карьерного роста