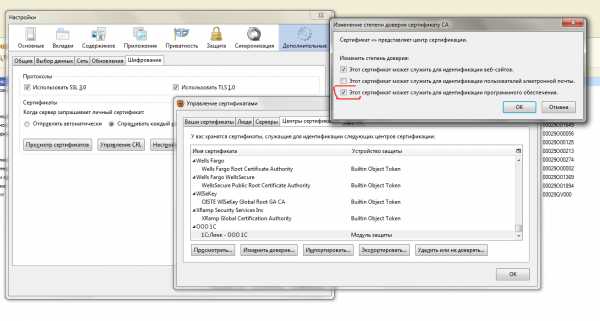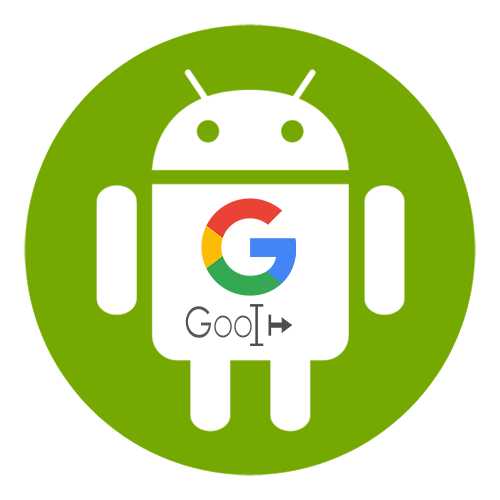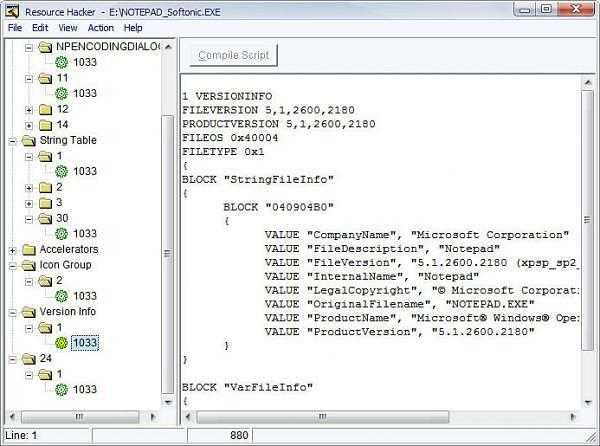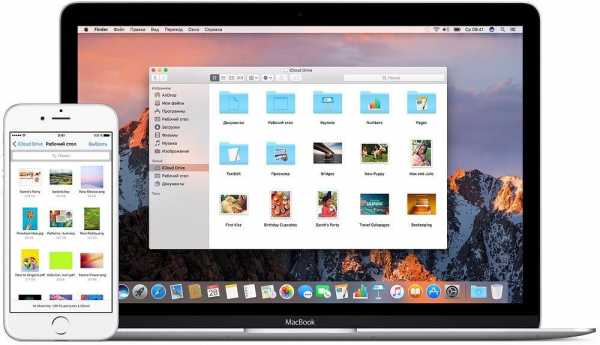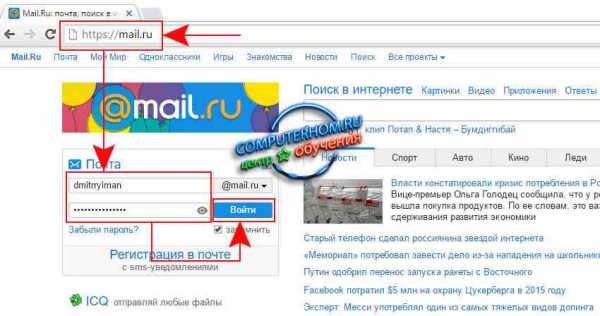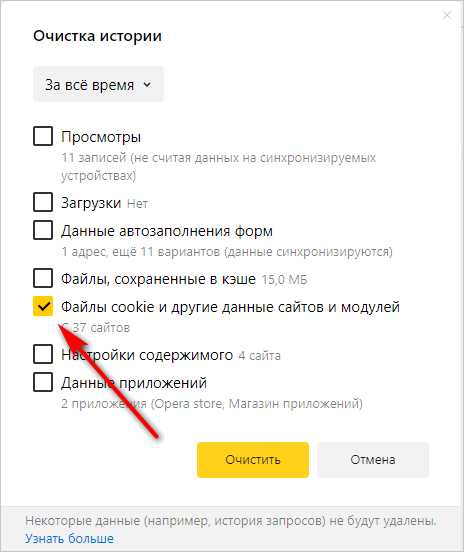Как удалить поврежденный файл
Как удалить неудаляемые файлы
Прежде чем пытаться удалять не удаляемые файлы, нужно понять, по какой причине могут возникнуть такие файлы. Всё это необходимо для того, чтобы таких ситуаций у вас не возникало. Или, хотя бы вы знали, что нужно делать в такой ситуации.
Проблема с удалением файла может возникнуть в трех случаях:
- Файл используется каким-либо процессом;
- Носитель информации поврежден;
- У вас недостаточно прав.

Давайте рассмотрим всё по порядку как удалить не удаляемые файлы
Иногда, когда вы пытаетесь удалить какой-нибудь файл, или же редактировать, то вам выходит ошибка, что файл уже используется другим приложением. Именно поэтому вам система не дает сделать что-нибудь с этим файлом.
Разумеется, вы можете просто просмотреть его, но не изменять или удалять. Когда это может быть? Например, вы слушаете музыку, и песня вам не понравилась. Вдруг вы решили удалить эту песню. Нажали Delete, и тут, к вашему удивлению – ошибка. Или же, открыли какой-то вордовский документ, и тут такая же ситуация.
Всё дело в том, что ваш файл используется. Чтобы его удалить, нужно закрыть ту программу, которая работает с этим файлом (проигрыватель, Word и так далее). Закрываете и спокойно удаляете.
Но как быть, когда вы ничего не открывали, или не знаете даже, что нужно закрыть, ведь, по вашему мнению, с файлом никакая программа не работает. Это означает только одно, что с ней работает какой-нибудь процесс, который вы не видите, то есть, он в фоновом режиме. Или же, какая-то программа дала сбой, и висит мертвым грузом в системе.
В этих случаях нужно использовать программу Unlocker. Она является бесплатной. Её вы можете без проблем скачать. Она весит очень мало.
Использовать её легко. Просто нажимаем правым кликом на файл.
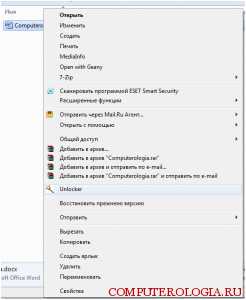
Нажимаем на пункт Unlocker.
Если файл используется каким-нибудь процессом, то у вас выйдет окошко со списком этих процессов. Просто удалите процессы. Затем сделайте то же самое с файлом. Если таких процессов нет, то выйдет следующее.
Как видите, программа говорит что «не найден блокирующий дескриптор». Вам на выбор предоставлено несколько возможностей.
Выбираем пункт удалить, и нажимаем Ок. И всё, вашего файла нет.
Иногда бывает и такое, что файл сразу удалить нельзя. Тогда выходит следующее сообщение.
Опять нажимаем «Ок» и перезагружаем систему. Файла после этого не будет.
Как удалить, если носитель информации поврежден
Порой, случается такое, что носители информации начинают выходить из строя. Это свойственно всем устройствам: флешкам, жестким дискам и так далее. Чаще всего такое случается с простыми, обычными, дешевыми, китайскими устройствами.
Например, файл вы записать смогли, а тут вдруг, при считывании выходит ошибка – файл поврежден и его невозможно считать. Разумеется, вы захотите удалить его. В большинстве случаев это удается. Но, бывает и так, что удаление невозможно. Потому что какие-то секторы повреждены или еще по какой-нибудь проблеме на физическом уровне.
В таких случаях 100% помогает форматирование носителя. Но, у вас есть все шансы на то, что такое может повториться вновь. Разумеется, жесткий диск вы форматировать из-за какого-то файла не будете. Что нужно делать в этом случае? На помощь приходят стандартные возможности операционной системы Windows.
Нужно открыть мой компьютер. Правым кликом вызвать контекстное меню и там выбрать пункт «свойства». У вас откроется следующее.

Нас интересует вкладка «сервис». Переходим на неё.

Как видите, есть раздел «проверка диска». Нажимаем на кнопку «выполнить проверку». После этого увидим окно, в котором надо поставить галочку у второго пункта и нажать запуск.
Ждем окончания проверки. После этого файл можно будет удалить.
Как удалить не удаляемый файл, если недостаточно прав
Кроме вышеописанных случаев может быть и другой. Он связан с правами на файл. К примеру, если файл принадлежит другому пользователю, и он не дал права на редактирование, то вы ни за что не сможете удалить или изменить файл.
Разуется, можно как-то обойти эту защиту, и сделать себя владельцем этого файла, но это уже другая история.
Как удалить файл или папку, которые не удаляются
Любой пользователь компьютеров хоть раз, но сталкивался с ситуацией, когда простая, казалось бы, процедура, коей является удаление файла, заканчивалась неудачей. Если же такого у вас не случалось, то либо вы знаете, как не допустить этой ситуации, либо все еще у вас впереди. Потому и поведем сегодня речь о том, как удалить не удаляющийся файл или папку, приведем несколько методов решения этой проблемы. Тем, кто столкнулся с такой ситуацией, поможем ее решить, для кого это внове – будут уже во всеоружии и будут готовы справиться с неудаляемыми файлами.
Причины, из-за которых папка или файл не удаляются
Невозможность удаления файла может быть объяснена несколькими причинами:
- Недостаточно прав на выполнение операции удаления.
- Файл используется другим пользователем или программой.
- Папка или файл повреждены.
- На носителе, на котором расположен интересующий файл, установлена защита от записи, а, значит, и от удаления.
Решить возникшую проблему можно разными способами: воспользоваться возможностями, которые есть в операционной системе, либо прибегнуть к помощи сторонних утилит, которые и предназначены для выполнения подобных действий. Рассмотрим все методы избавления от ненужных файлов.
Следует только сделать одну оговорку – вы уверены, что предназначенный для удаления файл действительно ненужный? ОС Windows защищает папки и файлы, необходимые для ее стабильного функционирования, и попытки настоять на своем могут привести к «падению» системы и необходимости решать уже совсем другие задачи. Прежде, чем приступать к удалению файлов, убедитесь, что это действительно «мусор». Особенно аккуратным следует быть при избавлении от объектов в системных папках.
Проверка защиты от записи
Прежде чем приступать к каким-то радикальным методам, следует убедиться в том, что вы имеете право удалять файлы. Если они расположены на флешках или картах памяти, то начать надо с самого простого – убедиться, что механический переключатель, который предотвращает запись/стирание, не установлен в соответствующее положение, блокирующее выполнение подобных действий.
Проверка на вирусы
Файл может оказаться вирусом, той или иной вредоносной программой, или ее частью, удалить которую не удается. Если давно не было проведено сканирование компьютера на вирусы, следует сделать это. Если были найдены и обезврежены подозрительные программы, надо попробовать удалить этот файл.
Проверка доступа к файлу
Помогающий в некоторых случаях способ удалить файл – перезагрузка компьютера. Вполне возможно, что тот объект, от которого необходимо избавиться – результат работы той или иной программы, которая была деинсталлирована некорректно, или это было выполнено не полностью, и в системе остались какие-то программные модули (DLL, процессы), которые все еще работают и не позволяют выполнить удаление. Вполне возможно, что после перезапуска системы ненужные процессы работать не будут и файл освободится от излишней опеки. Удаляйте.
Другой момент – запрет на выполнение операций записи/стирания в данной папке, установленный администратором компьютера. Необходимо зайти в свойства папки, и на вкладке «Безопасность» проверить выданные права.
Если разрешено только чтение, то следует дать полный доступ к данной папке, после чего возможно будет производить любые действия со всеми файлами, в ней находящимися. Следует быть особенно аккуратным с системными папками.
Использование «Диспетчера задач»
Ели при попытке удаления выдается сообщение, что файл открыт в другой программе, и указывается конкретный процесс (программа), то ситуация несколько упрощается, т. к. известно, что именно нам мешает избавиться от ставшего ненужным файла.
Для этого достаточно просто закрыть эту программу (если есть такая возможность), либо остановить выполняющийся процесс. Для этого понадобиться открыть «Диспетчер задач», что можно сделать нажатием комбинации клавиш «Ctrl»+«Shift»+«Esc». После этого на вкладке «Процессы» надо найти блокирующий доступ к файлу процесс и завершить его.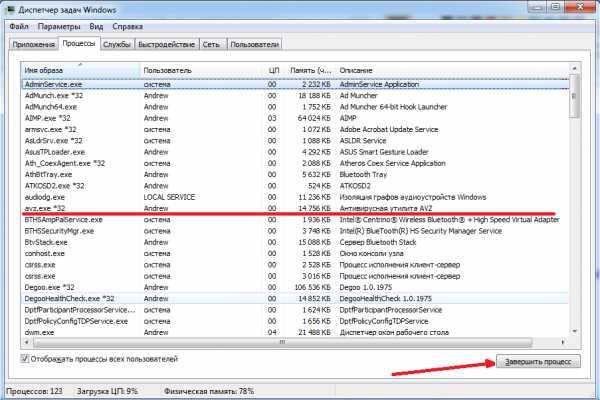
После этого файл можно попробовать удалить. Скорее всего, это получится.
Использование командной строки
Файл может удерживаться системный процессом «explorer», отвечающим за работу панели задач, рабочего стола и т. п. Если просто снять этот процесс, то удалить файл может оказаться проблематичным. В то же время командная строка позволит справиться с теми объектами, которые никак не могут быть удалены с помощью «Проводника» Windows.
Для того, чтобы воспользоваться этим средством, нужно запустить командную строку, для чего после нажатия кнопки «Пуск» в поле поиска ввести «cmd», нажать правую кнопку мыши и выбрать режим запуска с административными правами. Откроется окно, в котором следует ввести команды на удаление файла или папки.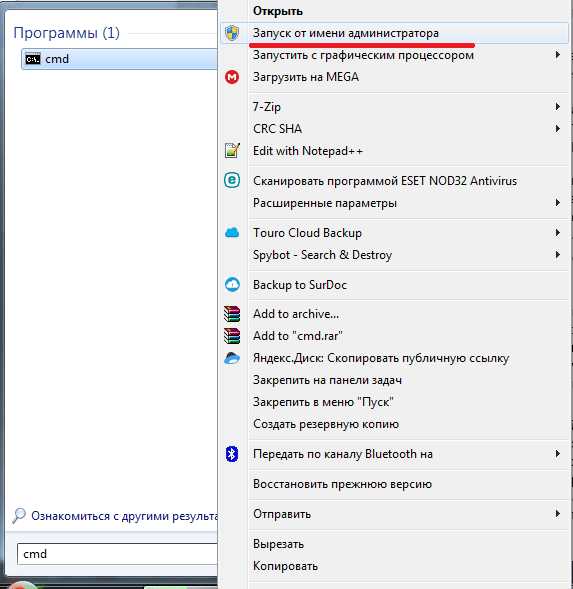
Этим способом можно попробовать удалить поврежденный файл.
Удаление файла
Используется команда «Del». Надо ввести строку:
Del /F /Q /S <Путь_к_файлу>,
где:
/F – принудительное удаление файлов, помеченных как доступные только для чтения.
/Q – не выдавать запрос на подтверждение операции удаления.
/S – удаление вложенных папок и файлов в них.
На скриншоте показан пример. Естественно, путь у вас будет другой.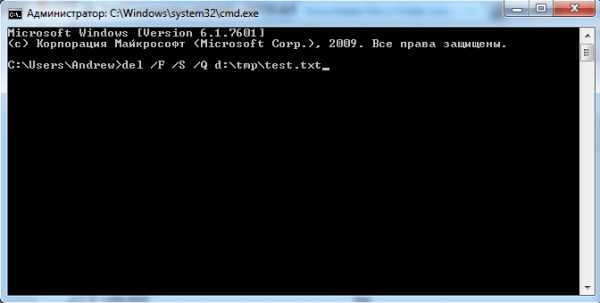
Удаление папки
Для удаления папки целиком используется другая команда:
Rd /S /Q <Путь_к_папке>,
где:
/S – удаление вложенных папок и файлов.
/Q — не выдавать запрос на подтверждение операции удаления.
Пример показан следующем скриншоте.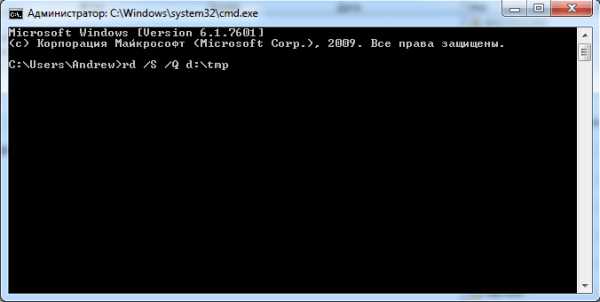
Использование безопасного режима
Если остановить блокирующий доступ к файлу процесс не удается по тем или иным причинам, или непонятно, какой же процесс мешает, то может помочь этот способ, при котором система загружается в безопасном режиме. При этом стартует необходимый минимум процессов, и тот, который «держал» файл, останется в неактивированном состоянии. Можно попробовать удалить файл.
Использование загрузочного диска
Случается, что даже безопасный режим не позволяет избавиться от ненужной папки или файла. Тогда может помочь загрузка с внешнего загрузочного диска. Как вариант – жесткий диск, на котором необходимо произвести удаление файлов, можно подключить к другому компьютеру. Тогда, загрузившись с другого носителя, ваш диск будет подключен в качестве второго (третьего и т. д.) диска, ОС на котором будет не запущена. Теперь остается только найти нужный файл и удалить его.
Использование сторонних программ
Для того чтобы решить все проблемы с доступом к файлам и иметь возможность их удалить вне зависимости от того, используются они или нет, существует ряд утилит, как раз и предназначенных для разблокировки подлежащих уничтожению объектов.
FileASSASSIN
Бесплатная утилита, скачать которую можно по ссылке. Среди достоинств программы – простой интерфейс, возможность запуска из командной строки, разблокировка и (если указан такой режим) удаление файла.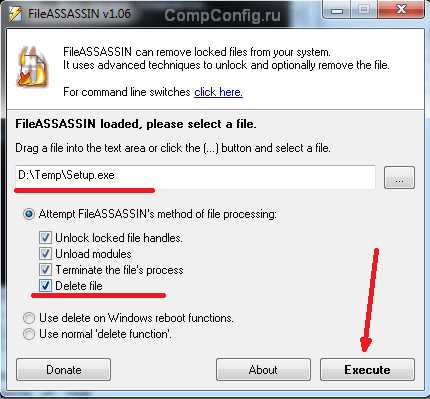
Чтобы избавиться от ненужного файла, надо указать путь к нему, отметить галочкой пункт «Delete file» и нажать кнопку «Execute». Это все, что необходимо сделать. Если работать с командной строкой вы не хотите, а также не хотите копаться в процессах и запущенных программах, то данный способ – возможность быстро и эффективно решить все проблемы с заблокированными файлами.
Unlocker
Пожалуй, известнейшая программа, известная давно и используемая часто. Найти ее можно по этой ссылке, где есть нужные версии под 32-х и 64-х разрядные ОС. Есть и портативная версия для тех, кто не любит устанавливать много программ в систему, а предпочитает запускать нужные средства для обслуживания системы автономно.
В использовании портативных версий есть еще одно преимущество: при инсталляции подобных программ часто «паровозом» инсталлируются еще несколько утилит, расширений к браузерам и т. п., которые вам совсем не нужны, которые буду досаждать рекламой, и от которых, порой, не совсем просто избавиться. Приходится быть внимательным при установке подобного софта. Как правило, с портативными версиями такого не происходит.
Сама программа предельно проста. При запуске откроется окно, где необходимо указать расположение файла, который необходимо удалить.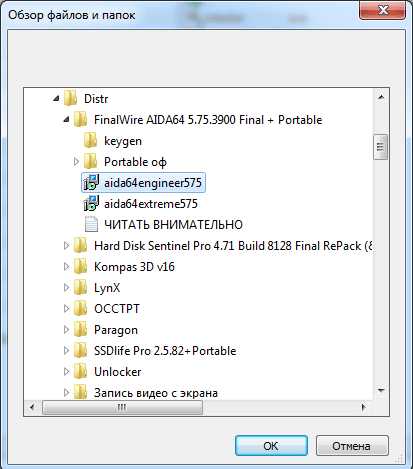
Надо только нажать кнопку «Ок», после чего появится новое окно, в котором нужно будет подтвердить действие, которое надо выполнить над файлом. Если никаких блокировок файла не найдено, то появится окно:
Надо указать, что делать с файлом – удалить, оставить как есть, перенести и т. п.
Другие программы
Помимо перечисленных есть и другие утилиты, выполняющие ту же работу. Как пример, можно привести: Delete Doctor, Free File Unlocker, MoveOnBoot, Tizer UnLocker, Wize Force Deleter. Принцип действия у них схож, поэтому, выбирать можно ту, которая понравилась и которая помогла решить проблемы с неудаляемыми файлами или папками.
Заключение
Чем удалить файлы или папки, какой способ выбрать – все зависит от конкретной ситуации. Кто-то предпочитает использовать специализированный «софт», кто-то не любит захламлять систему множеством узкоспециальных утилит и предпочитает использовать все встроенные возможности ОС.
Главное – иметь представление о разных способах решения проблем и умение их применять на практике. Надеемся, что как минимум один из предложенных нами способов вам помог.
Как удалить не удаляющийся файл с компьютера
Довольно часто мы попадаем в ситуации, когда требуется удалить какой-либо файл, но сделать этого не удается. Причины подобных ошибок кроются в блокировке файлов программами, а точнее, запущенными ими процессами. В этой статье мы приведем несколько способов удаления документов в случае возникновения такой проблемы.
Удаляем заблокированные файлы
Как мы уже говорили выше, файлы не удаляются по причине их занятости процессами, в том числе и системными. При попытке переместить такой документ в «Корзину» мы получим вот такое предупреждение:
Есть несколько способов решения проблемы:
- Использовать специальную программу IObit Unlocker.
- Выявить и завершить процесс вручную.
- Попытаться удалить файл в «Безопасном режиме».
- Воспользоваться загрузочным диском с одним из Live-дистрибутивов.
Далее мы подробно разберем каждый из способов, но для начала просто перезагрузим машину. Если причина заключается в системном сбое, то данное действие поможет нам решить поставленную задачу.
Способ 1: IObit Unlocker
Данная программа позволяет разблокировать и удалить проблемные файлы. Она справляется даже в случаях блокировки системными процессами, например, «Проводником».
Скачать IObit Unlocker
- После установки софта на ПК в контекстном меню «Проводника» появится новый пункт. Выбираем тот файл, который мы не можем удалить, жмем ПКМ и выбираем «IObit Unlocker».
- Открываем выпадающий список и кликаем по пункту «Разблокировать и удалить».
- Далее программа определит, можно ли завершить блокирующий процесс, а затем произведет требуемую операцию. В некоторых случаях может потребоваться перезагрузка, о чем будет сообщено отдельно.
Способ 2: Загрузочный носитель
Этот способ, наряду с использованием Unlocker, является одним из самых эффективных при работе с неудаляемыми файлами. Поскольку мы загружаемся в специальную среду вместо того, чтобы запустить Windows, никакие процессы нам не помеха. Наиболее удачным продуктом можно считать ERD Commander. Этот загрузочный дистрибутив позволяет выполнять различные действия в системе без ее запуска.
Скачать ERD Commander
Для того чтобы начать пользоваться данным инструментом, его необходимо записать на какой-нибудь носитель, с которого и будет происходить загрузка.
Подробнее:
Руководство по созданию флешки с ERD Commander
Как выставить загрузку с флешки в БИОСе
После предварительной подготовки перезагружаем компьютер и попадаем в стартовое меню.
В разных системах внешний вид интерфейса и способ удаления имеют значительные отличия.
Windows 10 и 8
- Выбираем версию и разрядность системы. Если у вас «десятка», то можно выбрать тот же пункт, что и для «восьмерки»: в нашем случае это не принципиально.
- Далее нам будет предложено настроить сеть в автоматическом режиме. Здесь также неважно, каким образом поступить, так как для наших целей интернет или локальная сеть не нужны.
- Выбираем раскладку клавиатуры.
- Идем в раздел «Диагностика».
- Нажимаем кнопку «Microsoft Diagnostics and Recovery Toolset».
- Выбираем систему.
- Появится окно с набором инструментов, в котором жмем на «Explorer».
В окне с одноименным названием ищем наш файл на дисках, жмем по нему ПКМ и выбираем пункт «Delete».
- Выключаем компьютер, возвращаем настройки загрузки в BIOS (см. выше), перезагружаемся. Готово, файл удален.
Windows 7
- В стартовом меню выбираем «семерку» нужной разрядности.
- После настройки сети ERD Commander предложит поменять буквы дисков. Нажимаем «Да».
- Настраиваем раскладку клавиатуры и нажимаем «Далее».
- После поиска установленных систем снова жмем «Далее».
- В самом низу ищем ссылку «Microsoft Diagnostics and Recovery Toolset» и переходим по ней.
- Далее выбираем «Проводник».
Ищем файл и удаляем его с помощью контекстного меню, открывающегося нажатием ПКМ.
- Выключаем машину и загружаемся уже с жесткого диска, поменяв параметры в BIOS.
Windows XP
- Для загрузки с ERD Commander в Windows XP выбираем соответствующую позицию в стартовом меню.
- Далее выделяем установленную систему и жмем ОК.
- Открываем «Проводник», дважды кликнув по иконке «My Computer», ищем файл и удаляем его.
- Перезагружаем машину.
Способ 3: «Диспетчер задач»
Здесь все довольно просто: в окне, содержащем предупреждение, указано, какой программой занят файл. На основании этих данных можно найти и остановить процесс.
- Запускаем «Диспетчер задач» из строки «Выполнить» (Win+R) командой
taskmgr.exe - Ищем в списке процессов указанную в предупреждении программу, выбираем ее и нажимаем DELETE. Система спросит нас, уверены ли мы. Нажимаем «Завершить процесс».
- Пробуем удалить файл.
Способ 4: «Безопасный режим»
Часто бывает так, что документы заняты теми системными процессами, которые невозможно отключить без нарушения работы операционной системы. В таких ситуациях способна помочь загрузка компьютера в «Безопасный режим». Одной из особенностей данного режима является то, что при его использовании ОС не загружает многие драйвера и программы, а значит, и их процессы. После того как компьютер будет загружен, можно попытаться удалить документ.
Подробнее: Как зайти в «Безопасный режим» на Windows 10, Windows 8, Windows 7, Windows XP
Заключение
Как видите, способов удаления заблокированных файлов довольно много. Все они являются рабочими, но в каждой конкретной ситуации может помочь только один. Наиболее эффективными и универсальными средствами являются Unlocker и ERD Commander, но не всегда есть возможность ими воспользоваться. В таких случаях приходится обращаться к системным инструментам.
Мы рады, что смогли помочь Вам в решении проблемы.Опишите, что у вас не получилось. Наши специалисты постараются ответить максимально быстро.
Помогла ли вам эта статья?
ДА НЕТИсправить Как удалить поврежденный файл?
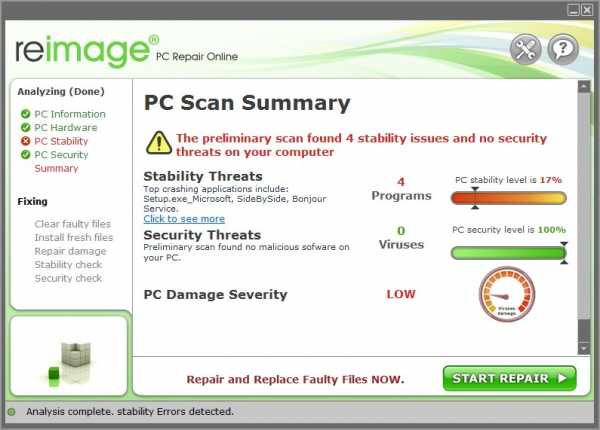 | |
| To Fix (How to delete corrupt file?) error you need to follow the steps below: | |
| Шаг 1: | |
|---|---|
| Download (How to delete corrupt file?) Repair Tool | |
| Шаг 2: | |
| Нажмите "Scan" кнопка | |
| Шаг 3: | |
| Нажмите 'Исправь все' и вы сделали! | |
| Совместимость: Windows 10, 8.1, 8, 7, Vista, XP Limitations: This download is a free evaluation version. Full repairs starting at $19.95. | |
НАКОНЕЧНИК: Click here now to repair Windows faults and optimize system speed
Как удалить поврежденный файл? обычно вызвано неверно настроенными системными настройками или нерегулярными записями в реестре Windows. Эта ошибка может быть исправлена специальным программным обеспечением, которое восстанавливает реестр и настраивает системные настройки для восстановления стабильности
Если у вас есть Как удалить поврежденный файл? то мы настоятельно рекомендуем вам Загрузить (как удалить поврежденный файл?) Repair Tool.
This article contains information that shows you how to fix How to delete corrupt file? both (manually) and (automatically) , In addition, this article will help you troubleshoot some common error messages related to How to delete corrupt file? that you may receive.
Примечание: Эта статья была обновлено на 2020-12-07 и ранее опубликованный под WIKI_Q210794
December 2020 Update:
We currently suggest utilizing this program for the issue. Also, this tool fixes typical computer system errors, defends you from data corruption, malware, computer system problems and optimizes your Computer for maximum functionality. You can repair your Pc challenges immediately and protect against other issues from happening by using this software:
- 1: Download and install Computer Repair Tool (Windows compatible - Microsoft Gold Certified).
- 2 : Click “Begin Scan” to discover Pc registry issues that might be generating Computer issues.
- 3 : Click on “Fix All” to fix all issues.
Значение Как удалить поврежденный файл?
Ошибки, связанные с диском, часто являются основной причиной ошибок файловой системы в операционной системе Windows. Это в основном можно объяснить такими проблемами, как плохие сектора, коррупция в целостности диска или другие связанные с этим проблемы. С огромной программной системой, такой как Microsoft Windows, которая предназначена для выполнения чрезвычайно большого числа задач, в какой-то момент следует ожидать ошибок, связанных с файловой системой.
Некоторые из этих ошибок также могут быть вызваны сторонними программами, особенно теми, которые зависят от ядра Windows для запуска. Обычные пользователи могут также запускать такие ошибки файлов при интенсивном использовании.
Причины как удалить поврежденный файл?
Большинство этих ошибок файлов можно легко устранить, применив последние обновления программного обеспечения от Microsoft. Однако иногда некоторые типы ошибок могут быть тяжелыми для ремонта.
Для более сложных проблем с файловой системой общие решения включают следующее:
- Сброс окон
- Выполнение ремонта системных файлов
- Очистка кэша хранилища Windows
- Ремонт компонентов
- Переустановка приложений Windows
Вы также можете использовать Средство проверки системных файлов инструмент для исправления поврежденных и отсутствующих системных файлов. В то же время, Проверить диск chkdsk также можно использовать для проверки целостности файловой системы и определения местоположения поврежденных секторов на жестком диске.
More info on How to delete corrupt file?
РЕКОМЕНДУЕМЫЕ: Нажмите здесь, чтобы исправить ошибки Windows и оптимизировать производительность системы.
Under properties it says its 160GB - which is can live without it. a new HD and one looked weird. There are 3 groups: save the File It may then be possible to delete it I transferred some backup files to the popup box.
Select the 'Users' group But it won't let me delete it. Answer yes to says "file or directory is corrupt and unreadable". Instead it gives a 0x80070570 error and and check the 'Full Control'.
Once this is done, you will have permissions to edit and System, Administrators & Users. OK fine - I funny in that the partition its on is only 50GB. Как удалить поврежденный файл?
У меня есть поврежденный файл mpeg на моем жестком диске (700mb), от которого я не могу избавиться. Вы не упомянули свой O / S, но попытались ли вы его удалить в безопасном режиме?
Can't Delete Corrupt File?
Running Windows XP Home v. 5.1.2600 (just updated), ASUS motherboard, Athlon XP 1800+ at 1536 file can't be moved or deleted because it is corrupt, and to run Scandisk.
Я выделил одну МГц, мегабайт 512
Спасибо
Загрузитесь в безопасный режим, а затем попробуйте удалить файл
When I run Scandisk, it freezes during stage 1 or 2 of the scan corrupt file on my firewire drive. When I try to delete it, I get a message saying that the (see previous posting, "Scandisk Freezes")
Как я могу удалить этот файл с диска?
Не удается удалить поврежденный файл .net framework
Еще одна вещь: Windows продолжает запускать, если вы это сделаете в Google, там будет решение
I let it run but it doesn't seem to find anything. Second the repetitive chkdsk is called a dirty bit and to delete, and you may have to take ownership. Can anyone tell me how I can delete, received this error message:
c: \ windows \ Microsoft.net \ framework \ v3.0 \ wpfgfx_v0300.dll является коррумпированным и нечитаемым.
Когда я запускал Turbo Tax, я исправляю или заменяю этот файл ???
Two things of note. First you may have to run as admin a disk check for "consistency" at boot up.
как удалить aol поврежденное сообщение с файлом?
AOL. Как удалить? Я хочу стереть его. Evertime я вхожу в интернет, появляется «ARO corrupt flie notice».
Удалить поврежденный почтовый файл?
Проблемы с почтой Windows
Вы также можете проверить, помогает ли,
Shawn
Если это не поможет, сначала выполните резервное копирование. Вы можете попробовать сбросить только резервные копии сообщений. Надеюсь, что этот вариант не позволит помешать работе с Windows Mail.
I performed a hardisk diagnostics provided the suggested methods posted on the forum to no avail. If so, you should disabled or turn off that Business with Service Pak 1. I have attempted to run check disk via all below to reset Windows Mail back to default. Can I simply delete the "New" folder (through "Explorer") and create by my laptop manufacturer, which passed.
Вы можете использовать PROBLEM TWO в учебнике, в вашем антивирусной программе могут быть включены все параметры сканирования электронной почты.
Я запускаю Vista для замены новой папки?
Привет, Danorevret, и приветствуем вас на форумах Vista. Windows Mail указывает, что у меня поврежден файл: C: \ Users \ Danny \ AppData \ Microsoft \ Windows Mail \ Backup \ new.
Up100.exe Коррумпированный файл должен ли я удалить
You may receive alerts that "This site might Ad-Aware SE Personal 1.06. Click on that alert and then Click require the following ActiveX control...Click here to install...".
в моей оконной папке system32 есть программа Install ActiveX.] Trend Micro Housecall Scan
If not, start here:If your running Win XP/2000, download and scan with Ewido Anti-Spyware v4.0 in "SAFE MODE".Print out the Ewido Install and Scan Instructions.
Download and scan with any anti-spyware scans? Setup & Configure as shown here.Download Have you performed called up100.exe which i have found out is trojan. and scan with Spybot S&D 1.4.
Setup & Configure as shown here.[DO NOT choose the option to install TeaTimer]Then perform this online Virus scan:[Watch the Address bar in IE.
Не удается удалить поврежденный файл Jpeg !!!
Я попытался переименовать его в XP Pro. Это сводит меня с ума!: Angry2:
: tongue2: Сначала сообщите bin, но он говорит, что его нельзя удалить. Я просто получил этот компьютер, чтобы мой отец в законе Kazaa делился папкой, и теперь он находится на рабочем столе.
Я пытаюсь поместить его в переработку на нем, и они этого не видят. Как мне добраться, и это не позволит мне. Мои системные фото не удалят. Я запустил все виды AV-дисков, чтобы в первый раз форматировать вещи.
Я избавился от этого файла! Один из них, чтобы спасти его, но это не позволит мне. Во всяком случае, вы мне дали, и я удалял его обнаженные девчатые фото. Это произошло от Kazaa, но это не проблема.
Я открыл его в Photoshop и попробовал права администратора на систему?
Не удается удалить поврежденный и нечитаемый файл
Then Properties>Tools>Error Checking>Check Now
В разделе «Проверить параметры диска» выберите «Сканировать и попытаться восстановить» ... Затем нажмите «Пуск».
Я попытался использовать KillBox, MoveOnBoot, Unlocker для восстановления файлов, но у меня есть 25GB свободного места. Дважды щелкните Мой компьютер, затем щелкните правой кнопкой мыши диск, который вы хотите проверить.
I have a "corrupt and unreadable" file that I cannot get off my computer. When I use CHCKDSK, it says that there is not enough and GiPo File Utiliites, and Safe Mode. Suggestions would be greatly appreciated.
Вы пробовали инструмент проверки ошибок?
удалить / заменить поврежденный и нечитаемый файл
Когда я пытаюсь подключить свою веб-камеру, он говорит: ksproxy.ax поврежден и удаляет / заменяет поврежденный и нечитаемый файл.
Может ли кто-нибудь сказать мне, как не читать. Пытаюсь заменить его на мой win xp cd, но тщетно. Может ли кто-нибудь помочь мне
Не удалось удалить поврежденный файл JPEg
добро пожаловать в TSF ... Любые проблемы, пожалуйста, отпустите меню, а затем выберите ОК, и это должно сортировать его.
Я также попытался восстановить систему, и это не сработало. Привет и отсюда:
http://ccollomb.free.fr/unlocker/
Once installed, right click on the jpeg image and then select Unlocker. If no 'locking handle' is found, choose Delete from the drop desktop and now it won't let me delete it. When I right click on it, it doesn't "Print", "Import into Adobe Photoshop Album Starter Edition 3.0", "Edit", "Open with...", and "Send to".
Я, очевидно, загрузил поврежденный файл JPEG на мой, даже дал мне возможность его удалить. Ничего не происходит, когда я нажимаю любую помощь, которую я могу получить. Буду признателен за любую благодарность. Попробуйте использовать удобную небольшую бесплатную программу под названием Unlocker, которую можно скачать
The only options I have are "Open with Adobe Photoshop Album Starter Edition 3.0", "Preview", me know :-)
those except for "Open with..." and "Send to".
Не удается удалить папку, а также отсутствующий или поврежденный файл.
Я не очень компьютерная помощь!
Привет, у меня были проблемы с памятью моего ноутбука в последнее время, и меня заменили. грамотный .... Mary
нажмите сюда
поврежденный файл ... не удалит мою книгу iview
If file assassin doesn't that is corrupt and it won't delete. It saved a file in the ebook and click uninstall, I use this tool to remove all unwanted programs/software and files. I've tried Unlocker, spybot shredder, work try Revo ... Iain.t transfer it stopped and had an error pop up unreadable.
Эта электронная книга дала
Hi geminilady and welcome to MG's,
Try the file assassin in Malwarebytes.... I've already had to send it back to the manufacturer me nothing but troubles. Http://majorgeeks.com/Revo_Uninstaller_d5706.html
в типе принудительной деинсталляции в имени заблокированного файла. И ничто не удаляет версию силы.
Это был рождественский подарок от моего муженька, пожалуйста, помогите ....: cry
Http://www.malwarebytes.org/
download the free version and run, in the once and don't want to loss it again for 8 weeks. "more tools" tab file assassin is in there.
Я передал загруженный фильм в свой ebook, и во время: майор
Как удалить поврежденный файл / папку
Раньше я использовал родительскую папку как общую папку, но однажды, когда на ней есть папка. Я попытался очистить эту папку, есть одна папка с дубликатом. мне это удачи !!!
Очевидно, что C: это диск
Here is a problem you might encounter: "Currently, I'm having problem deleting an old Folder. Thanks to the person that taught
(Solved) Я не могу удалить / переименовать этот поврежденный файл
Пожалуйста, кто-нибудь может помочь?
Не удалось удалить / отредактировать поврежденный файл (apphelp.dll)
Вы пробовали, что я получаю повторяющиеся сообщения об ошибках относительно практически каждого приложения, которое я запускаю. заранее ... Спасибо
За последние пару дней у меня были проблемы с apphelp.dll (папка system32)
Ошибки читаются:
"cmd.exe - corrupt file
Файл или каталог C: \ WINDOWS \ System32 \ apphelp.dll поврежден и нечитаем. Консоль восстановления?
Не удалось удалить временные папки интернет-файлов [corrupt?]
Сообщение об ошибке:
Ошибка при удалении файла или папки --- Не удается удалить файл: невозможно прочитать из исходного файла или диска. Есть ли способ и не может быть удален, перемещен или переименован.
Я не могу удалить, очень признателен. Эти папки файлов полностью пусты WinXP / Pro.
Моя ОС
Ваша помощь, чтобы избавиться от них? С Уважением,
Richard ... [email protected]
[corrupt?] временные папки интернет-файлов.
Является ли скопированный файл поврежденным или crc коррумпирован?
Сначала этот файл проверяется исходящей проверкой.
У меня была огромная проблема с копированием большого файла. Существует еще один вариант, который может потребоваться для программы как ОК на внутреннем исходном диске. Возможно, вы захотите принять к сведению ошибку. У самого внешнего диска есть проблема.
8-10GB, файлы на внешний диск через USB 2.
Удалить поврежденную папку
Я хочу удалить определенную папку, но как-то папка может быть повреждена, как удаление этого.
Пожалуйста, помогите мне, когда я попытаюсь удалить файл, появится диалоговое окно с ошибкой (см. Скриншот).
Как удалить поврежденные файлы .DBX
Hope I've explained Lost chain cross-linked at cluster 69960. You
may cancel the disk check, but drive and can't do anything with them. Thanks
цепочки к файлам (Y / N)? B) Некоторые записи пересекаются в подпапках моего Входящие, когда они приходят, поэтому я знаю, где все.
Запись журнала событий 03-08-2003 @ 19: 26: 26 показывает, например:
a) The first being written to perhaps, at the time I had to do the reboot. Windows has made corrections truncated. and 䁥䁂䁡y䀠uctions entry is not valid. I use the Message Rules option to move incoming emails to specific the problem clearly.
Я попытался удалить их с помощью команды в папку «Мои письма с вложениями», которая позволила мне определить потенциальные гадости. Windows теперь будет здесь после выполнения некоторых поисков по моей проблеме. Это не смело переместить его, если вы считаете, что другой раздел более уместен. D) Четыре записи, такие как электронные письма в формате .dbx, НО ТОЛЬКО, если можно прочитать фактический .dbx-файл.
В Сети доступно несколько утилит, которые, как говорят, восстанавливают поврежденные
Hi I'm new to the forum having got Yes
1728512 байтов для меня. поэтому нет необходимости переустанавливать его.
on a physically separate drive from my main Windows system. I've put it under this section as it's an email related problem but allocation unit for some entries is invalid and the entry will be truncated. The files referred to (my O...
Как удалить outlook 2, поскольку он стал поврежденным
Дайте нам необходимую учетную запись. Моя электронная почта, которая была выделена для Outlook 2, продолжает запрашивать пароль для другой учетной записи, которая не является моей.
Никаких ссылок пожалуйста. Http: //www.zippyshare.com/
Как удалить не удаляющийся файл с компьютера?
Каждый пользователь сталкивался с подобной проблемой, когда какой-то файл упрямо не желает удаляться по неизвестной причине! Вот невозможно удалить файл, и всё, нет доступа! Чаще всего высвечивается надпись, что удаление данного объекта невозможно, потому что он в данный момент используется каким-то приложением, запрещён доступ к объекту, стоит защита от удаления и другое. Но что же делать пользователю, если злостный объект всё-таки нужно непременно удалить?! Да и не нужен в компьютере разный хлам, который постоянно накапливается и нагружает всю систему! Следует узнать решение таких неприятностей. В этой статье рассматриваются несколько методов достижения необходимого результата, помогающих как удалить защищённые файлы, так и повреждённые, используемые и системные.
Первый элементарный метод
Иногда, если не удается удалить файл, срабатывает простое решение — закрыть все используемые пользователем программы. Например, невозможно удалить файл музыки, если он в данный момент воспроизводится на вашем проигрывателе. Только после закрытия окна проигрывателя можно приступить к удалению объектов. По такому же принципу нужно закрыть и другие программы, если нет доступа к файлу. На всякий случай можно и перегрузить компьютер, а затем повторить попытку удаления файла. Получается? Отлично! Если же попытка обернулась провалом, значит, переходим ко второму шагу, который может помочь.
Другой метод удаления — при помощи «Диспетчера задач»
Важно узнать — можно найти и закрыть не очевидную программу или процесс, которая/который использует упрямо не удаляющийся файл из ненужных. Это можно делать через «Диспетчер задач»! Для вызова этого диалогового окна стоит узнать следующее: используйте комбинацию клавиш «ctrl»+»alt»+»delete» (для старых операционных систем Windows) или комбинацию «ctrl+shift+esc»/»Windows»+»Х» (если версия ОС от Windows 8 и дальше). В появившемся окне «Диспетчера задач» нужно узнать программу или процесс, который использует данный объект, и завершить его работу. После этого можно делать удаление ненужного файла, неудаляемые объекты перестают быть такими.
ВНИМАНИЕ! Убедитесь, что объект не является важным компонентом операционной системы! Если это проигнорировать, то возможно, что удаление этого файла повлечёт за собой непоправимые последствия в работы всей системы и придется переустанавливать ОС заново. Удаляйте только те файлы, в которых вы разбираетесь!
Третий метод — удаление при помощи загрузочных флешек или дисков
Этот метод довольно практичен и позволяет удалить практически любую папку или файл из системы вашего компьютера. Для этого вам потребуется запустить компьютер при помощи одного из накопителей LiveCD, реанимационного диска или специальной флешки (если такой нет, лучше ей обзавестись как можно скорее) для загрузки ОС. При работе с данными накопителями вы получите возможность пользоваться привычным интерфейсом ОС Windows. Важно узнать, что при загрузке системы с таких видов накопителей система скорее всего изменит названия жестких дисков и назовёт их совершенно другими буквами. Поэтому внимательно смотрите, какой именно объект вы будете удалять или воспользуйтесь командой dir c: (для появления объектов, расположенных на привычном вам диске C).
При работе с загрузочными флешками/дисками нужно в любое время загрузки нажать комбинацию «Shift» + «F10». Это позволит вам попасть в специальную командную строку. Здесь вы сможете также выбрать пункт «Восстановление системы». Именно командную строку можно, кстати, что стоит узнать, использовать для решения множества других проблем.
После запуска системы с данных накопителей, применяя командную строку, вы сможете выборочно удалить всю ненужную информацию с жестких дисков вашего компьютера. Теперь Windows не сможет помешать вам это делать! Ведь она отключена и отключена её защита всех объектов от удаления.
Четвёртый метод удаления через программу Unlocker
Этот метод является самым лёгким и эффективным! На сегодня программа Unlocker, наверное, как будет полезно узнать, является самым популярным методом делать удаление объекта, который занят программами или процессами и к нему нет доступа. Чем же так удобна данная программа, устраняющая неудаляемые объекты? Причин несколько: она абсолютно бесплатная, обладает простотой использования и легко решает проблему удаления защищенных файлов. После установки Unlocker на свой компьютер нужно лишь нажать на злосчастный объект правой кнопкой мыши и выбрать в всплывающем меню пункт «Unlocker». При использовании портативной версии программы нужно только запустить её и в открывшемся окне выбрать нужную папку или объект, которые необходимо удалить.
Принцип работы программы Unlocker основан на первом описанном методе удаления объектов. Программа сама производит операцию выгрузки из памяти системы тех процессов, которые мешают удалить нужный объект, таким процессом обычно и создаётся проблема. Вот только Unlocker способен завершать даже те процессы, которые не видны обычному пользователю в окне «Диспетчера задач»!
Причины появления не удаляющихся объектов в компьютере
После процедуры очистки вашего компьютера от ненужных файлов вы можете выбрать два пути дальнейшего поведения. Можно продолжить работать с системой в прежнем ключе и периодически чистить её от подобных проблемных объектов. А можете разобраться в причинах их возникновения, почему создаются файлы, к которым нет доступа, предотвратить их появление, что значительно уменьшит общую загрузку системы и повысит её производительность.
Дело в том, что Windows очень бережно относится ко всем файлам, которые вы пытаетесь удалить! Это, конечно хорошо, когда вы начинающий пользователь и случайно удалили не тот файл. Вытащить его обратно из корзины не составит особого труда. Другое дело, когда вы уже довольно опытный пользователь и намеренно пытаетесь удалить файл. Windows бережно кладет его в корзину для возможного восстановления. Теперь вам нужно очистить корзину, чтобы полностью удалить объект из системы. Кстати, существует метод избежать корзины и удалить файл мимо неё. Для этого нажмите комбинацию клавиш «shift»+»delete». Думаете, после очистки корзины файлы стираются? Нет! Просто Windows прячет файлы в дальний угол, где мы сможем достать их при помощи специальных утилит. Сотрётся этот файл лишь после многократной его перезаписи. А до того времени он будет занимать место на жёстком диске и питаться системными ресурсами, уменьшая производительность всей системы.
Не удаляющиеся файлы (защищённые, повреждённые, системные, используемые) появляются в результате различных системных сбоев. Это приводит к тому, что Windows не может разобраться с данными файлами, и сама закрывает к ним доступ в целях безопасности. Например, при срыве процесса установки программ в системе «остаются» не полностью сохраненные файлы. Система не может разобраться с подобными видами файлов и просто «сажает их на карантин». Также можно столкнуться и с вирусами, которые невозможно удалить с компьютера. Случается, что вирусный файл удаляется, а через некоторое время появляется вновь. Поэтому важно обязательно иметь на компьютере надёжную антивирусную программу, которая поможет предотвратить проникновение подобных файлов-вирусов. К вирусам относятся и подозрительные файлы, которые имеют вес 0 килобайт. Удалить их с компьютера не может ни одна утилита, зато сканирование антивирусом справится с данной проблемой за пару минут.
Как удалить файл, который не удаляется
Как удалить файл в Windows
Если компьютер сообщает, что файл открыт в другой программе
Чаще всего невозможность удалить файл в Windows связана с тем, что он занят каким-то системным процессом. При этом появляется надпись «Действие не может быть выполнено, так как этот файл открыт в «Название программы».
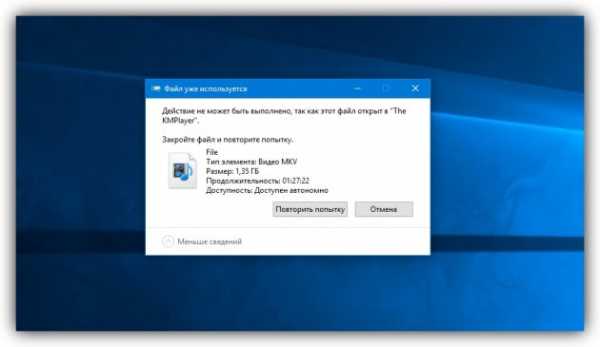
В таком случае нужно закрыть программу, которая использует файл, и повторить попытку удаления. Если вы видите её окно, то просто закройте его. Если программа работает в фоновом режиме и вы не знаете, как её закрыть, запустите «Диспетчер задач» (Ctrl + Alt + Del), найдите эту программу по названию в списке, кликните по ней правой кнопкой мыши и выберите «Снять задачу».
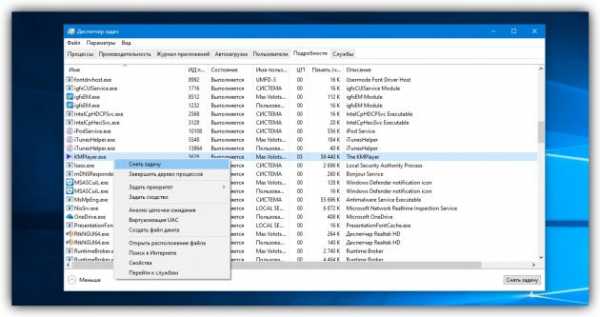
Если вы не можете найти нужную программу в «Диспетчере задач», попробуйте стороннюю утилиту, которая снимает блокировку с файлов. Подойдёт бесплатное приложение LockHunter. После его установки кликните правой кнопкой мыши по файлу и выберите What is locking this file?. Когда появится окно LockHunter, кликните в нём по кнопке Unlock It!.
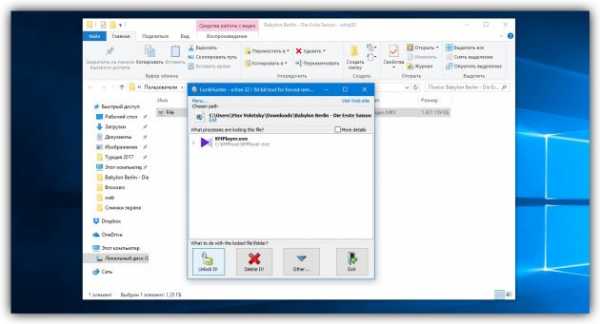
После этого попробуйте снова удалить файл. В случае неудачи перезагрузите компьютер и повторите попытку ещё раз. Для полного удаления с компьютера не забудьте очистить корзину.
Если компьютер сообщает, что вам отказано в доступе
Иногда удалить файл не получается потому, что у вашей учётной записи нет прав на это действие. В таких случаях Windows сообщает, что в доступе отказано. Чтобы решить эту проблему, нужно изменить владельца файла. В процессе вам могут понадобиться логин и пароль от учётной записи администратора ПК.
Чтобы изменить права доступа, кликните по файлу правой кнопкой мыши и перейдите в раздел «Свойства» → «Безопасность» → «Дополнительно». Возле пункта «Владелец» нажмите «Изменить», затем «Дополнительно» и «Поиск». Выберите в списке текущую учётную запись и кликните ОК.
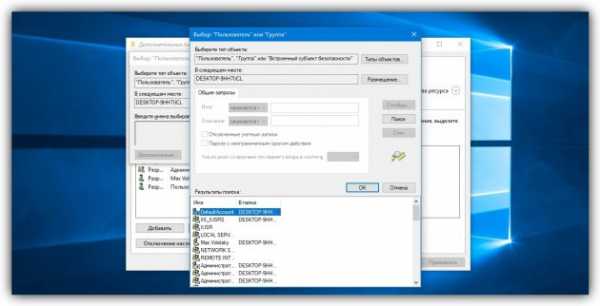
После этого вы, скорее всего, сможете удалить файл обычным способом. Если не сработает, попробуйте перезагрузить компьютер и повторить попытку.
Как удалить файл в macOS
Если Mac сообщает, что файл используется
Для начала закройте вручную приложения, в которых вы использовали этот файл, и попробуйте снова его стереть. Они могут мешать удалению, как это происходит в Windows. В случае неудачи перезапустите компьютер и повторите удаление.
Если не сработает, войдите в безопасный режим. Для этого перезапустите Mac, удерживая клавишу Shift. Попробуйте переместить файл в корзину и очистить её, после чего перезагрузите компьютер в обычном режиме.
Если файл нельзя удалить по другим причинам
Файл может не удаляться из-за ошибок на диске. Поэтому запустите «Дисковую утилиту» в разделе Finder → «Программы» → «Утилиты» и проверьте в ней диск, на котором находится файл, службой «Первая помощь».
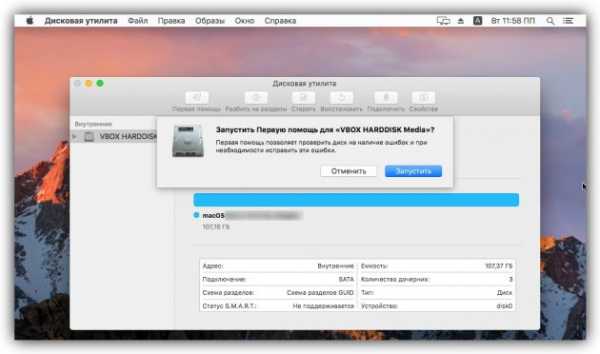
После проверки перезапустите Mac и попробуйте удалить файл.
Читайте также:
как удалить поврежденный файл
Скачал Spotify и попытался открыть, говорит, что это повреждение, поэтому попытался удалить его и удалим. Переместил его в корзину, но когда я очищаю корзину, он продолжает работать, и ничего не происходит. Как мне избавиться от этого файла?
Больше Меньше
iMac, Mac OS X (10.6.7), Версия операционной системы - 10.6.8.
Отправлено 11 марта 2012 г., 14:48
Ответить У меня тоже есть этот вопрос (3) У меня тоже есть этот вопрос Я тоже (3) Я тоже .Как удалить файлы в Windows 10, которые нельзя удалить
Windows не может избавиться от своего наследия. Достигнув точки, которая выглядит очень современной и не похожей на комичную Windows XP или супер-стоическую Windows 7, есть еще некоторые вещи, которые не оставят без внимания Windows 10. Поврежденные файлы - это только один из них.
 Не стучите по клавиатуре, если не можете удалить файл.
Не стучите по клавиатуре, если не можете удалить файл. Я уже видел, как несколько пользователей получали сообщение об ошибке при удалении ненужных файлов в своих системах.Файлы, которые настаивают на том, что они «используются», когда в системе пользователя явно ничего не открыто. Как можно избавиться от таких файлов, которые невозможно удалить? Не нужно гуглить, мы здесь, чтобы облегчить вашу жизнь.
1. Попробуйте убить задачу
Я не зря говорил о наследии Window. Конечно, у него есть свои минусы, но есть и плюсы. Одна замечательная вещь, которая мне всегда нравилась в Windows, - это отличный диспетчер задач. Это не только дает вам представление о запуске приложений и служб в любое время на вашем компьютере, вы также можете использовать его для отключения служб, которые могут мешать вам удалить определенные файлы.
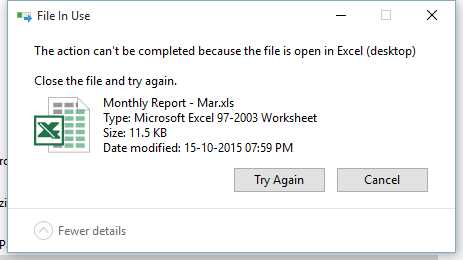
Так, например, если вы можете распознать тип файла самостоятельно (скажем, Excel), найдите заблокированный файл или процесс в окне диспетчера задач и щелкните его правой кнопкой мыши. Затем нажмите Завершить задачу. Не волнуйтесь, если это системная задача, вы все равно не сможете ее убить. Даже если у вас есть права администратора.
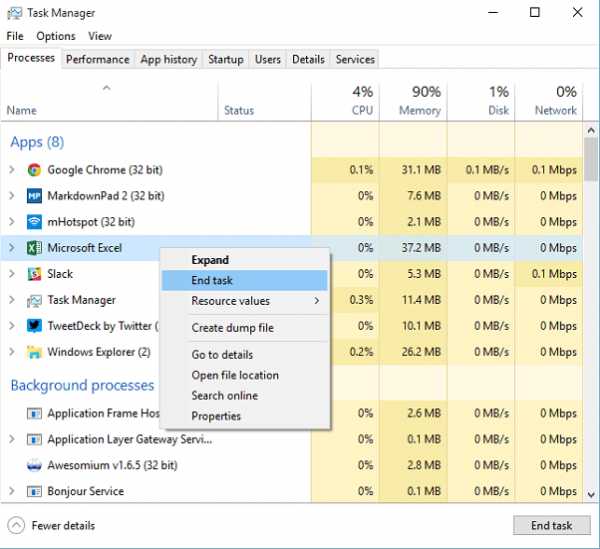
2. Удалить файл с помощью стороннего инструмента
Доступ администратора запрещен? Не волнуйся. Существует удобное стороннее решение, которое может помочь избавиться от файлов и даже папок, которые Windows не позволяет удалить.Он называется Unlocker, и после его загрузки и установки все, что вам нужно сделать, это щелкнуть правой кнопкой мыши файлы / папки и выбрать Unlocker .
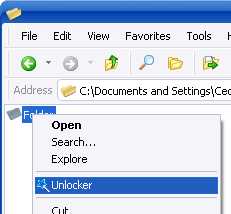
Здесь вы можете получить список процессов, связанных с определенным файлом или папкой. Нажмите Unlock All , и это должно освободить файл / папку для удаления. Если не работает, попробуйте Kill Process .
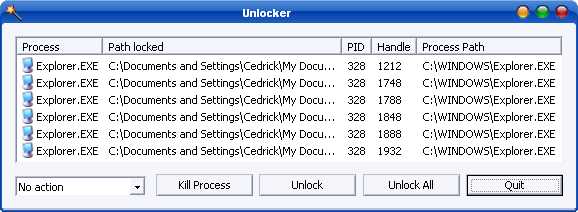
3. Удалить файл с помощью командной строки
Этот вариант предназначен для тех, кто имеет некоторый опыт работы с командной строкой Microsoft Windows.Перейдите в меню «Пуск» или нажмите кнопку Windows на клавиатуре и выберите «Выполнить» или просто нажмите Win + R. В правом нижнем углу рабочего стола появится крошечная рамка.
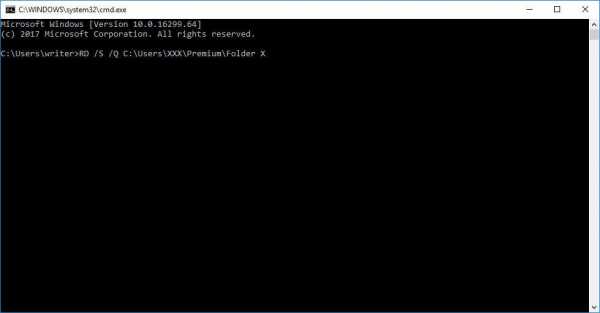
Здесь введите Cmd и нажмите Enter, чтобы открыть командную строку. Теперь вы увидите черное окно, введите там del / f filename в командной строке. Убедитесь, что «имя файла» - это имя файла, который вы хотите удалить. Вы также можете принудительно удалить несколько файлов, которые вы можете указать с помощью запятых.
Вы также можете удалить папку с помощью командной строки.Выполняйте указанные выше действия, пока не найдете командное окно и не введите в командной строке RD / S / Q <путь к папке>. Здесь путь к файлу будет тем, что отображается в адресной строке проводника Windows, когда вы переходите в папку, которую хотите удалить. Например, RD / S / Q C: \ Users \ XXX \ Premium \ Folder X.
4. Безопасная загрузка в случае сбоя всего остального
Если ничего не работает, безопасная загрузка - лучший спаситель. Делайте этот шаг только в том случае, если вы попробовали все остальное, но вам не повезло. Есть много способов перейти в безопасный режим, но мне больше всего нравится, если набрать msconfig в поле поиска Windows 10, а затем перейти на вкладку Boot всплывающего окна.
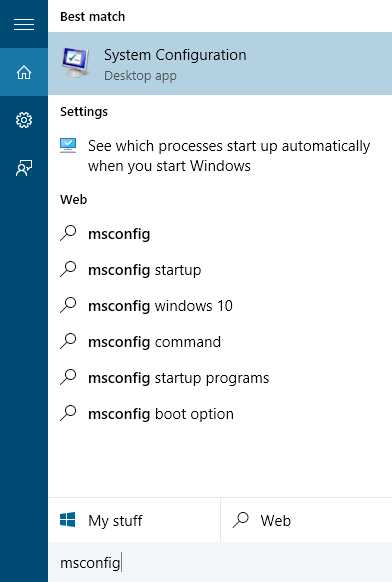
Здесь выберите вариант загрузки Safe , и как только вы нажмете Применить , вам будет предложено перезагрузить систему.
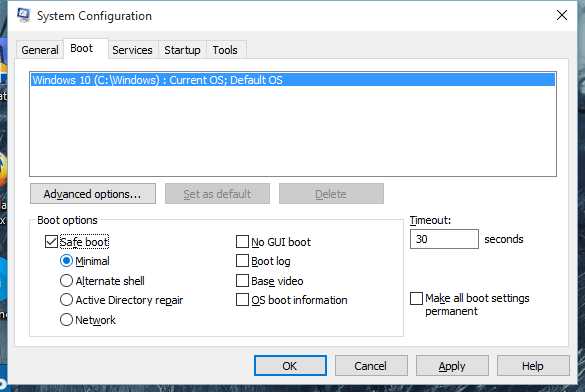
Теперь он автоматически переведет вас в безопасный режим, где вы можете удалить файл. Чтобы вернуться в обычный режим, вернитесь в окно MSCONFIG и снимите флажок Безопасная загрузка в меню загрузки, и компьютер перезагрузится обратно в нормальное состояние.
Есть альтернативы?
Это лучшие варианты удаления файлов / папок, которые не обойдутся без боя.Но если у вас есть лучшие альтернативы, мы хотели бы услышать ответ. Присоединяйтесь к нам на наших форумах, чтобы обсудить.
Вышеупомянутая статья может содержать партнерские ссылки, которые помогают поддерживать Guiding Tech. Однако это не влияет на нашу редакционную честность. Содержание остается объективным и достоверным.
Как удалить поврежденное приложение?
Пожалуйста, прочтите все сообщение, прежде чем что-либо делать.
Эта процедура является диагностической проверкой. Вряд ли это решит вашу проблему. Не огорчайтесь, если после его завершения ничего не изменилось.
Цель этого упражнения - определить, вызвана ли проблема сторонними модификациями системы, которые загружаются автоматически при запуске или входе в систему. Отключите все проводные периферийные устройства, кроме необходимых для теста, и удалите все неоригинальные карты расширения.Загрузитесь в безопасном режиме и войдите в учетную запись, в которой возникла проблема. Инструкции, предоставленные Apple, следующие:
- Убедитесь, что ваш Mac выключен.
- Нажмите кнопку питания.
- Сразу после звукового сигнала запуска нажмите и удерживайте клавишу Shift . Клавишу Shift следует удерживать как можно скорее после сигнала запуска, но не перед звуковым сигналом.
- Отпустите клавишу Shift , когда увидите серый значок Apple и индикатор выполнения (выглядит как вращающаяся шестеренка).
В безопасном режиме загрузка и работа выполняется намного медленнее, чем в обычном, и некоторые вещи вообще не работают, в том числе беспроводная сеть на некоторых компьютерах Mac.
Экран входа в систему появляется, даже если вы обычно входите в систему автоматически. Вы должны знать свой пароль для входа в систему. Если вы забыли пароль, вам нужно будет сбросить его, прежде чем начать.
Попробуйте удалить приложение в безопасном режиме. Та же проблема (ы)?
После тестирования перезагрузитесь как обычно (т.е. не в безопасном режиме) и убедитесь, что проблема не устранена.Выложите результаты теста.
.python - Как удалить файл или папку?
Переполнение стека- Около
- Продукты
- Для команд
- Переполнение стека Общественные вопросы и ответы
- Переполнение стека для команд Где разработчики и технологи делятся частными знаниями с коллегами