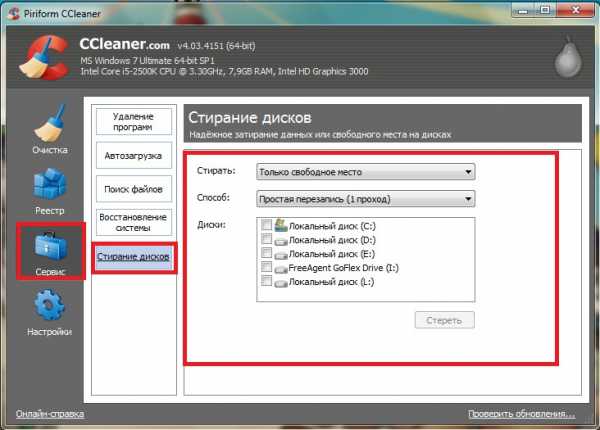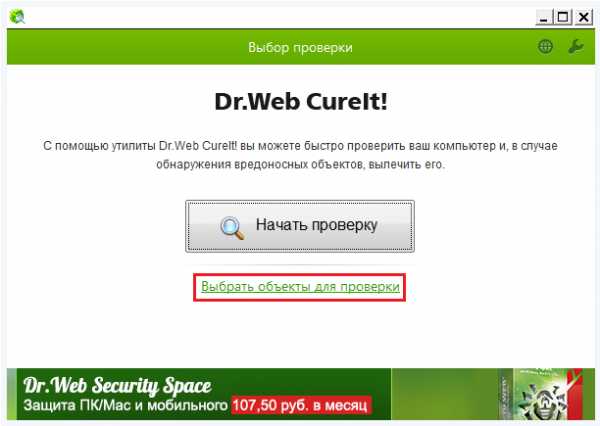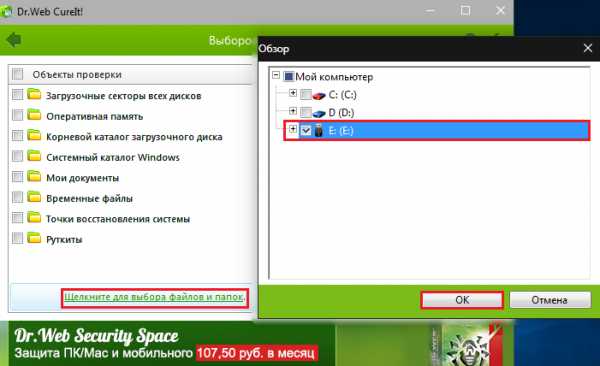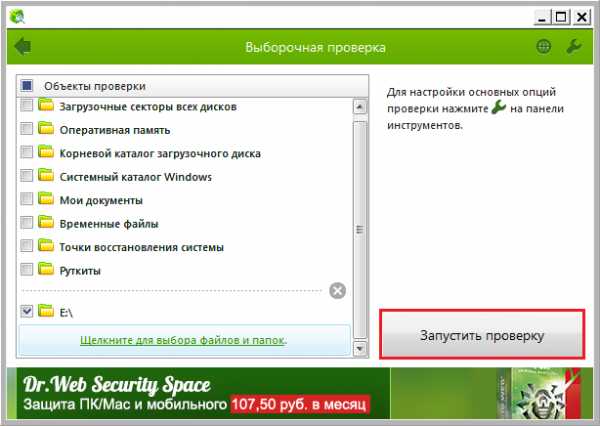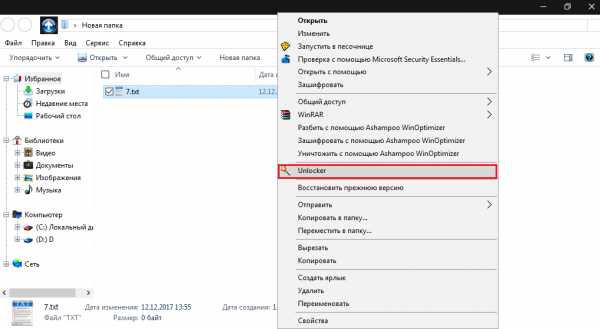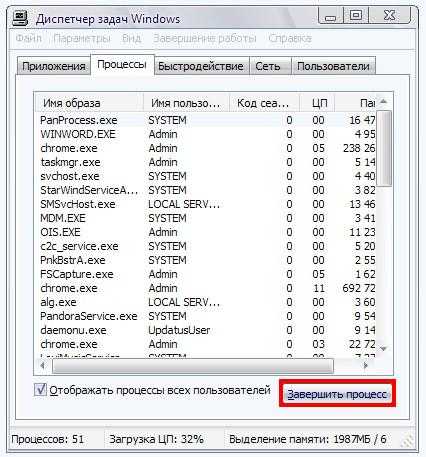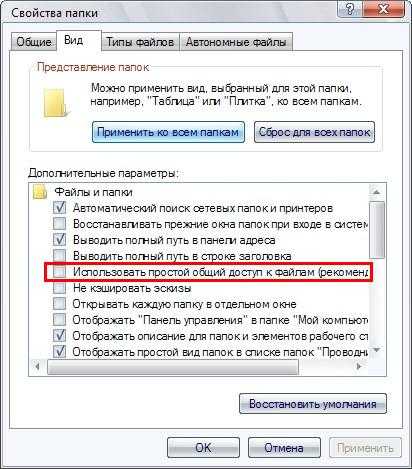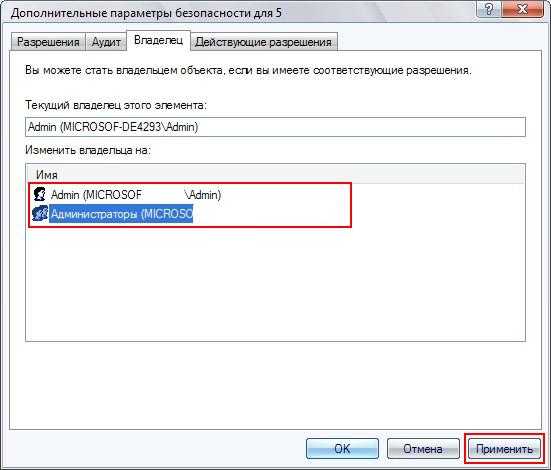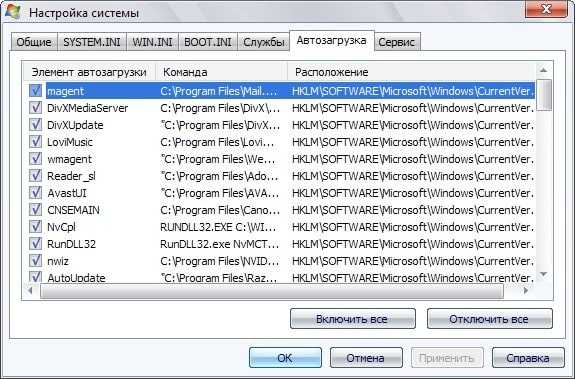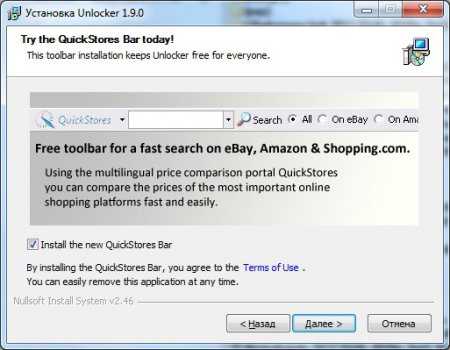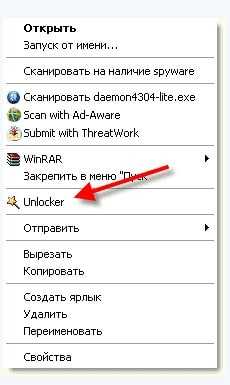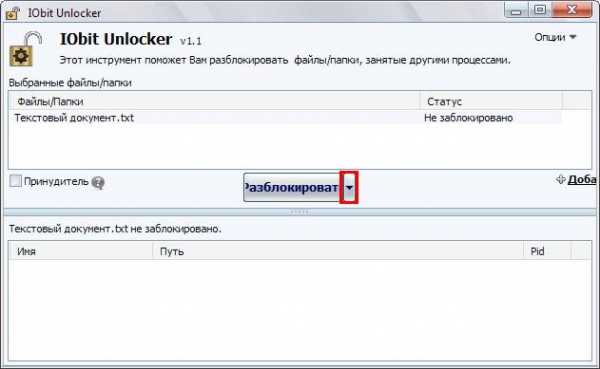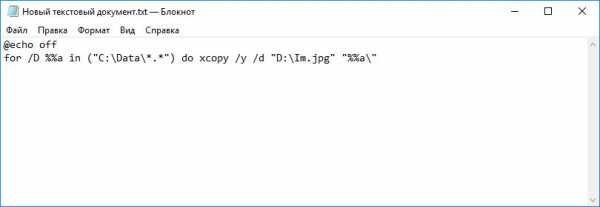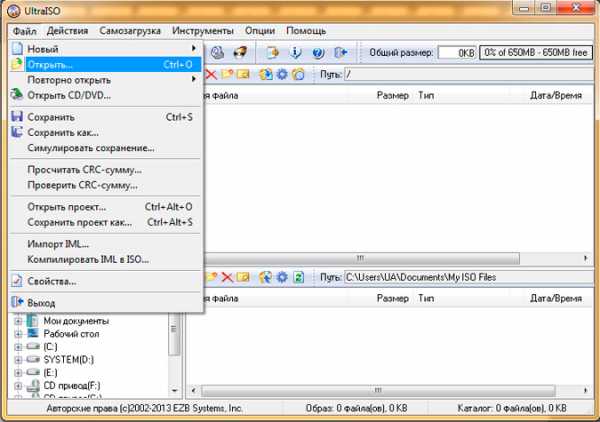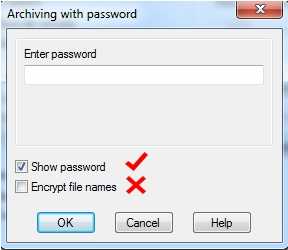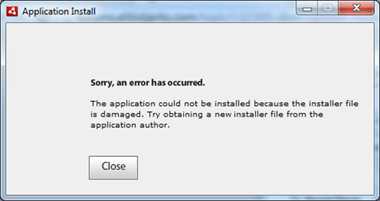Как удалить поврежденные файлы с флешки
Что делать если не удаляется папка с флешки
Обладателям USB-накопителей периодически требуется удалять какие-либо объекты, чтобы освободить место и поместить туда новые файлы. Однако иногда при попытке избавиться от директории возникают различные ошибки, сопровождающиеся уведомлением о том, что не получается произвести это действие. Причины таких проблем могут быть разные, соответственно, для каждой из них имеется свое решение. Далее мы как раз и хотим поговорить о методах исправления подобных трудностей.
Исправляем проблемы с удалением папок на флешке
Чаще всего такие неполадки связаны с тем, что на данный момент файлом, который находится в папке, пользуется какой-то процесс, что и делает удаление невозможным. Кроме этого, у всех директорий имеется уровень доступа для разных категорий юзеров, что тоже влияет на управление файлами. Поэтому мы советуем ознакомиться с каждым распространенным вариантом, а уже потом переходить к выполнению инструкций.
Способ 1: Отключение защиты от записи
Флешки с аппаратной функцией защиты от записи сейчас встречаются довольно редко, однако прежде чем переходить к более сложным способам мы рекомендуем проверить, имеется ли такой переключатель на используемом носителе. Если функция защиты включена, у вас не получится скопировать или удалить какие-либо файлы. Исправляется это простым передвижением переключателя в противоположную сторону. Ознакомиться с его видом вы можете, обратив внимание на изображение ниже.
Способ 2: Предоставление прав на удаление
Как уже было сказано ранее, одна из самых распространенных причин, связанных с трудностями при удалении папки — отсутствие прав на осуществление подобной операции. Чаще всего такие ограничения устанавливаются пользователями вручную, но иногда это происходит и автоматически. Исправляется такая ситуация только изменением прав доступа через компьютер владельца папки.
Если не вы создавали директорию, находящуюся внутри флешки, тоже следует попробовать этот вариант, обязательно учитывая все примечания, которые будут указаны в следующей инструкции.
- Первоочередно загрузите операционную систему в безопасном режиме, чтобы никакие лишние процессы не запускались, а сторонние настройки, которые могут помешать изменению прав, не активировались. Детальнее о выполнении этой операции читайте в отдельном нашем материале далее.
- Перейдите в раздел «Этот компьютер» и откройте съемное устройство.
- Щелкните правой кнопкой мыши по необходимой папке и в контекстном меню выберите «Свойства».
- Здесь переместитесь во вкладку «Безопасность».
- Выделите ЛКМ того пользователя, с которого пытались удалить директорию, и посмотрите на его разрешения. Если все галочки стоят возле «Запретить», потребуется производить изменения.
- Кликните на кнопку «Изменить».
- Отметьте галочкой «Разрешить» возле «Полный доступ» и примените настройки.
- Однако не стоит исключать возможное наличие особых разрешений. Проверьте их, перейдя в раздел «Дополнительно».
- Щелкните на «Изменить разрешения».
- Теперь отыщите нужный элемент, выделите его и кликните на «Изменить».
- Опуститесь вниз по списку. Там требуется убедиться, что действия, связанные с удалением, находятся в состоянии «Разрешить».
- После применения всех изменений попробуйте снова избавиться от требуемой папки.
Подробнее: Как войти в безопасный режим Windows 7 / Windows 8 / Windows 10
В случае нерезультативности этого метода вы все еще будете получать уведомление об отсутствии прав для удаления требуемой директории. Тогда мы рекомендуем войти в ОС под учетной записью администратора, если этого не было сделано ранее, и снова попытаться очистить библиотеку.
Читайте также: Используем учетную запись «Администратора» в Windows
Способ 3: Исправление ошибок на носителе
Иногда проблемы с удалением файлов связаны с наличием ошибок на носителе или поврежденными секторами. Случается такое достаточно редко, однако в произведении проверки на ошибки нет ничего сложного. Поэтому мы решили поставить данный метод именно на это место.
- Щелкните ПКМ по флешке в разделе «Этот компьютер» и перейдите в «Свойства».
- Отыщите там вкладку «Сервис».
- В категории «Проверка диска» нажмите на «Выполнить проверку».
- Задайте параметры проверки и запустите ее.
- По завершении вы получите уведомление о найденных ошибках и дальнейших исправлениях.
После удачного решения различных ошибок и поврежденных секторов рекомендуется переподключить носитель, а уже потом снова пытаться удалить требуемую библиотеку.
Способ 4: Завершение мешающего процесса
Ранее мы уже говорили о том, что удаление не завершится успешно тогда, когда файлы в папке используются какой-либо программой. Об этом уведомит появившееся на экране предупреждение, где и будет отображаться название процесса. Его понадобится завершить вручную, если вы уверены в том, что с объектами не происходят другие важные или системные действия. Сделать это можно через стандартный «Диспетчер задач».
- Запустите «Диспетчер задач» через контекстное меню на панели задач или зажав комбинацию клавиш Ctrl + Shift + Esc.
- Переместитесь во вкладку «Процессы».
- Отыщите мешающую программу.
- Кликните по нему ПКМ и выберите «Завершить процесс».
- Подтвердите действие при отображении соответствующего предупреждения.
После этого перейдите к USB-накопителю и попытайтесь удалить директорию. Если какой-то софт снова мешает это сделать, придется воспользоваться специальными программами. За пример мы возьмем Unlocker:
- Загрузите и установите Unlocker. Он автоматически будет встроен в «Проводник» .
- Щелкните ПКМ по папке для появления контекстного меню. Затем выберите вариант «Unlocker».
- Во всплывающем меню действий укажите «Удалить».
- Нажмите на кнопку «ОК».
Если Unlocker по каким-либо причинам вам не подходит, используйте любое подобное программное обеспечение, позволяющее очищать устройство от неудаляемых файлов и папок.
Подробнее: Обзор программ для удаления файлов, которые не удаляются
Постоянный перезапуск процесса, особенно какого-то неизвестного — прямой симптом заражения компьютера вирусами. В таком случае после удаления папки потребуется произвести анализ на наличие угроз, чтобы подобных проблем не возникало в дальнейшем или не появились еще более серьезные неисправности. Развернутые руководства по борьбе с компьютерными вирусами вы найдете в другом нашем материале, перейдя по указанной ниже ссылке.
Подробнее: Борьба с компьютерными вирусами
Способ 5: Удаление всех файлов на флешке
Мы поставили этот метод последним, поскольку его следует выполнять только в крайних случаях, когда больше ничего не помогает в удалении папки. В таких ситуациях, скорее всего, недоступно будет и полное форматирование устройства стандартным образом. Потому мы решили выбрать для осуществления этой задачи инструмент под названием CCleaner.
Скачать CCleaner
- Запустите программу и переходите в раздел «Инструменты».
- Здесь вас интересует раздел «Стирание дисков».
- Укажите режим «Весь диск (все данные будут уничтожены)», отметьте галочкой флешку и кликните на «Стереть».
- Подтвердите удаление данных и форматирование.
Помимо этого, существуют и другие распространенные решения неполадки, когда флешка не хочет форматироваться. Ознакомиться с ними мы предлагаем в отдельной нашей статье далее.
Подробнее: Не форматируется флешка: способы решения проблемы
Теперь вы знакомы с доступными методами исправления ошибок с удалением библиотек на флеш-накопителе. Советуем сначала ознакомиться со всеми ними, чтобы понять истинную причину появления трудности, а потом уже исправлять ее с помощью приведенных инструкций.
Мы рады, что смогли помочь Вам в решении проблемы.Опишите, что у вас не получилось. Наши специалисты постараются ответить максимально быстро.
Помогла ли вам эта статья?
ДА НЕТКак очистить флешку от файлов, которые не удаляются
Статья расскажет, как очистить флешку от файлов, которые не удаляются несколькими способами.
Не все системные ошибки можно исправить форматированием, разберемся в частых ошибках.
Причины глюка
Если файл попал на флешку, но сразу же после перемещения возникли проблемы с его изменением или удалением, то это может происходить по следующим причинам:
- нет прав на использование файла. Часто для изменения файла нужны права администратора. Это легко исправляется – достаточно перезагрузить компьютер и зайти в системе не через учетную запись, а через администратора;
- антивирусная программа блокирует. Антивирусник помещает в карантин даже файлы, которые есть на флешке. Чтобы проверить наличие файла в «лечении», нужно зайти в программу и удалить его там;
- флешка защищена от записи. На некоторых флешках на корпусе есть кнопка, которая включает защиту от записи данных с нее. Это можно исправить, отключив эту кнопку;
- система использует файл. Глюк исправится перезагрузкой компьютера или удалением файла в безопасном режиме;
- кто-то использует файл по локальной сети. Перезагрузите компьютер или удалите файл через некоторое время.
Если перечисленные причины ошибок легко исправились без дополнительного вмешательства, то к форматированию можно не прибегать.
Способы удалить ненужные файлы
Если Windows после приведенных выше пунктов все-равно запрещает файл удалять, то можно воспользоваться другими легкими способами. Если возник вопрос, как очистить флешку от файлов, которые нельзя удалить, то можно воспользоваться простыми вариантами их удаления.
Переименовать
Иногда достаточно изменить название файла, чтобы его возможно было удалить. Для этого нужно кликнуть правой кнопкой мыши и выбрать «Переименовать» После чего можно будет удалить файл.
Перемещение файла
Если файл возможно перемещать, то можно вырезать/перетащить его на рабочий стол и там его удалить.
Комбинация кнопок
Выделите файл и зажмите Shift+Delete. Выбранный файл удалится навсегда даже без заноса в корзину компьютера.
Форматирование
Для этого нужно зайти в «Мой компьютер», найти флешку среди накопителей и правой кнопкой мыши нажать. Высветится список действий, нужно выбрать «Форматировать» и кликнуть «Далее» или «Старт».
Удаление с помощью программ
Ccleaner скачивается с официального сайта. Утилита бесплатная и открыта для общего доступа. После скачивания появится окно, в нем нужно кликнуть по «Сервису», далее «Стирание дисков». Программа покажет диски, на которых можно стирать информацию, нужно будет выбрать нужною флешку и нажать «Стереть».
Вторая действенная программа
Unlocker официальная утилита от Windows, ее также можно скачать быстро и бесплатно. Главное при скачивании не соглашаться на тулбар и снять галку с Toolbar. После скачивания, кликаем правой кнопкой мыши по ненужному файлу и в списке действий выбираем «Unlocker», после этого Windows попросит разрешение на внесение данных, соглашаемся. Окно появится с четырьмя вариантами действий, нужно выбрать «Разблокировать все», снова всплывет окно, выбираем из «Нет действия» – «Удалить» или «Переместить».
Если после удаления файл все-равно не удалился, то нужно сначала его переименовать, а потом только удалять. После удаления ненужный объект попадает в корзину, где его тоже нужно будет удалить навсегда. Если возникнут проблемы, и утилита напишет «Флешка пуста», нужно будет на носителе создать папку и поместить туда файл. После этого удаление пройдет успешно.
Флешка была неправильно извлечена
Если при использовании файлов с флешки, компьютер выдает ошибку, связанную с небезопасным извлечением диска, то это можно исправить. Для этого нужно вставить флешку в разъем, в панели задач выбрать «безопасное извлечение устройства» и вытащить флешку. После этого компьютер перезагрузить и повторить удаление файлов.
Перезагрузка
Нажимаем «Пуск» далее «Выполнить» и вводим msconfig – «Ок». Должно выскочить окно системы, где нужно выбрать кнопку «Автозагрузка» В выбранном действии будут названия файлов, где необходимо выбрать название не удаляемого файла.
Если в списке нет похожего «шпиона», то его можно уничтожить другим образом. Для этого нужно кликнуть по кнопке «Отключить все», затем «Переменить» и «Закрыть». После действий всплывет окно об изменении после перезагрузки. Перезагрузите компьютер и попытайтесь вновь удалить ненужный файл.
Восстановление системы
Через «Настройку системы» выбираем пункт «Общее», где нужно кликнуть по «Запустить восстановление системы» – «Восстановить после раннего состояния компьютера» – «Далее» После этих действия всплывет календарь, где нужно будет выбрать день, когда файла еще не было на флешке (хотя бы приблизительно).
После кнопки «Далее» система восстановится до того дня. Не стоит переживать из-за сохранности файлов, они не пострадают.
Командная строка
Вбиваем chkdsk c: /f/r и жмем «Далее». Пометка: С – это наименование диска, если он записан по-другому, то нужно ввести нужную букву. Всплывет окно, где система предложит просканировать диск после первой перезагрузки. На это предложение вводим Y и «Enter» Если диск называется по-другому, то сразу же запустится проверка. Выбираем «Выход» и «Далее»
После этого можно удалять ненужные файлы. Если диск называется «С», то нужно перезагрузить компьютер и просто удалить обычным способом файл с накопителя.
Заключение
Приведенные варианты применимы при любых глюках системы, поэтому ими можно пользоваться при необходимости. Однако не всегда сбой в удалении может быть вызван системой, иногда в этом виновата сама флешка или другой любой накопитель.
Если вышеперечисленные варианты не помогли флешке, и она продолжает запрещать удаление некоторых файлов, значит, она вышла из строя. Такой накопитель нужно, либо поменять по гарантии, либо приобрести новый. Иначе накопитель будет выборочно блокировать файлы без возможности их просмотра и удаления.
Как удалить поврежденные файлы с флэшки?
Флешки – небольшие портативные устройства на которых можно хранить данные, например резервные файлы, или ни могут служить буфером обмена между двумя разными компьютерами. На флешку в настоящий момент можно записать большой объем информации.
Флешки – небольшие портативные устройства на которых можно хранить данные, например резервные файлы, или ни могут служить буфером обмена между двумя разными компьютерами. На флешку в настоящий момент можно записать большой объем информации.
Инструкции
1. Вставляем флешку в USB-порт персонального компьютера.
2. Если у вас установлена операционная система Windows, то дважды нажмите левой кнопкой мышки по значку «Компьютер» на рабочем столе. Найдите вашу флэшку в разделе «Устройства со съемными носителями», а потом нажмите два раза по нему левой кнопкой мышки. Перед вами появыится список файлов находящихся на этом устройстве. Если у вас установлена операционная система «Mac», то находите значок флэшки на рабочем столе, а потом нажимаете два раза по нему левой кнопкой мышки. Пере вами отобразится список файлов, находящихся на данном устройстве.
3. Выделяем поврежденный файл, который нужно удалить и нажимаем клавишу «Delete». Подтверждаем свое желание, нажав кнопочку «Да» в появившемся окошке. Либо вы можете просто перетащить поврежденные файлы в «Корзину».
4. Закрываем окошко флэшки по окончании, а потом жмем значок «Безопасное извлечение устройств» на «Панели задач» (для ОС «Windows»). Жмем в появившемся окошке «Оборудование» ваш флэш-накопитель и жмем «Остановить». Вытаскиваем устройство. Если вы применяете ОС «Mac», то перетаскиваем вашу флэшку с рабочего стола в «Корзину». Вытаскиваем устройство.
Добавить комментарий
Что делать, если не удаляются файлы с флешки
В настоящее время флешка является распространённым и необходимым устройством сохранения информации. Даже начинающий пользователь ПК может легко записать или удалить данные с флешки. Но так как это оборудование работает совместно со сложной вычислительной техникой, бывают ситуации, когда информацию невозможно сохранить или стереть. И возникает вопрос, что делать, если не удаляются файлы с флешки или, наоборот, не получается их восстановить.

Как очистить накопитель, если приложения и документы не удаляются.
Как можно отформатировать USB
Следует знать, что при удалении информации с накопителя стирается не сам файл, а лишь запись о нём. Например, как в библиотеке, книга потерялась, а карточка о том, что она есть, осталась. И поэтому, зная, как всё удалить с флешки, можно либо восстановить информацию, либо полностью избавиться от неё.
- Простое удаление информации путём нажатия правой кнопкой мыши на папку или группу файлов, выбрав строчку «Удалить».
- Сложное удаление с помощью клавиш Shift+Delete. Такое сочетание удаляет данные без выброса их в корзину.
- Полное форматирование flash в «Моём компьютере», где при нажатии правой кнопкой мыши по диску USB в открывшемся окне необходимо выбрать строчку «Форматировать» и нажать «Начать».
- Программное удаление с помощью Ccleaner. Эта утилита совершенно бесплатная и её можно скачать с официального сайта. В открывшемся окне программы выбрать вкладку «Сервис», «Стирание дисков», где установить галочку напротив «flash» и нажать «Стереть».
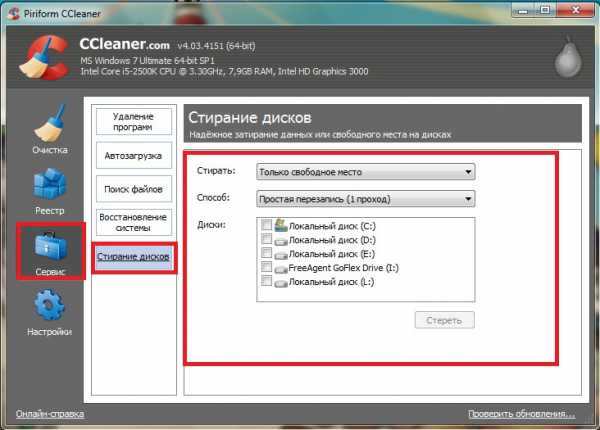
ВАЖНО. Ко всем отформатированным данным такими способами можно легко получить доступ, набрав в поисковой строке «Восстановить удалённый файл».
Почему же нельзя удалить файлы с флешки
Если всё же после всех вышеперечисленных манипуляций не удаляются с флешки файлы, это может означать следующее:
- Аппаратная защита.
- Программная защита.
- Папка используется другой программой.
- Наличие ошибок.
Если вам не понятно, почему нельзя удалить с флешки файлы, можно попробовать перезагрузить компьютер в безопасном режиме и зайти как администратор. В свойствах папки найти вкладку «Безопасность», где нажать на кнопку «Дополнительно». Выбрать пункт «Владелец» и назначить им себя. Затем, с помощью диспетчера задач (Ctrl+Alt+Del), закрыть все процессы и попробовать удалить информацию ещё раз.

Возможные решения проблемы
При вводе в поисковик вопроса «не могу удалить с флешки папку» браузер обычно выдаёт кучу информации, из которой приходится выбирать подходящую проблему и решать её. На самом деле это не очень сложно сделать даже новичку.
Если не удаляются файлы с флешки, что делать при аппаратной защите
Современные накопители на корпусе устройства имеют специальный фиксатор. Именно он включает или отключает блокировку. Достаточно его переключить, как появится возможность сохранить или убрать информацию с носителя.

Если не удаляется папка с флешки, что делать с программной защитой
Для опытного программиста существует масса вариантов, как с флешки удалить неудаляемые файлы с программной блокировкой, но простому обывателю можно попробовать более простые способы:
- Форматирование. Если на накопителе нет ценной информации, то можно это сделать правой кнопкой мыши и в опциях установить файловую систему (NTFS) и размер единицы кластера (4096 байт).
- Устранение вируса. Если система воспринимает съёмный диск как вирус, и блокирует весь процесс работы с ним, следует проверить USB любым антивирусом и по возможности уничтожить.
ВАЖНО. Если после всех манипуляций на USB осталась пустая папка, нужно перезагрузить ПК и снова удалить её.
Как с флешки удалить все данные, если они используются другим процессом
Это довольно распространённая проблема и нужно всего лишь закрыть эту загадочную программу, если она известна или воспользоваться сторонней утилитой (Unlocker, LockHunter, Iobit Unlocker и т. д.). Unlocker — это одна из лучших программ для удаления неудаляемых файлов.
- Она самостоятельно и быстро встраивается в систему.
- Правой кнопкой выбирается USB — накопитель и нажимается строчка «Unlocker», «Удалить процесс».

- Если программа не может выполнить действие сразу, она предложит это сделать при следующей загрузке системы.
- При «Разблокировке» файла он освободится, вследствие чего его можно будет легко удалить.
ВАЖНО. Все перечисленные приложения имеют огромный минус, они не смогут предупредить об ошибочном удалении системных файлов.
Наличие ошибок
Может быть такое, что диск повреждён или содержимое не совсем корректно записано, тогда система выдаёт ошибку. В этом случае можно её устранить. В корневой папке USB правой кнопкой выбрать «Свойства», «Сервис», «Проверка на наличие ошибок».
При форматировании флешки нужно понимать, что обычных способов удаления информации может быть много, но в случае с неудаляемыми данными хорошим помощником может стать файловый менеджер Unlocker.
| Шаг 1: | Шаг 2: | Шаг 3: | Совместимость: Windows 10, 8.1, 8, 7, Vista, XP |
|---|
Как вытащить файлы с повреждённой флешки
USB-флеш-накопители стали частью повседневности и используются повсеместно для хранения различных данных, переноса их на другой компьютер. На флешке можно принести фильм другу или взять домой документы с работы. Они имеют преимущество над внешними жёсткими дисками из-за компактности и доступной цены. Но при всех плюсах существует и слабая сторона таких накопителей, а именно частые поломки и проблемы распознавания компьютером.

Извлечь файлы из поврежденной флешки можно с помощью специальных приложений.
Прежде чем говорить, можно ли и как вытащить файлы с повреждённой флешки, разберём причины, по которым компьютер выдаёт такую ошибку:
- Механические повреждения. Флешки часто носят в кармане, роняют, можно случайно наступить или погнуть, неаккуратно вставляя в порт. Нужно сказать, что если причина потери работоспособности механическая, то, возможно, восстановить данные и не удастся. Помните об этом и обращайтесь со своим устройством аккуратно.
- Проблемы с прошивкой. Самая частая причина — это некорректное завершение работы. Если вы не используете безопасное отключение, а просто выдёргиваете флешку, то рискуете не просто потерять данные, а испортить устройство. В современных качественных носителях производители ПО обезопасили их от последствий подобного обращения. Но всё равно нельзя быть уверенным на 100%, поэтому лучше извлекать накопитель через безопасное отключение. В случае проблем с микропрограммами восстановление данных вполне возможно при помощи специальных утилит.
- Исчерпание ресурса. Любой накопитель имеет ограниченные возможности по общему количеству записи и удаления информации. Частые ошибки и требования отформатировать являются косвенным признаком того, что срок жизни подошёл к концу.
- Попадание влаги внутрь либо перебои с электропитанием могут вызвать замыкание или повреждения микросхем. В таком случае существует очень слабая вероятность того, что данные и само устройство возможно спасти.
- Вирусы. Если вы подсоединяете флешку к заражённому компьютеру, то, вероятнее всего, получите себе на носитель вредоносное ПО, которое вполне может повредить как находящиеся там данные, так и прошивку.
- Неисправность USB-порта. Попробуйте вынуть и вставить устройство в другой порт, а лучше проверить на другом компьютере.

Есть несколько советов, чтобы продлить жизнь своему устройству и избежать потери важных данных:
- Самый надёжный способ избежать потери данных — это делать их резервную копию. Некоторые флешки, например, Transcend, поставляются вместе с комплектом утилит по резервному копированию и восстановлению.
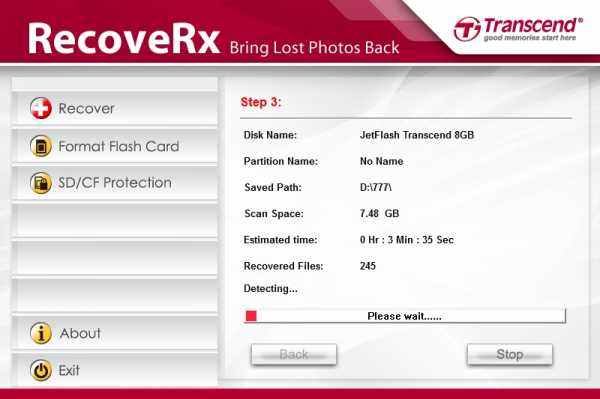
- Используйте флешку лишь как средство перенести информацию, а не место её постоянного хранения.
- Не используйте накопитель на сомнительных компьютерах, которые могут быть заражены вредоносными программами, включайте файловый антивирус при работе с флешкой.
- При извлечении всегда используйте безопасное отключение.
- Вставляйте в порт USB аккуратно, не гните и не расшатывайте коннектор.
- Не носите в кармане, поскольку рискуете уронить, раздавить, намочить и банально потерять.
Восстановление данных при помощи специальных программ
Если компьютер видит флешку, но не может её прочитать, или выдаёт какую-либо ошибку, требует форматирование, значит, восстановить файлы и саму флешку вполне реально. Если проблема в механике или микросхемах, и при подключении лампочки не загораются, и комп никаких действий не производит, то, вероятнее всего, использование каких-либо приложений не даст результата. Попробуйте отнести устройство в мастерскую, чтобы специалисты его разобрали и, возможно, смогли как-то восстановить работоспособность. После этого уже можно будет говорить об извлечении данных.
Алгоритм, как вытащить файлы с повреждённой флешки:
- Если компьютер выдаёт ошибку и предлагает отформатировать носитель, не делайте этого.
- Скачайте специальную программу для восстановления данных.
- Установите и запустите скачанное ПО.
- Следуйте инструкциям программы.
- Если данные извлечь удалось, сохраните их на винчестере.
- Произведите низкоуровневое форматирование флешки, желательно также при помощи специальной программы.
Для восстановления можно использовать следующие программы:
- R-Studio;
- Recuva;
- RS FAT Recovery;
- MiniTool Power Data Recovery;
- RS Partition Recovery.
Рекомендуется скачать несколько утилит, потому что работают они по-разному. В каких-то ситуациях сильней одна, а другая в тех же условиях окажется бесполезной, и наоборот. Поэтому не расстраивайтесь, если какое-то популярное приложение вам не помогло. Просто скачайте другое и попробуйте ещё раз.
R-Studio — наиболее полное программное решение, включает следующие функции восстановления:
- корзины и удалённых файлов вне её;
- файлов, которые были удалены вирусами или вследствие сбоя в электропитании;
- после форматирования, в том числе в другой файловой системе;
- при повреждении и изменении структуры разделов;
- HDD с большим числом повреждённых секторов.
Инструкция, как можно извлечь любую информацию с повреждённой неработающей флешки при помощи R-Studio:
- Установите и запустите программу.
- Найдите и выберите в левой части окна повреждённый носитель.
- Нажмите «Сканировать».
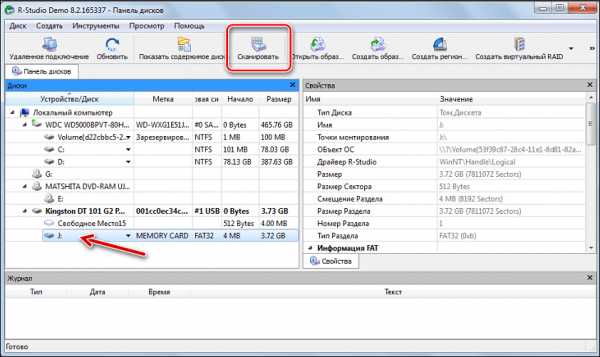
- Когда программа завершит распознавание, щёлкните по флешке.
- После этого отобразятся файлы и папки, доступные к восстановлению. То, что помечено красным крестиком, вытащить не получится.
- Поставьте галочки возле всего, что нужно извлечь.
- Нажмите «Восстановить помеченные».
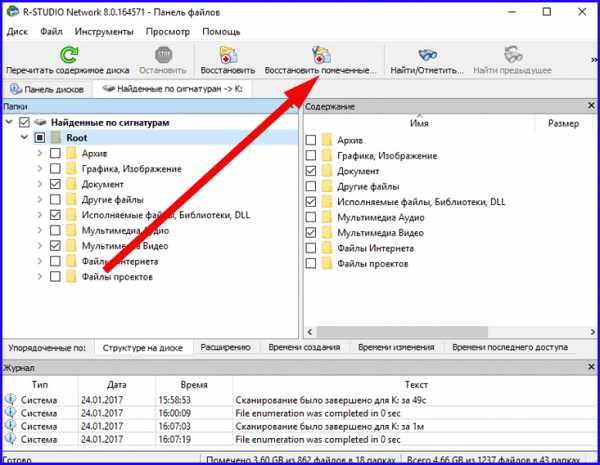
- Выберите место назначения для извлекаемых данных.
- После того как файлы успешно скопированы, отформатируйте накопитель.
Recuva — одна из наиболее популярных программ по извлечению повреждённых данных. Но действует она не всегда эффективно. Приложение бесплатное, работает с любыми внешними носителями, даже с iPod, имеет понятный для неопытного пользователя интерфейс. Для восстановления выполните следующее:
- Установите и запустите программу.
- Выберите тип файлов, которые нужно вытащить или лучше нажмите All files.

- Укажите, хотите ли вы создавать образ носителя либо просто извлечь данные.
- Отметьте «Внешний носитель».
- Нажмите Start.
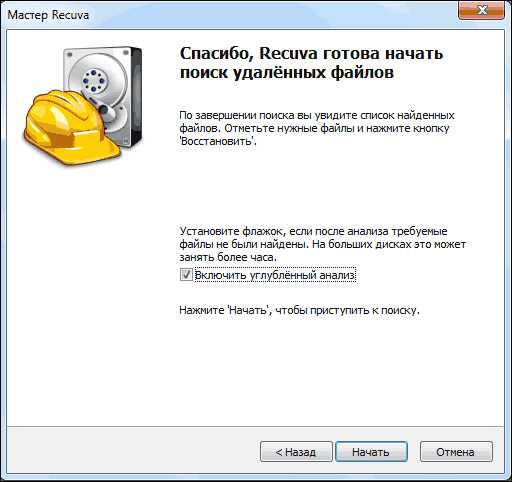
- По окончании процесса отобразится окно с найденными и доступными к восстановлению файлами.
- Если нажать кнопку «Переключиться в расширенный режим», то появится область с подробными данными и возможностью предпросмотра.
RS FAT Recovery — прекрасная эффективная программа для универсального использования. Хорошо себя зарекомендовала при разных типах повреждений. Приложение платное, но вы можете скачать демоверсию и провести сканирование. Оно будет сделано полноценно, и вы увидите, способен ли этот программный продукт справиться с вашей задачей. В окне после окончания процесса поиска отобразится результат, но для полного сохранения файлов будет предложено приобрести полную версию. Приложение работает только с файловой системой FAT и не поддерживает NTFS. Во втором случае вам понадобится аналогичная программа RS NTFS Recovery.

MiniTool Power Data Recovery — условно-бесплатная утилита, также хорошо справляется с задачей лечения флешек при различных ошибках. Минусом можно назвать отсутствие Мастера и в настройках приходится разбираться вручную. Сканирование и восстановление можно выполнить в бесплатной версии. И даже можно сохранить то, что удалось извлечь. Однако присутствует ограничение на объём сохранённой информации в 1 ГБ, что немало, если данные представляют собой текст или, например, электронные таблицы, а не мультимедиа.
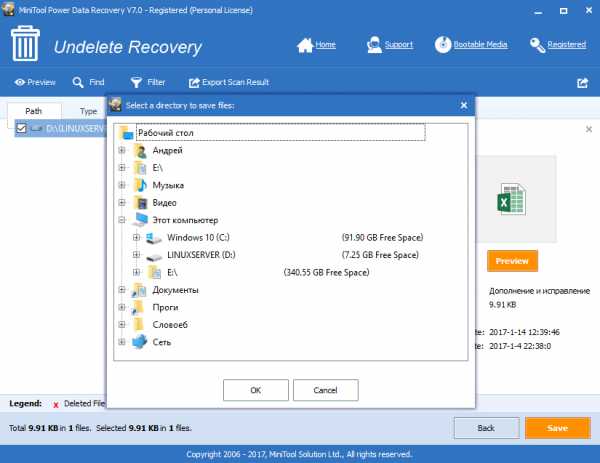
Подытожив, можно сказать, что вытащить файлы с повреждённого носителя возможно практически всегда, если компьютер его видит. Если же при подсоединении носителя от машины нет никакой реакции, то готовьтесь к худшему результату. Бережно обращайтесь со своим устройством, соблюдая все рекомендации и советы. Оставляйте комментарии, если сталкивались с проблемой извлечения данных из поломанных носителей, какими программами пользовались и какое решение оказалось наилучшим.
Как восстановить файлы с поврежденного или не отвечающего USB-накопителя
На USB-накопителе все данные хранятся в памяти, как на жестком диске. Позже операционная система может получить эти данные, когда потребуется доступ. Могут возникнуть различные проблемы, которые могут сделать данные вашего USB-накопителя недоступными, например, если накопитель неправильно отключен от порта, это может привести к повреждению данных. Другой причиной повреждения хранимых данных могут быть недопустимые данные в основной загрузочной записи (MBR) или загрузочной записи раздела (PBR) или в структуре каталогов на USB-накопителе.
Могут быть и другие причины, по которым ваш USB поврежден или не отвечает. Это может произойти из-за логического или физического повреждения. Некоторые распространенные проблемы физического повреждения - это сломанные стержни и разъемы, мертвые диски (без источника питания), сломанная цепь или логический элемент NAND, не распознанный, RAW, необходимость форматирования, недоступность, мертвые диски и т. Д.
Как восстановить Данные с недоступного USB-накопителя?
Чтобы восстановить данные с недоступного USB или флэш-накопителя, во-первых, вы должны быть в состоянии определить точную причину проблемы при чтении USB-накопителя.
Причины повреждения или недоступности USB-накопителя могут быть из-за:
- Логические проблемы
- Физические проблемы
Восстановление файлов по логическим причинам.
Если на USB-накопителе есть логические / программные ошибки, их можно легко исправить. Вам необходимо восстановить файловую структуру, чтобы флешку можно было снова использовать.
Вот как вы можете сканировать логические проблемы с помощью Windows:
- Вставьте USB-накопитель в USB-порт вашей системы.
- Перейдите к «Этот компьютер» или «Мой компьютер»> значок «Съемный диск ».
- Щелкните правой кнопкой мыши значок съемного диска и откройте его Свойства .
- Щелкните вкладку Инструменты .
- Нажмите кнопку Проверить сейчас .
- Вам будет предложено два варианта проверки диска: « Автоматически исправлять ошибки файловой системы » и « Сканировать и пытаться восстановить поврежденные сектора ».
- Установите оба флажка.
- Щелкните Пуск .Это запустит процесс сканирования.
- Щелкните Закройте после завершения процесса сканирования.
Если вы используете Windows 10 или более раннюю версию, выполните следующие действия для восстановления USB-накопителя:
- Вставьте USB-накопитель в USB-порт вашей системы
- Перейдите к Этот компьютер или Мой компьютер > Значок «Съемный диск ».
- Щелкните правой кнопкой мыши значок съемного диска и откройте его Свойства .
- Щелкните вкладку Инструменты .
- Нажмите кнопку « Rebuild ».
- Позвольте процессу сканирования завершиться. По завершении закройте окно сканирования.
- Щелкните правой кнопкой мыши значок флэш-накопителя USB и « Извлечь ». Затем извлеките диск из USB-порта.
Надеюсь, это поможет вам решить проблему, иначе вы можете попробовать восстановить данные USB с помощью профессионального инструмента для восстановления данных с USB-накопителей.
Большинство проблем с потерей данных решаются с помощью профессионального программного обеспечения для восстановления данных с USB-накопителей.Вы можете бесплатно скачать такую программу и установить ее на свой компьютер, чтобы начать сканирование устройства и восстановление данных. Попробуйте Stellar Data Recovery Professional для Windows , который поддерживает сканирование USB-накопителей большой емкости и отслеживает недоступные или отформатированные файлы с сохранением их атрибутов и размера.
Как восстановить файлы с поврежденного USB-накопителя
Вы можете легко восстановить важные файлы, документы, изображения и многое другое с поврежденного USB-накопителя с помощью лучшего программного обеспечения для восстановления данных i.е. Stellar Data Recovery Professional . Это программное обеспечение DIY может извлекать все типы файлов с поврежденных, недоступных или отформатированных USB-накопителей.
Вам просто нужно выполнить следующие действия, чтобы восстановить свои данные:
1. Загрузите и установите Stellar Data Recovery Professional на свой ПК с Windows.
2. На экране « Выберите, что восстанавливать, » щелкните Все или выберите указанные данные и щелкните Далее . [См. Изображение 4]
Изображение 4: Главный экран программного обеспечения, на котором отображаются параметры «Что восстанавливать», позволяющие выбрать определенные данные.3. На экране «Восстановление из » выберите диск и нажмите Сканировать . [См. Изображение 5]
.3 уловки | Как окончательно удалить / стереть файлы с USB? - ЛегкостьUS
Когда нужно стереть USB-накопитель
Для очистки флэш-накопителя некоторые пользователи могут удалить файлы или отформатировать USB-накопитель. Однако простое удаление или форматирование не приведет к удалению файлов навсегда. Любая профессиональная программа для восстановления данных может легко восстановить потерянные файлы. Таким образом, вы можете столкнуться с утечкой конфиденциальности.
Когда пришло время выбросить старую флешку или отдать флешку, которая используется для хранения важных файлов, самый безопасный способ - стереть USB-накопитель , чтобы навсегда удалить все с флеш-накопителя.Другими причинами, по которым нужно стереть флешку , являются:
- Когда вы удалили все файлы с USB-накопителя, часть хранилища все еще была занята без причины, не отображая полный размер вашего компьютера.
- Вам необходимо удалить вирус с USB-накопителя.
- Ваш USB-накопитель или внешний жесткий диск работают неправильно.
Как стереть данные с USB-накопителя и окончательно удалить файлы с USB-накопителя
В этой части показано, как полностью стереть данные с USB-накопителя, USB-накопителя или USB 3.0 внешний жесткий диск простыми способами. Посмотрите, как вернуть полный размер на USB прямо сейчас.
Примечание: Следующие ниже процессы полностью сотрут выбранную вами флешку, поэтому сначала обязательно сделайте резервную копию всех важных файлов. Вам также следует очень внимательно указать правильный диск, иначе вы можете случайно очистить не тот USB-накопитель с потерей данных.
Метод 1. Как стереть USB-накопитель с помощью инструмента для удаления данных
Самый безопасный способ стереть данные с USB-накопителя - использовать надежный инструмент для управления дисками.EaseUS Partition Master предлагает комплексные решения для разбиения на разделы жестких дисков, USB-накопителей, SD-карт, внешних жестких дисков и т. Д. Вы можете полностью стереть все данные на USB-накопителе, чтобы предотвратить утечку или восстановление информации.
Ваш надежный выбор - EaseUS Partition Master
- Изменение размера / перемещение разделов (например, перемещение пространства с диска D на диск C), создание, форматирование, удаление и объединение разделов
- Копировать и клонировать весь диск на другой, даже если целевой раздел меньше исходного
- Преобразование логического раздела в основной или основного раздела в логический, FAT в раздел NTFS, MBR-диск в GPT или GPT-диск в MBR
- Перенести ОС на SSD, чтобы ускорить Windows, обновить жесткий диск и ускорить Windows 10
Теперь загрузите это программное обеспечение для управления дисками и выполните следующие действия, чтобы легко стереть данные с USB-накопителя.
Шаг 1: Подключите внешние устройства к ПК.
Перед тем, как стереть SD-карту, USB-накопитель или внешний жесткий диск, необходимо сначала подключить их к компьютеру. Затем запустите EaseUS Partition Master, щелкните правой кнопкой мыши внешнее устройство и выберите «Wipe Data».

Шаг 2: Установите количество раз для очистки данных.
Вы можете установить не более 10. Затем нажмите «ОК».

Шаг 3: Проверьте сообщение.
Появится сообщение о том, что компьютер перезагрузится после того, как рекомендуется очистить диск. Затем нажмите «ОК».

Шаг 4: Примените изменения.
Нажмите «Выполнить операцию», а затем нажмите «Применить», чтобы начать очистку данных. Все данные на внешнем устройстве будут удалены без возможности восстановления.

При стирании USB-накопителя удаляются как разделы, так и данные. После стирания данных на USB-накопителе остается только незанятое пространство. Чтобы повторно использовать USB-накопитель, легко создайте новый том с помощью программного обеспечения для управления разделами EaseUS.
Шаги по созданию раздела с помощью EaseUS Partition Master:
Шаг 1. Запустите EaseUS Partition Master
В главном окне щелкните правой кнопкой мыши незанятое пространство на жестком диске или внешнем запоминающем устройстве и выберите «Создать».

Шаг 2. Настройте новый размер раздела, файловую систему, метку и т. Д.
Задайте размер, метку раздела, букву диска, файловую систему и т. Д. Для нового раздела и нажмите «ОК», чтобы продолжить.

Шаг 3: Подтвердите создание нового раздела
Нажмите кнопку «Выполнить операцию» и подтвердите создание нового раздела, нажав «Применить».

Метод 2. Очистите флэш-накопитель с помощью командной строки
Если вы специалист по компьютерам, вы все равно можете стереть данные с USB-накопителя с помощью командной строки. См. Полный процесс ниже.
Шаг 1. В Windows 10 или 8.1 щелкните правой кнопкой мыши кнопку «Пуск» или нажмите Windows Key + X и выберите «Командная строка (администратор)».В Windows 7 откройте меню «Пуск» и найдите cmd. Щелкните правой кнопкой мыши появившийся ярлык «Командная строка» и выберите «Запуск от имени администратора».
Шаг 2. Используйте команду Diskpart для очистки USB-накопителя. В окне CMD введите следующие команды по порядку и нажимайте Enter после каждой:
дисковая часть
список диск
выберите диск # (# - номер USB-накопителя)
очистить или очистить все

Вы увидите сообщение о том, что DiskPart успешно очистил диск, если все работает правильно.Теперь вы увидите, что на USB-накопителе нет разделов. Вы можете создавать новые разделы в Управлении дисками в Windows 10/8/7.
Как окончательно удалить существующие файлы с USB на ПК
Говоря о безвозвратном удалении существующих файлов с USB или флэш-накопителя, что приходит вам на ум в первую очередь? Отформатировать флешку? Нет, форматирование - это способ полностью удалить все существующие файлы на устройстве хранения. Но когда дело доходит до удаления только некоторых определенных файлов, идеальный способ - удалить файлы на компьютере и очистить всю корзину, выполнив следующие действия:
Шаг 1. Подключите USB-накопитель к компьютеру. Подождите, пока USB не появится на вашем ПК.
Шаг 2. Откройте USB-накопитель в проводнике и выберите существующие файлы, которые вы хотите удалить.
Шаг 3. Щелкните их правой кнопкой мыши и выберите «Удалить».
Шаг 4. Затем откройте корзину на рабочем столе, щелкните правой кнопкой мыши пустое место и выберите «Очистить корзину».

- Важно
- Вопрос: Можно ли восстановить окончательно удаленные файлы?
- Конечно! Когда вы начинаете удалять файлы с USB-накопителя, убедитесь, что вы переместили или сделали резервную копию важных данных на другое устройство хранения.Если нет, сделайте это сейчас. Если вы потеряли файлы навсегда, используйте каждый из пяти методов для восстановления навсегда удаленных файлов ... Подробнее >>
Как удалить удаленные файлы с USB (восстановить полную емкость памяти)
Как окончательно удалить файлы, которые были удалены с USB, может стать вашей следующей проблемой, поскольку большинство удаленных файлов не удаляются полностью с диска. Способ избавиться от беспокойства также очень прост. Это для форматирования USB-накопителя .Это лучший способ полностью удалить все существующие и скрытые файлы с ваших устройств хранения в большинстве случаев. И, как правило, это также идеальный способ восстановить полную емкость USB-накопителя, когда он не показывает нужный размер:
Метод 1. Форматирование USB вручную
Шаг 1. Подключите USB к исправному компьютеру.
Шаг 2. Откройте «Этот компьютер» или «Мой компьютер», найдите USB-накопитель.
Шаг 3. Щелкните USB-накопитель правой кнопкой мыши и выберите «Форматировать».
Шаг 4. Установите файловую систему как «NTFS» или «FAT32» и нажмите «ОК».
Шаг 5. Затем нажмите «Пуск», чтобы начать процесс форматирования.

Просто подождите, и вы сможете безвозвратно удалить файлы, которые были удалены с USB.
Метод 2. Безопасное форматирование USB с помощью USB Formatter
Если у вас возникли трудности с форматированием USB-накопителя, вы можете обратиться к профессиональному инструменту для форматирования USB. Я хочу порекомендовать вам бесплатное программное обеспечение для разделов EaseUS за его мощные возможности форматирования и простые в использовании функции.Он позволяет легко отформатировать флешку от Sandisk, Kingston, Panasonic, Lexar, Samsung, Sony и др. Во всех сложных случаях. Следуйте инструкциям ниже, чтобы легко отформатировать USB-накопитель.
Шаг 1: Запустите EaseUS Partition Master, щелкните правой кнопкой мыши раздел на внешнем жестком диске / USB / SD-карте, который вы хотите отформатировать, и выберите параметр «Форматировать».

Шаг 2: Назначьте новую метку раздела, файловую систему (NTFS / FAT32 / EXT2 / EXT3) и размер кластера выбранному разделу, затем нажмите «ОК».

Шаг 3: В окне предупреждения нажмите «ОК», чтобы продолжить.

Шаг 4: Нажмите кнопку «Выполнить операцию» в верхнем левом углу, чтобы просмотреть изменения, затем нажмите «Применить», чтобы начать форматирование внешнего жесткого диска / USB / SD-карты.

Заключение
Чтобы безвозвратно удалить файлы с USB-накопителя, которые невозможно восстановить, вы должны стереть данные с USB-накопителя. Вы можете использовать EaseUS Partition Master и командную строку, чтобы стереть данные с USB-накопителя или других карт памяти, выполнив указанные выше действия.Помните, что простое удаление или форматирование USB не приводит к стиранию файла.
Часто задаваемые вопросы по очистке USB-накопителя
Есть несколько связанных вопросов о том, как стереть USB-накопитель и навсегда удалить файлы. Вы можете прочитать, чтобы получить дополнительную помощь.
Как удалить все с USB?
Чтобы полностью удалить все с USB-накопителя, нужно протереть USB-накопитель. Вы можете стереть данные USB с помощью профессионального инструмента для удаления данных или утилиты CMD.
Можно стереть и повторно использовать флешку?
Вы можете стереть и повторно использовать флешку с помощью программы управления разделами EaseUS.
- Сначала подключите USB-накопитель к компьютеру. Запустите EaseUS Partition Master. Щелкните USB-накопитель правой кнопкой мыши и выберите «Очистить данные».
- Во-вторых, выберите стертый USB-накопитель и щелкните правой кнопкой мыши, чтобы создать новый раздел. Затем вы можете снова использовать USB-накопитель.
Как почистить флешку?
Вы можете очистить флешку с помощью команды Diskpart в CMD:
Щелкните кнопку Search и введите CMD. Щелкните правой кнопкой мыши Командную строку и выберите Запуск от имени администратора.Последовательно введите команды ниже.
дисковая часть
список диск
выберите диск # (# - номер USB-накопителя)
очистить или очистить все
Если я отформатирую USB-накопитель, стираются ли данные?
Операция форматирования - это подготовка запоминающего устройства, такого как USB, к первоначальному использованию, создание новых файловых систем. Форматирование удалит все с USB-накопителя. Но это не стирает данные. Вы можете использовать мастер восстановления данных EaseUS для восстановления данных с любого отформатированного USB-накопителя.
Какой самый лучший инструмент для форматирования USB-накопителей?
На самом деле, существует множество инструментов форматирования для USB-накопителей, таких как HP USB Disk Storage Formatting Tool, MMC Formatting Tool, Panasonic SD Formatting Tool, программное обеспечение для форматирования SD и т. Д. Среди них менеджер разделов EaseUS выделяется своей простотой в использовании. использовать функции.
Могу ли я защитить данные USB от форматирования?
Существует два способа защитить данные USB: один - создать резервную копию, а другой - регулярно проверять и исправлять ошибки USB.
.5 Решения | Как восстановить удаленные файлы с USB-накопителя без программного обеспечения
Сводка
Что делать, если вы потеряли файлы с USB-накопителя? Есть 5 эффективных способов восстановить удаленные файлы с флешки. Это разумный выбор - использовать программу для восстановления данных EaseUS, чтобы легко и быстро вернуть окончательно удаленные файлы USB. Другие решения также работают хорошо, вы можете попробовать их одно за другим.
Быстрая навигация: как восстановить удаленные файлы с флэш-накопителя / USB

То, что вы потеряли важные файлы, не означает, что их невозможно вернуть.Здесь мы предоставили вам пять практических методов на , как восстановить удаленные файлы с USB , включая решение для восстановления данных профессионального уровня под названием EaseUS Data Recovery Wizard. Пришло время следовать нашим инструкциям и спасти положение.
- Исправление 1. Используйте программу восстановления данных USB EaseUS (рекомендуется)
- Fix 2. Восстановление файлов USB с помощью CMD
- Fix 3. Получить из резервных копий Windows
- Fix 4. Восстановление из предыдущих версий
- Исправление 5.Обратитесь в службу восстановления данных
Сценарий - файлы удалены с флэш-накопителя USB / флэш-накопителя навсегда
«Я случайно нажал« Y », когда было предложено окончательно удалить некоторые файлы с моего USB-накопителя. USB-файлов не было в корзине. Есть ли возможность вернуть потерянные данные? Это важно для меня. "
После потери файлов на USB, SD-карте или внешнем жестком диске вы не сможете выполнить восстановление корзины.Это сбивает с толку и удивляет, но кажется, что корзина используется непоследовательно в разных версиях Windows, когда дело касается «съемного» устройства. Так что не полагайтесь на корзину. Но как восстановить удаленные файлы USB? Вот решения:

Fix 1. Восстановление удаленных файлов с USB с помощью программного обеспечения для восстановления данных
В огромном море программного обеспечения для восстановления данных по всему миру квалифицированным кандидатом является EaseUS Data Recovery Wizard. Он может полностью восстановить потерянные файлы, изображения, документы, видео после удаления, форматирования, потери раздела, сбоя ОС, вирусной атаки и других сценариев потери данных.Выполните следующие действия, чтобы восстановить данные флэш-накопителя. Это помогло более 72 миллионам человек решить проблемы с потерей данных. Эта простая в использовании программа восстанавливает потерянные данные в три этапа со следующими особенностями:
Для восстановления удаленных файлов с USB-накопителя
Загрузите это программное обеспечение и верните данные USB. Пользователи могут мгновенно восстановить все потерянные данные с помощью мастера восстановления данных EaseUS. Следуйте инструкциям, чтобы немедленно разблокировать емкость для восстановления данных:
Шаг 1.Запустите программу восстановления данных USB.
Подключите флэш-накопитель USB к компьютеру и запустите на компьютере программу восстановления данных EaseUS USB. Выберите USB-накопитель, который помечен как съемный диск, и нажмите «Сканировать», чтобы начать поиск потерянных файлов.

Шаг 2. Просканируйте все потерянные файлы с USB.
EaseUS Data Recovery Wizard тщательно просканирует USB-накопитель и найдет на нем все потерянные данные. После процесса сканирования используйте функцию «Фильтр», чтобы отфильтровать файлы определенного типа.Вы можете проверить и предварительно просмотреть найденные файлы USB в этой программе.

Шаг 3. Восстановите все потерянные файлы с USB.
Двойной щелчок позволит вам просмотреть результаты файла. Выберите целевые файлы и нажмите «Восстановить», чтобы сохранить их в безопасном месте на вашем ПК или других внешних устройствах хранения.

Fix 2. Как восстановить удаленные файлы с USB-накопителя / флэш-накопителя с помощью CMD
Как восстановить удаленные файлы с флешки без программного обеспечения ? Если ваши файлы не удалены, но отсутствуют на USB-накопителе или флеш-накопителе, вы можете воспользоваться этим методом.То есть эта команда хорошо работает, если файлы на ваших USB-накопителях скрыты.
Как восстановить удаленные файлы с USB-накопителя с помощью CMD:
Шаг 1. Подключите флешку USB к компьютеру.
Шаг 2. Откройте меню «Пуск», введите cmd и нажмите «Enter» на клавиатуре.
Введите chkdsk X: / f в окне командной строки и нажмите Enter. Просто не забудьте заменить «X» буквой, присвоенной USB-накопителю.

Шаг 3. Введите команду в окне.
Нажмите, чтобы скопировать
attrib -h -r -s / s / d e: *. *(e - буква USB-накопителя. Вам следует заменить g в зависимости от буквы вашего USB-накопителя, отображаемой на компьютере)

Затем дождитесь завершения процесса и закройте окно. Затем вы можете проверить, вернулись ли ваши файлы.
Fix 3. Извлечение файлов USB / Pen Drive из резервных копий Windows
Если вы часто выполняете резервное копирование данных, вам следует проверить резервные копии.Также проверьте онлайн или облачный сервис хранения, который вы используете. Возможно, вы синхронизировали свои файлы с облачным хранилищем, таким как Microsoft OneDrive, Dropbox или Google Drive. Если вы включили резервное копирование Windows, вы можете извлекать с него данные USB:
Шаг 1. Откройте «Панель управления», перейдите в «Система и обслуживание», выберите «Резервное копирование и восстановление (Windows 7)».
Шаг 2. Нажмите «Восстановить мои файлы».

Шаг 3. Нажмите «Обзор файлов» или «Обзор папок», чтобы выбрать ранее созданную резервную копию.
Шаг 4. Выберите место для сохранения резервной копии - «В исходном хранилище» или «В следующем хранилище». В случае конфликта выберите «Копировать и заменить», «Не копировать» или «Копировать, но сохранить оба файла» в соответствии с вашими потребностями.

Шаг 5. Дождитесь завершения процесса восстановления. Тогда все ваши файлы или папки, которые были окончательно удалены, появятся на вашем компьютере в исходном или новом месте.
Исправление 4.Восстановить удаленные файлы USB / флэш-накопителя из предыдущих версий
В дополнение к восстановлению безвозвратно удаленных файлов с USB с помощью программного обеспечения, CMD и резервного копирования, вы можете попробовать другой вариант восстановления более старой версии файлов в Windows 10 / 8.1 / 8/7. Прежде чем попробовать этот метод, убедитесь, что вы настроили историю файлов на автоматическое резервное копирование файлов. Если вы не включили эту функцию, откажитесь от этого метода и перейдите к Решению 1.
Шаг 1. Щелкните правой кнопкой мыши папку, содержащую удаленные файлы, и выберите «Свойства».
Шаг 2. Щелкните вкладку «Предыдущие версии». Там вам сообщат, что предыдущие версии берутся из истории файлов или точек восстановления.
Шаг 3. Отобразится список более старых версий файла. Выберите версию файла, которую вы ищете, и нажмите кнопку «Восстановить».

Если эти методы не позволяют восстановить окончательно удаленные файлы с USB-накопителя, мы настоятельно рекомендуем вам загрузить мастер восстановления данных EaseUS.Это упрощает и ускоряет восстановление.
Fix 5. Обратитесь к службе восстановления данных, чтобы восстановить удаленные файлы USB
После использования программного обеспечения для восстановления данных с дисков EaseUS вы, возможно, восстановили все потерянные данные с USB-накопителя. Это программное обеспечение хорошо работает при анализе и восстановлении данных с любого устройства. Однако, если ваш USB-накопитель становится RAW, а имя файла, структура, подпись и содержимое отделены друг от друга, что вы можете сделать? Я предлагаю обратиться за помощью к специалистам по восстановлению данных.Здесь я бы хотел порекомендовать сервис ручного восстановления данных EaseUS:
Нужны ли вам специализированные услуги по восстановлению данных?
Вам может понадобиться дополнительная помощь в сложных ситуациях с потерей данных, таких как переформатирование диска, RAW-диск, потеря раздела, сбои при повторном разделении и ошибка загрузки системы. Проконсультируйтесь со специалистами по восстановлению данных EaseUS, чтобы получить экономичное индивидуальное восстановление вручную. После БЕСПЛАТНОЙ диагностики они могут предложить следующие услуги:- 1. Отформатируйте диск
- 2.Восстановите RAID, RAW-диск или операционную систему
- 3. Восстановить утерянный раздел (тот, который не может быть восстановлен программно)
Возможности предотвращения потери данных с флэш-накопителя USB / флэш-накопителя
Также жизненно важно обеспечить эффективную защиту данных USB. Если вы не хотите страдать от потери данных USB, вы можете воспользоваться следующими советами:
Регулярное резервное копирование файлов
Это хороший выбор для автоматического резервного копирования файлов с помощью программного обеспечения для резервного копирования файлов.Здесь я предлагаю использовать EaseUS Todo Backup. С помощью этого программного обеспечения, даже если у вас нет технических знаний, вы все равно можете создать изображение. Следуйте инструкциям ниже, чтобы выполнить резервное копирование данных с помощью программного обеспечения для резервного копирования и восстановления EaseUS.
Шаг 1: Запустите программу EaseUS Todo Backup, а затем выберите «Резервное копирование файлов», «Резервное копирование диска / раздела» или «Резервное копирование системы» для различных целей резервного копирования.
Шаг 2: Выберите систему, раздел диска, файлы или приложения, для которых требуется создать резервную копию.Затем выберите место назначения, в котором вы хотите сохранить файл резервной копии.
Шаг 3: Нажмите «Продолжить», чтобы начать процесс резервного копирования данных.

Правильно подключиться к ПК
Когда вы подключаете или отключаете USB от компьютера или ноутбука, используйте его правильно. Когда вы отключите его, используйте опцию «извлечь USB», щелкнув его правой кнопкой мыши.
Использовать антивирусное ПО
Используйте антивирусное программное обеспечение для защиты вашего компьютера от вредоносных компьютерных вирусов, троянов и других вредоносных программ.Обязательно обновите антивирусное программное обеспечение с помощью последних файлов исправлений и сигнатур для максимальной безопасности.
Заключение
Согласно 5 решениям, возможно, вы решили свои проблемы. Самый простой и быстрый способ восстановить безвозвратно удаленные данные USB - это использовать программу восстановления данных EaseUS USB.
Часто задаваемые вопросы - Восстановление навсегда удаленных файлов с USB-накопителя / флэш-накопителя
Есть несколько горячих тем о восстановлении безвозвратно удаленных файлов с USB-накопителя:
Можно ли восстановить удаленные файлы с флешки?
Конечно, можно.Есть четыре надежных способа восстановить удаленный файл USB. Я рекомендую программу для восстановления данных EaseUS. С его помощью вы можете легко и быстро вернуть утерянные данные USB-накопителя.
Куда деваются удаленные файлы USB?
Обычно, когда вы удаляете файл со своего компьютера, он попадает в корзину. Однако оказывается, что файлы, удаленные с устройства USB, флэш-накопителя USB, карты памяти USB и т. Д., Не будут помещены в корзину.
Как восстановить удаленные файлы с USB?
Шаг 1. Запустите программу восстановления данных USB.
Шаг 2. Просканируйте все потерянные файлы с USB.
Шаг 3. Восстановите все потерянные файлы с USB.
Могу ли я восстановить окончательно удаленные файлы в Windows 10?
Да. Безвозвратно удаленные файлы с помощью клавиш shift + delete или стороннего программного обеспечения также можно восстановить с помощью мастера восстановления данных EaseUS. Узнайте, как восстановить навсегда удаленные файлы в Windows 10.
. .Четыре решения, помогающие удалить поврежденные файлы в Windows

Как удалить поврежденные файлы в Windows 10?
При удалении некоторых ненужных файлов некоторые были успешно удалены. Я получил сообщение «Файл или каталог повреждены и не читаются». Как удалить поврежденные файлы в Windows 10? Спасибо.
Поврежденный файл - это поврежденный компьютерный файл, который не открывается или показывает некоторые ошибки при попытке открыть его.Поврежденный файл на вашем компьютере может вывести из строя ваш жесткий диск или, что еще хуже, привести к потере ценных данных. Вот почему вам нужно избавиться от них на вашем компьютере.
Иногда, даже если ваши файлы повреждены, нечитаемы или повреждены, вы можете удалить их, нажав кнопку «Удалить», удерживая кнопки «Shift + Удалить» или даже перетащив их в корзину. Это легко и просто, правда? Но часто для этого требуются специальные методы.
Как принудительно удалить файл? Чтобы помочь пользователям, которые сталкиваются с поврежденными файлами, мы покажем, как принудительно удалить поврежденные файлы полностью, а также как восстановить поврежденные файлы .
Решение 1. Удалить файлы от имени администратора
Не беспокойтесь, когда вы ищете ответ на вопрос «Как принудительно удалить файл». Несколько вариантов могут помочь вам избавиться от поврежденных данных. Самый простой способ - перезагрузить компьютер и попытаться удалить поврежденный контент. Перезагрузка компьютера может помочь вам решить множество простых проблем с жестким диском или данными.
Удаление некоторых системных файлов влечет за собой разрешение администратора. Как войти в систему как администратор в Windows 10? Вот 3 варианта, которые могут вам помочь.
Вариант 1. Сменить пользователя
- Одновременно зажать кнопки «Ctrl + Alt + Delete».
- Нажмите «Сменить пользователя», чтобы изменить имя пользователя и пароль.
- Выберите учетную запись администратора, введите пароль и нажмите Enter.
Вариант 2. Перезагрузите компьютер
- Перезагрузите компьютер и перейдите к экрану приветствия.
- Введите имя пользователя и учетную запись администратора на экране.
- Введите пароль администратора и откройте компьютер.
Вариант 3. Управление учетными записями пользователей Разрешение администратора
- Откройте панель управления, выполнив поиск в поле поиска рядом с меню «Пуск».
- Перейдите в «Учетные записи пользователей» и перейдите к управлению разрешениями администратора.
- Подтвердите процесс, введя пароль администратора.
Три варианта могут помочь вам войти в систему в качестве администратора. Затем вы можете удалить поврежденные и нечитаемые файлы, для которых требуются права администратора.
Решение 2. Не удается удалить поврежденные файлы? Закройте проводник Windows
.
Если поврежденный файл не может быть удален с помощью вышеупомянутого метода, это проблема, с которой сталкиваются многие пользователи: невозможно удалить поврежденный файл. Чтобы удалить файлы, которые нельзя удалить, вы можете принять следующие меры: Закройте проводник Windows и перезагрузите компьютер, чтобы удалить файлы.
Проводник Windows теперь известен как Проводник. File Explorer - это собственное приложение для управления файлами на компьютерах под управлением Windows.Это помогает пользователям получать доступ к файловым системам и легко открывать нужные файлы. Без него компьютер продолжает работать, но начинающие пользователи будут сбиты с толку. Экран компьютера станет черным, и многие элементы пользовательского интерфейса на мониторе, особенно рабочий стол, будут недостаточно видны.
-
Удаление поврежденных файлов и удаление папки
Переместите все поврежденные файлы в папку с заблокированным файлом. Теперь вы должны вручную удалить папку, содержащую неподвижные файлы, после того, как вы переместили другие файлы.Неподвижные файлы - это поврежденные файлы.
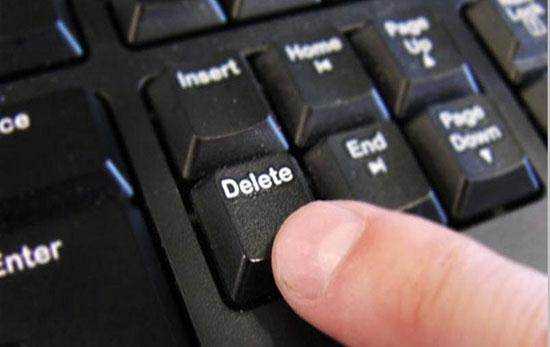
-
Закройте проводник Windows, чтобы удалить поврежденные файлы
Этот метод удаления поврежденных файлов требует закрытия «Проводника Windows» через «Диспетчер задач». Вы можете открыть диспетчер задач двумя способами.
Вариант 1: Введите «задача» в поле поиска рядом с меню «Пуск» и нажмите клавишу «Ввод», когда увидите приложение «Диспетчер задач».
Вариант 2: Одновременно удерживайте сочетание клавиш «Ctrl + Alt + Delete» и выберите «Диспетчер задач» во всплывающем интерфейсе.
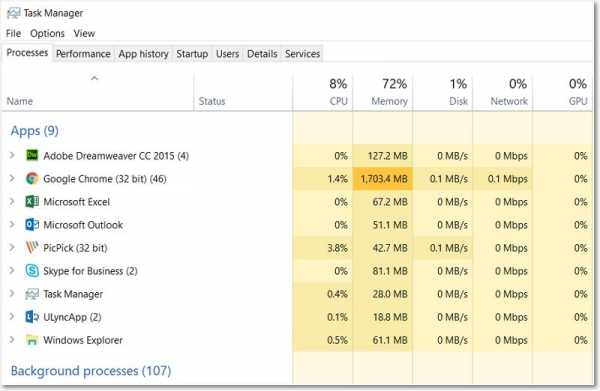
-
Завершите задачу по избавлению от поврежденных файлов
Предварительный просмотр в списке программ, запущенных в проводнике Windows. Щелкните правой кнопкой мыши проводник Windows и выберите «Завершить задачу» из предложенных вариантов.
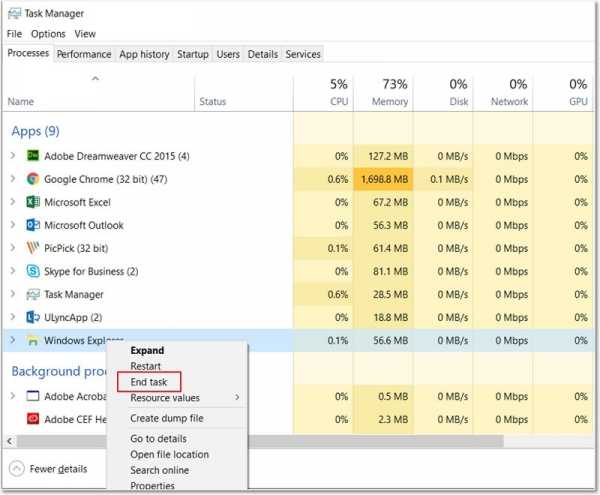
-
Перезагрузите компьютер
После закрытия проводника Windows перезагрузите компьютер и проверьте, не были ли удалены поврежденные файлы.
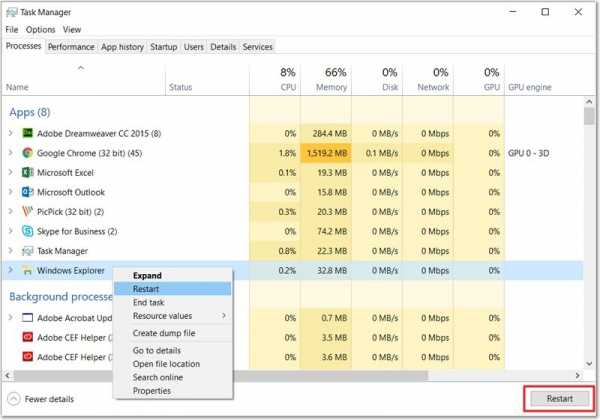
Другой сценарий удаления поврежденных файлов заключается в том, что их невозможно удалить. «Как мне избавиться от файла, который не удаляется?» Вы должны получить ответ на этот вопрос. Перейдите к следующему решению: используйте командную строку, чтобы избавиться от поврежденных файлов, которые невозможно удалить.
Решение 3. Как принудительно удалить файлы с помощью CMD
Командная строка
, также известная как CMD или cmd.exe, представляет собой интерпретатор командной строки, основанный на компьютере Windows.Пользователи компьютеров могут использовать его для удовлетворения различных потребностей при использовании компьютера, например, для проверки и устранения проблем с жестким диском, принудительного удаления файлов с помощью командной строки, исправления и восстановления файлов размером 0 байт и т. Д. Здесь показано, как окончательно удалить поврежденные, нечитаемые и не удаляемые файлы.
- Щелкните значок лупы на панели задач и введите «CMD».
- Откройте командную строку, нажав «Запуск от имени администратора».
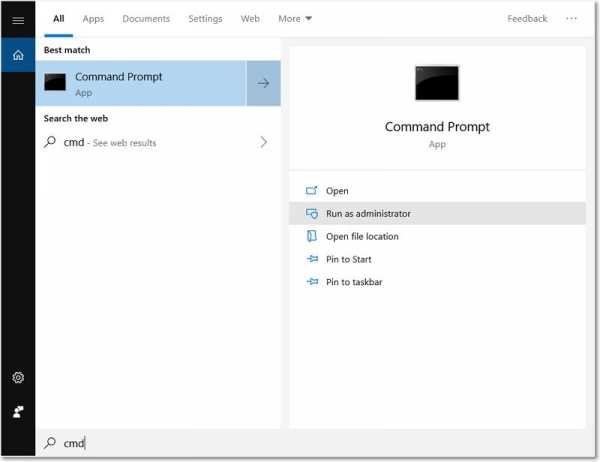
- В окне CMD введите в командной строке - del / F / Q / A «Путь к файлу» и нажмите Enter.Вы должны изменить «Путь к файлу», указав символы местоположения поврежденных файлов. Например, «del / F / Q / A C: \ Users \ ws \ Downloads \ recoveryit_setup_full4134.exe» (без кавычек).
- / F: Принудительно удалить файлы, от которых вы хотите избавиться.
- / Q: Режим Quirt. Не спрашивайте, можно ли удалять файлы.
- / A: Используйте атрибуты для выбора файлов для удаления.
- Когда вы получаете сообщение «Не удалось найти путь к файлу», это означает, что ваши файлы были удалены.Выйдите из командной строки.
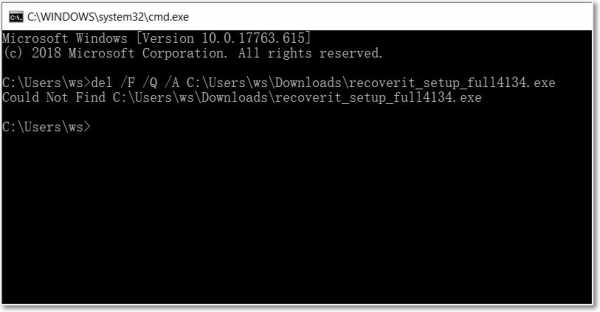
Вышеуказанные шаги касаются того, как удалить файлы с помощью CMD, особенно те, которые невозможно удалить. Обратите внимание, что некоторые поврежденные файлы можно восстановить.
Решение 4. Восстановление поврежденных файлов и случайно удаленных данных
Некоторые из поврежденных файлов можно исправить или восстановить. Компьютер предложит вам два возможных варианта открытия поврежденного файла. Эти два варианта: Открыть и восстановить файл и открыть с помощью Text Recovery Converter .Сначала попробуйте эти два варианта, прежде чем использовать другие методы.
Всегда проверяйте, можете ли вы спасти свои драгоценные файлы, прежде чем подумать об их удалении. Здесь мы дадим вам пример продукта, Recoverit Data Recovery , чтобы рассказать вам, как восстановить поврежденные файлы.
Recoverit - это профессиональная утилита для восстановления данных, которую можно использовать для восстановления удаленных, утерянных и недоступных файлов. Вы можете получить 1000 типов файлов со всех своих устройств. Кроме того, вы можете предварительно просмотреть различные типы данных, прежде чем нажать кнопку «Восстановить», чтобы вернуть все обратно.Доступны фото, видео, аудио и документы.
Видеоурок о том, как легко восстановить удаленные файлы в Windows 10/8/7?
Как восстановить удаленные файлы в Windows
Чтобы восстановить поврежденные файлы с помощью Recoverit Data Recovery, следуйте пошаговой инструкции ниже. Для пользователей Mac: перейдите на эту страницу, чтобы получить решение: Восстановить удаленные файлы на Mac .
-
Укажите местоположение
Recoverit выведет список всех обнаруженных устройств на вашем компьютере.Чтобы вернуть удаленные файлы, выберите конкретное место, где вы удалили файлы, и нажмите «Пуск».
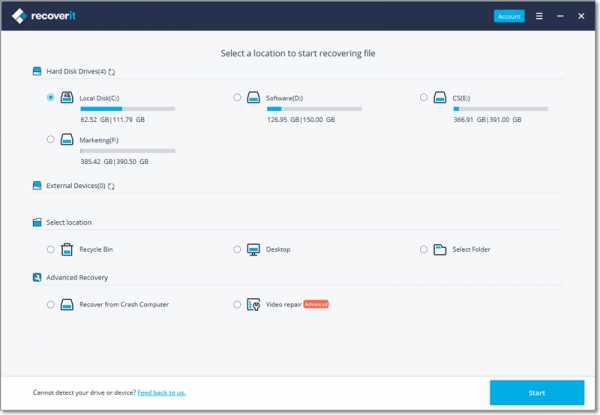
-
Поиск поврежденных файлов
Затем на вашем компьютере немедленно начнется глубокое сканирование. Это поможет вам откопать все удаленные файлы, которые вам недоступны.
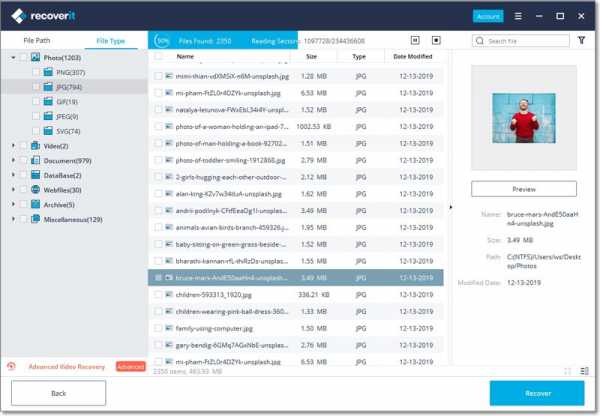
-
Предварительный просмотр и восстановление поврежденных файлов
По результатам сканирования просмотрите обнаруженные файлы и просмотрите их перед восстановлением.Вы также можете фильтровать результаты для быстрого поиска файлов. Нажмите кнопку «Восстановить» и восстановите их.
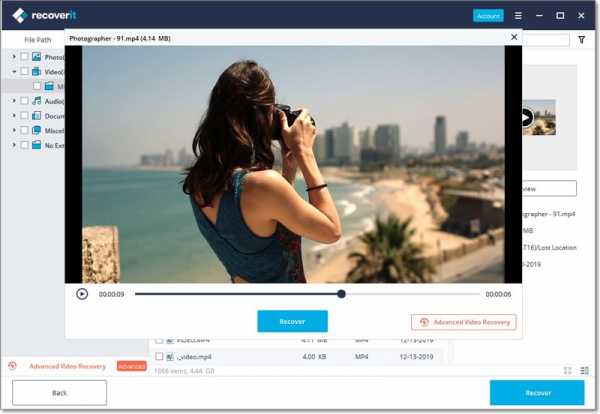
Recoverit Data Recovery - отличная программа для восстановления файлов, поэтому существует высокая вероятность того, что ваши поврежденные файлы будут восстановлены. Но, пожалуйста, не устанавливайте программу в один и тот же раздел и не продолжайте записывать данные в том же месте, она перезапишет ваши удаленные файлы и снизит вероятность восстановления удаленных файлов.
Дополнительное время: часто задаваемые вопросы и советы по повреждению файлов
В этом разделе мы хотели бы решить некоторые из ваших загадок, связанных с повреждением файлов, а также предложить несколько полезных советов, которые помогут избежать повреждения файлов и легко с ними справиться.
1. Что может вызвать повреждение файла?
Знание причин повреждения файлов очень важно для нас, чтобы мы могли более правильно обращаться с нашими данными. Существует множество причин, по которым файл может быть поврежден:
- Наличие вредоносной программы или дефект в программном обеспечении, используемом для обработки или создания файла.
- Потеря мощности или другие проблемы, связанные с питанием.
- Неправильное отключение, например принудительное отключение или отключение электроэнергии.
- Извлечение жестких дисков и других носителей перед их правильным отключением.
- Плохое программирование, особенно если оно приводит к жесткому перезапуску.
2. Что делать в случае повреждения файла?
Если вы столкнулись с повреждением файла, вам необходимо немедленно обработать его, так как поврежденные файлы могут еще больше повредить ваш компьютер и все данные внутри него. Вот некоторые вещи, которые следует помнить при работе с поврежденными файлами.
- Когда данные повреждены, они ведут себя таким образом, что вероятность их изменения мала.Удаление поврежденных данных с жесткой суммой или контрольной суммой, которая в основном используется для удаления ошибок. Вы также можете попытаться исправить это, используя коды исправления ошибок.
- Когда поврежденные файлы очень важны, вам не нужно сразу их удалять, попробуйте решить проблему и посмотрите, сможете ли вы восстановить данные.
- Сделайте резервную копию остальных данных, чтобы избежать дальнейшего повреждения, особенно если причиной повреждения файлов является ошибка в компьютере. (Узнайте , как создавать резервные копии данных )
Файлы спасения и исправления
- Восстановить файлы документов
- Восстановить файлы документов
- Восстановление и ремонт Подробнее
- Очистить и удалить файл
Как восстановить файлы с нечитаемого USB-накопителя - EaseUS
Нечитаемый USB-накопитель или флэш-накопитель обычно поврежден. Когда флеш-накопитель становится нечитаемым, вам необходимо сначала определить, является ли он результатом логического или физического повреждения. На этой странице есть ответы на вопросы, как исправить нечитаемый USB-накопитель и как восстановить данные с нечитаемого флеш-накопителя. Программа восстановления данных, которую вы собираетесь использовать, - это мастер восстановления данных EaseUS.
Повреждение USB-накопителяможет привести к проблемам с доступом и нечитаемостью. Когда флеш-накопитель USB становится нечитаемым, в первую очередь необходимо определить, является ли это физической проблемой или логической.
Как получить важные файлы, находящиеся на съемном носителе, если он вообще не открыт? Сторонние программы для восстановления данных применимы, когда на флешке есть только логические повреждения.Физические проблемы намного сложнее, и программное обеспечение для восстановления данных редко работает в этом состоянии. Вам нужно обратиться за помощью к сервису ручного восстановления данных.
Как определить проблему повреждения USB
Вы можете попытаться определить, насколько серьезно ваше запоминающее устройство было повреждено, наблюдая за симптомами и используя инструменты проверки диска для запуска на предмет ошибок.
Симптомы указывают на логическое повреждение
Обычно речь идет о главной загрузочной записи (MBR) или загрузочной записи раздела (PBR) или о повреждении структуры каталогов, которое сопровождается сообщениями об ошибках.В данном случае:
Симптомы указывают на физическое повреждение
Хотя некоторые распространенные проблемы с физическим повреждением возникают из-за сломанных стержней и разъемов, мертвых дисков, сломанной цепи или затвора NAND и т. Д. В данном случае:
- Индикатор флешки начинает мигать, издает шум или неприятные звуки кружения ...
Как восстановить файлы с логически поврежденного USB-накопителя
Перед тем, как вы начнете восстанавливать поврежденный, нечитаемый или не отвечающий USB-накопитель, настоятельно рекомендуется сначала создать резервную копию всех имеющихся данных на USB-накопителе.Однако большинство людей не создавали регулярную резервную копию, пока она не была доступна в данный момент.
Поскольку вам не разрешено открывать нечитаемый флеш-накопитель, единственный способ получить данные - это найти профессиональное программное обеспечение для восстановления файлов USB. Программное обеспечение для восстановления файлов EaseUS поддерживает восстановление данных в наиболее распространенных сценариях, например, когда накопитель был поврежден, стал RAW, отформатирован или даже был удален весь раздел диска. Загрузите его бесплатно, установите и запустите, как ветер, следуйте приведенному ниже руководству, чтобы получить файлы со съемного диска, когда Windows не может его прочитать.
Шаг 1. Выберите флешку для сканирования.
Запустите мастер восстановления данных EaseUS и выберите флэш-накопитель, на котором вы потеряли важные файлы. Нажмите «Сканировать», чтобы начать.
Шаг 2. Проверьте и просмотрите найденные данные флэш-накопителя.
После быстрого и продвинутого сканирования вы можете быстро найти определенный тип файла с помощью функции фильтра, а также поиска.
- Фильтр: быстрый путь к нужным файлам.
- Поиск: e.грамм. Имя файла / расширение файла.
Шаг 3. Восстановите данные флешки.
После проверки и обнаружения потерянных файлов на флешке выберите их и нажмите «Восстановить» для восстановления. Вы должны сохранить найденные файлы в безопасном месте на вашем компьютере, а не на флэш-накопителе.
Как исправить нечитаемый USB-накопитель [3 метода]
После получения данных с поврежденного USB-накопителя вы можете восстановить его следующими способами. Обратите внимание, что данные методы предназначены для самопроверки и самовосстановления, если ошибок не обнаружено вообще, вам необходимо исправить сломанный USB-накопитель на другой странице.
Метод 1. Исправить логические ошибки
Windows имеет встроенный инструмент восстановления, и он может сканировать типичные ошибки на диске и, надеюсь, исправлять найденные ошибки.
Шаг 1. Подключите флешку к вашей компьютерной системе. Откройте Мой компьютер / Этот компьютер.
Шаг 2. Щелкните правой кнопкой мыши съемный диск, представляющий вашу флешку, и выберите «Свойства».
Шаг 3. На вкладке Инструменты щелкните Проверить.Затем он запустит процесс сканирования.
Шаг 4. По завершении, если какая-либо ошибка была обнаружена, вы можете продолжить работу с мастером, чтобы исправить ее.
Шаг 5. Осторожно извлеките флешку. Подключите его снова. Посмотрите, читается ли он теперь.
Метод 2. Отформатируйте поврежденное USB-устройство в системе управления дисками
Еще один способ восстановить работу поврежденного или нечитаемого USB-накопителя - отформатировать его:
Шаг 1. Нажмите клавиши Windows + R, чтобы открыть окно Выполнить.Введите: diskmgmt.msc и нажмите Enter.
Шаг 2. В «Управлении дисками» найдите нечитаемый флеш-накопитель, проверьте информацию о нем. Если он отображается как файловая система Raw, щелкните его правой кнопкой мыши и выберите Формат ...
Шаг 3. Выберите файловую систему, например NTFS, FAT32 или exFAT и Установите флажок быстрого форматирования .
- Предупреждение
- Не пропускайте вариант быстрого форматирования. Выполнение быстрого форматирования приведет к удалению данных, но их можно восстановить с помощью упомянутого программного обеспечения EaseUS.
Метод 3. Удалить и создать новый раздел на поврежденном USB-устройстве
Не повезло с прежними методами? Успокойтесь, перейдите к третьему методу, инструмент управления дисками поможет вам удалить и создать новый раздел на поврежденном USB-накопителе и, наконец, восстановить его до нормального состояния.
Шаг 1. В «Управлении дисками» (откройте его, как указано в методе 2), найдите поврежденный USB-накопитель и щелкните его правой кнопкой мыши, выберите «Удалить том»...
Шаг 2. Подтвердите удаление тома на USB-накопителе, следуя инструкциям на экране.
Шаг 3. После того, как USB-накопитель станет незанятым пространством, щелкните правой кнопкой мыши незанятое пространство и выберите New Simple Volume ...
Шаг 4. Затем переименуйте диск, установите файловую систему на NTFS или FAT32 на USB-накопителе и следуйте инструкциям на экране, чтобы создать новый раздел на USB-накопителе. После этого вы снова сможете нормально использовать USB-накопитель.
.