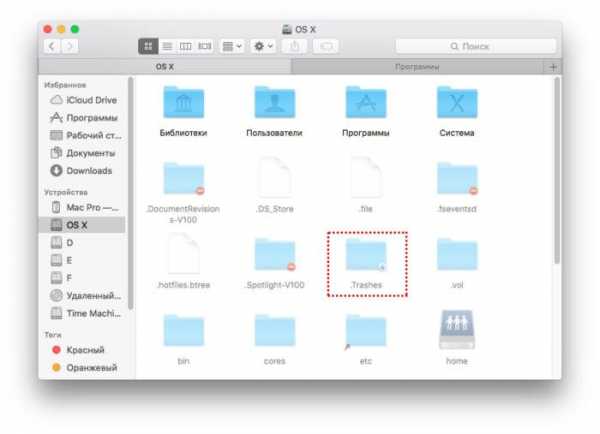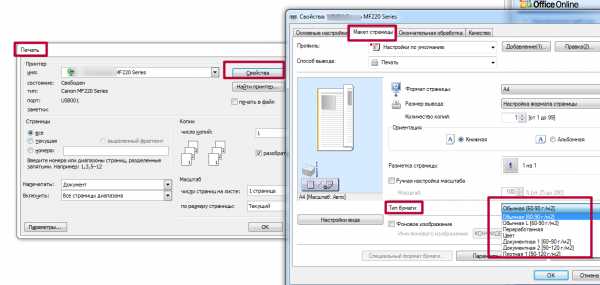Как удалить неподдерживаемый файл с телефона
Как удалить файлы с телефона, если они почему-то не удаляются
Август 21st, 2019 Алексей Герус
При использовании смартфона можно столкнуться с ситуацией, когда удаляемые данные самопроизвольно восстанавливаются. Ситуация особенно печальна, если необходимо срочно уничтожить какое-то фото или видео личного плана. То же самое касается контактов, SMS и других сообщений, приложений и так далее. Примечательно, но дело не в вирусах или внешних угрозах, вероятнее всего, смартфон использует синхронизацию с облачным хранилищем.
Почему файлы смартфона восстанавливаются после удаления
Если вы заметили фото или другие данные, которые удалили ранее, восстановлеными без вашего ведома — велика вероятность того, что информация была синхронизирована с внешним хранилищем и восстановлена особой функцией. Подобных программ и приложений довольно много, причём большинство из них вшиты в смартфон ещё производителем, потому вы можете и не знать об их существовании и работе.
Синхронизировать можно практически всё:
- фото и видео;
- сообщения типа SMS и MMS;
- контакты телефонной книги;
- приложения и игры.
В большинстве случаев сохранением данных в облако занимается аккаунт Google, однако сами производители смартфонов нередко инициируют подобную процедуру со своими облачными хранилищами. Кроме того, есть несколько специальных приложений, которые также предоставляют подобные услуги.
Однако следует помнить, что функция синхронизации весьма полезна — в случае повреждения или потери телефона вы можете легко и без труда восстановить необходимые данные. Потому отключать её следует с осторожностью и лучше временно.
Как исправить ситуацию с синхронизацией данных и удалить файлы со смартфона навсегда
Если вам необходимо удалить данные для освобождения памяти или по другим любым причинам, необходимо лишь избавиться от причины восстановления информации. Синхронизация данных — это всего лишь функция, которую можно отключить. Нужно лишь определить, какая программа или приложение отвечает за её работу. В разных телефонах пути к установкам могут разниться, однако в большинстве случаев настройки очень схожи между собой.
Чаще всего восстанавливаются медийные файлы, фото и видеоролики. Функция синхронизации в таком случае зачастую находится в настройках галереи.
- Открываем среду «Галерея» и тапаем по значку с вертикальным троеточием.
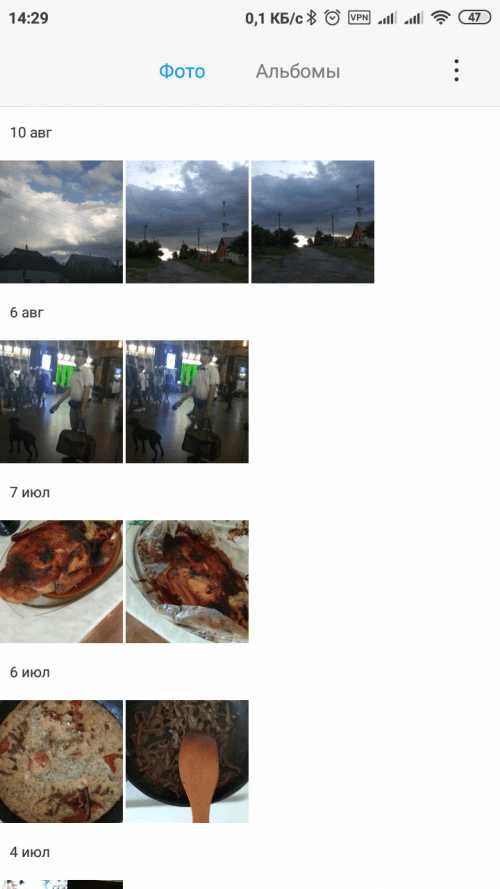
Тапаем по значку с вертикальным троеточием
- Выбираем пункт «Настройки».
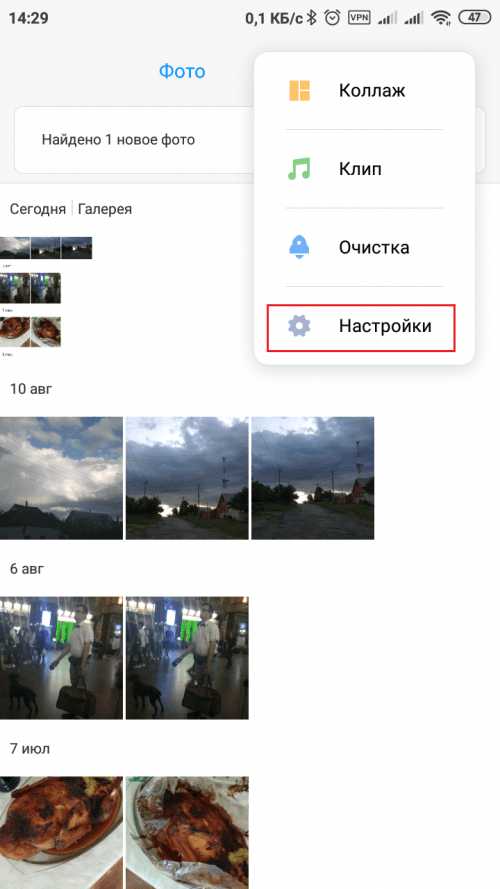
В выпашем меню выбираем «Настройки»
- Переводим тумблер с пункта «Синхронизация фото и видео» в неактивное положение, затем перезагружаем телефон.
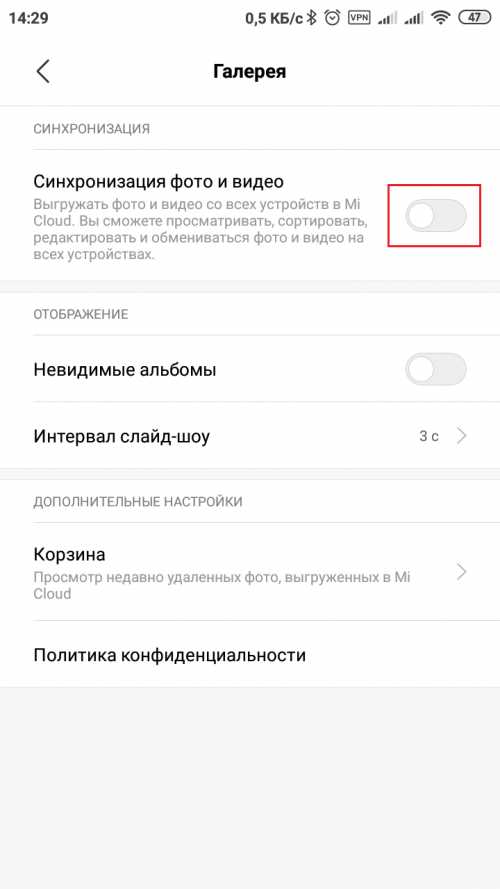
Убираем тумблер пункта «Синхронизация фото и видео»
Аналогичным образом снимается синхронизация и в меню сообщений.
- Переходим в «Настройки» сообщений.
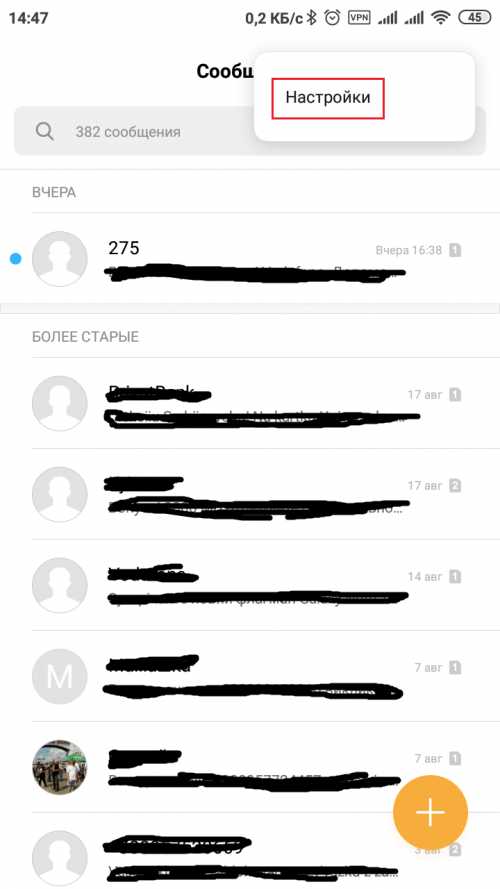
В меню сообщений выбираем «Настройки»
- Открываем меню «Синхронизация с …».
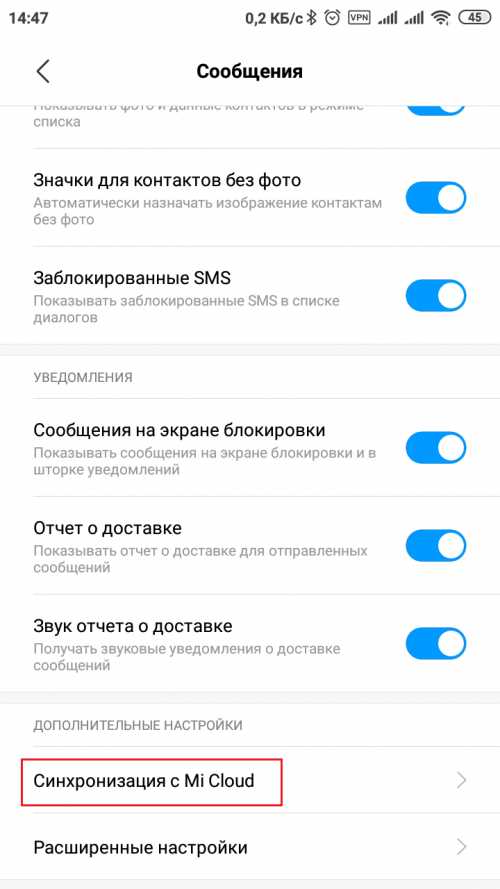
В меню «Синхронизация с …» отключаем тумблеры хранения данных
- Отключаем тумблер хранения и восстановления сообщений на телефоне.
Более широкие и общие возможности для синхронизации даёт аккаунт Google. Он может хранить уйму данных с вашего смартфона и восстанавливать их без особого на то согласия владельца.
- В настройках смартфона открываем вкладку с учётной записью Google.
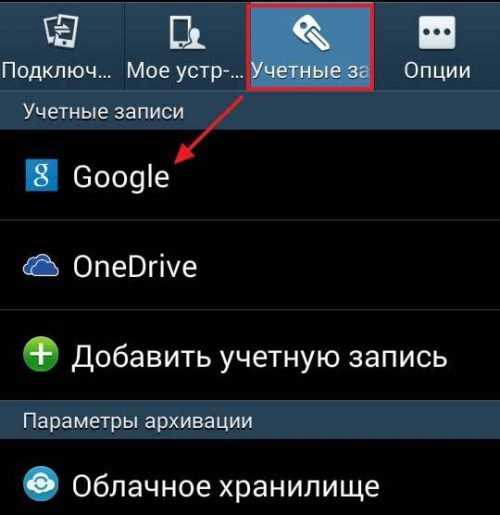
В настройках телефона открываем учётные записи Google
- Выбираем текущий аккаунт из списка.
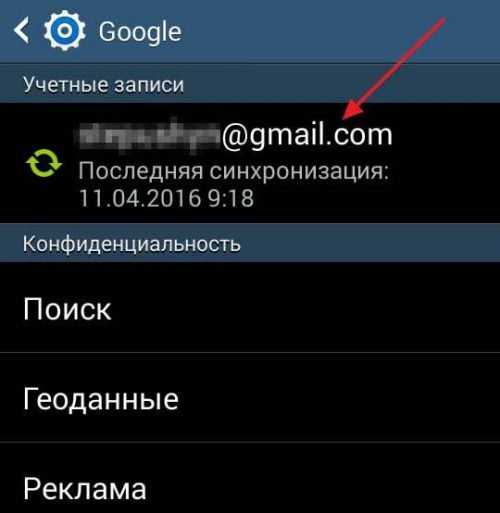
Открываем актуальный аккаунт Google
- Снимаем галочки с необходимых пунктов синхронизируемых данных, а после кликаем «Синхронизация», чтобы информация в облаке перезаписалась должным образом.
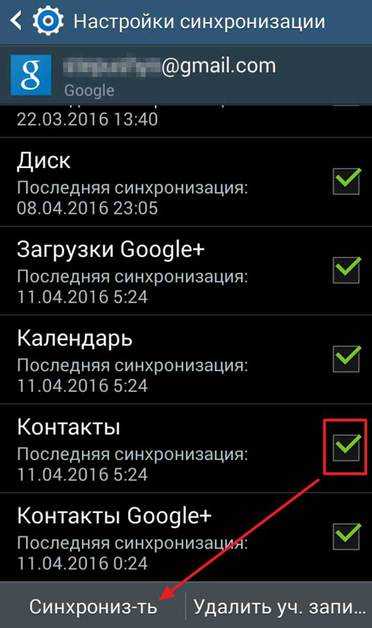
Снимаем галочки и кликаем «Синхронизировать»
- Перезагружаем смартфон и повторяем процедуру удаления лишних данных.
На более поздних версиях Android отключить синхронизацию можно быстрее.
- Открываем настройки смартфона и переходим в пункт «Синхронизация».
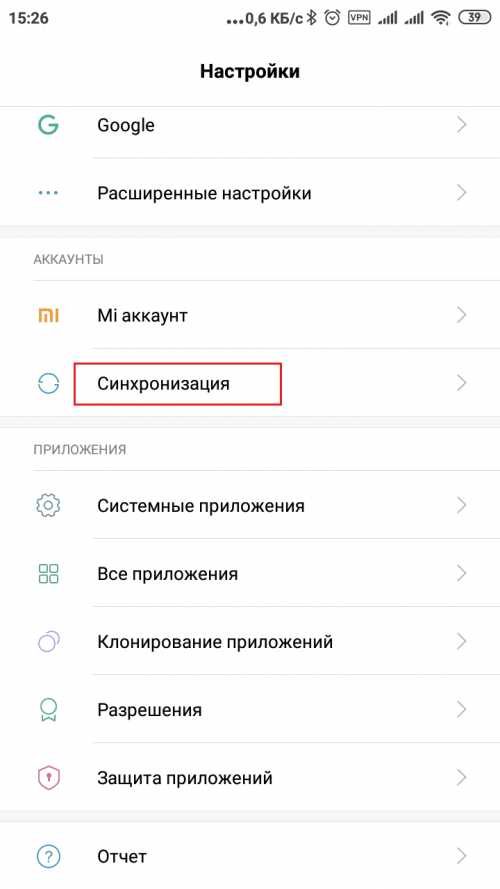
В астройках смартфона кликаем «Синхронизация»
- Отключаем тумблер «Автосинхронизация данных», затем перезагружаем устройство.
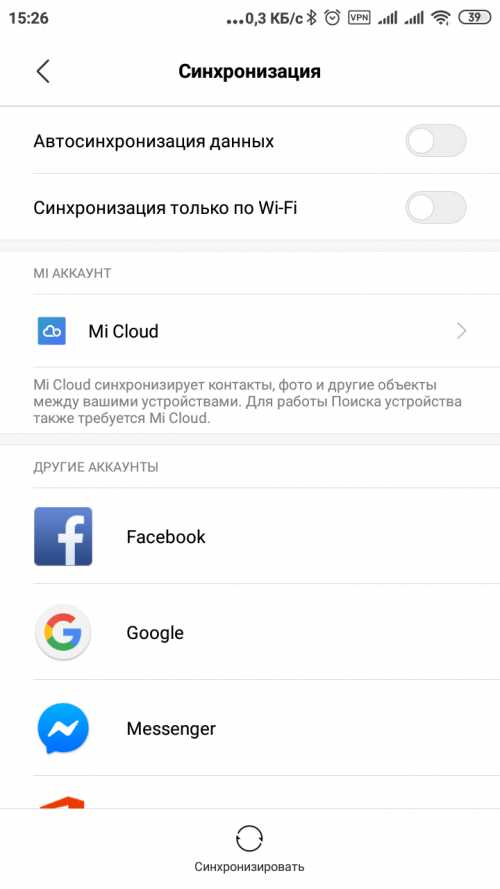
Убираем тумблер с автоматической синхронизации и перезагружаем смартфон
Видео: как отключить синхронизацию данных на Android
Как отменить синхронизацию со сторонних приложений
В отличие от встроенных сервисов стороннее ПО может наносить вред не только несвоевременным восстановлением информации, но ещё и кражей (потерей) личных данных. Потому необходимо с большой опаской подходить к использованию подобных приложений.
Программу синхронизации довольно просто выявить из других через частое употребление в названии Sync, что означает сокращение слова «Синхронизация». Подобных приложений очень много, и если вы отключили все встроенные функции по восстановлению данных, а информация по-прежнему восстанавливается — наверняка проблема в стороннем ПО, и его лучше оперативно найти и обезвредить.
Программы в целом похожи между собой, потому на примере часто используемой программы FolderSync легко отследить отключение синхронизации.
- На главном экране программы вызываем меню. Для этого тапаем по значку трёх вертикальных линий.
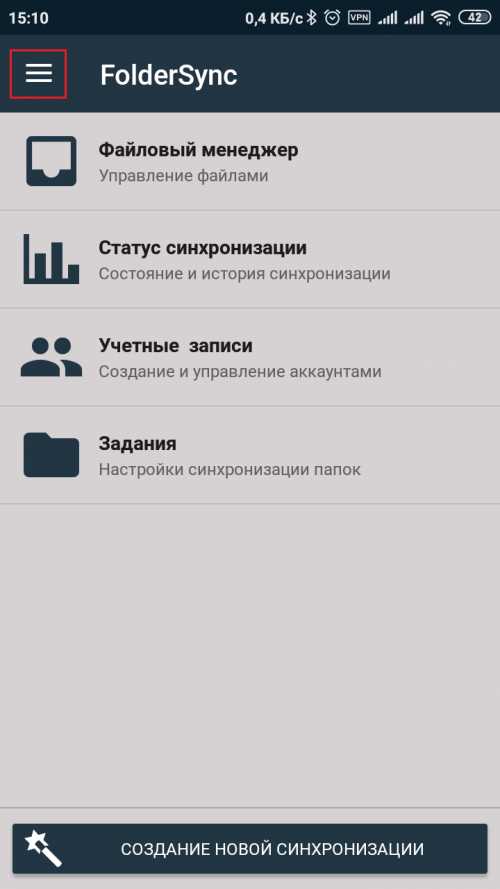
Открываем меню программы FolderSync
- В выпавшем списке команд выбираем «Настройки».
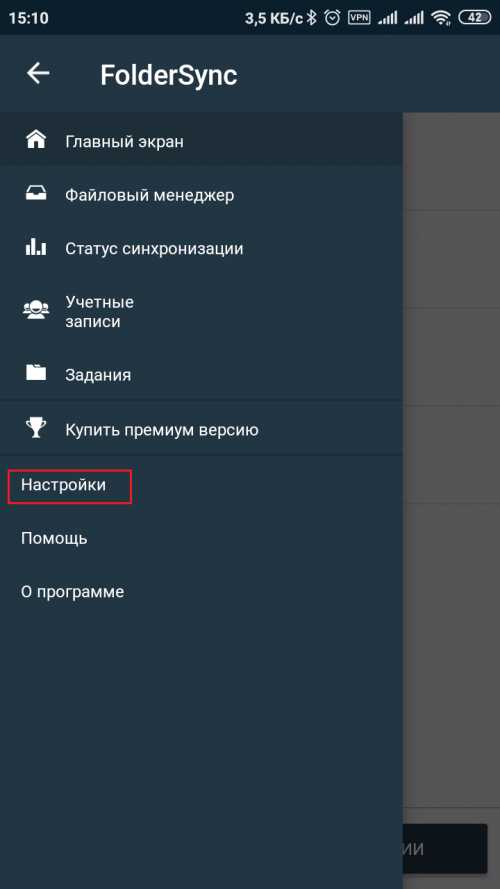
В меню выбираем пунтк «Настройки»
- Находим пункт «Отключить синхронизацию» и ставим галочку напротив него.
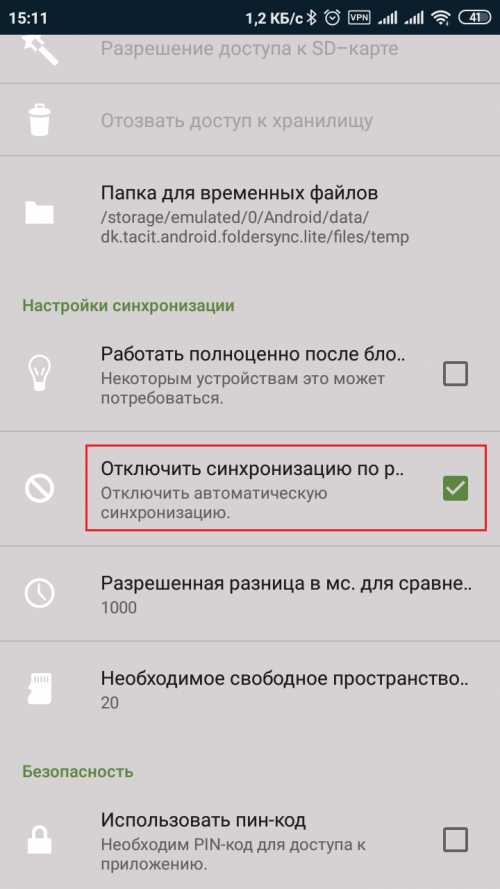
Ставим галочку у пункта «Отключить синхронизацию»
После этого программу можно закрывать и вновь пробовать удалять информацию.
В настройках подобных приложений часто бывают подводные камни, неточные формулировки и несколько пунктов об отключении синхронизации, также не стоит забывать, что программы не всегда бывают добросовестными. Потому, если «колдовство» внутри приложения вам не помогло — лучше просто её деинсталлировать, а сохранять необходимую информацию через встроенные инструменты.
- Для удаления приложения открываем настройки смартфона и переходим в апплет «Приложения».
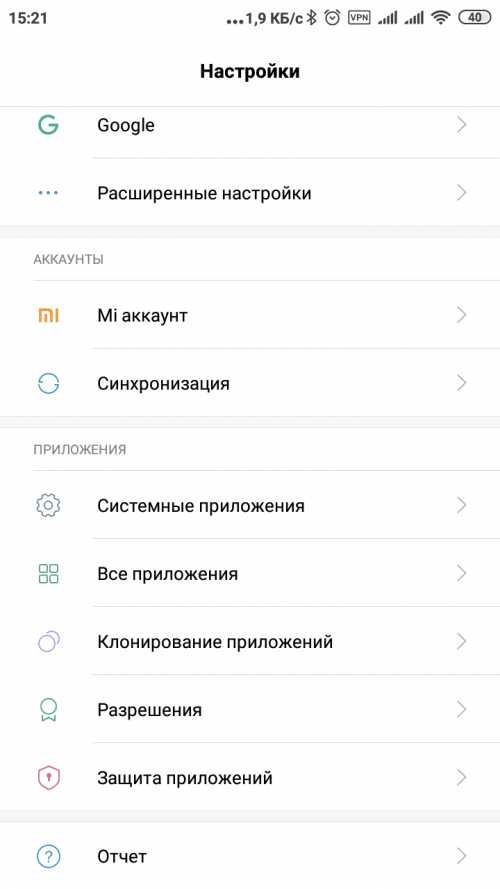
В настройках смартфона кликаем «Все приложения»
- Находим программу и открываем её меню.
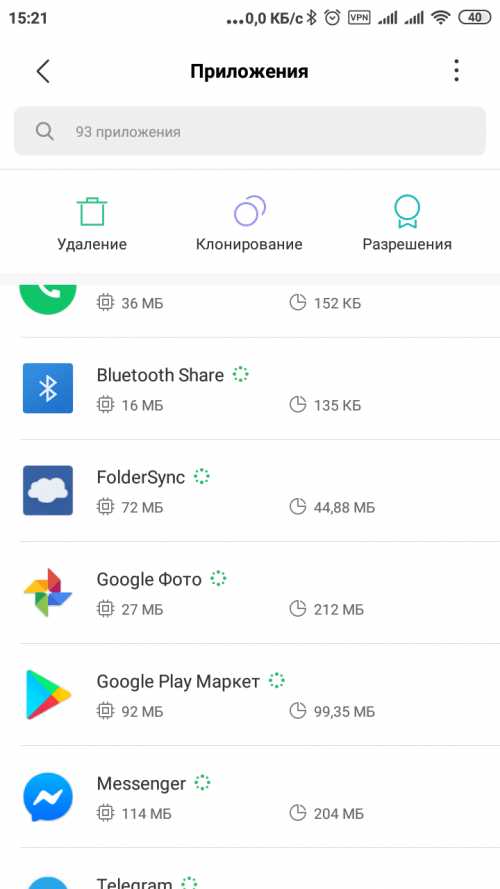
В списке приложений находим FolderSync и кликаем по её значку
- На странице управления тапаем «Удалить» и соглашаемся с действием.
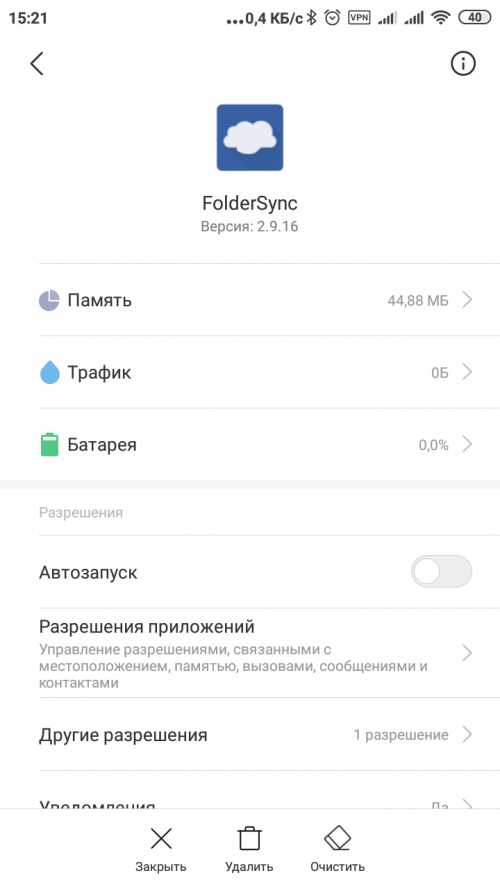
На странице FolderSync кликаем «Удалить» и соглашаемся с действием
- Перезагружаем смартфон и чистим его от лишней информации.
Избавиться от синхронизации и удалить данные со смартфона можно довольно простыми способами. Необходимо лишь отключить заветную функцию или деинсталлировать соответствующее программное обеспечение и вы вновь станете полноценным властелином памяти смартфона.
Здравствуйте! Меня зовут Алексей. Мне 27 лет. По образованию — менеджер и филолог. Оцените статью: Поделитесь с друзьями!Как удалить файлы на Android, чтобы их невозможно было восстановить «Android :: Gadget Hacks
Когда вы удаляете файл, Android фактически не удаляет его с вашего накопителя - вместо этого он просто отмечает это пространство как пустое. и делает вид, что файла больше не существует. Но глубоко внутри файл, который вы изначально записали в это место, все еще физически там, по крайней мере, до тех пор, пока вы случайно не сохраните другой файл поверх того же места.
Вот как приложения, такие как Undeleter, могут восстанавливать удаленные файлы, и так правительственные учреждения могут извлекать данные с очищенных жестких дисков.Это очевидная угроза безопасности, поэтому разработчик Джузеппе Романо выступил с приложением, которое закроет эту лазейку.
Приложение работает, перезаписывая пустое место на диске хранения случайными битами данных, а затем удаляя конечный продукт. В результате все файлы, которые вы удалили ранее, будут удалены безвозвратно, что сделает практически невозможным восстановление данных для кого-либо.
Шаг 1. Установите Secure Eraser
Приложение, которое позволяет безвозвратно стирать удаленные файлы, называется Secure Eraser , и оно доступно бесплатно в магазине Google Play.Для начала найдите приложение по имени и установите его или перейдите прямо на страницу установки по следующей ссылке:
Шаг 2: Установите метод стирания
Прежде чем вы сможете окончательно стереть удаленные файлы, необходимо провести небольшую подготовительную работу. вам нужно будет сделать. Для начала коснитесь раскрывающегося меню в верхнем левом углу экрана и выберите, хотите ли вы удалить удаленные файлы на внутреннем или внешнем хранилище. Если вы используете SD-карту, установите для нее значение «Внешняя» - в противном случае оставьте значение «Внутренняя»."
Отсюда выпадающее меню справа позволяет вам выбрать, какие случайные данные будут записаны в пустое пространство на вашем накопителе. Для достижения наилучших результатов я бы рекомендовал оставить для этого параметра значение« Случайно ». "
Шаг 3. Удалите удаленные файлы навсегда.
Когда вы позаботитесь об этой части, нажмите кнопку" Пуск "в нижней части экрана, чтобы начать стирать удаленные файлы. Отсюда Secure Eraser перезапишет любое пустое пространство случайными данными, чтобы избавиться от старых удаленных файлов.
В результате вы заметите, что доступное пространство хранения, о котором сообщается, начинает сокращаться. Но не волнуйтесь - Secure Eraser удалит эти случайные данные, когда это будет сделано, и ваше доступное пространство сразу же увеличится.
Этот процесс может занять некоторое время, поэтому попробуйте сделать это, когда вам ненадолго не нужен телефон / планшет. Например, во время моего тестового прогона на полную очистку 15 ГБ пустого пространства ушло около тридцати минут. Общее время будет варьироваться в зависимости от количества доступного места на вашем устройстве, но когда это будет сделано, вы можете быть уверены, что все ваши удаленные файлы исчезнут навсегда.
Следите за Android Hacks в Facebook или Twitter или Gadget Hacks в Facebook, Google+ или Twitter, чтобы получить больше советов и рекомендаций для Android.
Обеспечьте безопасность соединения без ежемесячного счета . Получите пожизненную подписку на VPN Unlimited для всех своих устройств, сделав разовую покупку в новом магазине Gadget Hacks Shop, и смотрите Hulu или Netflix без региональных ограничений.
Купить сейчас (80% скидка)>
Изображение обложки через Shutterstock .Как удалить файл мультимедиа на устройстве Android
Есть на вашем устройстве Android надоедливый файл, который вы хотите удалить, но не можете? Мы расскажем, как это сделать.
Сидя в кресле, папа бросает мне телефон. «Я просто не могу избавиться от него, - говорит он, пожимая плечами, - он занимает место, которое я хочу использовать, но как его удалить?»
Он говорит о MP3 редко слышимого трека из одноименного дебютного альбома Боба Дилана 1962 года, в котором он исполняет «House of the Rising Sun» (песня, ставшая известной через пару лет The Animals).У папы нет причин хранить его на своем телефоне, Sony Xperia E, но он, похоже, не может найти способ удалить его.
Я беру телефон, качая головой.У него явно есть еще один из его "старших моментов", и я удалю его сейчас.
Десять минут спустя он все еще на его телефоне.Почему я не могу его удалить ?!
Производитель ROMS и функциональность
Первоначально казалось, что проблема заключается в незнании ПЗУ Sony, но вскоре стало очевидно, что на самом деле нет очевидного способа удалить MP3 или любой другой файл, сохраненный в телефоне.
Моя первая попытка удаления (и несколько последующих) заключалась в использовании файлового браузера в приложении MP3-плеера.К сожалению, для удаления не было предложено ни длительного нажатия, ни меню.
Напротив, в моем пользовательском ПЗУ (я использую OmniROM) установлено несколько MP3-плееров, оба из которых позволяют удалять MP3.Также есть файловый менеджер. Так почему же Sony Xperia E не упрощает удаление файлов?
Совершенно очевидно, что производитель должен не допускать, чтобы обычные пользователи случайно взломали программное обеспечение своего телефона.Однако блокирование удаления файлов, добавленных пользователем, кажется недальновидным.
Итак, как бы вы удалили файл в этой ситуации?
Удалить файл с помощью настольного компьютера
Фактически, это тот метод, который мы использовали.Все, что нужно, - это подключить устройство Android через USB к настольному компьютеру (мы использовали устройство с Windows 8) и подождать, пока драйверы сделают свое дело.
После подключения вы можете в проводнике Windows найти телефон, указанный (обычно под названием модели) в качестве устройства, дважды щелкнуть его, чтобы открыть, а затем просмотреть содержимое.Обратите внимание, что устройства Android заблокированы, чтобы вы не могли удалить что-либо важное (если вы не рутировали свой телефон).
После того, как вы нашли искомый файл (фотографии обычно находятся в каталоге DCIM, загруженные изображения - в изображениях, а все остальное, включая MP3, в разделе «Загрузки»), просто выберите и коснитесь клавиши Удалить на клавиатуре.Убедитесь, что у вас есть только тот файл, который вы хотите удалить, и к тому же правильный, так как удаление с внешнего устройства не добавляет файл в корзину. Если вы ошибетесь, данные будут потеряны навсегда.
Возможно, вам будет интересно узнать, что существует множество других способов подключения смартфона или планшета Android к компьютеру с Windows.Да, и Mac тоже.
Удаление файлов с Android с помощью приложения
Доступны различные приложения для управления файлами, которые могут помочь в поиске и удалении приложения в любой системе Android, где собственное управление файлами было ограничено.
Вероятно, наиболее популярным является ES File Explorer (хотя доступны и другие файловые менеджеры Android).С помощью этого приложения вы можете просмотреть свой телефон, найти данные, которые вы ищете (см. Предыдущий раздел, чтобы узнать, где найти данные), и просто нажмите и удерживайте, чтобы выбрать, а затем нажмите Удалить в строке меню отказаться.
Если вы допустили ошибку при удалении данных с Android с помощью файлового менеджера, нет возможности восстановить (если это не указанная функция программного обеспечения).Однако вы можете использовать приложение для восстановления данных, предназначенное для сканирования памяти вашего телефона и получения файла, который вы случайно отклонили. Приложения, способные делать это, включают восстановление изображений и видео из корзины и восстановление удаленных файлов [больше не доступны].
Не пренебрегайте съемным хранилищем!
И последнее, что следует учитывать, - были ли данные сохранены на съемном диске или во внутренней памяти телефона.Если у вас не хватает необходимого USB-кабеля, но есть файлы, которые вы пытаетесь удалить на карте microSD вашего Android, отключите ее (настройки > Хранение> Отключить ) и вставьте ее в устройство чтения карт вашего компьютера (с помощью microSD). к адаптеру SD) - лучшая альтернатива. Затем вы можете использовать свой файловый браузер на рабочем столе, чтобы найти и удалить мошеннический файл.
Продемонстрировав легкость удаления медиафайлов на Android, я решил проблему для своего отца и, надеюсь, для вас тоже.Если у вас есть какие-либо вопросы по этому поводу или предложения по улучшению приложений, оставьте свои мысли в комментариях.
Скоро вы сможете добавлять тексты в сообщения Google
Об авторе Кристиан Коули (Опубликовано 1412 статей)
Кристиан Коули (Опубликовано 1412 статей) Заместитель редактора по безопасности, Linux, DIY, программированию и техническим вопросам.Он также выпускает The Really Useful Podcast и имеет большой опыт в поддержке настольных компьютеров и программного обеспечения. Автор статьи в журнале Linux Format, Кристиан - мастер Raspberry Pi, любитель Lego и фанат ретро-игр.
Ещё от Christian CawleyПодпишитесь на нашу рассылку новостей
Подпишитесь на нашу рассылку, чтобы получать технические советы, обзоры, бесплатные электронные книги и эксклюзивные предложения!
Еще один шаг…!
Подтвердите свой адрес электронной почты в только что отправленном вам электронном письме.
.Как удалить ненужные файлы на Android 4 способами
Нежелательные файлы не нужны и регулярно создаются системой при каждом использовании системы. Например, когда мы открываем любое программное обеспечение или документ, оно также создает временные файлы, чтобы все работало без проблем. Временные файлы также помогают восстановить данные, которые вы случайно удалили. Браузер мобильного телефона также создает временные файлы для загрузки интернет-информации.
В настоящее время большинство устройств работают под управлением операционной системы Android.Причина популярности Android - открытый исходный код и его бесплатная экосистема. Как и ваш компьютер, ваше устройство Android также накапливает ненужные файлы. Большинство из нас сталкиваются с панической ситуацией, такой как нежелательная задержка или зависание, недостаточный объем памяти на их смартфоне Android и задаются вопросом, как удалить ненужные файлы. Временные файлы играют важную роль в потреблении памяти. Вы можете удалить ненужные файлы на Android с помощью сложного программного обеспечения.
Часть 1.4 способа удалить ненужные файлы на Android
Метод 1. Удалить ненужные файлы на Android напрямую
Шаг 1: Прежде всего, вам нужно нажать на значок «Настройки», чтобы открыть его.
Шаг 2: Теперь прокрутите вниз и нажмите «Приложения». Здесь вы найдете все установленные приложения и запущенные приложения.
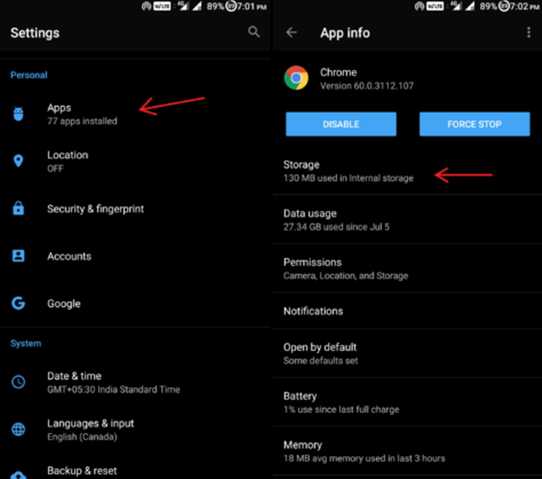
Шаг 3: Затем вы можете щелкнуть любое приложение и нажать «Хранилище», а затем «очистить кеш», чтобы удалить ненужные файлы этого конкретного приложения.Очистка кеша займет некоторое время
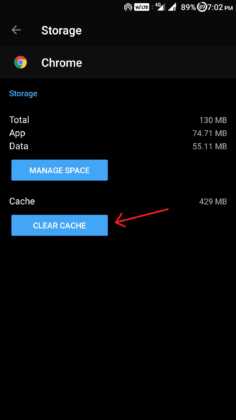
Шаг 4: Для других приложений можно повторить процесс удаления ненужных файлов на Android. Теперь выберите установленные приложения, которые вы хотите очистить.
Вы можете периодически выполнять эти действия, чтобы удалять ненужные файлы, оптимизировать производительность устройства и освободить место для хранения.
Метод 2. Удалите ненужные файлы на Android с помощью стороннего приложения.
Шаг 1: Во-первых, вам нужно открыть Google Play Store, чтобы загрузить приложение Clean Master для удаления ненужных файлов на Android.Можно также использовать другое приложение, но здесь мы используем Clean Master.
Шаг 2: После завершения процесса установки. Теперь нажмите «Открыть», чтобы запустить приложение Clean Master.
Шаг 3: На главном экране вы увидите различные функции, которые улучшат производительность вашего Android-смартфона.
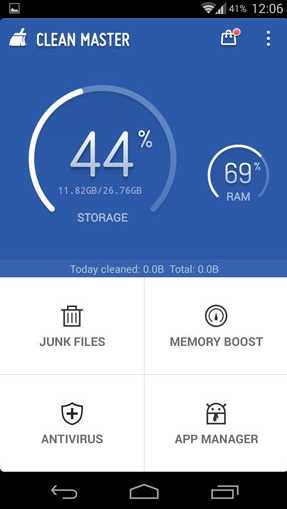
Шаг 4: Затем нажмите значок корзины, а именно «Нежелательные файлы», чтобы удалить ненужные файлы на смартфоне Android.Во-первых, он вычисляет размер нежелательного файла путем подсчета ненужных файлов установленных приложений.
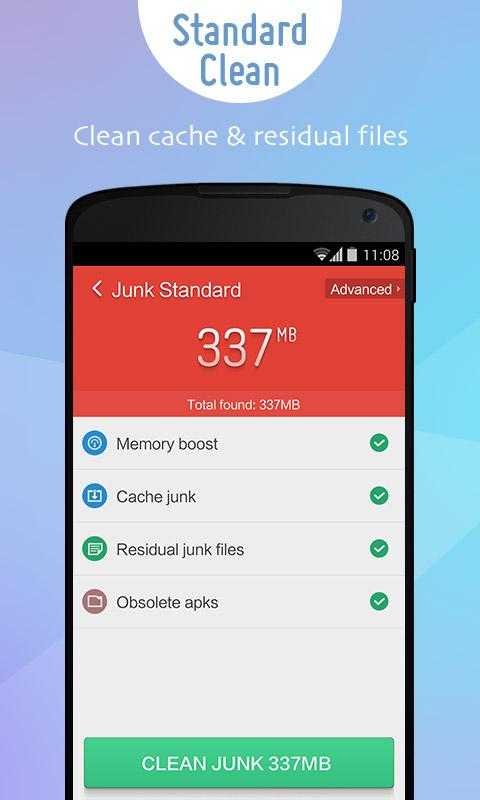
Шаг 5: Наконец, нажмите зеленую кнопку - «Очистить мусор», чтобы удалить ненужные файлы с вашего устройства Android.
Метод 3. Удалите ненужные файлы на Android с помощью системных настроек
Шаг 1: Чтобы открыть окно настроек, нужно нажать на значок «Настройки» в панели приложений.
Шаг 2: Теперь найдите «Хранилище и память» и нажмите на него.Здесь вы найдете общий объем памяти, занятой приложениями и другими данными.
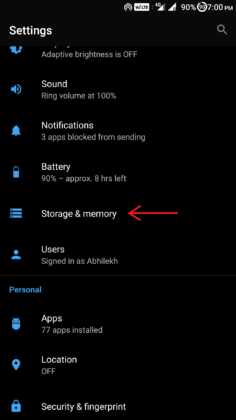
Шаг 3: Вы можете нажать «кэшированные данные», чтобы увидеть общее количество кэшированных данных, созданных на устройстве.
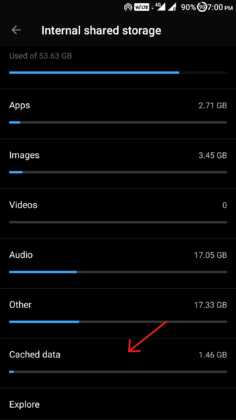
Шаг 4: Подтвердите всплывающее окно, чтобы удалить всю кэш-память на вашем устройстве Android.
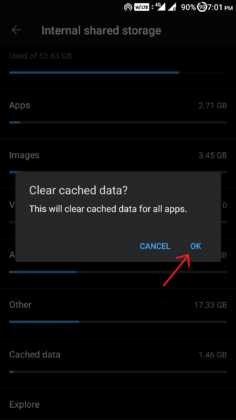
Если все эти методы не смогли удалить ненужные файлы на устройстве Android, вы можете перейти к методу 4 на свой страх и риск.
Метод 4. Удалите ненужные файлы на Android с вашего устройства Recovery
Примечание. Это продвинутый метод; мы не несем ответственности, если вы повредите свое устройство. Это требует специальных знаний об устройстве Android. Если это так, мы рекомендуем вам выполнить указанные шаги.
Шаг 1: На первом шаге вам нужно включить ваше устройство, нажав кнопку «питание» на пару секунд.
Шаг 2: Теперь одновременно нажмите кнопки «Питание» и «Увеличение громкости» на 5–10 секунд.Он автоматически перенаправит вас в режим восстановления. Теперь этот шаг различается в зависимости от устройства и производителя, вы можете найти его в Интернете о режиме восстановления вашего устройства.

Шаг 3: Если у вас стоковое рекавери, сенсорный экран может не работать. Вы можете перемещаться по нему, используя кнопку громкости для увеличения, уменьшения и кнопку питания для выбора.
Шаг 4: Затем вам нужно перейти к «очистить раздел кеша» и нажать «кнопку питания», чтобы удалить ненужные файлы на Android.Удаление ненужных файлов займет некоторое время.

Шаг 5: После завершения вышеуказанного процесса выберите «Перезагрузить систему», чтобы включить устройство.
Часть 2. Самый простой способ удалить файлы на Android

Существует огромный список замечательных приложений, которые делают ваше устройство чрезвычайно полезным и решают подобные проблемы. Если вы ищете такие инструменты, то dr.fone - dr.fone - Data Eraser - лучший вариант для удаления ненужных файлов на устройстве Android.Этот инструмент разработан iSkysoft для управления пространством Android и iOS в операционной системе Windows, Mac. Эта мощная форма инструмента iSkysoft позволяет нам удалять ненужные или ненужные файлы с любого смартфона. Также можно использовать этот инструмент для удаления всех данных. Вы можете скачать его с официального сайта iSkysoft по очень доступным ценам.
Почему стоит выбрать это программное обеспечение для удаления файлов на Android:
- Используя этот инструмент, вы можете удалить ненужные файлы Android и все данные (включая личные данные и удаленные данные) вашего смартфона, работающего на ОС Android и iOS.
- Он позволяет удалить всю личную информацию, такую как банковская информация, история просмотров и другая личная информация.
- Он удаляет все ранее удаленные файлы, которые невозможно восстановить с вашего iOS или Android.
- В режиме экономии места все фотографии и другие файлы документов сжимаются на устройстве iOS и экспортируются на компьютер.
Пошаговое руководство по восстановлению удаленных файлов на Android
Хотя в Интернете доступно множество программ для удаления ненужных файлов.В котором вы хотели бы найти лучший вариант в соответствии с вашими потребностями и требованиями. dr.fone - Инструмент Data Eraser лучше всего подходит для вас, этот инструмент оснащен множеством функций, которые помогут вам в таких ситуациях.
Шаг 1: Прежде всего, вы должны загрузить и установить его на свой компьютер под управлением Windows или Mac OS. Теперь щелкните значок приложения, чтобы открыть его. Теперь включите отладку устройства по USB в параметрах разработчика и подключите его к ПК.
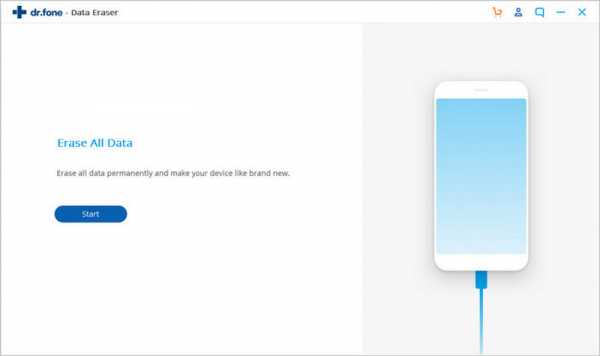
Шаг 2.После того, как ваше устройство Android подключится, выберите вариант «Стереть все данные», который вам нужно выполнить. Введите «удалить» и нажмите кнопку «Стереть сейчас», чтобы подтвердить удаление всех файлов с Android.
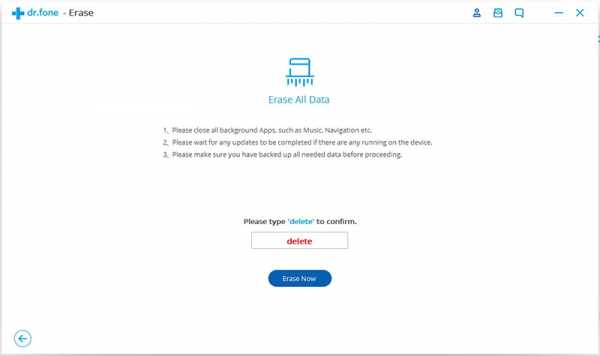
Recoverit
- Он сканирует ваше устройство глубоко и полностью, чтобы получить наилучшие результаты.
- Можно также приостановить, остановить и сохранить процесс сканирования для дальнейшего использования.
- Он решает проблему с данными всего за 3 простых шага: сканирование-предварительный просмотр-восстановление.
- Все данные, такие как фотографии, видео, документы и т. Д., Будут отображаться с исходным именем файла.
Статьи по теме и советы
.
Как восстановить удаленные файлы с Android без рута - Dr.Fone
Часть 3: Как легко восстановить удаленные файлы без рута
Использовать этот удивительный инструмент довольно просто. Он имеет удобный интерфейс и обеспечивает чрезвычайно безопасный способ восстановления удаленных файлов.
Выполнив идентичные операции, вы можете использовать этот инструмент для выполнения следующих задач:
- Восстановление удаленных видео с телефона Android без рута
- Восстановление удаленных фото без рута
- Восстановление удаленных текстовых сообщений Android без рута
- Восстановление удаленных контактов, истории звонков, документов и т. Д.на Android без рута
Просто выполните следующие действия, чтобы узнать, как восстановить удаленные видео (и другие файлы) с Android без рута с помощью Dr.Fone - Data Recovery (Android) .
Шаг 1. Подключите устройство
Во-первых, убедитесь, что в вашей системе установлен Dr.Fone - Data Recovery (Android). Всякий раз, когда вы хотите восстановить удаленные текстовые сообщения Android без рута, просто запустите программное обеспечение и выберите опцию «Восстановление данных».
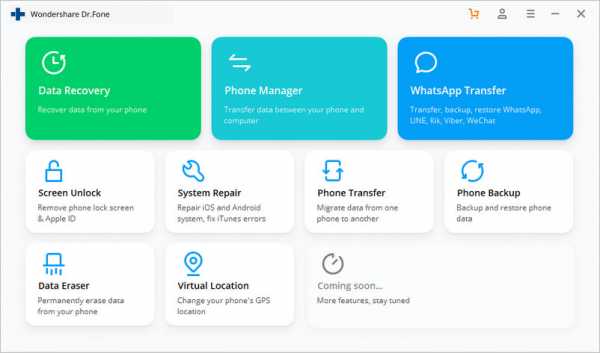
Теперь подключите ваш телефон Android к системе. Заранее убедитесь, что вы включили на нем функцию «Отладка по USB».
Для этого перейдите в «Настройки» телефона> «О телефоне» и нажмите «Номер сборки» семь раз подряд. Это активирует параметры разработчика на вашем телефоне. Просто перейдите в «Настройки»> «Параметры разработчика» и включите функцию «Отладка по USB».
Подробнее: как включить параметры разработчика на Samsung Galaxy S5 / S6 / S6 Edge?
Примечание: Если ваш телефон работает под управлением Android 4.2.2 или более поздних версий, то вы можете получить следующее всплывающее окно с разрешением на выполнение отладки по USB. Просто нажмите кнопку «ОК», чтобы продолжить и установить безопасное соединение между обоими устройствами.
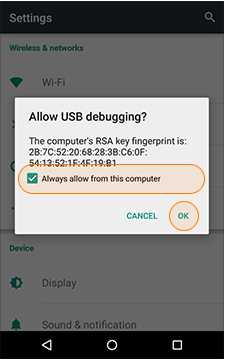
Шаг 2: Выберите файлы данных для сканирования
Приложение автоматически распознает ваш телефон и предоставит список различных файлов данных, которые оно может просканировать в процессе восстановления.
Вы можете просто выбрать файлы, которые хотите восстановить.Например, если вы хотите восстановить удаленные фотографии Android без рута, включите опцию Галерея (Фотографии). Сделав свой выбор, нажмите кнопку «Далее».
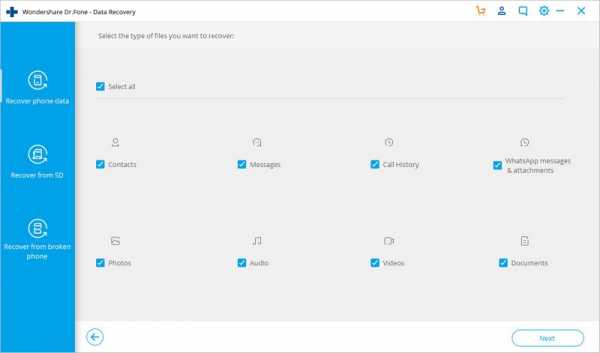
Шаг 3. Выберите параметр перед сканированием
В следующем окне приложение предложит вам выбрать вариант: сканировать удаленные файлы или все файлы.
- Сканировать удаленный файл: Это займет меньше времени.
- Сканировать все файлы: Это займет больше времени.
Рекомендуем выбрать «Искать удаленные файлы». Когда вы закончите, нажмите кнопку «Далее», чтобы начать процесс.
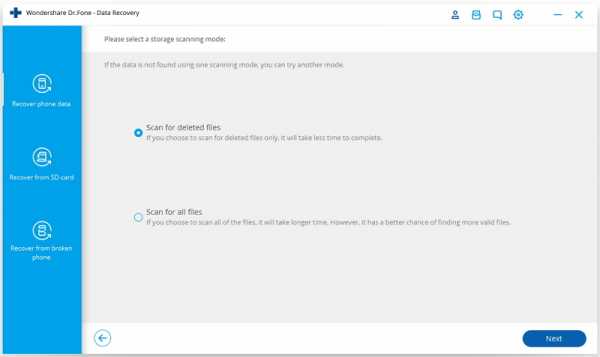
Устройтесь поудобнее и расслабьтесь, поскольку Dr.Fone восстановит удаленные файлы Android. Не отключайте устройство во время всей операции. Вы можете дополнительно узнать о его ходе по экранному индикатору.
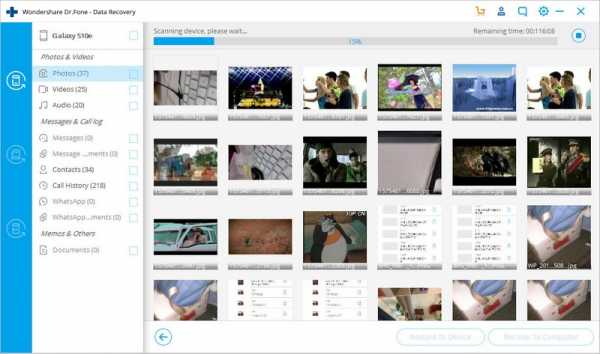
Шаг 4. Восстановите потерянные файлы данных: фотографии, видео, сообщения и т. Д.
После завершения процесса восстановления приложение автоматически отключит ваше устройство.Он также будет отображать восстановленные данные отдельно. Вы можете просто просмотреть файлы данных, которые хотите восстановить. Выберите файлы, которые хотите сохранить, и нажмите кнопку «Восстановить».
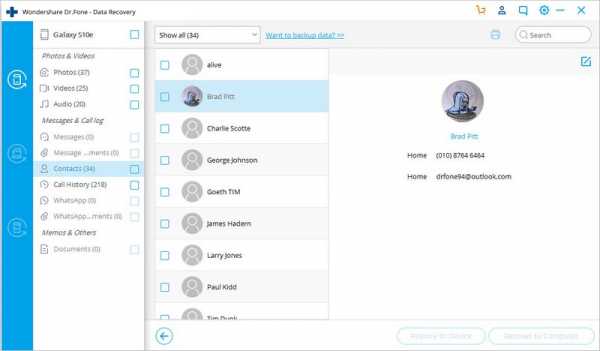
Вот и все! Это позволит вам восстановить удаленные текстовые сообщения Android без рута, а также почти все другие данные.
Все-таки понятия не имеете о восстановлении данных Android без рута?
Вы также можете посмотреть видео ниже о том, как восстановить данные с устройств Android.
.