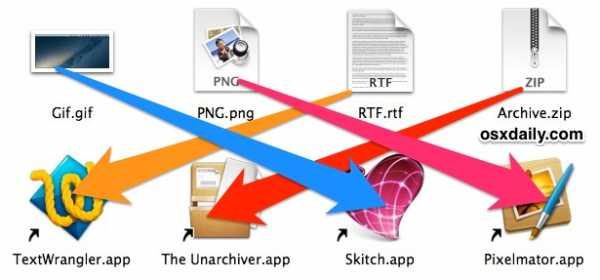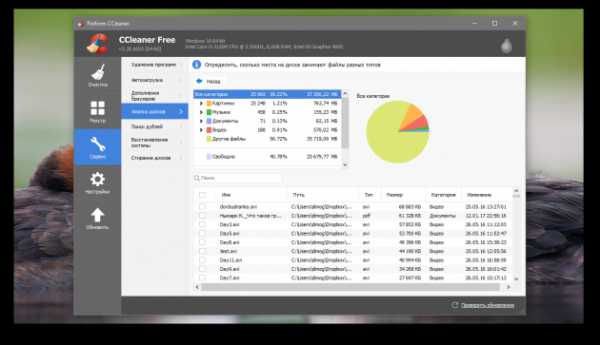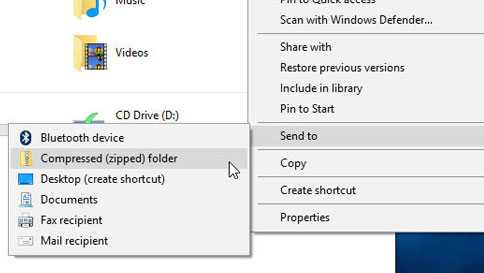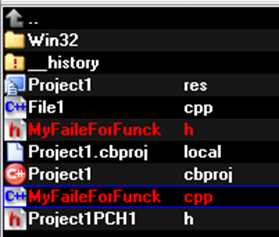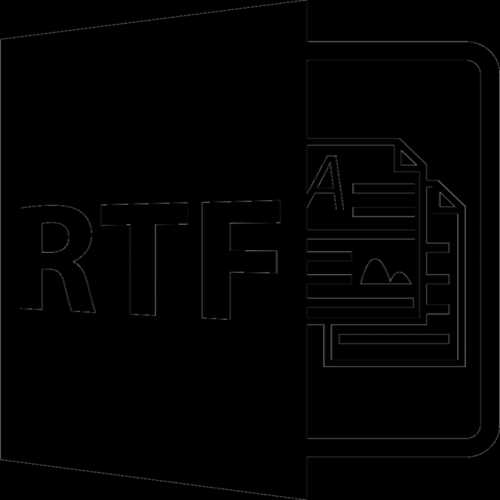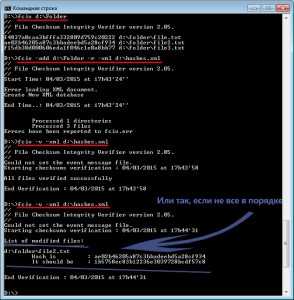Как удалить ненужные файлы с флешки
Как очистить флешку от файлов, которые не удаляются
Статья расскажет, как очистить флешку от файлов, которые не удаляются несколькими способами.
Не все системные ошибки можно исправить форматированием, разберемся в частых ошибках.
Причины глюка
Если файл попал на флешку, но сразу же после перемещения возникли проблемы с его изменением или удалением, то это может происходить по следующим причинам:
- нет прав на использование файла. Часто для изменения файла нужны права администратора. Это легко исправляется – достаточно перезагрузить компьютер и зайти в системе не через учетную запись, а через администратора;
- антивирусная программа блокирует. Антивирусник помещает в карантин даже файлы, которые есть на флешке. Чтобы проверить наличие файла в «лечении», нужно зайти в программу и удалить его там;
- флешка защищена от записи. На некоторых флешках на корпусе есть кнопка, которая включает защиту от записи данных с нее. Это можно исправить, отключив эту кнопку;
- система использует файл. Глюк исправится перезагрузкой компьютера или удалением файла в безопасном режиме;
- кто-то использует файл по локальной сети. Перезагрузите компьютер или удалите файл через некоторое время.
Если перечисленные причины ошибок легко исправились без дополнительного вмешательства, то к форматированию можно не прибегать.
Способы удалить ненужные файлы
Если Windows после приведенных выше пунктов все-равно запрещает файл удалять, то можно воспользоваться другими легкими способами. Если возник вопрос, как очистить флешку от файлов, которые нельзя удалить, то можно воспользоваться простыми вариантами их удаления.
Переименовать
Иногда достаточно изменить название файла, чтобы его возможно было удалить. Для этого нужно кликнуть правой кнопкой мыши и выбрать «Переименовать» После чего можно будет удалить файл.
Перемещение файла
Если файл возможно перемещать, то можно вырезать/перетащить его на рабочий стол и там его удалить.
Комбинация кнопок
Выделите файл и зажмите Shift+Delete. Выбранный файл удалится навсегда даже без заноса в корзину компьютера.
Форматирование
Для этого нужно зайти в «Мой компьютер», найти флешку среди накопителей и правой кнопкой мыши нажать. Высветится список действий, нужно выбрать «Форматировать» и кликнуть «Далее» или «Старт».
Удаление с помощью программ
Ccleaner скачивается с официального сайта. Утилита бесплатная и открыта для общего доступа. После скачивания появится окно, в нем нужно кликнуть по «Сервису», далее «Стирание дисков». Программа покажет диски, на которых можно стирать информацию, нужно будет выбрать нужною флешку и нажать «Стереть».
Вторая действенная программа
Unlocker официальная утилита от Windows, ее также можно скачать быстро и бесплатно. Главное при скачивании не соглашаться на тулбар и снять галку с Toolbar. После скачивания, кликаем правой кнопкой мыши по ненужному файлу и в списке действий выбираем «Unlocker», после этого Windows попросит разрешение на внесение данных, соглашаемся. Окно появится с четырьмя вариантами действий, нужно выбрать «Разблокировать все», снова всплывет окно, выбираем из «Нет действия» – «Удалить» или «Переместить».
Если после удаления файл все-равно не удалился, то нужно сначала его переименовать, а потом только удалять. После удаления ненужный объект попадает в корзину, где его тоже нужно будет удалить навсегда. Если возникнут проблемы, и утилита напишет «Флешка пуста», нужно будет на носителе создать папку и поместить туда файл. После этого удаление пройдет успешно.
Флешка была неправильно извлечена
Если при использовании файлов с флешки, компьютер выдает ошибку, связанную с небезопасным извлечением диска, то это можно исправить. Для этого нужно вставить флешку в разъем, в панели задач выбрать «безопасное извлечение устройства» и вытащить флешку. После этого компьютер перезагрузить и повторить удаление файлов.
Перезагрузка
Нажимаем «Пуск» далее «Выполнить» и вводим msconfig – «Ок». Должно выскочить окно системы, где нужно выбрать кнопку «Автозагрузка» В выбранном действии будут названия файлов, где необходимо выбрать название не удаляемого файла.
Если в списке нет похожего «шпиона», то его можно уничтожить другим образом. Для этого нужно кликнуть по кнопке «Отключить все», затем «Переменить» и «Закрыть». После действий всплывет окно об изменении после перезагрузки. Перезагрузите компьютер и попытайтесь вновь удалить ненужный файл.
Восстановление системы
Через «Настройку системы» выбираем пункт «Общее», где нужно кликнуть по «Запустить восстановление системы» – «Восстановить после раннего состояния компьютера» – «Далее» После этих действия всплывет календарь, где нужно будет выбрать день, когда файла еще не было на флешке (хотя бы приблизительно).
После кнопки «Далее» система восстановится до того дня. Не стоит переживать из-за сохранности файлов, они не пострадают.
Командная строка
Вбиваем chkdsk c: /f/r и жмем «Далее». Пометка: С – это наименование диска, если он записан по-другому, то нужно ввести нужную букву. Всплывет окно, где система предложит просканировать диск после первой перезагрузки. На это предложение вводим Y и «Enter» Если диск называется по-другому, то сразу же запустится проверка. Выбираем «Выход» и «Далее»
После этого можно удалять ненужные файлы. Если диск называется «С», то нужно перезагрузить компьютер и просто удалить обычным способом файл с накопителя.
Заключение
Приведенные варианты применимы при любых глюках системы, поэтому ими можно пользоваться при необходимости. Однако не всегда сбой в удалении может быть вызван системой, иногда в этом виновата сама флешка или другой любой накопитель.
Если вышеперечисленные варианты не помогли флешке, и она продолжает запрещать удаление некоторых файлов, значит, она вышла из строя. Такой накопитель нужно, либо поменять по гарантии, либо приобрести новый. Иначе накопитель будет выборочно блокировать файлы без возможности их просмотра и удаления.
Как навсегда удалить данные с флэш-накопителя
Знаете ли вы, что файлы можно извлечь с дисков с данными, которые были очищены? Сюда входят жесткие диски, твердотельные накопители и, да, USB-накопители. Не имеет значения, является ли диск внутренним или внешним - восстановление данных действительно работает.
Поэтому в следующий раз, когда у вас будет флеш-накопитель, содержащий конфиденциальный файл, вы должны знать, что перетаскивания этого файла в корзину недостаточно, чтобы избавиться от него.Это просто отмечает файл как удаленный. Биты все еще там.
Если вы хотите стереть свою флешку, чтобы ничего нельзя было восстановить, вам нужно предпринять несколько дополнительных шагов.Вот несколько простых методов, которые не требуют технических знаний.
Метод 1. Использование стороннего приложения
В Интернете полно приложений, как бесплатных, так и платных, которые предлагают решения для очистки дисков в один клик.К сожалению, многие из них устарели, неэффективны, вредны или просто слишком дороги для того, что они предлагают. Вот почему мы рекомендуем Eraser - это совсем не то.
Eraser поддерживает Windows XP SP3, Vista, 7, 8 и 10.Вы даже можете использовать его с Windows 98, ME, NT и 2000, если используете версию 5.7 или более раннюю. Однако для достижения наилучших результатов используйте последнюю версию - 6.2 на момент написания этой статьи.
1.Загрузите и установите его как обычно. Просто посетите страницу загрузки и скачайте последнюю доступную версию. Запустите его, как только он будет установлен.
2.Создайте новую задачу. В левом верхнем углу щелкните стрелку рядом с пунктом «Стереть расписание» и выберите Новая задача . (Или просто воспользуйтесь сочетанием клавиш Ctrl + N .) Появится всплывающее окно, в котором вы можете ввести детали этой задачи.
Присвойте задаче название типа «Wipe Flash Drive».Для Типа задачи оставьте это вручную. Если вы хотите автоматически очищать диск на регулярной основе, не стесняйтесь экспериментировать с другими типами и не забудьте настроить повторяющиеся детали на вкладке «Расписание».
Но самый важный бит - это установка того, что стирать.Сделайте это, нажав Добавить данные . В поле Target Type выберите Drive / Partition . В разделе «Настройки» используйте раскрывающееся меню, чтобы выбрать диск, который нужно стереть. Будьте ОЧЕНЬ ОСТОРОЖНЫ и трижды проверьте выбранный диск. Если вы выберете не тот, после стирания пути назад не будет.
3.Выберите способ стирания. Как и во всем, что связано с компьютерами, никогда не бывает одного решения, подходящего для всех сценариев использования. Для стирания данных вы можете использовать несколько различных алгоритмов, каждый из которых предназначен для выполнения определенной цели при определенных обстоятельствах.
Например, метод Гутмана выполняет 35 различных проходов по диску, чтобы максимизировать охват и гарантировать, что данные невозможно восстановить.Он работает с жесткими дисками, твердотельными накопителями и USB. Однако выполнение 35 проходов занимает много времени и, таким образом, является излишним для всего, кроме самых конфиденциальных битов данных (например, государственных секретов).
Большинство экспертов по безопасности сходятся во мнении, что семь проходов - отличный компромисс между скоростью и эффективностью.Поэтому мы рекомендуем использовать 7-проходной метод Schneier для очистки флэш-накопителей.
4.Запустите задачу. Теперь расписание стирания должно содержать вновь созданную задачу. Щелкните его правой кнопкой мыши и выберите Запустить сейчас , чтобы начать процесс (или используйте сочетание клавиш Ctrl + Alt + R ).
Обратите внимание, что современные флэш-накопители имеют встроенные алгоритмы выравнивания износа, которые пытаются равномерно распределять файлы по всем ячейкам хранения.Это сделано для продления срока службы устройства. Однако он также не позволяет операционной системе выбирать, куда записывать файлы.
Другими словами, безопасное стирание флеш-накопителей никогда не бывает гарантированным.Вы можете не сомневаться, зная, что , большая часть диска будет перезаписана, но вы никогда не можете быть уверены, что все диска были надежно стерты.
Скачать - Ластик (бесплатно)
Метод 2. Использование командной строки
Windows поставляется со множеством встроенных утилит командной строки, одна из которых называется Cipher.Cipher может делать много вещей, связанных с дисками, файловыми системами и шифрованием, но мы хотим использовать его для одной конкретной функции, которая у него есть: удаления неиспользуемых данных.
1.Запустите командную строку с повышенными привилегиями. Самый простой способ сделать это - нажать клавишу Windows + X (чтобы открыть менее известное меню питания) и выбрать Командная строка (администратор) . Для этого вам понадобится доступ к UAC с правами администратора.
В командной строке с повышенными привилегиями введите cipher /? , чтобы увидеть полное описание его возможностей и всех доступных переключателей.
Если вы прокрутите вниз, вы увидите переключатель под названием / W , что означает Wipe.Согласно описанию, он пройдет через весь диск, который вы отправляете, и перезапишет все биты, которые были замаскированы как неиспользуемые.
2.Запустите Cipher на своем диске. Если вы пропустили это в методе 1, флеш-накопители имеют встроенные алгоритмы выравнивания износа, которые пытаются равномерно распределить данные по всем ячейкам хранения, и операционная система не может это отменить. (Cipher появился еще во времена жестких дисков.) Таким образом, вы никогда не можете быть на 100% уверены, что каждый неиспользуемый бит данных действительно был перезаписан.
При этом, запуск Cipher несколько раз перезапишет по крайней мере или диска - мы даже можем сказать, что он перезаписывает большую часть - так что это лучше, чем ничего.Просто убедитесь, что вы отформатировали флешку, прежде чем запускать на ней Cipher.
Чтобы запустить Cipher, используйте следующую команду:
Замените D: CRUZER собственным диском и разделом.Чтобы найти его, откройте проводник (сочетание клавиш клавиша Windows + E ) и перейдите к «Этот компьютер» на левой боковой панели. Затем в разделе «Устройства и диски» вы должны увидеть свой диск и букву его раздела.
Будьте очень осторожны при использовании этого метода и убедитесь, что вы правильно вводите имя диска.Ошибка здесь может дорого обойтись!
Метод 3. Используйте молоток
Из-за вышеупомянутых встроенных алгоритмов выравнивания износа флеш-накопители невозможно безопасно стереть с абсолютной уверенностью.Это один из недостатков их использования вместо традиционных жестких дисков.
Если серьезно, единственный способ гарантировать невозможность восстановления данных на флешке - это физически измельчить флешку.В частности, вам нужно разбить микросхемы хранения в корпусе диска. Чем больше вы их сокрушаете, тем более невосстановимыми они становятся.
Да, это крайняя мера, но в наши дни флеш-накопители дешевы, и это небольшая цена за безопасность данных.
К тому же это весело.
Лучше использовать шифрование вместо
В дальнейшем было бы лучше для вас зашифровать данные , прежде чем помещать их на флэш-накопитель .Вы можете сделать это с помощью надежного стороннего инструмента для шифрования данных. Не забудьте зашифровать данные перед их передачей !
Таким образом, даже если кому-то удастся заполучить ваш диск, он не сможет просмотреть его содержимое.И если вы когда-нибудь протрите свой диск, и кто-то восстановит данные, им все равно потребуется пройти шифрование. Это реальная безопасность .
Как вы храните свои конфиденциальные данные? Знаете ли вы о каких-либо других методах безопасного удаления данных с флэш-накопителя? Дайте нам знать в комментариях ниже!
Все, что вам нужно знать о 3D-печати
Об авторе Джоэл Ли (Опубликовано 1598 статей)
Джоэл Ли (Опубликовано 1598 статей) Джоэл Ли - главный редактор MakeUseOf с 2018 года.У него есть B.S. Кандидат компьютерных наук и более девяти лет профессионального опыта написания и редактирования.
Ещё от Joel LeeПодпишитесь на нашу рассылку новостей
Подпишитесь на нашу рассылку, чтобы получать технические советы, обзоры, бесплатные электронные книги и эксклюзивные предложения!
Еще один шаг…!
Подтвердите свой адрес электронной почты в только что отправленном вам электронном письме.
.Как удалить / удалить раздел с USB-накопителя в Windows 10/8/7 / XP?
Обновлено 23 октября 2020 г.
Цель этой статьи - представить, как удалить раздел с USB-накопителя в Windows 10, Windows 8, Windows 7, Windows Vista и Windows XP. Удаление раздела может быть выполнено различными способами, и эта инструкция включает четыре случая удаления раздела на USB-диске.
Удаление раздела - это процесс удаления томов и данных, который является одной из наиболее распространенных операций, которые пользователи выполняют с устройством хранения, чтобы управлять емкостью диска или максимально использовать ее.Раздел диска - это логическая область хранения на жестком диске, и диск может содержать несколько разделов. Новый жесткий диск обычно содержит один раздел, что означает, что вы можете увидеть диск в проводнике после того, как он будет правильно подключен к ПК.
Однако пользователи предпочитают добавлять на диск дополнительные разделы, чтобы файлы и операционная система могли храниться в отдельных разделах без конфликтов. Разделы на диске можно отформатировать в различных файловых системах, таких как NTFS, FAT, exFAT, ext4 и т. Д., Чтобы к ним можно было получить доступ из разных операционных систем.После создания раздела вы можете хранить на нем все виды данных, например фотографии, документы, электронную почту, приложения, резервные копии и т. Д.
Точно так же USB-накопитель должен быть разбит на разделы, прежде чем его можно будет использовать для хранения данных. Большинство из нас считает, что USB-накопитель можно разделить только на один раздел, но это не всегда так. На самом деле, как USB-накопитель, так и SD-карту можно разделить на несколько разделов, и этими разделами можно управлять с помощью диспетчера разделов. Таким образом, при необходимости мы можем создавать, удалять, форматировать, скрывать, клонировать или создавать резервные копии этих разделов.Поскольку раздел является контейнером наших данных, удаление раздела определенно приводит к потере данных. Все еще есть причины, объясняющие, почему люди хотят удалить раздел на SD-карте, USB-накопителе или жестком диске.
Вот одна из таких проблем, найденных в онлайн-сообществе:
« Недавно я скачал программу, которая умеет делать загрузочный диск для флешки. Я попробовал это программное обеспечение, оно создает два небольших раздела и оставляет 13,87 ГБ нераспределенного пространства. Теперь диск не отображается в проводнике, но я вижу его в управлении дисками.Я хочу вернуть флэшку к одному разделу, как и раньше. Однако, когда я щелкаю правой кнопкой мыши по одному из разделов, опция «Удалить том» недоступна. Более того, другие параметры, такие как Расширить, Форматировать, также неактивны. Что я могу сделать, чтобы удалить эти два раздела? Кстати, на моем компьютере установлена Windows 7. ”
Хотя удаление раздела USB приводит к потере данных, многие пользователи по-прежнему хотят удалять тома с USB-диска, SD-карты или жесткого диска. Вот несколько причин, по которым они так поступают:
- Для удаления лишнего раздела.Обычно на USB-накопителе или SD-карте есть один раздел, и дополнительный раздел недоступен, и его следует удалить.
- Для очистки USB-накопителя. Многие пользователи считают, что удаление раздела может полностью стереть USB-накопитель, и поэтому они хотели бы попробовать удалить раздел.
- Для снятия защиты от записи. В некоторых случаях удаление раздела может решить проблему «Диск защищен от записи», возникшую на USB-накопителе.
- Для переразбивки USB-накопителя. Удалите все разделы на USB-накопителе, которые не разбиты должным образом, и создайте новый раздел.
- Для восстановления полной емкости USB-накопителя. Если USB-накопитель содержит два или более разделов, Windows до Windows 10 может получить доступ к первому разделу. Таким образом, вы не сможете использовать всю емкость. В этом случае вам нужно удалить лишние разделы, чтобы восстановить полную емкость USB-накопителя.
- Чтобы избавиться от вируса. Вирус или вредоносное ПО будут удалены после удаления раздела.
- Для ремонта поврежденной перегородки. Удалите поврежденный раздел и создайте новый.
Важно отметить, что при удалении раздела с USB-диска вы потеряете всю информацию в этом разделе. Поэтому перед удалением следует сделать полную резервную копию важных данных. Если вам не удалось создать резервную копию данных, вам придется выполнить восстановление USB-накопителя.
Удаление раздела не может полностью стереть данные на USB-накопителе, потерянный раздел и файлы можно восстановить. Если вы хотите навсегда стереть данные на USB-накопителе, вы можете использовать PartitionGuru для очистки диска.
Существует несколько способов удаления раздела с USB-накопителя, и вы должны выбрать тот, который вам удобнее. Сложная операция может привести к дополнительной проблеме, например, при удалении неправильного раздела.
Disk Management в Windows 10 повышает производительность USB-накопителя, поскольку Windows 10 получает доступ ко второму разделу на USB-диске. «Удалить том» доступен для удаления раздела USB. Если ваш компьютер не обновлен до Windows 10, вы можете перейти в режим покоя, чтобы удалить раздел на USB-диске или карте памяти.
Шаг 1. Откройте «Управление дисками», щелкнув правой кнопкой мыши меню «Пуск» и выбрав «Управление дисками».
Шаг 2: Найдите USB-накопитель и раздел, который нужно удалить. Щелкните его правой кнопкой мыши и выберите в контекстном меню опцию «Удалить том». 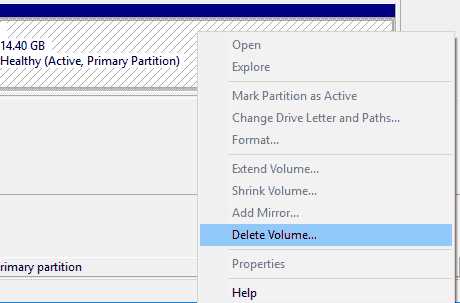
Шаг 3: Система запрашивает удаление данных и заранее запрашивает их резервное копирование. Нажмите кнопку «Да», если вы создали резервную копию.
DiskPart.exe - это интерпретатор команд в текстовом режиме, который позволяет управлять объектами (дисками, разделами или томами) с помощью сценариев или прямого ввода из командной строки.Он умеет создавать, удалять и форматировать разделы. Среднестатистическим пользователям рекомендуется использовать этот инструмент с осторожностью, поскольку он позволяет явно контролировать разделы и диски.
Шаг 1. Запустите Diskpart со своего компьютера. Нажмите Windows + R, чтобы открыть окно «Выполнить», где вы должны ввести diskpart и нажать OK. Нажмите кнопку Да, если вам будет предложено Управление учетными записями пользователей.
Шаг 2: В командной строке введите , список томов и нажмите клавишу Enter. Затем будут перечислены все разделы на вашем компьютере, и за каждым томом будет указан номер.Определите раздел, который вы хотите удалить, и запомните номер.
Шаг 3: Введите , выберите том # и нажмите Enter. Пожалуйста, замените # номером удаляемого тома.
Шаг 4: Введите удалить том и нажмите Enter. Закройте командную строку, когда увидите «DiskPart успешно удалил выбранный раздел». 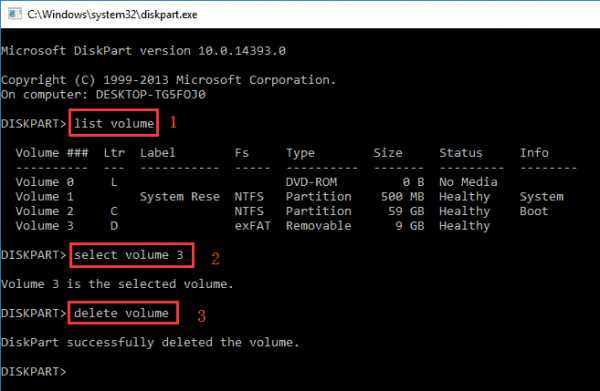
В этом решении мы будем использовать бесплатный менеджер разделов Windows - Eassos PartitionGuru для удаления раздела. Этот инструмент предоставляет комплексные функции для управления разделами для различных устройств хранения.Что касается раздела USB-диска, Eassos PartitionGuru может сделать это за вас:
- Создание, удаление, форматирование и скрытие раздела на USB-накопителе, SD-карте, портативном накопителе и т. Д.
- Изменение размера, разделение, расширение раздела на USB-диске, а также добавление нераспределенного пространства в раздел без потери данных
- Раздел клонирования и образа для USB-накопителя для создания резервной копии
- Полная очистка данных на USB-диске для защиты конфиденциальных данных
- Проверить и восстановить поврежденные сектора на USB-накопителе для устранения повреждений диска
- Разделение и повторное разделение USB-диска
- Поддерживает несколько форматов файловых систем: NTFS, FAT32, exFAT, Ext2, Ext3, Ext4 и т. Д.
- Восстановить удаленные файлы и разделы с USB-накопителя
Теперь мы покажем вам, как удалить раздел с USB-накопителя с помощью этого бесплатного менеджера разделов:
Шаг 1: Вставьте USB-накопитель, с которого вы хотите удалить раздел, в свой компьютер. Затем установите и запустите Eassos PartitionGuru.
Шаг 2: Выберите в программе раздел, который нужно удалить, и нажмите кнопку Удалить на панели инструментов. 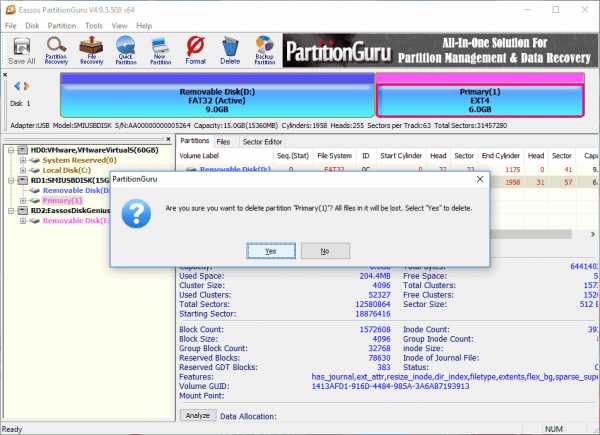
Шаг 3: Нажмите кнопку «Да», когда PartitionGuru запросит подтверждение операции.
Шаг 4: Нажмите кнопку « Сохранить все », чтобы сохранить изменения в таблице разделов. Нажмите кнопку Да, и раздел будет успешно удален.
Этот метод позволяет удалить все разделы на диске за один раз, и это очень удобно, когда нужно удалить несколько разделов.
Шаг 1: Запустите Eassos PartitionGuru со своего компьютера и найдите USB-накопитель, разделы которого необходимо удалить.
Шаг 2: Щелкните правой кнопкой мыши USB-накопитель в каталоге диска на левой панели и выберите опцию « Удалить все разделы ».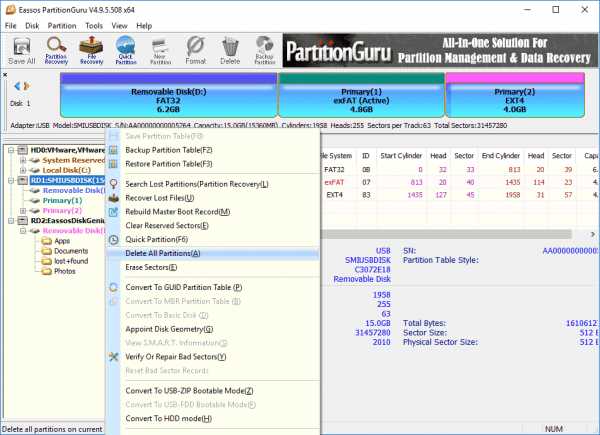
Шаг 3: Нажмите кнопку «Да», когда PartitionGuru спросит: «Вы действительно хотите удалить все разделы на текущем диске? Все файлы в нем будут потеряны ».
Шаг 4: Нажмите кнопку Сохранить все , чтобы сохранить изменения диска в таблице разделов.
Эта часть написана для тех, кто случайно удалил раздел и потерял данные. Это руководство покажет вам, как искать потерянные или удаленные разделы и восстанавливать их до предыдущего состояния.
Шаг 1. Запустите Eassos PartitionGuru с компьютера.Выберите диск, на котором были расположены потерянные разделы, и нажмите «Поиск потерянного раздела (восстановление раздела)» в меню «Инструменты». 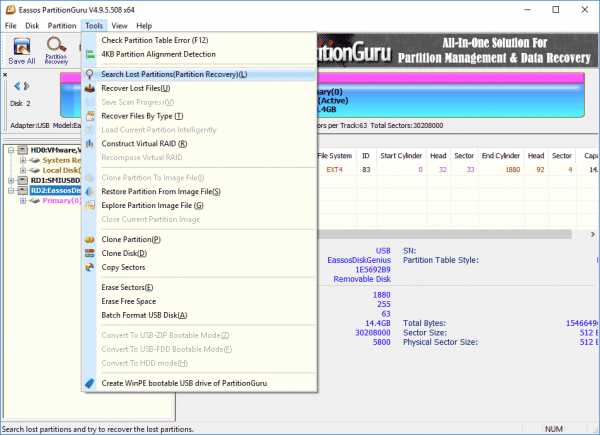
Шаг 2: Нажмите кнопку «Пуск» в окне «Поиск потерянного раздела», и программа начнет поиск потерянных томов. 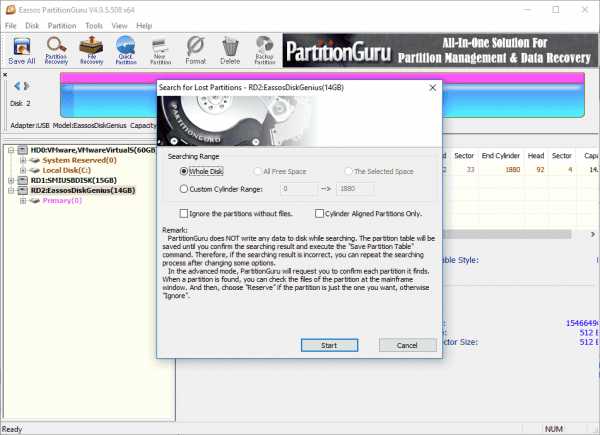
Шаг 3 : Просмотрите файлы в каждом разделе, обнаруженном программой, и решите, является ли он одним из ваших потерянных разделов.
Выберите «Зарезервировать», если раздел правильный, и нажмите «Игнорировать», если раздел не тот, который вы хотите восстановить.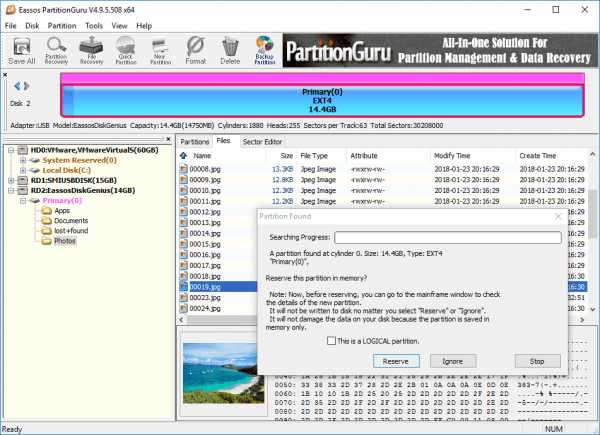
Шаг 4: Нажмите кнопку Сохранить все , чтобы сохранить потерянные разделы в таблицу разделов и восстановить их.
В этой инструкции вы найдете 4 метода удаления раздела с USB-накопителя, такие как удаление раздела с помощью управления дисками, команды Diskpart и диспетчера разделов. При удалении разделов делится потеря данных, и вам следует заранее сделать резервную копию. Кроме того, в последней части мы также представляем решения для восстановления удаленных разделов и файлов. Если вы считаете эту статью полезной, поделитесь ею с друзьями.
.Как восстановить удаленные файлы с флешки без программного обеспечения?
«По ошибке я удалил со своего USB-накопителя папку, содержащую нужные мне файлы презентаций и Excel. Я использую Windows 10. Буду признателен, если кто-нибудь сможет помочь!
Если вы обычный пользователь USB-накопителя, проблема с потерей данных почти неизбежна, как и в описанной выше ситуации, потому что есть много факторов, которые могут привести к этой проблеме.К счастью, восстановление данных обычно возможно с помощью правильного метода. Поэтому, если ваши файлы были удалены с флэш-накопителя, не паникуйте, в этой статье будут представлены несколько способов восстановить удаленные файлы без программного обеспечения.
Методы, упомянутые в этой статье, доступны для Windows 10 / 8.1 / 8/7 / XP.
1Как восстановить удаленные файлы с флешки без программного обеспечения?
Большинство пользователей Windows могут задаться вопросом, как бесплатно восстановить удаленные файлы с USB-накопителя. Найдите ответ на этой странице.Во-первых, мы покажем подробное руководство по восстановлению удаленных файлов с USB с помощью командной строки или функции восстановления предыдущих версий.
1 Восстановление удаленных файлов с флэш-накопителя без программного обеспечения - используйте CMD
Восстановление удаленных данных с флэш-диска возможно даже без программного обеспечения. А чтобы восстановить удаленные файлы с usb с помощью cmd, вы должны иметь некоторые знания языков командной строки, которые будут перечислены ниже.
Шаг 1 . Подключите флешку к компьютеру.Нажмите клавиши Win + R, чтобы запустить программу «Выполнить».
Шаг 2 . Затем введите cmd и нажмите ОК.
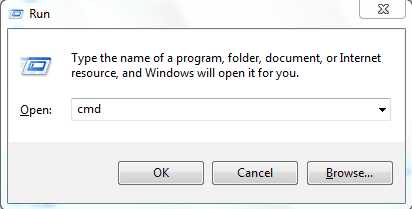
Шаг 3 . Введите эту команду в окне: ATTRIB -H -R -S / S / D G: *. * (G здесь следует заменить буквой диска вашей флешки). После того, как вы введете указанную выше команду, Windows попытается восстановить ваши файлы. Вы можете искать их на своей флешке после завершения процесса.
Примечание
Процесс немного сложный.Хотя не гарантируется, что вы восстановите все удаленные файлы с помощью этого метода, все же стоит попробовать.
2Восстановление предыдущей версии
«Восстановление предыдущих версий» - полезная функция Windows, которая позволяет восстанавливать удаленные файлы с флэш-накопителя без программного обеспечения (если эта функция была включена во время удаления).
Шаг 1 . Сначала вам нужно подключить флешку к компьютеру, а затем перейти в папку, в которой ваши файлы хранились перед удалением.
Шаг 2 . Щелкните правой кнопкой мыши выбранную папку и выберите параметр «Восстановить предыдущие версии».
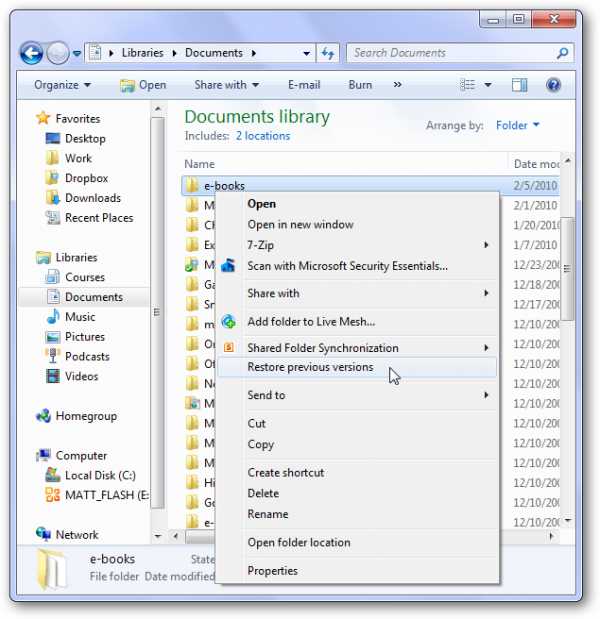
Шаг 3 . Выберите предыдущую версию, которая вам нужна, затем нажмите кнопку «Восстановить».
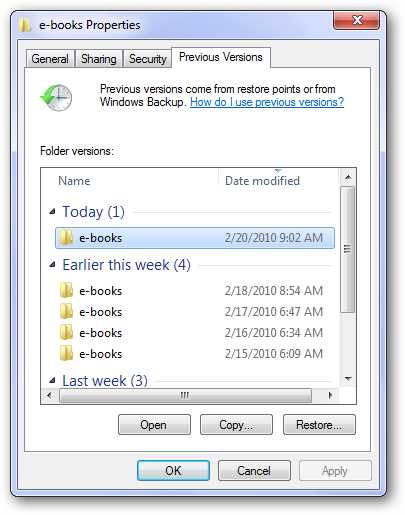
Примечание
Перед потерей данных вы должны были активировать функцию «Восстановить предыдущие версии».
2Как восстановить удаленные файлы с флешки с помощью программного обеспечения?
Ищете относительно более быстрый и простой способ восстановить удаленные файлы с флэш-накопителя? iMyFone AnyRecover будет одним из лучших вариантов в этом отношении.
Запрограммированный с использованием самого передового алгоритма восстановления, этот инструмент для восстановления файлов с USB-накопителя помог более 1 000 000 человек восстановить потерянные файлы. Использование AnyRecover для восстановления удаленных файлов с USB-накопителя более эффективно, чем вышеупомянутые методы, и обеспечивает более высокую скорость восстановления.
1 000 000 + загрузок
Мощные возможности AnyRecover
-
Полная версия AnyRecover позволяет извлекать неограниченное количество данных и предварительно просматривать их перед восстановлением.
-
Восстановление удаленных / потерянных файлов для любых носителей, включая USB-накопители, внешние жесткие диски, SD-карту, XD / CF-карту, цифровую камеру и многое другое.
-
Успешно восстановить удаленные файлы независимо от того, как они были удалены, например Сбой ОС, сбой жесткого диска, потеря раздела, вирусная атака и другие сценарии потери данных.
-
Спасайте все типы удаленных файлов: фотографии, видео, офисные документы, электронные письма, аудио, архивы и т. Д.
Загрузить сейчасЗагрузить сейчас
Код купона на скидку 20% для AnyRecover: ANY-ART-D20
Чтобы узнать больше об этой выгодной сделке, проверьте здесь: AnyRecover 20% OFF Код купона
Начать восстановление удаленных файлов с флэш-накопителя:
Шаг 1 .Подключите флешку к ПК и запустите программу AnyRecover, после того, как она будет распознана, выберите ее на вкладке External Removable Devices .
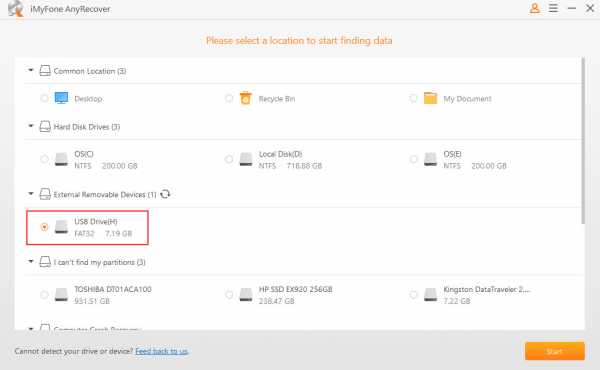
Шаг 2 . Нажмите кнопку « Start », программа начнет сканирование выбранной вами флешки.
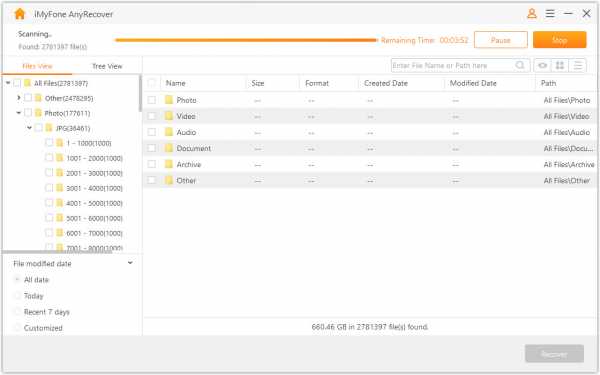
Шаг 3 . Когда появится список восстанавливаемых файлов, найдите потерянный файл и затем дважды щелкните его для предварительного просмотра, а затем нажмите кнопку Восстановить , если это тот файл, который вам нужен.
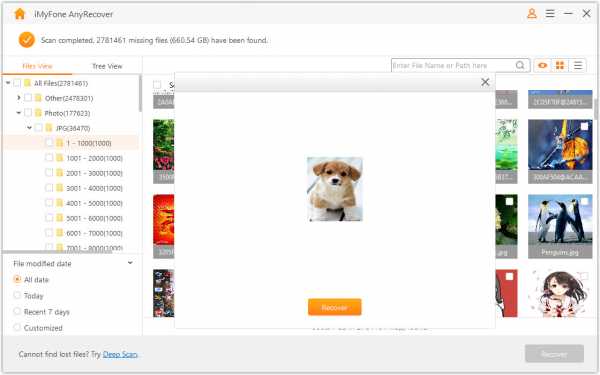
Видеоурок по восстановлению удаленных файлов с USB-накопителя
3 Что следует знать при потере данных
Есть несколько факторов, которые влияют на успешное восстановление флэш-накопителя. Вы должны знать о них и принимать определенные меры предосторожности, если хотите обеспечить успешное восстановление данных.
Это хороший выбор для выработки привычки делать регулярные резервные копии.
Прекратите использование флэш-накопителя, как только обнаружите, что ваши данные были потеряны / удалены.
Не форматируйте флешку, это снижает шансы на успешное восстановление данных.
Не сохранять новые данные, поскольку они перезаписывают определенные секторы флеш-накопителя, содержащие удаленные файлы.
Не пытайтесь восстановить поврежденные секторы флеш-накопителя, так как это может уничтожить хранящиеся на них данные и даже полностью исключить возможность восстановления файлов.
Заключение
Случайное удаление файлов с флэш-накопителя может быть очень неприятным.К счастью, есть простые способы восстановить удаленные файлы с флешки без / с программным обеспечением. Рекомендуется попробовать iMyFone AnyRecover для восстановления удаленных файлов, если вам нужна высокая скорость восстановления, это также может сэкономить вам много времени и нервов.
Загрузить сейчасЗагрузить сейчас
.5 Решения | Как восстановить удаленные файлы с USB-накопителя без программного обеспечения
Сводка
Что делать, если вы потеряли файлы с USB-накопителя? Есть 5 эффективных способов восстановить удаленные файлы с флешки. Это разумный выбор - использовать программу для восстановления данных EaseUS, чтобы легко и быстро вернуть окончательно удаленные файлы USB. Другие решения также работают хорошо, вы можете попробовать их одно за другим.
Быстрая навигация: как восстановить удаленные файлы с флэш-накопителя / USB

То, что вы потеряли важные файлы, не означает, что их невозможно вернуть.Здесь мы предоставили вам пять практических методов восстановления удаленных файлов с USB на , включая решение профессионального уровня для восстановления данных под названием EaseUS Data Recovery Wizard. Пришло время следовать нашим инструкциям и спасти положение.
- Исправление 1. Используйте программу восстановления данных USB EaseUS (рекомендуется)
- Fix 2. Восстановление файлов USB с помощью CMD
- Fix 3. Получить из резервных копий Windows
- Fix 4. Восстановление из предыдущих версий
- Исправление 5.Обратитесь в службу восстановления данных
Сценарий - файлы удалены с флэш-накопителя USB / флэш-накопителя навсегда
«Я случайно нажал« Y », когда было предложено окончательно удалить некоторые файлы с моего USB-накопителя. USB-файлов не было в корзине. Есть ли возможность вернуть потерянные данные? Это важно для меня. "
После потери файлов на USB, SD-карте или внешнем жестком диске вы не сможете выполнить восстановление корзины.Это сбивает с толку и удивляет, но кажется, что корзина используется непоследовательно в разных версиях Windows, когда дело касается «съемного» устройства. Так что не полагайтесь на корзину. Но как восстановить удаленные файлы USB? Вот решения:

Fix 1. Восстановление удаленных файлов с USB с помощью программного обеспечения для восстановления данных
В огромном море программного обеспечения для восстановления данных по всему миру квалифицированным кандидатом является EaseUS Data Recovery Wizard. Он может полностью восстановить потерянные файлы, изображения, документы, видео после удаления, форматирования, потери раздела, сбоя ОС, вирусной атаки и других сценариев потери данных.Выполните следующие действия, чтобы восстановить данные флэш-накопителя. Это помогло более 72 миллионам человек решить свои проблемы с потерей данных. Эта простая в использовании программа восстанавливает потерянные данные в три этапа со следующими особенностями:
Для восстановления удаленных файлов с USB-накопителя
Загрузите это программное обеспечение и верните данные USB. Пользователи могут мгновенно восстановить все потерянные данные с помощью мастера восстановления данных EaseUS. Следуйте инструкциям, чтобы немедленно разблокировать емкость для восстановления данных:
Шаг 1.Запустите программу восстановления данных USB.
Подключите флэш-накопитель USB к компьютеру и запустите на компьютере программу восстановления данных EaseUS USB. Выберите USB-накопитель, помеченный как съемный, и нажмите «Сканировать», чтобы начать поиск потерянных файлов.

Шаг 2. Просканируйте все потерянные файлы с USB.
EaseUS Data Recovery Wizard тщательно просканирует USB-накопитель и найдет на нем все потерянные данные. После процесса сканирования используйте функцию «Фильтр», чтобы отфильтровать файлы определенного типа.Вы можете проверить и предварительно просмотреть найденные файлы USB в этой программе.

Шаг 3. Восстановите все потерянные файлы с USB.
Двойной щелчок позволит вам просмотреть результаты файла. Выберите целевые файлы и нажмите «Восстановить», чтобы сохранить их в безопасном месте на вашем ПК или других внешних устройствах хранения.

Fix 2. Как восстановить удаленные файлы с USB-накопителя / флэш-накопителя с помощью CMD
Как восстановить удаленные файлы с флешки без программного обеспечения ? Если ваши файлы не удалены, но отсутствуют на USB-накопителе или флеш-накопителе, вы можете воспользоваться этим методом.То есть эта команда хорошо работает, если файлы на ваших USB-накопителях скрыты.
Как восстановить удаленные файлы с USB-накопителя с помощью CMD:
Шаг 1. Подключите флешку USB к компьютеру.
Шаг 2. Откройте меню «Пуск», введите cmd и нажмите «Enter» на клавиатуре.
Введите chkdsk X: / f в окне командной строки и нажмите Enter. Просто не забудьте заменить «X» буквой, присвоенной USB-накопителю.

Шаг 3. Введите команду в окне.
Нажмите, чтобы скопировать
attrib -h -r -s / s / d e: *. *(e - буква USB-накопителя. Следует заменить g в зависимости от буквы вашего USB-накопителя, отображаемой на компьютере)

Затем дождитесь завершения процесса и закройте окно. Затем вы можете проверить, вернулись ли ваши файлы.
Fix 3. Извлечение файлов USB / Pen Drive из резервных копий Windows
Если вы часто выполняете резервное копирование данных, вам следует проверить резервные копии.Также проверьте онлайн или облачное хранилище, которое вы используете. Возможно, вы синхронизировали свои файлы с облачным хранилищем, таким как Microsoft OneDrive, Dropbox или Google Drive. Если вы включили резервное копирование Windows, вы можете извлекать с него данные USB:
Шаг 1. Откройте «Панель управления», перейдите в «Система и обслуживание», выберите «Резервное копирование и восстановление (Windows 7)».
Шаг 2. Нажмите «Восстановить мои файлы».

Шаг 3. Нажмите «Обзор файлов» или «Обзор папок», чтобы выбрать ранее созданную резервную копию.
Шаг 4. Выберите место для сохранения резервной копии - «В исходном хранилище» или «В следующем хранилище». В случае конфликта выберите «Копировать и заменить», «Не копировать» или «Копировать, но сохранить оба файла» в соответствии с вашими потребностями.

Шаг 5. Дождитесь завершения процесса восстановления. Тогда все ваши файлы или папки, которые были окончательно удалены, появятся на вашем компьютере в исходном или новом месте.
Исправление 4.Восстановить удаленные файлы USB / флэш-накопителя из предыдущих версий
В дополнение к восстановлению безвозвратно удаленных файлов с USB с помощью программного обеспечения, CMD и резервного копирования, вы можете попробовать другой вариант восстановления более старой версии файлов в Windows 10 / 8.1 / 8/7. Прежде чем попробовать этот метод, убедитесь, что вы настроили историю файлов на автоматическое резервное копирование файлов. Если вы не включили эту функцию, откажитесь от этого метода и перейдите к Решению 1.
Шаг 1. Щелкните правой кнопкой мыши папку, содержащую удаленные файлы, и выберите «Свойства».
Шаг 2. Щелкните вкладку «Предыдущие версии». Там вам сообщат, что предыдущие версии берутся из истории файлов или точек восстановления.
Шаг 3. Отобразится список более старых версий файла. Выберите версию файла, которую вы ищете, и нажмите кнопку «Восстановить».

Если эти методы не позволяют восстановить окончательно удаленные файлы с USB-накопителя, мы настоятельно рекомендуем вам загрузить мастер восстановления данных EaseUS.Это упрощает и ускоряет восстановление.
Fix 5. Обратитесь к службе восстановления данных, чтобы восстановить удаленные файлы USB
После использования программного обеспечения для восстановления данных с дисков EaseUS вы, возможно, восстановили все потерянные данные с USB-накопителя. Это программное обеспечение хорошо работает при анализе и восстановлении данных с любого устройства. Однако, если ваш USB-накопитель становится RAW, а имя файла, структура, подпись и содержимое отделены друг от друга, что вы можете сделать? Я предлагаю обратиться за помощью к специалистам по восстановлению данных.Здесь я бы хотел порекомендовать сервис ручного восстановления данных EaseUS:
Нужны ли вам специализированные услуги по восстановлению данных?
Вам может потребоваться дополнительная помощь в сложных ситуациях потери данных, таких как переформатирование диска, RAW-диск, потеря раздела, сбои при повторном разделении и ошибка загрузки системы. Проконсультируйтесь со специалистами по восстановлению данных EaseUS, чтобы получить экономичное индивидуальное ручное восстановление. После БЕСПЛАТНОЙ диагностики они могут предложить следующие услуги:- 1. Отформатируйте диск
- 2.Восстановите RAID, RAW-диск или операционную систему
- 3. Восстановить утерянный раздел (тот, который не может быть восстановлен программно)
Возможности предотвращения потери данных с флэш-накопителя USB / флэш-накопителя
Также жизненно важно обеспечить эффективную защиту данных USB. Если вы не хотите страдать от потери данных USB, вы можете воспользоваться следующими советами:
Регулярное резервное копирование файлов
Это хороший выбор для автоматического резервного копирования файлов с помощью программного обеспечения для резервного копирования файлов.Здесь я предлагаю использовать EaseUS Todo Backup. С помощью этого программного обеспечения, даже если у вас нет технических знаний, вы все равно можете создать изображение. Следуйте инструкциям ниже, чтобы выполнить резервное копирование данных с помощью программного обеспечения для резервного копирования и восстановления EaseUS.
Шаг 1: Запустите программу EaseUS Todo Backup и выберите «Резервное копирование файлов», «Резервное копирование диска / раздела» или «Резервное копирование системы» для различных целей резервного копирования.
Шаг 2: Выберите систему, раздел диска, файлы или приложения, для которых требуется создать резервную копию.Затем выберите место назначения, в котором вы хотите сохранить файл резервной копии.
Шаг 3: Нажмите «Продолжить», чтобы начать процесс резервного копирования данных.

Правильно подключиться к ПК
Когда вы подключаете или отключаете USB от компьютера или ноутбука, используйте его правильно. Когда вы отключите его, используйте опцию «извлечь USB», щелкнув его правой кнопкой мыши.
Использовать антивирусное ПО
Используйте антивирусное программное обеспечение для защиты вашего компьютера от вредоносных компьютерных вирусов, троянов и других вредоносных программ.Обязательно обновите антивирусное программное обеспечение с помощью последних файлов исправлений и сигнатур для максимальной безопасности.
Заключение
Согласно 5 решениям, возможно, вы решили свои проблемы. Самый простой и быстрый способ восстановить безвозвратно удаленные данные USB - это использовать программу восстановления данных EaseUS USB.
Часто задаваемые вопросы - Восстановление навсегда удаленных файлов с USB-накопителя / флэш-накопителя
Есть несколько горячих тем о восстановлении навсегда удаленных файлов с USB-накопителя:
Можно ли восстановить удаленные файлы с флешки?
Конечно, можно.Есть четыре надежных способа восстановить удаленный файл USB. Я рекомендую программу для восстановления данных EaseUS. С его помощью вы можете легко и быстро вернуть утерянные данные USB-накопителя.
Куда деваются удаленные файлы USB?
Обычно, когда вы удаляете файл со своего компьютера, он попадает в корзину. Однако оказывается, что файлы, удаленные с USB-устройства, флэш-накопителя USB, карты памяти USB и т. Д., Не будут помещены в корзину.
Как восстановить удаленные файлы с USB?
Шаг 1. Запустите программу восстановления данных USB.
Шаг 2. Просканируйте все потерянные файлы с USB.
Шаг 3. Восстановите все потерянные файлы с USB.
Могу ли я восстановить окончательно удаленные файлы в Windows 10?
Да. Безвозвратно удаленные файлы с помощью клавиш shift + delete или стороннего программного обеспечения также можно восстановить с помощью мастера восстановления данных EaseUS. Узнайте, как восстановить навсегда удаленные файлы в Windows 10.
. .