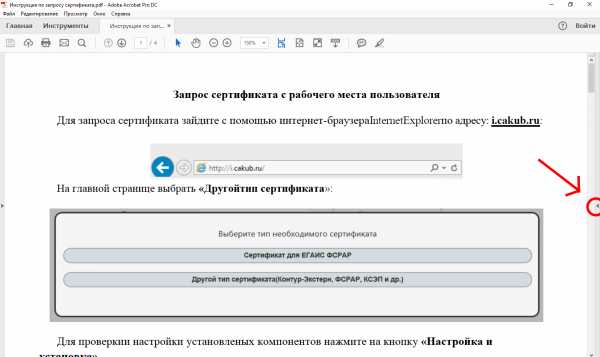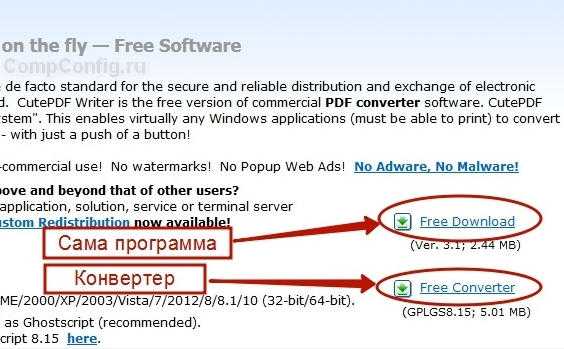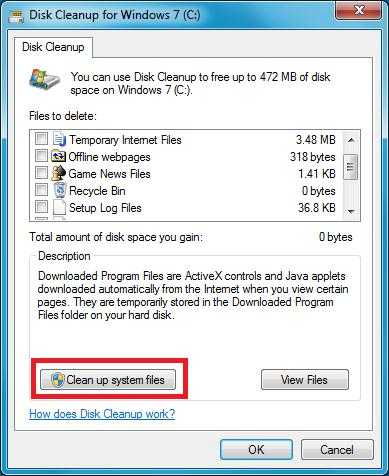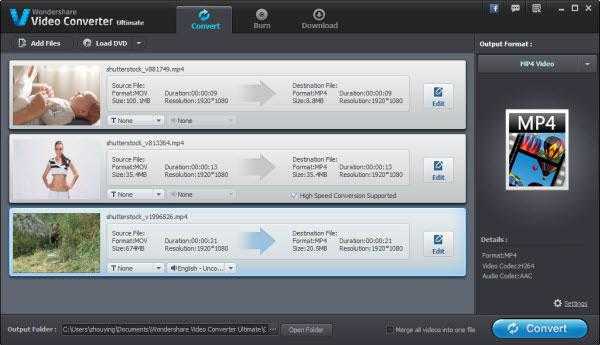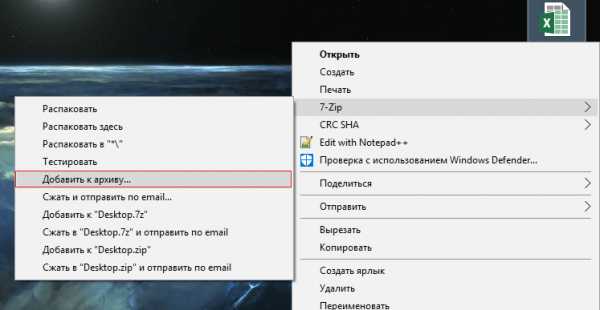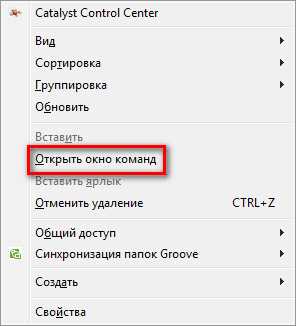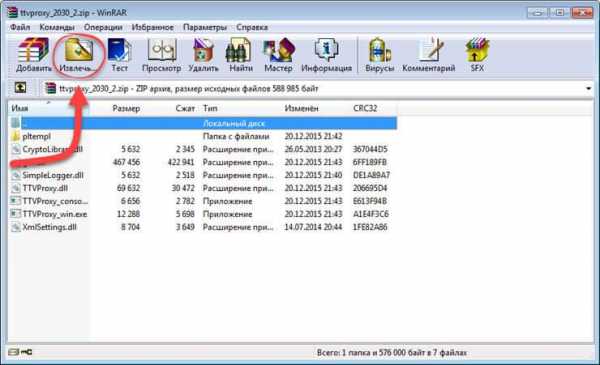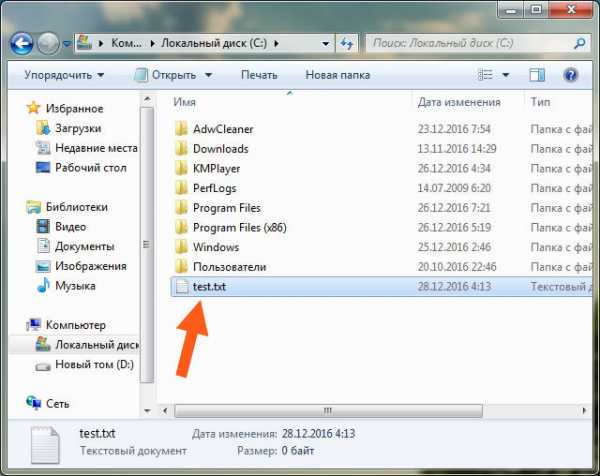Как удалить ненужные файлы касперского
Очистка ненужных папок (файлов) в папках Касперского
+1- Bronze Junior Helper
- 80 replies
Здравствуйте!
На системном диске сервера мало свободного места, в связи с этим вопрос,
Есть папки Касперского:
c:\ProgramData\KasperskyLab - 12ГБ
c:\Program Files (x86)\Kaspersky Lab - 8ГБ
c:\Users\KIScSVC.<имя сервера> - 3ГБ
Могут в данных папках быть какие то временные или ненужные данные, которые можно удалить через проводник? или через сервер администрирования?
Или там все нужное и трогать нельзя?
Как удалить временные папки и файлы
Каждая программа во время своей работы создает временные файлы на компьютере в папке TEMP, которые автоматически удаляются после завершения работы программы. В некоторых случаях, например при ошибках в программе, эти временные файлы не удаляются, занимая свободное место на жестком диске.
Чтобы самостоятельно очистить папку TEMP для вашей учетной записи:
- Запустите диалоговое окно Выполнить, нажав Win+R на клавиатуре.
- Введите %TEMP% и нажмите ОК.
- Нажмите Ctrl+A на клавиатуре, чтобы выделить все файлы в открывшейся папке.
- Нажмите Del (Delete) на клавиатуре, чтобы удалить файлы.
Временные папки и файлы будут удалены. Свободное место на жестком диске компьютера будет увеличено.
Некоторые файлы из папки Temp могут быть недоступны для удаления, если приложение, которое их создало, в настоящий момент запущено. Мы рекомендуем пропустить такие файлы при удалении.
Как очистить компьютер с помощью Kaspersky Internet Security 20
С помощью функции Очистка компьютера в Kaspersky Internet Security вы можете:
- Найти и удалить программы и расширения браузеров, которые установлены без вашего согласия или редко используются.
- Отправить в «Лабораторию Касперского» данные о программе, которая вам мешает или создает проблемы.
Очистка компьютера в Kaspersky Internet Security проверяет все установленные программы и расширения браузеров на наличие следующих признаков:
- Предоставляют ложную информацию.
- Установлены совместно с другой программой, без согласия или принудительно.
- Выводят анонимные сообщения или баннеры, скрывают свою работу или способы закрытия.
- Замедляют загрузку и работу компьютера.
- Не поддерживаются производителем и содержат уязвимости.
- Редко используются.
- Собирают и передают ваши данные, перенаправляют трафик.
- Изменяют настройки и поведение операционной системы или браузера, ограничивают возможность изменения настроек.
Вы можете запустить анализ установленных программ и расширений браузеров вручную или настроить расписание для запуска.
В конце статьи смотрите видео, как очистить компьютер с помощью Kaspersky Internet Security.
Как очистить компьютер с помощью Kaspersky Security Cloud 19
Если при удалении программы с помощью Kaspersky Security Cloud появляется ошибка:
- Перезагрузите компьютер.
- Зайдите на компьютер под учетной записью администратора.
- Проверьте, запущена ли программа, которую вы удаляете. Если программа запущена, закройте ее.
- Удалите программу стандартными средствами Windows. Чтобы узнать, как удалять программы в Windows 10, смотрите инструкцию на сайте поддержки Microsoft.
Программа может не удалиться из-за проблем в работе службы Windows Installer. Перечень возможных ошибок смотрите в статье на сайте поддержки Microsoft (доступна только на английском языке).
Если ошибка появляется снова, обратитесь в техническую поддержку разработчика удаляемой программы или Microsoft.
Почему Касперский занимает много места на диске?
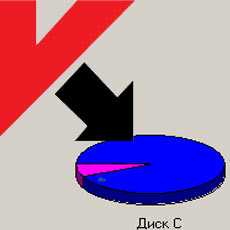 Почему Касперский сожрал свободное место на диске «С»?
Почему Касперский сожрал свободное место на диске «С»?Антивирус Касперского, а конкретно Kaspersky Internet Security (KIS) — надежная штука, но иногда с удивлением замечаешь, что он съедает много места на диске «С». Сегодня обнаружил, что папка Kaspersky Lab (находится в каталоге ProgramData), занимает не просто много места, а очень много — 77 Гб! Это уже не лезет ни в какие ворота!
 Объём папки Kaspersky Lab — 77 Гб
Объём папки Kaspersky Lab — 77 ГбЕсли заглянуть в папку Kaspersky Lab, то сразу становиться понятным, что в конкретном случае, проблема связана с большим количеством файлов с расширением enc1. Объем некоторых файлов превышает 10 Гб.
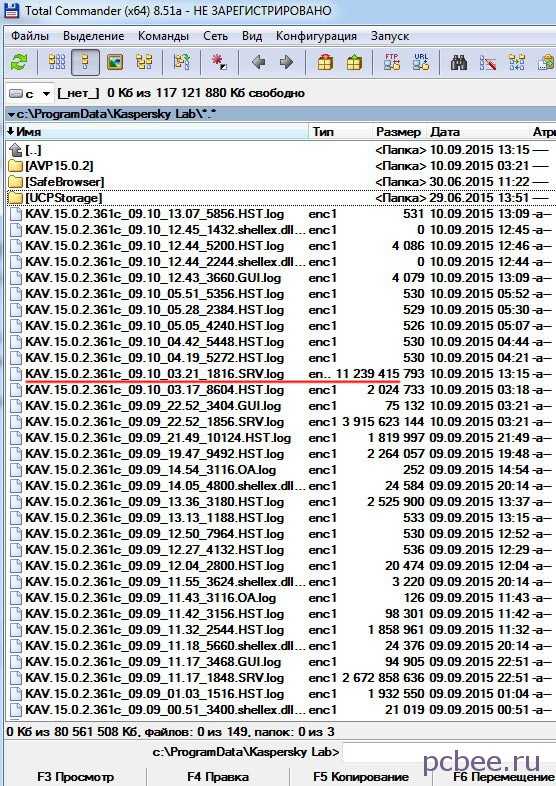 В папке Kaspersky Lab много файлов с расширением enc1, объем некоторых из них превышает 10 ГБ
В папке Kaspersky Lab много файлов с расширением enc1, объем некоторых из них превышает 10 ГБИтак, для чего предназначены файлы с расширением enc1? Это файлы трассировок, которые могут понадобиться специалистам Службы Технической поддержки Лаборатории Касперского, если на компьютере возникают различные неприятности, например, когда появляется синий экран смерти при загрузке компьютера.
Файлы с расширением enc1 создаются в том случае, если в настройках антивируса включена опция записи системных событий. Соответственно, если компьютер работает исправно, то эту опцию можно отключить (в противном случае, файлы enc1 могут «съесть» всё свободное место на системном диске).
Шаг 1. В главном окне программы нажимаем «Поддержка».
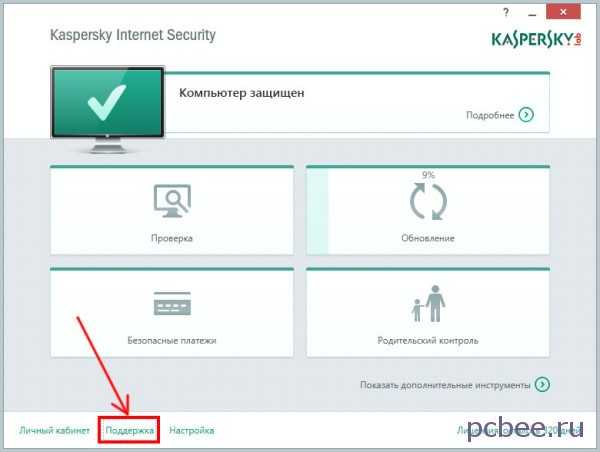
Шаг 2. Щелкаем по ссылке «Мониторинг проблем».
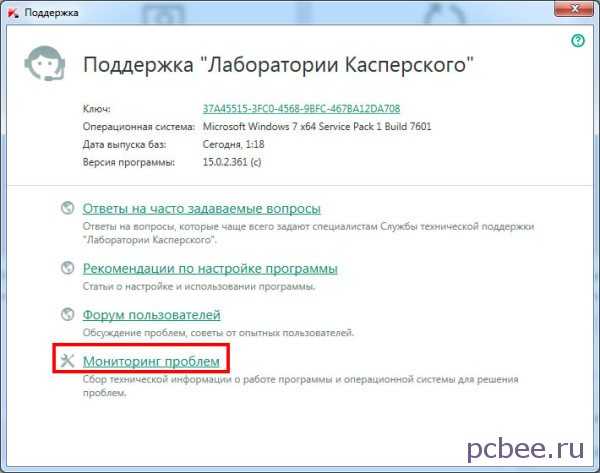
Шаг 3. Щелкаем по кнопке с красным квадратиком — «Выключить запись событий».
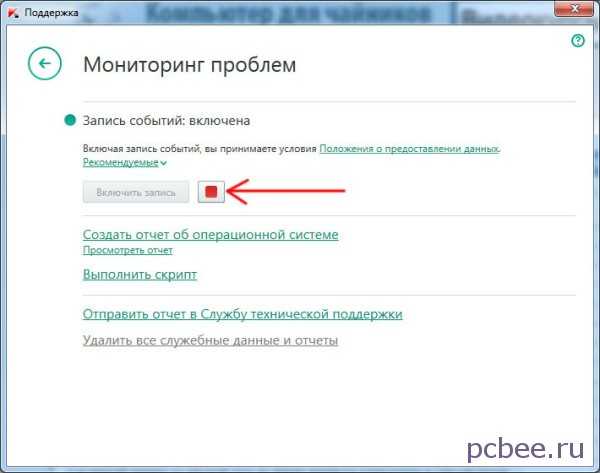
Шаг 4. Чтобы одним махом удалить файлы трассировки (enc1) и другие, ненужные простому смертному файлы, после отключения записи событий, щелкаем по ссылке «Удалить все служебные данные и отчеты».
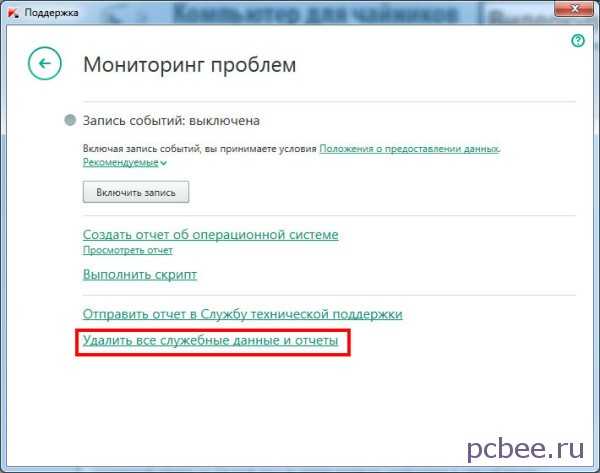
В некоторых случаях, для удаления служебных данных и отчетов антивируса Касперского, может потребоваться перезагрузка компьютера.
Kaspersky Cleaner — очистка и оптимизация системы
Kaspersky Cleaner — бесплатная программа для очистки и оптимизации системы. Разработчик антивирусного программного обеспечения Лаборатория Касперского выпустило бесплатный продукт для очистки, оптимизации и повышения безопасности компьютера.
С помощью Kaspersky Cleaner можно очистить систему, изменить настройки Windows, удалить следы активности, защитить компьютер от сбора данных. В результате, после проведения проверки и очистки системы, повысится общая безопасность Windows.
В процессе эксплуатации на компьютере скапливается большое количество данных: различные логи и журналы Windows, временные файлы системы и приложений, установленных на компьютере, много другого мусора. Поэтому компьютер необходимо очищать от ненужных файлов. Для очистки компьютера существуют специальные программы: чистильщики и оптимизаторы.
Программа Kaspersky Cleaner создана очистки Windows и приложений от ненужных файлов. Обратите внимание, что кроме функционала по очистке и повышению общей безопасности, в программу встроена полезная функция для восстановления параметров системы. Это значит, что вы сможете восстановить важные параметры системы по умолчанию, которые были изменены в результате ошибочных действий, или если изменения в системе были произведены сторонними приложениями.
Вы можете скачать Kaspersky Cleaner с официального сайта разработчика Лаборатории Касперского. На компьютер будет скачан веб-установщик, который загрузит программу из интернета.
После загрузки, установите программу Kaspersky Cleaner на компьютер. Программа работает в операционной системе Windows, поддерживает русский язык.
Программа Kaspersky Cleaner имеет простой и понятный интерфейс. После запуска, в главном окне Kaspersky Cleaner вы увидите кнопку «Начать проверку». Под этой кнопкой расположены другие кнопки, выполненные в виде изображений, для входа в настройки параметров модулей, входящих в состав программы.
В программу Kaspersky Cleaner входят следующие функциональные разделы (модули):
- Очистка системы.
- Восстановление параметров систем.
- Защита от сбора данных.
- Удаление следов активности.
С помощью функциональных модулей можно настроить программу для выполнения необходимых операций во время очистки и оптимизации Windows.
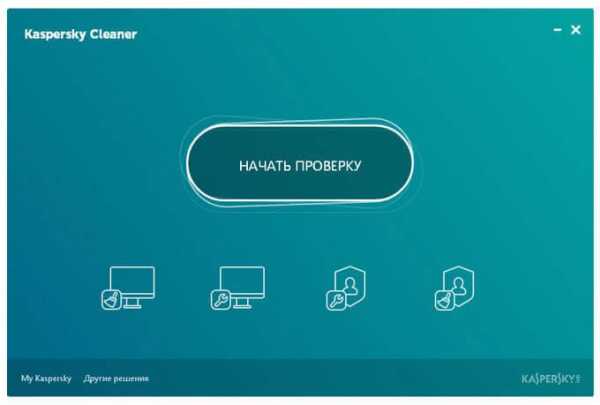
Вначале рассмотрим функциональные разделы программы. Для входа в раздел, нужно нажать на соответствующую кнопку. После этого откроется вкладка с настройками программного модуля.
В каждой вкладке находится область «Поиск проблем», в которой отображены возможные проблемы, часто возникающие на компьютерах пользователей. Все проблемы в Kaspersky Cleaner поделены на три степени важности: важные проблемы, проблемы средней тяжести, незначительные проблемы.
При настройке по умолчанию, некоторые пункты активированы. Это значит, что программа будет искать данные проблемы на компьютере для очистки, удаления данных, восстановления настроек системы.
Очистка системы в Kaspersky Cleaner
Раздел «Очистка системы» отвечает за очистку кеша, файлов дампов, списка недавних документов, корзины, удаление временных файлов, логов установки. В зависимости от конкретных требований, можно оставить настройки по умолчанию, или активировать дополнительные пункты, например, для очистки кеша браузеров, установленных на компьютере.
При выборе настроек, лучше поступить следующим образом: если вы не знаете, или не уверены в своих действиях по выбору конкретных настроек, оставьте все по умолчанию.
После активации новых пунктов в настройках, в любой момент можно сразу вернуться к штатным настройкам приложения. Для этого нажмите на кнопку «по умолчанию», которая появится в правом нижнем углу окна программы Kaspersky Cleaner.
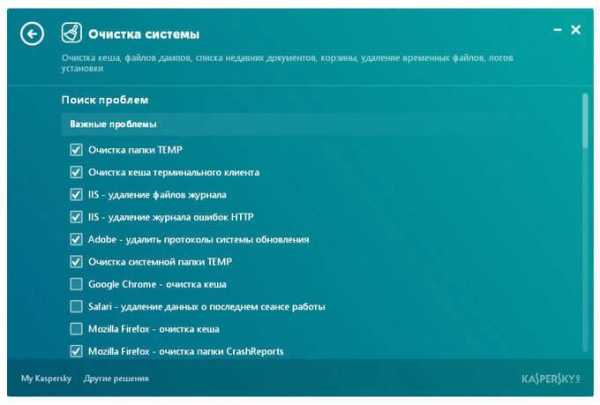
Восстановление параметров системы в Kaspersky Cleaner
В модуле «Восстановление параметров системы» можно восстановить параметры системы, восстановить параметры, влияющие на работоспособность системы. После применения настроек, произойдет восстановление параметров системы, таймаутов и ассоциаций файлов, снятие блокировки доступа, настройка параметров программ.
С помощью Kaspersky Cleaner можно восстановить ассоциации «BAT», «LINK», «SCR», «REG» файлов, снять блокировку Редактора реестра, Диспетчера задач, Панели управления, восстановить другие важные параметры системы. Это очень полезная функция программы Касперский Клинер.
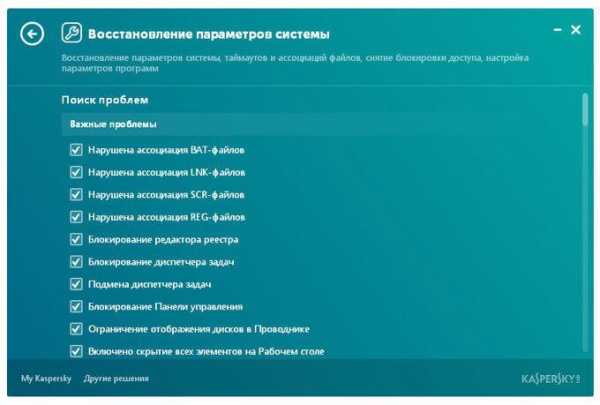
Защита от сбора данных в Kaspersky Cleaner
Раздел «Защита от сбора данных» отвечает за автоматическое обновление кеша, настройки приватности в Windows 10, очистку списка недавних документов. Здесь можно отключить некоторые службы, выполнить другие действия для защиты от сбора данных для того, чтобы значительно уменьшить объем передаваемой информации на сервера корпорации . Особенно это касается операционной системы Windows 10.
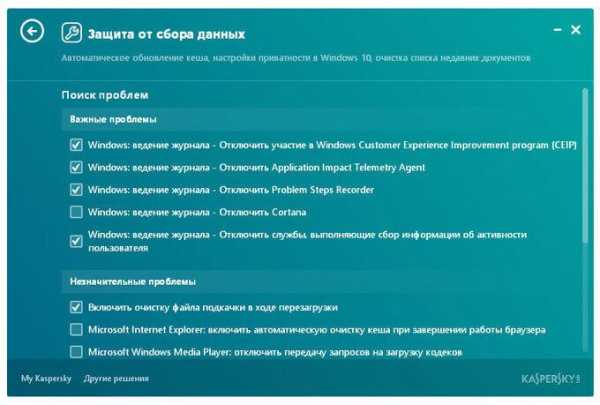
Удаление следов активности в Kaspersky Cleaner
С помощью модуля «Удаление следов активности» можно очистить историю поиска, удалить cookies, произвести очистку системной папки «TEMP» и журналов Windows. Здесь можно удалить данные некоторых популярных программ, потому что в большинстве случаев, эти файлы никогда не понадобятся простому пользователю.
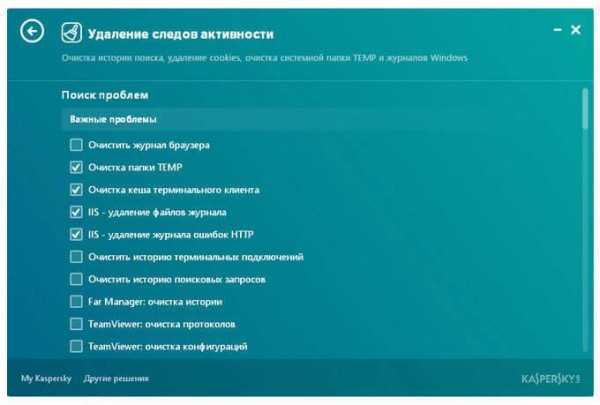
Процесс очистки системы в Kaspersky Cleaner
После выбора настроек, нажмите на кнопку «Начать проверку». Kaspe
Как удалить ненужные резервные копии и временные файлы KSC?
Привет @ Alpha700X,
Добро пожаловать!
- Какие именно файлы: какой путь?
- Если вы точно знаете, что удаляете, приостановите KSC, выйдите из KSC, удалите файлы; если какие-то остаются заблокированными, перейдите в SafeMode и удалите.
Спасибо
Флуд
Миссия Эдгара: «Если бы мы могли жить счастливой и здоровой жизнью, не причиняя вреда другим... почему бы и нам? "---" Надо очень долго проверять себя, прежде чем думать об осуждении других "Мольер --- Ответ дал ответ на ваш вопрос? Пожалуйста, отметьте его как лучший ответ, статус темы будет перейти на Решенный, спасибо!
@ Alpha700X Также, пожалуйста, прочтите эту статью K-Lab: Как удалить временные файлы и папки
Модератор форума Франция и BeNeLux - Ответил на ваш вопрос? Отметить как решенное | Est-ce la réponse à votre вопрос? Маркес-ле-ком-резюме | Is dit het antwoord op uw vraag? Маркетолог het als opgelost | Errare humanum est.
.
Как удалить программу Касперского
Для удаления программы Касперского:
- Откройте панель управления . См. Инструкции на сайте поддержки Microsoft.
- Перейдите к Программы и компоненты .
- Выберите свою программу Kaspersky и нажмите Удалить / Изменить .
- Если приложение защищено паролем, введите пароль.Щелкните Продолжить .
- Если вы забыли пароль, сбросьте его. См. Инструкции в этой статье.
- Нажмите Далее .
- Если приложение защищено паролем, введите пароль еще раз. Щелкните Далее .
- Сохраните код активации в My Kaspersky для дальнейшего использования:
- Если вы вошли в My Kaspersky, нажмите Далее .
-
- Если вы не вошли в систему, нажмите Сохранить и войдите в открывшийся интерфейс приложения. Вернитесь к мастеру удаления и нажмите Далее .
-
Этот шаг не появляется, если вы удаляете Kaspersky Security Cloud. В этом случае ваш код уже сохранен в My Kaspersky.
- Установите флажки рядом с данными, которые вы хотите сохранить.Щелкните Далее .
- Щелкните Удалить .
- Щелкните Да , чтобы перезагрузить компьютер.
Программа Касперского удалена.
Если удалить приложение стандартными средствами Windows невозможно, воспользуйтесь утилитой kavremover. Инструкции см. В этой статье. .Как удалить временные файлы и папки
Каждая программа создает временные файлы на компьютере в папке TEMP во время работы. Эти файлы удаляются после завершения программы. Однако иногда эти файлы не удаляются и занимают место на жестком диске.Это могло быть результатом ошибки в программе.
Для самостоятельной очистки папки TEMP в аккаунте:
- Откройте окно Выполнить , нажав Win + R на клавиатуре.
- Введите% TEMP% и нажмите ОК .
- Нажмите Ctrl + A на клавиатуре, чтобы выбрать все файлы в папке.
- Нажмите Del (Удалить) на клавиатуре, чтобы удалить файлы.
Временные файлы и папки будут удалены.Теперь на жестком диске будет больше свободного места.
Некоторые файлы в папке Temp нельзя удалить, если приложение, создавшее их, в настоящее время работает. Мы рекомендуем вам пропускать такие файлы при удалении.
.
Как удалить временные файлы Kaspersky для освобождения места на диске
Если на вашем компьютере установлен Антивирус Касперского или Internet Security, вы заметите потерю дискового пространства. Это пространство в основном занято временными файлами, которые хранит Kaspersky. Я освободил около 1,3 ГБ места на моем компьютере, удалив эти временные файлы, которых было около 200+, каждый размером 5 МБ (приблизительно).
Вот как можно освободить место на диске, выполнив следующие простые шаги.
1. Откройте «Настройки Касперского»> «Параметры» и отключите опцию «Самозащита ».
2. Теперь выйдите из продукта Kaspersky (KAV или KIS).
3. Включите параметр «Показывать скрытые файлы и папки» в параметрах папки.
4. Перейдите в C: \ Documents and Settings \ All Users \ Application Data \ Kaspersky Lab \ AVP8
5. Откройте папку «Данные», где вы найдете множество файлов с именами av1A.tmp, av2A.tmp и т.д., а также другие файлы и папки.
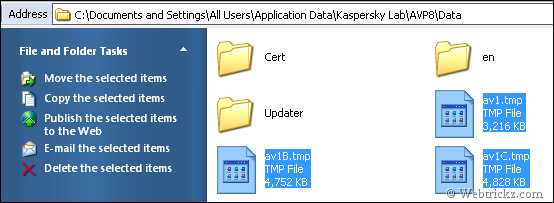
Правильно выберите все файлы с расширением .tmp и оставьте все остальные папки и файлы. Затем удалите все временные файлы, т.е. .tmp файлы. Убедитесь, что вы не удалили другие файлы. Теперь вы заметите значительное уменьшение вашего дискового пространства.
6. Теперь запустите Kaspersky и включите Самозащиту.
Эти файлы полностью безопасно удалить, так как они являются временными файлами, которые ранее использовались Kaspersky. Я сам пробовал это на своем ПК, так что не волнуйтесь.
Обновление - пользователям Windows 7 и Vista необходимо открыть этот путь: C: \ ProgramData \ Kaspersky Lab \ AVP9 \ Bases \ Cache, чтобы найти файлы .tmp и удалить их.
.Kaspersky Internet Security помогает удалять нежелательные программы
Последняя версия Kaspersky Internet Security может блокировать установку нежелательных программ и удалять программы, которые уже проникли в вашу систему. Он анализирует список установленных программ и обнаруживает нежелательное ПО, вызывающее проблемы.
Программы оцениваются по их поведению. Пытаться запугать пользователей загрузкой чего-то ненужного или опасного - «Внимание! Ваш компьютер заражен Super Worm! Нажмите здесь СЕЙЧАС, чтобы купить антивирус для Windows! » - вносит программу в список «некорректных».Другие распространенные правонарушения включают тайную установку другого программного обеспечения, отказ от закрытия и показ всплывающих окон без разрешения пользователя. Программы, скрывающиеся от списка удаления, также получают штрафные баллы.
Программное обеспечение с критическими уязвимостями, разработчики которого упустили известные ошибки, также будет рекомендовано для удаления. Уязвимости программного обеспечения достаточно серьезны; такие программы подвергают риску всю вашу систему.
Чтобы просканировать вашу систему на наличие некорректных программ и создать список нежелательного программного обеспечения, следуйте этим инструкциям.
1. Откройте Kaspersky Internet Security. Выберите Дополнительные функции -> Software Cleaner .
2. Запустить анализ установленных приложений.
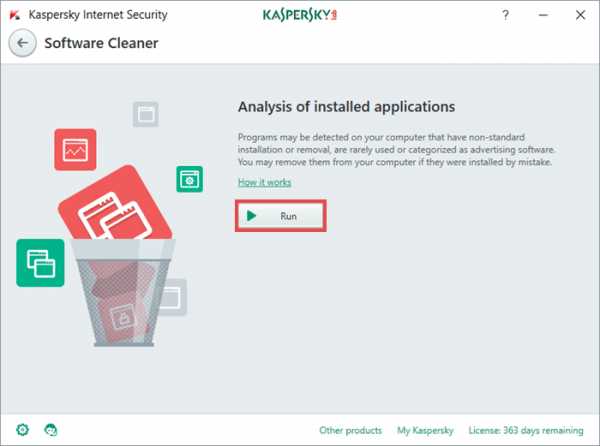
3. Щелкните ссылку рядом с треугольным значком с восклицательным знаком, чтобы просмотреть список обнаруженного программного обеспечения. Каждое имя в списке будет содержать объяснение, почему программа считается нежелательной.
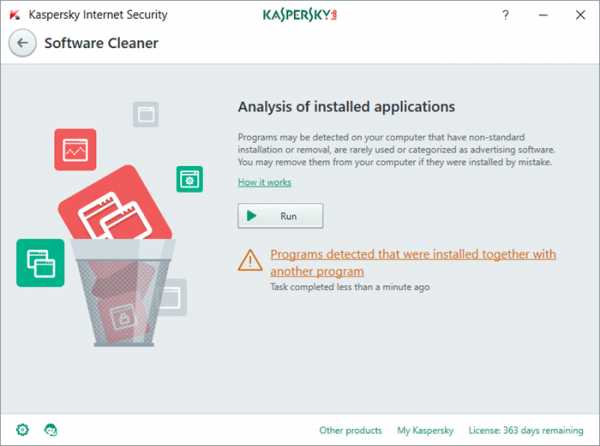
4. Вы можете удалить отмеченное программное обеспечение - или, если вам нравится программа и вы хотите ее сохранить, нажмите кнопку Hide , чтобы добавить ее в список исключений.
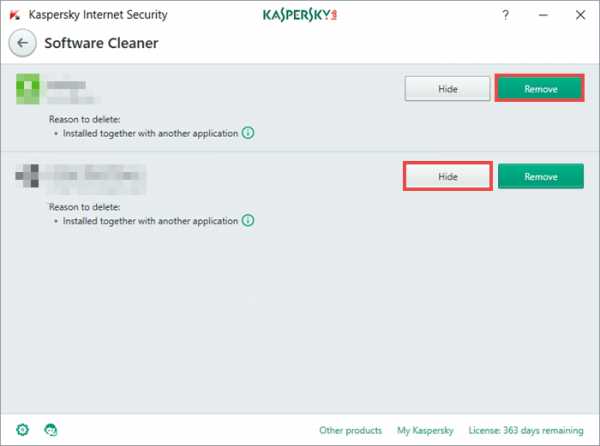
Подробнее об удалении программного обеспечения читайте в нашей Базе знаний.
.Как удалить программу Касперского
Для удаления программы Касперского:
- Откройте панель управления . См. Инструкции на сайте поддержки Microsoft.
- Перейдите к Программы и компоненты .
- Выберите свою программу Kaspersky и нажмите Удалить / Изменить .
- Если приложение защищено паролем, введите пароль.Щелкните Продолжить .
- Если вы забыли пароль, сбросьте его. См. Инструкции в этой статье.
- Нажмите Далее .
- Если приложение защищено паролем, введите пароль еще раз. Щелкните Далее .
- Сохраните код активации в My Kaspersky для дальнейшего использования:
- Если вы вошли в My Kaspersky, нажмите Далее .
-
- Если вы не вошли в систему, нажмите Сохранить и войдите в открывшийся интерфейс приложения. Вернитесь к мастеру удаления и нажмите Далее .
-
Этот шаг не появляется, если вы удаляете Kaspersky Security Cloud. В этом случае ваш код уже сохранен в My Kaspersky.
- Установите флажки рядом с данными, которые вы хотите сохранить.Щелкните Далее .
- Щелкните Удалить .
- Щелкните Да , чтобы перезагрузить компьютер.
Программа Касперского удалена.
Если удалить приложение стандартными средствами Windows невозможно, воспользуйтесь утилитой kavremover. Инструкции см. В этой статье. .