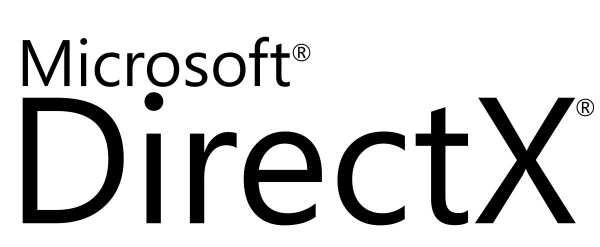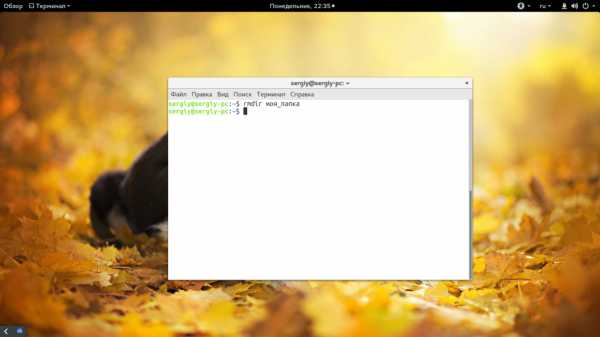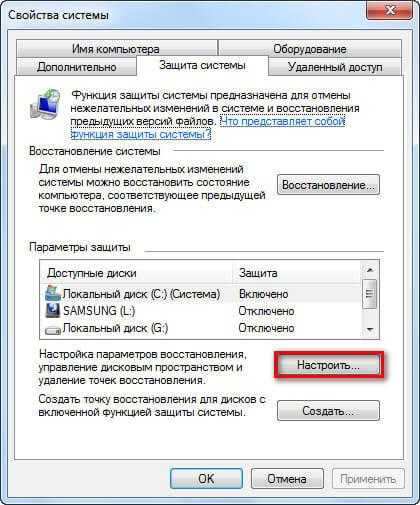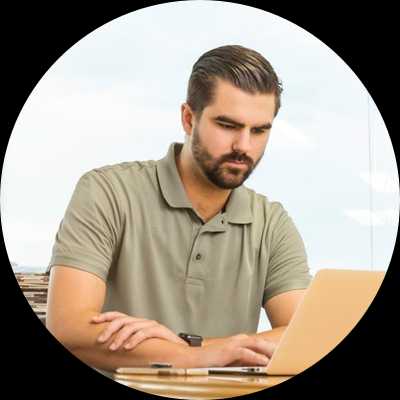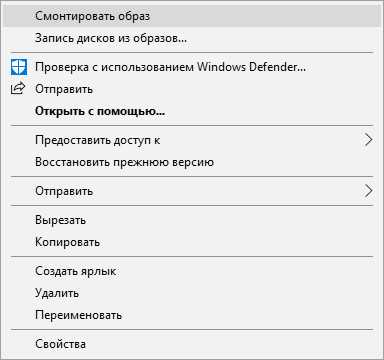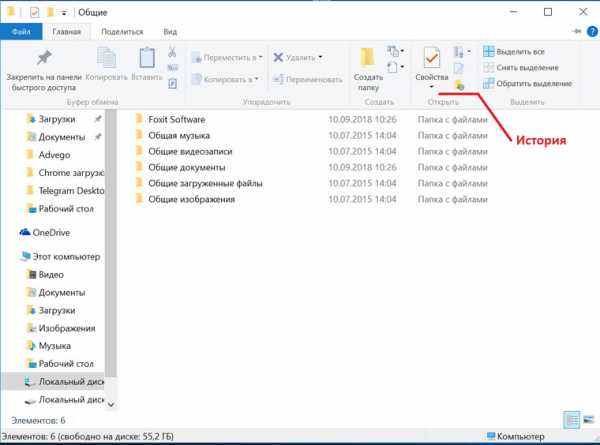Как удалить ненужные файлы из автозагрузки
Как удалить из автозагрузки лишние программы
21 декабря 2020 в 10:24 - последнее обновление
Почти каждая программа, устанавливаемая на компьютер, норовит поместить себя в автозагрузку. Поэтому значков в системном лотке (Tray - рядом с часами) становится все больше и больше, а время загрузки операционной системы, с каждым днем, всё увеличивается и увеличивается!
В большинстве случае нет ни какой необходимости в автоматической загрузке программ. Как же отключить автозагрузку программы и уменьшить количество значков возле часов?
Содержание:
Удаление программ из автозагрузки в Windows 7
Удаление программ из автозагрузки в Windows 7, делается так.
Рис. 1Нажимаете кнопку ПУСК 1, затем в поисковую строку 2 вводите слово msconfig и, нажимаете кнопку поиска 3. Хотя, скорее всего, вам не потребуется нажимать кнопку - поиск будет произведен автоматически.
Рис. 2Под названием msconfig, найдена 1 программа (рис. 2). Кликаем по названию msconfig.exe
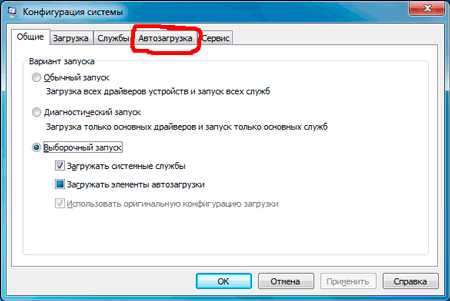 Рис. 3
Рис. 3 Откроется окно Конфигурация системы (рис 3). В этом окне выбираем вкладку Автозагрузка (обведена красным карандашом).
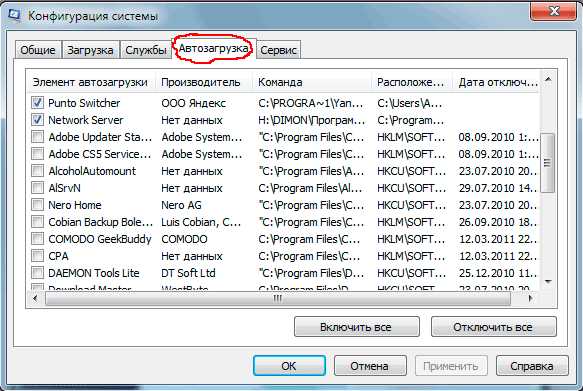 Рис. 4
Рис. 4 Откроется вкладка Автозагрузка. Общий вид ее - как на Рис. 4. Только программы у вас будут те, которые стоят на вашем компьютере, а, не такие, как у меня.
В списке элементов автозагрузки вычислите те программы, которые нагло грузятся при запуске Windows, помещают свои значки рядом с часами, а порой даже открывают свои диалоговые окна, когда их никто не просил!
На моем рисунке вы видите: галочками отмечены программы, которые запускаются в автоматическом режиме. Но это - вершина айсберга! Ниже список в несколько раз больший программ, автозапуск которых отключен.
Ваши действия на этой вкладке - удалите галочки перед программами, которые самовольно загружаются при запуске Windows, а вы этого не хотите!
Конечно, по названию Элемент автозагрузки бывает трудно определить, какой программе принадлежит этот элемент. Тогда смотрите, в папку какой программы ведет Команда. Если вам видна не вся строка Команда, тогда курсором мыши потяните вправо разделительный элемент между словами Команда и Расположение. Тогда откроется вся строка.
Отключать автозагрузку не нужно антивирусным программам и файерволам.
Кроме того, например, у меня стоит программа Punto Switcher автоматически переключающая русскую и английскую раскладки клавиатур. Когда работаешь в Интернете, эта программа просто не заменима. Естественно, каждый раз самому ее запускать надоест. Поэтому лучший вариант - когда она стоит в автозагрузке.
А вот программы Download Master, Adobe Reader и многие другие можно запускать при необходимости - зачем им все время торчать в автозагрузке.
После того, как вы удалите галочки перед некоторыми программами, нажимаете кнопки Применить, а потом ОК (Рис. 4). Появится следующее сообщение.
Рис. 5Если вы хотите немедленно полюбоваться результатом своих действий, то нажимаете кнопку Перезагрузка. А если не торопитесь, тогда нажимаете кнопку Выход без перезагрузки, и, все, сделанные вами изменения, вступят в силу после очередного выключения компьютера или перезагрузки.
Если результат окажется неожиданным - как-то я нечаянно отключил системные часы вместе с языковой панелью, не волнуйтесь! Достаточно установить обратно галочки, сделать перезагрузку и все вернется на свои места!
Удаление программ из автозагрузки в Windows XP
В Windows XP удаление программ из автозагрузки делается так. Нажимаете кнопку Пуск и открываете главное меню.
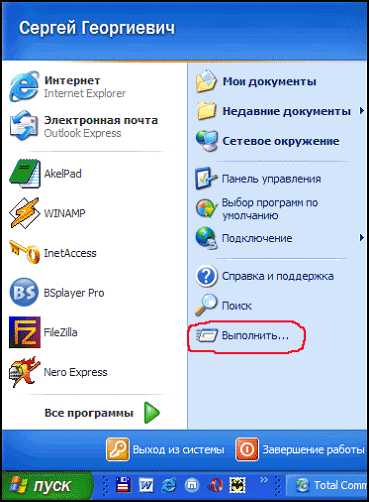 Рис. 6
Рис. 6 В главном меню нажимаете кнопку Выполнить.
Рис. 7Откроется окно Запуск программы. В поле Открыть набираете: msconfig и нажимаете кнопку ОК.
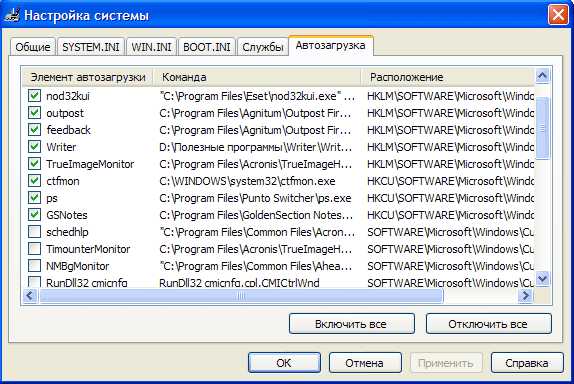 Рис. 8
Рис. 8 Перед вами откроется окно Настройка системы. В нём увидите 6 вкладок. На пяти вкладках ничего трогать не нужно! Сразу щелкаете курсором по вкладке - Автозагрузка. Общий вид ее - как на Рис. 8. Только программы у вас будут те, которые вы ставили, а, не такие, как у меня.
На моем рисунке вы видите: зелеными галочками отмечены программы, которые запускаются в автоматическом режиме. Но это - вершина айсберга! Ниже список в несколько раз больший программ, автозапуск которых отключен.
Просматриваете список программ и удаляете зеленую галочку перед ненужными, на ваш взгляд, программами.
После того, как вы выберете элементы автозагрузки для отключения,нажимаете кнопки Применить, а потом ОК (Рис. 8). Тут же появится следующее сообщение.
Рис. 9Если вы хотите немедленно полюбоваться результатом своих действий, то нажимаете кнопку Перезагрузка. А если не торопитесь, тогда нажимаете кнопку Выход без перезагрузки, но все равно сделанные вами изменения вступят в силу после очередного выключения компьютера или перезагрузки.
Отключение автозагрузки у Windows XP и Windows 7 похожие, поэтому, чтобы не повторяться, вы можете посмотреть мои советы под рисунком 4.
Отключение программ в автозагрузке Windows 10
Проще и быстрее, можно, отключить автозагрузку программ в Windows 10 через Диспетчер задач.
Для вызова Диспетчера задач нажимаем клавиши Ctrl+Shift+Esc и перед нами появляется окно:
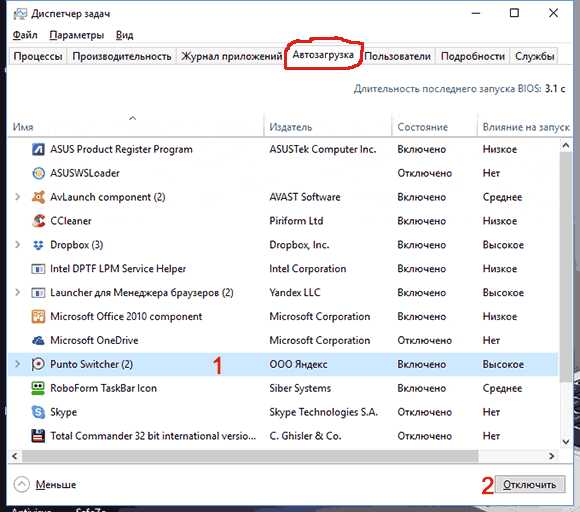 Отключение автозагрузки программ в Windows 10
Отключение автозагрузки программ в Windows 10В окне Диспетчер задач нажимаете вкладку Автозагрузка. Во вкладке виден список программ, установленных на вашем компьютере, где указано Состояние автозагрузки: включено, или отключено.
Кликаете по программе, у которой нужно отключить автозагрузку. Строка выделится синим цветом1. Нажимаете кнопку Отключить 2 и автозапуск этой программы во время загрузки Windows не будет работать.
Кстати, на кнопке 2, вместо команды Отключить, появится Включить. То есть, если вы, нечаянно, отключили не ту программу, то можете исправить ошибку и, повторным нажатием кнопки, включить автозагрузку этой программы.
Статьи по теме:
Как убрать из автозагрузки лишние программы?
Некоторые программы после установки норовят запускаться вместе с системой. Это может быть неудобным: лишние значки в трее рядом с часами раздражают, а некоторые программы «тянут на себя одеяло», потребляя ресурсы. Сегодня Страна Советов расскажет, как убрать из автозагрузки лишние программы.
Если стоящие на автозагрузке программы вам не мешают, можете оставить все как есть. Однако вам может понадобиться убрать из автозагрузки программы в следующих случаях:
- Операционная система загружается слишком медленно из-за большого количества программ, запускающихся при старте системы.
- Компьютер «тормозит» при работе, потому что запущенные программы «съедают» оперативную память, необходимую для нормального функционирования действительно нужных приложений.
Простой способ убрать программы из автозагрузки
Есть два способа удалить из автозагрузки ненужные программы — стандартный (для обычных юзеров) и «продвинутый». Чтобы удалить из автозагрузки программы простым способом, нажмите на кнопку «Пуск» и выберете пункт меню «Выполнить». В поле открывшегося диалогового окна напишите msconfig, затем нажмите клавишу OK. Откроется окно с несколькими вкладками, вам нужно выбрать вкладку «Автозагрузка».
В этой вкладке будет список программ, которые запускаются автоматически при старте системы. В первом столбике («Элемент автозагрузки») будет список программ, которые запускаются или запускались при старте Windows. Те программы, которые запускаются в автоматическом режиме, будут отмечены галочками.
Иногда по названию в первом столбике довольно непросто понять, какая именно программа имеется в виду. Если у вас возникнут сомнения по поводу того или иного приложения — обратите внимание на столбик «Команда». В нем прописан путь запускаемого файла, который поможет вам определить папку и, соответственно, название той или иной программы. Если путь полностью не виден, вам нужно будет потянуть разделитель между столбиками «Расположение» и «Команда» вправо, используя курсор мыши.
Чтобы удалить из автозагрузки ненужные программы, просто снимите галочки напротив их названия. Ненужными считаются те программы, которые не нужны постоянно, а периодически запускаются при помощи ярлыка. Те программы, которыми вы пользуетесь часто, и которые не требуют большого количества ресурсов, можно оставить в автозагрузке. Категорически не рекомендуется убирать из автозагрузки антивирус и файервол!
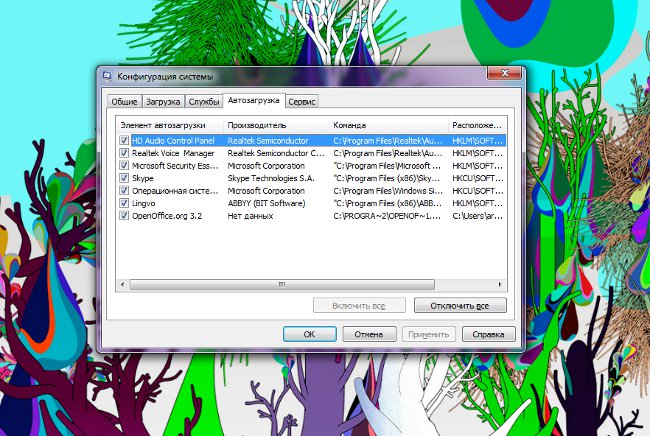
Сняв галочку напротив лишних программ, нажмите кнопку «Применить», а затем — ОК. После этого появится диалоговое окно — система предупредит вас, что все внесенные изменения вступят в силу только после перезагрузки компьютера. Вы сможете перезагрузить компьютер сразу же, нажав на кнопку «Перезагрузка», или же не перезагружать — тогда нажмите кнопку «Выход без перезагрузки».
Если вы случайно убрали из автозагрузки не те программы, можно снова вернуться в настройку автозагрузки и поставить нужные галочки.
Правка автозагрузки через реестр
Также можно убрать из автозагрузки ненужные программы, редактируя реестр. Внимание: если не знаете, что такое реестр, или знаете, но не уверены, что сможете все сдела
Как удалить программу из автозапуска Windows 7,8,10
Приветствую, тебя, дорогой читатель моего блога! Тема увеличения производительности компьютера сегодня для многих актуальна. Однако далеко не все знают, что ускорить загрузку ПК и скорость его работы можно очень простыми методами, не прибегая к системным вмешательствам и замене «железа». Один из таких способов – это удаление программ из автозапуска.
Практически каждая программа, которая устанавливается на наш компьютер, считает своим долгом включить себя в список автозагрузки. В большинстве случаев у нас даже не спрашивается подтверждение этого действия – только мы установили программу, и сразу же она начинает загружаться с каждым запуском Windows. Естественно, это негативно влияет на скорость загрузки нашей операционной системы.
Поэтому в этой статье я рассмотрю вопрос, как убрать ненужные программы из автозапуска в Windows. Если вы никогда не чистили свой список автозагрузки, но при этом пользуетесь большим количеством программ, то вы приятно удивитесь, насколько быстрее станет загружаться ваша система после чистки.
Удалять программы из автозапуска мы будем с помощью стандартной утилиты Windows. Существует, конечно, масса других способов это сделать, в том числе и с использованием стороннего ПО. Однако, зачем прибегать к более длинным путям, если можно сделать все с помощью системных средств?!
Зачем вообще нужен список автозагрузки
Автозагрузка позволяет нам запускать те приложения, которые необходимы для комфортного пользования компьютером. Например, для многих очень удобно, когда автоматически после загрузки системы, загружается Скайп, или любимый интернет-браузер. Такие программы действительно будут востребованы практически всегда, поэтому их размещение в автозапуске вполне оправдано.
Прежде чем убрать программы из автозапуска Виндовс, вы должны решить, какие из этих программ не слишком востребованы. Если вы пользуетесь каким-то программным обеспечением не чаще одного раза в неделю, то определенно его нужно исключить из списка автозагрузки. Ну а те программы, которые вам необходимы каждый день и при каждой загрузки Windows, пусть так и остаются в автозапуске.
Убрав ненужные программы из автозапуска, вы сразу почувствуете, насколько быстрее станет загружаться ваш компьютер. Кроме того это положительным образом скажется на производительности системы, ведь такие программы черпают ресурсы оперативной памяти.
Как убрать программы из автозапуска Windows 7,8,10
Не важно, как операционной системой вы пользуетесь, Windows 7,8 или 10 или даже Windows XP, процесс удаления программ из списка автозапуска будет идентичным. Итак, для начала вам нужно открыть утилиту Выполнить. В Windows 7 она находится в Пуск – Все программы – Стандартные, в Виндовс ХР: Пуск – Выполнить.
После этого вводим в строке следующую команду: msconfig и жмем на Ок.
В появившимся окне переходим на вкладку под названием Автозагрузка и просматриваем список всех программ, которые автоматически загружаются при входе в Windows.
Если среди программ встречаются неизвестные названия, не спишите их исключать из автозагрузки. Вполне возможно это системная программа, без которой просто не загрузится Виндовс. Чтобы удостовериться в безопасности отключения программы, просто поищите о ней сведения в интернете, введя в строку поиска ее название.
Для того чтобы убрать программы из автозапуска Виндовс просто снимите галочки с окошек напротив. После этого щелкните по Применить и далее Ок.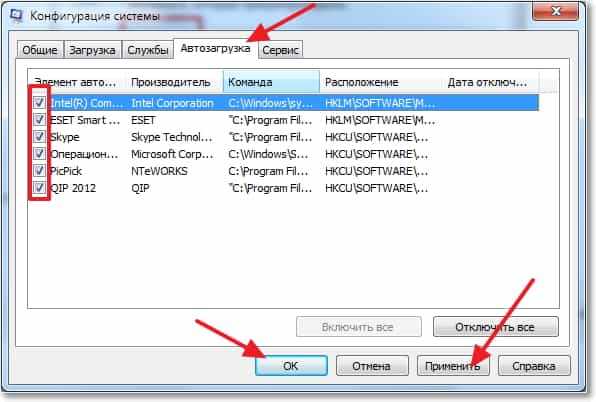
Также невостребованные программы могут быть в списке служб. Поэтому в окне Конфигурация системы, что мы открывали раньше, переходим на вкладку Службы. Сразу же ставим галочку напротив Не отображать службы Майкрософт, что в самом низу для того, чтобы случайно не убрать важные системные программы. Далее снимаем галочки с тех программ, которые нам не нужны в автозапуске. Нажимаем на Применить и Ок.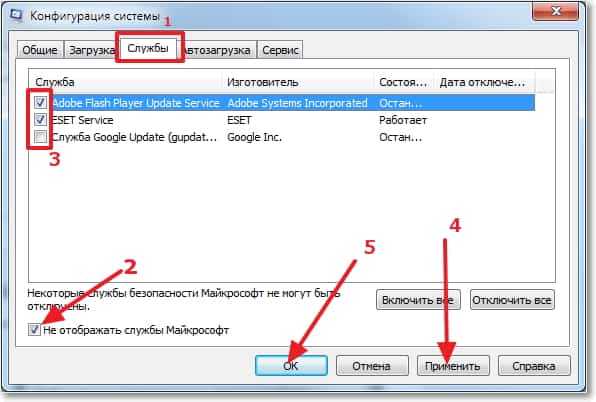
После этого вам предложат перезагрузить компьютер. Можете отложить это действие на потом.
Если в результате чистки автозапуска вы убрали достаточно большое количество программ, то во время следующей загрузки компьютера вы обязательно ощутите, что Windows стал запускаться значительно быстрее.
Как убрать программы из автозагрузки
У тех, кто интересуется производительностью своего компьютера, со временем обязательно возникнет вопрос, как убрать лишние программы из автозагрузки.
Очень многие приложений самостоятельно прописываются там, во всех версиях виндовс (XP, виста, windows 7, 8, 10) – лишние, несомненно, нужно отключить.
Ведь имея очень мощный компьютер, а если в автозагрузке будет находиться много ненужных приложений (торрент, скайп, не нужные, проги, gameharbor, hamachi (хамачи), стим), то даже не супер современные игры могут тормозить.
Что касается процессов браузера гугл, оперы, mozilla или эксплорера, то их следует отключать не в автозагрузке, а в диспетчере задач.
Убрать лишние приложения можно стандартными инструментами и скачанными с интернета.
Стандартный способ убрать ненужные программы из автозагрузки windows 7
Способ выключить лишние приложения, описанный ниже, подойдет не только для windows 7, но и виндовс 8, 8.1 и 10.
Чтобы им воспользоваться скопируйте слово: msconfig – нажмите пуск, и вставьте его в поисковую строку (в windows 8, нет кнопки пуск, но ее можно установить).
После этого, в самом верху увидите утилиту: msconfig.exe – нажмите на нее.
Теперь перейдите на вкладку автозагрузка и снимите галочки напротив ненужных программ.
Когда определитесь с нужными вам приложениями (снимете галочки), нажмите «применить» и «ОК»
Отключить лишние ненужные файлы в автозагрузке на windows 7 программой CCleaner
Если стандартный способ вам не подходит, воспользуйтесь бесплатной программой CCleaner.
Перейдя по ссылке выше, можете ее скачать и посмотреть инструкцию как пользоваться.
В целом это далеко не единственная бесплатная программа, чтобы убрать все лишнее, но ее вполне достаточно (она считается одной из самых лучших).
Можете смело отключать (снимать галочки) со всех программ, находящихся в автозагрузке.
Не бойтесь – лишнего не отключите, вам этого система сделать не позволит. Успехов.
Как убрать программы из автозагрузки windows
Как удалить из автозагрузки лишние программы в Windows 7, 8 и 10
Из-за чего это происходит? Ответ прост. Потому что, устанавливая программы на компьютер, рядовой юзер жмёт далее, не убирая галочки с пунктов «Добавить данную программу в автозагрузку» или «Быстрый старт вместе с Windows». Иногда терпению приходит предел и нужно что-то с этим делать. Давайте разберемся как самостоятельно и без проблем удалить лишнее из автозагрузки в операционных системах Windows 7, 8 или 10.
Как определить: что убрать, а что оставить?
Автозагрузка – такой список в операционной системе Windows, который позволяет любую, помещённую в неё программу, запускать вместе с запуском компьютера. Казалось бы, удобная вещь, но когда там накапливается много не нужных программ и каждый запуск компьютера превращается в ритуал очищения панели управления от них, становится не до смеха. Прежде, чем начать очистку, выберите программы, которые хотите оставить. Рекомендуется оставлять в автозагрузке брандмаузер и антивирус, а также программы связанные с видеокартой. Вдобавок следует оставить программы, которые необходимы именно вам. Остальные программы можно смело удалять, как это сделать читайте ниже.
Удаление лишних программ из автозагрузки Windows
Стоит отметить, что существует три основных способа удаления ненужных программ из автозагрузки. Первый способ – через меню самого Windows, второй – через специальный софт, третий – с помощью системного реестра. Принципиального различия в проведения данной операции на Win 7, 8, 8.1 или 10 – нет. Все делается примерно по одинаковому сценарию. Мы рассмотрим все варианты.
Отключение средствами Windows
Если вы не горите желанием скачать специальный софт или лезть в реестр для отключения ненужных программ, всё можно сделать стандартно, то есть через ОС. Делаем следующее:
- Нажмите быстрое сочетание клавиш «Win+X». Если кто-то не знает, Win - это кнопка на клавиатуре (их даже две), на ней нарисован логотип Microsoft.
- В открывшемся списке нажмите на «Выполнить». В Windows любое действие можно сделать разными способами, например, аналогично можно было это сделать через меню «Пуск», вбив в поиске «Выполнить», но кнопками быстрей.
- В открывшемся окошке следует ввести команду «msconfig». Затем нажмите «ОК» или на клавиатуре Enter.
- Появится окно «Конфигурация системы», в нём переходим на вкладку «Автозагрузка».
- Зайдя туда, будут два сценария:
- Если Ваша операционная система Windows 7, то откроется список программ, находящихся или когда-либо находившихся в автозагрузке, ничего не предпринимаем.
- Если же Вы используете Windows 8 и выше, то система предложит вам перейти в «Диспетчер задач». Чтобы отключить какую либо программу, нажимаем на синюю надпись «Открыть диспетчер задач».
- Теперь перейдем к непосредственно к выключению. В ОС Windows 7 над программами, которые запускаются одновременно с ОС стоит галочка и, для того чтобы отключить какую-либо из них, достаточно убрать её. В Windows 8 немного по-другому, там в диспетчере задач галочек нет, поэтому следует нажать на программу, которую хотите убрать, нажимаем на правую кнопку мыши и выбираем «Отключить».
- После проведения желаемой очистки, нажмите «ОК» внизу окна. Готово.
Также можно отключить некоторые ненужные службы для ускорения работы системы. Для этого в пункте 4, необходимо выбрать вкладку «Службы» и сделать следующие манипуляции:
- В открывшемся окне поставить галочку на «Не отображать службы Microsoft».
- Затем убрать галочки со всех не нужных служб.
- Нажать «ОК» и перезагрузить компьютер.
Важно! Убирайте только те программы и службы, в которых есть уверенность, что они не влияют на работу ОС. Если в какой-то из них не уверены – лучше не трогайте.
Отключение специальными программами
Существует огромное количество программ, которые помогают избавиться от ненужных программ в автозагрузке. Одна из таких наиболее удобных и распространённых – это CCleaner. Кроме отчистки автозагрузочных программ, она позволяет почистить реестр, удалить битые файлы, тем самым освободив место на диске, удалить любой софт компьютера и много чего полезного. Конкретно, чтобы провести чистку автозагрузки делаем следующие:
- Скачайте и установите CCleaner.
- Зайдите в программу и переходим на вкладку «Сервис», и там на «Автозагрузка»;
- Перед нам появился список, на которм представлены все программы из автозагрузки, кликнув на ненужную, слева появится активная синяя кнопка «Выключить», нажмите её.
- После выключения всех ненужных программ из автозапуска, закрываем CCleaner. Готово.
Отключение через системный реестр
Этот способ, пожалуй, подойдет продвинутым пользователям, которые понимаю, что они делают. Так как неправильные изменения в системном реестре могут привести к нерабочей операционной системе.
Чтобы воспользоваться способом отключения лишних программ из автозагрузки при помощи реестра, следует делать всё по ниже представленной инструкции.
- Нажмем уже знакомое нам сочетание клавиш «Win+X» и выберем из списка «Выполнить».
- Вводим в появившемся окне команду «regedit».
- У вас появится структура реестра. Во вкладышах слева, пройдите по одному из следующих путей:
- Выделяем лишнюю программу, нажимаем на правую кнопку мыши, выбираем пункт «Удалить», и избавляемся от них в автозапуске.
- Готово. Закройте реестр.
Важно! Ради развлечения, просто так в системном реестре ничего не трогайте, иначе может «слететь» ОС.
Подытоживая написанное выше, следует отметить, что избавится от лишних программ в автозагрузки, тем самым ускорив работу компьютера, очень легко. Главное следуйте нашим рекомендация и у вас всё получится.
Убираем все лишнее с автозапуска Windows
В данной статье мы рассмотрим все необходимые разделы вашего компьютера, где могут содержаться различные ресурсы, запускаемые непосредственно с запусков операционной системы Windows.
Для чего чистить автозапуск?
Все, что содержится в автозапуске при загрузке компьютера попадает в оперативную память. Собственно говоря, оперативная память не резиновая, поэтому освобождая ее от лишней информации, вы тем самым увеличиваете производительность вашего компьютера.
Итак, приступаем.
Первым делом открываем пуск и находим там папку Автозагрузка. В идеале она должны быть пустой. При наличии там каких-либо ярлыков, оставьте только самое необходимое, а остальное смело удаляйте.
Далее переходим в утилиту Выполнить, которая расположена в Пуске в разделе со служебными программами. Вбиваем там следующую команду: msconfig. Эта команда направит вас в программу, где имеется вкладка Автозагрузка. Там необходимо снять галочки со всех пунктов, которые вы не используете и нажать Применить.
Вы также используя утилиту Выполнить, можете зайти в системный реестр и в двух его вкладках, в разделе Microsoft – Windows – CurentVersion, вычистить разделы Run, где также могут содержаться разного рода запускаемые с операционной системой файлы.
При имеющемся опыте, вы также можете отключить ненужные вам службы. Однако, не стоит туда лезть, если вы не разбираетесь в этих службах. Делается отключение служб таким образом: заходите в Панель управления, в раздел Администрирование, там находим раздел Службы. Каждая служба имеет три статуса – Автоматический запуск, вручную, выключено. В соответствии с желаемым, выставляем необходимый статус каждой службе в отдельности.
Таким образом, мы разобрались как именно вычистить автозапуск в операционной системе Windows.
Инструмент для удаления ненужных зависимостей в проекте Java
Переполнение стека- Около
- Продукты
- Для команд
- Переполнение стека Общественные вопросы и ответы
- Переполнение стека для команд Где разработчики и технологи делятся частными знаниями с коллегами
- Вакансии Программирование и связанные с ним технические возможности карьерного роста
- Талант Нанимайте технических специалистов и создавайте свой бренд работодателя
Удалите ненужные файлы из Android Studio
Переполнение стека- Около
- Продукты
- Для команд
- Переполнение стека Общественные вопросы и ответы
- Переполнение стека для команд Где разработчики и технологи делят частный k
webpack - Как удалить ненужные модули из пакетов
Переполнение стека- Около
- Продукты
- Для команд
- Переполнение стека Общественные вопросы и ответы
- Переполнение стека для команд Где разработчики и технологи делятся частными знаниями с коллегами
- Вакансии Программирование и связанные с ним технические возможности карьерного роста
- Талант Нанимайте технических специалистов и создавайте свой бренд работодателя
- Реклама Обратитесь к разработчикам и технологам со всего мира
- О компании
Как удалить программы из автозагрузки в Windows - IT Blog
Удалять программы из автозагрузки в Windows можно следующими способами:
1) Вам необходимо нажать комбинацию клавиш WIN + R, ввести команду «msconfig» и нажать «ОК». Появится окно «Конфигурация системы», в котором нужно выбрать вкладку «Автозагрузка». Снимая флажок, вы можете отключить автозапуск программы и нажать «Применить» или «ОК» для подтверждения.
После перезапуска системы на экране появится диалоговое окно, информирующее вас о внесенных изменениях, в котором вам необходимо установить флажок «Больше не сообщать» и нажать «ОК».
2) Также могут быть ярлыки в «Пуск» - «Все программы» - «Автозагрузка».
Физическое размещение этих ярлыков в каталоге c: \ Users \ USERNAME \ AppData \ Roaming \ Microsoft \ Windows \ Start Menu \ Programs \ Startup \.
3) Нажмите комбинацию клавиш WIN + R, введите команду «regedit».
Откроется редактор реестра, параметры запуска находятся в пути HKEY_LOCAL_MACHINE / SOFTWARE / Microsoft / Windows / CurrentVersion / Run.
4) Использование дополнительных утилит, например cCleaner и др.
5) Отключение ненужных сервисов.
«Пуск» - «Панель управления» - «Система и безопасность» - «Администрирование» - «Службы».
В этом случае нужно быть осторожным, так как важные системные службы отключить нельзя, их отключение может повлиять на работу системы и даже сделать ее неработоспособной.