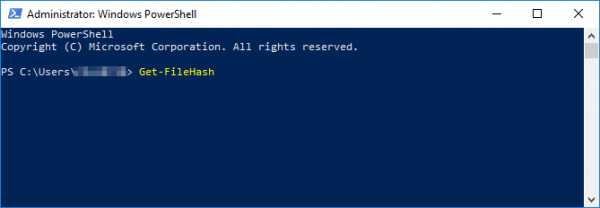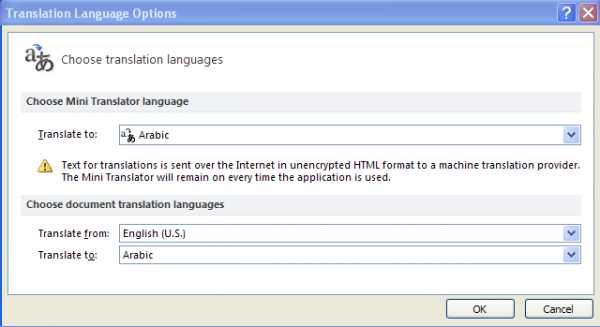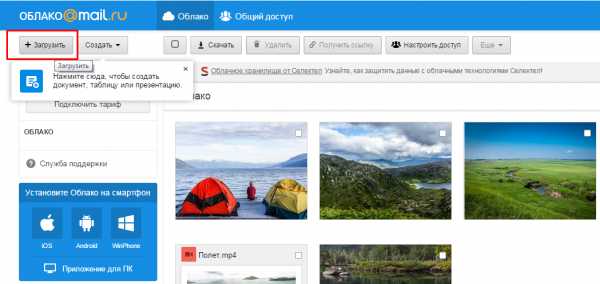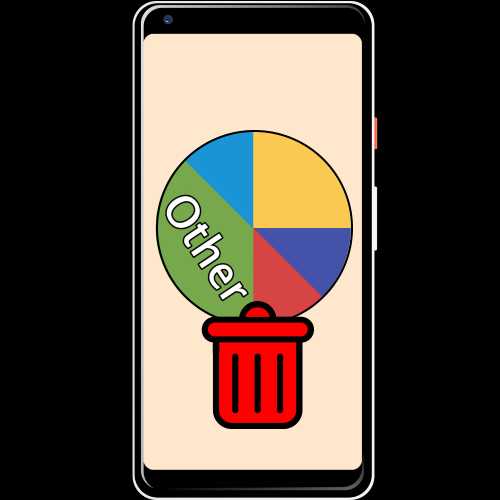Как удалить на жестком диске ненужные файлы
Как очистить диск С правильно не удалив ничего лишнего
Недавно встретил опрос «сколько места у вас на диске С», это и натолкнуло меня показать вам как очистить диск С от ненужных файлов при этом ничего лишнего не удалив.
Как показал опрос, у большинства людей всего 100 ГБ выделено под диск С, из которых свободно пара ГБ. Это не удивительно, ОС и необходимый софт занимают 50 ГБ, плюс мусор, временные файлы и в итоге память вся занята. Давайте приступим и по порядку удалим весь хлам с компьютера.
Быстрая чистка Windows 10
Чистим загрузки
Думаю, все знают, что это за папка, и почему она наполнилась. Если кто в танке «Загрузки» это, то место, где лежат все ваши файлы, которые Вы скачали/сохранили в интернете. Чтоб найти эту папку на компьютере, откройте «Компьютер/Мой компьютер» и в левом меню будет «Загрузки».
Если же по какой-то причине в левом меню этой папки нет, тогда зайдите: Диск С, Пользователи, «Имя пользователя вашего ПК», Загрузки.
Теперь, как Вы понимаете, я предлагаю удалить всё с этой папки, кроме того, что вам необходимо. Остальные файлы, которые вам еще пригодятся, лучше переместить на другой диск.
Чтоб переместить файлы в другой раздел, зажмите клавишу «Ctrl» и левой кнопкой мыши нажимайте на нужные вам файлы/папки. После того, как Вы всё выделили, нажмите «Ctrl» + «X» (Вырезать) затем откройте папку, куда хотите переместить и нажмите «Ctrl» + «V».
Переносим папку загрузок на диск D,E,F
Если у вас мало места на диске С и Вы не можете/хотите его расширить, логично будет перенести загрузки на другой диск, где объем это позволяет. Просто так перенести не выйдет, поэтому придется воспользоваться следующим способом:
- Зайдите на диск С, Пользователи, «Имя пользователя вашего ПК», «Загрузки».
- Правой кнопкой мыши кликните по папке «загрузки» и в меню выберите «Свойства».
- В верхнем меню перейдите на «Расположение».
- Перед вами путь вашей папки, который можно изменить вручную либо нажать «Найти папку».
- После того, как Вы выбрали папку на другом диске, нажмите «Применить» и всё готово!
Удаляем временные файлы
Временные файлы хранятся в папке «Temp» и все они ненужный мусор, который засоряет ваш компьютер. Эти файлы остаются после установки программ, обновлений и т.д. Удалять их можно абсолютно все, даже не глядя, что там есть.
Для начала давайте откроем папку «Temp». Откройте «Диск С», далее «Windows» затем откройте папку «Temp». Выделите все файлы сочетанием клавиш «Ctrl» + «A» и удалите их.
Возможно, Windows уведомит вас, что удалить определенный файл можно лишь с правами Администратора. Нажмите да/продолжить.
Если у вас Windows XP, тогда переходим к следующему пункту, если же Windows 7-10, тогда делаем следующее:
В поиске, на панели пуск напишите «%temp%» и откройте папку.
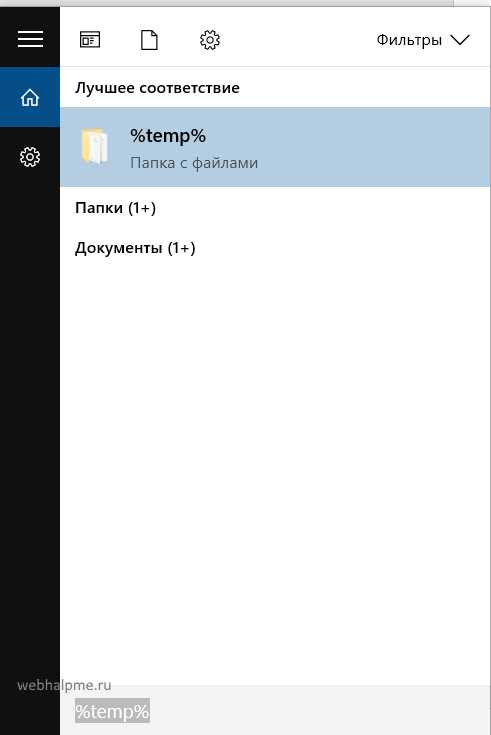
Альтернативный вариант открытия: в адресной строке впишите «C:\Users\UserName\AppData\Local\Temp». Где «UserName» нужно вписать имя пользователя вашего ПК.
В этой папке удалите всё, что только можно удалить. Лично у меня, за 1 месяц собралось почти 2 ГБ временных файлов.
Проводим чистку утилитой Ccleaner
Хочу предложить вам воспользоваться программой под названием «ccleaner». Это очень мощная утилита, которая делает половину того, о чем сказано выше, а также чистит кэш, историю браузер и ещё много чего. Если вам что-то чистить ненужно, например, историю браузера, это можно отключить в настройках.
В любом случае я всем советую её использовать, поэтому давайте посмотрим где её скачать и как ею пользоваться:
Прейдите на официальный сайт «https://download.ccleaner.com/ccsetup541.exe» и скачайте программу.
Установите и запустите программу. Во время установки снимите галки возле ненужных программ (Аваст и т.д.).
Перейдите на вкладку «Options» затем «Setting» и вместо английского выберите русский язык.
Перейдите на вкладку очистка и снимите везде галки, что Вы не хотите чистить (журнал браузера и т.д.). После этого нажмите «очистка».
Вы будете приятно удивлены, после очистки программа покажет на сколько МБ она освободила ваш компьютер.
Удаляем ненужные программы
Со временем собирается большое количество ПО, которое по сути не используется. Что-то Вы установили сами, что-то установилось само (вирусы от mail.ру, аваст и прочая…). Ранее, я уже писал «Как удалить Аваст», поэтому давайте рассмотрим на его примере:
Удаляем программу в Windows 7:
- Откройте меню «Пуск» и нажмите на «Панель управления». Теперь найдите в списке «Программы и компоненты».
- В меню перед вами все программы, которые установлены на компьютер. Выберите среди них «Аваст», нажмите на него 1 раз и в верхнем меню нажмите «удалить».
- У вас откроется инсталлятор программы, в котором в самом низу есть неприметная кнопка удалить. Нажмите на неё. После чего, антивирусник попытается вас переубедить, но Вы продолжайте начатое и не верьте ему.
- Готово! В следующий раз будьте внимательнее, во время установки софта и игр.
Удаляем Аваст в Windows 10:
- Откройте «Пуск», далее «Параметры», после «Система».
- Найдите в списке «Аваст», кликните на него, после чего нажмите «удалить».
Вот таким способом удалите все программы, которые Вы не используете. Не удаляйте ничего, в чём не уверены, особенно ПО от «Adobe» и «Microsoft», а остальное не особо важно.
Увеличиваем место на диске С
Рекомендовано, чтоб всегда было свободно место на диске С не менее 30 ГБ. Это необходимо для корректной работы системы и на случаи обновлений, резервных копий и т.д.
Увеличить место на диске С за счет другого диска довольно просто и чтоб не делать миллион скриншотов я предлагая посмотреть небольшое видео:
Чистим корзину
После того, когда Вы удаляете какой-либо файл или папку, он попадает в корзину на случай, вдруг Вы передумаете. Эти файлы скапливаться там до того момента, пока Вы не очистите корзину вручную или не восстановите их обратно.
После такой глобальной чистки диска C, обязательно нужно очистить корзину. Вообще, рекомендую это делать регулярно (раз в неделю будет достаточно), тем более это не отнимает много времени.
Чтоб очистить корзину, найдите на рабочем столе иконку с мусорным ведром и соответствующей надписью, после нажмите на ней правой кнопкой мыши и в меню выберите «Очистить корзину». Готово! Дело на 10 сек. а места на диске стало больше.
Чего не стоит делать
Тут я постараюсь перечислить все возможные ошибки неопытных пользователей, а также упомянуть советы других сайтов и объясню, почему не стоит этого делать (если что-то забыл, добавьте в комментариях):
- Ни в коем случае не удаляйте никакие файлы и папки на диске C если они там без ваших действий. Т.е. можете удалять только те папки, которые создали Вы. В противном случае это может привести к сбою ОС.
- Не делайте ничего с файлом гибернации. Не отключайте его, не удаляйте. Только опытные пользователи могут правильно отключить его, чтоб в дальнейшем не столкнуться с системной ошибкой. Выигранные мегабайты того не стоят.
- Не отключайте и не изменяйте размер файла подкачки – это повлияет на быстродействие вашей системы.
- Стандартная «Очистка диска». В свойствах компьютера есть стандартная утилита, которая якобы чистит диск С от мусора. Да, это так, но к примеру, за 1 год использования компьютера там соберётся файлов на 60 МБ (это очень мало). Просто непросто это уже не актуально и не стоит трать свое время.
- Удаляйте программы полностью (подробно об этом написано выше), при помощи специальных файлов инсталляции uninstall.exe. Не нужно удалять программы вместе с папкой в разделе “program files” иначе останется много других файлов этой программы на диске.
Заключение
Как Вы сами можете увидеть, было удалено очень много ненужных файлов, программ и папок. Теперь у вас появилось много свободного места на диске С. Ещё я рекомендую почистить компьютер, чтоб он не тормозил:
Как почистить компьютер чтобы не тормозил
Как удалить файлы с внешнего жесткого диска навсегда в Windows 10/8/7?
Необходимо удалить файлы с внешнего жесткого диска
Внешний жесткий диск в основном используется для хранения документов, изображений, музыки, видео и других личных файлов. Несмотря на то, что многие внешние жесткие диски имеют значительное пространство для хранения, вы можете получить предупреждение о нехватке места на диске после сохранения большого количества файлов / приложений / программ на жестком диске. Затем вам может потребоваться удалить из него некоторые файлы, чтобы освободить место для новых данных.Или, когда вы планируете выбросить или перепродать внешний жесткий диск, также необходимо удалить все, чтобы предотвратить утечку личной информации.
Как успешно удалить файлы с внешнего жесткого диска?
Независимо от того, с какой целью вы удаляете файлы с внешних жестких дисков, в Windows 10/8/7 доступны четыре различных метода.
Метод 1. Удалите файлы по одному в проводнике (с возможностью восстановления).
Прежде всего, мы хотели бы показать вам наиболее традиционный способ удаления файлов с жесткого диска в Windows 10/8/7.
1. Подключите внешний жесткий диск к компьютеру. Дважды щелкните «Мой компьютер / этот компьютер», чтобы открыть проводник.
2. Дважды щелкните внешний жесткий диск. Просмотрите файлы / папки, чтобы найти тот, который хотите удалить, щелкните его правой кнопкой мыши и выберите «Удалить» в раскрывающемся меню.
Кроме того, вы также можете щелкнуть значок файла и перетащить его прямо в корзину. Выполните те же действия, чтобы удалить все ненужные файлы с внешних жестких дисков.Чтобы продолжить, вы можете очистить корзину после этого.
Метод 2. Удалите файлы с внешнего жесткого диска с помощью CMD
Удаление файлов по одному может занять много времени, особенно если вам нужно удалить большое количество файлов. В такой ситуации вы можете попробовать удалить файлы с внешних жестких дисков с помощью командной строки. При этом вы можете запустить команду для очистки жесткого диска и внутренних данных одновременно.
Чтобы использовать CMD для удаления всех данных с внешнего жесткого диска, выполните следующие действия:
1. Откройте окно командной строки, нажав Win + R, введя «CMD» в диалоговом окне «Выполнить» и нажав Enter.
2. В окне командной строки с повышенными привилегиями введите «diskpart» и нажмите Enter, чтобы запустить Diskpart.exe.
3. Затем введите следующие команды в указанном порядке и нажимайте Enter после каждой.
Последняя команда «очистить» или «очистить все» может удалить все с целевого диска за один раз и уменьшить возможность восстановления данных.
Метод 3. Удаление файлов путем форматирования / удаления внешнего жесткого диска
Помимо выполнения сложных команд для удаления файлов путем очистки диска, вы также можете удалять файлы с жестких дисков путем форматирования или удаления его томов. Для этой задачи вы используете Управление дисками: щелкните правой кнопкой мыши раздел, содержащий файлы, выберите «Удалить том» или «Форматировать…» и следуйте инструкциям. Если параметр «Форматировать» или «Удалить том» неактивен, вы можете использовать бесплатное ПО: AOMEI Partition Assistant Standard.С его помощью вы можете легко удалить / отформатировать / создать / изменить размер / переместить / скопировать раздел.
Часть 1. Удалите раздел для удаления файлов с внешнего жесткого диска:
1. Загрузите бесплатное ПО, установите и запустите его на свой компьютер с Windows, щелкните правой кнопкой мыши целевой раздел на внешнем жестком диске и выберите « удалять Перегородка ».
2. Выберите подходящий метод удаления в соответствии с вашими требованиями и нажмите "ОК".
.[решено] Не удается удалить файлы с внешнего жесткого диска
Не удается удалить файлы с внешнего жесткого диска
«У меня есть внешний жесткий диск Seagate USB емкостью 500 ГБ, и он подключен к Windows 10. на базе компьютера. Мне нужно удалить на нем несколько файлов. Но когда я щелкаю правой кнопкой мыши один файл, , во всплывающем меню нет опции «Удалить» . я попробуйте удалить другие файлы, но результат тот же. Почему я не могу удалить файлы с внешнего жесткого диска? как мне избавиться от этих ненужных файлов на внешнем жестком диске? Любой совет будет оценен! »
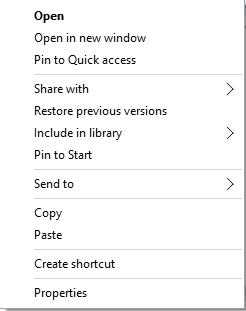 -
-
Почему нельзя удалить файлы с внешнего жесткого диска?
Помимо вышеупомянутой ситуации, вы можете столкнуться с другими ситуациями, такими как « появится вариант удаления, но вам будет предложено сообщение « Файл или каталог поврежден и нечитаем »,« кажется, что вы успешно удалили файлы, но когда вы открываете диск из проводника, вы увидите, что удаленные файлы снова появятся ”и т. д.Причины, вызывающие сбои при удалении файлов могут быть различными и сложными, и основными элементами являются заключение выглядит следующим образом:
✿ Файл открывается или занят запущенной программой.
✿ Хранящий файл на внешнем жестком диске защищен от записи.
✿ Файловая система диска повреждена.
✿ У вас нет разрешения на управление файлами на диске.
✿ Внешний жесткий диск атакован вирусом.
Как решить эту проблему эффективно?
Прежде чем переходить к дальнейшим методам, убедитесь, что файл, который вам нужен, delete закрывается, не используется и не используется запущенным приложением.Если вы по-прежнему не можете удалить файлы с внешнего жесткого диска, см. четыре решения, приведенные ниже.
Решение 1. Удалите атрибуты только для чтения с помощью утилиты Diskpart.
Если вы не получаете сообщение об ошибке и нет опции удаления, то ошибка удаление может иметь отношение к защите от записи. В таком состоянии вы можете обратиться к сначала снимите защиту от записи с внешнего жесткого диска с помощью Diskpart. Начните со следующих шагов:
1. Запустите Diskpart от имени администратора.
(нажмите Windows + R , введите «diskpart» и hit Ente r)
2. Выполните команды в следующем порядке:
▪ список дисков
▪ выберите диск n («n» - это номер диска внешнего жесткого диска)
▪ атрибуты disk clear только для чтения
Увидев « Атрибуты диска успешно очищены », закройте это окно и попробуйте удалите ненужные файлы с внешнего жесткого диска.
Решение 2. Получите разрешение в проводнике Windows
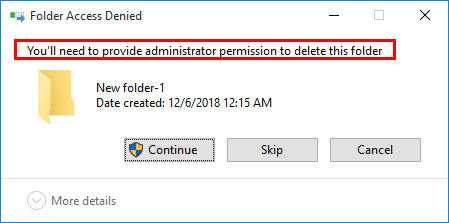
Если появится сообщение о том, что вам нужно предоставить разрешение администратора, чтобы удалить это папку, вам нужно получить разрешение.Взгляните на следующие шаги.
1. Найдите файл или папку, которые нужно удалить, щелкните их правой кнопкой мыши и выберите Свойства во всплывающем меню.
2. В появившемся окне щелкните Security и Edit.
3. Разрешение на xxx (xxx - имя файла или папки, которые необходимо удалить) диалог подскажет. Нажмите кнопку Добавить , чтобы перейти на экран выбора пользователей или группы.
4. Добавьте пользователя с именем « Authenticated User » и нажмите Кнопка « OK » для продолжения.
5. Вы перейдете в окно разрешений, предоставите полный контроль и нажмите « OK ». и « Продолжить ».
Теперь у вас есть полный контроль для файла или папки и вы можете удалить его.
Решение 3. Запустите инструмент проверки диска, чтобы исправить ошибки
Если вы не можете удалить файлы с получением сообщения - файл или каталог повреждены и не читаются, это может быть связано с поврежденной файловой системой. Вы можете запустите утилиту проверки диска, выполнив следующие действия:
1.Откройте проводник, найдите диск, который нужно исправить, щелкните его правой кнопкой мыши и выберите Свойства среди перечисленных вариантов.
2. Во всплывающем окне выберите Проверить под Инструменты .
PS: Вы также можете запустить CHKDSK из командной строки.
После проверки и исправления ошибок можно попробовать удалить ненужные файлы еще раз.
Решение 4. Переформатируйте внешний жесткий диск
Если вы не знаете причину проблемы, вы не можете удалить файлы из внешнего жесткого диска, вы можете обратиться к AOMEI Partition Assistant Standard, чтобы решить эту проблему путем переформатирования.Скачайте бесплатно и посмотрите, как это работает:
.Как удалить все разделы на жестком диске?
Зачем нужно удалять разделы На диске?
В следующих случаях вам необходимо удалить разделы:
-
Эти разделы больше не нужны.
-
Вам не нужны все данные на этих разделах навсегда.
-
Требуется нераспределенное пространство для расширения другого раздела.
Однажды один из моих соседей попросил меня помочь с его компьютером, и меня всегда приглашали для решения проблем с компьютером моих соседей и друзей, так как я этим занимался софтверная компания, и я счастлив, что могу помочь, поскольку он может использовать наш менеджер разделов.
На самом деле он хочет расширить свой раздел c, но у него нет нераспределенного на своем компьютере, и он не хочет объединять другие разделы с c, кроме f, но разбиение f не смежно с c. Тем не менее, если он может объединить f с c, он сделает данные о нем больше не нужны. В таком случае, как я ему сказал, он должен удалить f, чтобы получить незанятое пространство. Затем он может увеличить c раздел с нераспределенным пространством. Таким образом он получает все, что задумал. Это легко и не сложно, как он ожидал.
Если у вас на диске несколько разделов и они вам не нужны больше, однако, вы не хотите удалять эти разделы один за другим; в этом case, " Delete All Partitions " поможет вам отформатировать жесткий диск диск и удалить все разделы раз и навсегда. Эта функция применяется во всех ОС Windows (операционная система), все выпуски (как 32-, так и 64-разрядные), например Windows 7/8/10, системы Windows Server (включая Server 2012 R2 и 2008 R2) и Windows SBS (сервер для малого бизнеса). После этого ваш диск станет пустым, и вы сможете полностью использовать этот диск, переразметив Это.Тогда как удалить разделы жесткого диска? Пожалуйста, посмотрите ниже.Как удалить разделы на жестком диске?
Перед тем, как сделать
- Если диск, с которого вы собираетесь удалить все разделы, содержит некоторые важные данные, создайте резервную копию этих данных и сохраните файл образа на другом диске перед удалением всех разделов для данных будет отформатирован.
- Если в разделе, который вы используете, запущены другие приложения будет работать, AOMEI Partition Assistant заметит, что вы закрыли эти приложений или выполнить эту операцию в PreOS Mode .Поэтому, чтобы избежать дилеммы, вы можете закрыть эти приложения. перед удалением.
Удаление всех разделов
Шаг 1: Выберите диск, который вы хотите очистить, в главном окне; щелкните его правой кнопкой мыши и выберите « Удалить все разделы », чтобы открыть связанный диалог.
.