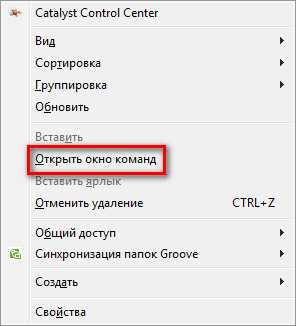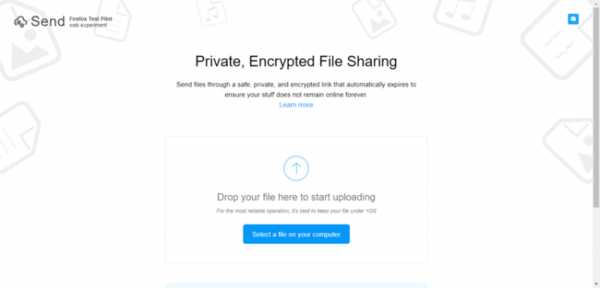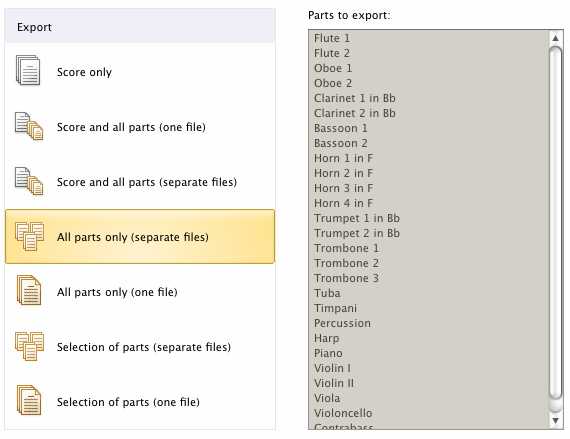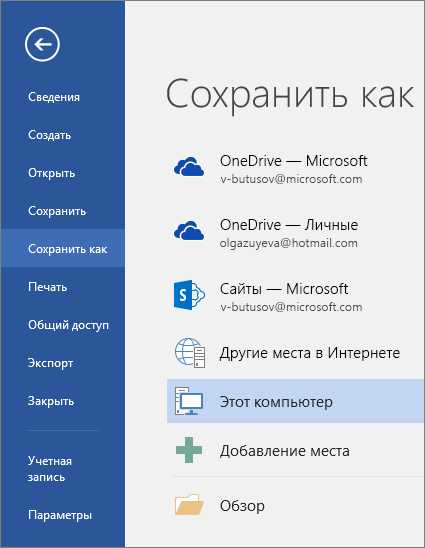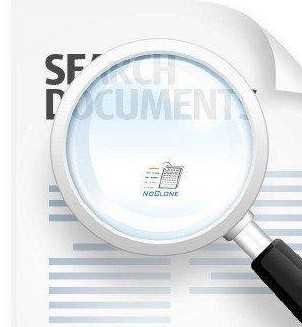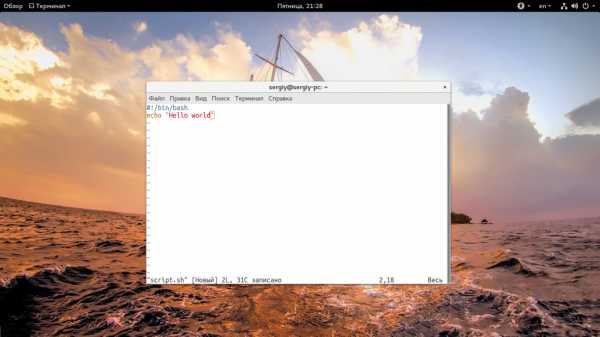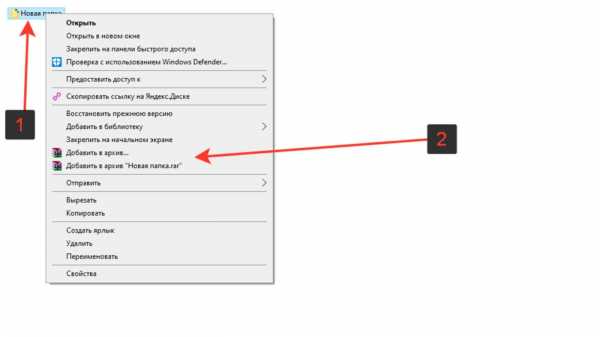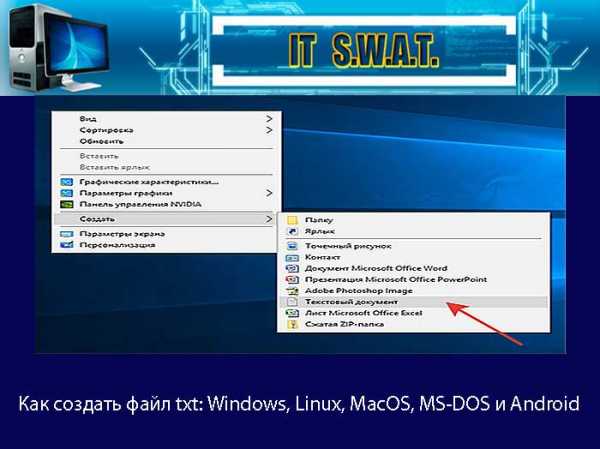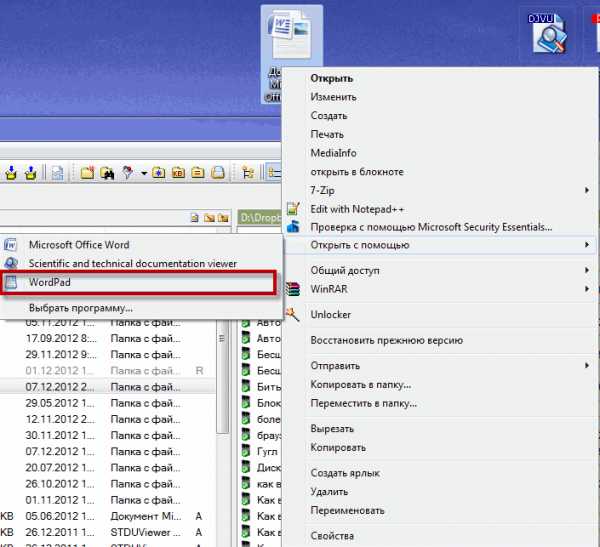Как удалить из системы файл
Как удалить файл, который не удаляется — 3 способа
  windows | для начинающих | программы | файлы
Частая проблема, с которой сталкиваются начинающие пользователи — не удаляется файл или папка (из-за какого-то файла), который нужно-таки удалить. При этом, система пишет файл занят другим процессом или действие не может быть выполнено, так как этот файл открыт в Название_программы или о том, что нужно запросить разрешение у кого-то. С этим можно столкнуться в любой версии ОС — Windows 7, 8, Windows 10 или XP.
На самом деле, есть сразу несколько способов удалить такие файлы, каждый из которых и будет здесь рассмотрен. Посмотрим, как удалить не удаляющийся файл, не используя сторонние средства, а затем опишу удаление занятых файлов с помощью LiveCD и бесплатной программы Unlocker. Отмечу, что удаление таких файлов не всегда безопасно. Будьте внимательны, чтобы это не оказался файл системы (особенно когда вам сообщают, что нужно разрешение от TrustedInstaller). См. также: Как удалить файл или папку, если пишет Элемент не найден (не удалось найти этот элемент).
Примечание: если файл не удаляется не потому, что используется, а с сообщением о том, что отказано в доступе и вам нужно разрешение на выполнение этой операции или нужно запросить разрешение у владельца, то используйте это руководство: Как стать владельцем файла и папки в Windows или Запросите разрешение у TrustedInstaller (подойдет и для случая когда требуется запросить разрешение у Администраторы).
Также, если не удаляются файлы pagefile.sys и swapfile.sys, hiberfil.sys то способы ниже не помогут. Вам пригодятся инструкции про Файл подкачки Windows (первые два файла) или про отключение гибернации. Аналогично, может быть полезна отдельная статья про то, как удалить папку Windows.old.
Удаление файла без дополнительных программ
Файл уже используется. Закройте файл и повторите попытку.
Как правило, если файл не удаляется, то в сообщении вы видите, каким именно процессом он занят — это может быть explorer.exe или какая-либо другая проблема. Логично предположить, что для его удаления нужно сделать так, чтобы файл был «не занят».
Это легко сделать — запустите диспетчер задач:
- В Windows 7 и XP в него можно попасть по Ctrl + Alt + Del.
- В Windows 8 и Windows 10 можно нажать клавиши Windows + X и выбрать диспетчер задач.
Найдите процесс, использующий файл, который нужно удалить и снимите задачу. Удалите файл. Если файл занят процессом explorer.exe, то перед тем, как снять задачу в диспетчере задач, запустите командную строку от имени администратора и, уже после того, как снимите задачу, используйте в командной строке команду del полный_путь_к_файлу, чтобы удалить его.
Чтобы после этого вернуть стандартный вид рабочего стола, нужно снова запустить explorer.exe, для этого в диспетчере задач выберите «Файл» — «Новая задача» — «explorer.exe».
Подробно про диспетчер задач Windows
Удаление заблокированного файла с помощью загрузочной флешки или диска
Еще один способ удалить подобный файл — загрузиться с любого накопителя LiveCD, с диска реанимации системы или загрузочной флешки Windows. При использовании LiveCD в любых его вариантах вы сможете воспользоваться либо стандартным графическим интерфейсом Windows (например, в BartPE) и Linux (Ubuntu), либо же средствами командной строки. Обратите внимание, что при загрузке с подобного накопителя, жесткие диски компьютера могут оказаться под другими буквами. Чтобы убедиться, что вы удаляете файл с нужного диска, можно использовать команду dir c: (этот пример отобразит список папок на диске C).
При использовании загрузочной флешки или установочного диска Windows 7 и Windows 8, в любой момент установки (после того, как уже загрузится окно выбора языка и на следующих этапах) нажмите Shift + F10, чтобы войти в командную строку. Также можно выбрать «Восстановление системы», ссылка на которое также присутствует в программе установки. Также, как и в предыдущем случае, обратите внимание на возможное изменение букв дисков.
Использование DeadLock для разблокирования и удаления файлов
Поскольку рассмотренная далее программа Unlocker даже с официального сайта с недавних пор (2016) стала устанавливать различные нежелательные программы и блокируется браузерами и антивирусами, предлагаю рассмотреть альтернативу — DeadLock, которая также позволяет разблокировать и удалить файлы с компьютера (обещает также и изменить владельца, но в моих тестах это не сработало).Итак, если при удалении файла вы видите сообщение о том, что действие не может быть выполнено, так как файл открыт в какой-то программе, то с помощью DeadLock в меню File вы можете добавить этот файл в список, а затем, с помощью правого клика — разблокировать его (Unlock) и удалить (Remove). Также можно выполнить и перемещение файла.Программа хоть и на английском (возможно, скоро появится русский перевод), но очень проста в использовании. Недостаток (а для кого-то, возможно, и достоинство) — в отличие от Unlocker, не добавляет действие разблокировки файла в контекстное меню проводника. Скачать DeadLock можно с официального сайта http://codedead.com/?page_id=822Бесплатная программа Unlocker для разблокировки файлов, которые не удаляются
Программа Unlocker, наверное, самый популярный способ удалить файлы, которые используются тем или иным процессом. Причины тому просты: она бесплатная, исправно справляется со своей задачей, в общем, работает. Скачать Unlocker бесплатно можно на официальном сайте разработчика http://www.emptyloop.com/unlocker/ (с недавних пор сайт стал определяться как вредоносный).
Использование программы очень простое — после установки, просто кликните правой кнопкой мыши по файлу, которые не удаляется и выберите в контекстном меню пункт «Unlocker». В случае использования portable версии программы, которая также доступна для загрузки, запустите программу, откроется окно для выбора файла или папки, которые требуется удалить.
Суть работы программы та же самая, что и в первом описанном способе — выгрузка из памяти процессов, которыми занят файл. Основные преимущества перед первым способом — с помощью программы Unlocker файл удалить проще и, более того, она может найти и завершить процесс, который скрыт от глаз пользователей, то есть недоступен для просмотра через диспетчер задач.
Обновление 2017: Еще один способ, судя по отзывам, успешно срабатывающий, был предложен в комментариях автором Тоха Айтишник: устанавливаете и открываете архиватор 7-Zip (бесплатный, работает также как файловый менеджер) и в нем переименовываете файл, который не удаляется. После этого удаление проходит успешно.
Почему файл или папка не удаляются
Немного справочной информации с сайта Microsoft, если кому-нибудь интересно. Хотя, информация довольно скудная. Также может быть полезным: Как очистить диск от ненужных файлов.
Что может мешать удалению файла или папки
Если у вас нет необходимых прав в системе для изменения файла или папки, вы не можете удалить их. Если вы не создавали файл, то есть вероятность, что вы не можете и удалить его. Также причиной могут служить настройки, сделанные администратором компьютера.
Также файл или папку его содержащую нельзя удалить, если в настоящий момент файл открыт в программе. Можно попробовать закрыть все программы и попробовать еще раз.
Почему, когда я пробую удалить файл, Windows пишет, что файл используется
Данное сообщение об ошибке означает, что файл используется программой. Таким образом, вам необходимо найти программу, его использующую и либо закрыть файл в ней, если это, например, документ, либо закрыть саму программу. Также, если вы работаете в сети, файл может использоваться другим пользователем в настоящий момент.
После удаления всех файлов остается пустая папка
В данном случае попробуйте закрыть все открытые программы или перезагрузить компьютер, а после этого удалить папку.
А вдруг и это будет интересно:
Как удалить защищённые файлы и папки в Windows 7
Создание, перемещение, удаление и прочие манипуляции с файлами – рутинные действия, которые приходится выполнять всем. Однако случается, что удалить ставшую ненужной папку не удается. Система сообщает, что выполнить операцию невозможно. Если все же необходимо избавиться от лишней папки, то придется понять, что вызывает подобную реакцию операционной системы и как исправить эту ситуацию.
Попытаемся разобраться сами. Те же, для кого это может показаться сложным, могут обратиться к мастеру, который выполняет абонентское обслуживание компьютеров в вашем офисе или дома.
Причины и возможные способы решения проблемы
Невозможность удаления той или иной папки может быть следствием следующих причин.
Повреждение папки
Повреждение папки. Это может возникнуть из-за программного сбоя, физических проблем на диске, или из-за деструктивных действий вируса. Часто вполне достаточно просто перезагрузить компьютер или проверить его антивирусом.
Файл занят
Файл занят какой-либо программой или системным процессом. Чтобы убедиться в этом, следует открыть «Диспетчер задач» и остановить нужный процесс, который использует данный файл или папку.
Часто возникают ситуации, что папка в «Проводнике» выглядит пустой, но удалить ее не получается. Причина может скрываться в настройках стандартного «Проводника» Windows. Может быть активирован режим «Не показывать скрытые папки, файлы и диски», поэтому папки только на первый взгляд кажутся пустыми, а на самом деле там хранятся служебные файлы. В этом следует убедиться, иначе есть риск удалить важные данные.
Недостаток прав
Папка содержит файлы, но удалить ее не получается из-за недостаточности прав на выполнение этого действия. Варианты исправления такой ситуации следующие:
- Использовать учетную запись, у которой достаточно прав. Требуется перезайти в систему под другим пользователем, у которого есть административные права. После выполнения всех манипуляций можно опять зайти в систему под своим именем.
- Получить права для своей учетной записи на удаление папок. Тут есть риск, что расширенные права не только позволят самому пользователю получить больший контроль над системой, но и вирус, который проникнет в учетную запись, имеющую административные привилегии, сможет натворить гораздо больше бед.
- Использовать сторонние программы для принудительного удаления ставшей ненужной информации.
Предоставление прав администратора
Пользователь, имеющий обычные права, уже обладает достаточными возможностями свободно выполнять нужные действия со многими папками, при этом не имея доступ к системной информации. Тем самым предотвращается повреждение, случайное или преднамеренное, важных для работы ОС папок и файлов. Такими правами обладают только учетные записи с правами администратора.
Хорошим вариантом является наличие, помимо основной учетной записи, еще и второй, имеющей административные привилегии для ситуаций, когда прав основной записи недостаточно.
Если же требуется предоставить расширенные права учетной записи пользователя, то сделать это может только администратор системы. Далее мы покажем несколько способов, с помощью которых можно, воспользовавшись администраторской учетной записью, выполнить выдачу пользователю больших прав на управление ресурсами компьютера.
Используем системные настройки
Последовательность действий такова:
- Нажав кнопку «Пуск» или «Win» на клавиатуре, в строке поиска вводим: «Учётные записи пользователей».

- В открывшемся окне с надписью «Внесение изменений в учётную запись пользователя» выбираем раздел «Управление другой учётной записью».
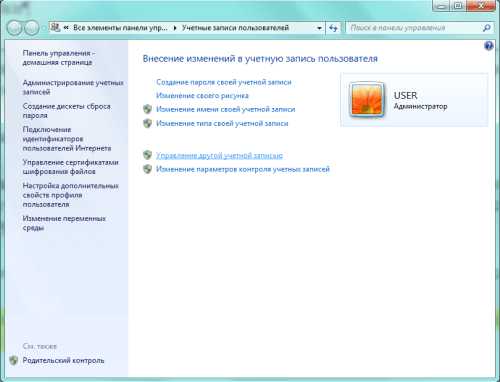
- Откроется окно со списком пользователей компьютера. Выбираем нужную, нажимаем на нее, выбираем пункт «Изменение типа учетной записи» и ставим отметку в пункте «Администратор».
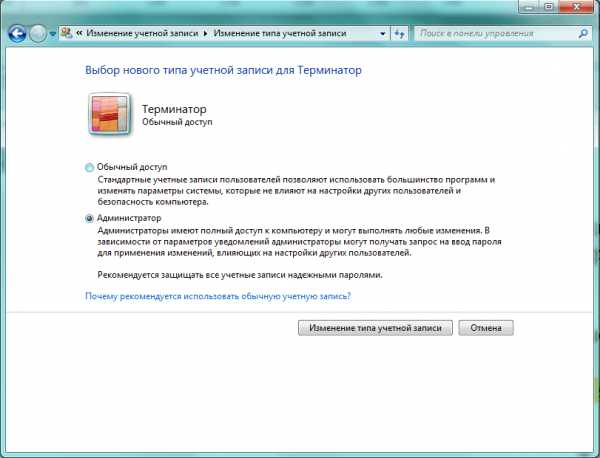
- Остается нажать на кнопку «Изменение типа учётной записи». Теперь пользователь имеет права администратора.
Используем командную строку
Этот способ требует наличия определенного опыта, и, если нет уверенности в своих силах и знаниях, то лучше всего обратиться к специалистам, например, в фирму, оказывающую компьютерную помощь в Балашихе, или ином, ближайшем к вам районе. Для остальных продолжим:
- Нажать кнопку «Пуск» или «Win» на клавиатуре и ввести команду «Cmd». В списке «Программы» появится запись, необходимо кликнуть на ней правой кнопкой мыши и выбрать пункт меню «Запуск от имени администратора».

- Откроется терминальное окно MS-DOS. Теперь надо ввести команду «net user administrator /active:yes» (без кавычек) и нажать Enter.
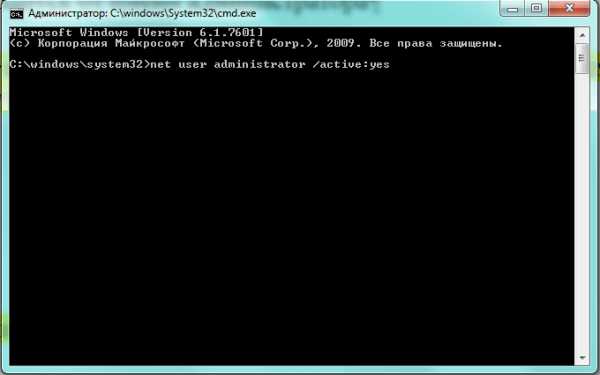
- Перезагрузить компьютер.
Тем самым активировалась обычно находящаяся в неактивном состоянии учетная запись администратора.
Отключение TrustedInstaller
В Windows 7 есть пользователь, обладающий еще большими правами, чем администратор. Учетная запись TrustedInstaller защищает критически важные компоненты системы. Даже администратор не сможет удалить такую информацию. При попытке выполнить что-то, будет выдано окно с сообщением «Запросите разрешение от TrustedInstaller на изменение этого файла».

Чтобы данную защиту обойти, придется вручную предоставить доступ администратору к нужному файлу. Последовательность действий:
- Кликаем в «Проводнике» правой кнопкой мыши на нужном файле и в появившемся меню выбираем пункт «Свойства».
- Необходимо перейти на вкладку «Безопасность».
- Нажать кнопку «Дополнительно».

- Откроется окно с названием «Дополнительные параметры безопасности». Надо перейти на вкладку «Владелец» и нажать кнопку «Изменить».
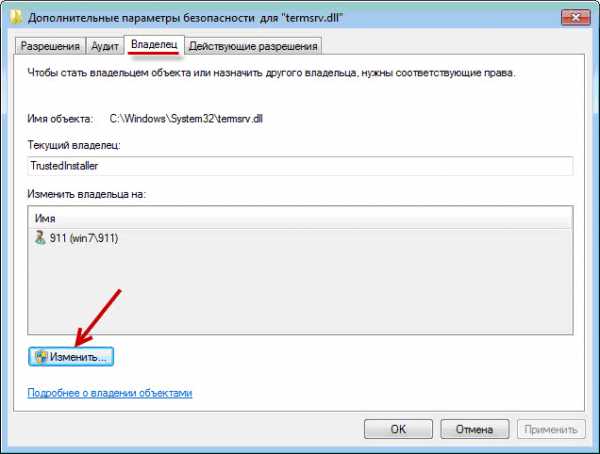
- Система Windows 7 предложит несколько кандидатур для владельца файла, которые будут перечислены в разделе «Изменить владельца на». Надо выбрать администратора и нажать кнопку «Ок».
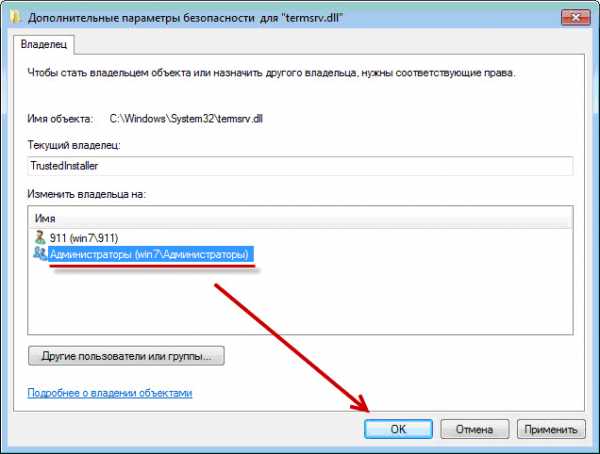
- Появится окно с сообщением, что вы стали владельцем объекта. Надо нажать «Ок».

- В окне свойств файла в разделе «Группы и пользователи» появится запись «Администраторы». Необходимо выделить эту запись и нажать кнопку «Изменить».
- Откроется окно «Разрешения для группы», где надо отметить строку «Полный доступ».
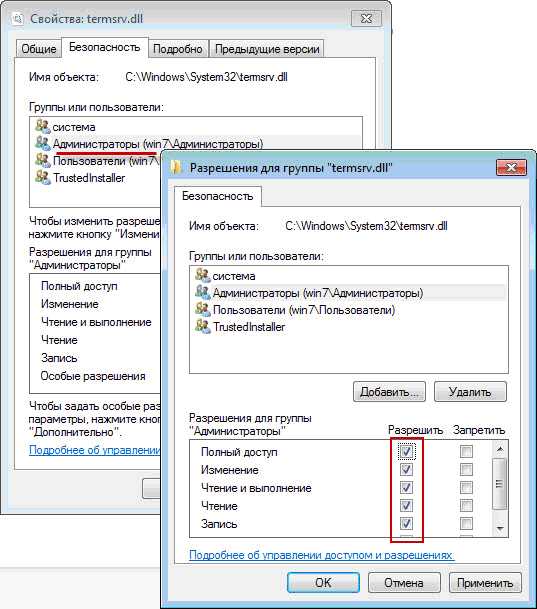
- Осталось нажать кнопку «Применить» и закрыть все окна с помощью «Ок».
Теперь ничто не должно мешать удалить папку или файл. Аналогично следует поступать, если необходимо перенести в другое место какие-либо папки. Не следует злоупотреблять этим. После выполнения всех действий следует вернуть прежнего владельца, чтобы система могла продолжить функционировать корректно.
Если удалению мешает работающая программа
В том случае, если удаление невозможно из-за того, что файл занят какой-либо программой, необходимо либо остановить эту программу, либо, если это системный процесс или программа, которую просто так не остановить, выполнить некоторые действия.
Редактирование списка «Автозагрузка»
Для того, чтобы предотвратить запуск программы, которая блокирует возможность удаления нужной папки, необходимо:
- Нажать кнопку «Пуск» или комбинацию клавиш «Win»+«R» и ввести команду «msconfig».
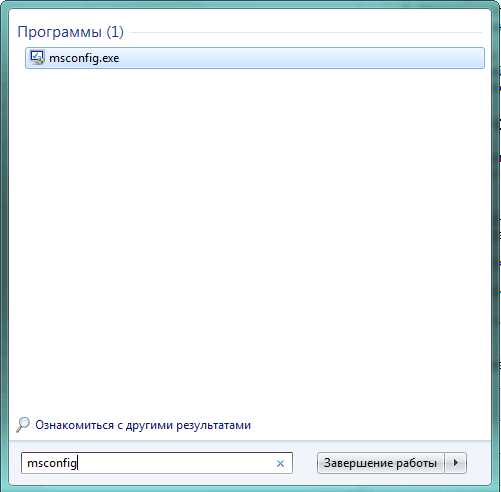
- Откроется окно «Конфигурация системы». Выбрать вкладку «Автозагрузка».
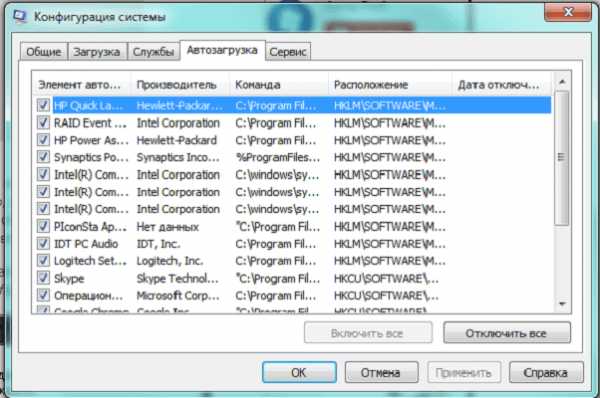
- Снять пометку с того приложения, которое не позволяет удалить файл или папку.
- Нажать «Применить» и затем «Ок».
- Перезагрузить компьютер.
Теперь, если мешающее приложение было отключено, удаление пройдет успешно. Если с программой не угадали, то следует повторить шаги и отключить нужное.
Использование безопасного режима
Другой способ, позволяющий удалить папку, которая используется какой-либо программой, или которую не позволяет удалить вирус - это воспользоваться загрузкой системы в безопасном режиме. Для этого:
- Вызвать окно «Конфигурация системы» способом, указанным выше.
- Выбрать вкладку «Загрузка», в разделе «Параметры загрузки» поставить отметку в пункте «Безопасный режим» и отметить строку «Минимальная».
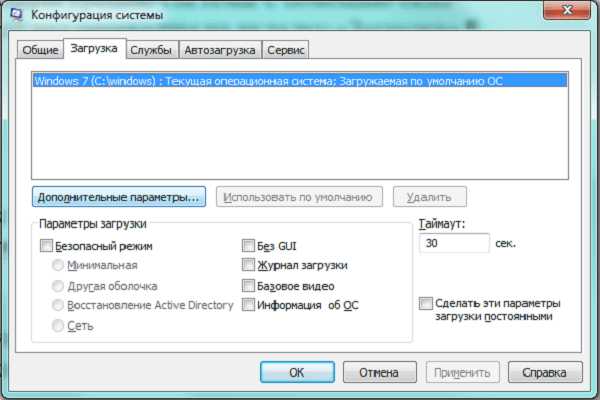
- Нажать «Применить» и затем «Ок».
- Перезагрузить компьютер.
Теперь система загрузится в безопасном режиме. После удаления папок следует опять зайти в «Конфигурацию системы» и снять отметку на безопасной загрузке.
В безопасный режим можно попасть и другим способом. При загрузке компьютера, пока не появилась начальная заставка Windows, надо нажимать кнопку F8. Должно появиться окно с дополнительными вариантами загрузки.

Надо выбрать строку «Безопасный режим» и нажать «Enter». После загрузки открыть «Проводник» и удалить все, что требуется.
Удаление с помощью командной строки
Можно воспользоваться командной строкой, открыв терминальное окно MS-DOS, которое мы уже упоминали ранее. Для того, чтобы удалить файл, можно воспользоваться одной из команд:
- «del c:\BadFolder\BadFile.txt» – удаление файла BadFile.txt из папки c:\BadFolder.
- «del/f c:\BadFolder\BadFile.txt» – ключ «/f» позволяет удалить защищенный файл.
- «del/a c:\BadFolder\BadFile.txt” – с помощью ключа «/a» удаляются все файлы в папке, в которой содержится файл BadFile.txt.
Все названия папок, файлов надо вводить без ошибок. Восстановить удаленные таким образом файлы будет нельзя, т. к. в «Корзину» они помещаться не будут.
Удаление с помощью сторонних программ
Избавиться от ненужных, но не поддающихся обычному удалению, папок можно, если воспользоваться сторонними приложениями.
Файловые менеджеры
Большинство таких программ имеет встроенные средства для удаления защищенных файлов и папок. Например, в популярном «Total Commander» достаточно выделить курсором нужный файл, нажать F8 и, ответив утвердительно на требование подтвердить удаление, выполнить это действие.
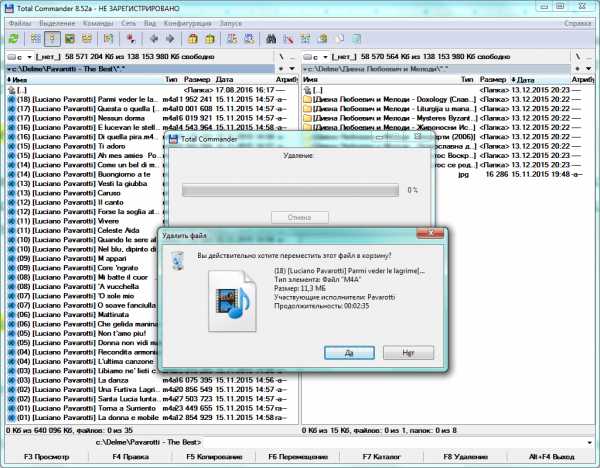
Этот файловый менеджер может удалить многие защищенные файлы, но не все. В некоторых случаях лучше воспользоваться специализированным утилитами.
Unlocker
Это удобная и простая программа после установки создает в контекстном меню строку «Unlocker». Выделив файл, достаточно вызвать это меню, нажав правую кнопку мыши.
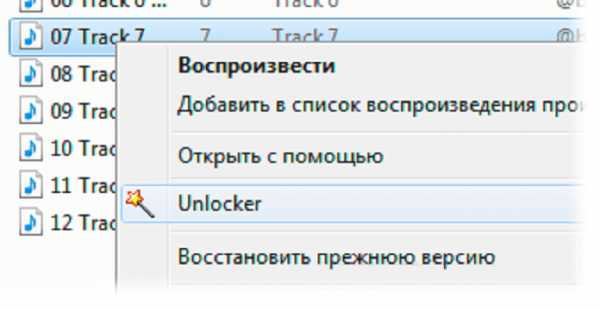
В появившемся окне будет показана программа, мешающая удалению данного файла. Это удобно, т. к. понадобится просто закрыть указанную программу, и больше не придется выполнять никаких «насильственных» действий для удаления файла.
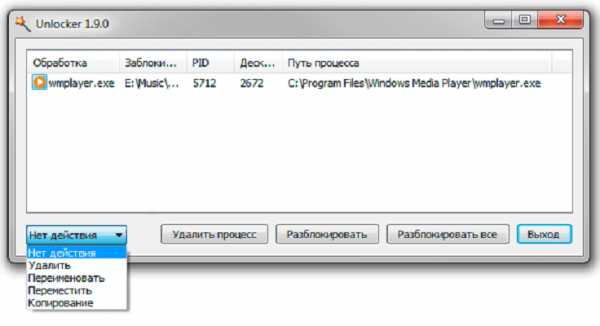
Lockhunter
Другая программа, очень напоминающая предыдущая возможностями. После установки также создается строка в контекстном меню.
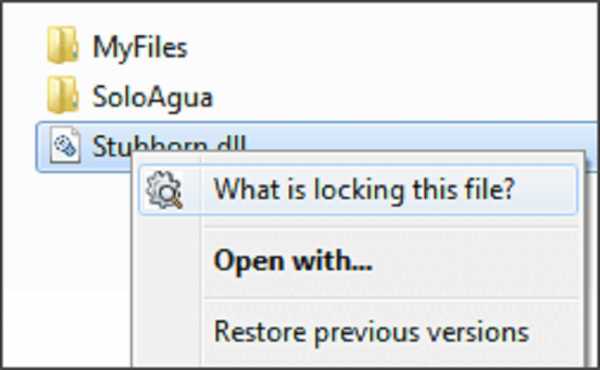
Все операции, которые можно выполнить с файлом, представлены в виде больших кнопок.
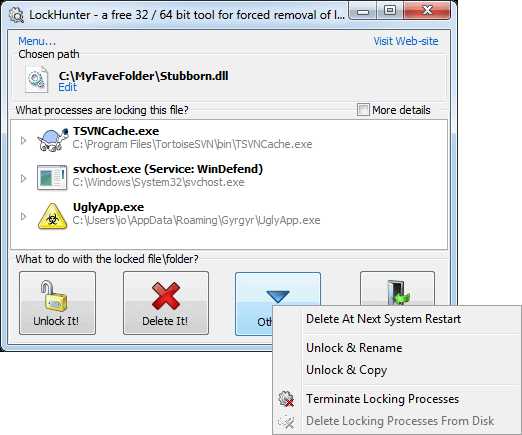
Программой следует пользоваться аккуратно, чтобы случайно не удалить файлы, которые нужны Windows для нормальной работы.
Fileassassin
Эта программа работает несколько иначе. Чтобы удалить файл, требуется запустить программу, и в открывшемся окне выбрать нужный файл.
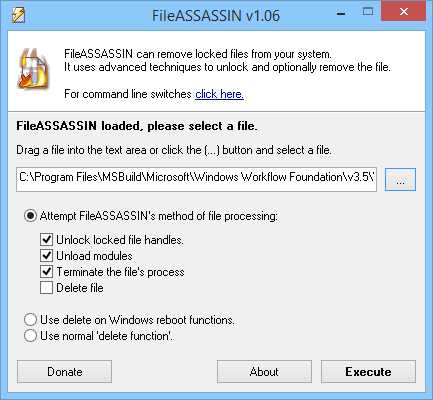
После того, как предназначенный для удаления объект выбран, и указаны параметры работы с ним, надо нажать кнопку «Execute».
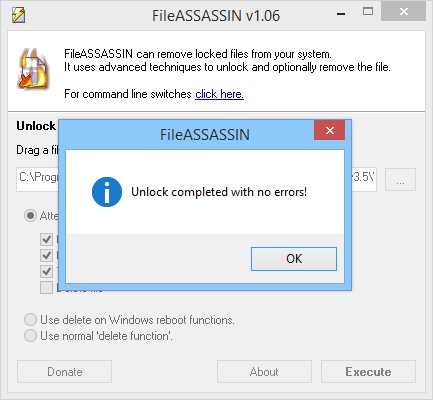
Восстановление системы
Еще один способ попытаться разблокировать папки или файлы - это откатить систему к одной из резервных точек. Этот метод применим, если регулярно создаются такие резервные точки. Это радикальное средство, т. к. все изменения, произведенные с системой с момента создания последней точки, будут забыты.
Порядок действий:
- После нажатия кнопки «Пуск» в строке поиска ввести «Восстановление системы» и нажать «Enter».

- В окне «Восстановление системы» нажать «Далее».
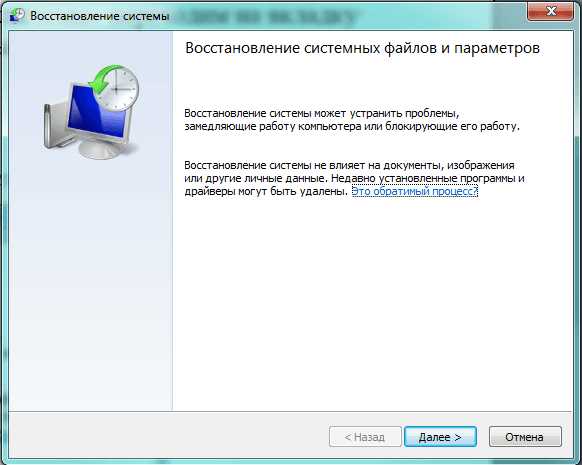
- Высветится список всех точек восстановления, из которых надо выбрать нужную.
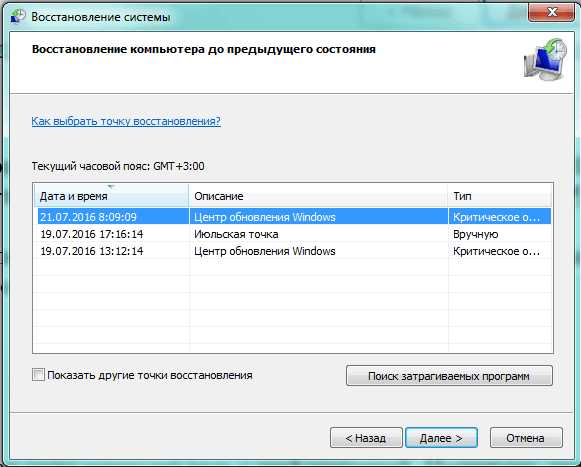
- Последнее окно предупредит о выбранной точке восстановления и предложит выполнить эту операцию. Надо нажать кнопку «Готово».
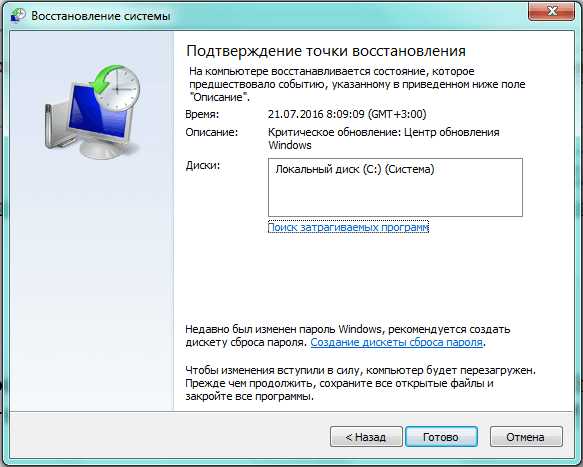
Использование другой ОС
Альтернативный способ – подключить диск, на котором есть неудаляемые файлы, к другому компьютеру с системой Windows или Linux, запускаемой со своего диска. Можно воспользоваться и запускаемой с флешки или оптического диска специальной сборки системы, так называемой «Live CD», предназначенной для восстановления и проверки основной ОС компьютера. Можно воспользоваться загрузочными утилитами разработчиков антивирусного ПО.
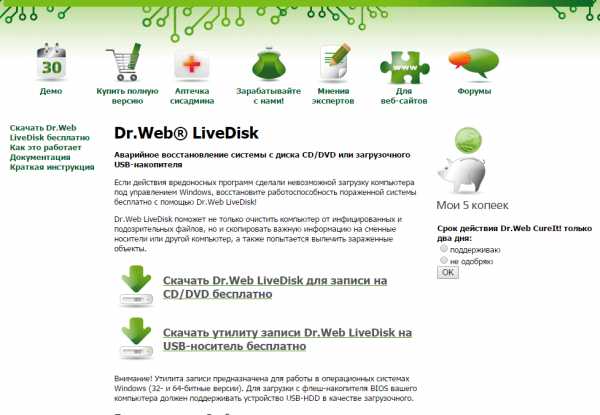
С точки зрения системы, папки и файлы операционной системы чужого диска – просто объекты файловой системы диска, которые можно легко удалить, перенести в другое место и т. п. Важно не удалить лишнее, иначе, вернув диск на место, можно получить неработоспособную систему.
Другие способы
Если файлы, которые не получается удалить, находятся на флешке, внешнем диске, SD-карте, то можно воспользоваться, например, смартфоном. Подключив к нему карту памяти или внешний диск, воспользовавшись переходником и необходимыми приложениями, удастся, наконец, избавиться от ненужной информации.
Заключение
Резюмируя все вышесказанное, кратко перечислим все способы удаления заблокированных файлов, выстроив их от простых и безопасных до более трудоемких и требующих осторожности при использовании:
- Пользовательский уровень. Закрытие программ, «держащих» файл или папку. Перезагрузка компьютера.
- Уровень Windows. Внесение изменений в автозагрузку, выполнение удаления из безопасного режима.
- Изменение прав доступа. Предоставление администраторских прав пользователю.
- Командная строка. Использование команд низкоуровневого удаления.
- Использование сторонних программ. Специальные утилиты и возможности файловых менеджеров.
- Откат системы. Восстановление состояния ОС из резервной точки.
- Использование внешней ОС. Подключение диска к компьютеру, на котором запускается ОС с другого накопителя.
© OchProsto.com
Как удалить файл, который не удаляется
Как удалить файл в Windows
Если компьютер сообщает, что файл открыт в другой программе
Чаще всего невозможность удалить файл в Windows связана с тем, что он занят каким-то системным процессом. При этом появляется надпись «Действие не может быть выполнено, так как этот файл открыт в «Название программы».
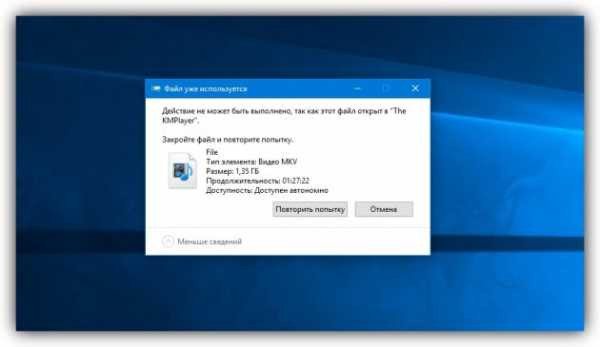
В таком случае нужно закрыть программу, которая использует файл, и повторить попытку удаления. Если вы видите её окно, то просто закройте его. Если программа работает в фоновом режиме и вы не знаете, как её закрыть, запустите «Диспетчер задач» (Ctrl + Alt + Del), найдите эту программу по названию в списке, кликните по ней правой кнопкой мыши и выберите «Снять задачу».
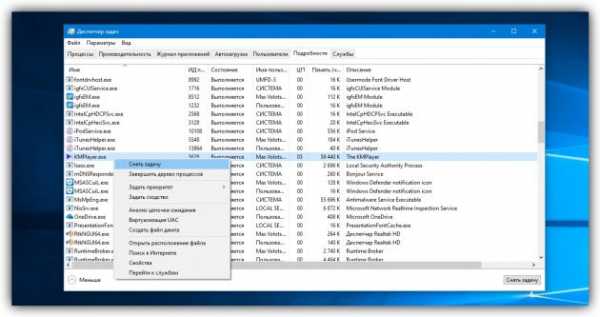
Если вы не можете найти нужную программу в «Диспетчере задач», попробуйте стороннюю утилиту, которая снимает блокировку с файлов. Подойдёт бесплатное приложение LockHunter. После его установки кликните правой кнопкой мыши по файлу и выберите What is locking this file?. Когда появится окно LockHunter, кликните в нём по кнопке Unlock It!.
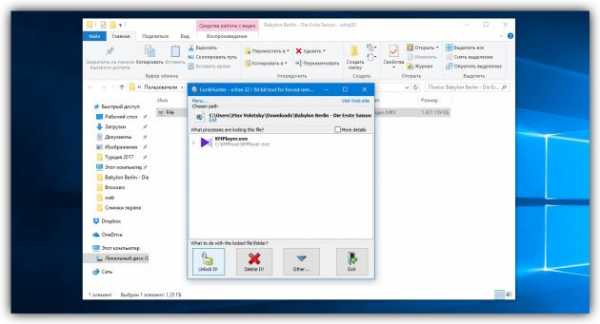
После этого попробуйте снова удалить файл. В случае неудачи перезагрузите компьютер и повторите попытку ещё раз. Для полного удаления с компьютера не забудьте очистить корзину.
Если компьютер сообщает, что вам отказано в доступе
Иногда удалить файл не получается потому, что у вашей учётной записи нет прав на это действие. В таких случаях Windows сообщает, что в доступе отказано. Чтобы решить эту проблему, нужно изменить владельца файла. В процессе вам могут понадобиться логин и пароль от учётной записи администратора ПК.
Чтобы изменить права доступа, кликните по файлу правой кнопкой мыши и перейдите в раздел «Свойства» → «Безопасность» → «Дополнительно». Возле пункта «Владелец» нажмите «Изменить», затем «Дополнительно» и «Поиск». Выберите в списке текущую учётную запись и кликните ОК.
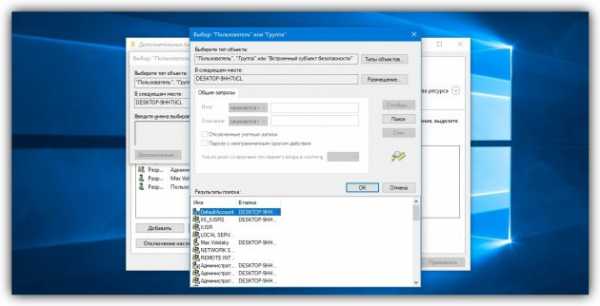
После этого вы, скорее всего, сможете удалить файл обычным способом. Если не сработает, попробуйте перезагрузить компьютер и повторить попытку.
Как удалить файл в macOS
Если Mac сообщает, что файл используется
Для начала закройте вручную приложения, в которых вы использовали этот файл, и попробуйте снова его стереть. Они могут мешать удалению, как это происходит в Windows. В случае неудачи перезапустите компьютер и повторите удаление.
Если не сработает, войдите в безопасный режим. Для этого перезапустите Mac, удерживая клавишу Shift. Попробуйте переместить файл в корзину и очистить её, после чего перезагрузите компьютер в обычном режиме.
Если файл нельзя удалить по другим причинам
Файл может не удаляться из-за ошибок на диске. Поэтому запустите «Дисковую утилиту» в разделе Finder → «Программы» → «Утилиты» и проверьте в ней диск, на котором находится файл, службой «Первая помощь».
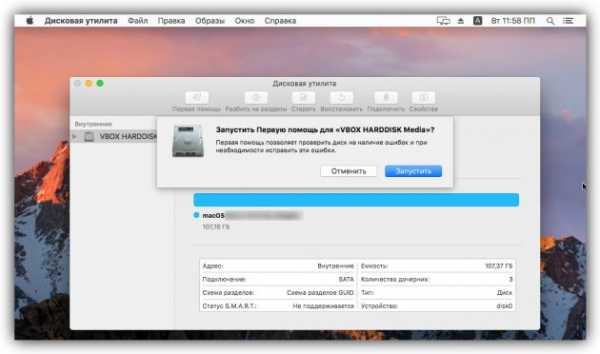
После проверки перезапустите Mac и попробуйте удалить файл.
Читайте также:
Как удалить неудаляемый файл полностью
Иногда приходится сталкиваться с ситуацией, когда не удаётся удалить какой-то файл.
- Файл используется другой программой и не может быть удалён.
- В другой ситуации срабатывает системная защита файловой системы, тогда сообщается об отказе доступа к данному файлу.
Прежде чем задаваться вопросом — как удалить не удаляемый файл, следует подумать, а правильные ли действия совершаются для операции удаления файла?
Не правильное удаление файлов Windows 10
- Пытаться удалять файлы, которые используются в процессах операционной системы Windows 10. Вполне логично, что доступ к таким файлам строго отслеживается ядром системы и удаление таких файлов НЕВОЗМОЖНО!
- Пытаться удалять файлы, которые используются в запущенных программах и приложениях. Удаление таких файлов также запрещено системой! («принудительно» удалив файл, последует цепочка по завершению работы, всех приложений, где использовался этот файл.)

Как удалять не удаляемые файлы Windows 10
Перед удалением системных файлов, необходимо убедиться в безопасности удаления таких файлов. Удаление файлов необходимых для работы Windows приведёт к полному краху системы. Советуем сделать резервную копию Windows 10.
Для удаление системных файлов, необходимо обладать правами администратора. Такие права позволяют осуществлять контроль над файловой системой на уровне администратор и нести ответственность за удаление большинства файлов Windows 10.
Как проверить права администратора на Windows 10
Меню ПУСК и Изменить параметры уч. записи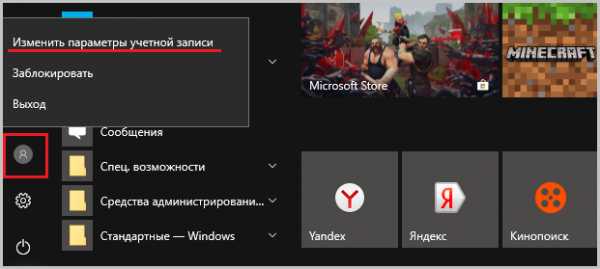
Под именем вашей учётной записи должна быть надпись Администратор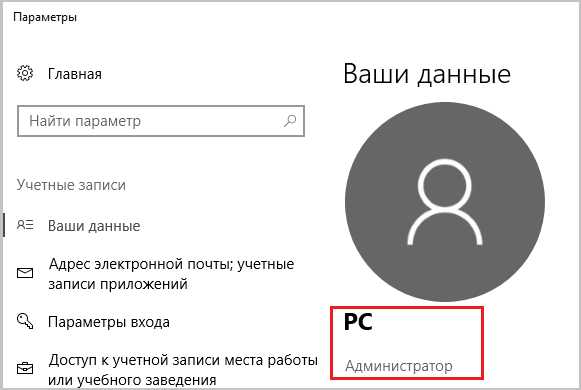
Если первый вариант удаления файлов не помог, тогда следующие варианты подойдут для удаления остатков (мусора) не правильно удалённых программ или приложений. Применяя эти методы, можно удалить не удаляемый файл без перезагрузки системы.
Все способы удаления файлов с компьютера
- Переименовываем удаляемый файл, заменив его имя на произвольное.После перезагрузки системы станет возможно удалить файл, так как Windows 10 перестанет защищать его от удаления, так как мы его переименовали.
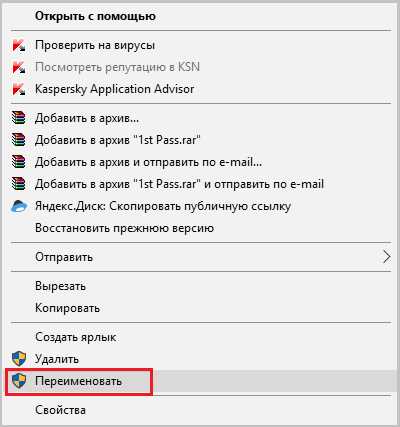
- Снимите все дополнительные атрибуты. Откройте свойства выбранного объекта через контекстное меню, снимите «галочки» с дополнительных его атрибутов, в частности убрав свойства «только чтение» и «системный», повторите процедуру удаления;
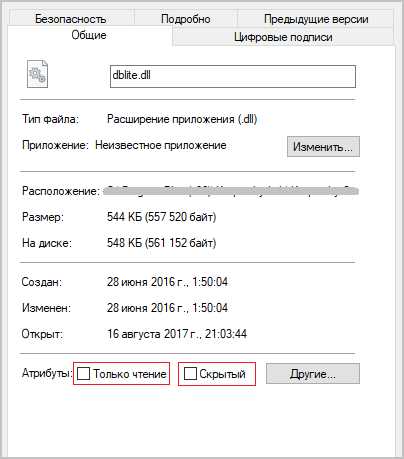
- Откройте файл в подходящей программе. Если объект типичный (например, текстовый файл с соответствующим расширением), попробуйте открыть его в соответствующей программе, после чего измените содержимое и пересохраните, сделав повторную попутку удаления;
- Сверьте даты. Если в свойствах файла указаны явно неправильные датировки создания и изменения (отличающиеся на десятилетия и более), попробуйте изменить их на реалистичные с помощью вкладки «Дополнительные свойства»
- Загрузка в безопасном режиме. Осуществите классическую перезагрузку Windows 10 через меню «Пуск», удерживая при этом Shift – после её осуществления вам будет показан экран выбора параметров, где необходимо последовательно перейти по разделам «Поиск и устранение неисправностей», «Дополнительные параметры», «Параметры загрузки», после чего нажмите клавишу «Перезагрузить». Дождитесь выполнения процесса и при появлении списка параметров нажмите F4. В загруженном безопасном режиме попытайтесь удалить файл штатным способом;
- Использование реаниматора или LiveCD/Flash. Загрузитесь с любого доступного LiveCD/DVD или флешки, вне зависимости от установленной на неё системы (Windows, Linux и т.д.) – главное, чтобы ваша ОС на жестком диске при этом не участвовала в процессе. Попытайтесь удалить файл;
- Подключение жесткого диска как накопителя к другому ПК. При отсутствии LiveCD/Flash можно просто подключить ваш жесткий диск к другому ПК через внешний «карман» либо прямым соединением к SATA (или иному интерфейсу, который использует ваш винчестер) шлейфу, после чего повторить исходную операцию с файлом.
Программа для удаления неудаляемых файлов
Unlocker — утилита для простого удаления системных и не удаляемых файлов Windows 10.
- Скачиваем и устанавливаем Unlocker для Windows 10.
- Для удаления вирусного файла, кликаем по нему правой кнопкой мыши.
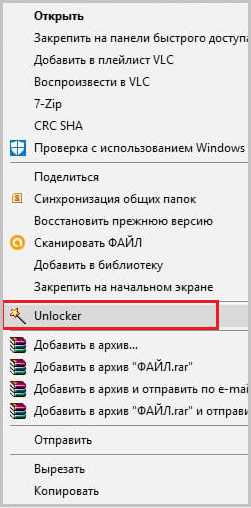
- Выбираем Unlocker левой кнопкой мышки.

- Завершающим этапом будет выбор действия для Unlocker.
- После перезагрузки системы, заражённый файл будет удалён.
Бесплатный Unlocker для Windows 10 на Русском языке
( Пока оценок нет )
Понравилась статья? Поделитесь с друзьями:
Как удалить не удаляющийся файл с компьютера
Довольно часто мы попадаем в ситуации, когда требуется удалить какой-либо файл, но сделать этого не удается. Причины подобных ошибок кроются в блокировке файлов программами, а точнее, запущенными ими процессами. В этой статье мы приведем несколько способов удаления документов в случае возникновения такой проблемы.
Удаляем заблокированные файлы
Как мы уже говорили выше, файлы не удаляются по причине их занятости процессами, в том числе и системными. При попытке переместить такой документ в «Корзину» мы получим вот такое предупреждение:
Есть несколько способов решения проблемы:
- Использовать специальную программу IObit Unlocker.
- Выявить и завершить процесс вручную.
- Попытаться удалить файл в «Безопасном режиме».
- Воспользоваться загрузочным диском с одним из Live-дистрибутивов.
Далее мы подробно разберем каждый из способов, но для начала просто перезагрузим машину. Если причина заключается в системном сбое, то данное действие поможет нам решить поставленную задачу.
Способ 1: IObit Unlocker
Данная программа позволяет разблокировать и удалить проблемные файлы. Она справляется даже в случаях блокировки системными процессами, например, «Проводником».
Скачать IObit Unlocker
- После установки софта на ПК в контекстном меню «Проводника» появится новый пункт. Выбираем тот файл, который мы не можем удалить, жмем ПКМ и выбираем «IObit Unlocker».
- Открываем выпадающий список и кликаем по пункту «Разблокировать и удалить».
- Далее программа определит, можно ли завершить блокирующий процесс, а затем произведет требуемую операцию. В некоторых случаях может потребоваться перезагрузка, о чем будет сообщено отдельно.
Способ 2: Загрузочный носитель
Этот способ, наряду с использованием Unlocker, является одним из самых эффективных при работе с неудаляемыми файлами. Поскольку мы загружаемся в специальную среду вместо того, чтобы запустить Windows, никакие процессы нам не помеха. Наиболее удачным продуктом можно считать ERD Commander. Этот загрузочный дистрибутив позволяет выполнять различные действия в системе без ее запуска.
Скачать ERD Commander
Для того чтобы начать пользоваться данным инструментом, его необходимо записать на какой-нибудь носитель, с которого и будет происходить загрузка.
Подробнее:
Руководство по созданию флешки с ERD Commander
Как выставить загрузку с флешки в БИОСе
После предварительной подготовки перезагружаем компьютер и попадаем в стартовое меню.
В разных системах внешний вид интерфейса и способ удаления имеют значительные отличия.
Windows 10 и 8
- Выбираем версию и разрядность системы. Если у вас «десятка», то можно выбрать тот же пункт, что и для «восьмерки»: в нашем случае это не принципиально.
- Далее нам будет предложено настроить сеть в автоматическом режиме. Здесь также неважно, каким образом поступить, так как для наших целей интернет или локальная сеть не нужны.
- Выбираем раскладку клавиатуры.
- Идем в раздел «Диагностика».
- Нажимаем кнопку «Microsoft Diagnostics and Recovery Toolset».
- Выбираем систему.
- Появится окно с набором инструментов, в котором жмем на «Explorer».
В окне с одноименным названием ищем наш файл на дисках, жмем по нему ПКМ и выбираем пункт «Delete».
- Выключаем компьютер, возвращаем настройки загрузки в BIOS (см. выше), перезагружаемся. Готово, файл удален.
Windows 7
- В стартовом меню выбираем «семерку» нужной разрядности.
- После настройки сети ERD Commander предложит поменять буквы дисков. Нажимаем «Да».
- Настраиваем раскладку клавиатуры и нажимаем «Далее».
- После поиска установленных систем снова жмем «Далее».
- В самом низу ищем ссылку «Microsoft Diagnostics and Recovery Toolset» и переходим по ней.
- Далее выбираем «Проводник».
Ищем файл и удаляем его с помощью контекстного меню, открывающегося нажатием ПКМ.
- Выключаем машину и загружаемся уже с жесткого диска, поменяв параметры в BIOS.
Windows XP
- Для загрузки с ERD Commander в Windows XP выбираем соответствующую позицию в стартовом меню.
- Далее выделяем установленную систему и жмем ОК.
- Открываем «Проводник», дважды кликнув по иконке «My Computer», ищем файл и удаляем его.
- Перезагружаем машину.
Способ 3: «Диспетчер задач»
Здесь все довольно просто: в окне, содержащем предупреждение, указано, какой программой занят файл. На основании этих данных можно найти и остановить процесс.
- Запускаем «Диспетчер задач» из строки «Выполнить» (Win+R) командой
taskmgr.exe - Ищем в списке процессов указанную в предупреждении программу, выбираем ее и нажимаем DELETE. Система спросит нас, уверены ли мы. Нажимаем «Завершить процесс».
- Пробуем удалить файл.
Способ 4: «Безопасный режим»
Часто бывает так, что документы заняты теми системными процессами, которые невозможно отключить без нарушения работы операционной системы. В таких ситуациях способна помочь загрузка компьютера в «Безопасный режим». Одной из особенностей данного режима является то, что при его использовании ОС не загружает многие драйвера и программы, а значит, и их процессы. После того как компьютер будет загружен, можно попытаться удалить документ.
Подробнее: Как зайти в «Безопасный режим» на Windows 10, Windows 8, Windows 7, Windows XP
Заключение
Как видите, способов удаления заблокированных файлов довольно много. Все они являются рабочими, но в каждой конкретной ситуации может помочь только один. Наиболее эффективными и универсальными средствами являются Unlocker и ERD Commander, но не всегда есть возможность ими воспользоваться. В таких случаях приходится обращаться к системным инструментам.
Мы рады, что смогли помочь Вам в решении проблемы.Опишите, что у вас не получилось. Наши специалисты постараются ответить максимально быстро.
Помогла ли вам эта статья?
ДА НЕТпочему файлы не удаляются и как исправить эту проблему
При попытке удалить ту или иную папку привычным способом система может выдать сообщение о том, что удаление в данный момент невозможно. В уведомлении обычно указывается причина, по которой раздел не может переместиться в «Корзину». Рассмотрим виды ошибок и примем необходимые меры.
Почему некоторые папки не удаляются в Windows 10
Система противится удалению тех или иных объектов по следующим причинам:
- файлы, расположенные в этой директории, используются какими-либо приложениями в данный момент. Полностью закройте утилиту и попробуйте удалить папку с файлами снова;
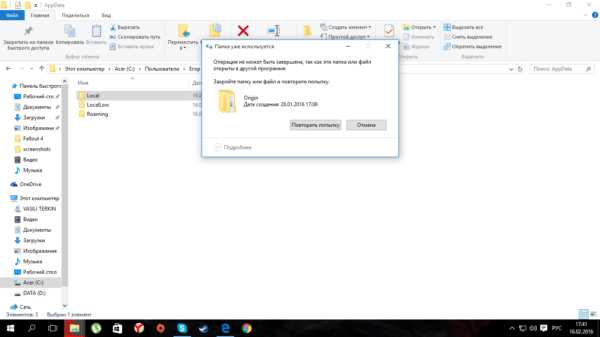 Вы не сможете удалить папку, если в ней есть файл, который в данный момент используется каким-либо приложением
Вы не сможете удалить папку, если в ней есть файл, который в данный момент используется каким-либо приложением - пользователю не хватает полномочий для отправки папки в «Корзину». Как правило, это касается системных папок, для удаления которых нужны права администратора;
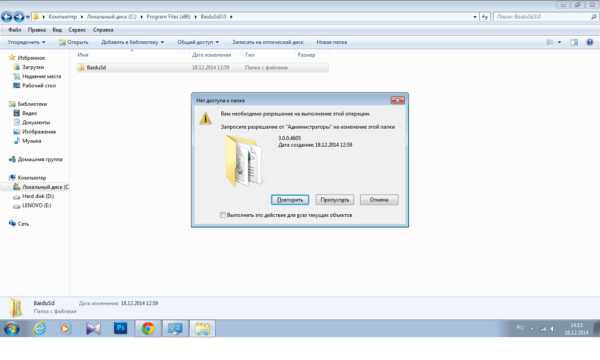 Для удаления некоторых папок нужны права администратора
Для удаления некоторых папок нужны права администратора - папка с файлами используется пользователем на другом компьютере, если ваш ПК подключён к локальной сети. В этой ситуации остаётся только ждать, когда он закончит работу с ней;
- в папке находятся неправильно или не полностью записанные файлы. Если процесс записи на жёсткий диск был прерван, файлы сохраняются лишь частично и часто не запускаются. В результате они становятся «мёртвым грузом» для Windows: ОС не знает, что с ними делать, и закрывает к ним доступ;
 Непредвиденные ошибки во время удаления папок могут возникать из-за наличия повреждённых или неправильно записанных файлов
Непредвиденные ошибки во время удаления папок могут возникать из-за наличия повреждённых или неправильно записанных файлов - файлы в папке были занесены в карантин антивирусной утилитой. Удалите файл из карантина через сам антивирус, а затем повторите попытку его удаления.
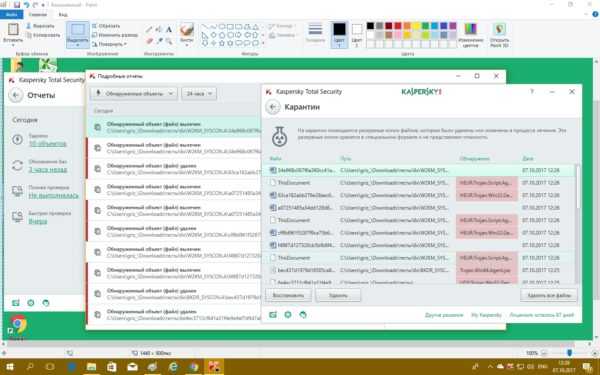 В неудаляемой папке могут быть файлы, которые находятся в данный момент в разделе «Карантин» антивируса
В неудаляемой папке могут быть файлы, которые находятся в данный момент в разделе «Карантин» антивируса
Можно ли удалять такие папки
Вы вправе свободно удалять пользовательские, которые, как правило, располагаются на локальном диске D. С очисткой каталогов на системном диске С нужно быть максимально осторожными из-за риска удалить важные для работы системы файлы. Удаление папок, нужных ОС, может привести к её сбою или краху и преждевременному завершению работы компьютера.
Просто так системные файлы удалить не получится. ОС будет выдавать различные сообщения, например, запрашивать разрешение администратора и т.д.
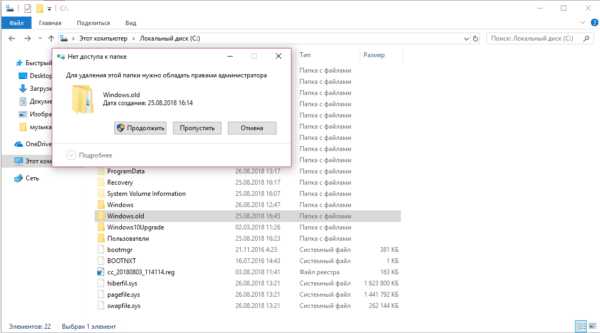 Для удаления большинства системных папок нужны права администратора
Для удаления большинства системных папок нужны права администратораТем не менее очистка системных папок от «мусора» полезна: она избавляет ОС от ненужных ей файлов. Но необходимо знать, что можно удалять, а что нет. Например, вы можете удалить папки от деинсталированных программ в разделе Program Files. По тем или иным причинам они могли остаться на ПК пустыми или с несколькими файлами. В этой ситуации подойдёт один из нижеперечисленных методов.
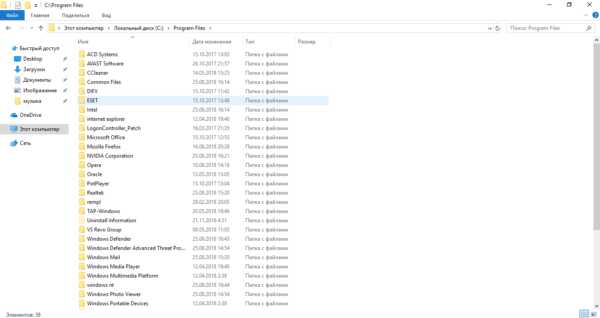 В папке Program Files отыщите разделы с уже давно деинсталлированными программами и удалите их, например, с помощью «Командной строки»
В папке Program Files отыщите разделы с уже давно деинсталлированными программами и удалите их, например, с помощью «Командной строки»Перед очисткой системного жёсткого диска от ненужных папок рекомендуется создать точку восстановления. В случае неудачного удаления вы сможете вернуть систему в исходное состояние.
Если на экране появляется сообщение о запросе разрешения от TrustedInstaller (защита от удаления системных компонентов), удалять папку не рекомендуется. Если вы уверены в том, что её можно безболезненно удалить из системы, воспользуйтесь способом с перенастройкой прав.
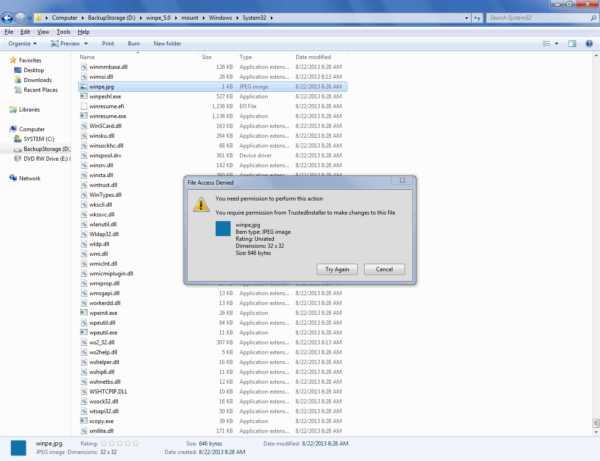 Если появляется сообщение о необходимости разрешения от TrustedInstaller, удаляйте папки и файлы только при полной уверенности, что они не нужны системе
Если появляется сообщение о необходимости разрешения от TrustedInstaller, удаляйте папки и файлы только при полной уверенности, что они не нужны системеЕсли сомневаетесь, можно ли удалять на системном диске ту или иную директорию, найдите о ней информацию в интернете.
Способы удаления папок, которые не хотят исчезать
В зависимости от типа проблемы выберите один или несколько способов её решения, подробно описанных ниже.
Удаление Windows.old, папки с временными файлами и других системных каталогов
Если вы хотите почистить системный раздел от мусора, например, удалить старые установки Windows из папки Windows.old и временные файлы из папки Temp, а система не даёт это сделать, воспользуйтесь инструментом «Очистка диска»:
- Откройте «Панель управления» через «Поиск Windows», меню «Пуск» или иным удобным для вас способом. Кликните по разделу «Администрирование».
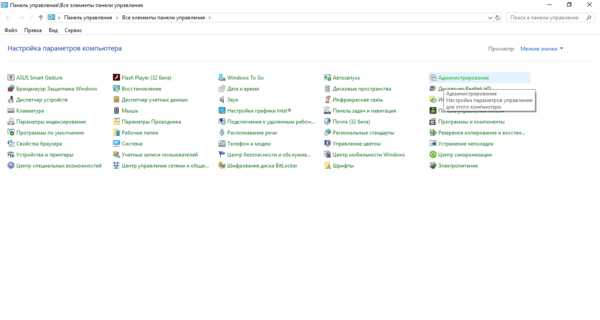 В окне «Панель управления» находим раздел «Администрирование» и щёлкаем по нему один раз
В окне «Панель управления» находим раздел «Администрирование» и щёлкаем по нему один раз - Выберите пункт «Очистка диска».
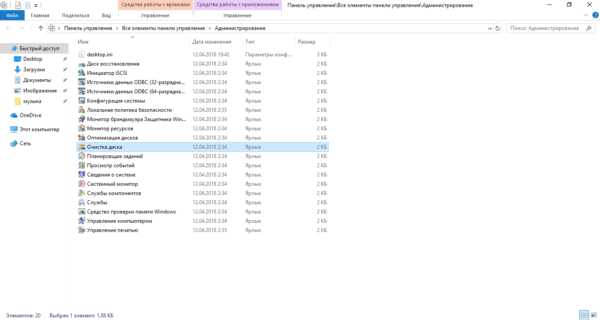 В перечне кликаем по пункту «Очистка диска»
В перечне кликаем по пункту «Очистка диска» - Выберите системный диск.
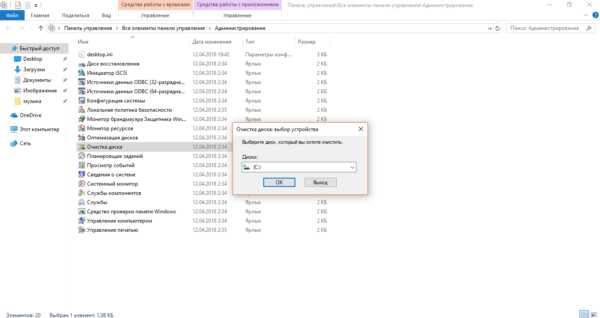 Выберите в выпадающем меню диск, который хотите очистить
Выберите в выпадающем меню диск, который хотите очистить - Кликните по кнопке «Очистить системные файлы», т.к. в текущем окне можно избавиться только от некоторых папок и их содержимого.
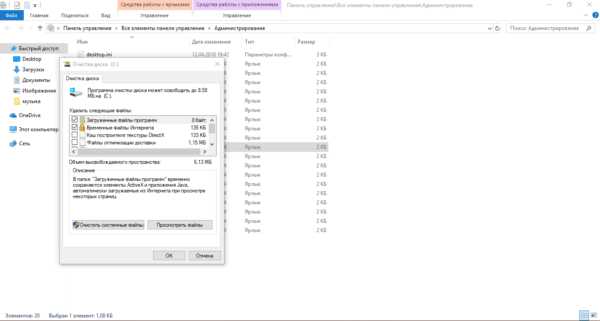 Для глубокой очистки щёлкаем по «Очистить системные файлы»
Для глубокой очистки щёлкаем по «Очистить системные файлы» - Подождите некоторое время, чтобы система смогла оценить объём памяти, который можно освободить. Запустится окно со списком возможных разделов для очистки. Выберите с помощью галочек нужные каталоги, например, пункт «Предыдущие установки Windows». Запустите процесс удаления файлов из папок через кнопку «ОК».
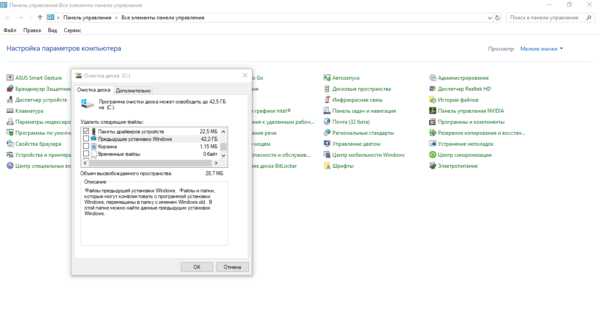 Выбираем необходимые пункты для очистки и кликаем по «ОК»
Выбираем необходимые пункты для очистки и кликаем по «ОК» - Система спросит, уверены ли вы, что хотите удалить все старые версии Windows. В этом случае сделать откат до предыдущего обновления не получится. Если вы действительно хотите удалить их и освободить место на системном диске, жмите на «Да».
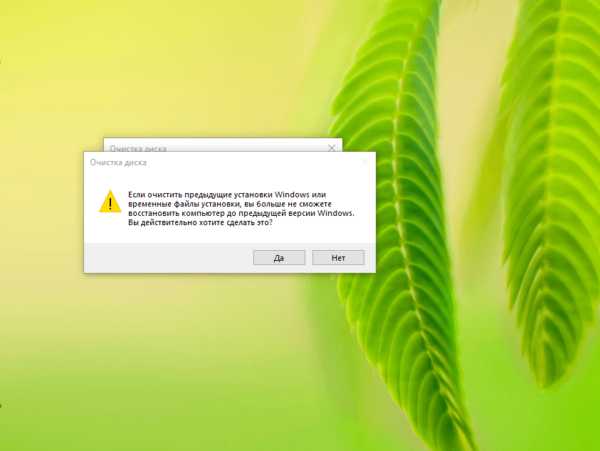 Кликаем по «Да», если хотим удалить предыдущие установки Windows
Кликаем по «Да», если хотим удалить предыдущие установки Windows - Удаление займёт достаточно много времени, поэтому наберитесь терпения.
 Дожидаемся завершения удаления
Дожидаемся завершения удаления
Перезагрузка компьютера как метод решения проблемы
Удаление раздела на жёстком диске может стать невозможным из-за единичного сбоя в системе или из-за того, что она в данный момент использует этот файл. В этом случае можно просто перезагрузить ПК и проблема исчезнет. Ни в коем случае не используйте кнопку «Питание» на ПК для его отключения.
- Откройте меню «Пуск».
- Выберите иконку для выключения ПК.
- В перечне нажмите на «Перезагрузка».
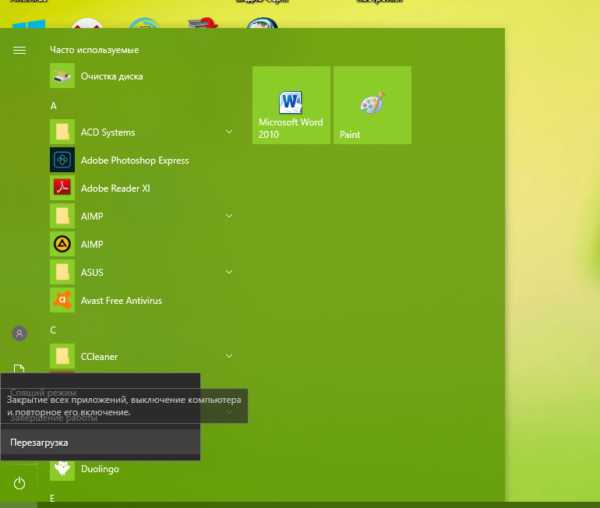 Кликаем по пункту «Перезагрузка» в системном меню «Пуск»
Кликаем по пункту «Перезагрузка» в системном меню «Пуск»
Закрытие утилит, связанных с папкой в «Диспетчере задач»
Если вы хотите удалить папку с текстовыми документами, которые в данный момент открыты в Microsoft Office, система уведомит о невозможности этого действия. Она попросит закрыть все окна утилиты и повторить попытку.
 Закройте окно и повторите попытку удаления
Закройте окно и повторите попытку удаленияНо если утилита закрыта, а папка всё равно не удаляется, скорее всего, процесс Microsoft Office Word (или любой другой программы, через которую был открыт файл) до сих пор висит в списке запущенных процессов. Чтобы завершить работу приложения полностью, можно перезагрузить компьютер или снять задачу вручную в «Диспетчере задач»:
- В Windows 10 кликните по «Панели задач» правой клавишей мыши и в меню выберите пункт «Диспетчер задач». Классический способ запуска этого же окна — комбинация клавиш Ctrl + Alt + Delete.
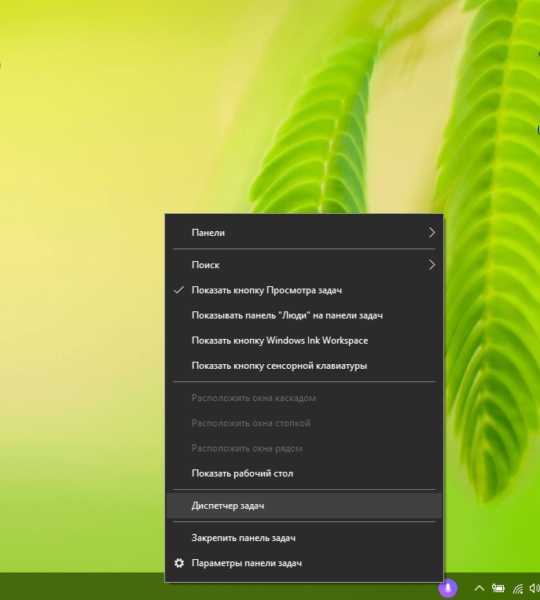 Нажмите на «Диспетчер задач» в контекстном меню панели
Нажмите на «Диспетчер задач» в контекстном меню панели - Во вкладке «Процессы» найдите пункт, соответствующий Microsoft Office.
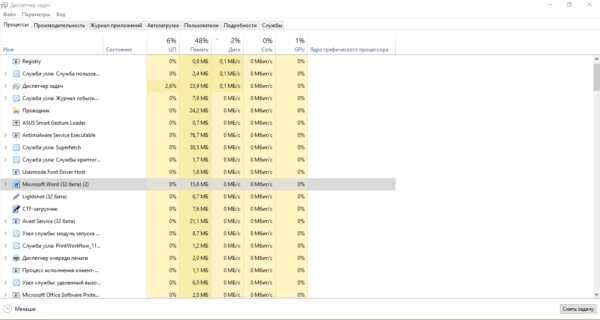 В окне диспетчера отыщите процесс, соответствующий программе, и завершите его, используя кнопку «Снять задачу»
В окне диспетчера отыщите процесс, соответствующий программе, и завершите его, используя кнопку «Снять задачу» - Кликните по нему левой клавишей мыши и нажмите на кнопку «Снять задачу».
Видео: как завершить процесс в «Диспетчере задач»
Изменение атрибутов
Неправильно установленные атрибуты папок могут не давать юзерам удалить их. Чтобы исправить ситуацию, сделайте следующее:
- В «Проводнике Windows» откройте каталог, который содержит папку для удаления. Например, это пользовательская папка «Фото». Кликните по ней правой клавишей мыши и нажмите пункт «Свойства».
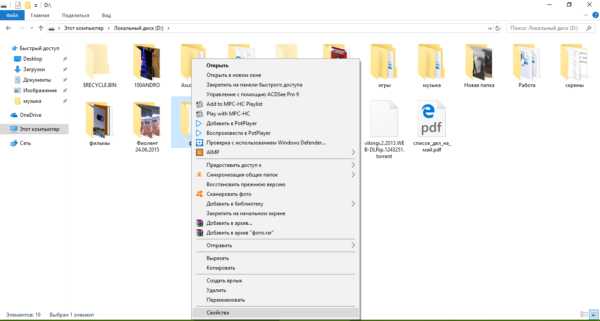 В контекстном меню папки кликаем по «Свойства»
В контекстном меню папки кликаем по «Свойства» - На дисплее появится дополнительное окно. Во вкладке «Общие» находим раздел «Атрибуты» и снимаем галочки со всех пунктов. Нужно убрать отметку с пункта «Только для чтения».
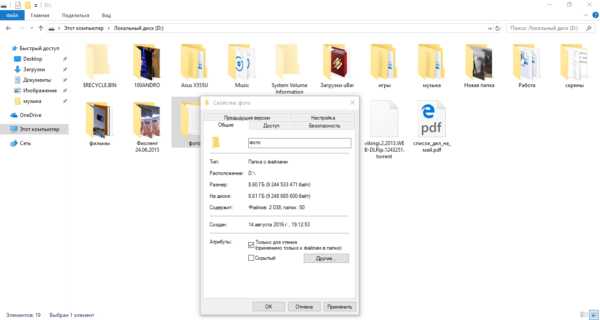 Убираем галочки с атрибутов в папке «Общие»
Убираем галочки с атрибутов в папке «Общие» - Нажмите кнопку «Применить». Появится третье окно, в котором отметьте второй пункт «К данной папке и ко всем вложенным папкам и файлам». Кликните по «ОК».
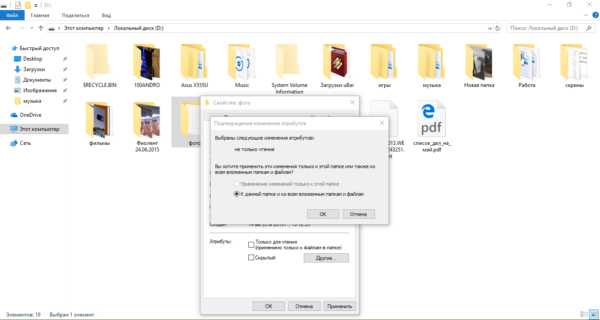 Применяем изменения для папки и для всех вложенных в неё файлов и разделов
Применяем изменения для папки и для всех вложенных в неё файлов и разделов - Повторите попытку удаления каталога.
Перенастройка прав доступа
Если папку нельзя убрать из-за отсутствия у юзера прав администратора, необходимо настроить систему таким образом, чтобы пользователь стал владельцем папки и получил полный доступ к действиям с ней.
- Найдите папку в «Проводнике Windows» и кликните по ней правой клавишей мыши. Выберите пункт «Свойства».
- Перейдите во вкладку «Безопасность» и нажмите на «Дополнительно».
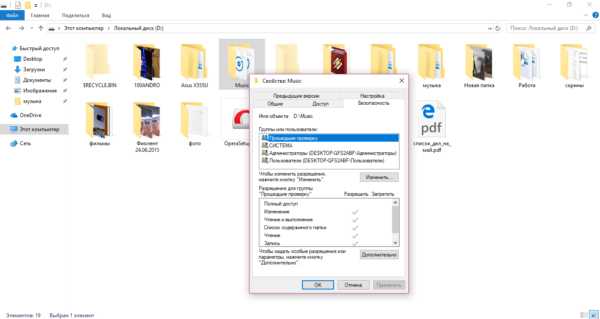 Во вкладке «Безопасность» нажмите на кнопку «Дополнительно»
Во вкладке «Безопасность» нажмите на кнопку «Дополнительно» - Нажмите на кнопку «Добавить».
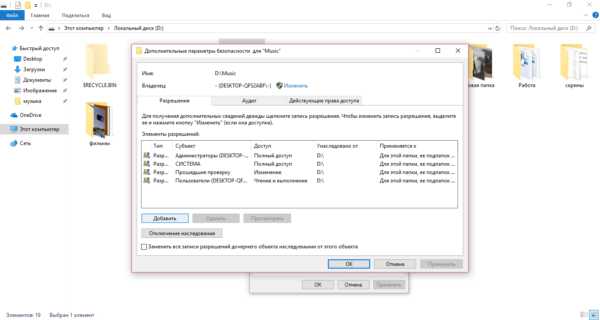 Щёлкаем по «Добавить», чтобы перейти к следующему окну
Щёлкаем по «Добавить», чтобы перейти к следующему окну - Кликните по синей ссылке «Выберите субъект».
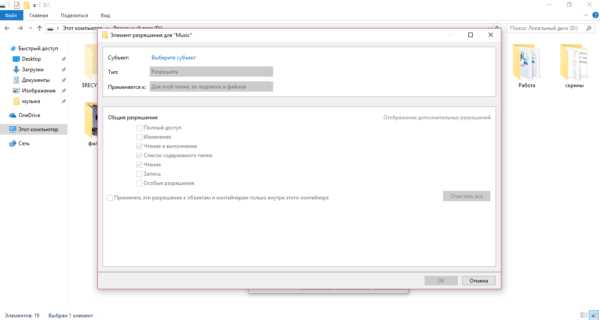 Кликните по первой ссылке «Выберите субъект»
Кликните по первой ссылке «Выберите субъект» - Щёлкните по кнопке «Дополнительно».
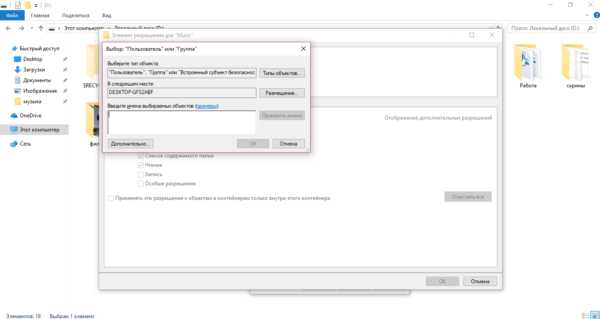 Жмём на «Дополнительно», чтобы увидеть перечень учётных записей
Жмём на «Дополнительно», чтобы увидеть перечень учётных записей - Нажмите на «Поиск» и в списке снизу выберите себя (обычно это самый первый пункт). Кликните по «ОК».
 Нажимаем на кнопку «Поиск» и выбираем в перечне свою учётную запись
Нажимаем на кнопку «Поиск» и выбираем в перечне свою учётную запись - Подтвердите субъект щелчком по кнопке «ОК».
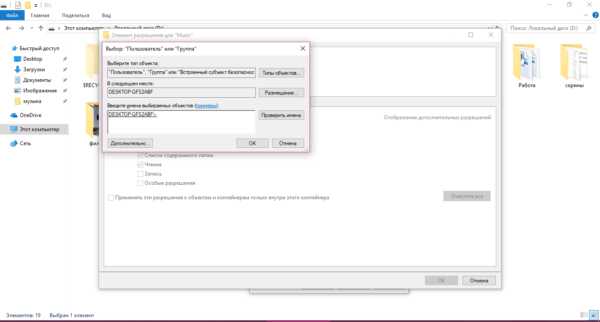 Кликаем по «ОК», чтобы сохранить выбранную учётную запись
Кликаем по «ОК», чтобы сохранить выбранную учётную запись - Во второй части окна будет перечень с разрешениями. Поставьте галочку слева от «Полный доступ».
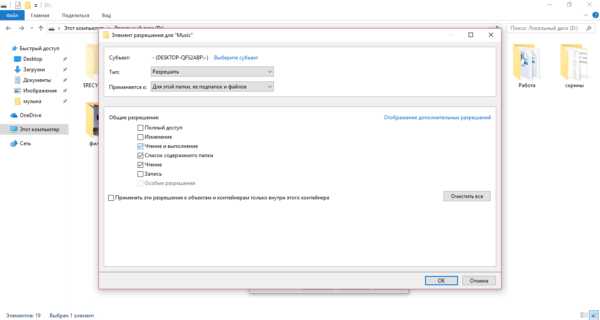 Отмечаем пункт «Полный доступ» в списке общих разрешений
Отмечаем пункт «Полный доступ» в списке общих разрешений - Нажмите на кнопку «ОК», чтобы внести изменения.
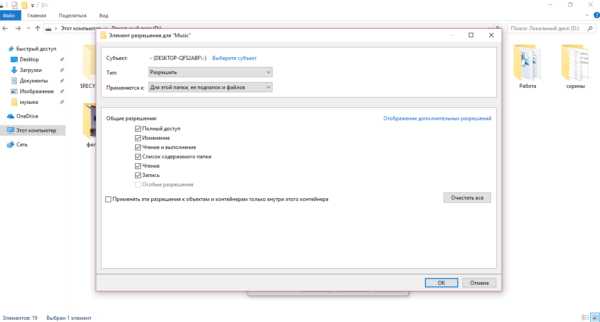 Кликаем по «ОК», чтобы сохранить значения разрешений
Кликаем по «ОК», чтобы сохранить значения разрешений - С помощью кнопки «Применить» сохраняем внесённые изменения. Ставим себя в качестве владельца, кликая по ссылке «Изменить».
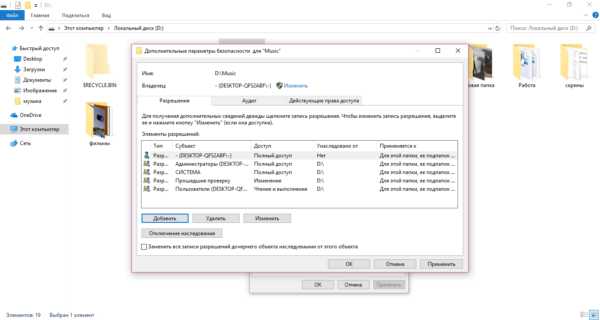 Кликаем по ссылке «Изменить», чтобы поменять владельца папки
Кликаем по ссылке «Изменить», чтобы поменять владельца папки - Выберите владельца также с помощью кнопок «Дополнительно» и «Поиск».
- Поставьте отметку рядом с опцией «Заменить владельца подконтейнеров и объектов».
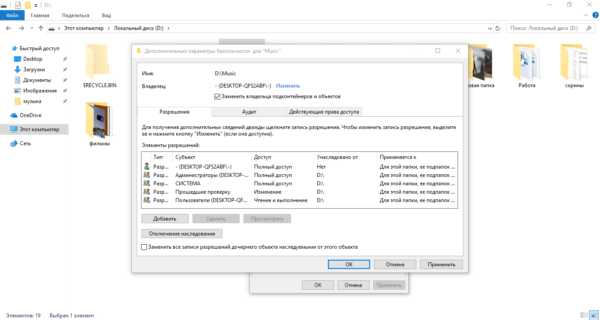 Чтобы сохранить все изменения, жмём на «Применить»
Чтобы сохранить все изменения, жмём на «Применить» - Снова нажмите на «Применить», а затем на «ОК», чтобы закрыть окно.
- Перезагрузите ПК и попробуйте удалить папку.
Видео: как получить полный доступ к определённой папке
С помощью «Командной строки»
Избавиться от папки можно через «Командную строку»:
- Зажмите на клавиатуре клавиши Win и R. В окне «Выполнить» впишите код cmd, чтобы открыть «Командную строку».
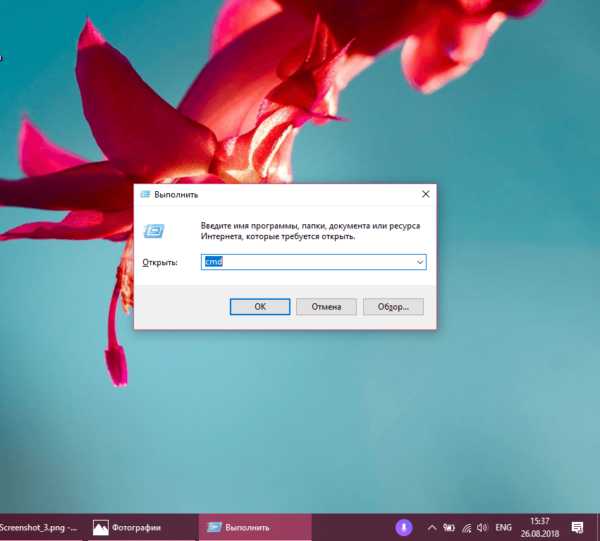 В строке «Открыть» печатаем короткую команду cmd
В строке «Открыть» печатаем короткую команду cmd - В редакторе на чёрном фоне введите код следующего типа RMDIR [/S] [/Q] [путь]. Путь скопируйте из «Проводника Windows». Например, мы хотим удалить папку с фотографиями на пользовательском локальном диске: RMDIR /S /Q D:\фото.
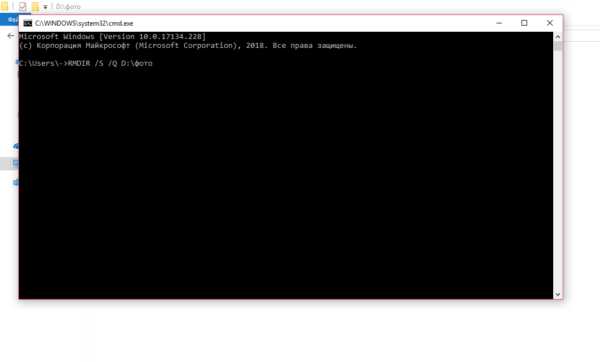 В «Командной строке» печатаем код по типу RMDIR /S /Q D:\фото, где D:\фото — путь к папке, которая должна быть удалена
В «Командной строке» печатаем код по типу RMDIR /S /Q D:\фото, где D:\фото — путь к папке, которая должна быть удалена - Нажмите на Enter, чтобы команда выполнилась. Папка должна исчезнуть.
Видео: как принудительно удалить папки с помощью «Командной строки»
Удаление в «Безопасном режиме»
Ненужный раздел может удалиться, если компьютер будет работать в «Безопасном режиме», в котором система запускает только самые важные компоненты. Папка не будет заблокирована, вы получите к ней доступ. Этот способ может сработать, если в папке есть неудачно записанные файлы. Чтобы активировать «Безопасный режим» на Windows 10:
- Зажмите на клавиатуре комбинацию Win и R, чтобы вызвать окно «Выполнить». В поле «Открыть» введите msconfig. Лучше всего её скопировать и вставить, чтобы не допустить ошибку. Кликните по «ОК».
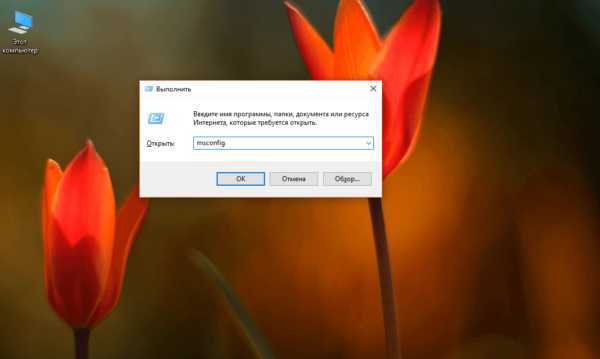 Вводим команду msconfig в поле «Открыть» и нажмите на «ОК»
Вводим команду msconfig в поле «Открыть» и нажмите на «ОК» - На экране появится окно «Конфигурация системы». Перейдите в раздел «Загрузка».
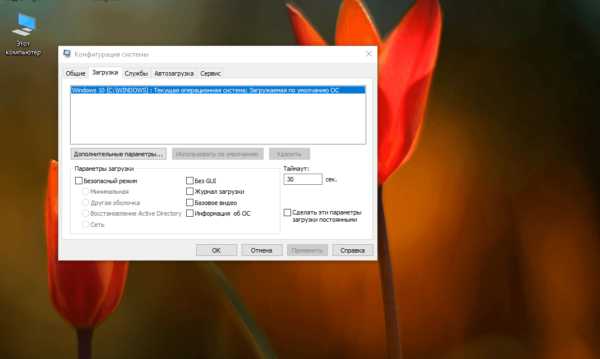 В окне «Конфигурация системы» ставим галочку рядом с «Безопасный режим»
В окне «Конфигурация системы» ставим галочку рядом с «Безопасный режим» - Поставьте галочку слева от «Безопасный режим». Кликните сначала по «Применить», чтобы все изменения успешно сохранились, а потом по «ОК», чтобы закрыть окно.
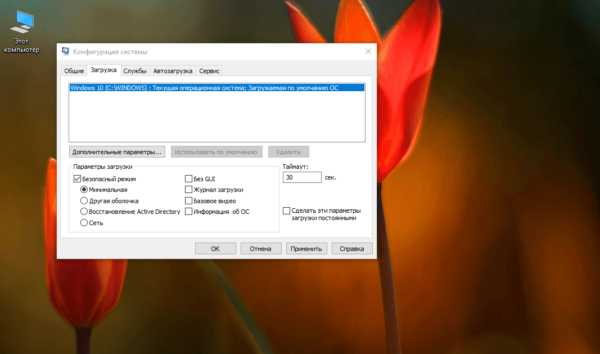 Нажимаем на «Применить» и на «ОК», а затем перезагружаем устройство
Нажимаем на «Применить» и на «ОК», а затем перезагружаем устройство - Перезагрузите ПК. При повторном запуске ОС загрузится в установленном режиме. Попробуйте удалить надоевшую папку.
- Если вы хотите, чтобы ПК загружался потом в обычном режиме, снова зайдите в это окно, снимите галочку с пункта и сохраните изменения.
Видео: как активировать «Безопасный режим» в Windows 10
С помощью специальных утилит
В неудаляемых папках могут находиться заблокированные файлы программ, которые невозможно убрать из памяти ПК даже после полного удаления утилит. Программы специально их блокируют, чтобы пользователь смог восстановить утилиту, если вновь захочет ею пользоваться. Решить эту необычную проблему может специальный софт.
Для примера возьмём небольшое приложение FileAssassin от разработчика Malwarebytes. Оно довольно быстро устанавливается на ПК и не требует много места. Минус в том, что утилита на английском языке, но следуя простой инструкции, можно легко разблокировать любую папку и файл в ней:
- Перейдите на официальный сайт утилиты. Кликните по Download. Откройте скачанный инсталлятор и установите приложение, следуя простым подсказкам в окне.
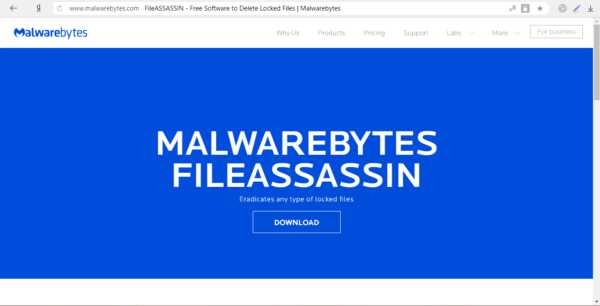 Кликаем по кнопке Dowload, чтобы загрузить инсталлятор
Кликаем по кнопке Dowload, чтобы загрузить инсталлятор - Запустите ПО через иконку на «Рабочем столе». Откроется главное окно программы.
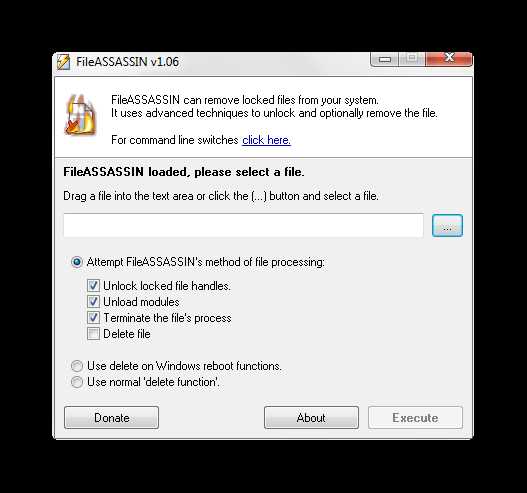 В начальном окне FileAssassin устанавливаем все галочки в перечне опций
В начальном окне FileAssassin устанавливаем все галочки в перечне опций - Установите галочки рядом со всеми пунктами в перечне.
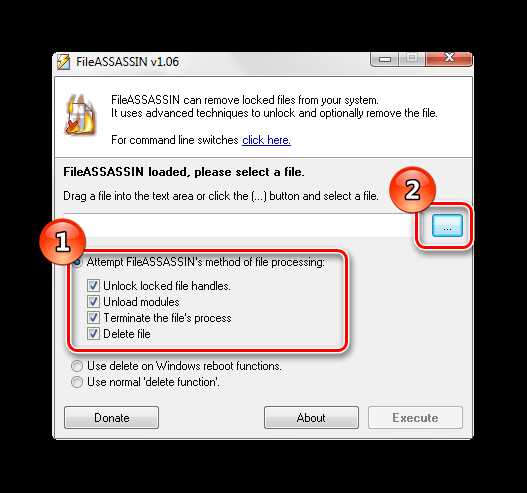 Кликаем по кнопке с тремя точками и открываем папку, которую нужно удалить
Кликаем по кнопке с тремя точками и открываем папку, которую нужно удалить - Нажмите на кнопку справа от пустого поля с тремя точками. Выберите папку в дополнительном окне.
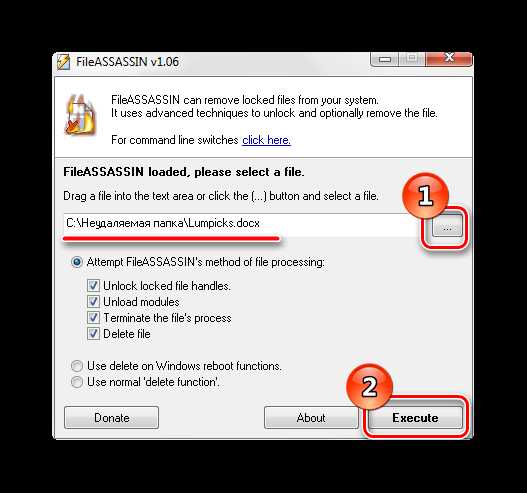 Нажимаем на Execute, чтобы к папке или файлу из неё применились все отмеченные в перечне действия
Нажимаем на Execute, чтобы к папке или файлу из неё применились все отмеченные в перечне действия - Кликните по кнопке Execute. На экране должно появится сообщение о том, что файл успешно удалён.
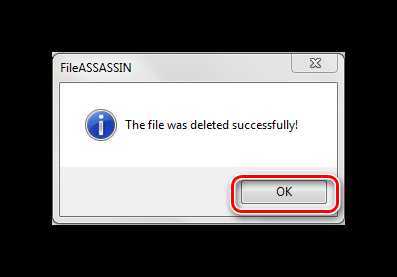 Кликаем по «ОК», чтобы закрыть окно и посмотреть, удалилась ли папка
Кликаем по «ОК», чтобы закрыть окно и посмотреть, удалилась ли папка
Выбор подобных программ довольно большой. Для Windows 10 также подойдут такие утилиты, как IObit Unlocker, LockHunter, Far Manager и другие.
С помощью файлового менеджера Total Commander
Total Commander — один из самых известных и удачных менеджеров файлов для Windows. Утилита платная, но в начале предоставляется пробный период для тестирования (1 месяц). С помощью этого приложения можно принудительно удалить папку, которая не стирается в обычном «Проводнике Windows»:
- Перейдите на официальный ресурс утилиты. Загрузите инсталлятор программы в соответствии с версией своей системы (32- или 64-битная).
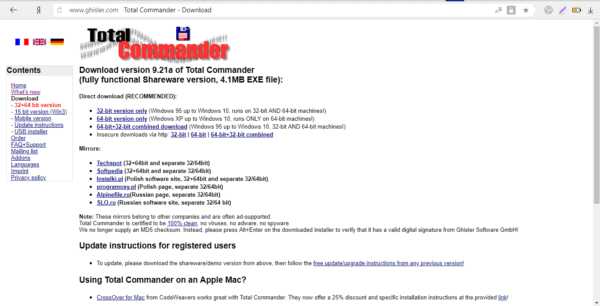 Скачиваем с официального сайта инсталлятор Total Commander
Скачиваем с официального сайта инсталлятор Total Commander - Установите утилиту, следуя простой инструкции в окне.
- Запустите программу через иконку на «Рабочем столе». Вам сразу же предложат пользоваться бесплатной версией продукта в течение месяца.
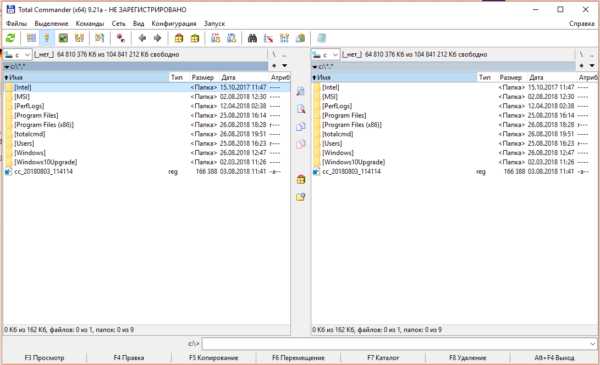 Программой вы сможете пользоваться бесплатно в течение месяца
Программой вы сможете пользоваться бесплатно в течение месяца - В окне Commander найдите папку, которую ранее не могли удалить. Кликните по ней левой кнопкой мыши, чтобы выделить. После этого нажмите на F8.
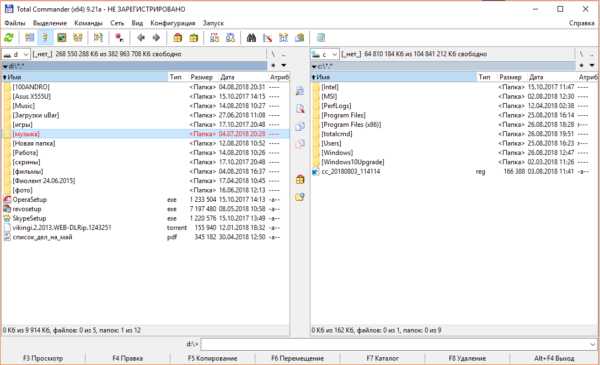 Находим в окне программы папку, которую хотим удалить
Находим в окне программы папку, которую хотим удалить - Подтвердите удаление.
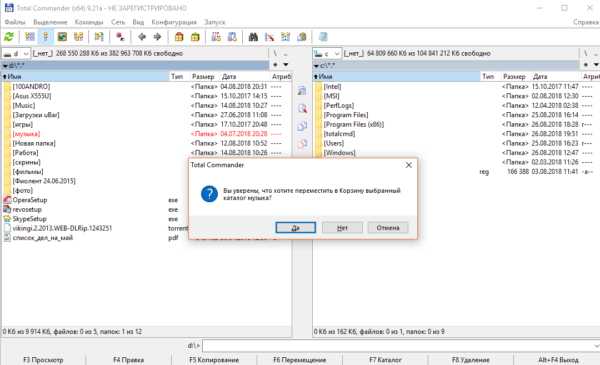 Кликаем по «Да», чтобы удалить папку
Кликаем по «Да», чтобы удалить папку - Опцию удаления можно запустить и более привычным для всех юзеров способом. Кликните правой клавишей мыши и выберите в большом меню пункт «Удалить».
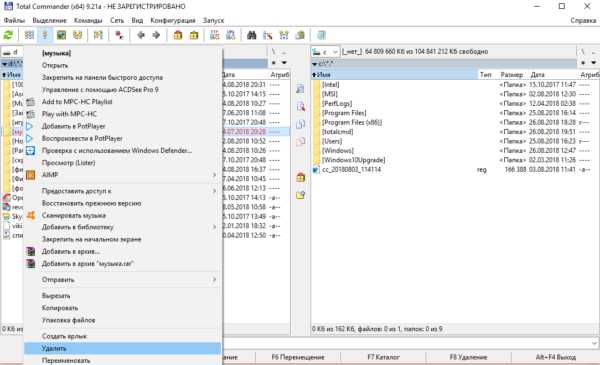 Выбираем опцию «Удалить» в контекстном меню папки
Выбираем опцию «Удалить» в контекстном меню папки
Ещё несколько полезных советов
Существует ряд манипуляций, которые могут помочь в удалении «упрямой» папки:
- дайте другое имя папке. Можно заменить его на произвольное. Кликните правой клавишей мыши по разделу и выберите предпоследнюю опцию «Переименовать». После этого перезагрузите своё устройство и попробуйте её удалить снова;
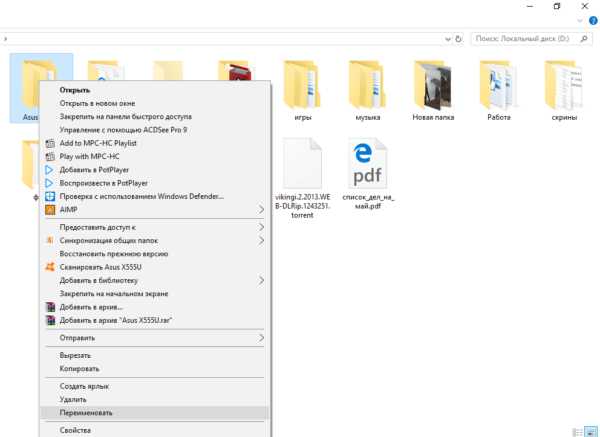 Попробуйте переименовать папку, чтобы затем удалить её
Попробуйте переименовать папку, чтобы затем удалить её - если папка с текстовыми документами, которые не хотят удаляться, попробуйте внести в них любые, даже малейшие изменения. Сохраните их, а затем повторите попытку удаления;
- перенесите папку на другой локальный диск или флешку, если она перемещается. После этого попробуйте её убрать уже с нового места;
- если удалить каталог не получается, попробуйте подключить свой жёсткий диск к другому ПК, если есть такая возможность, и уже с него повторить попытки.
Проблема невозможности удаления тех или иных папок более чем решаема. Выход из ситуации зависит от вида ошибки: закрытие программы, в которой открыт файл папки; получение полного доступа к разделам; изменение атрибутов и даже простая перезагрузка системы в случае единичного сбоя.
Оцените статью: Поделитесь с друзьями!Как заставить Windows удалить файл
Иногда по какой-либо причине Windows убеждается, что данный файл используется программой, и предотвращает его удаление, перемещение или переименование. Такое блокирование файлов очень неприятно, особенно когда вы знаете, что файл на самом деле не используется. Вот два способа обойти эту проблему.
1. Принудительное удаление с помощью Windows
Сначала откройте командную строку. Для этого откройте меню «Пуск» (клавиша Windows), введите , выполните и нажмите Enter.В появившемся диалоговом окне введите cmd и снова нажмите Enter.
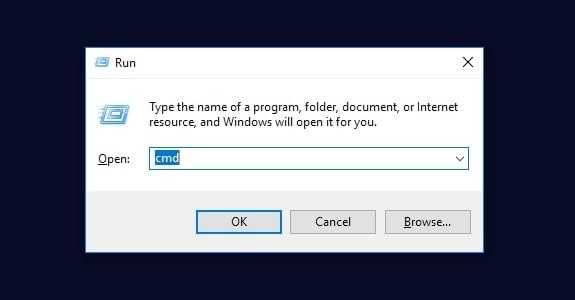
В открытой командной строке введите del / f filename , где filename - это имя файла или файлов (вы можете указать несколько файлов с помощью запятых), которые вы хотите удалить. В документации Microsoft подробно описаны расширенные методы удаления с помощью этой команды.
Обратите внимание, что для удаления файла вам необходимо либо указать полный путь к файлу, в котором вы заменяете filename , либо перейти к папке, в которой он содержится, используя cd folderpath , а затем запустить команду del .См. Изображение ниже для примера последнего метода.
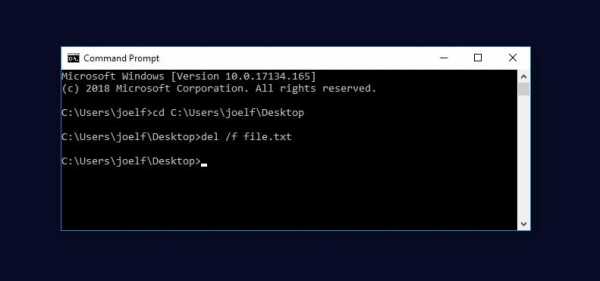
2. Используйте Unlocker
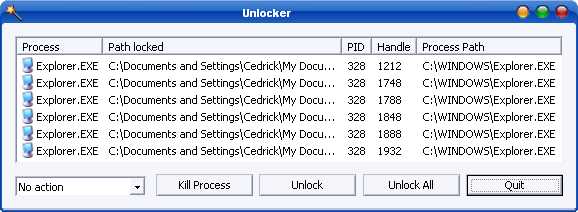
Unlocker - бесплатная программа, упрощающая удаление заблокированных файлов. Он добавляет пункт контекстного меню в проводник Windows и может быть активирован щелчком правой кнопкой мыши. Это также позволяет пользователю переименовывать или перемещать заблокированный файл.
Вот и все, два простых метода решения устойчивой проблемы!
.Оболочка- Как удалить системный файл из приложения для Android?
Переполнение стека- Около
- Продукты
- Для команд
- Переполнение стека Общественные вопросы и ответы
- Переполнение стека для команд Где разработчики и технологи делятся p
python - Как удалить файл или папку?
Переполнение стека- Около
- Продукты
- Для команд
- Переполнение стека Общественные вопросы и ответы
- Переполнение стека для команд Где разработчики и технологи делятся частными знаниями с коллегами
- Вакансии Программирование и связанные с ним технические возможности карьерного роста
- Талант Нанимайте технических специалистов и создавайте свой бренд работодателя
- Реклама Обратитесь к разработчикам и технологам со всего мира
.net - Невозможно удалить файл из System32 - Решение запрошенного ExecutionLevel не работает
Переполнение стека- Около
- Продукты
- Для команд
- Переполнение стека Общественные вопросы и ответы
- Переполнение стека для команд Где разработчики и технологи делятся частными знаниями с коллегами
- Вакансии Программирование и связанные с ним технические возможности карьерного роста
- Талант Нанимайте технических специалистов и создавайте свой бренд работодателя
SDelete - Windows Sysinternals | Документы Microsoft
- 6 минут на чтение
В этой статье
Марк Руссинович
Опубликован: 25 ноября 2020 г.
Скачать SDelete (518 КБ)
Введение
Одной из особенностей совместимости Windows NT / 2000 (Windows 2000) C2 является то, что реализует защиту от повторного использования объекта.Это означает, что когда приложение выделяет файловое пространство или виртуальную память, он не может просматривать данные, которые ранее хранился в ресурсах, которые Windows NT / 2K выделяет для него. Windows NT обнуляет память и обнуляет секторы на диске, в которых находится файл. помещается перед тем, как представить приложению какой-либо тип ресурса. Однако повторное использование объекта не требует, чтобы пространство, которое занимает файл занимает перед удалением быть обнуленным. Это потому, что Windows NT / 2K разработан с предположением, что операционная система контролирует доступ к системным ресурсам.Однако, когда операционная система не активно, можно использовать редакторы сырых дисков и инструменты восстановления для просмотра и восстановить данные, освобожденные операционной системой. Даже когда вы шифруете файлы с помощью Windows 2000 Encrypting File System (EFS), исходные незашифрованные данные файла остаются на диске после нового зашифрованного версия файла создана.
Единственный способ убедиться, что удаленные файлы, а также файлы, которые вы зашифровать с помощью EFS, безопасны от восстановления - использовать безопасное удаление применение.Приложения безопасного удаления перезаписывают удаленный файл данные на диске с использованием методов, которые показаны для создания дисковых данных невозможно восстановить, даже с использованием технологии восстановления, которая может считывать шаблоны в магнитные носители, обнаруживающие слабо удаленные файлы. SDelete (Безопасный Удалить) - вот такое приложение. Вы можете использовать SDelete как для безопасного удалять существующие файлы, а также безопасно стирать любые данные файлов, которые существует в нераспределенных частях диска (включая файлы, которые вы уже удалили или зашифровали). SDelete реализует отдел стандарта защиты и дезинфекции DOD 5220.22-M, чтобы дать вам уверенность, что после удаления с помощью SDelete данные вашего файла исчезнут навсегда. Обратите внимание, что SDelete безопасно удаляет данные файла, но не файл имена, расположенные в свободном месте на диске.
Использование SDelete
SDelete - это служебная программа командной строки, которая принимает ряд параметров. В при любом использовании, он позволяет удалить один или несколько файлов и / или каталоги или очистить свободное место на логическом диске. SD Удалить принимает символы подстановки как часть спецификатора каталога или файла.
Использование: sdelete [-p проходит] [-r] [-s] [-q] <файл или каталог> [...]
sdelete [-p проходит] [-z | -c [процент свободного места]] <буква диска [...]> удалить [-p проходит] [-z | -c] & ltфизический номер диска>
| Параметр | Описание |
|---|---|
| -c | Чистое свободное место.Укажите опцию, сколько места следует оставить свободным для использования работающей системой. |
| -п | Задает количество проходов перезаписи (по умолчанию 1). |
| -r | Удалить атрибут только для чтения. |
| -с | Рекурсивные подкаталоги. |
| -z | Нулевое свободное пространство (подходит для оптимизации виртуального диска). |
| -нобаннер | Не отображать стартовый баннер и сообщение об авторских правах. |
Как работает SDelete
Безопасное удаление файла без специальных атрибутов относительно прямолинейно: программа безопасного удаления просто перезаписывает файл с шаблоном безопасного удаления. Что сложнее, так это безопасное удаление Windows NT / 2K сжатые, зашифрованные и разреженные файлы и безопасно очистка свободного места на диске.
Сжатые, зашифрованные и разреженные файлы управляются NTFS в 16 кластерах блоки. Если программа записывает в существующую часть такого файла NTFS выделяет новое место на диске для хранения новых данных, а после новых данные были записаны, освобождает кластеры, ранее занятые файл.NTFS использует этот консервативный подход по причинам, связанным с целостность данных, а в случае сжатых и разреженных файлов, в случае новое выделение больше, чем существует (новые сжатые данные больше, чем старые сжатые данные). Таким образом, перезапись такого файла приведет к не удается удалить содержимое файла с диска.
Для обработки этих типов файлов SDelete использует дефрагментацию. API. Используя API дефрагментации, SDelete может точно определить какие кластеры на диске заняты данными, принадлежащими сжатым, разреженные и зашифрованные файлы.Как только SDelete знает, какие кластеры содержат данные файла, он может открыть диск для необработанного доступа и перезаписать эти кластеры.
Очистка свободного пространства представляет собой еще одну проблему. Начиная с FAT и NTFS не предоставлять приложению возможности напрямую обращаться к свободному пространству, SDelete имеет один из двух вариантов. Во-первых, он может, как и для сжатых, разреженных и зашифрованных файлов откройте диск для прямого доступа и перезаписываем свободное место. У этого подхода есть большая проблема: даже если SDelete были закодированы так, чтобы полностью рассчитывать бесплатные части диска NTFS и FAT (что-то нетривиальное), рискует столкнуться с активными файловыми операциями в системе.Например, скажем, SDelete определяет, что кластер бесплатно, и как раз в этот момент драйвер файловой системы (FAT, NTFS) решает выделить кластер для файла, которым является другое приложение изменение. Драйвер файловой системы записывает новые данные в кластер, а затем появляется SDelete и перезаписывает только что записанные данные: новые данные файла исчезли. Проблема еще хуже, если кластер выделенный для метаданных файловой системы, так как SDelete повредит файл структуры системы на диске.
Второй подход, который использует SDelete , заключается в косвенном перезаписать свободное место. Сначала SDelete выделяет самый большой файл. мочь. SDelete делает это, используя некэшированный файловый ввод-вывод, так что содержимое кеша файловой системы NT не будут выброшены и заменены на бесполезные данные, связанные с занимающим много места файлом SDelete . Потому как ввод-вывод некэшированных файлов должен быть выровнен по секторам (512 байт), могут быть немного свободного места, которое не выделено для файла SDelete , даже когда SDelete не может продолжить расширение файла.Чтобы захватить оставшееся место SDelete затем выделяет самый большой кэшированный файл, который может. Для обоих эти файлы SDelete выполняет безопасную перезапись, гарантируя, что все дисковое пространство, которое ранее было свободным, будет безопасно очищено.
На дисках NTFS SD Удалить задание не обязательно после этого выделяет и перезаписывает два файла. SDelete также необходимо заполнить любой существующие свободные части NTFS MFT (Master File Table) с файлами которые помещаются в запись MFT.Запись MFT обычно имеет размер 1 КБ, и для каждого файла или каталога на диске требуется хотя бы одна запись MFT. Маленькие файлы полностью хранятся в своей записи MFT, а файлы которые не помещаются в запись, выделяются кластерами вне MFT. Все, что нужно сделать SDelete , чтобы выделить свободное пространство MFT самый большой файл, который он может - когда файл занимает все доступное пространство в записи MFT NTFS предотвратит увеличение размера файла, поскольку на диске не осталось свободных кластеров (они удерживаются два файла SDelete ранее размещены). SD Удалить затем повторяет процесс. Когда SDelete больше не может даже создать новый файл, он знает что все ранее бесплатные записи в MFT были полностью заполнены надежно перезаписанными файлами.
Чтобы перезаписать имена файлов, которые вы удаляете, SDelete переименовывает файл 26 раз, каждый раз заменяя каждый символ имени файла с последовательным буквенным знаком. Например, первое переименование из "foo.txt" будет "AAA.AAA ".
Причина, по которой SDelete не удаляет надежно имена файлов при очистка свободного места на диске заключается в том, что их удаление потребует прямого манипулирование структурами каталогов. Структуры каталогов могут иметь бесплатные пространство, содержащее имена удаленных файлов, но свободное место в каталоге не доступен для размещения в других файлах. Следовательно, SDelete не имеет возможности выделить это свободное пространство, чтобы его можно было безопасно перезаписать.
Скачать SDelete (518 КБ)
Работает на:
- Клиент: Windows Vista и выше
- Server: Windows Server 2008 и выше
- Nano Server: 2016 и выше