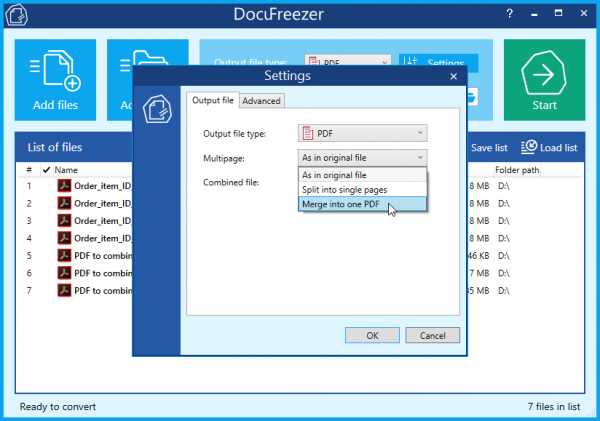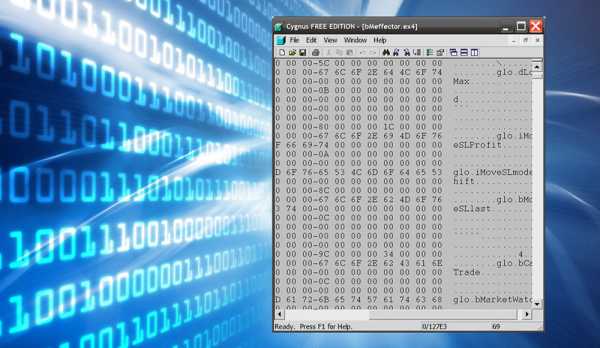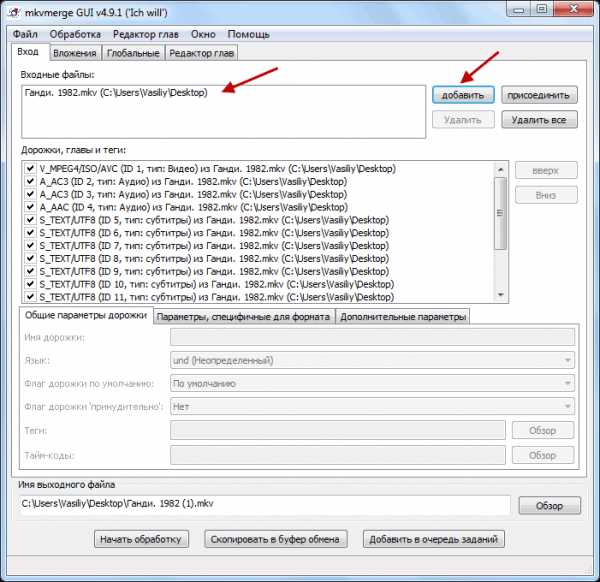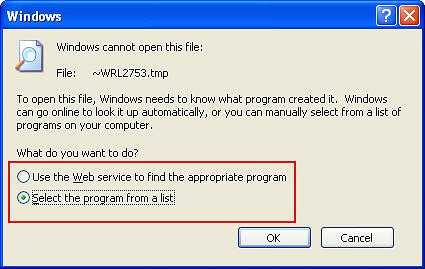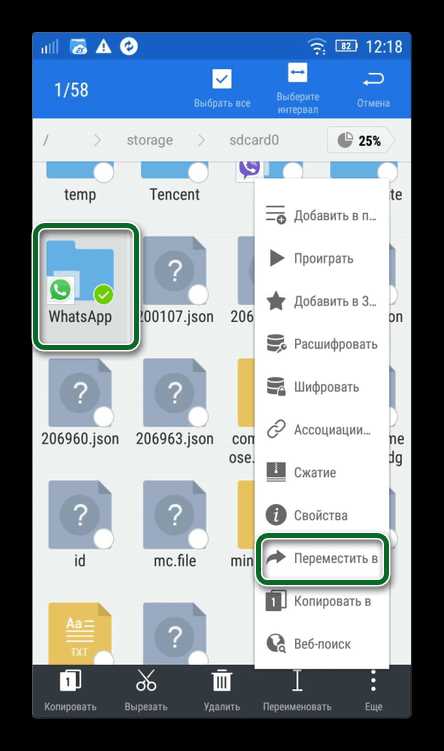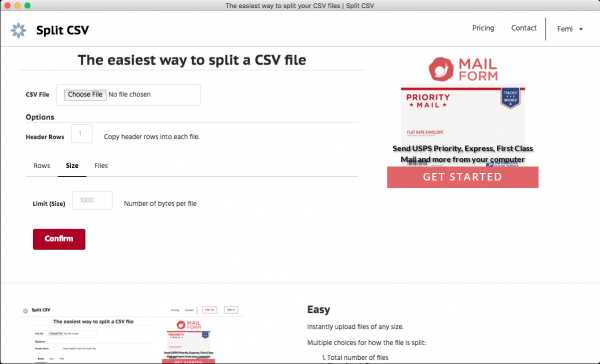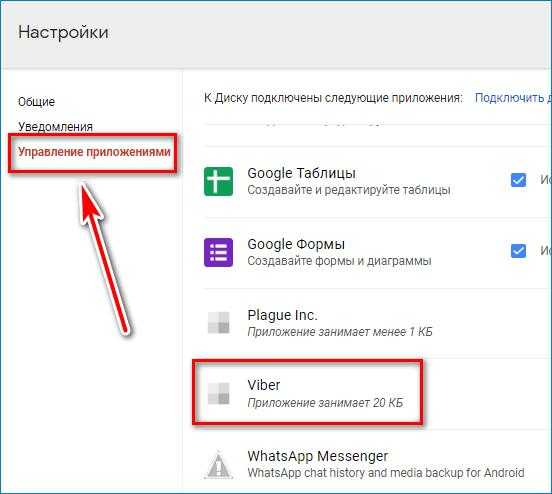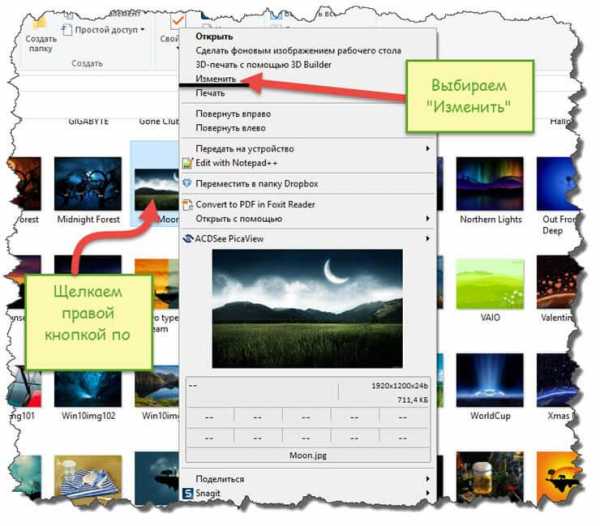Как удалить из корзины файлы которые не удаляются
Не очищается корзина в Windows 7

«Корзина» в Виндовс 7 – это место, в котором хранятся предназначенные для удаления файлы. Иногда она дает сбой и находящиеся внутри данные не удаляются. Давайте разберёмся, почему такое происходит и как устранить эту проблему.
Принудительное удаление файлов из «Корзины»
Сначала пару слов о том, почему файлы могут не удаляться. В большинстве случаев это означает, что среди данных «Корзины» оказался документ, который там быть не должен, например, файл, распознанный как системный. Порой же проблема заключается не в самой «Корзине», а в её значке: раздел хранения удалённых данных на самом деле пуст, но иконка отображается как заполненная. Рассмотрим решения всех описываемых проблем.
Способ 1: «Проводник»
Если при попытке очистить «Корзину» ничего не происходит, вероятно, произошел программный сбой и файлы требуется удалить вручную через «Проводник».
- На «Рабочем столе» нажмите сочетание клавиш Win+E – это запустит «Мой компьютер».
- Перейдите на любой раздел, после чего последовательно включите отображение скрытых и системных файлов. Для этого воспользуйтесь пунктом «Упорядочить», где кликните по варианту «Параметры папок и поиска».
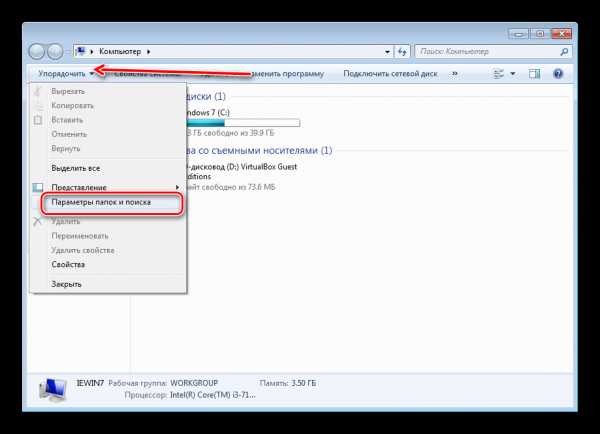
Откройте вкладку «Вид» и прокрутите список параметров вниз. Снимите отметку с опции «Скрывать защищённые системные файлы», после переключите радиокнопку «Скрытые файлы и папки» в положение «Показывать».
- В корне системного раздела должен появиться каталог с именем $Recycle.bin, зайдите в него.
- Далее дважды щёлкните по иконке «Корзина».
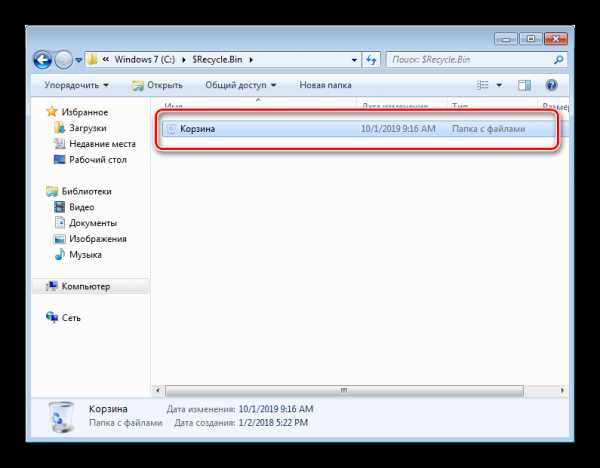
Выделите всё содержимое директории, затем нажмите сочетание клавиш Shift+Delete. В окне с предупреждением нажмите «Да».
- Повторите действия из шагов 3-4 для всех оставшихся дисков или разделов, после чего перезагрузите компьютер.
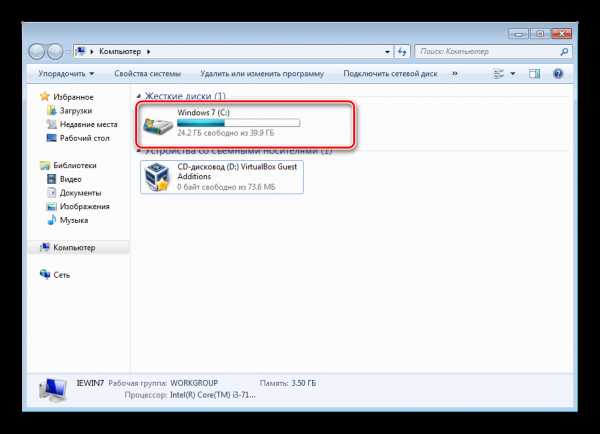
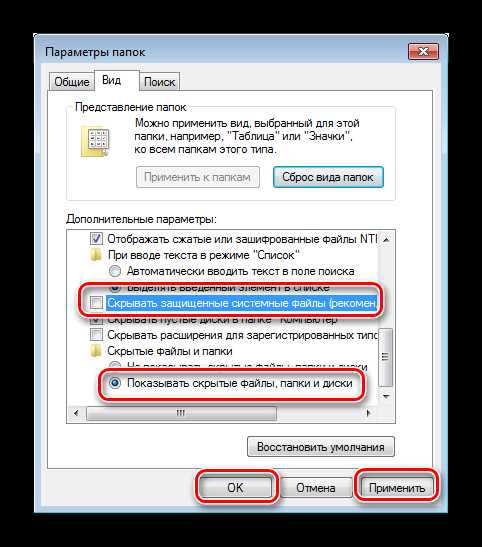
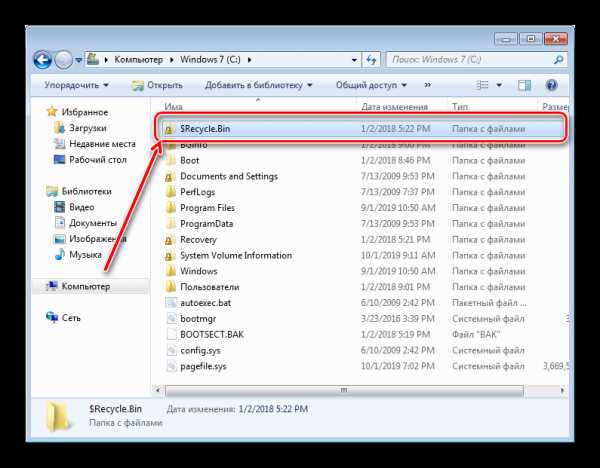

Таким нехитрым способом можно убрать из «Корзины» проблемные файлы и вернуть ей работоспособность.
Способ 2: Сброс «Корзины»
Иногда ручная очистка содержимого хранилища невозможна – нет доступа или файлы не удаляются. Устранить неполадку в таком случае поможет сброс «Корзины» через «Командную строку». Алгоритм действий следующий:
- Откройте «Командную строку» от имени администратора — для этого откройте «Пуск», напечатайте в поиске сочетание cmd, затем кликните правой кнопкой по найденному и выберите нужную опцию.
- Введите следующую команду:
rd /s /q C:\$Recycle.bin - Повторите ввод команды, но на этот раз вместо буквы диска C: вводите букву других дисков или разделов: D:, E:, F: и так далее.
- Сбросив «Корзину» на всех накопителях, перезагрузите компьютер.
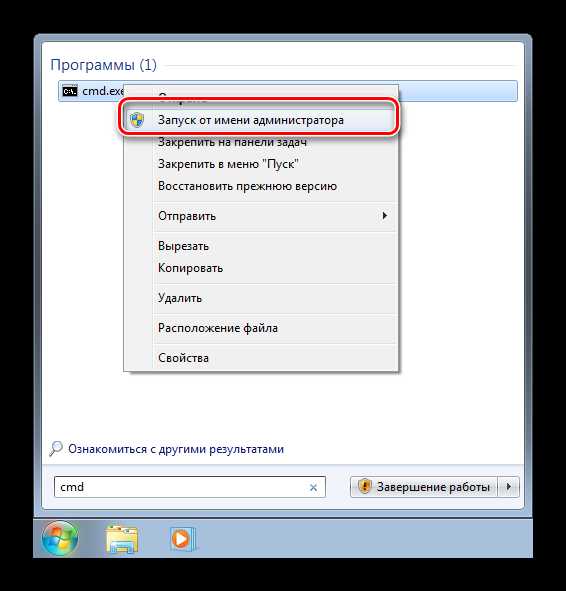
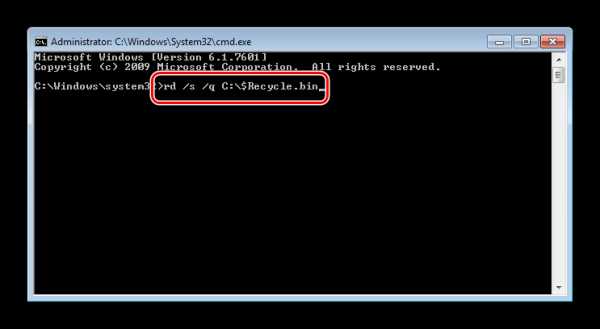
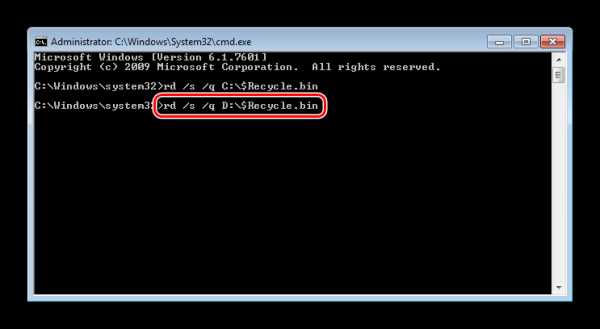
После запуска система создаст новые хранилища, сбросив все пользовательские параметры, что должно устранить проблему.
Способ 3: Устранение вирусной угрозы
Порой проблемы с «Корзиной» могут наблюдаться из-за действий вирусного ПО – точным симптомом заражения будет появление необычных сообщений при попытке очистки, вроде «Вы действительно хотите удалить Windows» или «Удаление невозможно, нет соответствующих привилегий». Столкнувшись с подобным, следует тщательно проверить систему и устранить заражение.
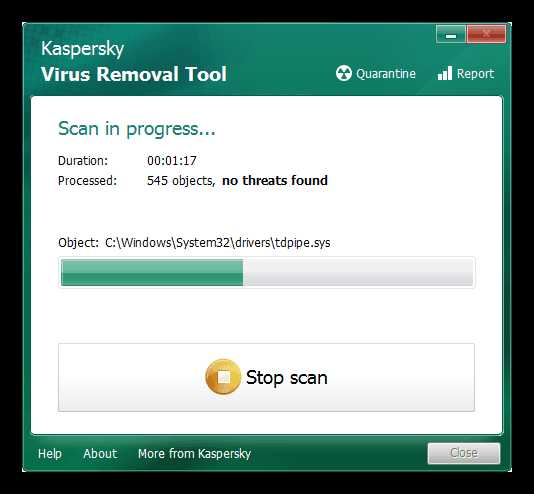
Урок: Борьба с компьютерными вирусами
Проблемы с иконкой «Корзины»
Нередко бывает и так, что «Корзина» пуста, однако иконка сообщает об обратном – в этом случае причина проблемы именно в ней.
Способ 1: Перезагрузка иконки
«Семёрка» порой ведёт себя своенравно, если дело касается системных иконок – особенно этим грешат модифицированные сборки, но не исключена проблема и для лицензионного варианта. Первый метод решения проблемы заключается в перезагрузке значка «Корзины».
- Кликните правой кнопкой мыши на «Рабочем столе» и выберите пункт «Персонализация».
- Воспользуйтесь ссылкой «Изменение значков рабочего стола».
- В блоке внизу окна выделите позицию «Корзина (полная)» и кликните по кнопке «Сменить значок».
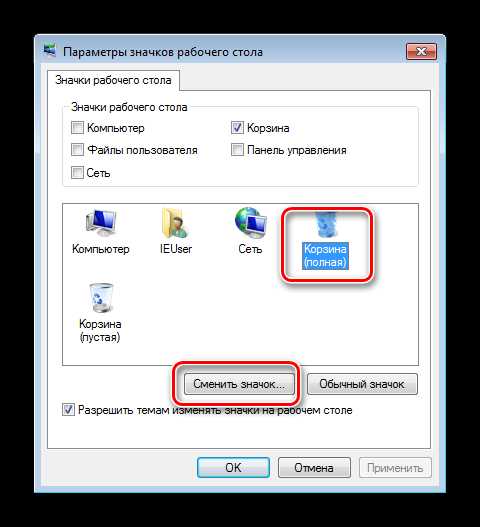
Выберите соответствующее изображение и щёлкните «ОК».
- Повторите манипуляцию из предыдущего шага для варианта «Корзина (пустая)».
- Проверьте, устранило ли это проблему. Если действия не принесли результата, снимите отметку с пункта «Корзина», затем воспользуйтесь кнопкой «Обычный значок». Далее примите изменения и перезагрузите ПК.

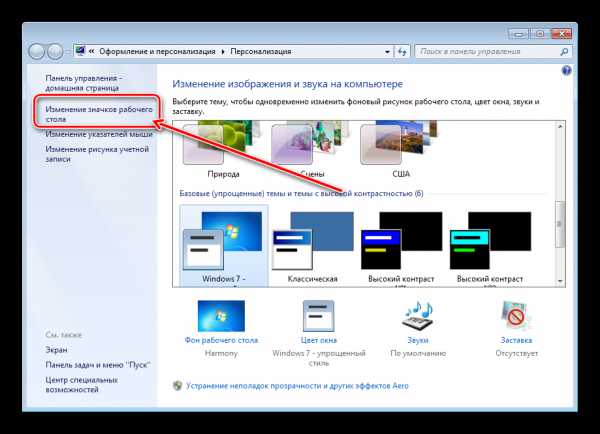
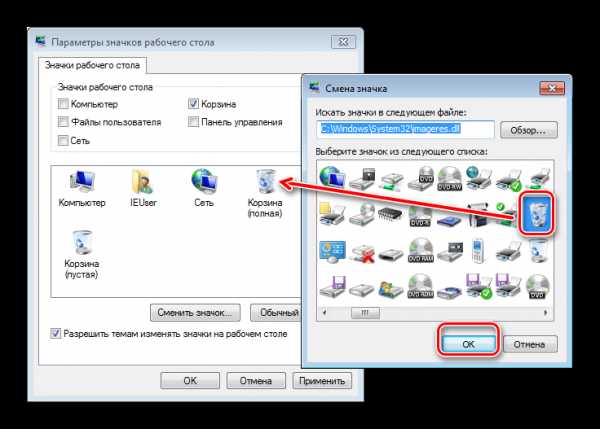
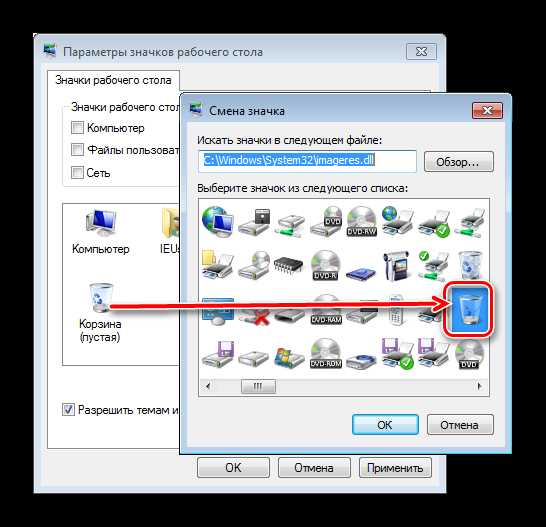
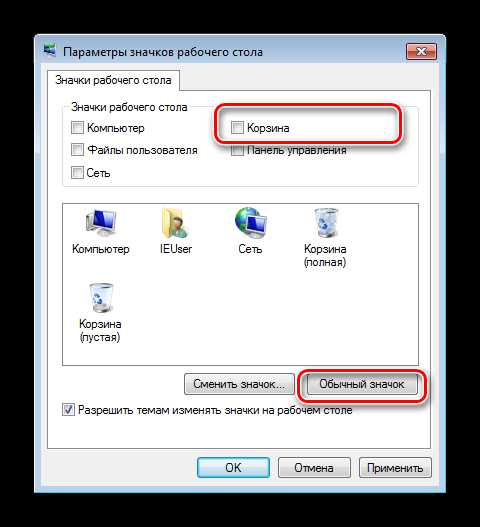
Эта манипуляция должна устранить проблему. Если этого не произошло – читайте далее.
Способ 2: Редактор групповой политики
Если метод с «Персонализацией» оказался неэффективен, выходом из ситуации будет использование оснастки «Редактор групповой политики», в котором можно настроить отображение «Корзины».
- Откройте окно «Выполнить» (клавиши Win+R), затем введите в него запрос
gpedit.mscи нажмите «ОК». - Откройте каталог «Административные шаблоны» в ветке «Конфигурация пользователя», перейдите в папку «Рабочий стол», в которой найдите запись «Удалить значок «Корзина» с рабочего стола». Выделите запись и нажмите «Изменить параметр политики».
- Установите параметр запуска в положение «Включено», затем перезагрузитесь.
- После перезапуска снова выполните шаги 1-3, но теперь выберите параметр «Не задано».

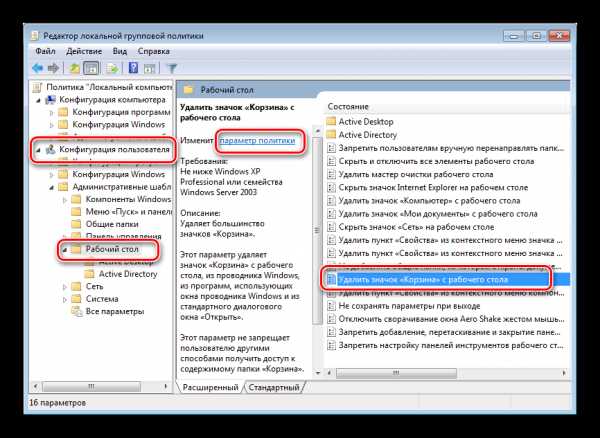
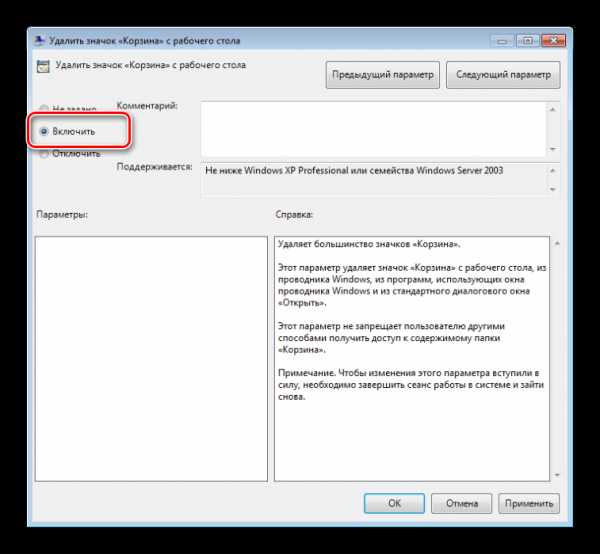
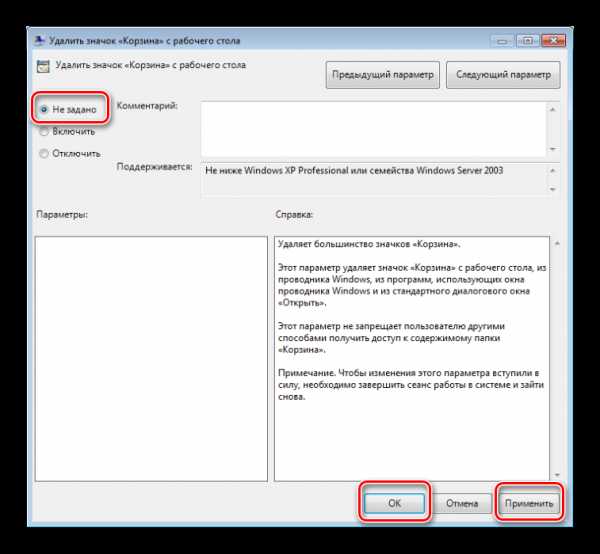
Эти действия должны устранить проблему.
Способ 3: Сброс кэша иконок
Самый тяжелый случай – файл иконки оказался тем или иным образом повреждён, отчего работает некорректно. Решением такого рода проблемы будет сброс кэша – легче всего это сделать посредством программы Icon Cache Rebuilder.
Скачать Icon Cache Rebuilder с официального сайта
- Утилита не требует установки, однако для её запуска потребуются права администратора.
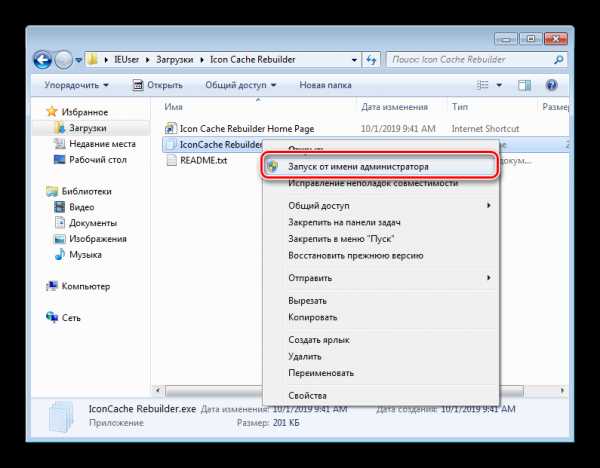
Урок: Получение прав админа в Виндовс 7
- В открывшемся окне приложения кликните по кнопке «Rebuild».
- Нажмите «ОК» для закрытия уведомления об успешно выполненной работе и перезагрузите компьютер.
- При необходимости воспользуйтесь одним из способов выше для восстановления работоспособности значка «Корзины».
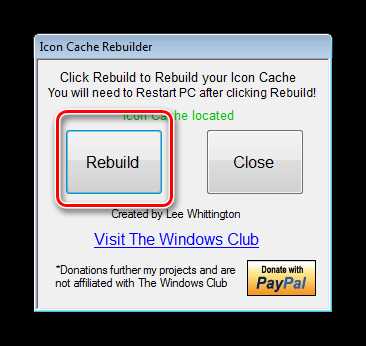
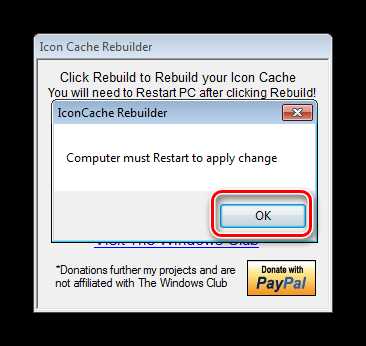
Icon Cache Rebuilder позволяет эффективно устранять все проблемы с иконками в Windows 7.
Заключение
На этом подходит к концу наш разбор проблемы, когда файлы из «Корзины» не удаляются в Виндовс 7. Напоследок отметим, что нередко её вызывают сторонние «украшалки» системы, поэтому разумным решением будет от них избавиться.
Мы рады, что смогли помочь Вам в решении проблемы.Опишите, что у вас не получилось. Наши специалисты постараются ответить максимально быстро.
Помогла ли вам эта статья?
ДА НЕТварианты действий и основные настройки
Вопросы, связанные с тем, как удалить удаленные файлы из «Корзины», беспокоят многих пользователей компьютерных систем, работающих под управлением Windows. В общих принципах очистки системы от ненужного мусора разбираются практически все юзеры. Однако и тут есть свои нюансы, о которых многие то ли не знают, то ли просто забывают. В Windows можно найти достаточно много интересных настроек, о которых далее и пойдет речь.
«Корзина» и ее предназначение
Начнем с рассмотрения самого инструмента, который в любой операционной системе обычно именуется «Корзиной». В английском варианте это стандартная программа для удаления файлов Recycle Bin.
Но что такое «Корзина» по своей сути? Это есть инструмент, позволяющий избавиться от ненужных файлов и папок не сразу, а с их сохранением в определенном месте. Иными словами, система резервирует на жестком диске выделенное пространство и хранит удаленные объекты именно там. При необходимости их можно восстановить без использования специальных приложений. Тут сразу стоит обратить внимание на тот момент, что при удалении файлов именно в «Корзину» место на винчестере не освобождается, как это, по идее, должно было быть. Оно может быть освобождено только после окончательной очистки «Корзины».
Однако и это еще не все. Дело тут в том, что стандартная программа удалить файлы вроде бы и позволяет. Но, если перезапись секторов произведена не была, восстановить информацию проще простого. Принцип состоит в том, что при удалении объектов они физически все еще находятся на жестком диске, но имена их изменяются путем замены первого знака в названии на нечитаемый системой символ «$». Система файлы с такими именами игнорирует, а вот программы для восстановления как раз и осуществляют поиск всех объектов с такими символами в начале имени.
Как удалить удаленные файлы из «Корзины»: стандартные настройки Windows
Но давайте посмотрим на стандартные настройки системы. Если кто обращал внимание, даже сразу же после ее инсталляции удаление файлов из «Корзины» производится без согласия на то пользователя, когда он выбирает обычную очистку. А вдруг в этом хранилище находятся объекты, которые пользователь удалил случайно, и их требуется восстановить? В этом случае необходимо через меню ПКМ использовать строку свойств и установить флажок напротив подтверждения удаления содержимого.
То же самое касается и резервируемого на жестком диске свободного пространства. Система по умолчанию задает собственный размер хранилища для любого диска или логического раздела, но поменять его можно элементарно. При превышении выделенного объема очистка будет производиться автоматически.
Простое удаление
Теперь непосредственно о том, как удалить удаленные файлы из «Корзины». Большинство юзеров знает, что для этого используется меню ПКМ на значке хранилища, в котором выбирается очистка. Но таким образом удаляются абсолютно все объекты, там находящиеся.
А ведь если войти в «Корзину» через открытие двойным кликом или через то же меню ПКМ, можно произвести выборочное удаление, отметив нужные файлы и директории нажатием на левую кнопку мыши при зажатой клавише Ctrl. Если же требуется полная очистка в этом режиме, сочетанием Ctrl+A можно выделить все объекты и использовать команду удаления (а проще всего – нажать клавишу Del).
Удаление файлов без использования «Корзины»
Теперь несколько слов еще об одном универсальном инструменте. Как удалить файлы из «Корзины», понятно. А как сделать так, чтобы очистка была произведена без задействования этого хранилища?
Как оказывается, и тут есть универсальное решение. Оно сводится к тому, чтобы в обычном «Проводнике» после выбора объектов, подлежащих удалению, использовать комбинацию Shift+Del. В этом случае файлы и каталоги будут удалены без помещения их во временное хранилище. Опять же, физически на диске они все еще будут присутствовать, но с измененными именами, нечитаемыми операционной системой. В данном случае для уничтожения файлов применять сторонние утилиты не нужно.
Восстановление удаленных файлов
С вопросом о том, как удалить удаленные файлы из «Корзины», сложностей уже быть не должно. Теперь посмотрим на проблемы восстановления данных.
Самым примитивным способом можно назвать использование такой функции в самой «Корзине», если ее очистка произведена не была.
С другой стороны, после удаления всех объектов и перезаписи секторов на жестком диске восстановить информацию будет гораздо сложнее, не говоря уже о быстром или полном форматировании диска или виртуального раздела. Но сделать это можно. Некоторые советуют использовать программы вроде Recuva, однако, судя по тому, как она работает, ничего толкового от нее вы не добьетесь.
Куда более продвинутыми выглядят российские разработки в виде приложений R.Saver и R-Studio. Как раз именно они позволяют восстанавливать любые данные даже после форматирования, причем на любых носителях, включая съемные карты памяти. Времени это, конечно, занимает достаточно много, зато результат гарантирован на все сто. Судя по отзывам пользователей, иногда восстанавливаются даже те файлы и папки, о которых пользователь забыл уже давным-давно.
Заключение
Вот и все, что вкратце можно сказать о вопросах, связанных с использованием хранилища в виде «Корзины», удалением и восстановлением информации. Многие не обращают внимания на стандартные настройки, что иногда может вызвать появление огромного количества проблем при случайном удалении нужных пользователю файлов. Поэтому изначально с ними стоит разобраться, а потом применять методы удаления или восстановления, исходя из сложившейся ситуации и требуемых действий.
Если файлы не удаляются, можно использовать разблокировку в виде инструмента Unlocker или применять утилиты-шредеры, которые гарантированно удаляют из системы любой мусор, включая тот, который находится в «Корзине».
Как удалить файлы из корзины?
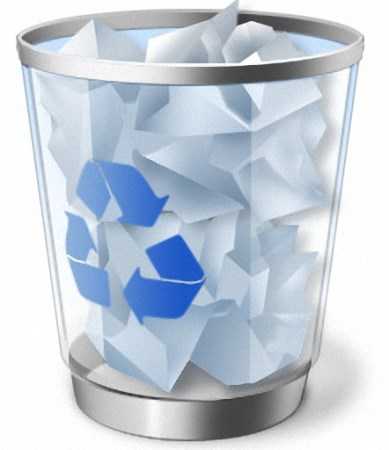
После продолжительной работы любая версия операционной системы Windows может давать сбой в работе. Проявляться это может даже в невозможности удалить файлы из корзины, при этом отображаемый размер файлов в корзине может быть ноль байт. Любые попытки очистить корзину заканчиваются неудачей либо сообщением об ошибке, но выход из этой ситуации есть и далее мы рассмотрим, как удалить файлы из корзины, которые не удаляются стандартным способом.
Первым делом для удаления неудаляемых файлов следует воспользоваться специально разработанным для этих целей софтом, например, программой Unlocker. Данная программа хорошо себя зарекомендовала и постоянно выручает в подобных ситуациях. После установки она интегрируется в оболочку Windows и для удаления неудаляемого файла необходимо будет нажать на него правой кнопкой мыши и выбрать в меню «Unlocker». Также можно попробовать утилиту CCleaner, которая производит общий анализ системы и удаляет все ненужные файлы.
Для решения подобной проблемы можно также удалить корзину со всеми файлами. «Корзина» в операционной системе Windows является системным файлом, это значит, что она восстановится после перезагрузки системы. В Windows 7 корзина находится на каждом диске в скрытой папке «$RECYCLE.BIN» и для удаления всего содержимого корзины необходимо удалить паку «$RECYCLE.BIN» на каждом диске.
Также интересные статьи на сайте chajnikam.ru:
Как установить скаченные курсоры?
Как создать учетную запись?
Как удалить учетную запись пользователя в windows 7?
Включение учетной записи администратора windows 7
Почему в Корзине Windows нет удаленных файлов
Читайте, почему в Корзине Windows иногда нет удаленных файлов. Как настроить размер Корзины в Windows, как исправить поврежденную Корзину и как вернуть безвозвратно удаленные файлы. Информация имеет важное значение в нашем постоянно развивающемся мире. Благодаря широкому повсеместному применению компьютерных устройств произошел перевод любого вида информации в цифровую форму. Персональные компьютеры и ноутбуки, нетбуки и планшеты, смартфоны и другие виды устройств имеют доступ к информации, обрабатывают и хранят ее, а также идентифицируют ее с конкретными пользователями.
Содержание:
Введение
Информация имеет важное значение в нашем постоянно развивающемся мире. Благодаря широкому повсеместному применению компьютерных устройств произошел перевод любого вида информации в цифровую форму. Персональные компьютеры и ноутбуки, нетбуки и планшеты, смартфоны и другие виды устройств имеют доступ к информации, обрабатывают и хранят ее, а также идентифицируют ее с конкретными пользователями.
Любые личные данные пользователя, конфиденциальная финансовая информация, разнообразные коммерческие данные, профессиональные закрытые сведения, различные секретные материалы и т.д. хранятся на компьютерных устройствах и других внешних накопителях данных (внешние подключаемые жесткие диски, «USB» флэш-накопители, различные карты памяти, сетевые хранилища и т.п.).
За полноценное функционирование компьютерных устройств, а также за контроль за всеми внутренними процессами и сохранность данных отвечает главное программное обеспечение – операционная система.
Самое широкое распространение, особенно для персональных компьютеров и ноутбуков, получила операционная система «Windows». Она содержит большой набор внутренних системных инструментов для полноценного управления возможностями компьютера, обработки и хранения данных и выполнения с ними различных действий.
Одним из таких инструментов, отвечающих за удаление лишних данных, является «Корзина». Она представляет собой элемент интерфейса операционной системы, который занимает определенную область дискового пространства, и отвечает за удаление и временное хранение удаленной информации пользователя, перед ее окончательной очисткой. «Корзина» выступает своеобразным буфером между имеющимися данными и их окончательным удалением, предоставляя пользователю возможность восстановить удаленные файлы и папки в случае их ошибочного удаления. Как становится понятно, «Корзина» является одним из главных элементов защиты данных, отвечающим за их безопасное восстановление при случайной потере.
Бесперебойный доступ к данным на любых устройствах, при необходимости, значительно упрощает пользователям их использование. Однако, постоянное обращение к устройствам хранения данных может вызвать сбой в их работе, вследствие внутренних факторов, внешнего воздействия или действий самого пользователя.
Поэтому, первое место, которое должен проверить пользователь в поисках своих удаленных файлов, будет «Корзина». Однако, как это часто бывает, не все удаленные файлы попадают в «Корзину». И пользователь, к своему сожалению, может не обнаружить в ней нужных файлов.
Причины отсутствия удаленных файлов в «Корзине»
Первоначальные настройки операционной системы «Windows» установлены по умолчанию таким образом, что все удаленные файлы помещаются в «Корзину». Однако при определенных условиях удаленные файлы и папки обходят «Корзину» и удаляются сразу напрямую. Поэтому пользователь и не может найти файлы в «Корзине» после их удаления. Причины отсутствия удаленных файлов в «Корзине» может быть несколько. В этой статье мы постараемся описать самые главные из них.
Удаление с использованием клавиши «Shift»
Процесс удаления любого файла на персональном компьютере или ноутбуке достаточно прост. Для этой цели пользователь может воспользоваться двумя основными способами следующим образом:
1. Обычное удаление файлов.
Отметьте файл левой кнопкой мыши в проводнике файлов «Windows», на рабочем столе или другом менеджере файлов, а затем нажмите на клавиатуре клавишу «Delete».
Или нажмите на выбранном файле правой кнопкой мыши и вызовите всплывающее контекстное меню. В списке возможных действий выберите раздел «Удалить».
В обоих случаях служба удаления файлов выдаст предупреждающее сообщение: «Вы действительно хотите переместить этот файл в корзину?». Нажмите кнопку «Да» и завершите процесс удаления файла обычным способом. Отмеченный файл будет мгновенно перемещен в «Корзину». Этот способ применим как для одиночных элементов, так и для группы предметов (файлы и папки вместе), позволяя выполнять их удаление после предварительного выбора.
При таком способе удаления файлов вы, с легкостью, можете выполнить восстановление нужных файлов или папок, которые находятся в «Корзине», если они были удалены ошибочно или возникла необходимость их возврата обратно. В этом случае, откройте «Корзину» и отметьте требуемый удаленный файл или папку (или группу файлов и папок, используя стандартный способ выделения). Нажмите на нем правой кнопкой мыши и откройте всплывающее меню. Из списка предложенных действий выберите раздел «Восстановить». Отмеченный файл (или группа файлов и папок) будет немедленно восстановлена, и помещена в свое последнее место хранения, в котором файл (файлы и папки) располагались непосредственно перед удалением.
Или нажмите на кнопку «Восстановить выделенные объекты», расположенную на ленте главной вкладки «Средства работы с корзиной» для достижения аналогичного результата.
Как мы уже упоминали ранее, файл после удаления помещается в «Корзину», если не были изменены системные настройки «Корзины», принятые по умолчанию. Подробнее о них мы опишем далее в нашей статье.
2. Безвозвратное удаление файлов.
Второй способ предполагает использование передовой технологии безвозвратного прямого удаления файлов без обязательного перемещения их в «Корзину», с использованием совместного сочетания клавиш «Shift + Delete». При использовании этой команды, выбранные файлы и папки будут удалены сразу и больше не будут доступны пользователям. Перейдите в месторасположение вашего файла (или группы файлов и папок) и отметьте его курсором мыши, а затем нажмите озвученное сочетание клавиш на клавиатуре. Служба удаления файла выдаст предупреждающее сообщение: «Вы действительно хотите безвозвратно удалить этот файл?». Нажмите кнопку «Да» и ваш отмеченный файл будет удален.
В этом случае в операционной системе «Windows» нет доступных инструментов для восстановления безвозвратно удаленных папок или файлов.
В такой ситуации стороннее программное обеспечение для восстановления данных является лучшим решением. Используйте его для восстановления удаленных файлов в операционной системе «Windows 10» или других, более ранних, версиях «Windows».
Однако вы должны знать, что в операционной системе «Windows» отсутствует возможность полного безвозвратного удаления файлов, чтобы полностью исключить из последующее восстановление. Современные программы для восстановления удаленных данных, используя различные продвинутые алгоритмы восстановления, при необходимости, смогут вернуть ваши файлы обратно. Если вы заинтересованы в действительно безвозвратном удалении ваших файлов (например, вы решили продать свой жесткий диск, и хотите полностью стереть на нем конфиденциальные данные), то необходимо воспользоваться одним из двух гарантированных способом.
В первом случае вам необходимо выполнить многократную перезапись секторов, в которых хранились данные, требующие полной очистки. Такое действие позволит реально уничтожить ваши предыдущие записи и избежать их последующего восстановления.
Во втором случае вам придется выполнить предварительное шифрование ваших конфиденциальных данных с последующим обязательным уничтожением ключа, используемого для шифрования. Теперь вы можете удалить такие файлы любым, обычным или безвозвратным, способом, описанными в пунктах «1» и «2». Если ваши файлы потом и будут восстановлены, то без ключа шифрования просмотреть их содержимое будет практически невозможно. Правда, такой способ безвозвратного удаления файлов, потребует от пользователя иметь начальные знания в области криптографии.
Отключено помещение файлов в «Корзину»
При возникновении проблемы отсутствия файлов в «Корзине» необходимо проверить ее внутренние настройки. Найдите на рабочем столе иконку «Корзина» и щелкните по ней правой кнопкой мыши. В появившемся контекстном всплывающем меню выберите раздел «Свойства».
Или откройте окно «Корзины», например, дважды щелкнув ее иконку на рабочем столе, или любым другим, удобным для вас, способом. А затем нажмите на кнопку «Свойства корзины», расположенную на ленте главной вкладки «Средства работы с корзиной».
При открытии диалогового окна «Свойства: Корзина», во вкладке «Общие» отображается раздел «Параметры для выбранного расположения». Данная проблема возникает из-за выбора пункта «Уничтожать файлы сразу после удаления, не помещая их в корзину», что приводит к непосредственному удалению файлов.
В указанном разделе выберите ячейку «Задать размер» и укажите максимальный размер «Корзины» или примите размер, предлагаемый внутренними установками системы. Затем нажмите кнопки «Применить» и «ОК», чтобы внесенные изменения параметров «Корзины» вступили в силу.
Размер «Корзины» не должен быть слишком маленьким. Если «Корзина будет иметь недостаточный объем внутреннего пространства, то вам будет сложнее восстановить из нее удаленные файлы, используя собственные возможности «Корзины». После полного заполнения «Корзины», каждое последующее удаление файла будет помещать его в «Корзину», предварительно стирая файл (или группу файлов), находящийся в ней ранее. Другими словами, «Корзина» будет перезаписывать старый удаленный файл новым. И если вы решите восстановить файл из «Корзины», который был удален некоторое время назад, то велика вероятность, что он может быть перезаписан и не доступен для восстановления стандартными возможностями «Корзины».
Файл превышает граничный размер «Корзины»
Рассмотрение такой причины является продолжением вышеизложенного раздела. Вы можете столкнуться с ситуацией, когда размер файла, который вы хотите удалить, превышает граничные значения размера «Корзины». Используя способ, описанный в предыдущем разделе, откройте диалоговое окно «Свойства: Корзина». В разделе «Параметры для выбранного расположения» проверьте установленный максимальный размер, отведенный для удаленных файлов в «Корзине». В случае, когда установленный размер слишком мал, вы можете изменить его в сторону увеличения, а затем нажать кнопки «Применить» и «ОК» для сохранения заданных настроек.
В «Корзине» находятся скрытые файлы и папки или папки, к которым отсутствует доступ.
Одним из возможных вариантов возникновения проблемы не отображения удаленных файлов и папок в «корзине» может быть наличие в ней скрытых файлов или папок, доступ к которым отсутствует.
Для устранения проблемы вам необходимо включить режим отображения скрытых папок в настройках системы. Откройте проводник файлов «Windows» «Этот компьютер» любым удобным способом, например, дважды щелкните левой кнопкой мыши соответствующую иконку на рабочем столе компьютера. В ленте главного меню окна «Этот компьютер» перейдите на вкладку «Вид». На главной панели вкладки нажмите кнопку «Параметры» и вызовите всплывающее меню, в котором выберите раздел «Изменить параметры папок и поиска».
В окне «Параметры папок» перейдите на вкладку «Вид». В разделе «Дополнительные параметры», используя полосу прокрутки, опустите бегунок вниз и найдите пункт «Скрытые файлы и папки». Установите индикатор напротив ячейки «Показывать скрытые файлы, папки и диски». Затем снимите флажок в ячейке «Скрывать защищенные системные файлы (рекомендуется)». Система выдаст предупреждение, что все скрытые файлы будут отображаться в проводнике файлов. Нажмите кнопку «Да» и подтвердите свой выбор. Затем нажмите кнопки «Применить» и «ОК» для сохранения заданных параметров.
Теперь все файлы, в том числе и скрытые, будут отображены в проводнике файлов «Windows». Чтобы сильнее подчеркнуть их значимость, они будут иметь более светлое отображение, по сравнению с обычными файлами. Найдите на системном диске «С:/» скрытую папку «$Recycle.Bin» и откройте ее, а затем удалите подпапки, расположенные в ней. Теперь перезагрузите операционную систему и проверьте, отображаются ли удаленные файлы в «Корзине».
Удаление поврежденной «Корзины».
Если все описанные способы не помогли, то следующим шагом для устранения проблемы не отображения удаленных файлов в «Корзине» будет ее удаление.
Откройте проводник файлов «Windows» и перейдите на системный диск «C:/». Найдите скрытую папку «$Recycle.Bin» и удалите ее, любым удобным для вас, способом.
Если, по какой-либо причине, у вас не получилось удалить папку «$Recycle.Bin» простым способом, тогда вам придется воспользоваться приложением «Командная строка», обладающей правами администратора. Вы можете открыть приложение различными способами. Например, нажмите кнопку «Поиск», расположенную на «Панели задач» в нижнем левом углу рабочего стола, рядом с кнопкой «Пуск». В поле поискового запроса введите «командная» или «cmd». Система произведет поиск и в разделе «Лучшее соответствие» выдаст вам искомый результат «Командная строка. Классическое приложение». Нажмите на нем правой кнопкой мыши и во всплывающем меню выберите раздел «Запуск от имени администратора». На вопрос службы контроля учетных записей «Разрешить этому приложению вносить изменения на вашем устройстве?» нажмите кнопку «Да», и командная строка с правами администратора будет запущена.
Введите следующую команду и нажмите клавишу «Ввод» на клавиатуре:
rd /s /q C:\$Recycle.bin
Затем закройте окно командной строки и выполните перезагрузку операционной системы. Теперь проблема должна быть полностью устранена и ваши удаленные файлы должны отображаться в «Корзине».
Восстановление удаленных файлов программой «Hetman Partition Recovery»
Как мы уже писали ранее в нашей статье, операционная система «Windows» обладает ограниченным инструментом для восстановления удаленных файлов, предлагая пользователю использовать лишь встроенные возможности «Корзины». Однако, если корзина была очищена, файлы перезаписаны или удалены с помощью технологии «Shift + Delete», то вам необходимо использовать программное обеспечение сторонних производителей для восстановления необходимых удаленных данных.
Во всемирной компьютерной информационной сети «Интернет» представлено большое количество разнообразных программ для восстановления данных. Они имеют различный графический интерфейс, обладают разными внутренними инструментами для сканирования и восстановления данных, содержат различные дополнительные функции для работы с удаленными файлами и доступны в разных ценовых диапазонах.
Пользователи могут подобрать для себя любой вариант, основываясь на своих предпочтениях и потребностях. В основном, программы представлены в двух видах: «бесплатные» и «условно-бесплатные».
Первые не требуют от пользователя финансовых затрат и готовы к восстановлению сразу после установки. Однако они имеют очень низкий процент восстановления файлов, а также имеют ограничение на конечный объем данных, которые можно восстановить с их помощью. Такие программы могут помочь лишь для восстановления единичного небольшого файла.
Условно-бесплатные программы имеют широчайший набор инструментов для успешного восстановления любых видов файлов. Они предлагают пользователю восстановить его данные, и приобрести ключ для регистрации программы, если результат восстановления его полностью устраивает.
Сочетая в себе мощный алгоритм поиска и восстановления удаленных файлов и умеренную ценовую политику, флагманская программа «Hetman Partition Recovery» от одноименной компании «Hetman Software» является лидером на рынке программ для восстановления удаленных данных.
Процесс восстановления удаленных файлов довольно прост и понятен даже начинающему пользователю. Скачайте установочный файл программы «Hetman Partition Recovery» и запустите его. Выполняя пошаговые инструкции мастера-установщика, вы быстро установите ее на свой компьютер.
Запустите «Hetman Partition Recovery». Программа, в автоматическом режиме, просканирует систему на предмет подключенных устройств хранения данных, и представит их пользователю для дальнейших действий. Мастер восстановления файлов поможет вам за несколько шагов определится с настройками сканирования и запустит процесс восстановления. Программа имеет стандартный понятный интерфейс, оформленный в стиле интерфейса операционной системы «Windows», поэтому работа с ней не вызовет у пользователей особых трудностей.
В зависимости от заданных параметров и размера накопителя процесс восстановления может занять от нескольких минут до нескольких часов.
По завершению программа покажет пользователю все найденные удаленные файлы, которые она смогла восстановить. Используя встроенную функцию предварительного просмотра восстановленных файлов, пользователь может просмотреть содержимое каждого из них, чтобы выбрать самый лучший вариант и сохранить для последующего использования.
Программа имеет разные варианты сохранения восстановленных файлов, позволяя пользователю выбрать подходящий ему способ в каждом конкретном случае: на жесткий диск, на «CD» или «DVD» диск, сохранение по «FTP» и создание виртуального образа «ISO». Более подробно о понятии «ISO» образа, способах его монтирования и применения, вы можете прочитать в нашей ранней статье «Что такое «ISO-образ» и как его использовать».
Заключение
Операционная система «Windows», являясь самой распространённой системой для персональных компьютеров и ноутбуков, имеет встроенный инструмент, позволяющий хранить удаленные файлы и, при необходимости, восстанавливать их, перед окончательным стиранием. Этот инструмент имеет определенные внутренние настройки, выполнив которые вы сможете расширить область хранения удаленных файлов и увеличить шансы на их последующее восстановление. В случае, когда удаленные файлы стерты окончательно, пользователь всегда сможет воспользоваться программой для восстановления данных «Hetman Partition Recovery», которая позволит найти и восстановить любые удаленные, даже несколько месяцев назад, файлы, быстро и легко.
Если у вас возникли какие-либо вопросы, требуется определенный совет или вы хотите поделиться своим опытом, то оставляйте под нашей статьей свои комментарии, и мы обязательно на них ответим.
Как удалить файл, который не удаляется
Как удалить файл в Windows
Если компьютер сообщает, что файл открыт в другой программе
Чаще всего невозможность удалить файл в Windows связана с тем, что он занят каким-то системным процессом. При этом появляется надпись «Действие не может быть выполнено, так как этот файл открыт в «Название программы».
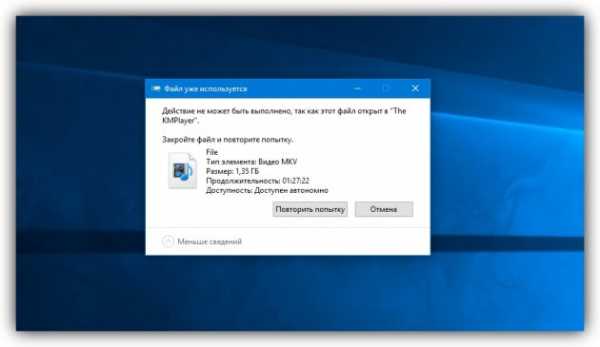
В таком случае нужно закрыть программу, которая использует файл, и повторить попытку удаления. Если вы видите её окно, то просто закройте его. Если программа работает в фоновом режиме и вы не знаете, как её закрыть, запустите «Диспетчер задач» (Ctrl + Alt + Del), найдите эту программу по названию в списке, кликните по ней правой кнопкой мыши и выберите «Снять задачу».
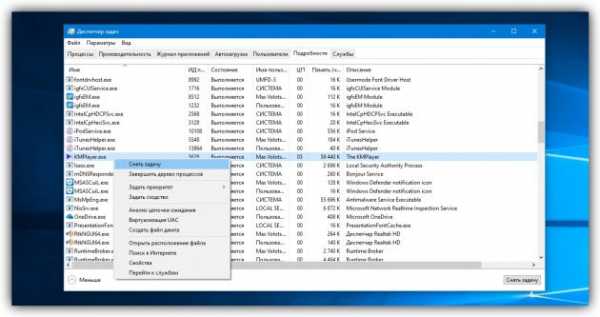
Если вы не можете найти нужную программу в «Диспетчере задач», попробуйте стороннюю утилиту, которая снимает блокировку с файлов. Подойдёт бесплатное приложение LockHunter. После его установки кликните правой кнопкой мыши по файлу и выберите What is locking this file?. Когда появится окно LockHunter, кликните в нём по кнопке Unlock It!.
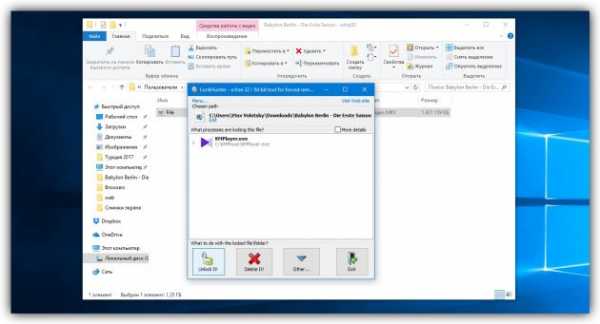
После этого попробуйте снова удалить файл. В случае неудачи перезагрузите компьютер и повторите попытку ещё раз. Для полного удаления с компьютера не забудьте очистить корзину.
Если компьютер сообщает, что вам отказано в доступе
Иногда удалить файл не получается потому, что у вашей учётной записи нет прав на это действие. В таких случаях Windows сообщает, что в доступе отказано. Чтобы решить эту проблему, нужно изменить владельца файла. В процессе вам могут понадобиться логин и пароль от учётной записи администратора ПК.
Чтобы изменить права доступа, кликните по файлу правой кнопкой мыши и перейдите в раздел «Свойства» → «Безопасность» → «Дополнительно». Возле пункта «Владелец» нажмите «Изменить», затем «Дополнительно» и «Поиск». Выберите в списке текущую учётную запись и кликните ОК.
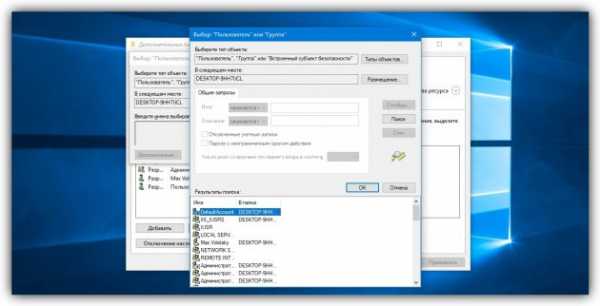
После этого вы, скорее всего, сможете удалить файл обычным способом. Если не сработает, попробуйте перезагрузить компьютер и повторить попытку.
Как удалить файл в macOS
Если Mac сообщает, что файл используется
Для начала закройте вручную приложения, в которых вы использовали этот файл, и попробуйте снова его стереть. Они могут мешать удалению, как это происходит в Windows. В случае неудачи перезапустите компьютер и повторите удаление.
Если не сработает, войдите в безопасный режим. Для этого перезапустите Mac, удерживая клавишу Shift. Попробуйте переместить файл в корзину и очистить её, после чего перезагрузите компьютер в обычном режиме.
Если файл нельзя удалить по другим причинам
Файл может не удаляться из-за ошибок на диске. Поэтому запустите «Дисковую утилиту» в разделе Finder → «Программы» → «Утилиты» и проверьте в ней диск, на котором находится файл, службой «Первая помощь».
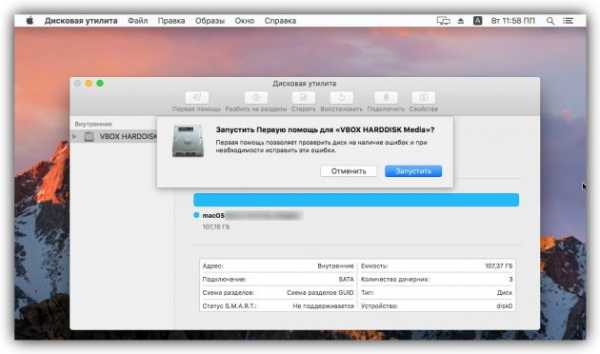
После проверки перезапустите Mac и попробуйте удалить файл.
Читайте также:
Как удалить удаленные файлы, чтобы их было невозможно восстановить?
Наверх- Рейтинги
- Обзоры
- Смартфоны и планшеты
- Компьютеры и ноутбуки
- Комплектующие
- Периферия
- Фото и видео
- Аксессуары
- ТВ и аудио
- Техника для дома
- Программы и приложения
- Новости
Как удалить файлы и обойти Tr…
Чтобы удалить файл или папку, не перемещая их в корзину, откройте Терминал в Приложениях> Утилиты и скопируйте / вставьте
sudo rm -rf
Затем, что важно, оставьте пробел после -rf и перетащите файл или папку в окно терминала - тогда он появится с путем к этому файлу или папке - и нажмите return. Вам будет предложено ввести пароль администратора - при вводе ничего не появится - и будет выдано предупреждение об использовании команды sudo, если это первый раз, когда вы используете sudo.
Примечание: команда rm, особенно запускаемая с sudo (sudo дает вам root-доступ), является очень опасной командой; его нужно использовать с большой осторожностью. Вторых шансов нет.
Вы не можете выборочно очистить корзину. Все или ничего. Если вы хотите поместить в корзину один файл или папку, переместите все остальные, которые вы не хотите очищать, из корзины.
AFAIK, перетаскивание файла с одного тома или диска на другой должно оставить оригинал на месте и переместить копию. Я никогда не слышал об исключениях.Однако, если вы перетаскиваете файл или папку с помощью Finder, я не думаю, что разрешения для копии обязательно будут сохранены, за исключением файлов или папок, перемещенных внутри вашего пользователя, где ваш пользователь уже является владельцем. Даже внутри вашего пользователя владелец может быть изменен на вашего пользователя, даже если вы не являетесь владельцем.
Вне вашего пользователя, разрешения будут изменены, чтобы отразить вашего пользователя как владельца, что будет неверным. Так что это не лучший способ скопировать что-либо из / Library или / System / Library с помощью Finder, где владельцем должен быть system или root, или другой, а не ваш пользователь.Если вы это сделаете, вероятно, будет хорошей идеей восстановить разрешения, чтобы они были восстановлены должным образом. Тем не менее, восстановление разрешений ничего не затронет в вашем пользователе.
Перемещение объектов с помощью Finder - не всегда лучший способ сделать это.
.как восстановить файлы, удаленные из tr…
Если вы не очистили корзину, щелкните значок корзины в правой части док-станции и перетащите эти файлы в другое место, чтобы восстановить удаленные файлы на Mac.
Если вы очистили корзину, это будет сложнее. Обычно, когда файл стирается, он на самом деле не стирается. Пространство, занимаемое файлом, становится нераспределенным, поэтому в это пространство можно записывать новые данные. Если новые файлы данных еще не были записаны в это пространство, старые данные все еще там и могут быть восстановлены.
Есть утилиты специально для восстановления данных. Например (я не использовал)
Другие, более общие утилиты, имеют "модуль" восстановления данных как часть пакета. У меня есть эта утилита (и это хороший продукт), но я никогда не использовал ее для восстановления данных.
Вы можете использовать такое программное обеспечение Mad Data Recovery для восстановления стертых данных. Если вы собираетесь попробовать, вам следует как можно меньше использовать диск, на котором хранились стертые данные, чтобы снизить вероятность того, что новые файлы данных будут записаны поверх пространства, используемого старыми данными.
<Ссылка редактируется хостом>
.workspace - Как удалить файлы из списка ожидающих изменений в TFS, если этих файлов еще не было в источнике и они были удалены локально
Переполнение стека- Около
- Товары
- Для команд
- Переполнение стека Общественные вопросы и ответы
Почему в корзине нет удаленных файлов
Прочтите эту статью, чтобы узнать, почему удаленные файлы иногда отсутствуют в корзине. Как настроить размер корзины в Windows, как исправить поврежденную корзину и как восстановить навсегда удаленные файлы. Информация очень важна в этом быстро развивающемся мире. Благодаря широкому использованию всевозможных компьютерных устройств вся информация переведена в цифровую форму. Персональные компьютеры и ноутбуки, нетбуки и планшетные ПК, смартфоны и другие устройства имеют доступ к информации, обрабатывают и хранят ее, а также идентифицируют ее с конкретными пользователями.
Содержание:
Введение
Операционная система Windows стала наиболее популярным выбором, особенно для персональных компьютеров и ноутбуков.Он включает в себя широкий спектр интегрированных системных инструментов для полноценного управления всей функциональностью компьютера, хранения и обработки данных, а также управления файлами.
Одним из встроенных инструментов для удаления ненужных данных является корзина . Это элемент интерфейса операционной системы, который занимает определенную часть дискового пространства и занимается удалением и временным хранением информации, удаленной пользователем, до того, как эти данные будут удалены навсегда.Корзина Recycle Bin действует как своего рода промежуточный этап между все еще существующими данными и их окончательным удалением, чтобы у пользователей была возможность восстановить удаленные файлы и папки, если они были удалены по ошибке. Как видите, корзина Recycle Bin - один из основных элементов системы защиты данных, обеспечивающий безопасное восстановление в случае случайной потери.
Бесперебойный доступ к данным на любых устройствах (при необходимости) значительно упрощает использование системы. Однако постоянная адресация устройств хранения данных может вызвать сбои в их работе из-за внутренних факторов, внешнего воздействия или действий пользователя.
Таким образом, Корзина должна быть первым местом, где пользователь может проверить, ищут ли удаленные файлы. Тем не менее, довольно часто некоторые файлы, которые вы удаляете, не попадают в корзину . Несчастные пользователи могут не видеть там нужных файлов.
Почему удаленные файлы отсутствуют в корзине
Изначально операционная система Windows настроена так, что все удаленные файлы отправляются в корзину .Однако при определенных условиях удаленные файлы и папки не попадают в корзину и немедленно удаляются. Вот почему пользователи могут найти файлы в корзине после удаления. Существует несколько причин отсутствия удаленных файлов в корзине . В этой статье мы постараемся описать наиболее распространенные случаи.
Удаление файлов кнопкой Shift .
Процедура удаления файла на настольном или портативном компьютере достаточно проста.Вы можете выбрать один из следующих способов:
1. Удаление файлов обычным способом.
Выберите файл, щелкнув его левой кнопкой мыши в проводнике Windows , на рабочем столе или в другом файловом менеджере, и нажмите кнопку Удалить на клавиатуре.
В противном случае щелкните правой кнопкой мыши выбранный файл и откройте контекстное меню. Из списка возможных действий выберите Удалить.
В обоих случаях служба удаления файлов покажет вам предупреждающее сообщение: Вы действительно хотите переместить этот файл в корзину? Нажмите кнопку Да и завершите удаление файла стандартным способом.Выбранный файл будет немедленно перемещен в корзину . Этот метод хорош для отдельных элементов и групп файлов (файлов и папок), и вы можете удалить их сразу после их выбора.
При удалении файлов таким способом восстановить их из корзины очень просто, если они были удалены по ошибке или вам необходимо вернуть их. В этом случае откройте корзину Recycle Bin и выберите необходимый удаленный файл или папку (или группу файлов и папок, используя стандартную процедуру выбора).Щелкните его правой кнопкой мыши и откройте контекстное меню. Из списка действий выберите Восстановить. Выбранный файл (группа файлов и папок) будет немедленно восстановлен и помещен обратно в последнее место, где файл (файлы и папки) хранился / хранился перед удалением.
Или нажмите кнопку Восстановить выбранные элементы , которую вы можете найти на вкладке инструментов Корзина для достижения того же результата.
Как мы упоминали ранее, после удаления файл отправляется в корзину , если настройки по умолчанию для корзины не были изменены.Подробнее об этом вы прочитаете чуть позже.
2. Безвозвратное удаление файлов.
Другой способ использует передовую технологию для удаления файлов прямо с диска, не помещая их в корзину , и работает, когда вы нажимаете сочетание клавиш Shift + Delete. Когда вы используете эту команду, выбранные файлы и папки будут сразу удалены и больше не будут доступны. Перейдите в место, где вы храните файл (или группу файлов и папок), выберите его / их, а затем нажмите указанное выше сочетание клавиш.Служба удаления файлов отобразит предупреждающее сообщение: Вы действительно хотите удалить этот файл без возможности восстановления? Нажмите кнопку Да , и выбранный файл будет удален.
В этом случае операционная система Windows не имеет инструментов для восстановления навсегда удаленных файлов или папок.
Это когда стороннее программное обеспечение для восстановления данных оказывается лучшим решением. Используйте его для восстановления удаленных файлов в последней версии операционной системы, , Windows 10, или других (т.е.е. более ранние) версии этой операционной системы.
Однако вы должны знать, что во всех версиях Windows отсутствует возможность полного безвозвратного удаления файлов, исключающего их последующее восстановление. Современное программное обеспечение для восстановления данных использует различные передовые алгоритмы, чтобы при необходимости вернуть все ваши файлы. Если вы заинтересованы в действительно безвозвратном удалении файлов (например, вы хотите продать свой жесткий диск и полностью удалить некоторые конфиденциальные данные), воспользуйтесь одним из следующих способов, которые гарантируют 100% удаление.
В первом случае перезапишите секторы, в которых вы использовали для хранения данных, несколько раз, чтобы гарантировать, что информация будет стерта полностью. Такое действие фактически удаляет записи, так что их нельзя будет восстановить позже.
Во втором случае вам нужно будет зашифровать свои конфиденциальные данные, а затем уничтожить ключ, используемый для шифрования. Теперь вы можете удалить такие файлы, следуя процедуре, описанной в пунктах 1 или 2. Даже если файлы были восстановлены после таких процедур, просмотр их содержимого без ключа шифрования был бы невозможен.Однако такой метод удаления файлов навсегда требует базовых знаний криптографии.
Размещение удаленных файлов в корзине отключено
Если вы не можете найти файлы в корзине , первое, что нужно сделать, это проверить ее настройки. Найдите значок Корзина на рабочем столе и щелкните его правой кнопкой мыши. В контекстном меню выберите Properties.
В противном случае откройте окно корзины , дважды щелкнув его значок на рабочем столе или любым другим способом.Затем нажмите кнопку Recycle Bin Properties , которую вы можете найти на вкладке Recycle Bin Tools .
При открытии окна Recycle Bin Properties на вкладке General отображается раздел Settings для выбранного местоположения. Эта проблема появляется, когда опция Не перемещать файлы в корзину. Удалять файлы сразу при удалении. выбран, чтобы файлы удалялись сразу.
В этом разделе выберите параметр Нестандартный размер и укажите максимальный размер корзины или согласитесь с размером, предлагаемым системой.Затем нажмите Применить и ОК , чтобы изменения в настройках корзины вступили в силу.
Размер корзины не должен быть слишком маленьким: если для корзины недостаточно места, будет сложнее восстановить удаленные файлы оттуда, используя только функции корзины . После заполнения корзины при каждом последующем удалении файла он будет помещен в корзину , но другой файл (или группа файлов), существовавший до этого, будет удален, чтобы освободить место для нового добавленного файла.Другими словами, корзина Recycle Bin заменит старый удаленный файл новым. И если вы решите восстановить файл, который был удален некоторое время назад, из корзины , высока вероятность, что он уже был перезаписан и поэтому недоступен для восстановления с помощью стандартной процедуры Корзина .
Размер файла превышает максимальный размер корзины
Учитывая этот фактор, фактически является продолжением предыдущей части этой статьи.Вы можете столкнуться с ситуацией, когда размер файла, который вы пытаетесь удалить, превышает ограничения по размеру корзины . Используя метод, описанный в предыдущей части статьи, откройте окно Recycle Bin Properties . В разделе Settings for selected location проверьте максимальный размер, установленный для удаленных файлов в корзине . Если этот размер слишком мал, вы можете расширить его и затем щелкнуть Применить и ОК , чтобы сохранить новые настройки.
В корзине есть скрытые файлы и папки, к которым нет доступа.
Одной из причин, по которой удаленные файлы и папки не отображаются в корзине , может быть наличие скрытых файлов или папок, к которым нет доступа.
Чтобы решить эту проблему, просто включите в настройках системы отображение скрытых папок. Откройте This PC в Windows File Explorer любым удобным для вас способом, например, дважды щелкнув соответствующий значок на рабочем столе.В окне This PC перейдите на вкладку View. На главной панели этой вкладки нажмите на Параметры и откройте меню, в котором вы должны выбрать строку Изменить папку и параметры поиска.
В окне Folder Options перейдите на вкладку View. В разделе Расширенные настройки перетащите ползунок вниз, пока не найдете строку Скрытые файлы и папки. Включите опцию Показывать скрытые файлы, папки и диски. Затем снимите флажок для Скрыть защищенные системные файлы (рекомендуется). Система предупредит вас, что теперь все скрытые файлы будут отображаться в проводнике. Подтвердите свой выбор, нажав кнопку Да . Затем нажмите Применить и ОК , чтобы сохранить изменения, внесенные вами в настройки просмотра файлов и папок.
Теперь все файлы, включая скрытые, будут отображаться в проводнике File Explorer . Чтобы они выглядели более важными, их значки будут тусклее, чем значки обычных файлов.На этом системном диске С: / найдите скрытую папку $ Recycle.Bin и откройте ее, затем удалите вложенные папки, которые вы найдете внутри. Теперь перезапустите операционную систему и проверьте, отображаются ли удаленные файлы в корзине .
Удаление поврежденной корзины .
Если ни один из вышеперечисленных методов вам не поможет, следующим шагом в решении проблемы с не отображаемыми удаленными файлами в корзине будет удаление инструмента.
Откройте проводник Windows и перейдите на системный диск C: /. Найдите скрытую папку $ Recycle.Bin и удалите ее любым удобным для вас способом.
Если по какой-то причине вам не удалось удалить папку $ Recycle.Bin более простым способом, вам придется использовать командную строку с правами администратора. Вы можете запустить его разными способами. Например, нажмите кнопку Search в нижнем левом углу рабочего стола на панели задач рядом с кнопкой Start .Введите команду или cmd в поле поиска. Система запустит поиск, и раздел Best match покажет вам результат, который вы искали - командную строку . Настольное приложение. Щелкните его правой кнопкой мыши и выберите в меню Запуск от имени администратора . Когда всплывающее уведомление от Windows User Account Control спрашивает Вы хотите разрешить этому приложению вносить изменения в ваше устройство? щелкните Да , и откроется командная строка с правами администратора.
Введите следующую команду и нажмите клавишу Enter :
rd / s / q C: \ $ Recycle.bin
Затем закройте окно командной строки и перезапустите операционную систему. Теперь проблема должна быть исправлена, и файлы, которые вы удалили, будут отображаться в корзине Recycle Bin .
Восстановление удаленных файлов с помощью Hetman Partition Recovery
Как мы уже упоминали, операционная система Windows имеет несколько ограниченный инструмент для восстановления удаленных файлов, который предоставляет пользователю только встроенные опции Recycle Bin .Однако, если корзина была очищена, файлы были перезаписаны или удалены с помощью функции Shift + Delete , вам придется использовать стороннее программное обеспечение для восстановления, к сожалению, удаленных важных данных.
В Интернете , есть масса утилит для восстановления, которые различаются по своим характеристикам и функциональности. Они различаются графическим интерфейсом, имеют различные интегрированные инструменты для сканирования и восстановления данных, предлагают всевозможные дополнительные функции для работы с удаленными файлами и доступны в различных ценовых сегментах.
Пользователи могут выбрать любой вариант в соответствии со своими предпочтениями и потребностями. Большинство программ попадают в одну из категорий: бесплатных программ, или условно бесплатных программ.
Первая группа не требует никаких платежей и готова восстановить ваши файлы сразу после установки. Однако у них очень низкая скорость успешного восстановления и есть определенные ограничения на общий объем данных, которые они могут обработать. Такие программы могут помочь только в восстановлении одного файла небольшого размера.
Условно-бесплатные программы содержат широкий набор инструментов для успешного восстановления всех типов файлов. Они предлагают пользователям попробовать восстановить свои данные и приобрести лицензионный ключ, если они довольны результатом восстановления.
Благодаря удачному сочетанию мощных алгоритмов поиска / восстановления и умеренной ценовой политики, Hetman Partition Recovery от Hetman Software является лучшим предложением на рынке и ведущим решением среди других инструментов для восстановления данных.
Процесс восстановления удаленных файлов прост и понятен даже новичкам. Скачайте установочный файл для Hetman Partition Recovery и запустите его. Следуя пошаговым инструкциям мастера, вы быстро установите его на свой компьютер.
Запустить Hetman Partition Recovery. Программа автоматически просканирует систему на предмет всех устройств хранения данных и представит пользователю их список, чтобы предпринять дальнейшие действия. Мастер восстановления файлов проведет вас через несколько шагов, необходимых для настройки сканирования и запуска процесса восстановления.Программа имеет стандартный и интуитивно понятный интерфейс, похожий на интерфейс операционной системы Windows , поэтому у пользователей не возникнет трудностей при работе с ней.
В зависимости от выбранных настроек и размера запоминающего устройства процесс восстановления может занять от нескольких минут до нескольких часов.
Когда все закончится, программа покажет все удаленные файлы, которые она нашла и восстановила. Используя встроенную функцию предварительного просмотра восстановленных файлов, пользователи могут видеть их содержимое и выбирать лучшие из них для сохранения для дальнейшего использования.
Программа предлагает различные варианты сохранения восстановленных файлов, поэтому пользователи могут выбрать подходящий вариант для каждого конкретного случая и сохранить файлы на жесткий диск, диск CD или DVD , сохранить их на FTP или создайте виртуальный образ ISO .
Заключение
Как наиболее популярный выбор для персональных компьютеров и ноутбуков, операционная система Windows имеет встроенный инструмент, позволяющий сохранять удаленные файлы и при необходимости восстанавливать их до того, как они будут окончательно удалены.Этот инструмент имеет определенные настройки, которые вы можете изменить, чтобы расширить область, выделенную для хранения удаленных файлов, и повысить ваши шансы на их успешное восстановление. В случае, если файлы были удалены безвозвратно, пользователи всегда могут прибегнуть к специализированной программе восстановления данных, Hetman Partition Recovery, , которая может найти и восстановить любые файлы, даже те, которые были удалены несколько месяцев назад, быстрым и эффективным способом.
Если у вас есть вопросы, вам нужен совет или вы хотите поделиться своим опытом с другими, не стесняйтесь оставлять свои комментарии ниже, и мы обязательно на них ответим.
.