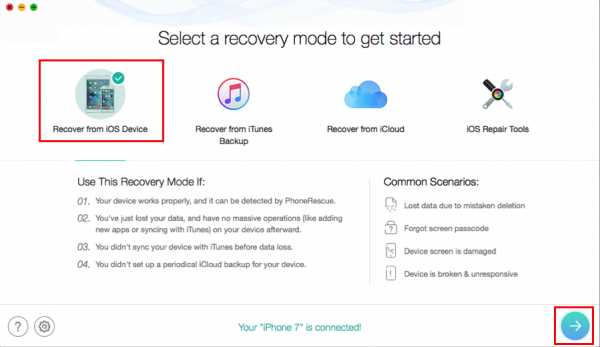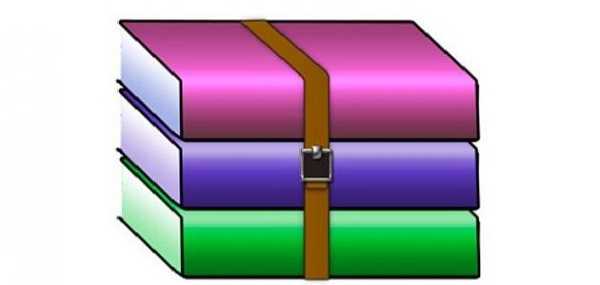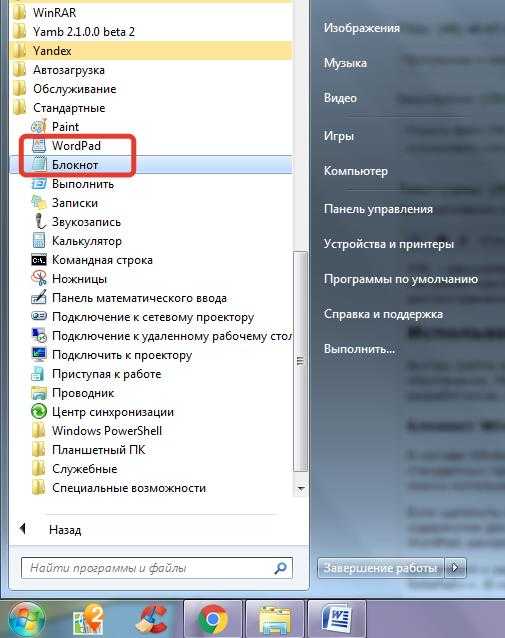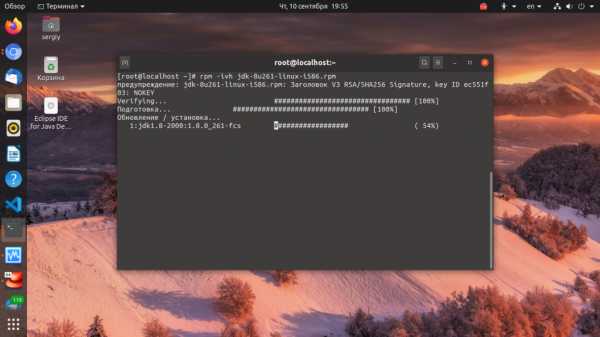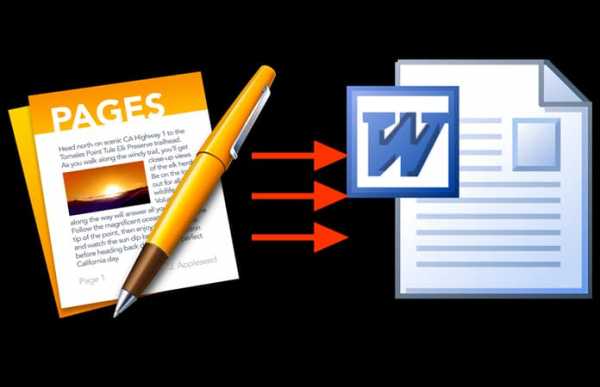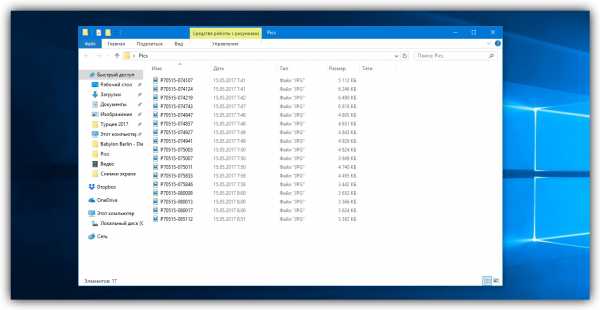Как удалить файлы с компьютера чтобы их нельзя было восстановить
Как удалить файлы без возможности восстановления
Если вы прочли мою статью «Как восстановить удаленные файлы», то вы уже знаете, что физически удалить данные с компьютера не так то просто. Впоследствии их довольно легко восстановить. Сегодня же я научу вас удалять файлы без возможности их последующего восстановления.
У некоторых читателей может возникнуть вопрос, для чего это вообще может понадобиться. Причины могут быть самые различные. Но наиболее популярный вариант – продажа старого компьютера (или просто цифрового носителя, вроде флешки или жесткого диска). Ведь мало кому захочется, чтобы личные документы, фотографии или видеозаписи попали в руки посторонних людей.
А кое-кто из пользователей еще и хранит на компьютерах файлы с паролями от различных интернет-ресурсов. Представьте на секунду, что у кого-то оказались данные для доступа к вашему аккаунту на проекте «Яндекс.Деньги» или ему подобном.
Между тем, удалить данные так, чтобы их нельзя было восстановить, вполне можно. Для этого нам понадобится специальное программное обеспечение. Принцип его действия, как правило, заключается в том, что оно забивает кластеры с фрагментами файла, который необходимо удалить, произвольной информации. То есть, физически его перезаписывает. В итоге, если даже файл обнаружится восстанавливающей программой, восстановить его она не сможет.
Поскольку приоритетными для нас являются бесплатные программы, мы обратимся к уже знакомой нам программе Recuva, которая имеет бесплатную версию и умеет не только восстанавливать удаленные файлы, но и надежно их удаляет.
Итак, чтобы надежно стереть данные, для начала просто удаляем их. Для этого лучше всего выделить подлежащие удалению файлы и нажать комбинацию кнопок Shift+Del. Использование клавиши Shift позволяет удалить файл, без помещения его в корзину.
Теперь запускаем программу Recuva и ищем удаленные нами файлы. Как это сделать, подробно описано в статье «Как восстановить удаленные файлы». Только вот восстанавливать их мы не станем.
Выполните процедуру поиска удаленных файлов, как это описано в указанной статье (лучше искать не в конкретной папке, а по всему диску, так как файл ранее мог перемещаться). Должен получиться список удаленных файлов. Нажмите кнопку «Перейти в расширенный режим».
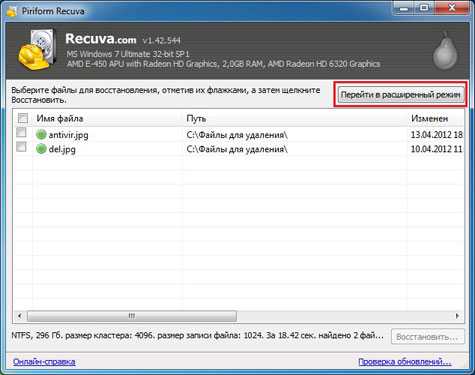
Окно изменит вид. Как видите, появилась кнопка «Настройки». Нажмите ее.
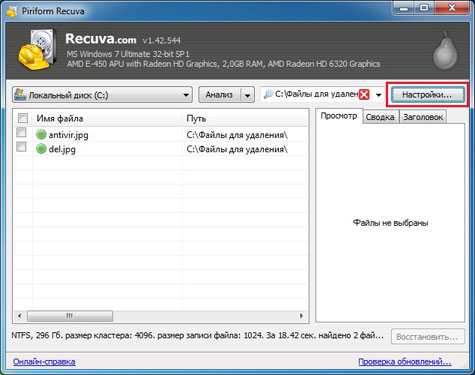
В настройках нас интересует пункт «Надежное удаление». Мы должны выбрать количество циклов перезаписи удаленных файлов. Чем этих циклов больше, тем больше гарантии, что удаленный файл невозможно будет восстановить, но это займет больше времени. На мой взгляд, лучше действовать наверняка и выбирать максимальное количество циклов. Ведь нам нужен положительный результат, иначе зачем бы мы вообще за это брались, не так ли? Выбираем устраивающие нас параметры и жмем «Ок».

Отмечаем файлы, которые нам необходимо надежно удалить, нажимаем правую кнопку мыши и в появившемся контекстном меню выбираем пункт «Надежно удалить отмеченные».
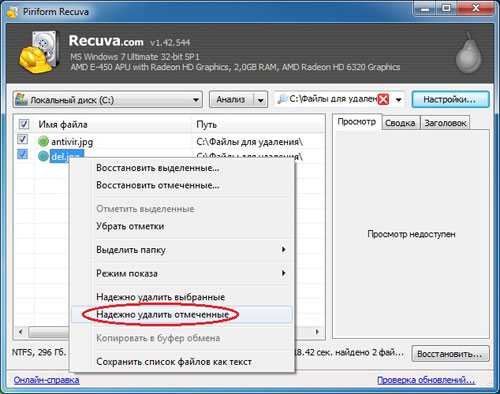
На вопрос, действительно ли мы хотим уничтожить эти файлы, отвечаем положительно. И ждем окончания процедуры надежного удаления файлов, после чего нажимаем «Ок».
Вот и все. Чтобы проверить, как все прошло, вы можете попытаться восстановить ваши данные, руководствуясь статьей «Как восстановить удаленные файлы». Более того, если вы использовали малое количество циклов перезаписи, я настоятельно рекомендую это сделать, чтобы убедиться, что ваши файлы действительно надежно удалены.
Если процесс восстановления не удался, то вы все сделали правильно. Если же какие-то файлы все же удалось восстановить, повторите процедуру заново, не скупясь на количество циклов перезаписи.
Если моя статья оказалась для вас полезной, посоветуйте пожалуйста ее своим друзьям с помощью кнопок социальных сетей или просто поделившись ссылкой.
Вы можете присылать свои вопросы для рубрики «Бесплатная помощь» по адресу: [email protected]. В теме письма пишите «Бесплатная помощь».
При перепечатке материалов активная ссылка на сайт cherev.ru обязательна.
Как навсегда удалить файлы с компьютера без восстановления
СОДЕРЖАНИЕ СТРАНИЦЫ:- 1. Какие данные невозможно восстановить
- 2. Как навсегда удалить файлы с компьютера без восстановления
- 3. Как обеспечить постоянное удаление файлов
Удаленные файлы часто можно восстановить с помощью профессионального инструмента для восстановления данных, и это проблема, когда вы передаете свой компьютер или связанные с ним технологии кому-то другому.Будь то конфиденциальные финансовые данные, деловые документы или скандальные фотографии, которые можно использовать для шантажа. Вы, вероятно, не хотите, чтобы люди получали ваши личные вещи.
Итак, большинство пользователей компьютеров хотят знать, как удалить файлы без возможности восстановления. Эту операцию легко реализовать. Следуйте инструкциям на этой странице, чтобы безвозвратно удалить файлы и защитить свои данные, независимо от того, избавляетесь ли вы от ПК, внешнего жесткого диска или USB-накопителя.
Какие данные невозможно восстановить?
Удаленные данные. После выполнения операции очистки файлы не будут восстановлены никаким программным обеспечением для восстановления данных. Если количество очисток жесткого диска установлено равным 10, данные никогда не будут восстановлены никаким решением для восстановления данных.
Данные перезаписаны. После потери данных вы продолжаете использовать жесткий диск или запоминающее устройство и записываете новые данные поверх старых. Строго говоря, перезаписанные файлы восстановить невозможно.
Как навсегда удалить файлы с компьютера без восстановления
Когда вы удаляете файл со своего компьютера с помощью базовой функции удаления или с помощью клавиш Shit + Delete, он на самом деле не стирается.Он продолжает существовать на вашем жестком диске даже после того, как вы очистите его из корзины. Это позволяет пользователям восстанавливать файлы для некоторых целей. Поэтому, если вы продаете / отдаете свой диск кому-то другому, конфиденциальные файлы необходимо полностью стереть, чтобы на нем ничего не осталось и данные никогда не могут быть восстановлены.
Windows не предлагает встроенного инструмента, который может сканировать и стирать ваш жесткий диск на предмет удаленных файлов, но есть широкий выбор стороннего программного обеспечения, которое вы можете выбрать. EaseUS Partition Master предоставляет функцию Wipe data для окончательного удаления всех данных на диске в Windows 10/8/7.Он может помочь вам полностью стереть все данные и разделы на жестком диске, заменив или перезаписав существующие данные новыми данными.
EaseUS Partition Master поддерживает множество базовых и расширенных функций управления жестким диском.
Ваш надежный выбор - EaseUS Partition Master
- Перенести свободное дисковое пространство с одного диска на другой напрямую.
- Изменить размер / переместить раздел, объединить разделы, создать / отформатировать / удалить раздел, клонировать раздел и проверить файловую систему.
- Клонировать диск, конвертировать в MBR / GPT, конвертировать в динамический / базовый, конвертировать FAT32 в NTFS и многое другое.
- Перенесите ОС на SSD, чтобы ускорить работу Windows без переустановки.
Совет: Операции очистки диска нельзя отменить после применения изменений.
Шаг 1: Установите и запустите EaseUS Partition Master.
Выберите жесткий диск или твердотельный накопитель, который вы хотите стереть. И щелкните правой кнопкой мыши, чтобы выбрать «Wipe Data».
 />
/> Шаг 2: Установите количество раз, чтобы стереть данные.
Вы можете установить не более 10. Затем нажмите «ОК».
 />
/> Шаг 3: Проверьте сообщение.
Сообщение о том, что компьютер перезагрузится после того, как рекомендуется очистить диск. Затем нажмите «ОК».
 />
/> Шаг 4: Нажмите «Применить», чтобы применить изменения.
Нажмите «Выполнить операцию», а затем нажмите «Применить», чтобы начать очистку данных.
 />
/> Как убедиться, что файлы удалены навсегда
Если вы хотите проверить, окончательно ли удален файл с вашего компьютера, вы можете протестировать его с помощью технической программы восстановления данных - EaseUS Data Recovery Wizard.Это надежный инструмент, который вы можете использовать для сканирования и восстановления любого потерянного файла из-за неосторожного удаления, форматирования жесткого диска, сбоя ОС, вирусной атаки, потери раздела.
Но это программное обеспечение, как и все программное обеспечение для восстановления данных на рынке, не может восстанавливать перезаписанные, стертые или стертые файлы. Таким образом, с помощью этого приложения вы можете легко проверить, отсутствует ли удаленный файл навсегда.
.Как удалить файлы, которые нельзя удалить в Windows 10/8/7?
Сценарий
«На моем рабочем столе есть файл, который нельзя удалить. В нем говорится, что действие не может быть выполнено, потому что папка или файл в нем открыты в другой программе. И уж точно не открываю. И мой рабочий стол работает под управлением Windows 10. Что мне делать, чтобы удалить файлы, которые нельзя удалить? »
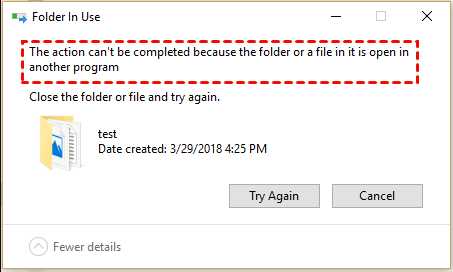
Почему нельзя удалять файлы?
Иногда вы можете обнаружить, что не можете удалить файл или папку на вашем компьютере.Независимо от того, сколько раз вы пытаетесь удалить файл, вы все равно не сможете его удалить, и он будет сопровождаться некоторой информацией, например: «Действие не может быть завершено, потому что папка или файл открыты в другой программе».
Причина, по которой файл не может быть удален, может заключаться в том, что в данный момент его занимает программа. В этом случае окна заблокируют файл, и вы не сможете удалить, изменить или переместить его. В этом случае вы можете нажать « Ctrl + Alt + Delete » и выбрать опцию «Диспетчер задач ».Закройте ненужные программы, а затем попробуйте удалить файл.
Кроме того, вы можете перезагрузить компьютер и запустить антивирусное программное обеспечение, чтобы проверить, можете ли вы удалить файлы. Если эти файлы все еще там и не могут быть удалены, вы можете обратиться к следующему содержимому, чтобы найти решение.
4 M ethod s: удалить файлы, которые нельзя удалить в Windows 1 0 / 8/7
Существует 4 метода принудительного удаления файла предоставлено в следующем содержании; вы можете попробовать их решить вашу проблему.
Метод 1. Удаление файлов с помощью командной строки
Вы можете использовать встроенный инструмент Командная строка для выполнения команды удаления для удаления файла или папки.
Шаг 1. Введите «cmd» в поле поиска и откройте командную строку.
Шаг 2. В окне командной строки введите «del [/ f] [/ q] [/ a] + каталог файлов», как показано на рисунке. И нажмите Enter, чтобы выполнить удаление.
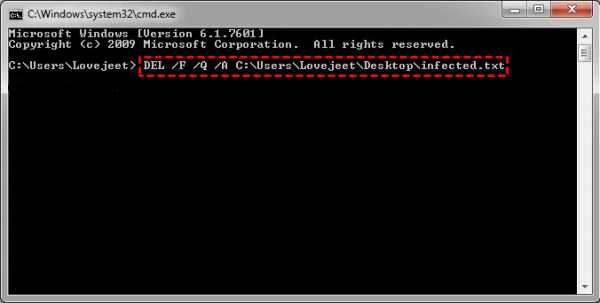
✍Примечание : Значение синтаксиса команды Del:
/ f = удалить файлы, доступные только для чтения.
/ q = отключить подтверждение удаления.
/ a = удалить файлы и папки из архива
Метод 2. Войдите в безопасный режим для удаления файлов
Если командная строка не может удалить заблокированный файл должным образом, вы можете войти в безопасный режим, чтобы удалить файл или папку.
Шаг 1. Нажмите «Пуск» на рабочем столе, выберите «Настройки»> «Обновление и безопасность»> «Восстановление»> «Расширенный запуск» и нажмите «Перезагрузить сейчас».
Шаг 2. Щелкните «Устранение неполадок »> «Дополнительные параметры»> «Параметры запуска»> «Перезагрузка».
Шаг 3. В настройках запуска нажмите «F4» или «F5», чтобы войти в безопасный режим.
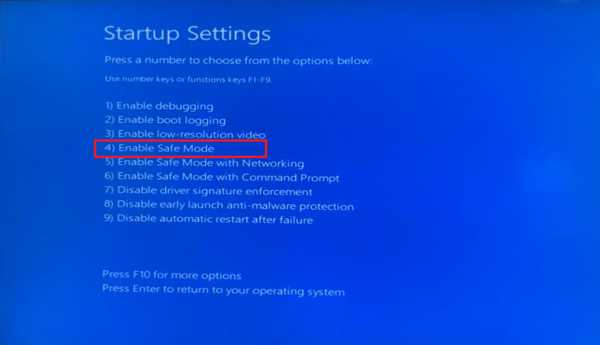
Шаг 4. Компьютер запустится в безопасном режиме, а затем удалите файл или папку в безопасном режиме. Режим.
✍ Совет : Если на вашем компьютере используется система Windows 7, просто перезагрузите компьютер и нажмите «F8», чтобы войти в «Дополнительные параметры загрузки» и выберите «Безопасный режим».
Затем перезагрузите компьютер, он выйдет из безопасного режима.
Метод 3. Исправьте ошибки диска
Другой причиной неудачного удаления файлов являются ошибки на диске.Вы можете закрыть все открытые файлы, проверить, нет ли на вашем диске ошибки, и исправить ее.
Шаг 1. Откройте «Этот компьютер» на рабочем столе или в меню «Пуск».
Шаг 2. Щелкните правой кнопкой мыши диск, на котором хранятся файлы, которые вы хотите удалить.
Шаг 3. Щелкните «Свойства» в раскрывающемся меню.
Шаг 4. На вкладке «Инструмент» нажмите «Проверить». И он проверит, есть ли на диске ошибки.
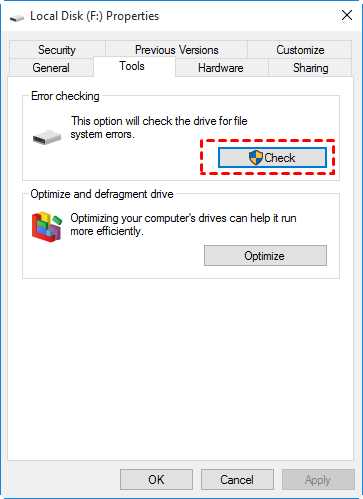
Если есть ошибка, эта программа исправит ошибку автоматически.
Метод 4. Бесплатное программное обеспечение для удаления файлов, которые нельзя удалить.
Если 3 метода, описанных выше, по-прежнему не могут удалить файлы, которые вы хотите удалить, вы можете попробовать профессиональное программное обеспечение для стирания файлов, которое не может быть удалено. B
.Можно восстановить навсегда удаленные файлы 2019

Как мне восстановить навсегда удаленные файлы с моего ПК?
Ваш файл не исчез, даже если он был очищен из корзины, или был удален с помощью кнопки «Shift + Delete», или отформатирован накопитель, что также приведет к безвозвратной потере ваших файлов. Однако, как только вы поймете, что файлы безвозвратно удалены или потеряны, вам необходимо прекратить использование компьютера или накопителя.Но не беспокойтесь, следите за этой страницей, вы все равно можете восстановить навсегда удаленные файлы с ПК с помощью программы Recoverit File Recovery .
Как восстановить навсегда удаленные файлы в Windows 10
Быстрое и простое решение для восстановления безвозвратно удаленных из корзины - это приобрести профессиональное программное обеспечение для восстановления данных. Recoverit Data Recovery - это эффективное средство восстановления удаленных файлов, оно может помочь вам восстановить окончательно удаленные файлы или папки с компьютера Windows, оно может восстановить окончательно удаленные файлы с любого устройства, такого как жесткий диск компьютера, внешний диск, USB-накопитель, SD-карта и т. Д. .
Шаг для восстановления навсегда удаленных файлов с компьютера Windows
Загрузите и установите программное обеспечение Recoverit Data Recovery на свой компьютер с Windows. Если у вас есть потерянные файлы внешнего устройства, подключите его к ПК и следуйте инструкциям, чтобы вернуть навсегда удаленные файлы.
Шаг 1. Запустите программу Recoverit Deleted Files, выберите место для начала.
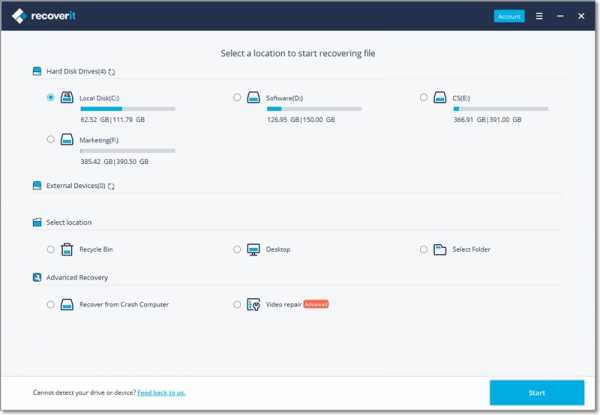
Шаг 2. Программа восстановления файлов начнет сканирование на некоторое время, чтобы восстановить потерянные файлы.
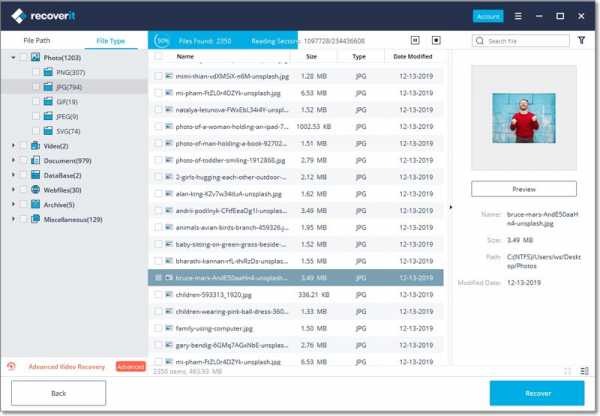
Шаг 3. После сканирования можно предварительно просмотреть восстановленные файлы, такие как фотографии, видео, аудио, музыку и офисные файлы. Выберите файлы, нажав кнопку « Восстановить », чтобы вернуть их.
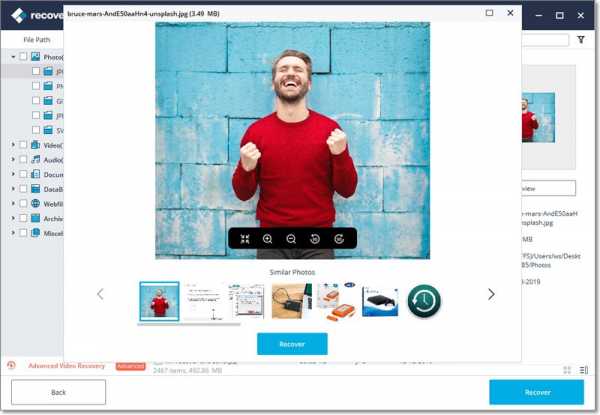
Видеоурок о том, как легко восстановить удаленные файлы в Windows 10/8/7?
Потеря данных может происходить каждую минуту, но сохранение резервных копий важных файлов данных может предотвратить безвозвратную потерю данных.Но, как упоминалось выше, у вас есть шанс вернуть удаленные файлы с помощью мощной программы восстановления. Вы также можете узнать, как восстановить удаленный файл из Onedrive.
Восстановление и восстановление файлов
- Восстановить файлы документов
- Восстановить файлы документов
- Восстановление и ремонт Подробнее
- Очистить и удалить файл
3 части | Восстановление навсегда удаленных файлов без программного обеспечения в Windows 10/8/7 и Mac
Сводка
Вы можете навсегда удалить файлы или папки, очистив корзину или нажав Shift + Delete. Столкнувшись с этой проблемой, вы можете восстановить окончательно удаленные файлы в Windows 10 без программного обеспечения, используя командную строку, восстановив из предыдущей версии или из резервной копии. Кроме того, если все эти способы не сработают, вы все равно можете использовать мастер восстановления данных EaseUS, чтобы с легкостью восстановить навсегда удаленные файлы в Windows 10.
Как восстановить удаленный файл без использования программного обеспечения
«Вчера вечером я случайно переместил удаленную папку на моем компьютере с Windows 10. В ней хранится много отличных изображений, документов Word и Excel. Можно ли восстановить навсегда удаленные файлы или папки без использования какого-либо программного обеспечения ? Если да, как я могу это сделать? Пожалуйста, помогите! Мне нужно вернуть свои данные! "
Что значит «навсегда»? Как вы знаете, вы можете легко вернуть удаленные файлы из корзины:
- Откройте корзину, щелкните удаленные файлы / папки правой кнопкой мыши и выберите «Восстановить».

Речь идет о случайном удалении важных файлов с помощью Shift + Delete в Windows 10. Если вы не можете восстановить окончательно удаленные файлы в Windows 10 без программного обеспечения, вы можете использовать профессиональное программное обеспечение для восстановления данных. Мастер восстановления данных EaseUS, простой в использовании инструмент, подходит даже для начинающих. С его помощью вы можете восстановить сотни форматов файлов всего за три простых шага. Независимо от того, что вызвало потерю данных - поврежденные данные, ошибочное удаление, непреднамеренное форматирование, это программное обеспечение для восстановления файлов может легко восстановить их.Если вы хотите узнать больше, переходите к части 3.
Часть 1. 3 основных способа восстановления навсегда удаленных файлов в Windows 10 без программного обеспечения
Можно ли восстановить окончательно удаленные файлы или папки без программного обеспечения? Многие пользователи часто задают этот вопрос. Здесь мы хотели бы подтвердить, что восстановление удаленных файлов в Windows 10 без программного обеспечения возможно. Всего существует три способа сделать это: восстановление из предыдущей версии с использованием командной строки и восстановление из резервной копии.В следующих частях мы продемонстрируем эти три подхода соответственно, прочтите подробно.
- Восстановление удаленных файлов в Windows 10 с помощью CMD
- Восстановление удаленных файлов из предыдущей версии
- Восстановить окончательно удаленные файлы из старой резервной копии
1 - Восстановление удаленных файлов в Windows 10 с помощью CMD (без стороннего программного обеспечения)
Наиболее часто используемый способ восстановления навсегда удаленных файлов в Windows 10 без программного обеспечения - это применение командной строки.Использование командной строки для восстановления удаленных файлов в Windows - это первый способ, который вы должны попробовать, хотя он не на 100% эффективен. Начнем здесь.
для восстановления навсегда удаленных файлов (включая удаленные файлы из корзины) с помощью команды Attrib:
Шаг 1. Перейдите в начальное меню, введите cmd в строку поиска.
Шаг 2. Выберите «Запуск от имени администратора», чтобы запустить командную строку с правами администратора.
Шаг 3. Введите attrib -h -r -s / s / d буква диска: \ *. * "

2 - Восстановление удаленных файлов из предыдущей версии
Функция «Предыдущая версия» является частью службы теневого копирования тома. С помощью этой службы Windows создает точку восстановления, которая помогает эффективно откатить изменения. В этом случае, когда вы по ошибке удалили один или несколько важных файлов или папок, вы можете попытаться получить файлы из предыдущей версии, не загружая и не устанавливая стороннее программное обеспечение для восстановления данных.Это работает, даже если вы очистили корзину или Shift удалил файлы или папки. Следуйте инструкциям, чтобы узнать, как восстановить удаленные файлы из корзины после опустошения без программного обеспечения:
Шаг 1. Щелкните правой кнопкой мыши папку, в которой вы удалили файлы, и выберите «Восстановить предыдущие версии». Теперь вы увидите возможность восстановить папку. Если вы не видите «Восстановить предыдущие версии», щелкнув правой кнопкой мыши, выполните следующие действия, чтобы продолжить.
Шаг 2. Зайдите в Панель управления, чтобы включить «Защита системы».
Шаг 3. Щелкните «Система и безопасность»> «Система»> «Защита системы» (на левой боковой панели).
Шаг 4. Будут показаны доступные диски с соответствующей защитой.
Шаг 5. Выберите конкретный диск и нажмите кнопку «Настроить».
Шаг 6. Нажмите «восстановить системные настройки и предыдущие версии файлов» и нажмите «ОК». Вот и все; теперь вы увидите возможность восстановить конкретный файл.

3 - Восстановление окончательно удаленных файлов из старой резервной копии
Windows имеет компонент восстановления данных под названием «Резервное копирование и восстановление», который позволяет пользователям создавать резервные копии и восстанавливать их из резервных копий, созданных ранее. Если вы используете Windows Backup, то существует высокая вероятность восстановить окончательно удаленные файлы в Windows 10 с помощью метода резервного копирования. Вот шаги для восстановления навсегда удаленных файлов из резервной копии.
- 1. Подключите носитель резервных копий к компьютеру с Windows.
- 2. Нажмите Windows + I, чтобы перейти в «Настройки».
- 3. Выберите «Обновление и безопасность»> «Резервное копирование».
- 4. Щелкните «Перейти к резервному копированию и восстановлению (Windows 7)».
- 5. Щелкните «Восстановить мои файлы».

Часть 2. Восстановление навсегда удаленных файлов на Mac без программного обеспечения (2 способа)
Если вы очистили корзину Mac на MacBook, Mac Mini или Mac Pro, как восстановить окончательно удаленные файлы без программного обеспечения? Есть два способа восстановить навсегда удаленные файлы Mac без программного обеспечения.Один из них использует терминал Mac. Другой использует Time Machine.
- Восстановить удаленные файлы на Mac через терминал
- Восстановление удаленных файлов на Mac с помощью Time Machine
Совет 1. Восстановление удаленных файлов на Mac через терминал
Если вы хотите восстановить удаленные файлы на Mac без программного обеспечения, использование Терминала - отличный выбор. Но команда терминала может восстанавливать только удаленные файлы из корзины на Mac.
1. Перейдите в «Finder»> «Приложения»> «Утилиты» и дважды щелкните «Терминал».
2. Введите команду cd .Trash и нажмите клавишу «Return» на вашем Mac (xxx означает имя удаленного файла).
3. Введите «mv xxx ../» и нажмите «Return». (xxx означает имя удаляемого файла)
4. Введите «Выйти» в Терминале, чтобы закрыть окно Терминала.

Совет 2. Восстановление удаленных файлов на Mac с помощью Time Machine
Как и встроенная опция резервного копирования в Windows, Mac имеет тот же компонент, который называется Time Machine.Если вы включили резервное копирование Time Machine, вы можете восстановить удаленные данные на Mac с помощью недавней резервной копии, даже если вы очистили корзину. Если вы очистили корзину Mac без какой-либо резервной копии, вы можете обратиться к программе восстановления данных Mac, чтобы вернуть окончательно удаленные данные Mac. Шаги по восстановлению файлов Mac из Time Machine:
1. Запустите Time Machine на своем Mac. Вы можете щелкнуть значок в строке меню и выбрать «Войти в Time Machine» или выполнить поиск Time Machine с помощью Spotlight.
2. Вы можете найти конкретные файлы, которые хотите восстановить, с помощью экранных стрелок вверх и вниз, чтобы найти их. Затем вы можете просмотреть его, нажав клавишу пробела.
3. Наконец, нажмите кнопку «Восстановить», и удаленный файл будет возвращен в исходное местоположение.

Часть 3. Восстановление окончательно удаленных файлов в Windows 10 с помощью программного обеспечения
Если вышеуказанные методы не сработали и удалили предыдущую версию файлов или папок, как вы можете восстановить файлы? Не волнуйся.У вас все еще есть отличный шанс восстановить предыдущую версию файла с помощью надежного и профессионального программного обеспечения для восстановления данных. Программное обеспечение для восстановления данных на дисках EaseUS разработано для восстановления удаленных или потерянных данных с жесткого диска, SSD, USB-накопителя, флэш-накопителя, внешнего жесткого диска, CF / SD-карты и т. Д.
В дополнение к восстановлению удаленных файлов этот инструмент восстановления данных также поддерживает восстановление разделов RAW, восстановление потерянных разделов, восстановление после вирусных атак, восстановление данных из корзины и т. Д.
Загрузите мастер восстановления данных EaseUS и восстановите окончательно удаленные файлы из Windows 10/8/7.
Шаг 1 . Запустите мастер восстановления данных EaseUS. Выберите конкретное устройство и диск, на котором вы навсегда удалили файлы. Затем нажмите «Сканировать», чтобы найти потерянные файлы.

Шаг 2. Программа автоматически начнет сканирование всего выбранного диска. Вскоре появляется результат быстрого сканирования, который отображается в разделе «Удаленные файлы» на диске / диске.

Шаг 3. Просмотрите и выберите нужные файлы. Затем нажмите «Восстановить», чтобы сохранить их в другом безопасном месте или на другом устройстве.

Заключение
Легко восстановить удаленные файлы на ПК с Windows или Mac устройстве, если вы знаете, что делать. Если вы хотите восстановить файлы Windows без программного обеспечения, перейдите к части 1. Если вы хотите восстановить файлы Mac без программного обеспечения, перейдите к части 2. Если вы хотите легко восстановить окончательно удаленные файлы с ПК, перейдите к части 3.Программное обеспечение для восстановления данных EaseUS - единственное, что вам нужно.
Часто задаваемые вопросы по восстановлению удаленных файлов с жесткого диска без программного обеспечения
Если у вас все еще есть вопросы о восстановлении безвозвратно удаленных файлов, вы можете прочитать ответы на часто задаваемые вопросы ниже.
Куда уходят навсегда удаленные файлы?
Файлы, перемещенные в корзину (на ПК) или корзину (на Mac), остаются в этих папках до тех пор, пока пользователь не очистит корзину или корзину. Если вы удалите файл навсегда, вы удаляете только запись, а не сами файлы.Он удаляется из таблиц файловой системы, но не стирается. Фактически он все еще физически присутствует на жестком диске.
Можно ли восстановить окончательно удаленные файлы?
Это зависит от того, как вы определяете навсегда удаленные файлы. Если вы имеете в виду файлы, которые недавно были удалены из корзины, то у нас для вас хорошие новости: такие файлы обычно можно восстановить. Но если файлы были перезаписаны, вы, скорее всего, не сможете их восстановить.
Как я могу восстановить окончательно удаленные файлы без программного обеспечения?
Для восстановления навсегда удаленных файлов без программного обеспечения в Windows 10:
1.Восстановить удаленные файлы в Windows 10 с помощью CMD
2. Восстановить удаленные файлы из предыдущей версии
3. Восстановить окончательно удаленные файлы из резервной копии
Можно ли восстановить файлы после удаления из корзины?
Вы можете восстановить удаленные файлы из файлов корзины сразу после удаления или перетащить их в корзину. На этом этапе вам просто нужно щелкнуть файлы правой кнопкой мыши и выбрать «Восстановить».
.