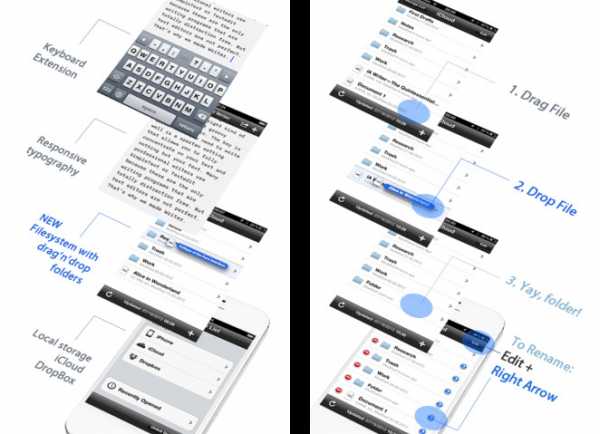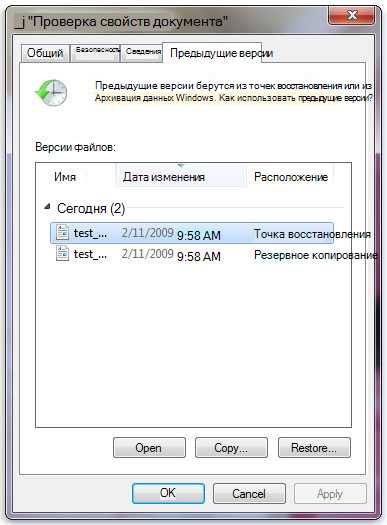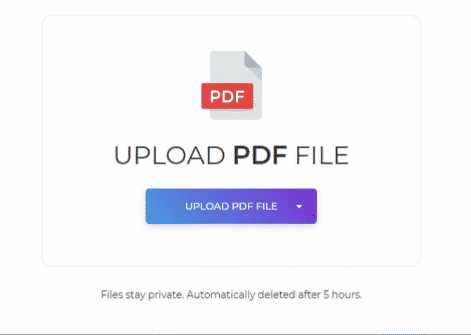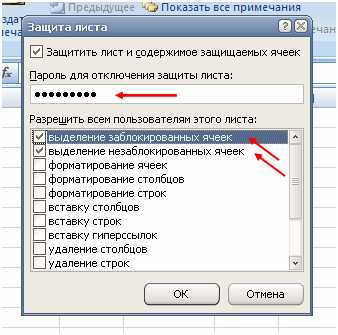Как удалить файлы с флешки без возможности восстановления
Как удалить все данные с флешки без возможности восстановления
Приветствую!
Общеизвестно, что даже с отформатированного флеш-накопителя можно считать файлы, которые находились там до проведения процедуры форматирования. Это связанно с особенностью работы флеш технологии, благодаря чему родился целый класс программ – восстановителей данных с Flash-дисков и накопителей.
Если вам необходимо полностью стереть (уничтожить) имеющиеся на флеш-накопителе файлы и данные, дабы не подвергать их риску «считывания» в умелых руках, то следует воспользоваться описываемым ниже решением.
Утилита, которая поможет нам в очистке носителя (USB-Flash, MicroSD и т.д.) называется Disk Wipe. Данная программа является бесплатной и работает без установки.
Принцип её работы (и аналогичных ей) достаточно прост: на носитель осуществляется запись случайным образом сгенерированной информации, данная процедура выполняется в несколько проходов (в зависимости от выбранного режима).
По окончании «обработки» накопителя, никакая программа восстановления данных не в силах будет восстановить ранее имевшиеся на флешке данные.
Инструкция по полному уничтожению находящихся на флешке файлов и папок
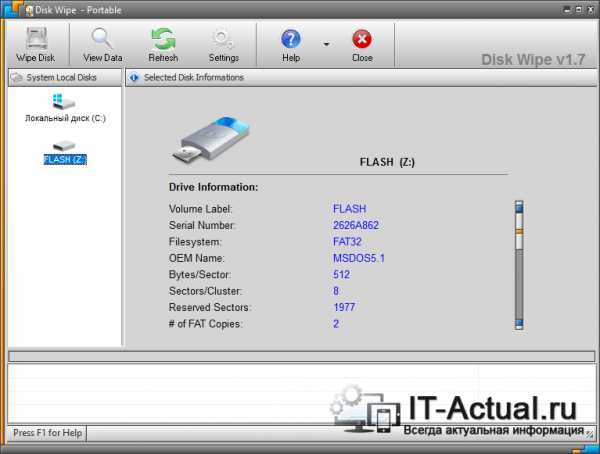
- Запустите утилиту. В открывшемся окне выберите из списка вашу флешку, а после в верхнем меню нажмите на кнопку Wipe Disk.
- Будет открыт мастер очистки диска. На этом шаге шаге выберите тип файловой системы вашей флешки.
- На последующем шаге необходимо будет выбрать тип стирания, оптимальным является вариант One Pass Random (quick).
- И наконец, в последнем шаге высветится предупреждение о том, что все данные с очищаемого накопителя будут полностью и безвозвратно удалены.
И для подтверждения начала процесса очищения накопителя требуется ввести в соответствующую форму текст «ERASE ALL» (без кавычек), а после нажать клавишу Finish.
- После окончания процесса очищения ваш накопитель будет совершенно пуст. Вы можете его передать или вовсе подарить, не опасаясь, что некогда находившиеся на нём данные могут быть восстановлены.
На этом всё. Если у вас остались вопросы, вы можете смело задавать их в комментариях.
Мы рады, что смогли помочь Вам в решении поставленной задачи или проблемы.В свою очередь, Вы тоже можете нам очень помочь.
Просто поделитесь статьей в социальных сетях и мессенджерах с друзьями.
Поделившись результатами труда автора, вы окажете неоценимую помощь как ему самому, так и сайту в целом. Спасибо!
Опрос: помогла ли вам эта статья?(cбор пожертвований осуществляется через сервис «ЮMoney»)
На что пойдут пожертвования \ реквизиты других платёжных систем Привет.Не секрет, что в экономике ныне дела обстоят не лучшим образом, цены растут, а доходы падают. И данный сайт также переживает нелёгкие времена :-(
Если у тебя есть возможность и желание помочь развитию ресурса, то ты можешь перевести любую сумму (даже самую минимальную) через форму пожертвований, или на следующие реквизиты:
Номер банковской карты: 5331 5721 0220 5546
Кошелёк ЮMoney: 410015361853797
Кошелёк WebMoney: P865066858877
PayPal:
[email protected]
BitCoin: 1DZUZnSdcN6F4YKhf4BcArfQK8vQaRiA93
Оказавшие помощь:
Сергей И. - 500руб
<аноним> - 468руб
<аноним> - 294руб
Мария М. - 300руб
Валерий С. - 420руб
<аноним> - 600руб
Полина В. - 240руб
Деньги пойдут на оплату хостинга, продление домена, администрирование и развитие ресурса. Спасибо.
С уважением, создатель сайта IT-Actual.ru
Если к вам уже выехали: удаляем данные без возможности восстановления | SSD-накопители | Блог
Обычное удаление файлов через “Корзину” и даже форматирование жесткого диска (особенно в “быстром” режиме) не означает, что данные пропали навсегда. Чаще всего эти действия всего лишь помечают файл как удаленный и не занимающий больше места на жестком диске. Но при этом данные остаются целыми и часто даже не повреждаются. А значит, не составит труда восстановить их с помощью специальных программ.
Но сейчас речь пойдет не о восстановлении, а наоборот - о том, как удалить файлы навсегда. Так, чтобы даже опытный хакер не смог впоследствии открыть их.
Зачем это нужно?
Чаще всего безвозвратное удаление используется в государственных и коммерческих структурах, чтобы обезопасить секретные данные от прочтения посторонними. Но и частным пользователям иногда необходимо уничтожить информацию на компьютере по разным причинам:
- продажа ПК, боязнь того, что новый владелец из любопытства или с дурными намерениями сможет восстановить файлы и узнать личные данные;
- нежелание делиться какой-либо информацией с другими людьми, имеющими доступ к тому же компьютеру;
- использование компьютера с общественным доступом.
Методы безвозвратного удаления данных
Форматирование жесткого диска
Windows располагает внутренними средствами для форматирования жестких дисков. Но по сути такая операция представляет собой просто удаление всей информации, то есть скрытие файлов. Существует много программ, способных восстановить отформатированные разделы. Определенную гарантию может дать разве что полное форматирование с переходом из файловой системы NTFS в систему FAT, а затем обратно с делением жесткого диска на разделы.
Использование SSD
Использование твердотельного накопителя (SSD) вместо обычного жесткого диска (HDD) может ускорить работу компьютера в разы и обезопасить его от случайных повреждений из-за отсутствия в нем подвижных частей. Но при этом восстановить удаленные данные с SSD очень сложно, а в большинстве случаев невозможно.
Причина - команда TRIM, отдаваемая при удалении файлов. Она физически стирает информацию с диска и нигде ее не сохраняет (и заодно защищает диск от ухудшения производительности). Таким образом, восстановить информацию получится только в том случае, если команда TRIM не была выполнена, то есть система ее не поддерживала на момент удаления.
TRIM не поддерживает Mac OS ниже версии 10.6.6 и Mac OS в сочетании со сторонними SSD (не оригинальными). Windows ниже Vista также не работает с данной командой. Информацию можно восстановить с внешних устройств (например, флешек), так как TRIM не поддерживается протоколами USB и FireWare.
Использование стирающих данные программ
Пользователям интернета доступны платные и бесплатные программы, уничтожающие информацию навсегда. Между ними есть отличия, о которых пойдет речь ниже, но главная их функция одна - в ту физическую область диска, где находились файлы (все или только удаленные) записываются случайные ряды единиц и нулей, чтобы старые данные невозможно было прочитать. Обычно достаточно одного такого цикла перезаписи, чтобы информация стерлась безвозвратно. Министерство обороны США использует трехкратную перезапись, АНБ США - семикратную, по российскому ГОСТу достаточно двукратной. Но самым надежным из общедоступных считается метод Гутмана - 35 циклов перезаписи.
Чем больше циклов, тем дольше будет работать программа. На стирание данных методом Гутмана могут потребоваться дни, поэтому для обычной очистки компьютера перед продажей используют одно-двукратную перезапись.
Физическое уничтожение
Хотя программные способы, особенно метод Гутмана, стирают информацию безвозвратно, некоторые пользователи предпочитают идти дальше и уничтожают HDD физически - извлекают его, снимают крышку и царапают блины диска. Еще лучше погнуть их - для этого даже существует специальное оборудование. После того, как блины испорчены, файлы 100% не подлежат восстановлению.
Другое дело, что не всегда есть возможность так поступить - например, если личные файлы побывали на ПК, которым их владелец пользовался в интернет-кафе, или когда информацию нужно удалить не полностью, а точечно. Поэтому рассмотрим ПО, стирающее данные навсегда - еще такие программы называют шредерами.
Программы для удаления данных
Eraser
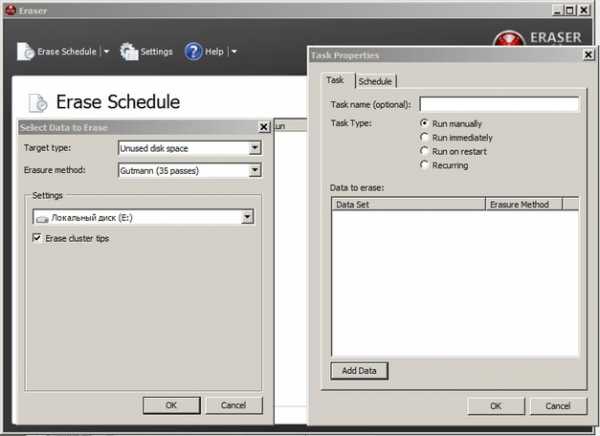
Eraser - программа для полного удаления файлов, ничего лишнего. Доступны 14 алгоритмов перезаписи, в том числе 35-кратная перезапись методом Гутмана. Для удобства можно удалять файлы прямо из контекстного меню “Проводника”, в том числе точечно, по одному.
Eraser - бесплатная программа, доступная всем желающим.
CCleaner
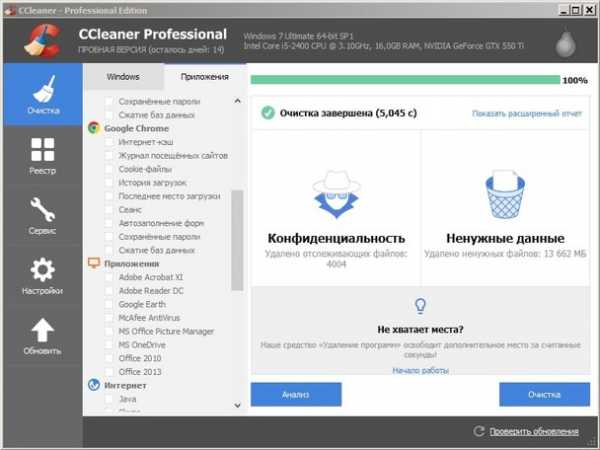
Популярная программа для очистки данных и ускорения производительности. С ее помощью можно исправить ошибки системы, мешающие работе, удалить ненужные файлы и, конечно, перезаписать удаленную информацию для невозможности ее восстановления. Методов меньше, чем в Eraser - только 4, но их достаточно для любых нужд. Это однократная перезапись, три цикла, семь циклов и метод Гутмана - 35 циклов.
Paragon Disk Wiper
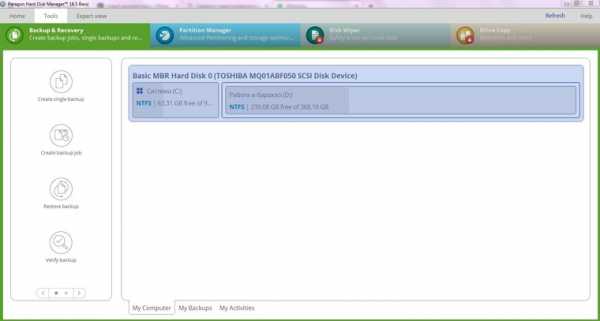
Утилита, встроенная в платную программу Hard Disk Manager. Сейчас доступна только на английском языке. Не работает с отдельными файлами, но надежно очищает свободное пространство на диске или диск полностью.
Советы по безопасности личных данных
1. После зачистки файлов попробуйте восстановить их любой программой для восстановления удаленных данных, чтобы убедиться, что это невозможно.
2. Проверьте, чтобы информация, которую вы решили удалить навсегда, не осталась на других носителях, доступных посторонним.
3. При передаче конфиденциальных данных через интернет пользуйтесь шифровальными программами, иначе файлы могут остаться на стороннем сервере.
Удаление файлов без возможности восстановления
Сегодня мы рассмотрим самые эффективные способы полного удаления файлов без возможности восстановления.
Содержание:
- Где храняться удаленные файлы?
- Процесс безвозвратного удаления файлов.
- Полное форматирование накопителя.
- Удаление данных при помощи стороннего ПО.
- Очистка диска при помощи бесплатной утилиты CCleaner
На первый взгляд, удаление файлов может показаться достаточно простым процессом, который может выполнить абсолютно любой владелец компьютера. Многие пользователи уверены, что файлы можно полностью удалить помещением их в корзину с последующей очисткой. Более опытные пользователи могут применить форматирование, очищающее все данные на указанном логическом разделе или конкретном накопителе.
Такие способы имеют разный подход, но их объединяет одно – удаленную информацию все еще можно восстановить, если воспользоваться продвинутыми улитами для восстановления данных. К примеру, RS Partition Recovery может с легкостью восстанавливать данные не только после удаления и форматирования, но и после изменения логической структуры накопителя или смены файловой системы раздела.
Где храняться удаленные файлы?
После очистки корзины или удаления файлов комбинацией клавиш Shift+Delete система удаляет так называемую «ссылку» на файл, через которую происходит процесс считывания информации. Данная процедура делает файл скрытым от операционной системы, но физически он никуда не исчезает с накопителя, а остается в виде некого объема, на который может быть произведена перезапись информации.
Если удаленный файл будет перезаписан новыми данными, то его восстановление будет практически невозможным, но данный процесс невозможно предугадать, поэтому остается потенциальная возможность того, что файл остался и его можно будет восстановить.
Процесс безвозвратного удаления файлов
Удаление информации без возможности её дальнейшего восстановления может пригодится в самых различных ситуациях. Такое удаление может быть использовано перед продажей старого накопителя, на котором располагались конфиденциальные данные. Помимо этого, к безвозвратному удалению часто прибегают государственные структуры, что препятствует попаданию важных данных в третьи руки или к злоумышленникам.
Стоит отметить, что нередко для полного удаления данных используются специальные средства, вроде размагничивателей, уничтожающих магнитное поле на физическом теле жестких дисков. Это позволяет сделать носители нечитаемыми и недоступными. В добавок к этому, часто используется уничтожение носителя при помощи раздавливания прессами, разрезания диска на фрагменты и другие способы физической утилизации носителей. Такие методы также можно применять к оптическим дискам и твердотельным USB накопителям, которые можно разрушить при помощи простейших инструментов.
Помимо полного стирания файлов, на общую безопасность компьютера также влияет доступность накопителя третьим лицам, поэтому рекомендуем ознакомиться с темой «Шифрование файлов и папок в Windows».
Полное форматирование накопителя
Одним из встроенных способов безвозвратного удаления информации является полное форматирования накопителя.
Важно! В некоторых версиях Windows полное форматирование оставляет возможность восстановления данных, поэтому данный способ нельзя назвать эффективным на сто процентов.
При выполнении полного форматирования происходит полная очистка диска, а не стирание оглавления (удаления «ссылок»), как при быстром форматировании. При этом на накопителе происходит обнуление информации, что делает её невозможной для восстановления.
Данный способ можно применять перед продажей жесткого диска или флешки, но для обеспечения гарантированной безопасности следует прибегнуть к очистке данных сторонними средствами.
Удаление данных при помощи стороннего ПО
В данный момент для безвозвратного удаления информации можно использовать целый перечь всевозможных утилит, которые способны произвести удаление файлов без возможности их восстановления.
В этот список входят: CCleaner, Eraser, Panic Button (экстренное уничтожение информации), Privazer и т.д.
Принцип уничтожения данных при помощи таких программ представляет собой полное форматирование с последующей многократной перезаписью данных, что позволяет практически полностью уничтожить все следы от предыдущей информации.
Очистка диска при помощи бесплатной утилиты CCleaner
Чтобы выполнить полную очистку накопителя при помощи CCleaner необходимо:
Удалить необходимые файлы сочетанием клавиш Shift+Delete, запустить CCleaner, перейти в графу «Сервис» и выбрать пункт «Стирание дисков».
В графе «Стирать» выбрать пункт «Только свободное место» или «Весь диск» (все данные на накопителе будут уничтожены). В графе «Способ» выбрать необходимый способ стирания.
Каждый из способов представляет собой количество перезаписей, которые будут произведены на носитель. Чем больше перезаписей будет выполнено, тем сложнее будет восстановить файлы, но и соответственно снизится скорость выполнения процедуры.
К примеру, простая перезапись может быть произведена за несколько секунд, в то время как способ «Гутманн» (цикл перезаписи будет выполнен 35 раз) может занять значительное количество времени.
В нашем случае будет выбран способ «NSA», при котором совершается 7 циклов перезаписи. Для уничтожения данных в домашних условиях этого более чем достаточно.
В пункте «Диски» необходимо выбрать носитель, где располагались удаленные файлы. В нашем случае это диск E.
Важно! Если Вы выбрали стирать только свободное место, при нажатии кнопки «Стереть» процесс уничтожения данных будет выполнен сразу. Если был выбран режим «Весь диск», программа попросит ввести кодовую фразу.
В нашем случае предварительные настройки стирания диска выглядят следующим образом:
В программах для очистки дисков от других производителей пользователь сможет обнаружить более широкий спектр способов стирания накопителя, но принцип действия будет примерно одинаковым.
Как удалить удаленные файлы с флешки
Иногда у пользователя возникает необходимость полностью удалить данные с flash-накопителя. Например, это нужно, когда пользователь собирается передать флешку в чужие руки или ему нужно уничтожить конфиденциальные данные – пароли, пин-коды и так далее.
Простое удаление и даже форматирование устройства в этом случае не поможет, так как существуют программы для восстановления данных. Поэтому необходимо использовать несколько программ, способных полностью удалить информацию с USB-накопителя.
Как удалить удаленные файлы с флешки
Рассмотрим способы полного удаления информации с flash-накопителя. Мы будем делать это тремя способами.
Способ 1: Eraser HDD
Утилита Eraser HDD полностью стирает информацию без возможности восстановления.
Скачать Eraser HDD
- Если программа не установлена на компьютере, то установите ее. Она предоставляется бесплатно и ее можно скачать на официальном сайте.
- Устанавливается программа просто, нужно лишь выполнять все шаги по умолчанию. Если по окончанию установки поставить флажок возле надписи «Run Eraser», то программа запустится автоматически.
- Дальше найдите нужные файлы или папку для удаления. Для этого сначала вставьте флешку в USB-порт компьютера. В зависимости от версии операционной системы выбираем папку «Мой компьютер» или «Этот компьютер». Она может находиться на рабочем столе или ее нужно найти через меню «Пуск».
- Правой кнопкой мышки щелкните по удаляемому объекту и выберете в контекстном меню пункт «Eraser», а затем «Erase».
- Для подтверждения удаления нажмите клавишу «Yes».
- Подождите, пока программа удалит информацию. Этот процесс требует времени.
После удаления восстановить данные будет невозможно.
Читайте также: Как снять защиту от записи с флешки
Способ 2: Freeraser
Это утилита также специализируется на уничтожении данных.
Скачать Freeraser
Благодаря своей надежности и простоте в использовании она завоевала популярность у пользователей. Чтобы воспользоваться Freeraser, сделайте вот что:
- Установите программу. Ее можно скачать бесплатно с официального сайта. Это наиболее надежный вариант.
- Дальше настройте утилиту, что делается следующим образом:
- запустите программу (при запуске появляется пиктограмма в трее), нажмите на нее, после чего на рабочем столе появится большая корзина;
- установите русский интерфейс, для чего нажмите на иконку утилиты правой кнопкой мыши;
- выберете в меню «System» подменю «Language» и в появившемся списке найдите пункт «Русский» и нажмите на него;
- после изменения языка интерфейс программы изменится.
- Перед уничтожением данных выберете режим удаления. В данной программе есть три режима: быстрый, надежный и бескомпромиссный. Настраивается режим в меню программы «Система» и подменю «Режим удаления». Лучше всего выбрать бескомпромиссный режим.
- Дальше очистите свой съемный носитель от информации, для этого вставьте флешку в компьютер, правой кнопкой мыши нажмите на иконку программы в трее. В появившемся меню выберете вариант «Выбрать файлы для удаления» вверху.
- Откроется окно, в котором можно выбрать нужный накопитель. Для этого нажмите слева пункт «Компьютер».
- Левой клавишей мыши отметьте Вашу флешку, то есть, просто кликните на нее. Дальше нажмите кнопку «Открыть».
- После открытия содержимого USB-накопителя выберете файлы или папки для удаления. Перед уничтожением информации появится предупреждение о невозможности восстановления.
- На этом этапе можно отменить процесс (нажать на вариант «Отмена»), или же продолжить.
- Осталось дождаться завершения процесса удаления, после чего информация будет безвозвратно уничтожена.
Читайте также: Инструкция по восстановлению флешек Verbatim
Способ 3: CCleaner
CCleaner – это очень известная программа для удаления различных данных и очистки информации. Но чтобы решить поставленную задачу, мы используем ее несколько нестандартным способом. В основном, это еще одна удобная и надежная программа для уничтожения данных с абсолютно любого носителя. О том, как вообще используется СиКлинер, читайте в нашей статье.
Урок: Как пользоваться CCleaner
- Все начинается с установки программы. Для этого скачайте ее и установите.
- Запустите утилиту и настройте ее на удаление данных с flash-накопителя, для чего сделайте следующее:
- для безвозвратного удаления информации с флешки вставьте ее в компьютер;
- зайдите в раздел «Сервис» в меню слева;
- выберете последний пункт в списке правее — «Стирание дисков»;
- правее выберете логическую букву своей флешки и поставьте возле нее галочку;
- проверьте поля сверху – там, в поле «Стирать» должно стоять значение «Весь диск».
- Дальше нас будет интересовать поле «Способ». Он основан на количестве проходов полной перезаписи. Как показывает практика, чаще используются 1 или 3 прохода. Считается, что после трех проходов информация не поддается восстановлению. Поэтому выбирайте вариант с тремя проходами – «DOD 5220.22-М». По желанию можно выбрать и другой вариант. Процесс уничтожения занимает время, даже при одном проходе очистка флешки размером 4 Гб может занять более 40 минут.
- В блоке возле надписи «Диск» поставьте галочку напротив своего накопителя.
- Дальше проверьте, все ли Вы сделали верно, и нажимите кнопку «Стереть».
- Начинается автоматическая очистка накопителя от содержимого. По завершении процедуры программу можно закрыть, и извлечь пустой накопитель.
Способ 4: Многократное удаление данных
В случае, когда нужно срочно избавиться от данных на флешке, а под рукой нет специализированных программ, можно воспользоваться ручным приемом перезаписи: для этого нужно несколько раз удалить данные, записать снова любую информацию и снова удалить. И так сделать хотя бы 3 раза. Такой алгоритм перезаписи действует эффективно.
Кроме перечисленных способов использования специализированного ПО, существуют и другие методы. К примеру, для бизнес-процессов можно использовать специальные устройства, позволяющие уничтожать информацию без последующего восстановления.
Его можно в буквальном смысле монтировать на флешку. В случае попадания в чужие руки данные уничтожаться автоматически. Хорошо зарекомендовала себя система «Magma II». Прибор уничтожает информацию с помощью генератора сверх частотных волн. После воздействия такого источника информация не поддается восстановлению, но сам носитель годен для дальнейшего использования. Внешне такая система представляет обычный кейс, который можно использовать для хранения флеш-накопителя. Имея такой кейс, можно быть спокойным за безопасность данных на USB-накопителе.
Читайте также: Руководство на случай, когда компьютер не видит флешку
Наряду с программным и аппаратным уничтожением существует и механический способ. Если нанести флешке механические повреждения, она выйдет из строя и информация на ней станет недоступной. Но тогда ее вообще никак нельзя будет использовать.
Эти советы помогут обезопасить себя и быть спокойным, ведь конфиденциальные данные не попадут в другие руки.
Мы рады, что смогли помочь Вам в решении проблемы.Опишите, что у вас не получилось. Наши специалисты постараются ответить максимально быстро.
Помогла ли вам эта статья?
ДА НЕТКак удалить файлы без возможности восстановления
Недавно мне на почту пришел вопрос: «Как удалить все файлы с флешки, чтобы никакими методами нельзя было восстановить?». Вопрос, конечно, интересный 🙂 В принципе, вариантов много, все зависит от целей и необходимой надежности…
В большинстве бытовых случаев, как с флешки, так и с жестких дисков можно удалить информацию полным форматированием (но только НЕ «быстрым форматированием», которое только удаляет оглавление диска и оставляет все файлы нетронутыми). Это вполне подойдет, если вы собираетесь отдать другу флешку, которой пользовались или продать ненужный жесткий диск, где раньше держали различный хлам. Вероятность того, что этими накопителями заинтересуются спецслужбы, которые будут восстанавливать данные на специальном оборудовании, ничтожно мала… ))
Однако если у вас мания преследования, либо нужно удалить информацию действительно государственной важности, например фотки подруги либо данные ваших счетов в швейцарском банке, то придется воспользоваться заточенными под это дело программами, которые называются «шредеры» (по аналогии с офисными «уничтожителями» бумажных документов).
Программ-шредеров есть достаточно много, в том числе и бесплатных. Однако и тут все зависит от размера вашей мании или ценности документов — если вы не доверяете бесплатным программам, воспользуйтесь платными. 😎
Рассмотрим представителей из обоих групп.

Добрый доктор Шреддер из программы Eraser HDD
Самой простой, и как утверждает ее автор, самой надежной, является программа Eraser HDD. Это программа полного уничтожения информации на диске без возможности восстановления. Она занимает всего 56 килобайт и не нуждается в инсталляции (т.е. ее можно запускать как с жесткого диска, так и с флешки). Сайт программы смотрим здесь.
Программа Eraser HDD обеспечивает надежное уничтожение всех данных на указанном пользователем жестком диске или флешке без возможности дальнейшего восстановления информации, которая там находилась. Программа последовательно записывает в сектора диска шестнадцатеричные нули, чем полностью перезаписывает все имеющиеся на диске файлы. Данная процедура соответсвует российскому стандарту ГОСТ Р50739-95 и в целом обеспечивает надежное уничтожение данных (хотя западные стандарты утверждают обратное, смотри ниже).
Кстати, автор программы (который, к тому же, профессионально занимается восстановлением информации с различных носителей) заявляет, что в настоящее время ни одна лаборатория мира не имеет средств для восстановления перезаписанных данных. В принципе, все бесплатные программы-шредеры работают именно по такому же принципу, поэтому придется ему поверить. 🙂
Кстати, у программы Eraser HDD, которая уничтожает данные на всей поверхности физического диска, есть собратья:
- Eraser LogDisk — программа для гарантированного уничтожения всех данных на логическом диске, т.е. например только диске D: без удаления информации на диске С:
- Eraser Free Space — программа для безопасного удаления файлов без возможности их восстановления, т.е. пе
Как удалить файлы без возможности восстановления
Если вы прочли мою статью «Как восстановить удаленные файлы», то вы уже знаете, что физически удалить данные с компьютера не так то просто. Впоследствии их довольно легко восстановить. Сегодня же я научу вас удалять файлы без возможности их последующего восстановления.
У некоторых читателей может возникнуть вопрос, для чего это вообще может понадобиться. Причины могут быть самые различные. Но наиболее популярный вариант – продажа старого компьютера (или просто цифрового носителя, вроде флешки или жесткого диска). Ведь мало кому захочется, чтобы личные документы, фотографии или видеозаписи попали в руки посторонних людей.
А кое-кто из пользователей еще и хранит на компьютерах файлы с паролями от различных интернет-ресурсов. Представьте на секунду, что у кого-то оказались данные для доступа к вашему аккаунту на проекте «Яндекс.Деньги» или ему подобном.
Между тем, удалить данные так, чтобы их нельзя было восстановить, вполне можно. Для этого нам понадобится специальное программное обеспечение. Принцип его действия, как правило, заключается в том, что оно забивает кластеры с фрагментами файла, который необходимо удалить, произвольной информации. То есть, физически его перезаписывает. В итоге, если даже файл обнаружится восстанавливающей программой, восстановить его она не сможет.
Поскольку приоритетными для нас являются бесплатные программы, мы обратимся к уже знакомой нам программе Recuva, которая имеет бесплатную версию и умеет не только восстанавливать удаленные файлы, но и надежно их удаляет.
Итак, чтобы надежно стереть данные, для начала просто удаляем их. Для этого лучше всего выделить подлежащие удалению файлы и нажать комбинацию кнопок Shift+Del. Использование клавиши Shift позволяет удалить файл, без помещения его в корзину.
Теперь запускаем программу Recuva и ищем удаленные нами файлы. Как это сделать, подробно описано в статье «Как восстановить удаленные файлы». Только вот восстанавливать их мы не станем.
Выполните процедуру поиска удаленных файлов, как это описано в указанной статье (лучше искать не в конкретной папке, а по всему диску, так как файл ранее мог перемещаться). Должен получиться список удаленных файлов. Нажмите кнопку «Перейти в расширенный режим».
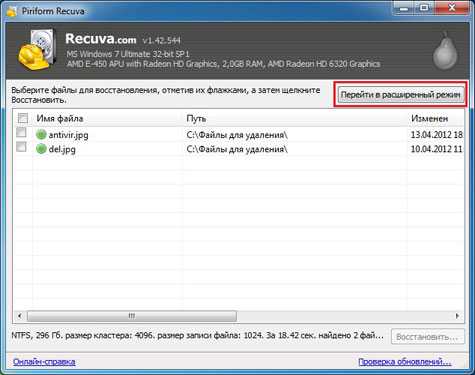
Окно изменит вид. Как видите, появилась кнопка «Настройки». Нажмите ее.
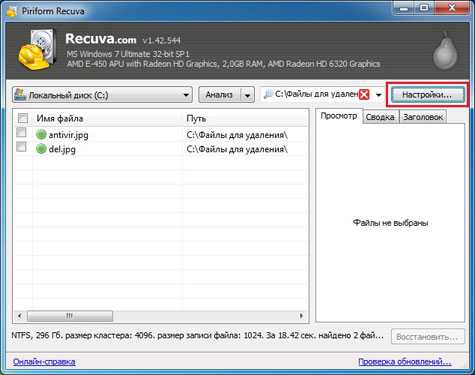
В настройках нас интересует пункт «Надежное удаление». Мы должны выбрать количество циклов перезаписи удаленных файлов. Чем этих циклов больше, тем больше гарантии, что удаленный файл невозможно будет восстановить, но это займет больше времени. На мой взгляд, лучше действовать наверняка и выбирать максимальное количество циклов. Ведь нам нужен положительный результат, иначе зачем бы мы вообще за это брались, не так ли? Выбираем устраивающие нас параметры и жмем «Ок».

Отмечаем файлы, которые нам необходимо надежно удалить, нажимаем правую кнопку мыши и в появившемся контекстном меню выбираем пункт «Надежно удалить отмеченные».
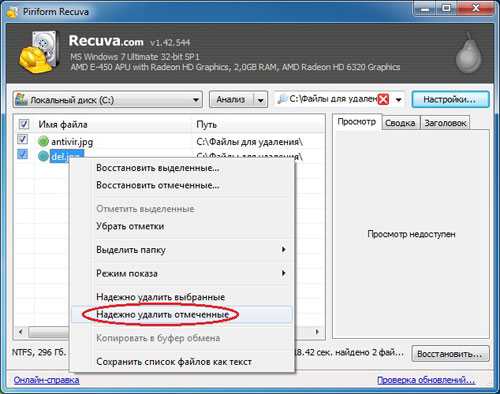
На вопрос, действительно ли мы хотим уничтожить эти файлы, отвечаем положительно. И ждем окончания процедуры надежного удаления файлов, после чего нажимаем «Ок».
Вот и все. Чтобы проверить, как все прошло, вы можете попытаться восстановить ваши данные, руководствуясь статьей «Как восстановить удаленные файлы». Более того, если вы использовали малое количество циклов перезаписи, я настоятельно рекомендую это сделать, чтобы убедиться, что ваши файлы действительно надежно удалены.
Если процесс восстановления не удался, то вы все сделали правильно. Если же какие-то файлы все же удалось восстановить, повторите процедуру заново, не скупясь на количество циклов перезаписи.
Если моя статья оказалась для вас полезной, посоветуйте пожалуйста ее своим друзьям с помощью кнопок социальных сетей или просто поделившись ссылкой.
Вы можете присылать свои вопросы для рубрики «Бесплатная помощь» по адресу: [email protected]. В теме письма пишите «Бесплатная помощь».
При перепечатке материалов активная ссылка на сайт cherev.ru обязательна.
5 Решения | Как восстановить удаленные файлы с USB-накопителя без программного обеспечения
Что делать, если вы потеряли файлы с USB-накопителя? Есть 5 эффективных способов восстановить удаленные файлы с флешки. Это разумный выбор - использовать программу для восстановления данных EaseUS, чтобы легко и быстро вернуть навсегда удаленные файлы USB. Другие решения также работают хорошо, вы можете попробовать их одно за другим.
Быстрая навигация: как восстановить удаленные файлы с флэш-накопителя / USB

То, что вы потеряли важные файлы, не означает, что их невозможно вернуть.Здесь мы предоставили вам пять практических методов восстановления удаленных файлов с USB на , в том числе решение профессионального уровня для восстановления данных под названием EaseUS Data Recovery Wizard. Пришло время следовать нашим инструкциям и спасти положение.
- Исправление 1. Используйте программу восстановления данных USB EaseUS (рекомендуется)
- Fix 2. Восстановление файлов USB с помощью CMD
- Fix 3. Получить из резервных копий Windows
- Fix 4. Восстановление из предыдущих версий
- Исправление 5.Обратитесь в службу восстановления данных
Сценарий - файлы удалены с флэш-накопителя USB / флэш-накопителя навсегда
"Я просто случайно нажал" Y ", когда было предложено окончательно удалить некоторые файлы с моего USB-накопителя. USB-файлов не было в корзине. Есть ли возможность вернуть потерянные данные? Это важно для меня. "
После потери файлов USB, SD-карты или внешнего жесткого диска вы не сможете выполнить восстановление из корзины.Это сбивает с толку и удивляет, но кажется, что корзина используется непоследовательно в разных версиях Windows, когда дело касается «съемного» устройства. Так что не полагайтесь на корзину. Но как восстановить удаленные файлы USB? Вот решения:

Fix 1. Восстановление удаленных файлов с USB с помощью программного обеспечения для восстановления данных
В огромном море программного обеспечения для восстановления данных по всему миру квалифицированным кандидатом является EaseUS Data Recovery Wizard. Он может полностью восстановить потерянные файлы, изображения, документы, видео после удаления, форматирования, потери раздела, сбоя ОС, вирусной атаки и других сценариев потери данных.Выполните следующие действия, чтобы восстановить данные флэш-накопителя. Это помогло более 72 миллионам человек решить свои проблемы с потерей данных. Эта простая в использовании программа восстанавливает потерянные данные за три шага со следующими особенностями:
Для восстановления удаленных файлов с USB-накопителя
Загрузите это программное обеспечение и верните данные USB. Пользователи могут мгновенно восстановить все потерянные данные с помощью мастера восстановления данных EaseUS. Следуйте инструкциям, чтобы немедленно разблокировать емкость для восстановления данных:
Шаг 1.Запустите программу восстановления данных USB.
Подключите USB-накопитель к компьютеру и запустите программу восстановления данных EaseUS USB на вашем ПК. Выберите USB-накопитель, помеченный как съемный диск, и нажмите «Сканировать», чтобы начать поиск потерянных файлов.

Шаг 2. Просканируйте все потерянные файлы с USB.
МастерEaseUS Data Recovery Wizard тщательно просканирует USB-накопитель и найдет на нем все потерянные данные. После процесса сканирования используйте функцию «Фильтр», чтобы отфильтровать файлы определенного типа.Вы можете проверить и предварительно просмотреть найденные файлы USB в этой программе.

Шаг 3. Восстановите все потерянные файлы с USB.
Двойной щелчок позволит вам просмотреть результаты файла. Выберите целевые файлы и нажмите «Восстановить», чтобы сохранить их в безопасном месте на вашем ПК или других внешних устройствах хранения.

Fix 2. Как восстановить удаленные файлы с USB-накопителя / флэш-накопителя с помощью CMD
Как восстановить удаленные файлы с флешки без программного обеспечения ? Если ваши файлы не удалены, но отсутствуют на USB-накопителе или флеш-накопителе, вы можете воспользоваться этим методом.То есть эта команда хорошо работает, если файлы на ваших USB-накопителях скрыты.
Как восстановить удаленные файлы с USB-накопителя с помощью CMD:
Шаг 1. Подключите флешку USB к компьютеру.
Шаг 2. Откройте меню «Пуск», введите cmd и нажмите «Enter» на клавиатуре.
Введите chkdsk X: / f в окне командной строки и нажмите Enter. Просто не забудьте заменить «X» буквой, присвоенной USB-накопителю.

Шаг 3. Введите команду в окне.
Нажмите, чтобы скопировать
attrib -h -r -s / s / d e: *. *(e - буква USB-накопителя. Вы должны заменить g в зависимости от буквы вашего USB-накопителя, отображаемой на компьютере)

Затем дождитесь завершения процесса и закройте окно. Затем вы можете проверить, вернулись ли ваши файлы.
Fix 3. Извлечение файлов USB / Pen Drive из резервных копий Windows
Если вы часто выполняете резервное копирование данных, вам следует проверить резервные копии.Также проверьте онлайн или облачное хранилище, которое вы используете. Возможно, вы синхронизировали свои файлы с облачным хранилищем, таким как Microsoft OneDrive, Dropbox или Google Drive. Если вы включили резервное копирование Windows, вы можете извлекать с него данные USB:
Шаг 1. Откройте «Панель управления», перейдите в «Система и обслуживание», выберите «Резервное копирование и восстановление (Windows 7)».
Шаг 2. Нажмите «Восстановить мои файлы».

Шаг 3. Нажмите «Обзор файлов» или «Обзор папок», чтобы выбрать ранее созданную резервную копию.
Шаг 4. Выберите место для сохранения резервной копии - «В исходном хранилище» или «В следующем хранилище». В случае конфликта выберите «Копировать и заменить», «Не копировать» или «Копировать, но сохранить оба файла» в соответствии с вашими потребностями.

Шаг 5. Дождитесь завершения процесса восстановления. Тогда все ваши файлы или папки, которые были окончательно удалены, появятся на вашем компьютере в исходном или новом месте.
Исправление 4.Восстановление удаленных файлов USB / флэш-накопителя из предыдущих версий
В дополнение к восстановлению безвозвратно удаленных файлов с USB с помощью программного обеспечения, CMD и резервного копирования, вы можете попробовать другой вариант восстановления более старой версии файлов в Windows 10 / 8.1 / 8/7. Прежде чем попробовать этот метод, убедитесь, что вы настроили историю файлов на автоматическое резервное копирование файлов. Если вы не включили эту функцию, откажитесь от этого метода и перейдите к Решению 1.
Шаг 1. Щелкните правой кнопкой мыши папку, содержащую удаленные файлы, и выберите «Свойства».
Шаг 2. Щелкните вкладку «Предыдущие версии». Там вам сообщат, что предыдущие версии берутся из истории файлов или точек восстановления.
Шаг 3. Отобразится список более старых версий файла. Выберите версию файла, которую вы ищете, и нажмите кнопку «Восстановить».

Если методы не позволяют восстановить окончательно удаленные файлы с USB-накопителя, мы настоятельно рекомендуем вам загрузить EaseUS Data Recovery Wizard.Это упрощает и ускоряет восстановление.
Fix 5. Обратитесь к службе восстановления данных для восстановления удаленных файлов USB
После использования программного обеспечения для восстановления данных с дисков EaseUS вы, возможно, восстановили все потерянные данные с USB-накопителя. Это программное обеспечение хорошо работает при анализе и восстановлении данных с любого устройства. Однако, если ваш USB-накопитель становится RAW, а имя файла, структура, подпись и содержимое отделены друг от друга, что вы можете сделать? Я предлагаю обратиться за помощью к специалистам по восстановлению данных.Здесь я бы хотел порекомендовать сервис ручного восстановления данных EaseUS:
Нужны ли вам специализированные услуги по восстановлению данных?
Вам может понадобиться дополнительная помощь в сложных ситуациях с потерей данных, таких как переформатирование диска, RAW-диск, потеря раздела, сбои при повторном разделении и ошибка загрузки системы. Проконсультируйтесь со специалистами по восстановлению данных EaseUS, чтобы получить экономичное индивидуальное восстановление вручную. После БЕСПЛАТНОЙ диагностики они могут предложить следующие услуги:- 1. Отформатируйте диск
- 2.Восстановите RAID, RAW-диск или операционную систему
- 3. Восстановить потерянный раздел (тот, который не может быть восстановлен программно)
Возможности предотвращения потери данных с флэш-накопителя USB / флэш-накопителя
Также жизненно важно обеспечить эффективную защиту данных USB. Если вы не хотите страдать от потери данных USB, вы можете воспользоваться следующими советами:
Регулярное резервное копирование файлов
Это хороший выбор для автоматического резервного копирования файлов с помощью программного обеспечения для резервного копирования файлов.Здесь я предлагаю использовать EaseUS Todo Backup. С помощью этого программного обеспечения, даже если у вас нет технических знаний, вы все равно можете создать изображение. Следуйте инструкциям ниже, чтобы выполнить резервное копирование данных с помощью программного обеспечения для резервного копирования и восстановления EaseUS.
Шаг 1: Запустите программу EaseUS Todo Backup и выберите «Резервное копирование файлов», «Резервное копирование диска / раздела» или «Резервное копирование системы» для различных целей резервного копирования.
Шаг 2: Выберите систему, раздел диска, файлы или приложения, для которых требуется создать резервную копию.Затем выберите место назначения, в котором вы хотите сохранить файл резервной копии.
Шаг 3: Нажмите «Продолжить», чтобы начать процесс резервного копирования данных.

Правильно подключиться к ПК
Когда вы подключаете или отключаете USB от компьютера или ноутбука, используйте его правильно. Когда вы отключите его, используйте опцию «извлечь USB», щелкнув его правой кнопкой мыши.
Использовать антивирусное ПО
Используйте антивирусное программное обеспечение для защиты вашего компьютера от вредоносных компьютерных вирусов, троянов и других вредоносных программ.Обязательно обновите антивирусное программное обеспечение с помощью последних файлов исправлений и сигнатур для максимальной безопасности.
Заключение
Согласно 5 решениям, возможно, вы решили свои проблемы. Самый простой и быстрый способ восстановить безвозвратно удаленные данные USB - это использовать программу восстановления данных EaseUS USB.
FAQs - Восстановление навсегда удаленных файлов с USB-накопителя / флэш-накопителя
Есть несколько горячих тем о восстановлении навсегда удаленных файлов с USB-накопителя:
Можно ли восстановить удаленные файлы с флешки?
Конечно, можно.Есть четыре надежных способа восстановить удаленный файл USB. Я рекомендую программу для восстановления данных EaseUS. С его помощью вы можете легко и быстро вернуть потерянные данные на USB-накопителе.
Куда деваются удаленные файлы USB?
Обычно, когда вы удаляете файл со своего компьютера, он попадает в корзину. Однако оказывается, что файлы, удаленные с устройства USB, флэш-накопителя USB, карты памяти USB и т. Д., Не будут помещены в корзину.
Как мне восстановить удаленные файлы с USB?
Шаг 1. Запустите программу восстановления данных USB.
Шаг 2. Просканируйте все потерянные файлы с USB.
Шаг 3. Восстановите все потерянные файлы с USB.
Могу ли я восстановить окончательно удаленные файлы в Windows 10?
Да. Безвозвратно удаленные файлы с помощью клавиш shift + delete или стороннего программного обеспечения также можно восстановить с помощью мастера восстановления данных EaseUS. Узнайте, как восстановить окончательно удаленные файлы в Windows 10.
.3 уловки | Как окончательно удалить / стереть файлы с USB? - ЛегкостьUS
Когда нужно стереть USB-накопитель
Чтобы очистить флэш-накопитель, некоторые пользователи могут удалить файлы или отформатировать USB-накопитель. Однако простое удаление или форматирование не приведет к удалению файлов навсегда. Любая профессиональная программа для восстановления данных может легко восстановить потерянные файлы. Таким образом, вы можете столкнуться с утечкой конфиденциальности.
Когда пришло время выбросить старую флешку или отдать флешку, которая используется для хранения важных файлов, самый безопасный способ - стереть USB-накопитель , чтобы навсегда удалить все с флеш-накопителя.Другими причинами, по которым нужно стереть флешку , являются:
- Когда вы удалили все файлы с USB-накопителя, часть хранилища все еще была занята без причины, не отображая полный размер вашего компьютера.
- Вам необходимо удалить вирус с USB-накопителя.
- Ваш USB-накопитель или внешний жесткий диск работают неправильно.
Как стереть данные с USB-накопителя и окончательно удалить файлы с USB-накопителя
В этой части показано, как полностью стереть данные с USB-накопителя, USB-накопителя или USB 3.0 внешний жесткий диск простыми способами. Посмотрите, как вернуть на USB-накопитель полный размер.
Примечание: Следующие ниже процессы полностью сотрут выбранную вами флешку, поэтому обязательно сначала сделайте резервную копию всех важных файлов. Вам также следует очень внимательно указать правильный диск, иначе вы можете случайно очистить не тот USB-накопитель с потерей данных.
Метод 1. Как стереть USB-накопитель с помощью средства удаления данных
Самый безопасный способ стереть данные с USB-накопителя - это использовать надежный инструмент для управления дисками.EaseUS Partition Master предлагает комплексные решения для разбиения жестких дисков, USB-накопителей, SD-карт, внешних жестких дисков и т.д. Вы можете полностью стереть все данные на USB-накопителе, чтобы предотвратить утечку или восстановление информации.
Ваш надежный выбор - EaseUS Partition Master
- Изменение размера / перемещение разделов (например, перемещение пространства с диска D на диск C), создание, форматирование, удаление и объединение разделов
- Копировать и клонировать весь диск на другой, даже если целевой раздел меньше исходного
- Преобразование логического раздела в основной или основного раздела в логический, FAT в раздел NTFS, MBR-диск в GPT или GPT-диск в MBR
- Перенести ОС на SSD, чтобы ускорить Windows, обновить жесткий диск и ускорить Windows 10
Теперь загрузите это программное обеспечение для управления дисками и выполните следующие действия, чтобы легко стереть данные с USB-накопителя.
Шаг 1: Подключите внешние устройства к ПК.
Перед тем, как стереть данные с SD-карты, USB-накопителя или внешнего жесткого диска, необходимо сначала подключить их к компьютеру. Затем запустите EaseUS Partition Master, щелкните правой кнопкой мыши внешнее устройство и выберите «Wipe Data».

Шаг 2: Установите количество раз для очистки данных.
Вы можете установить не более 10. Затем нажмите «ОК».

Шаг 3: Проверьте сообщение.
Появится сообщение о том, что компьютер перезагрузится после того, как рекомендуется очистить диск. Затем нажмите «ОК».

Шаг 4: Примените изменения.
Нажмите «Выполнить операцию», а затем нажмите «Применить», чтобы начать очистку данных. Все данные на внешнем устройстве будут удалены без возможности восстановления.

При стирании USB-накопителя удаляются как разделы, так и данные. После очистки данных на USB-накопителе остается только незанятое пространство. Чтобы повторно использовать флэш-накопитель USB, легко создайте новый том снова с помощью программного обеспечения для управления разделами EaseUS.
Шаги по созданию раздела с помощью EaseUS Partition Master:
Шаг 1. Запустите EaseUS Partition Master
В главном окне щелкните правой кнопкой мыши незанятое пространство на жестком диске или внешнем запоминающем устройстве и выберите «Создать».

Шаг 2. Настройте новый размер раздела, файловую систему, метку и т. Д.
Задайте размер, метку раздела, букву диска, файловую систему и т. Д. Для нового раздела и нажмите «ОК», чтобы продолжить.

Шаг 3: Подтвердите создание нового раздела
Нажмите кнопку «Выполнить операцию» и подтвердите создание нового раздела, нажав «Применить».

Метод 2. Очистите флэш-накопитель с помощью командной строки
Если вы компьютерный эксперт, вы все равно можете стереть данные с USB-накопителя с помощью командной строки. См. Полный процесс ниже.
Шаг 1. В Windows 10 или 8.1 щелкните правой кнопкой мыши кнопку «Пуск» или нажмите Windows Key + X и выберите «Командная строка (администратор)».В Windows 7 откройте меню «Пуск» и найдите cmd. Щелкните правой кнопкой мыши появившийся ярлык «Командная строка» и выберите «Запуск от имени администратора».
Шаг 2. Используйте команду Diskpart для очистки USB-накопителя. В окне CMD введите следующие команды по порядку и нажимайте Enter после каждой:
дисковая часть
список диск
выберите диск # (# - номер USB-накопителя)
очистить или очистить все

Вы увидите сообщение о том, что «DiskPart успешно очистил диск», если все работает правильно.Теперь вы увидите, что на USB-накопителе нет разделов. Вы можете создавать новые разделы в Управлении дисками в Windows 10/8/7.
Как окончательно удалить существующие файлы с USB на ПК
Говоря о безвозвратном удалении существующих файлов с USB или флэш-накопителя, что приходит вам в голову в первую очередь? Отформатировать флешку? Нет, форматирование - это способ полностью удалить все существующие файлы на устройстве хранения. Но когда дело доходит до удаления только некоторых определенных файлов, идеальный способ - удалить файлы на компьютере и очистить всю корзину, выполнив следующие действия:
Шаг 1. Подключите USB-накопитель к компьютеру. Подождите, пока USB не появится на вашем ПК.
Шаг 2. Откройте USB-накопитель в проводнике и выберите существующие файлы, которые вы хотите удалить.
Шаг 3. Щелкните их правой кнопкой мыши и выберите «Удалить».
Шаг 4. Затем откройте корзину на рабочем столе, щелкните правой кнопкой мыши пустое место и выберите «Очистить корзину».

- Важно
- Вопрос: Можно ли восстановить окончательно удаленные файлы?
- Конечно! Когда вы начинаете удалять файлы с USB-накопителя, убедитесь, что вы переместили или сделали резервную копию важных данных на другое устройство хранения.Если нет, сделайте это сейчас. Если вы потеряли файлы навсегда, используйте каждый из пяти методов для восстановления навсегда удаленных файлов ... Подробнее >>
Как удалить удаленные файлы с USB (восстановить полную емкость памяти)
Как окончательно удалить файлы, которые были удалены с USB, может стать вашей следующей проблемой, поскольку большинство удаленных файлов не удаляются полностью с диска. Способ избавиться от беспокойства также очень прост. Он предназначен для форматирования USB-накопителя .Это лучший способ полностью удалить все существующие и скрытые файлы с ваших устройств хранения в большинстве случаев. И, как правило, это также идеальный способ восстановить полную емкость USB-накопителя, когда он не показывает правильный размер:
Метод 1. Форматирование USB вручную
Шаг 1. Подключите USB к исправному компьютеру.
Шаг 2. Откройте «Этот компьютер» или «Мой компьютер», найдите USB-накопитель.
Шаг 3. Щелкните USB-накопитель правой кнопкой мыши и выберите «Форматировать».
Шаг 4. Установите файловую систему как «NTFS» или «FAT32» и нажмите «ОК».
Шаг 5. Затем нажмите «Пуск», чтобы начать процесс форматирования.

Просто подождите, и вы сможете безвозвратно удалить файлы, которые были удалены с USB.
Метод 2. Безопасное форматирование USB с помощью USB Formatter
Если у вас возникли трудности с форматированием USB-накопителя, вы можете обратиться к профессиональному инструменту для форматирования USB. Я хочу порекомендовать вам бесплатное программное обеспечение для разделов EaseUS за его мощные возможности форматирования и простые в использовании функции.Он позволяет легко отформатировать флешку от Sandisk, Kingston, Panasonic, Lexar, Samsung, Sony и др. Во всех сложных случаях. Следуйте инструкциям ниже, чтобы легко отформатировать USB-накопитель.
Шаг 1: Запустите EaseUS Partition Master, щелкните правой кнопкой мыши раздел на внешнем жестком диске / USB / SD-карте, который вы хотите отформатировать, и выберите параметр «Форматировать».

Шаг 2: Назначьте новую метку раздела, файловую систему (NTFS / FAT32 / EXT2 / EXT3) и размер кластера выбранному разделу, затем нажмите «ОК».

Шаг 3: В окне предупреждения нажмите «ОК», чтобы продолжить.

Шаг 4: Нажмите кнопку «Выполнить операцию» в верхнем левом углу, чтобы просмотреть изменения, затем нажмите «Применить», чтобы начать форматирование внешнего жесткого диска / USB / SD-карты.

Заключение
Чтобы безвозвратно удалить файлы с USB-накопителя, которые невозможно восстановить, вы должны стереть данные с USB-накопителя. Вы можете использовать EaseUS Partition Master и командную строку, чтобы стереть данные с USB-накопителя или других карт памяти, выполнив указанные выше действия.Помните, что простое удаление или форматирование USB не стирает файл.
Часто задаваемые вопросы по очистке USB-накопителя
Есть несколько связанных вопросов о том, как стереть USB-накопитель и навсегда удалить файлы. Вы можете прочитать, чтобы получить дополнительную помощь.
Как удалить все с USB?
Чтобы полностью удалить все с USB-накопителя, нужно протереть USB-накопитель. Вы можете стереть данные USB с помощью профессионального инструмента для удаления данных или утилиты CMD.
Можно ли стереть и повторно использовать флешку?
Вы можете стереть и повторно использовать флешку с помощью программы управления разделами EaseUS.
- Сначала подключите USB-накопитель к компьютеру. Запустите EaseUS Partition Master. Щелкните правой кнопкой мыши USB-накопитель и выберите «Очистить данные».
- Во-вторых, выберите стертый USB-накопитель и щелкните правой кнопкой мыши, чтобы создать новый раздел. Затем вы можете снова использовать USB-накопитель.
Как почистить флешку?
Вы можете очистить флешку с помощью команды Diskpart в CMD:
Щелкните кнопку Search и введите CMD. Щелкните правой кнопкой мыши Командную строку и выберите Запуск от имени администратора.Последовательно введите команды ниже.
дисковая часть
список диск
выберите диск # (# - номер USB-накопителя)
очистить или очистить все
Если я отформатирую USB-накопитель, стираются ли данные?
Операция форматирования - это подготовка запоминающего устройства, такого как USB, к первоначальному использованию, создание новых файловых систем. Форматирование удалит все с USB-накопителя. Но это не стирает данные. Вы можете использовать мастер восстановления данных EaseUS для восстановления данных с любого отформатированного USB-накопителя.
Какой самый лучший инструмент для форматирования USB-накопителей?
На самом деле, существует множество инструментов форматирования для USB-накопителей, таких как HP USB Disk Storage Formatting Tool, MMC Formatting Tool, Panasonic SD Formatting Tool, программное обеспечение для форматирования SD и т. Д. Среди них менеджер разделов EaseUS выделяется своей простотой в использовании. использовать функции.
Могу ли я защитить данные USB от форматирования?
Существует два способа защиты данных USB: один - создать резервную копию, а другой - регулярно проверять и исправлять ошибки USB.
.Как восстановить удаленные файлы с флешки без программного обеспечения?
«По ошибке я удалил со своего USB-накопителя папку, содержащую файлы презентаций и Excel, которые мне нужны сегодня днем! Буду признателен, если кто-нибудь поможет! Я использую Windows 10.»
Если вы регулярно пользуетесь USB-накопителем, проблема потери данных почти неизбежна, как и в описанной выше ситуации. Есть много факторов, которые могут привести к этой проблеме, и в большинстве случаев эти файлы не могут быть восстановлены из корзины.К счастью, восстановление данных обычно возможно с помощью правильного метода. Поэтому, если ваши файлы были удалены с флэш-накопителя, не паникуйте, в этой статье будут представлены несколько способов восстановления удаленных файлов с флэш-накопителя.

Методы, упомянутые в этой статье, доступны для Windows 10 / 8.1 / 8/7 / XP.
1Как восстановить удаленные файлы с флешки без программного обеспечения?
Большинство из вас может задаться вопросом, как бесплатно восстановить удаленные файлы с USB-накопителя, поэтому здесь мы покажем подробное руководство по двум бесплатным способам восстановления удаленных файлов с USB-накопителя с помощью «Командной строки» или «Восстановить предыдущие версии» характерная черта.
1Восстановление удаленных файлов с флэш-накопителя без программного обеспечения - используйте CMD
Восстановление удаленных данных с флэш-накопителя возможно можно выполнить с помощью командной строки (cmd) - приложения-интерпретатора командной строки в Windows. А чтобы восстановить удаленные файлы с usb с помощью cmd, вы должны иметь некоторые знания языков командной строки, которые будут перечислены ниже. Процесс немного сложный. Хотя не гарантируется, что вы восстановите все удаленные файлы с помощью этого метода, все же стоит попробовать.Это видео может быть более полезным для понимания процесса.
Шаг 1 . Подключите флешку к компьютеру. Нажмите клавиши Win + R, чтобы запустить программу «Выполнить».
Шаг 2 . Введите «cmd» в разделе «Открыть» и нажмите «ОК».
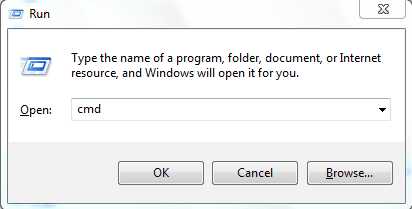
Шаг 3 . Введите эту команду в окне: ATTRIB -H -R -S / S / D G: *. * (G здесь следует заменить буквой диска вашей флешки). После того, как вы введете указанную выше команду, Windows попытается восстановить ваши файлы.Вы можете искать их на своей флешке после завершения процесса.
2 Восстановление удаленных файлов с флэш-накопителя USB - восстановление предыдущей версии
«Восстановление предыдущих версий» - полезная функция Windows, которая позволяет восстанавливать удаленные файлы с флэш-накопителя без программного обеспечения (если эта функция была включена в то время удаления).
Шаг 1 . Сначала вам нужно подключить флешку к компьютеру, а затем перейти в папку, в которой ваши файлы хранились перед удалением.
Шаг 2 . Щелкните правой кнопкой мыши выбранную папку и выберите «Восстановить предыдущие версии» из раскрывающегося списка.
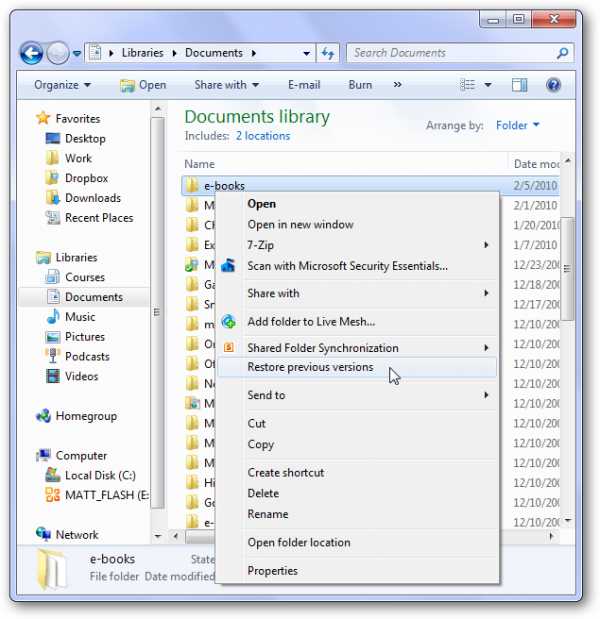
Шаг 3 . Выберите нужную предыдущую версию и нажмите кнопку «Восстановить».
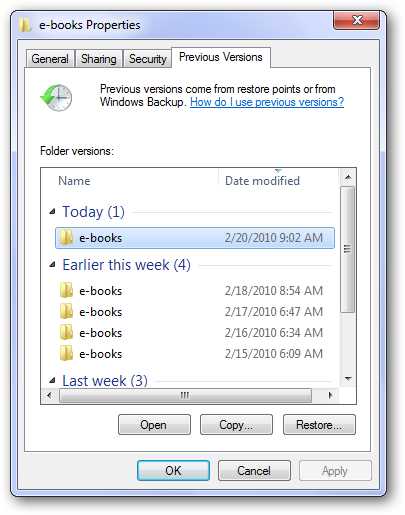
2 Как восстановить удаленные файлы с флэш-накопителя с помощью программного обеспечения?
Наверняка, большинство из нас не ожидали потери данных, поэтому очень немногие из нас сознательно сделали резервную копию флешки.В этой ситуации упомянутые выше методы могут не работать. Прежде чем мы оставим надежду, есть еще один метод, который мы можем попробовать. Использование инструмента для восстановления данных на самом деле является относительно более быстрым и простым способом восстановления удаленных файлов с флеш-накопителя, что позволяет сэкономить много времени на поиске и поиске методов, требующих больших усилий, но безрезультатных.
В этом отношении я бы порекомендовал AnyRecover. Запрограммированный с использованием самого передового алгоритма восстановления, этот инструмент восстановления файлов с USB-накопителя помог более 1 000 000 человек восстановить потерянные файлы и обеспечивает более высокую скорость восстановления.
Мощные возможности AnyRecover
-
Неограниченное количество бесплатных сканирований и предварительный просмотр для пользователей, чтобы вы могли проверить файлы перед восстановлением.
-
Успешно восстановить удаленные файлы независимо от того, как они были удалены, например. Сбой ОС, сбой жесткого диска, потерянный раздел, вирусная атака и другие сценарии потери данных, даже отформатированный диск.
-
Спасайте все типы удаленных файлов: фотографии, видео, офисные документы, электронные письма, аудио, архивы и т. Д.
-
Поддерживает более 1000 форматов данных, включая незнакомые, такие как xlsm и docm, поэтому вы можете восстановить больше файлов, чем с помощью любого другого программного обеспечения.
-
Восстанавливайте удаленные / потерянные файлы с любых носителей, включая USB-накопители, внешние жесткие диски, SD-карту, XD / CF-карту, цифровую камеру и многое другое.
Загрузить сейчасЗагрузить сейчас
Начать восстановление удаленных файлов с USB-накопителя:
Step 1 .Подключите флешку к ПК и запустите программу AnyRecover. После того, как она будет распознана, выберите ее на вкладке External Removable Devices .
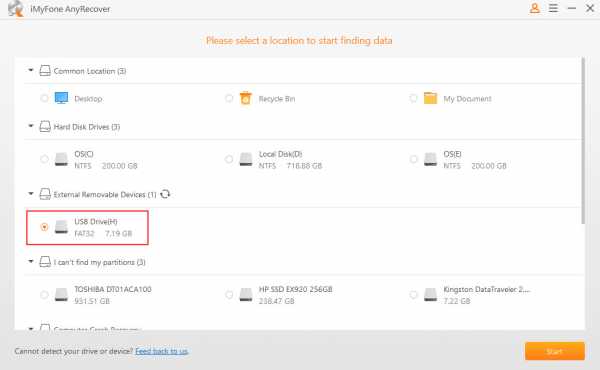
Шаг 2 . Нажмите кнопку « Start », программа начнет сканирование на выбранной вами флешке.
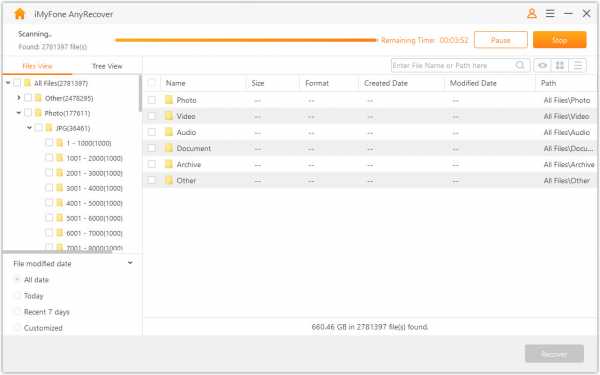
Шаг 3 . Когда появится список восстанавливаемых файлов, найдите потерянный файл и затем дважды щелкните его для предварительного просмотра, а затем нажмите кнопку Восстановить , если это тот файл, который вам нужен.
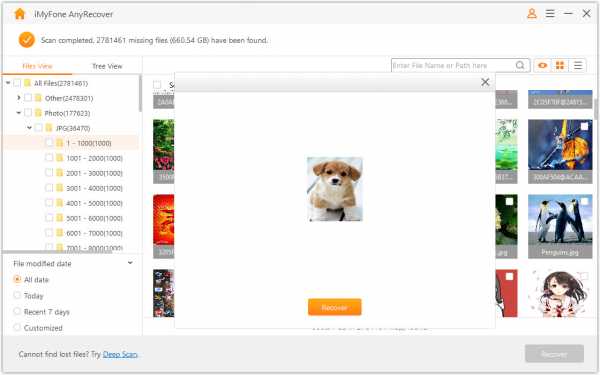
3 Что следует знать, когда вы теряете данные
Есть несколько факторов, которые влияют на вероятность успешного восстановления вашего флеш-накопителя. Вы должны знать о них и принимать определенные меры предосторожности, если хотите обеспечить успешное восстановление данных.
Прекратите использование флэш-накопителя, как только обнаружите, что ваши данные были потеряны / удалены.
Не форматируйте флешку, это снижает шансы на успешное восстановление данных.
Не сохраняйте новые данные на диске, поскольку он перезаписывает определенные секторы флэш-накопителя, содержащие удаленные файлы.
Не пытайтесь восстановить поврежденные секторы флеш-накопителя, так как это может уничтожить хранящиеся на них данные и даже полностью исключить возможность восстановления файлов.
Привычка делать регулярные резервные копии, безусловно, принесет вам пользу.
4Видео-руководство по восстановлению удаленных файлов с USB-накопителя
Заключение
Случайное удаление файлов с флэш-накопителя может быть очень неприятным. К счастью, есть простые способы восстановить удаленные файлы с флешки с программным обеспечением или без него.Рекомендуется попробовать AnyRecover для восстановления удаленных файлов, если вам нужна высокая скорость восстановления, это также может сэкономить вам много времени и хлопот.
.Как навсегда удалить данные с флэш-накопителя
Знаете ли вы, что файлы можно извлечь с дисков с данными, которые были очищены? Сюда входят жесткие диски, твердотельные накопители и, да, USB-накопители. Не имеет значения, является ли диск внутренним или внешним - восстановление данных действительно работает.
Поэтому в следующий раз, когда у вас будет флеш-накопитель, содержащий конфиденциальный файл, вы должны знать, что перетаскивания этого файла в корзину недостаточно, чтобы избавиться от него.Это просто отмечает файл как удаленный. Биты все еще там.
Если вы хотите стереть свою флешку, чтобы ничего нельзя было восстановить, вам нужно предпринять несколько дополнительных шагов.Вот несколько простых методов, которые не требуют технических знаний.
Метод 1. Использование стороннего приложения
В Интернете полно приложений, как бесплатных, так и платных, которые предлагают решения для очистки дисков в один клик.К сожалению, многие из них устарели, неэффективны, вредны или просто слишком дороги для того, что они предлагают. Вот почему мы рекомендуем Eraser - это не то, что вам нужно.
Eraser поддерживает Windows XP SP3, Vista, 7, 8 и 10.Вы даже можете использовать его с Windows 98, ME, NT и 2000, если используете версию 5.7 или более раннюю. Однако для достижения наилучших результатов используйте последнюю версию - 6.2 на момент написания этой статьи.
1.Загрузите и установите его как обычно. Просто посетите страницу загрузки и скачайте последнюю доступную версию. Запустите его, как только он будет установлен.
2.Создайте новую задачу. В левом верхнем углу щелкните стрелку рядом с надписью «Стереть расписание» и выберите Новая задача . (Или просто используйте сочетание клавиш Ctrl + N .) Появится всплывающее окно, в котором вы можете ввести детали этой задачи.
Присвойте задаче название типа «Wipe Flash Drive».Для Типа задачи оставьте это вручную. Если вы хотите автоматически очищать диск на регулярной основе, не стесняйтесь экспериментировать с другими типами и не забудьте настроить повторяющиеся детали на вкладке «Расписание».
Но самый важный бит - это установка того, что стирать.Сделайте это, нажав Добавить данные . В поле Target Type выберите Drive / Partition . В разделе «Настройки» используйте раскрывающееся меню, чтобы выбрать диск, который нужно стереть. Будьте ОЧЕНЬ ОСТОРОЖНЫ и трижды проверьте выбранный диск. Если вы выберете не тот, после стирания пути назад не будет.
3.Выберите способ стирания. Как и во всем, что связано с компьютерами, никогда не бывает одного решения, подходящего для всех сценариев использования. Для стирания данных вы можете использовать несколько различных алгоритмов, каждый из которых предназначен для выполнения определенной цели при определенных обстоятельствах.
Например, метод Гутмана выполняет 35 различных проходов по диску, чтобы максимизировать охват и гарантировать, что данные невозможно восстановить.Он работает с жесткими дисками, твердотельными накопителями и USB. Однако выполнение 35 проходов занимает много времени и, таким образом, является излишним для всего, кроме самых конфиденциальных данных (например, государственных секретов).
Большинство экспертов по безопасности сходятся во мнении, что семь проходов - отличный компромисс между скоростью и эффективностью.Поэтому мы рекомендуем использовать 7-проходной метод Schneier для очистки флэш-накопителей.
4.Запустите задачу. Теперь расписание стирания должно содержать вновь созданную задачу. Щелкните его правой кнопкой мыши и выберите Run Now , чтобы начать процесс (или используйте сочетание клавиш Ctrl + Alt + R ).
Обратите внимание, что современные флеш-накопители имеют встроенные алгоритмы выравнивания износа, которые пытаются равномерно распределять файлы по всем ячейкам хранения.Это сделано для продления срока службы устройства. Однако он также не позволяет операционной системе выбирать, куда записывать файлы.
Другими словами, безопасное стирание флеш-накопителей никогда не бывает гарантированным.Вы можете не сомневаться, зная, что , большая часть диска будет перезаписана, но вы никогда не можете быть уверены, что все диска были надежно стерты.
Скачать - Ластик (бесплатно)
Метод 2. Использование командной строки
Windows поставляется со множеством встроенных утилит командной строки, одна из которых называется Cipher.Cipher может делать много вещей, связанных с дисками, файловыми системами и шифрованием, но мы хотим использовать его для одной конкретной функции, которая у него есть: удаления неиспользуемых данных.
1.Запустите командную строку с повышенными привилегиями. Самый простой способ сделать это - нажать клавишу Windows + X (чтобы открыть менее известное меню питания) и выбрать Командная строка (администратор) . Для этого вам понадобится доступ к UAC с правами администратора.
В командной строке с повышенными привилегиями введите cipher /? , чтобы увидеть полное описание его возможностей и всех доступных переключателей.
Если вы прокрутите вниз, вы увидите переключатель под названием / W , что означает Wipe.Согласно описанию, он пройдет через весь диск, который вы отправляете, и перезапишет все биты, которые были замаскированы как неиспользуемые.
2.Запустите Cipher на своем диске. Если вы пропустили это в методе 1, флеш-накопители имеют встроенные алгоритмы выравнивания износа, которые пытаются равномерно распределить данные по всем ячейкам хранения, и операционная система не может это отменить. (Cipher появился еще во времена жестких дисков.) Таким образом, вы никогда не можете быть на 100% уверены, что каждый неиспользуемый бит данных действительно был перезаписан.
При этом, запуск Cipher несколько раз перезапишет по крайней мере или диска - можно даже сказать, что он перезаписывает , большинство из - так что это лучше, чем ничего.Просто убедитесь, что вы отформатировали флешку, прежде чем запускать на ней Cipher.
Чтобы запустить Cipher, используйте следующую команду:
Замените D: CRUZER собственным диском и разделом.Чтобы найти его, откройте проводник (сочетание клавиш клавиша Windows + E ) и перейдите к «Этот компьютер» на левой боковой панели. Затем в разделе «Устройства и диски» вы должны увидеть свой диск и букву его раздела.
Будьте очень осторожны при использовании этого метода и убедитесь, что вы правильно вводите имя диска.Ошибка здесь может дорого обойтись!
Метод 3. Используйте молоток
Из-за вышеупомянутых встроенных алгоритмов выравнивания износа флеш-накопители нельзя безопасно стереть с абсолютной уверенностью.Это один из недостатков их использования вместо традиционных жестких дисков.
Если серьезно, единственный способ гарантировать невозможность восстановления данных на флешке - это физически измельчить флешку.В частности, вам нужно разбить микросхемы хранения в корпусе диска. Чем больше вы их сокрушаете, тем более невосстановимыми они становятся.
Да, это крайняя мера, но в наши дни флеш-накопители дешевы, и это небольшая цена за безопасность данных.
К тому же это весело.
Лучше использовать шифрование
В дальнейшем было бы лучше для вас зашифровать данные , прежде чем помещать их на флэш-накопитель .Вы можете сделать это с помощью надежного стороннего инструмента для шифрования данных. Не забудьте зашифровать данные перед их передачей !
Таким образом, даже если кому-то удастся заполучить ваш диск, он не сможет просмотреть его содержимое.И если вы когда-нибудь протрите свой диск, и кто-то восстановит данные, им все равно потребуется пройти шифрование. Это настоящая безопасность .
Случайно стерли данные? Вот как вы восстанавливаете удаленные письма из Gmail.
Как вы храните свои конфиденциальные данные? Знаете ли вы о каких-либо других методах безопасного удаления данных с флеш-накопителя? Дайте нам знать в комментариях ниже!
Хотя сделка все еще требует одобрения регулирующих органов, в результате продажи Crunchyroll станет частью Sony Funimation.
Об авторе Джоэл Ли (Опубликовано 1598 статей)
Джоэл Ли (Опубликовано 1598 статей) Джоэл Ли - главный редактор MakeUseOf с 2018 года.У него есть B.S. Кандидат компьютерных наук и более девяти лет профессионального опыта написания и редактирования.
Ещё от Joel LeeПодпишитесь на нашу рассылку новостей
Подпишитесь на нашу рассылку, чтобы получать технические советы, обзоры, бесплатные электронные книги и эксклюзивные предложения!
Еще один шаг…!
Подтвердите свой адрес электронной почты в только что отправленном вам электронном письме.
.Как навсегда удалить файлы с компьютера без восстановления
СОДЕРЖАНИЕ СТРАНИЦЫ:- 1. Какие данные невозможно восстановить
- 2. Как навсегда удалить файлы с компьютера без восстановления
- 3. Как обеспечить постоянное удаление файлов
Удаленные файлы часто можно восстановить с помощью профессионального инструмента для восстановления данных, и это проблема, когда вы передаете свой компьютер или связанные с ним технологии кому-то другому.Будь то конфиденциальные финансовые данные, деловые документы или скандальные фотографии, которые можно использовать для шантажа. Вы, вероятно, не хотите, чтобы люди получали ваши личные вещи.
Итак, большинство пользователей компьютеров хотят знать, как удалить файлы без возможности восстановления. Эту операцию легко реализовать. Следуйте инструкциям на этой странице, чтобы безвозвратно удалить файлы и защитить свои данные, независимо от того, избавляетесь ли вы от ПК, внешнего жесткого диска или USB-накопителя.
Какие данные невозможно восстановить?
Удаленные данные. После выполнения операции очистки файлы не будут восстановлены никаким программным обеспечением для восстановления данных. Если количество очисток жесткого диска установлено равным 10, данные никогда не будут восстановлены никаким решением для восстановления данных.
Данные перезаписаны. После потери данных вы продолжаете использовать жесткий диск или запоминающее устройство и записываете новые данные поверх старых. Строго говоря, перезаписанные файлы восстановить невозможно.
Как навсегда удалить файлы с компьютера без восстановления
Когда вы удаляете файл со своего компьютера с помощью базовой функции удаления или с помощью клавиш Shit + Delete, он на самом деле не стирается.Он продолжает существовать на вашем жестком диске даже после того, как вы очистите его от корзины. Это позволяет пользователям восстанавливать файлы для некоторых целей. Поэтому, если вы продаете / отдаете свой диск кому-то другому, конфиденциальные файлы необходимо полностью стереть, чтобы на нем ничего не осталось и данные никогда не могут быть восстановлены.
Windows не предлагает встроенного инструмента, который может сканировать и очищать жесткий диск на предмет удаленных файлов, но вы можете выбрать широкий спектр стороннего программного обеспечения. EaseUS Partition Master предоставляет функцию Wipe data для окончательного удаления всех данных на диске в Windows 10/8/7.Это может помочь вам полностью стереть все данные и разделы на жестком диске, заменив или перезаписав существующие данные новыми данными.
EaseUS Partition Master поддерживает множество базовых и расширенных функций управления жестким диском.
Ваш надежный выбор - EaseUS Partition Master
- Перенести свободное дисковое пространство с одного диска на другой напрямую.
- Изменить размер / переместить раздел, объединить разделы, создать / отформатировать / удалить раздел, клонировать раздел и проверить файловую систему.
- Клонировать диск, конвертировать в MBR / GPT, конвертировать в динамический / базовый, конвертировать FAT32 в NTFS и многое другое.
- Перенесите ОС на SSD, чтобы ускорить работу Windows без переустановки.
Совет: Операции очистки диска нельзя отменить после применения изменений.
Шаг 1: Установите и запустите EaseUS Partition Master.
Выберите жесткий диск или твердотельный накопитель, который вы хотите стереть. И щелкните правой кнопкой мыши, чтобы выбрать «Wipe Data».
 />
/> Шаг 2: Установите количество раз, чтобы стереть данные.
Вы можете установить не более 10. Затем нажмите «ОК».
 />
/> Шаг 3: Проверьте сообщение.
Сообщение сообщает, что компьютер перезагрузится после того, как рекомендуется очистить диск. Затем нажмите «ОК».
 />
/> Шаг 4: Нажмите «Применить», чтобы применить изменения.
Нажмите «Выполнить операцию», а затем нажмите «Применить», чтобы начать очистку данных.
 />
/> Как убедиться, что файлы удалены навсегда
Если вы хотите проверить, окончательно ли удален файл с вашего компьютера, вы можете протестировать его с помощью технической программы восстановления данных - EaseUS Data Recovery Wizard.Это надежный инструмент, который вы можете использовать для сканирования и восстановления любого потерянного файла из-за неосторожного удаления, форматирования жесткого диска, сбоя ОС, вирусной атаки, потери раздела.
Но это программное обеспечение, как и все программы для восстановления данных на рынке, не может восстанавливать перезаписанные, стертые или стертые файлы. Таким образом, с помощью этого приложения вы можете легко проверить, отсутствует ли удаленный файл навсегда.
Шаг 1. Выберите место и начните сканирование.
Запустите мастер восстановления данных EaseUS, наведите указатель мыши на раздел, внешний жесткий диск, USB-накопитель или карту памяти, где вы хотите выполнить восстановление стертых данных, и нажмите «Сканировать».
 />
/> Шаг 2. Выберите файлы, которые хотите восстановить.
По окончании сканирования выберите удаленные файлы, которые нужно восстановить. Если необходимо, дважды щелкните файл, чтобы просмотреть его содержимое.
 />
/> Шаг 3. Восстановить утерянные данные.
После выбора данных нажмите «Восстановить» и выберите место на другом диске для сохранения удаленных данных.
 />
/> Дополнительные руководства по удалению файлов навсегда
1.Как удалить файл без возможности восстановления, не отправляя его в корзину?
По умолчанию, когда вы удаляете файл, он попадает в корзину на вашем компьютере. Оттуда вы можете восстановить удаленные файлы, если вы что-то удалили по ошибке. Если вы хотите удалить файлы, которые не попадают в корзину навсегда, сделайте это следующим образом.
- Щелкните правой кнопкой мыши корзину и выберите «Свойства».
- Выберите диск, для которого вы хотите навсегда удалить данные.Установите флажок «Не перемещать файлы в корзину. Удаляйте файлы сразу после удаления». Затем нажмите «Применить» и «ОК», чтобы сохранить настройки.
Если вы хотите вернуться к настройкам по умолчанию, вы можете легко завершить это, сняв отметку с этой функции.

2. Как удалить файлы навсегда без восстановления Android?
То же, что и при удалении файлов на вашем компьютере, когда вы удаляете файлы на своем телефоне Android, файлы не исчезают навсегда.При желании вы можете использовать новейшее программное обеспечение для восстановления данных Android, чтобы восстановить потерянный контакт, SMS, фото, видео, аудио или документ.
Таким образом, чтобы безвозвратно удалить фотографии или видео без восстановления на телефоне Android, вы можете найти несколько бесплатных и надежных приложений для Android, таких как Secure Delete, Secure Wipe, Secure Eraser и другие.
3. Как удалить ярлык файлов навсегда?
- Использовать структуру каталогов. Перейдите по пути к локальному каталогу и найдите Рабочий стол.Найдите ярлык и щелкните его правой кнопкой мыши, чтобы удалить. Или нажмите Shift + Delete, чтобы удалить ярлык файлов навсегда.
- Переименуйте ярлык, если вы видите ошибку, например, слишком длинное имя файла. Если это не сработает, воспользуйтесь инструментом для протирания.
- Загрузите компьютер в безопасном режиме, чтобы удалить ярлык файлов.
Как удалить раздел на USB-накопителе в Windows 10?
USB имеет два раздела Проблема
"У меня есть флэш-накопитель Kingston на 16 ГБ, который был случайно разбит на разделы. USB-накопитель разделен на две части, и теперь мой USB-накопитель имеет 2 раздела по 7,3 ГБ каждый. Я попытался удалить один раздел или объединить два раздела в один с помощью управления дисками, но все вышло из строя. Как я могу решить проблему? "
Вставляете ли вы USB-накопитель с несколькими гигабайтами памяти только для того, чтобы увидеть два или несколько разделов, всплывающих в проводнике Windows? Вы можете спросить, может ли USB-накопитель иметь несколько разделов? Да, при соблюдении следующих двух условий вы можете создать два или более разделов на USB.
1. Убедитесь, что ваш компьютер работает под управлением Windows 8.1 или более поздней версии, которая поддерживает распознавание нескольких разделов USB-накопителя.
2. USB-накопитель создается определенным поставщиком и поддерживает создание нескольких разделов.
Несколько разделов на одном USB-накопителе приводят к большому ненужному потреблению памяти, а это действительно неудобно. Столкнувшись с этой проблемой, вы не можете решить ее простым переформатированием, поскольку вы можете переформатировать только каждый отдельный раздел, а не весь диск.Затем у вас остается два варианта устранения неполадок: один - это удаление разделов на USB-накопителе, а другой - слияние разделов USB. Во-первых, мы покажем вам два способа удаления раздела на USB-накопителе с помощью Diskpart и программного обеспечения для простого управления разделами. Переместите, чтобы проверить детали.
Как разметить USB-накопитель в Windows 10 с помощью Diskpart
Иногда параметр «Удалить том» в Windows 10 Disk Management неактивен, что не позволяет пользователям удалять разделы.В этот момент вы можете обратиться к утилите Diskpart, которая вам поможет. Делайте так, как инструктирует гид. Позже на флешке должен быть один раздел.
Примечание: Удаление разделов с ранее сохраненными файлами приведет к потере данных. Следовательно, заранее создавайте резервные копии важных файлов.
Шаг 1. Одновременно нажмите Windows + R , введите cmd , нажмите «ОК», чтобы открыть командную строку с повышенными привилегиями.
Шаг 2. Введите diskpart и нажмите Enter.
Шаг 3. Введите list disk . Вскоре diskpart отобразит список всех жестких дисков на вашем компьютере, включая USB-накопитель, подключенный к компьютеру. Предполагая, что ваш USB-накопитель - это диск G :.
Шаг 4. Введите , выберите диск G и нажмите Enter.
Шаг 5. Если на флешке есть еще один раздел, и вы хотите удалить некоторые из них, введите list partition и нажмите Enter.Здесь должны быть перечислены все разделы с номерами 0, 1, 2 ...
.Шаг 6. Введите , выберите раздел 0 и нажмите Enter.
Шаг 7. Введите , удалите раздел и нажмите Enter.
Шаг 8. Повторите шаги 6 и 7, чтобы удалить раздел 1 или 2 ...
Шаг 9. После удаления всех целевых разделов введите создать первичный раздел, и нажмите Enter.
Шаг 10. Закройте командную строку. Вы можете вернуться к компьютеру и, следуя указаниям мастера, отформатировать раздел.

Используйте более простой диспетчер разделов для удаления раздела на USB-накопителе
Не уверены в правильности использования командной строки? Некоторые люди с небольшим техническим образованием могут попытаться избежать использования утилиты diskpart из-за сложной операции. Что еще более важно, они боятся создать проблемы из-за неправильных команд и повредить данные своего жесткого диска.Помимо человеческого фактора, вы можете время от времени сталкиваться с ошибкой под названием «diskpart не может удалить раздел на съемном носителе», что заставляет вас отказаться от Dispart. Во всех этих случаях, как легко удалить все разделы с USB-накопителя / SD-карты? В качестве временного решения выбрать простую в использовании программу для управления разделами - это разумный выбор.
EaseUS Partition Master, намного более мощный, чем Diskpart и Disk Management в Windows 10, предоставляет широкий спектр функций организации диска и позволяет удалять раздел, форматировать раздел, скрывать раздел, стирать раздел, клонировать / копировать раздел, объединять / объединять разделы легко.Он полностью совместим с Windows 10 и имеет расширенные функции управления разделами, которые недоступны в утилите diskpart, такие как перенос ОС на HDD / SSD.
Видеоурок - Как разбить жесткий диск на разделы
Теперь загрузите и используйте этот менеджер разделов, чтобы без труда удалить разделы с USB-накопителя.
- Уведомление:
- 1. Подключите SD-карту, USB или внешний жесткий диск к ПК перед удалением.
- 2. Заранее сохраните важные данные с внешнего запоминающего устройства в другом безопасном месте.
Шаг 1. Запустите EaseUS Partition Master на вашем ПК
В главном интерфейсе щелкните правой кнопкой мыши раздел SD-карты, USB или внешнего жесткого диска и выберите «Удалить».
 />
/> Шаг 2: Подтвердите удаление
Нажмите «ОК», чтобы подтвердить, что вам необходимо удалить раздел на выбранном устройстве.
 />
/> Шаг 3. Сохранить изменения
Нажмите кнопку «Выполнить операцию» в верхнем углу и сохраните все изменения, нажав «Применить».
 />
/> Если вы удалите один или несколько разделов и оставите раздел с данными, вы можете расширить раздел за счет места, оставшегося после удаления. В то время как если вы удалите все разделы, вы можете напрямую создать раздел на USB-накопителе.
Как объединить разделы на USB-накопителе в Windows 10
- Уведомление:
- Этот метод применим только в том случае, если вы успешно создали несколько разделов на USB-накопителе.Если быть точным, все разделы должны иметь буквы дисков и быть обычно доступными. Если ваш USB-накопитель показывает только один раздел в проводнике, вы можете просто удалить разделы вместо их объединения.
Если у вас есть данные на каждом разделе, рекомендуется объединить два или несколько разделов вместо удаления в целях безопасности данных. Тогда как объединить USB-разделы в Windows 10 без удаления? Позвольте EaseUS Partition Master помочь вам в этом.Он поддерживает легкое объединение двух смежных перегородок.
Шаг 1. Установите и запустите EaseUS Partition Master на вашем ПК
Щелкните правой кнопкой мыши раздел, в который вы хотите добавить место и оставить его на жестком диске, и выберите «Объединить».
 />
/> Шаг 2: Выберите разделы для объединения
1. Выберите один раздел рядом с ранее выбранным разделом.
2. И нажмите «ОК», чтобы продолжить.
 />
/> Шаг 3: Объединить разделы
1.Нажмите кнопку «Выполнить операцию» вверху, а затем нажмите «Применить».
2. Программа объединит пространство и добавит файлы из второго раздела в первый раздел.
 />
/> Выводы
Когда вам случится встретить USB-накопитель с двумя или несколькими разделами на USB-накопителе и вы хотите оставить только один, вы можете выборочно удалить или объединить разделы. Но какой бы способ вы ни выбрали, мы считаем, что EaseUS Partition Master - ваш лучший инструмент для управления разделами из-за его простоты в использовании и отличных функций, как вы можете видеть из приведенных выше руководств.Поэтому попробуйте, и вы не будете разочарованы.
.