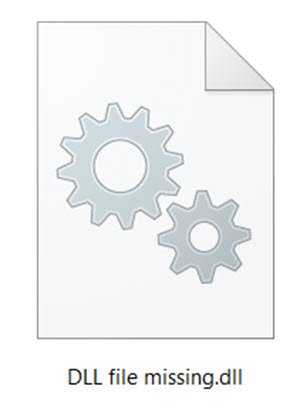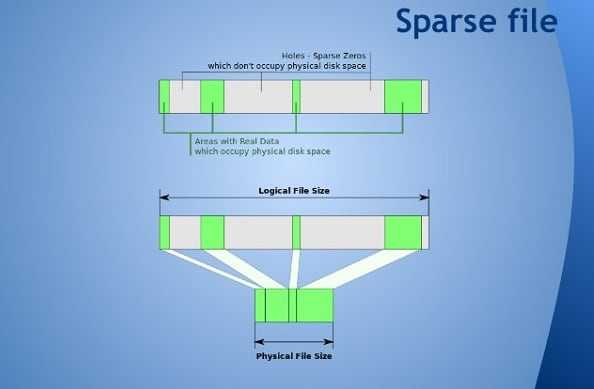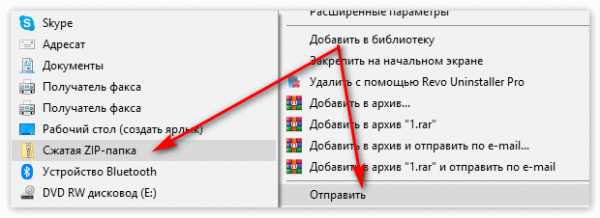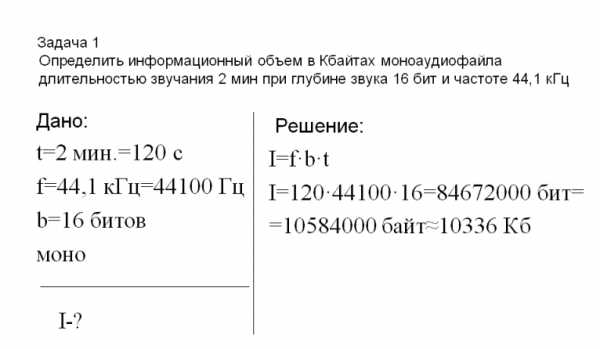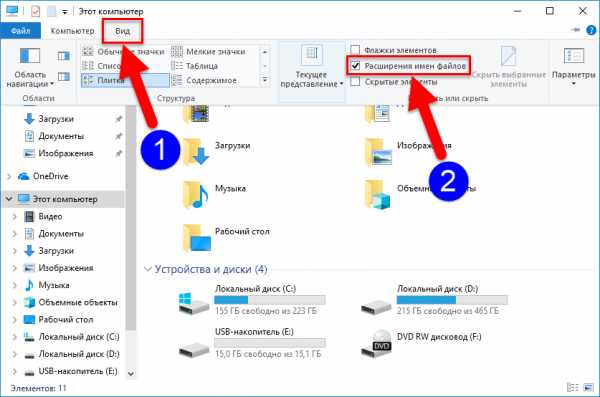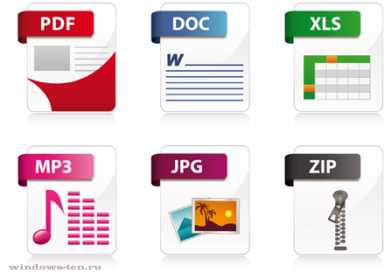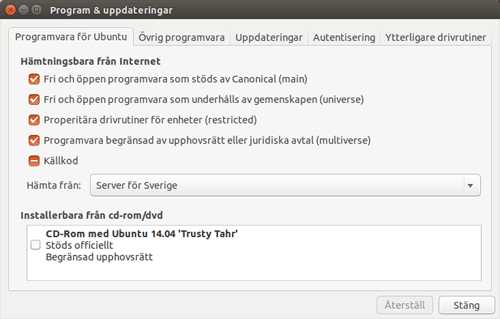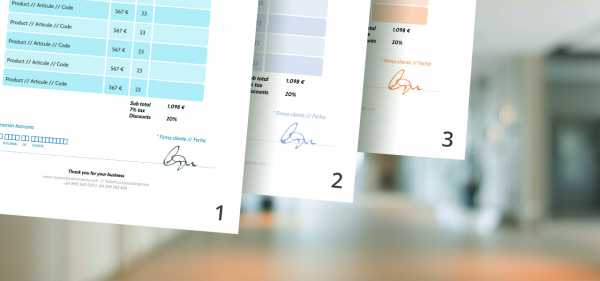Как удалить файлы picasa из галереи
Как удалить из галереи альбомы Picasa и Goolge+
Очень часто на нашем сайте, да и вообще пользователи устройств Samsung Galaxy задаются вопросом, как удалить из галереи альбомы Picasa и Goolge+. Порой они очень мешают, а простыми методами удаления убрать их не получается. Данный небольшой мануал позволит вам быстро справиться с этой проблемой.
В некоторых устройствах данные альбомы можно просто скрыть из списка отображающих, для чего нужно просто нажать кнопку настроек, выбрать раздел меню “Вид” и там уже отметить отображаемое содержимое. Но это не всегда удобно, поскольку как уже писалось, сделать это можно не на всех устройствах, да и перезагрузка и первое подключение устройства к интернету снова вернет эти альбомы.
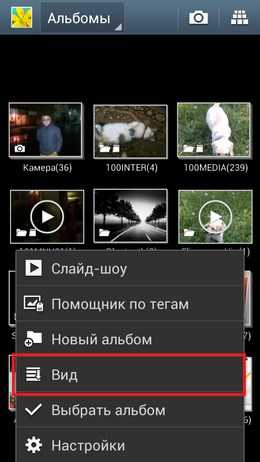
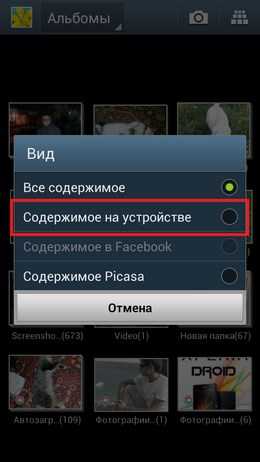
Для того чтобы раз и навсегда скрыть и удалить альбомы Picasa и Goolge+ из галереи Samsung Galaxy необходимо сделать следующее:
- Переходим в главные настройки.
- Ищем раздел “Учетные записи” и выбираем там Google
- Далее выбираем свою учетную запись и в открывшемся меню снимаем галочки напротив “Google фото”, “Google+ фото” и “Веб-альбомы Picasa”, тем самым отключая синхронизацию.
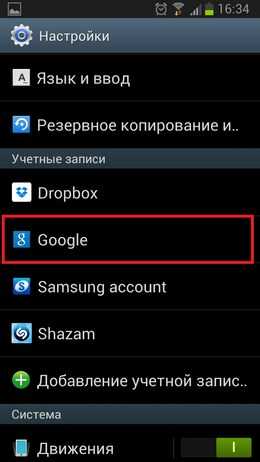
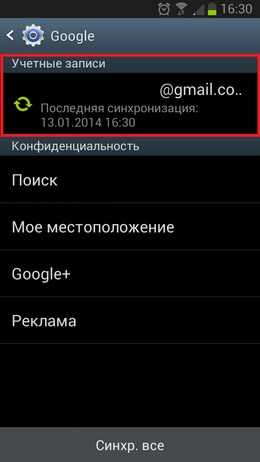
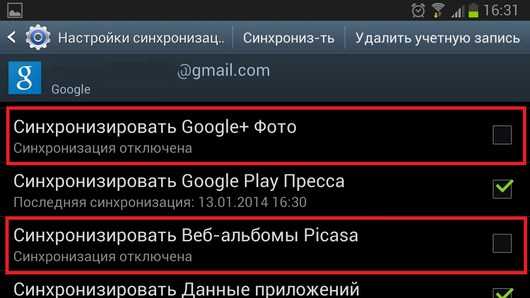
После этого переходим в главное меню настроек, выбираем “Диспетчер приложений”, переходим на вкладку “Все” и ищем приложение “Галерея”. Тапните по нему и в открывшемся меню нажмите “Очистить данные”.


После этого в галерее вашего Samsung Galaxy исчезнут и больше не будут появляться альбомы Picasa и Goolge+.
Оцените статью: Поделитесь с друзьями!Как удалить Picasa с Android (Пикаса с телефона Андроид)
Многие владельцы мобильных устройств на базе операционной системы Android с досадой замечают, что не могут удалить в Picasa картинки, помеченные значком сервиса. Штатная системная функция очистки в этом случае бессильна, поскольку данные изображения интегрированы в Picasa, то есть сохраняются в галерее по умолчанию. А после стандартного удаления снова восстанавливаются посредством синхронизации аккаунта.
Чтобы в Пикаса стандартные картинки больше не портили вид ваших фотогалерей, воспользуйтесь одним из предложенных способов их удаления.
Способ №1: отключение синхронизации
При задействовании этого метода изображения Picasa удалятся только с телефона, а в профиле Google+ останутся.
1. Откройте в своём мобильном девайсе Android раздел «Настройки».
2. В отрывшемся списке опций выберите «Аккаунты и синхронизация».
3. Тапните используемый email.
Примечание. Если вы хотите удалить изображения Picasa в других профилях (email), вам потребуется выполнить нижеследующие настройки применительно к каждому аккаунту.
4. В меню снимите галочки возле настроек:
- «Синхр. Google+ Фото»;
- «… Picasa Web Albums».
5. Вернитесь к меню раздела «Настройки» и выберите пункт «Приложения».
6. Тапните в перечне программу Пикаса (Галерея).
7. В панели данных о приложении нажмите кнопку «Стереть данные».
8. Подтвердите запуск очистки: в окне запроса выберите «OK».
Способ №2: очистка галереи в Google+
Если ненужные картинки удалить в сервисе Гугле+, они больше не будут отображаться и восстанавливаться после удаления в галерее на телефоне даже при включённой синхронизации.
Для выполнения очистки выполните следующие операции:
1. Запустите на мобильном устройстве приложение Google+.
2. Откройте функциональное меню сервиса. А затем тапните раздел «Фото».
3. В открывшейся галерее выберите фото и картинки, от которых хотите избавиться.
4. Нажмите «Удалить» (иконка «Мусорная корзина»).
5. В открывшемся окне с сообщением подтвердите запуск очистки: нажмите «Удалить навсегда».
Способ №3: решение для телефонов Samsung Galaxy
Внимание! На некоторых моделях Galaxy этот способ очистки не работает. Изменение надстроек в мобильном только отключает отображение картинок Пикаса в фотогалерее, но не удаляет их из профиля Google+.
1. Тапните по иконке «Галерея».
2. Откройте меню приложения. Выберите пункт «Параметры отображения».
3. Отключите надстройку «Содержимое Picasa»: прикоснитесь к окошку возле надписи.
4. Чтобы новые параметры вступили в силу, нажмите «OK».
Красивых и оригинальных вам фотогалерей!
Как удалить файлы picasa из галереи. Как пользоваться Picasa? Что это за программа
В этой статье написано как удалить в Picasa фотографии, папки и альбомы, а также подробно расписано как удалить программу Picasa с вашего компьютера.
Как удалить фото из Picasa
Если вы собрались удалить из галереи Picasa фотографию то вам нужно знать, что эта фотография будут также удалена с вашего компьютера и будет помещена в корзину. Можно удалить одну или сразу несколько фотографий для этого нужно выделить фотографии для удаления это можно сделать мышкой или зажав кнопку «Ctrl» нажимать на фотографии которые нужно удалить.
В Picasa как удалить фото
После того как все фотографии выбраны нужно нажать правой кнопкой мыши на любую выделенную фотографию и появится контекстное меню. В этом меню выбираем «Удалить с диска». Появится маленькое окно в котором нужно нажать «Удалить изображение» или «Удалить элементы».
Как удалить папку из Picasa
Также в Picasa можно удалить целую папку с изображениями или видео роликами. Удалить папку в Picasa можно двумя способами. В первом случае папка удалится из Picasa но на компьютере она останется. Во втором случае папка удалится из Picasa, а с компьютера переместится в корзину.
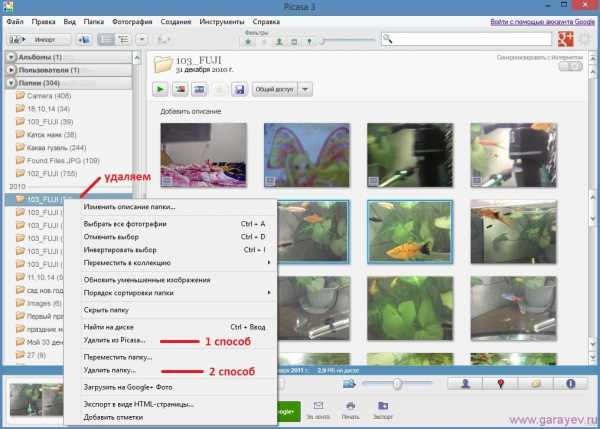 Как удалить фотографии Picasa вместе с папкой
Как удалить фотографии Picasa вместе с папкой В обоих случаях нажимаем правой кнопкой мыши на папку которую нужно удалить. Появится контекстное меню в котором если нажать «Удалить из picasa» то удалится только папка из Picasa, а если нажать «Удалить папку» то папка удалится с компьютера в корзину.
Из Picasa как удалить альбом
Если вы создали в Picasa фотоальбомы и какой то из них нужно удалить то надо сделать следующее. Нажмите на альбом правой кнопкой мыши и в появившемся контекстном меню нужно выбрать «Удалить альбом».
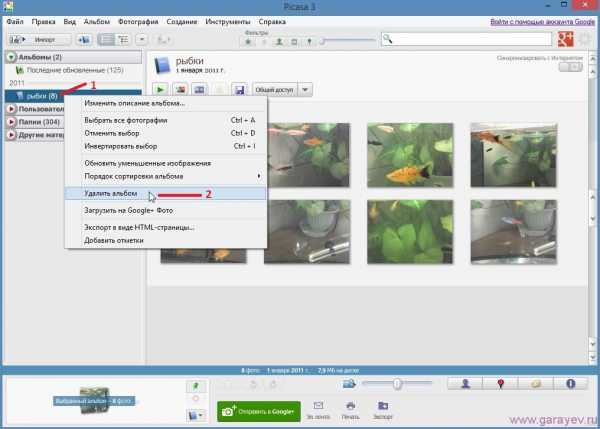 Фотоальбом Picasa Windows 8
Фотоальбом Picasa Windows 8 В этом случае в Picasa альбомы удаляются но фотографии из этих альбомов останутся на компьютере.
Как удалить Picasa с компьютера
Саму программу можно удалить через «Панель управления» преждевременно отключив её в диспетчере задач.
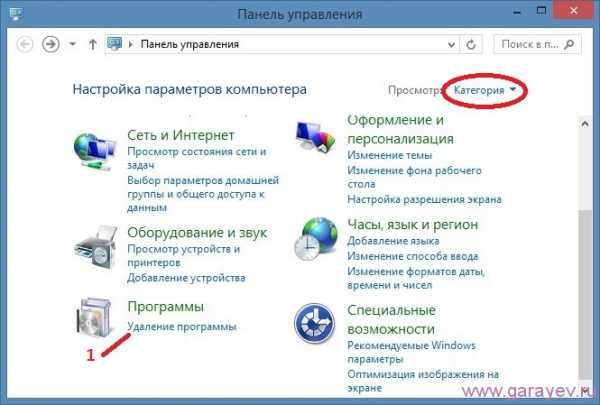 Панель управления
Панель управления Заходим в панель управления и открываем пункт «Удаление программ».
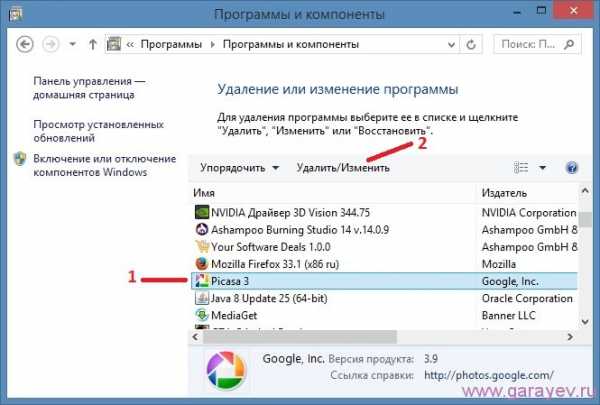 Удаление программы Picasa
Удаление программы Picasa Нужно найти в списке значок Picasa и нажать на него. После этого нужно будет нажать над списком кнопку «Удалить/Изменить». Запустится деинсталляция пикаса по завершении которой программа удалится с компьютера.
Многие владельцы мобильных устройств на базе операционной системы Android с досадой замечают, что не могут удалить в Picasa картинки, помеченные значком сервиса. Штатная системная функция очистки в этом случае бессильна, поскольку данные изображения интегрированы в Picasa, то есть сохраняются в галерее по умолчанию. А после стандартного удаления снова восстанавливаются посредством синхронизации аккаунта.
Чтобы в Пикаса стандартные картинки больше не портили вид ваших фотогалерей, воспользуйтесь одним из предложенных способов их удаления.
Способ №1: отключение синхронизации
При задействовании этого метода изображения Picasa удалятся только с телефона, а в профиле Google+ останутся.
1. Откройте в своём мобильном девайсе Android раздел «Настройки».

2. В отрывшемся списке опций выберите «Аккаунты и синхронизация».
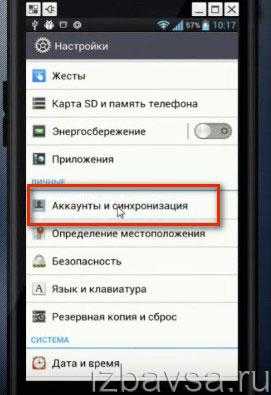
3. Тапните используемый email.
Примечание. Если вы хотите удалить изображения Picasa в других профилях (email), вам потребуется выполнить нижеследующие настройки применительно к каждому аккаунту.
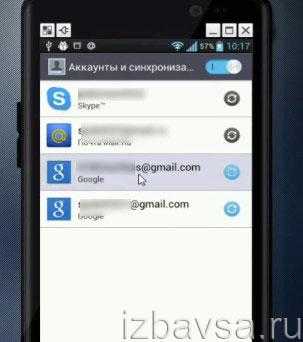
4. В меню снимите галочки возле настроек:
- «Синхр. Google+ Фото»;
- «… Picasa Web Albums».
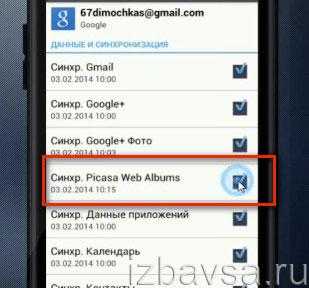
5. Вернитесь к меню раздела «Настройки» и выберите пункт «Приложения».
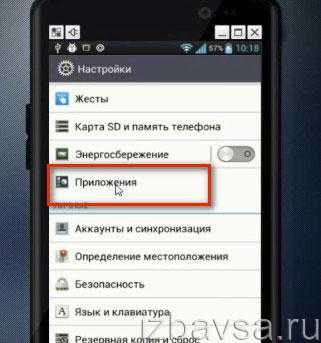
6. Тапните в перечне программу Пикаса (Галерея).
7. В панели данных о приложении нажмите кнопку «Стереть данные».

8. Подтвердите запуск очистки: в окне запроса выберите «OK».

Способ №2: очистка галереи в Google+
Если ненужные картинки удалить в сервисе Гугле+, они больше не будут отображаться и восстанавливаться после удаления в галерее на телефоне даже при включённой синхронизации.
Для выполнения очистки выполните следующие операции:
1. Запустите на мобильном устройстве приложение Google+.
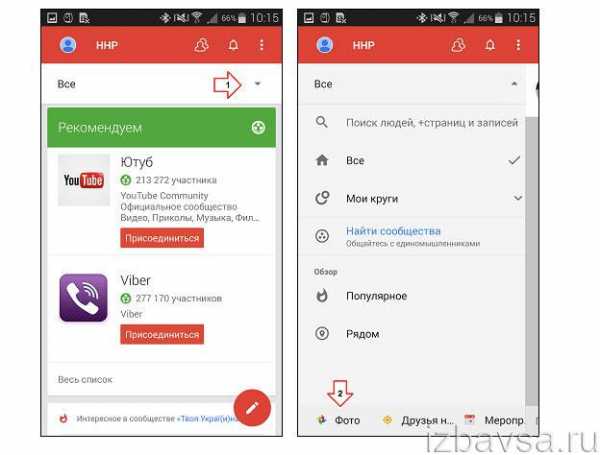
2. Откройте функциональное меню сервиса. А затем тапните раздел «Фото».
3. В открывшейся галерее выберите фото и картинки, от которых хотите избавиться.
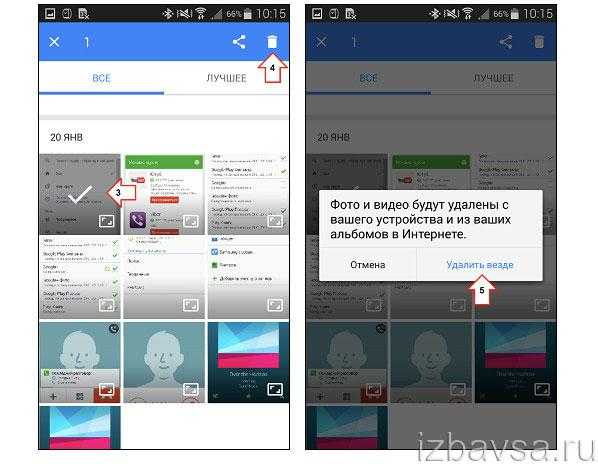
4. Нажмите «Удалить» (иконка «Мусорная корзина»).
5. В открывшемся окне с сообщением подтвердите запуск очистки: нажмите «Удалить навсегда».
Способ №3: решение для телефонов Samsung Galaxy
Внимание! На некоторых моделях Galaxy этот способ очистки не работает. Изменение надстроек в мобильном только отключает отображение картинок Пикаса в фотогалерее, но не удаляет их из профиля Google+.
1. Тапните по иконке «Галерея».
2. Откройте меню приложения. Выберите пункт «Параметры отображения».
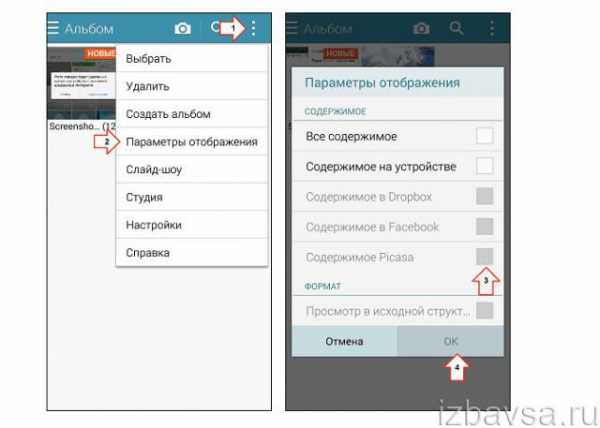
3. Отключите надстройку «Содержимое Picasa»: прикоснитесь к окошку возле надписи.
4. Чтобы новые параметры вступили в силу, нажмите «OK».
Красивых и оригинальных вам фотогалерей!
Здравствуйте, уважаемые читатели блога сайт. Эту статью написала моя супруга (Алена), поэтому дальше повествование будет идти от женского лица (не удивляйтесь). Решил предупредить, а то подумаете, что у меня что-то с головой...
Хочу представить вам удивительную программу для просмотра фотографий под названием Picasa. Недавно мы с вами изучили в деталях — детище от великого Яндекса. Пикаса же является детищем Google, также имеет большие возможности, которые, думаю, будут интересны многим.
Мне часто приходится иметь дело . Мои
Как удалить Picasa
Picasa — программа для работы с изображениями, которая открывает доступ ко всем или определенным папкам с фотографиями. Рассмотрим все способы, как удалить файлы, галереи и Пикасу.
Удаление файлов
В софте отображаются все картинки, имеющиеся в памяти компьютера, поэтому при удалении их с интерфейса, те будут стерты с внутреннего накопителя. Деинсталляция происходит следующим образом:
- Запустите софт. В перечне папок слева выберите ту, в которой необходимо удалить файлы.
- Наведите курсор на фотоснимок и тапните по нему правой кнопкой мыши.
- Всплывет окно с доступными действиями. Нажмите по «Удалить с диска» или воспользуйтесь сочетанием горячих клавиш Ctrl+Del.
- Согласитесь с проведением операции, щелкнув по «Удалить изображение».
Картинка переместится в корзину, откуда ее получится деинсталлировать с очисткой виртуальной “урны”.
Удаление галереи
Под галереей подразумевают папки с файлами. Избавляются от них следующим образом:
- Снова отройте основной интерфейс ПО.
- Наведите курсор на директиву из представленных слева. Тапните по интересующей правой кнопкой мыши.
- Во вспомогательном меню есть 2 варианта:
- «Удалить с Picasa» — папка останется на компьютере, но не будет отображаться внутри программы.
- «Удалить с Папки» — пользователь дает согласие избавиться от папки, перенеся ее содержимое в корзину.
- Независимо от выбранного варианта, подтвердите действие щелкнув по «Удалить …».
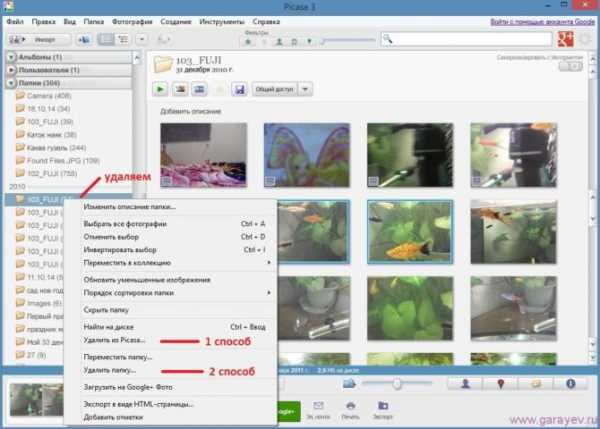
Когда необходимо избавиться ото всех директив за раз:
- Переведите стрелку курсора на «Папки». Находится в левом верхнем углу, под профилем пользователя.
- Жмите на правую кнопку. В появившемся списке тапните по «Удалить коллекцию».
- Список слева окажется очищен.
Удаление Picasa
Деинсталлируют программу 2 способами, с помощью:
- встроенных инструментов Windows;
- сторонних программ.
Отдельно о каждом способе, его преимуществах и недостатках.
Инструменты Виндовс
Традиционный метод, чтобы избавиться от программы, но оставляет ее данные в реестре:
- Разверните меню «Пуск». Слева снизу тапните по «Параметры» — изображены как шестеренка.
- В перечне перейдите в «Приложения».
- Пролистайте список вниз. Найдите и нажмите по Picasa
- Тапните по всплывшей иконке «Удалить».
Вместе с софтом изображения деинсталлированы не будут.
Решения от сторонних производителей
Сторонние разработчики предлагают ПО с расширенным функционалом. В качестве примера приведен «Revo Uninstaller». Эта программа позволяет избавиться от записей в реестре — файлов, засоряющих операционную систему. Весь процесс происходит так:
- Установите программу. Лицензия распространяется бесплатно, желающие расширить функционал могут приобрести Pro-версию.
- Пролистайте перечень софта и нажмите по Пикаса левой кнопкой мыши. В верхнем табло с перечнем функций выберите «Удалить».
- Появится предупреждение о предстоящей операции. Поставьте галочку напротив «Создавать точку восстановления перед деинсталляцией», чтобы суметь откатить ОС к предыдущему состоянию. Тапайте на «Продолжить».
- Начнется процесс создания точки отката, поиск остаточных файлов. Когда все завершится, выберите тип проверки системы и давите на «Сканировать».
- В следующем окне отметьте файлы, выделенные жирным, и жмите «Удалить», затем «Далее».
- Появится перечень папок и документов, связанных с Picasa. Левой кнопкой мыши жмите на «Выбрать все», затем «Удалить».
Вместо поиска иконки в списке используйте аналогичный способ запуска деинсталляции:
- Откройте Revo Uninstaller. В интерфейсе сверху выберите «Режим охотника».
- Зажмите левой кнопкой мыши прицел на рабочем столе и наведите его на ярлык Пикасы.
- Действуйте так, как описано выше.
Заключение
В Picasa предлагают удалить как отдельные фотографии, так и целые папки с данными. При деинсталляции программы рекомендуется использовать софт от сторонних производителей, чтобы избавиться от документов, оставшихся в реестре операционной системы.
В Picasa как удалить фото, папки и альбомы
В этой статье написано как удалить в Picasa фотографии, папки и альбомы, а также подробно расписано как удалить программу Picasa с вашего компьютера.
Как удалить фото из Picasa
Если вы собрались удалить из галереи Picasa фотографию то вам нужно знать, что эта фотография будут также удалена с вашего компьютера и будет помещена в корзину. Можно удалить одну или сразу несколько фотографий для этого нужно выделить фотографии для удаления это можно сделать мышкой или зажав кнопку «Ctrl» нажимать на фотографии которые нужно удалить.
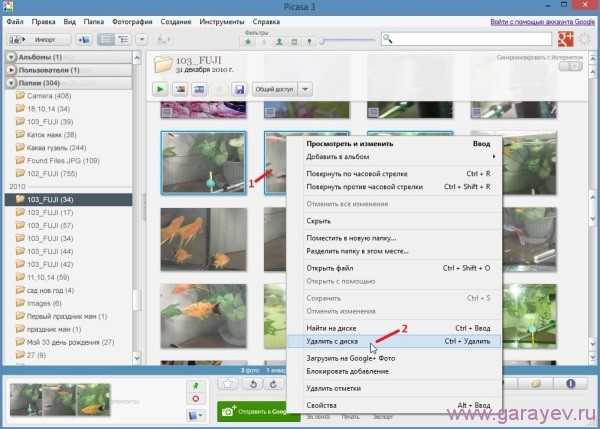 В Picasa как удалить фото
В Picasa как удалить фотоПосле того как все фотографии выбраны нужно нажать правой кнопкой мыши на любую выделенную фотографию и появится контекстное меню. В этом меню выбираем «Удалить с диска». Появится маленькое окно в котором нужно нажать «Удалить изображение» или «Удалить элементы».
Как удалить папку из Picasa
Также в Picasa можно удалить целую папку с изображениями или видео роликами. Удалить папку в Picasa можно двумя способами. В первом случае папка удалится из Picasa но на компьютере она останется. Во втором случае папка удалится из Picasa, а с компьютера переместится в корзину.
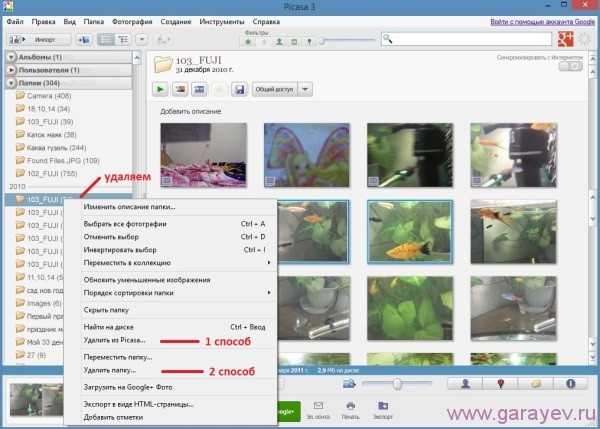 Как удалить фотографии Picasa вместе с папкой
Как удалить фотографии Picasa вместе с папкойВ обоих случаях нажимаем правой кнопкой мыши на папку которую нужно удалить. Появится контекстное меню в котором если нажать «Удалить из picasa» то удалится только папка из Picasa, а если нажать «Удалить папку» то папка удалится с компьютера в корзину.
Из Picasa как удалить альбом
Если вы создали в Picasa фотоальбомы и какой то из них нужно удалить то надо сделать следующее. Нажмите на альбом правой кнопкой мыши и в появившемся контекстном меню нужно выбрать «Удалить альбом».
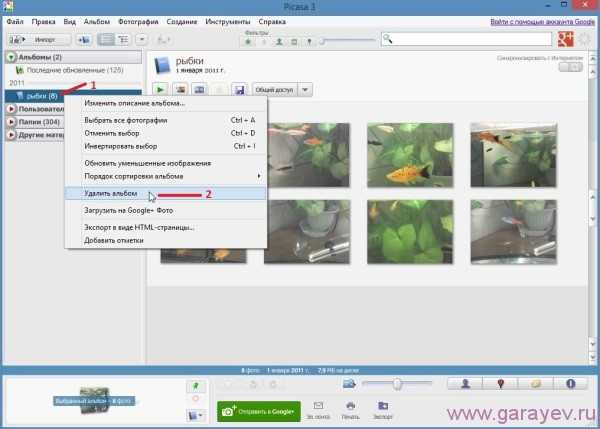 Фотоальбом Picasa Windows 8
Фотоальбом Picasa Windows 8В этом случае в Picasa альбомы удаляются но фотографии из этих альбомов останутся на компьютере.
Как удалить Picasa с компьютера
Саму программу можно удалить через «Панель управления» преждевременно отключив её в диспетчере задач.
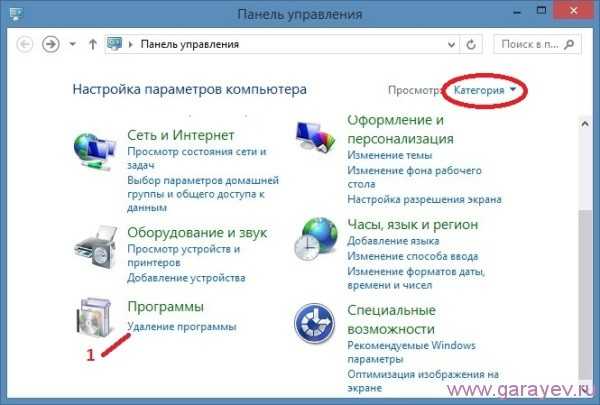 Панель управления
Панель управленияЗаходим в панель управления и открываем пункт «Удаление программ».
 Удаление программы Picasa
Удаление программы PicasaНужно найти в списке значок Picasa и нажать на него. После этого нужно будет нажать над списком кнопку «Удалить/Изменить». Запустится деинсталляция пикаса по завершении которой программа удалится с компьютера.
Как удалить папку пикаса из галереи. Из Picasa как удалить фото, папки и альбомы
И программ для просмотра изображений и фотографий. Одной из наиболее популярных считается Picasa. Что это за программа и каковы ее основные возможности - вот тема нашей статьи.
Графический редактор Picasa
Picasa - популярный графический редактор и органайзер, Разработан компанией Lifescape и выкуплен компанией Google в 2004 году. Операционные системы, на которых работает Picasa, - Windows, MAC OS X и Linux. Распространяется бесплатно и поддерживает не только английский, но и русский язык.
Программа имеет встроенное, так называемое пасхальное яйцо. Если нажать на клавиши Ctrl + Shift + Y, на экране появятся плюшевые мишки Тедди.
Основные возможности
Основные возможности программы, на которые стоит обратить внимание тем, кто желает узнать, как пользоваться Picasa:
- редактирование фото;
- автопросмотр изображений как в обычном, так и в полноэкранном режиме;
- возможность загрузки изображений в компьютер с помощью сканера или камеры;
- индексация фотографий на жестком диске в автоматическом режиме;
- создание коллажей;
- создание слайд-шоу из фотографий;
- отправка фото по электронной почте или их автоматическая публикация в блогах;
- присвоение изображениям ключевых слов и ярлыков.
Недостатки программы
Программа Picasa 3 имеет и некоторые недостатки. Среди них важно выделить следующие:
- файлы с расширением.gif не отображают анимацию;
- в некоторых случаях возможны проблемы с отображением альфа-каналов в png;
- отсутствует возможность создания вложенных альбомов;
- размеры изображения можно изменить, только экспортировав его в другую папку;
- программа не работает с многостраничными файлами в
Работа с изображениями
Мы рассмотрели основные возможности и недостатки Picasa. Что это за программа, мы также выяснили. Пора поговорить о том, как с ней работать.
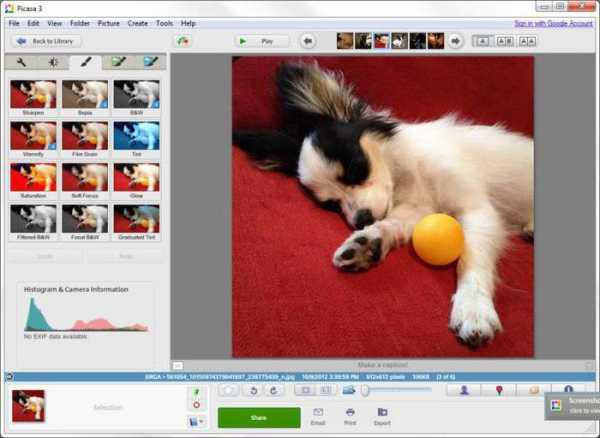
Для работы с изображением и последующим его редактированием необходимо найти его в галерее с помощью проводника и открыть. Обрабатывать фото можно с помощью окна редактора «Панели инструментов коррекции изображения».
С помощью кнопок на панели меню можно выполнить следующие действия:
- Удалить эффект красных глаз. Для этого достаточно выделить нужную вам фотографию и нажать на кнопку «Красные глаза».
- Функция кадрирования поможет обрезать лишние элементы. Выделите на фото нужную область и нажмите на кнопку «Применить». Программа удалит все, что было за границами выделенной области.
- Выравнивание относительно сетки. Применяется в том случае, если фото было сделано плохо настроенной камерой.
- Автокоррекция контраста. С помощью функции можно установить наиболее оптимальный уровень контрастности и яркости, не испортив при этом насыщенность цветов.
- Автокоррекция цвета - помогает устранить отклонения в цвете, выравнивает цветовой баланс. При этом параметры контрастности сохраняются.
- Ретуширование. Позволяет удалить с фотографий различные пятна, разводы и прочие дефекты.
- Кнопка «Текст» - позволяет нанести текст поверх изображения.
- Выравнивающее осветление - с помощью кнопки можно добавить свет на передний или задний план, сбалансировать цвет.
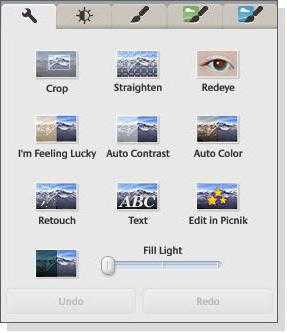
Эффекты для обработки фотографии
Знаете ли вы, как пользоваться Picasa для и добавления различных эффектов? Все довольно просто.
Программа поддерживает 12 основных эффектов, которые можно применить, всего лишь открыв вкладку «Средства обработки изображения». К ним относится:
- Эффект «Увеличить четкость» поможет сделать контуры объектов менее расплывчатыми, повысит резкость фотографии.
- «Сепия» добавит красновато-коричневые оттенки.
- Использовав функцию «Черно-белый», вы сможете преобразовать любое цветное изображение в черно-белое.
- «Тона теплее» - использование данной функции помогает улучшить отображения различных оттенков кожи.
- «Зернистость» помогает улучшить вид фото при печати.
- «Другой оттенок» применяется в том случае, если вы хотите изменить цвет изображения. При этом вы сами выбираете нужный вам оттенок, который будет накладываться поверх оригинала. Работает данная функция не только в Picasa 3, но и в более ранних версиях.
- Кнопка «Насыщенность» предназначена для регулирования насыщенности цвета. Регулируется при помощи ползунка.
- «Мягкий фокус» помогает создать эффект размытости вокруг выбранной точки.
- Эффект «Сияние» позволяет увеличить яркость светлых участков фотографии.
- «Черно-белый фильтр» создает эффект съемки черно-белой фотографии, но с применением цветного фильтра.
- «Черно-белый фокус» также превращает изображение в черно-белое, но при этом оставляет заданную вами круговую область цветной.
- Функция «Выбор тона» включает в себя фильтр с градуированием на основе выбранного вами цвета.
Художественные фильтры и эффекты
Также программа содержит вкладку «Другие фильтры и эффекты», где находится 24 различных художественных эффекта, которые можно наложить на готовое изображение.
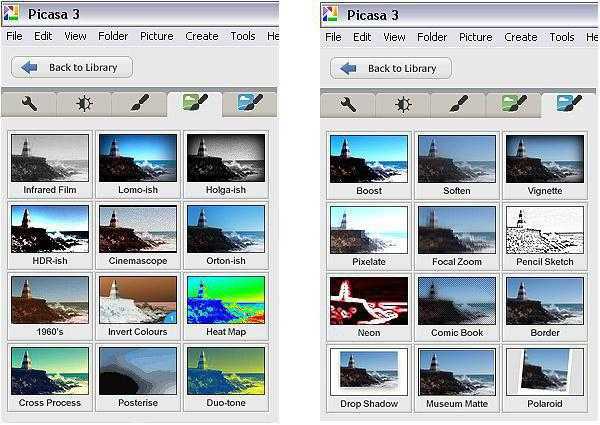
Мы не будем подробно рассматривать, как пользоваться Picasa при использовании данных функций, а лишь перечислим их. Итак, сюда относятся:
- Инфракрасная пленка.
- Ломография.
- В стиле Holga.
- Эффект HDR.
- Синемаскоп.
- Эффект Ортона.
- 1960-е годы.
- Инвертироват
Как удалить фотоальбомы Picasa из галереи Android
Многие люди жалуются и ищут, как удалить фотографии Picasa со своих мобильных телефонов Android или Galaxy. Итак, я собираюсь показать вам точный и простой способ удаления фотографий Picasa с вашего мобильного телефона.
Даже я заметил в моем Samsung galaxy S4 различные галереи изображений со значком Picasa, которые нельзя удалить на устройстве. Но я мгновенно нашел решение, чтобы навсегда удалить фотоальбомы Picasa из галереи.
По умолчанию Google синхронизирует все фотографии, которые вы опубликовали в Google+ или поделились своими друзьями в Hangouts, однако, конечно, легко удалить фотоальбомы Picasa из галереи, исправив настройки синхронизации.
Итак, эта проблема возникает, когда ваша учетная запись Gmail является единственной, которую вы применяете в качестве основного адреса на своем мобильном телефоне или планшете Android, а также используете в Google+, обычно синхронизируя загружаемые вами изображения на свое устройство.
Шаг 1. Снимите флажок «Синхронизация веб-альбомов Picasa из учетной записи».
Сначала вам нужно будет сделать следующее:
–Перейдите к «Настройки» на мобильных телефонах Android
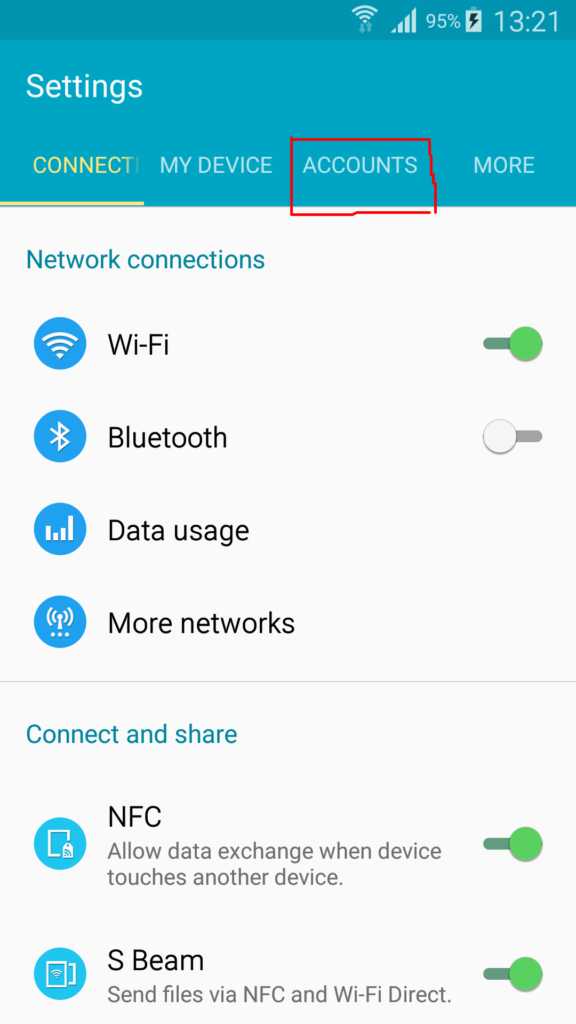
- Нажмите «Учетные записи» Option, а затем нажмите « Google» аккаунт.
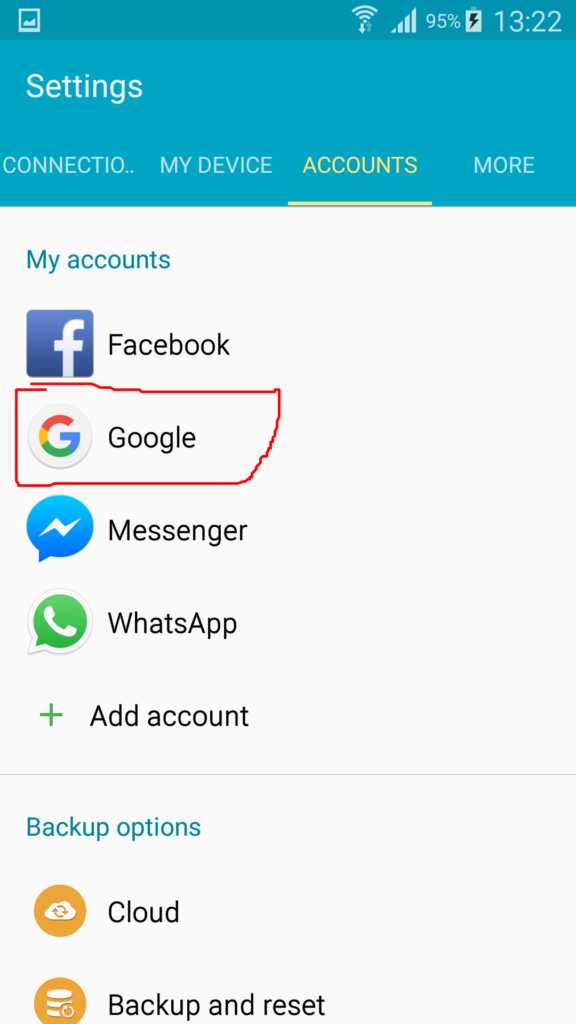
- Щелкните свой Почтовый адрес и Отмените выбор всех опций:
Например, «Синхронизировать веб-альбомы Picasa = снимите флажок
.«Синхронизировать загрузки Google+ = снимите флажок
.«Синхронизировать загрузки Google+ = снимите флажок
. 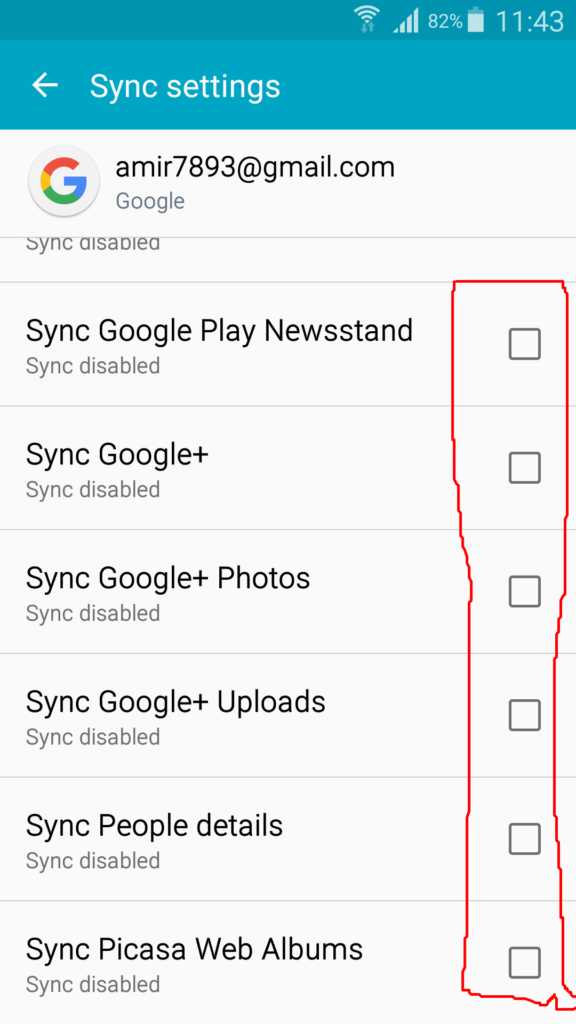
Отмените выбор всех параметров для удаления фотографий Picasa или видеовстреч из фотогалереи Android или Samsung
Помните, что отключение синхронизации не повлияет на Быструю загрузку изображений в Google+, а также не удалит ваши фотографии Picasa с сервера навсегда.Эти действия помогут вам только прекратить показ вашего альбома Picasa в галерее мобильного телефона. Но в этой статье я также предоставил решение о том, как навсегда удалить фотографии Picasa с мобильного телефона. Просто следуйте построчно.
Шаг 2. Очистите данные галереи или кеш
Когда Picasa завершит синхронизацию с вашим мобильным телефоном, новые альбомы больше не будут отображаться в галерее. Но альбомы, которые ранее были синхронизированы, на самом деле есть. Вот почему вам необходимо очистить данные галереи, чтобы удалить фотографии Picasa из галереи.
Чтобы очистить данные галереи, выполните следующие действия.
- перейдите в «Настройки» мобильного телефона
- Найдите «Диспетчер приложений» и щелкните по нему
- После этого вы увидите приложение в таких категориях, как «загружено » « SD-карта » « Выполняется », но вы должны нажать « Все приложения »
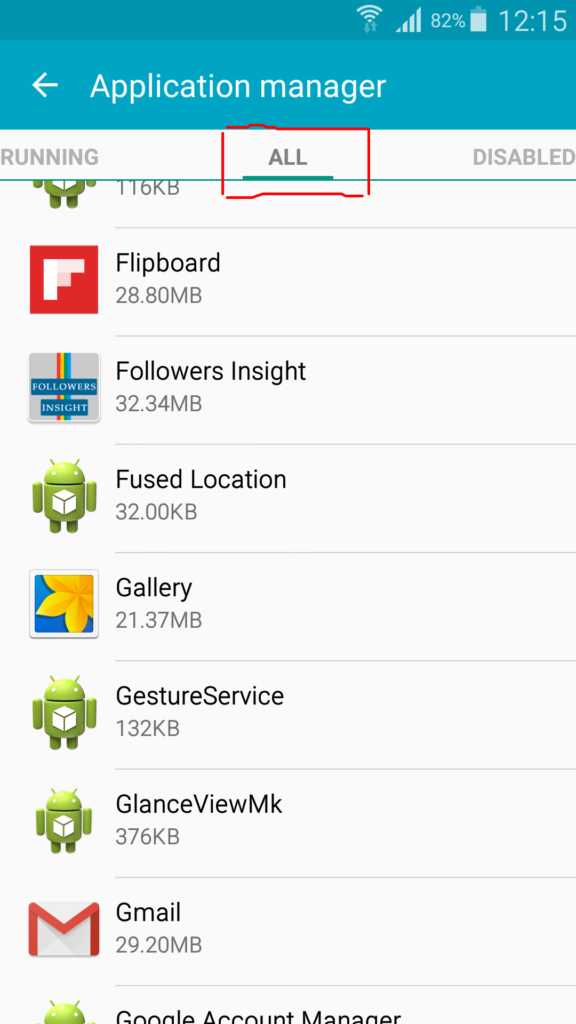
- Прокрутите экран вниз, найдите « Gallery » и щелкните по нему.
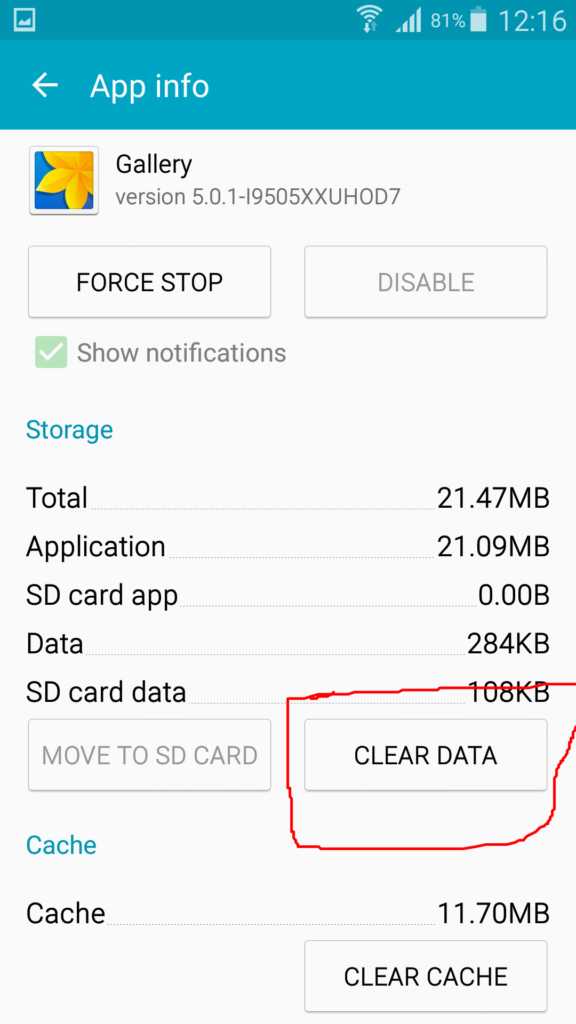
- Щелкните « Очистить данные» и щелкните ОК . Это очистит ваши предыдущие синхронизированные фотографии видеовстречи, которые хранились в галерее телефона.
Шаг 3. Позвольте вашей галерее обновлять предыдущие данные
Итак, наконец, вы в основном закончили. Все, что вам нужно сделать, это открыть Галерею и увидеть изменения. Будет 99,9 гарантированно исправлено. Если все еще не исправлено, то
- Открыть фотографии Галерея
- Нажмите кнопку выбора и нажмите «Контент для отображения»
- Отметьте только «Содержимое в устройстве» и « Отменить выбор других параметров», нажмите «ОК».
и проверьте свою галерею, чтобы увидеть изменения..
Когда вы исправили свою проблему, возможно, вы будете счастливы, но решение, описанное выше, является временным. Фотографии Picasa по-прежнему сохраняются в вашей учетной записи Google. Это всего лишь временное укрытие. Он все еще не удален с сервера видеовстреч Google. Когда вы снова подписываете свой google (идентификатор Gmail) на другом мобильном телефоне или после сброса данных до заводских, вы снова увидите фотогалерею Picasa в своем альбоме.
- Щелкните этот веб-альбом Picasa
- Подпись с помощью идентификатора Gmail , который вы ввели в свой мобильный телефон Android
- Щелкните веб-фотографию или альбомы Picasa, которые нужно удалить навсегда.
- Щелкните «Действие», и «Удалить».
- чтобы увидеть изменения в галерее, затем -> G o для настройки -> Application Manager -> Gallery -> Очистить данные.
Эта статья помогает навсегда удалить фотографии Picasa из вашей учетной записи. это решение распространяется на все мобильные телефоны Android и Samsung, такие как: - Samsung galaxy s4, Samsung galaxy s5, Samsung galaxy s3, Galaxy note 1, 2, 3, 4 и другие планшеты Android.
Поделитесь этой статьей, если вы нашли ее полезной.
Похожие сообщения:
.Как удалить изображения Picasa из альбомов Android
Многие пользователи устройств Android обнаружат нескольких галерей изображений со значком Picasa, которые нельзя удалить на их устройствах. По умолчанию Google синхронизирует фотографии, которые вы загрузили в Google+ или поделились с Hangouts, но их действительно можно удалить, изменив параметры синхронизации.
Эта проблема возникает, когда ваша учетная запись Gmail - это тот, который вы используете в качестве основного адреса на своем смартфоне или планшете Android, а также в Google+, автоматически синхронизируя загружаемые вами изображения на свое устройство. Вот как можно обойти этот .
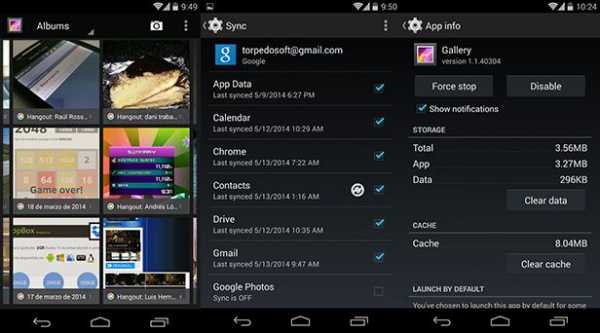
- Остановить синхронизацию изображений. Для этого вам нужно зайти в Настройки> Аккаунты> Google. Оттуда вы увидите все учетные записи электронной почты, связанные с вашим устройством. Вам нужно выбрать тот, который вы использовали для создания учетной записи Google+. Затем найдите разделы «Google+ Фото» или «Альбомы Picasa» (в зависимости от вашей версии Android) и снимите флажок. Затем проделайте то же самое с окном «Google Фото».
- Удалить существующие альбомы. Вы уже изменили настройки, поэтому новые галереи не будут появляться, теперь вы собираетесь удалить уже существующие. Для этого вам необходимо удалить временные данные, созданные галереей, выбрав «Настройки»> «Приложения». На верхней вкладке вы перейдете в раздел «Все» и выполните поиск приложения «Галерея» . Оказавшись там, вы должны отметить «Удалить данные». И не паникуйте - фотографии, которые вы сохранили локально, не будут удалены, как и те, которые вы загрузили из других сервисов, таких как WhatsApp, Facebook или Instagram.
Простое удаление изображений Picasa из Android
Что такое изображение Picasa?
Picasa picture - это онлайн-инструмент для обмена фотографиями и просмотра изображений, предоставляемый Google. Вы можете скачать его бесплатно, и это отличный инструмент, который поможет вам систематизировать, редактировать или компилировать фотографии, расположенные на вашем устройстве. Изображения Picasa автоматически обнаруживают изображения на вашем компьютере или устройстве Android с помощью этого приложения после его загрузки, и самое приятное то, что оно классифицирует их по датам, и, следовательно, вы можете легко найти изображения, которые ищете.
Возможно, вы даже найдете картинки, о которых забыли! Это делает редактирование очень простым, с множеством опций на выбор. После того, как вы отредактировали изображение по своему вкусу, вы можете поделиться им в Интернете одним щелчком кнопки «Поделиться». Вы даже можете создавать коллажи или видеоролики и даже добавлять «геотеги» к своим фотографиям, показывающие местоположение изображения в Google Планета Земля. Таким образом, изображениями Picasa удобно управлять и делиться ими в соответствии с вашими потребностями!
Зачем нужно удалять изображения Picasa на телефоне Android?
Хотя изображения Picasa - отличный способ управлять всеми вашими фотографиями, вы скоро поймете, что это приложение занимает много места.Таким образом, хотя это могло и не быть проблемой на вашем компьютере, это создает проблему на вашем устройстве Android, поскольку установка этого приложения может привести к нехватке места для хранения. Это, в свою очередь, может привести к нехватке места для установки других приложений или даже к проблемам с производительностью.
Возможно, вы переходите на новый телефон Android или отдаете свой старый телефон, и вам больше не нужно хранить фотографии на старом устройстве. Это лишь некоторые из причин, по которым вам может потребоваться удалить изображения Picasa на нашем телефоне Android.
По теме: Что делать, если места для загрузки недостаточно?
Быстрое исправление: как легко удалить изображения Picasa на Android
После того, как вы приняли решение удалить изображения Picasa со своего телефона Android, вы можете почувствовать разочарование, когда не сможете найти средства для этого. Вскоре вы заметите, что вы не можете удалить их прямо из галереи, так как нет опции удаления. Однако удаление изображения Picasa может быть простым. В оставшейся части этой статьи мы обсудим некоторые способы удаления изображений Picasa с вашего телефона.
1) Остановить синхронизацию
- это способ предотвратить сохранение каких-либо изображений Picasa в вашей галерее. Для этого выполните следующие действия:
- перейдите в главное меню настроек телефона и выберите раздел «Учетные записи».
- Здесь щелкните значок Google, а затем выберите учетную запись Google, прикрепленную к вашему телефону.
- Затем вы найдете множество опций, которые можно активировать, установив отметку, и выключить, сняв флажки рядом с ними.Здесь вы найдете опцию «Google Фото».
- Если установлен флажок рядом с этим параметром, снимите его. Вы увидите, что "Синхронизация выключена" теперь написано под Google Фото.
- Теперь, когда вы отключили эту функцию, фотографии Picasa не будут добавляться в вашу галерею. Теперь удалим те, которые существуют!
2) Удаление изображений и изображений Picasa
- Вернитесь в «Настройки», а теперь перейдите в «Приложения».
- Здесь прокрутите, пока не дойдете до значка «Галерея».Нажмите здесь.
- Щелкните «Очистить данные» и нажмите «ОК» для подтверждения. Это удалит все ваши изображения Picasa, сохранив при этом другие альбомы. Если изображений много, Галерее потребуется время для обновления.
- Удалите приложение изображений Picasa со своего телефона, если хотите.
3) Использование Android Data Eraser для удаления изображений Android Picasa
Это займет всего несколько минут! Что ж, используя способы, упомянутые выше, вы должны знать, что вы не можете навсегда удалить изображения Picasa на телефоне Android.Здесь вы можете просто положиться на это программное обеспечение Android Data Eraser , которое позволяет навсегда удалять изображения picasa на телефоне Android, а также другие файлы, такие как контакты, сообщения, фотографии, видео, приложения и многое другое.
Перед процессом, пожалуйста, сделайте резервную копию вашего Android устройства на случай дальнейших потребностей.
- Запустите программу после загрузки и подключите устройство Android к ПК с помощью кабеля USB.
- Установите соединитель MobileGo, когда его попросят определить ваше устройство.
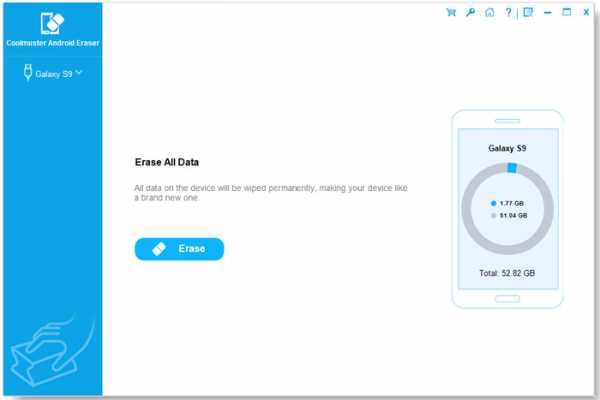
- Нажмите режим «Стереть все данные» и кнопку «Стереть сейчас», чтобы стереть все файлы Android, включая изображения.
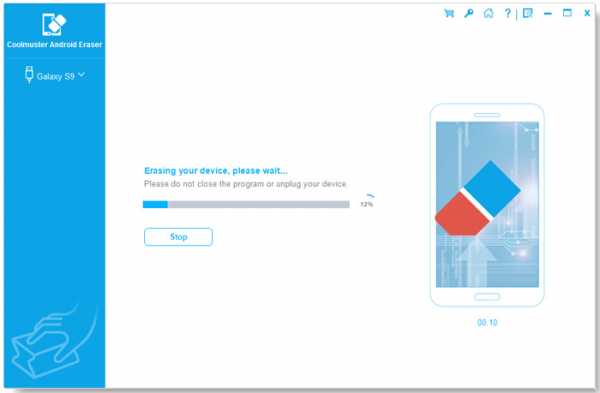
Что еще более важно, пока ваше устройство работает под управлением операционной системы Android, это будет стирать все ваши данные. Так что, если это то, что вы ищете, просто попробуйте!
Статьи по теме:
Как удалить все с телефонов Android
Массовое удаление ненужных фотографий с Android
.Как удалить повторяющиеся изображения в Picasa | Small Business
Picasa обеспечивает надежную настройку для обслуживания и организации вашей коллекции фотографий с возможностью добавления тегов, загрузки и даже автоматического распознавания лиц. Иногда вы можете заметить, что в вашей коллекции Picasa находится несколько копий фотографии. Вы можете удалить дубликаты вручную, хотя это несколько неудобно. Другой вариант - использовать одну из «экспериментальных» функций Picasa, в которой ваши изображения анализируются и отображаются только те, которые определены как дубликаты.Этот метод обычно надежен, но поскольку он экспериментальный, он может быть не полностью надежным.
Найдите первый набор повторяющихся фотографий в Picasa. Найдите их самостоятельно или позвольте Picasa попытаться определить их автоматически. Если вы выберете последнее, нажмите раскрывающееся меню «Инструменты», нажмите «Экспериментальный», затем нажмите «Показать повторяющиеся файлы». Picasa отобразит новый экран только с фотографиями, которые он идентифицировал как дубликаты. Дубликаты не всегда отображаются рядом, поэтому вам, возможно, придется прокрутить вверх или вниз, чтобы найти дубликат для данного изображения.
Посмотрите, находится ли первый набор дубликатов в одной папке в Picasa или распределен по нескольким папкам. Если дубликаты находятся в одной папке, значит, у вас есть копии в одном месте. Вы можете смело удалять дубликаты, оставив один оригинал. Если они находятся в нескольких папках, вы можете или не хотите их удалять.
Решите, какое действие вы хотите предпринять, если файлы находятся в разных папках. Вы можете удалить дубликаты из Picasa и со своего жесткого диска или просто скрыть фотографию или фотографии.Скрытые фотографии остаются на вашем жестком диске, но не отображаются в Picasa.
Щелкните правой кнопкой мыши дубликат изображения.
Выберите вариант, соответствующий желаемому действию. Ваш выбор - «Удалить с диска» или «Скрыть».
Продолжайте проверять и удалять повторяющиеся изображения, пока не удалите их все.
Ресурсы
Советы
- Если вы обнаружите, что вся папка в Picasa является копией другой, вы можете просто удалить одну из этих папок из Picasa.Щелкните правой кнопкой мыши папку на главной панели просмотра или панель папок с левой стороны, затем нажмите «Удалить из Picasa» и подтвердите действие в появившемся окне. При этом папка или ее содержимое не удаляются с жесткого диска; он просто удаляет его из Picasa.
- Если вы часто используете функцию «Импорт» в Picasa, вам следует включить параметр для автоматического обнаружения дубликатов при импорте. Это предотвращает добавление фотографий в Picasa во время импорта, если они уже есть в вашей коллекции.Доступ к этой опции, щелкнув раскрывающееся меню «Инструменты». Выберите «Параметры», перейдите на вкладку «Общие» и выберите «Обнаруживать дубликаты при импорте».
Предупреждения
- Если вы обнаружите дубликаты изображений в нескольких папках, вы можете безопасно удалить их, но эти фотографии будут удалены с вашего жесткого диска. Это означает, что вы не найдете их с помощью проводника Windows, что впоследствии может вызвать путаницу, если вы не помните, что удалили их.
Writer Bio
Мэтт Скэггс, любитель технологий во всех формах, начал профессионально писать в 2010 году, специализируясь на компьютерах с Windows и устройствах Android.Его сочинения появились на многих веб-сайтах, содержащих множество технической информации и учебных пособий. В 2008 году Скэггс окончил Университет Боба Джонса со степенью бакалавра гуманитарных наук.
.6 советов по удалению фотографий с Android
Устройства Android отлично подходят для того, чтобы запечатлеть эти памятные моменты и сохранить их в виде фотографий во внутренней памяти устройства или на SD-карте. В долгосрочной перспективе это означает, что постоянная съемка фотографий очень быстро расходует память. Это требует некоторых действий, чтобы контролировать использование памяти. Лучше всего это сделать, удалив фотографий с Android .
Часть 1.Как удалить фотографии с Android
Пошаговое руководство по удалению фотографий с Android
Шаг 1 Перейдите в галерею на Android
Зайдите в галерею вашего устройства. Вы увидите различные категории контента в галерее, такие как музыка, видео и т. Д. Не обращайте на них внимания и проверьте наличие фотографий или изображений.
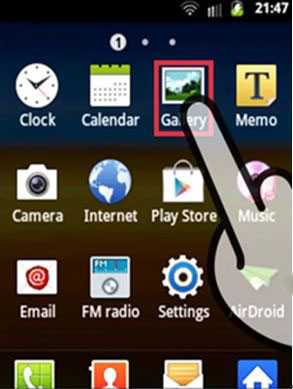
Шаг 2 Выберите фото на Android
После того, как вы нашли конкретный альбом (фотографии или изображения), выберите его, чтобы открыть и разрешить просмотр.Оттуда вы увидите фотографии в конкретном альбоме. Нажмите и удерживайте одну из фотографий, отображаемых (около двух секунд) в окне предварительного просмотра. Таким образом, вы успешно выбрали фотографию / изображение.
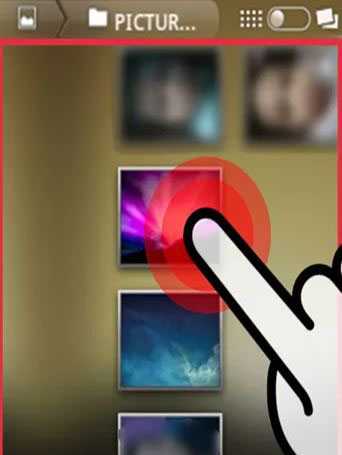
Шаг 3 Нажмите на Настройка приложения
Перемещайтесь между изображениями, и легким касанием каждого из них вы выберете все файлы, которые хотите удалить. Они будут автоматически выделены.Если вам нужно отменить выбор, просто нажмите на него еще раз, и выделение будет отменено. После того, как вы выбрали все необходимые фотографии, вверху или внизу экрана появится значок удаления. Просто нажмите на него, и действие удаления будет завершено. У разных устройств могут быть разные процедуры, но общая процедура почти одинакова.
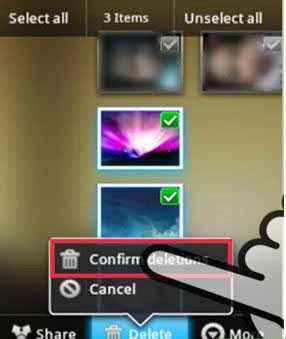
Часть 2. Как удалить автозагрузку фотографий с Android
Пошаговое руководство по удалению фотографий с автозагрузкой с Android
Шаг 1 Снимите флажок «Синхронизировать веб-альбомы Picasa».
Зайдите в настройки, затем в аккаунты.Выберите Google и нажмите на свою учетную запись. Прокрутите вниз до «синхронизировать фотографии Google +» и снимите флажок. Также снимите флажок «синхронизировать веб-альбомы Picasa».
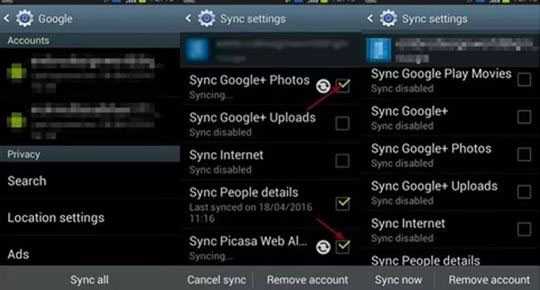
Шаг 2 Очистите данные в настройках
Затем вернитесь на главный экран, а затем в настройки. Нажмите на диспетчер приложений. Тогда иди ко всем. Прокрутите вниз до галереи. Нажмите на него, чтобы выбрать очистить данные.
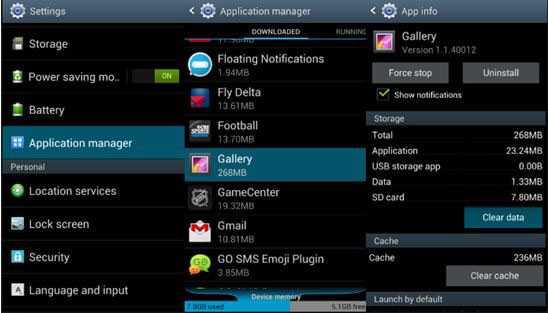
Часть 3.Как удалить фотографии Facebook с Android
Пошаговое руководство по удалению фотографий Facebook с Android
Шаг 1 Запустите приложение Facebook
Зайдите в приложение Facebook на вашем Android и запустите его. В правом верхнем углу открытого приложения (после входа в систему) нажмите на меню. Прокрутите вниз до фотографий.
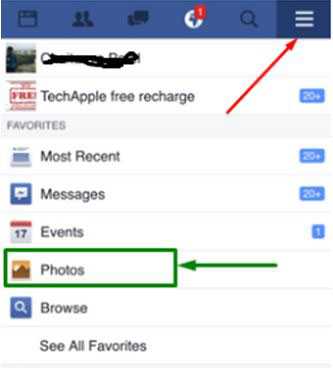
Шаг 2 Выберите альбомы для удаления
Затем выберите альбомы.Отсюда выберите альбом, который хотите удалить. Когда он откроется, в правом верхнем углу вы увидите около трех точек. Нажмите там и выберите удалить альбом.
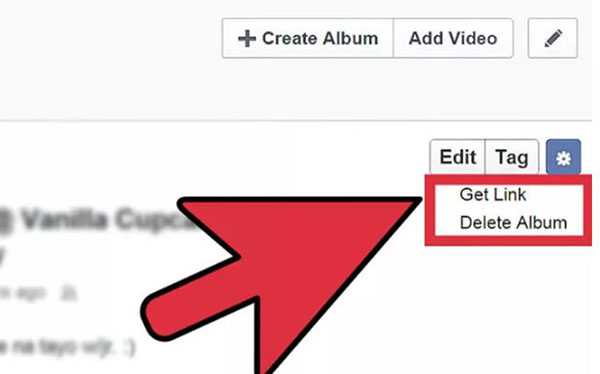
Часть 4. Как удалить обои с Android
Вы не можете окончательно удалить обои, вы можете менять их с одного на другое или использовать фотографию из своей галереи в качестве обоев.
Пошаговое руководство по удалению обоев с Android
Шаг 1 Нажмите и удерживайте главный экран
Нажмите и удерживайте на главном экране.В появившихся вариантах нажмите «Обои». Вы увидите различные варианты от «обоев» до «живых обоев».
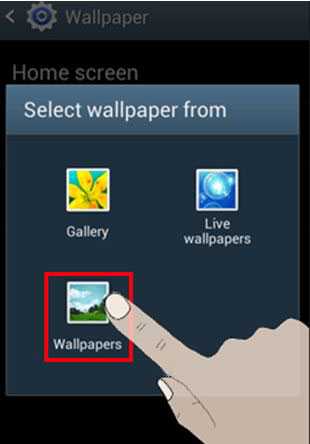
Шаг 2 Установите новые обои
Вы можете выбрать любой из двух вариантов или выбрать «использовать изображение». Это изображение из вашей галереи. После того, как вы определитесь с выбором, выберите «Установить как обои».

Часть 5.Как удалить Google Picasa Photos с Android
Пошаговое руководство по удалению фотографий Google Picasa с Android
Шаг 1 Снимите флажок «Синхронизировать веб-альбомы Picasa».
Перейти в меню. Затем настройки и перейдите в учетные записи и синхронизацию. Нажмите на учетную запись Google, связанную с вашим альбомом Picasa. Перейдите к параметру «синхронизировать веб-альбомы Picasa» и снимите флажок.
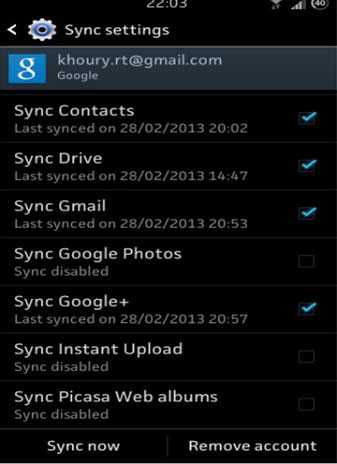
Шаг 2 Удалите данные в галерее
Вернитесь на домашний экран.Перейти в меню. Потом настройки. Переходя к приложениям, переходите ко всем. Прокрутите вниз до галереи, нажмите на нее и выберите «очистить данные», затем нажмите «ОК». Вернитесь на главный экран, затем в галерею и убедитесь, что альбома Picasa больше нет, и все готово.
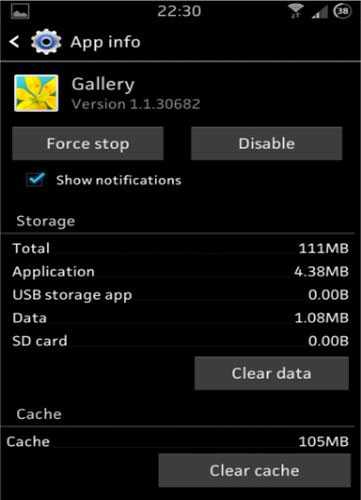
Часть 6. Топ-3 приложения для удаления фотографий с Android
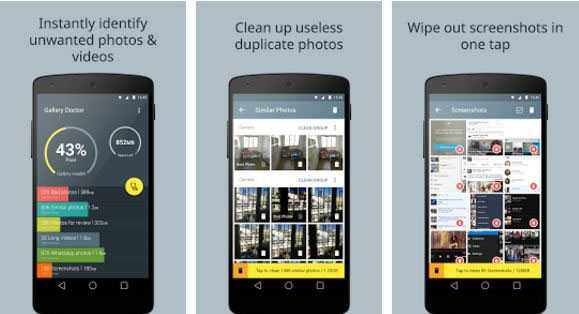
1 # Галерея Доктор
Это приложение для управления фотографиями, выпущенное израильским стартапом MyRoll.Это единственное в своем роде приложение, которое может просматривать все фотографии, хранящиеся на вашем устройстве. Затем он автоматически обнаруживает фотографии, которые вам могут не понадобиться. Это такие фотографии, как; размытые, похожие фотографии и, возможно, любые скучные фотографии. Затем приложение предложит вам просмотреть идентифицированные фотографии. Если вы обнаружите, что все идентифицированные фотографии не стоит хранить, продолжайте, и приложение поможет их удалить. После удаления приложение сообщит вам, сколько плохих фотографий было удалено и сколько места для хранения было освобождено.
Плюсов:
- Приложение доступно бесплатно.
- Это приложение простое в использовании. Для запуска и выполнения цели необходимы только простые знания.
- Приложению требуется всего несколько минут для выполнения задачи, которая в противном случае могла бы занять больше времени вручную.
Минусы:
- Приложение выделяет все похожие фотографии.Вы должны вручную отменить выбор тех, которые вам нужно сохранить.
- Текущие версии не могут работать на версиях Android ниже 4.0.
- Приложение очистит только то, что находится на телефоне. Для фотографий, сохраненных в облаке, это не помогает.
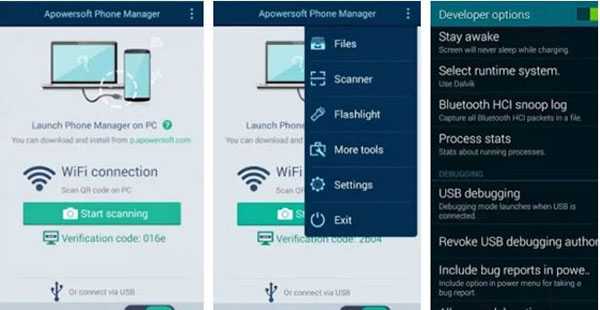
2 # Apowersoft Phone Manager
Это приложение помогает управлять фотографиями, музыкой, видео и другими файлами на устройствах Android.Настоятельно рекомендуется, поскольку у него больше возможностей, чем просто управление фотографиями. Профессиональная версия имеет свою цену.
Плюсов:
- Это отличный способ организовать свое устройство.
- Возможности управления в нем хорошо упорядочены.
- В нем есть дополнительные полезные инструменты, в том числе для резервного копирования и восстановления файлов.
Минусы:
- Правильно его настроить непросто.
- Он потребляет много данных при синхронизации, резервном копировании и т. Д.
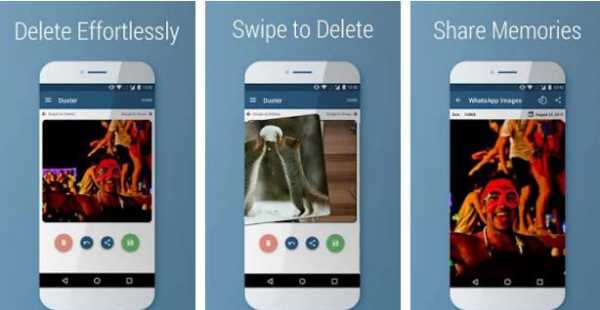
3 # Проведите пальцем, чтобы удалить фото, видео
Он создан индийской компанией Noisy Tempo. Это приложение разработано, чтобы вы могли удалять ненужные фотографии и видео с вашего устройства Android. Это приложение показывает ваши фотографии по одной, и вы решаете, удалить их или оставить. Приложение помогает удалять изображения из; Галерея, Скриншоты, Социальные сети Приложение для обмена сообщениями, камера, скрытые изображения и видео.
Плюсов:
- Легко настроить и использовать.
- Размер 2,7 МБ делает его легким приложением и занимает относительно мало места.
- Он может отображать даже скрытые файлы фотографий, которые не отображаются в галерее.
Минусы:
- Удаление фотографий занимает больше времени по сравнению с другими приложениями.
- Требуется Android версии 4.0.3 и выше.
| |