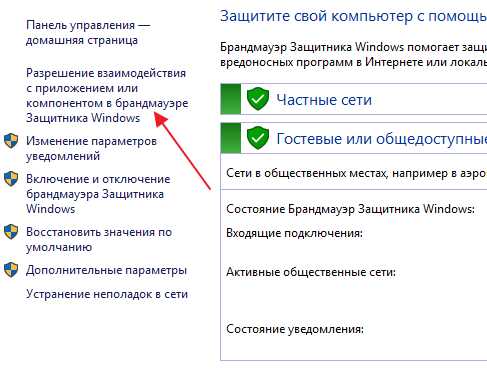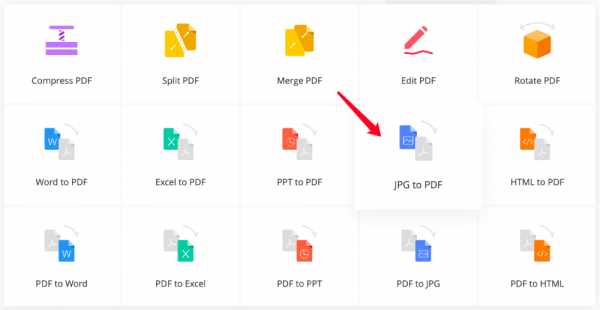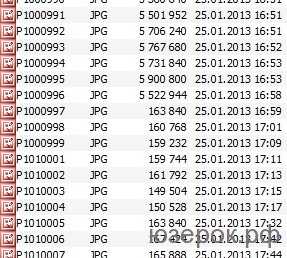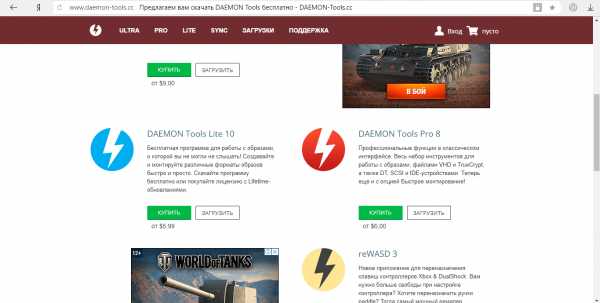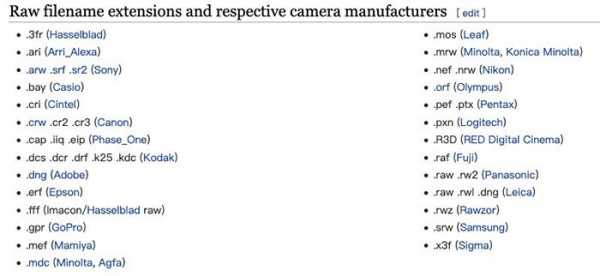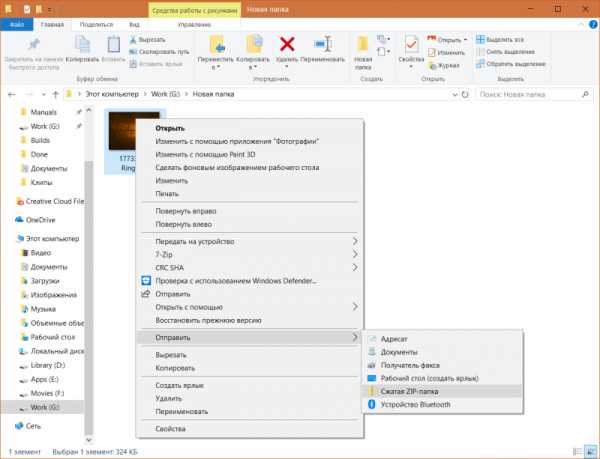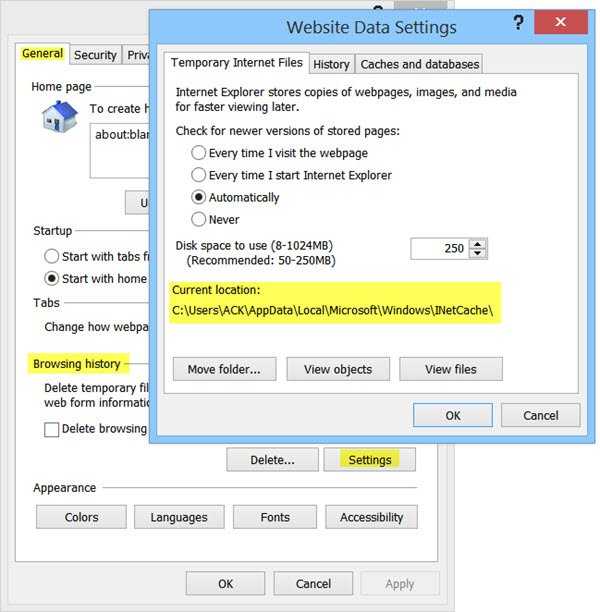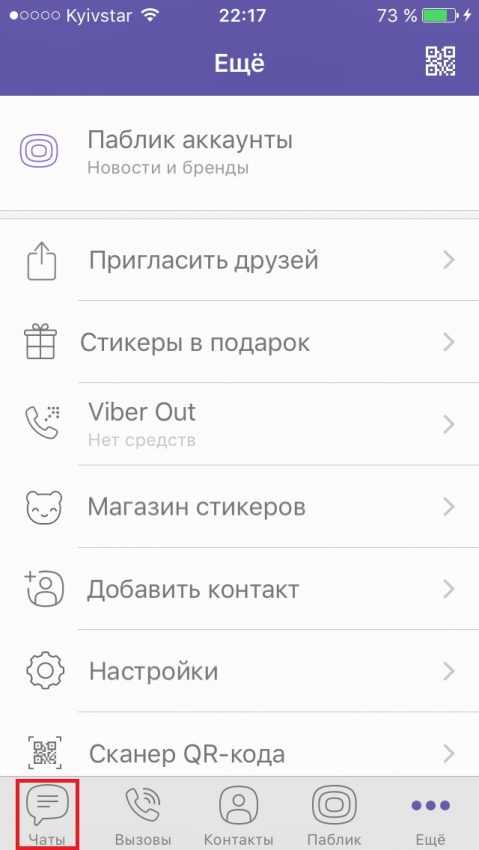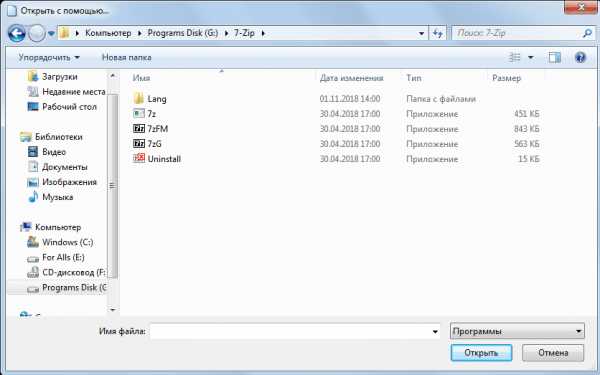Как удалить файлы к которым нет доступа
Как удалить файл или папку, которые не удаляются, защищены от записи или к ним отсутствует доступ?
Вы не можете полностью удалить папку или несколько файлов с компьютера или ноутбука? Windows выдает сообщение об ошибке доступа? Это может происходить по самым разнообразным причинам во время удаления, редактирования или перезаписи файлов. Читайте, как удалить файл или папку, которые не удаляются по причине защиты от записи, отсутствия доступа, заражения вирусом или открытия файла в неизвестной программе.
Содержание:
Диск защищен от записи
Если при попытке удаления файла или папки с флешки, карты памяти или жесткого диска вы получаете сообщение: «Диск защищен от записи» (The disk is write-protected), то на него установлена защита от записи.
О том, как разблокировать защищенную от записи флешку, карту памяти или жесткий диск у нас есть отдельная статья. Тема довольно обширная. Поэтому, ознакомиться с ней вы можете перейдя к статье по данной ссылке: Как разблокировать защищенную от записи флешку, карту памяти или жесткий диск в Windows 10, 8, 7.
Или посмотрев отдельное видео.
Не удалось найти этот элемент
Если во время удаления файла или папки вы получаете сообщение: «Не удалось найти этот элемент. Проверьте расположение этого элемента и повторите попытку», то причин его возникновения может быть несколько:
Сбой в системе (глюк с правами на удаляемый файл или папку; проблема с именем папки или файла: оно может быть как слишком длинное, так и содержать в себе некоторые символы, с которыми система конфликтует при удалении, и т.д.)
Компьютер заражен вирусом.
В такой ситуации, для удаления файла или папки, которые выдают ошибку, попробуйте использовать такие утилиты как:
Если использование указанных выше программ не принесло желаемого результата, то загрузите систему в безопасном режиме и попробуйте удалить нужный файл или папку из-под него. Если причиной блокировки будет вирус, то в большинстве случаев вы сможете удалить файлы без каких-либо дополнительных действий.
Отсутствие прав на изменение файлов
Если Windows выдает сообщение об отсутствии прав на изменение файлов, то чтобы удалить или изменить данный файл, используемая учётная запись должна обладать правами администратора. Загрузитесь под учетной записью администратора компьютера. Иначе никак…
Файл или папка не может быть удалена так, как открыта в другой программе
Если Windows выдает сообщение о том, что файл или папка не может быть удалена так, как открыта в другой программе, то запомните название программы и выполните следующие действия:
Нажмите сочетание клавиш «Windows + r».
В окне выполнить введите resmon.exe и нажмите Enter.
На вкладке Обзор найдите программу, мешающую удалению. Выделите её правой кнопкой мыши и выберите «Завершить процесс». Повторите это действие если на вкладке Обзор несколько раз будет повторяться имя программы.
После этого, попробуйте снова удалить файлы.
Если у вас не получилось удалить файлы или папки используя описанные способы, то опишите вашу ситуацию и задавайте вопросы в комментариях.
Невозможно удалить файл или папку
Сегодня мы продолжим тему удаления данных, начатую в предыдущей статье и рассмотрим вопрос, с которым рано или поздно сталкиваются все начинающие пользователи компьютера и их более опытные коллеги тоже. Это проблема невозможности удалить файл или папку.
Ошибки выдаваемые операционной системой могут быть разные в зависимости от причины проблемы, например: отсутствует доступ к файлу, объект используется другим пользователем или программой, вам необходимо разрешение на выполнение этой операции и так далее. Это выглядит несколько по-разному, однако результат получается один, компьютер отказывается удалить файл или папку на жестком диске.
Действительно довольно неприятная и раздражающая ситуация, когда компьютер отказывается вам подчинятся и отказывается выполнять ваши команды. Причины невозможности удалить файл или папку могут быть разные, поэтому постараемся рассмотреть различные варианты решения данной проблемы.
Нет прав доступа к файлу или папке
В настройках объекта стоит ограничение на доступ к информации и у используемой вами учетной записи пользователя не хватает прав для операций с данным объектом. Воспользуйтесь учетной записью администратора компьютера, и изменить права доступа к файлу. Для этого щелкните правой кнопкой мыши на объекте и выберете в контекстном меню пункт «Свойства» ⇒ вкладка «Безопасность». Выделите свою учетную запись, нажмите кнопку изменить и дайте себе полный доступ.
Возможно, что для изменения разрешений на файл вам придется сначала изменить владельца файла. Для этого нажмите кнопку дополнительно и в открывшемся окне на вкладке «Владелец» сделайте себя владельцем данного объекта. После этих действий удалите объект.
Файл занят другим процессом или программой
Иногда невозможно удалить файл или папку, так как они блокированы другой программой. Закройте программу, в которой открыт данный файл и повторите операцию удаления. Возможно, вы не видите окна никакой открытой программы тогда нужно посмотреть запущенные процессы в «Диспетчере задач» и завершить блокирующий процесс.
Открыть «Диспетчер задач» можно нажав комбинацию клавиш Ctrl+Shift+Esc или щелкнуть правой кнопкой мыши на свободном месте панели задач и выбрать в контекстном меню «Запустить диспетчер задач». Если вы не можете найти блокирующую программу или процесс, то можно просто перезагрузить компьютер.
Название файла содержит недопустимый фрагмент имени
Имена файлов и папок в Windows подчиняются определенным правилам и ограничениям. Если в имени файла содержится недопустимый фрагмент, то стандартными способами удалить файл невозможно. Проблемными могут оказаться такие варианты как точка или пробел в конце имени и имя, состоящее только из пробелов. Так же недопустимы некоторые зарезервированные комбинации, например AUX, COM1, lpt1 и так далее.
Чтобы удалить не удаляемые файлы или папки можно воспользоваться какой-либо программой, не являющейся приложением Win32 или использовать специальную команду в командной строке Windows. Кнопка «Пуск» ⇒ «Выполнить» cmd.exe и в открывшемся окне ввести команду:
del \\?\C:\путь_к_файлу\имя_файла, где
C: — буква логического диска
путь_к_файлу — полный путь к папке содержащей файл
имя_файла — имя проблемного файла
Чтобы удалить не удаляемую папку команда будет немного другой:
rd \\?\C:\путь_к_папке\имя_папки
Если путь к не удаляемому файлу или папке содержит пробелы, то его необходимо взять в кавычки:
del "\\?\C:\путь к файлу\имя файла"
Слишком длинный путь к файлу
В файловой системе существуют ограничения на максимальную длину пути к имени файла и максимальную вложенность папок. В случае превышения этих пределов доступ к данным стандартным способом затруднен.
Выходом из данной ситуации, может стать переименование папок в пути к файлу в более короткие, чтобы общая длина пути стала приемлемой, но такой способ не всегда помогает. В случае если вложенность папок превышает 128 уровней, создайте общий сетевой каталог на максимально возможной глубине. Щелкаете по выбранной папке правой кнопкой мыши, выбираете пункт «Общий доступ» и указываете, кому вы его предоставляете. Теперь заходите в созданную общую папку через сетевое окружение (путь будет иметь вид: \\имя компьютера\имя папки) и выполняете нужные вам действия.
Можно воспользоваться другим способом и задействовать короткие имена файлов в формате 8.3, если они не отключены для диска.
Набираете в командной строке следующую команду: dir C:\путь_к_папке /X /A
Результатом выполнения команды будет список всех файлов в указанной папке с их короткими именами. Теперь можно попробовать удалить файл по его короткому имени:
del \\?\C:\путь_к_файлу\короткое_имя_файла
Повреждение файловой системы
Иногда доступ к файлу невозможен из-за ошибок файловой системы жесткого диска вызванных неисправным оборудованием, повреждёнными секторами или ошибками программного обеспечения. Существует служебная программа Chkdsk для проверки и восстановления поврежденных данных. Полное восстановление информации не гарантируется, но целостность самой файловой системы программа восстановит. Для ее запуска, откройте «Мой компьютер» и щелкните правой кнопкой мыши по проблемному диску и выберете в контекстном меню «Свойства». Перейдите на вкладку «Сервис» и нажмите кнопку «Выполнить проверку...» в открывшемся окне отметьте нужные вам параметры и нажмите «Запуск». Программа просканирует диск и покажет результат своей работы, для системного диска может потребоваться перезагрузка.
Вот собственно и все основные встречающиеся проблемы с удалением не удаляющихся папок и файлов в Windows. Следует помнить, что возможна комбинация причин, не позволяющих удалить объект.
Стоит отметить, что универсальным средством решения проблемы невозможности удалить файл или каталог в Windows, будет загрузка с диска Live CD и удаление проблемного файла из под другой операционной системы. Однако рассмотрения этого способа выходит за рамки данной статьи.
к которой нет доступа, и нужно разрешение от "TrustedInstaller" или "Системы"
Доброго времени.
Не так давно мне понадобился внешний HDD, и чтобы не покупать новый диск — я просто взял старый накопитель и установил его в BOX (спец. контейнер). Но на этот диск ранее была установлена ОС Windows и со временем системные папки "Windows" и "Program Files" стали мешать (к тому же, как оказалось, они занимали достаточно много места).
Форматировать накопитель было нельзя (т.к. на нем уже была добрая сотня ГБ нужных данных), и я просто попытался удалить папки. Но не тут-то было — Windows выдала ошибку "Нет доступа: Вам необходимо разрешение от TrustedInstaller..." (как на скрине ниже. Кстати, также бывает часто владельцем папки оказывается просто "система").
В общем-то, так и родилась эта статья: в ней покажу как можно удалить подобные каталоги. И так...
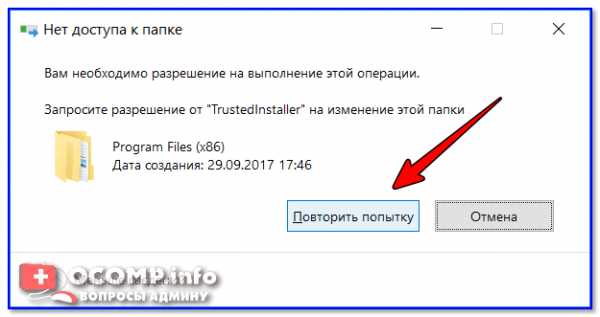
Нет доступа к папке: запросите разрешение от "TrustedInstaller" на изменение этой папки / В качестве примера
*
Способы удалить не удаляемую папку
❶ Вариант #1: с помощью спец. утилит (например, Unlocker)
Начать "операцию удаления" рекомендую с установки спец. утилит — например, с Unlocker (как самой известной). Кстати, у нее есть несколько весьма неплохих конкурентов (о них можете узнать из моей предыдущей статьи, ссылка ниже).
В помощь!
Программы для удаления не удаляемых файлов и папок — https://ocomp.info/programmyi-dlya-udaleniya-faylov.html
Пользоваться Unlocker очень просто: достаточно нажать по нужной папке правой кнопкой мышки и в контекстном меню проводника выбрать пункт "Unlocker" (примечание: пункт появится после установки программы).
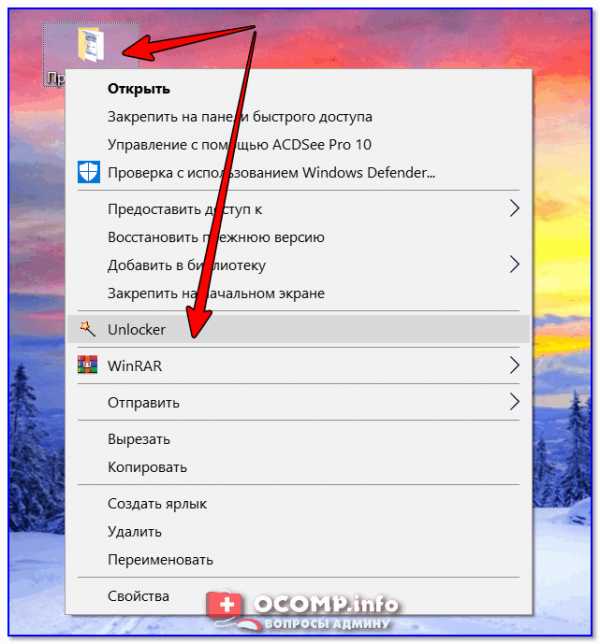
Удаление папки с помощью Unlocker
Далее выбрать действие "Удалить" и нажать OK. Большая часть папок/файлов удаляется с помощью Unlocker достаточно просто: либо сразу же, либо программа попросит перезагрузить ПК и выполнит операцию.
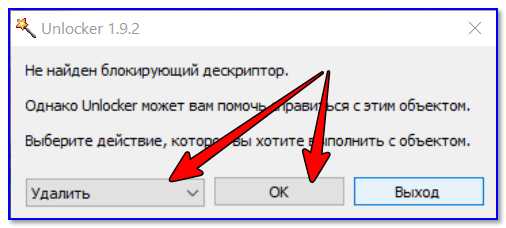
Не найден блокирующий дескриптор — Unlocker
Примечание: в моем случае программа удалила почти все с диска, за исключением папки Program Files (чтобы удалить ее — потребовалось изменить владельца, об этом чуть ниже в варианте 2).
❷ Вариант #2: изменяем владельца папки и удаляем ее
Этот вариант, кстати говоря, и помог мне полностью разобраться с внешним HDD. Рассмотрю все действия по шагам.
1) Сначала кликаем правой кнопкой мышки по не удаляемой папке, открываем ее свойства и переходим в раздел "Безопасность". В нижней части этой вкладки нужно открыть ссылку "Дополнительно" (см. пример ниже).
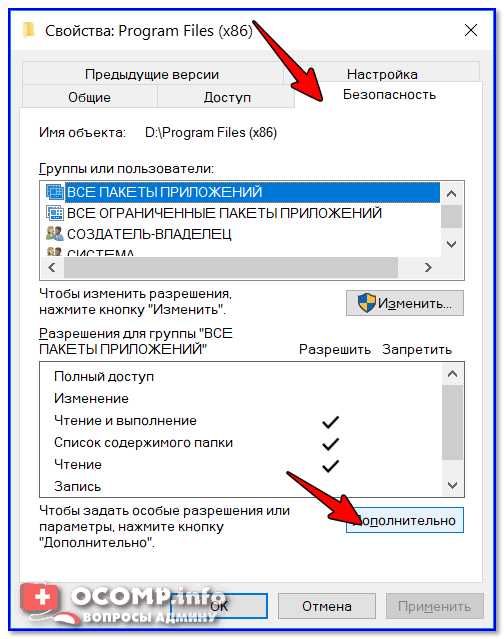
Безопасность - дополнительно
2) Далее нужно кликнуть по ссылке изменения владельца, см. пример ниже (в моем случае владельцем папки был TrustedInstaller).
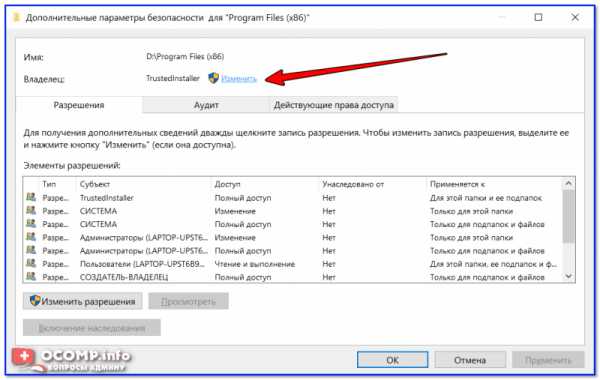
Изменить владельца / Кликабельно
3) После нужно найти нового владельца (т.е. себя), для этого нужно кликнуть по кнопке "Дополнительно".
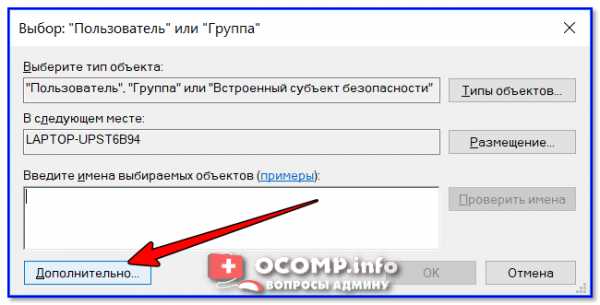
Дополнительно
4) Затем нужно нажать по кнопке "Поиск": в нижней части окна появится список пользователей — выберите из него свой профиль и нажмите OK (в моем случае учетная запись "Alex").
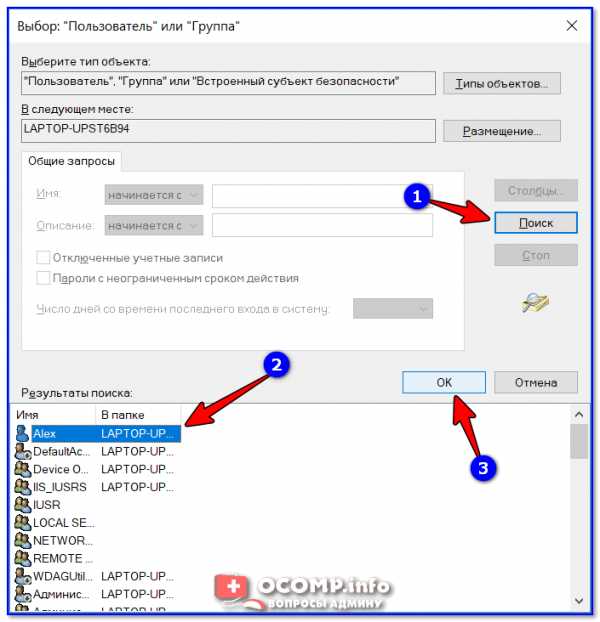
Выбор пользователя
5) Далее нажмите еще раз OK.

Меняем пользователя
6) После поставьте галочку напротив пункта "Заменить владельца подконтейнеров и объектов" (отображается рядом с владельцем) и нажмите "Применить".

Заменить владельца
7) Обратите внимание, после выполнения предыдущего шага: в нижней части окна появится галочка "Заменить все записи разрешений дочернего объекта наследуемыми от этого объекта" — активируйте ее и нажмите OK.
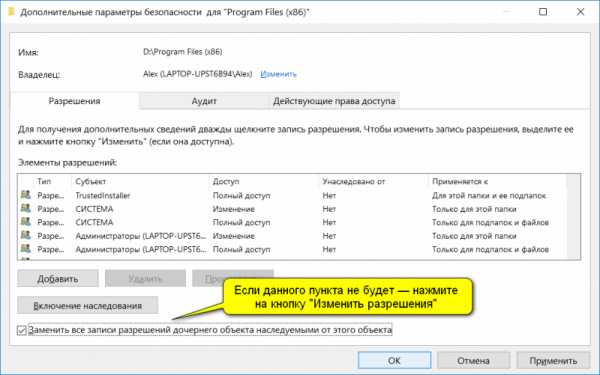
Изменить разрешения / Кликабельно
8) После чего можно снова попытаться удалить папку — в моем случае она тут же "полетела" в корзину ✔.
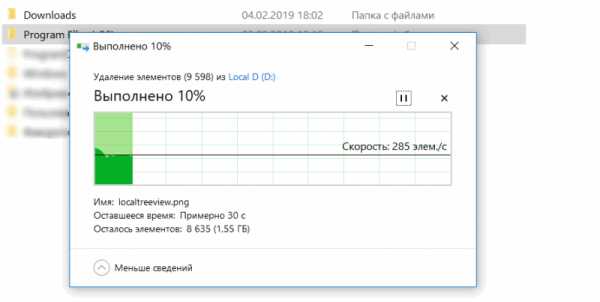
Данные удаляются! / Наконец-то
❸ Вариант #3: с помощью загрузочной LiveCD-флешки
Еще одним хорошим и надежным вариантом удаления любых файлов и папок — является использование спец. загрузочных флешек (так называемые LiveCD). Т.е. на флешку записывается спец. образ ISO, с которого можно загрузиться (по сути, мы как бы устанавливаем ОС на флешку).
О том, как подготовить такой носитесь — рассказано в одной из моих предыдущих статей (ссылка ниже). В своем примере ниже я использовал LiveCD от Доктора Веба...
В помощь! Как создать загрузочный LiveCD/DVD/USB-флешку или диск с операционной системой Windows и сервисными утилитами, не требующие установки на жесткий диск — https://ocomp.info/kak-sozdat-live-cd-fleshku.html
Для работы с файлами в загрузочном LiveCD от Веба есть Midnight Commander (файловый коммандер, напоминает чем-то Volcov Commander, Norton Commander, Total Commander). Именно его и нужно запустить для работы с файлами.
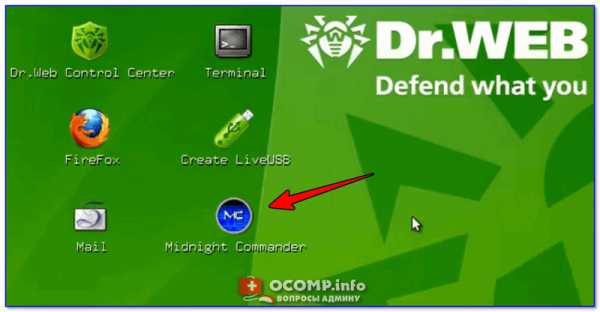
Midnight Commander — файловый комманденр / Доктор Веб LiveCD
После нужно открыть каталог "Win": в нем будут отображены все подключенные накопители (в моем случае отображаются два диска: "C:\" и "D:\").
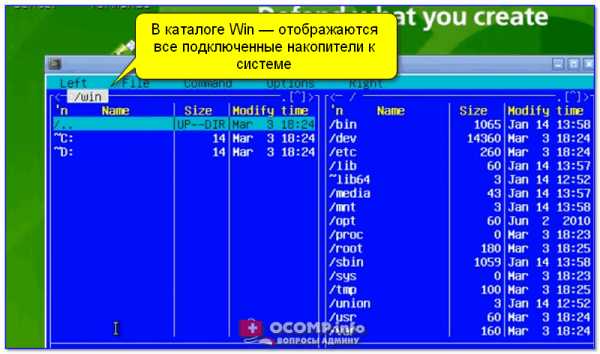
Как посмотреть все диски и папки на ПК
Далее находим нужный каталог/файл, наводим на него курсор и жмем по кнопке "Delete" (в нижней части окна). Дело сделано!
Будьте осторожны! Этот коммандер не проводник Windows и позволяет удалять любые системные файлы и папки без всякого предупреждения.
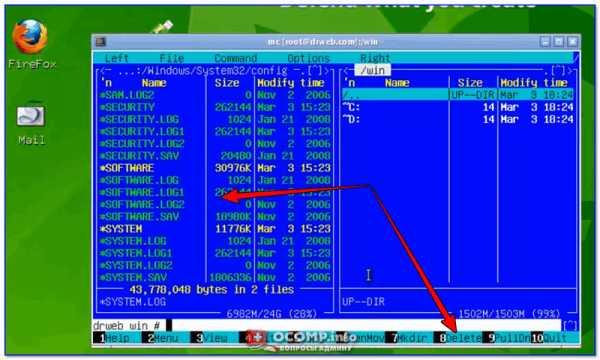
Операция удаления файла
*
Дополнения по теме приветствуются.
Удачи!
👋
Полезный софт:
- Видео-Монтаж
Отличное ПО для начала создания своих собственных видеороликов (все действия идут по шагам!).
Видео сделает даже новичок!
- Ускоритель компьютера
Программа для очистки Windows от мусора (ускоряет систему, удаляет мусор, оптимизирует реестр).
Другие записи:
Нет разрешения на удаление в «Андроиде». Как получить разрешение?
Многофункциональные гаджеты, которые работают на операционной системе Android, сегодня пользуются огромной популярностью. Такие устройства удобны не только для развлечений или связи с друзьями и близкими, но и для работы.
Как правило, во всех современных девайсах устанавливаются дополнительные карты памяти – SD Card. Нередко именно с такими носителями информации и возникают проблемы. Одновременно с этим и сама система смартфона обладает несколькими уровнями защиты.
Как правило, со сложностями юзеры сталкиваются тогда, когда нужно удалить тот или иной файл. Система выдает сообщение о том, что от «Андроида» нет разрешения на удаление. Обычно это означает, что пользователь не обладает соответствующими правами. Но если на обычном ПК практически каждый знает, как получить доступ администратора, то с телефоном или планшетом могут возникнуть сложности. Поэтому подробнее рассмотрим, что делать, если нет разрешения на удаление на «Андроид».
Наиболее частые причины возникновения трудностей
Нередко те или иные приложения начинают работать некорректно из-за действий юзеров. Если пользователь по неосторожности удалит нужный файл, то это приведет к сбою. Поэтому некоторые разработчики просто пытаются предупредить подобные ситуации. Они повышают уровень безопасности файлов. Поэтому их не удалить просто так. Юзер должен обладать правами администратора. В этом случае требуется 644-е разрешение на удаление файлов на «Андроиде». В противном случае можно забыть о подобных манипуляциях с системными файлами.
Есть еще одна ошибка, которая встречается очень часто. Проблема заключается в том, что пользователь первоначально установил приложение в корневую папку телефона, а потом перенес его на SD Card. В работе таких носителей часто происходят сбои, которые препятствуют последующему удалению файлов.
В первом случае есть несколько методов решения проблемы. Но если все дело в работе карты памяти, то тут придется воспользоваться сторонними приложениями. Их можно в большом количестве найти на Google Play.
Нет разрешения на удаление в «Андроиде» с SD Card: проверка наличия прав администратора
Есть несколько утилит, которые помогут проверить уровень доступа. Например, можно скачать программу Root Checker. После ее установки достаточно зайти в приложение и выбрать пункт «Проверка рут». Обычно после этого можно понять, есть ли у владельца гаджета нужные полномочия.
Также можно скачать программу Terminal Emulator. В этом случае потребуется чуть больше манипуляций. Для определения прав юзера необходимо набрать короткую команду SU. Если у пользователя есть необходимые права, то на экране появится символ #. В случае их отсутствия пользователь увидит значок доллара.
Если удалось выяснить, что прав администратора у пользователя нет, то нужно решить проблему при помощи других утилит.
Программы для предоставления доступа
В этом случае также можно найти в Google Play огромное количество утилит. Например, подойдет iRoot или WeakSauce. Все эти программы работают по одному принципу. Достаточно зайти в приложение после его установки и активировать его.
Получив так называемые рут права, можно будет удалять любые папки или файлы. Проблем в будущем возникать не должно. Но иногда даже после таких манипуляций юзер видит сообщение о том, что нет разрешения на удаление на «Андроиде». Что делать в этой ситуации? В этом случае нужно прибегнуть к кардинальным мерам. Рассмотрим их подробнее.
Использование ES-проводника
Если нет разрешения на удаление на «Андроиде» с SD Card, то специалисты рекомендуют в первую очередь воспользоваться встроенными решениями этой операционной системы. Сторонние программы не всегда способны внести изменения в корневые папки. Поэтому удобнее всего воспользоваться ES-проводником.
Достаточно найти программу на мобильном устройстве. В ней будут отображены все папки и файлы. Через ES-проводник они, как правило, удаляются без сложностей. Но иногда даже в этом случае подобные манипуляции остаются невозможными. Тогда стоит воспользоваться другим методом.
Удаление программ через компьютер
Сразу стоит отметить, что таким способом можно удалять только те файлы, которые были установлены в процессе использования гаджета. Это означает, если речь идет о системных, защищенных файлах, которые уже присутствовали на устройстве на момент покупки, то от них таким методом избавиться не получится.
Чтобы деинсталлировать программы через ПК, достаточно воспользоваться кабелем USB и подключить гаджет к компьютеру. На следующем этапе необходимо перейти в папку устройства через ПК и попробовать удалить файлы вручную. Отдельно можно найти раздел SD Card и посмотреть, какие файлы могут потребовать деинсталляции. Но далеко не всегда после подключения гаджета к ПК пользователь получает соответствующий доступ. Поэтому придется произвести еще несколько манипуляций.
Как получить разрешение на удаление на «Андроид»
Данный метод позволит не только отобразить папки гаджета на ПК, но и удалить ненужные файлы непосредственно на самом устройстве. В этом случае речь идет о получении доступа разработчика и активации отладки через USB.
Для этого необходимо найти в настройках пункт «О телефоне» (или о планшете). После этого нужно отыскать строку «Номер сборки» и кликнуть по ней не менее 5-7 раз. После этого в общих настройках устройства должен появиться пункт «Параметры разработчика». Это означает, что пользователь получил нужный уровень доступа. Теперь можно подключать гаджет к ПК или деинсталлировать программы и папки, которые ранее не удавалось удалить.
Проверка и исправление ошибок SD Card
Как уже говорилось ранее, если нет разрешения на удаление в «Андроиде», то, возможно, проблема кроется в дополнительной карте памяти. Поэтому стоит проверить, нет ли на внешнем накопителе повреждений. Часто юзеры очень небрежно пользуются такими крохотными устройствами, что приводит к едва видимым повреждениям. Иногда проблема кроется и во внутренних ошибках.
В этом случае стоит провести процедуру полного форматирования накопителя. Для этого карту через специальный адаптер нужно подключить к ПК и произвести данную процедуру. Достаточно нажать на правую клавишу мыши и выбрать «Форматирование».
Чтобы подобных ошибок не возникало в будущем, стоит произвести изменения в настройках кэша карты. Для этого проще всего скачать в Goggle Play приложение под названием SD Speed Increase.
Есть еще один способ проверки карты на наличие возможных ошибок. Для этого нужно повторно подключить ее к ПК и, кликнув правой клавишей мыши, выбрать строку «Свойства». В них потребуется перейти в раздел «Сервис», в котором достаточно активировать кнопку, отвечающую за проверку дисков на наличие возможных ошибок.
Некоторые также устанавливают утилиту SD Tools. Она инсталлируется прямо на гаджет, поэтому подключения к ПК не потребуется. Данная утилита самостоятельно находит ошибки на карте и предоставляет всю информацию о том, как можно их решить.
Перепрошивка системы
Если ничего не помогает и все равно нет разрешения на удаление на «Андроиде», то проблема может быть именно в самой операционной системе устройства. Это означает, что даже при наличии прав разработчика деинсталляция некоторых файлов остается невозможной. В этом случае придется сначала вернуть устройство к заводским настройкам, а потом попробовать его перепрошить. Но нужно понимать, что такой метод может привести к серьезным сбоям, особенно если пользователь никогда раньше подобных манипуляций не производил.
Запросите разрешение от СИСТЕМА на изменение этой папки — как исправить
  windows
Если вы столкнулись с тем, что при удалении или переименовании какой-то папки или файла в Windows 10, 8 или Windows 7 появляется сообщение: Нет доступа к папке. Вам необходимо разрешение на выполнение этой операции. Запросите разрешение от «Система» на изменение этой папки, это можно исправить и проделать необходимые действия с папкой или файлом, что и продемонстрировано в этой инструкции, в том числе в конце вы найдете видео со всеми шагами.
Однако учитывайте очень важный момент: если вы начинающий пользователь, не знаете, что это за папка (файл), а причина удаления — просто очистка диска, возможно, не стоит этого делать. Почти всегда, когда вы видите ошибку «Запросите разрешение от Система на изменение», вы пробуете произвести манипуляции с важными системными файлами. Это может привести к тому, что Windows будет повреждена.
Как получить разрешение от системы на удаление или изменение папки
Для того, чтобы получить возможность удалить или изменить папку (файл), который требует получить разрешение от «Система», потребуется выполнить описанные далее простые шаги по изменению владельца и, при необходимости, указанию необходимых разрешений для пользователя. Для того, чтобы это сделать, ваш пользователь должен иметь права администратора Windows 10, 8 или Windows 7. Если это так, дальнейшие шаги будут сравнительно простыми.
- Нажмите правой кнопкой мыши по папке и выберите пункт контекстного меню «Свойства». Затем перейдите на вкладку «Безопасность» и нажмите кнопку «Дополнительно».
- В следующем окне, в пункте «Владелец» нажмите «Изменить».
- В окне выбора пользователя или группы нажмите «Дополнительно».
- Нажмите кнопку «Поиск», а затем в списке результатов поиска выберите имя своего пользователя. Нажмите «Ок», и ещё раз «Ок» в следующем окне.
- При наличии, отметьте пункты «Заменить владельца подконтейнеров и объектов» и «Заменить все записи разрешений дочернего объекта наследуемыми от этого объекта».
- Нажмите «Ок» и подтвердите изменения. При появлении дополнительных запросов отвечаем «Да». При возникновении ошибок в ходе изменения владельца, пропускайте их.
- По завершении процедуры нажмите «Ок» в окне безопасность.
На этом процесс будет завершен, и вы получите возможность удалить папку или изменить её (например, переименовать).
В случае, если «Запросите разрешение от Системы» больше не появляется, но вас просят запросить разрешение у своего пользователя, поступите следующим образом (процедура показана в конце видео далее):
- Снова зайдите в свойства безопасности папки.
- Нажмите кнопку «Изменить».
- В следующем окне либо выберите вашего пользователя (если он есть в списке) и предоставьте ему полный доступ. Если пользователь в списке отсутствует, нажмите «Добавить», а затем добавьте своего пользователя так же, как в шаге 4 ранее (с помощью поиска). После добавления, выберите его в списке и предоставьте полный доступ пользователю.
Видео инструкция
В завершение: даже после этих действий папка может не удаляться полностью: причина этого в том, что в системных папках некоторые файлы могут использоваться при работе ОС, т.е. при запущенной системе удаление невозможно. Иногда в такой ситуации срабатывает запуск безопасного режима с поддержкой командной строки и удаление папки с помощью соответствующих команд.
А вдруг и это будет интересно:
почему файлы не удаляются и как исправить эту проблему
При попытке удалить ту или иную папку привычным способом система может выдать сообщение о том, что удаление в данный момент невозможно. В уведомлении обычно указывается причина, по которой раздел не может переместиться в «Корзину». Рассмотрим виды ошибок и примем необходимые меры.
Почему некоторые папки не удаляются в Windows 10
Система противится удалению тех или иных объектов по следующим причинам:
- файлы, расположенные в этой директории, используются какими-либо приложениями в данный момент. Полностью закройте утилиту и попробуйте удалить папку с файлами снова;
 Вы не сможете удалить папку, если в ней есть файл, который в данный момент используется каким-либо приложением
Вы не сможете удалить папку, если в ней есть файл, который в данный момент используется каким-либо приложением - пользователю не хватает полномочий для отправки папки в «Корзину». Как правило, это касается системных папок, для удаления которых нужны права администратора;
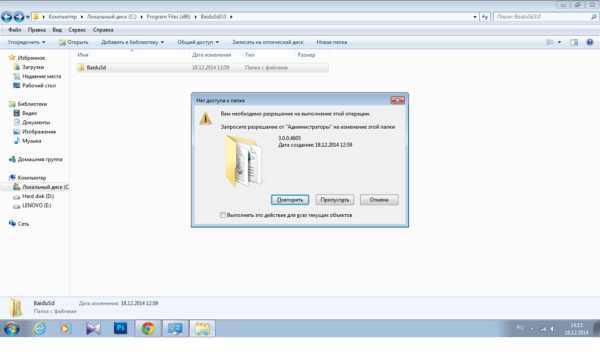 Для удаления некоторых папок нужны права администратора
Для удаления некоторых папок нужны права администратора - папка с файлами используется пользователем на другом компьютере, если ваш ПК подключён к локальной сети. В этой ситуации остаётся только ждать, когда он закончит работу с ней;
- в папке находятся неправильно или не полностью записанные файлы. Если процесс записи на жёсткий диск был прерван, файлы сохраняются лишь частично и часто не запускаются. В результате они становятся «мёртвым грузом» для Windows: ОС не знает, что с ними делать, и закрывает к ним доступ;
 Непредвиденные ошибки во время удаления папок могут возникать из-за наличия повреждённых или неправильно записанных файлов
Непредвиденные ошибки во время удаления папок могут возникать из-за наличия повреждённых или неправильно записанных файлов - файлы в папке были занесены в карантин антивирусной утилитой. Удалите файл из карантина через сам антивирус, а затем повторите попытку его удаления.
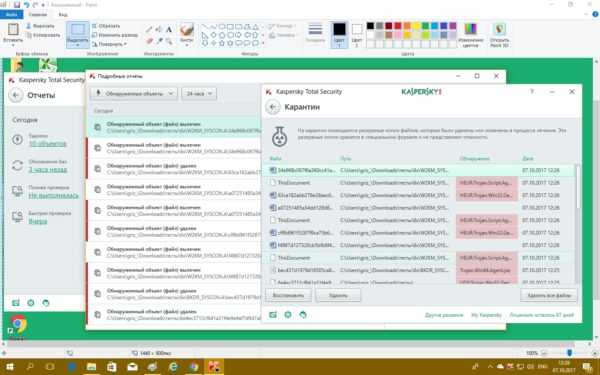 В неудаляемой папке могут быть файлы, которые находятся в данный момент в разделе «Карантин» антивируса
В неудаляемой папке могут быть файлы, которые находятся в данный момент в разделе «Карантин» антивируса
Можно ли удалять такие папки
Вы вправе свободно удалять пользовательские, которые, как правило, располагаются на локальном диске D. С очисткой каталогов на системном диске С нужно быть максимально осторожными из-за риска удалить важные для работы системы файлы. Удаление папок, нужных ОС, может привести к её сбою или краху и преждевременному завершению работы компьютера.
Просто так системные файлы удалить не получится. ОС будет выдавать различные сообщения, например, запрашивать разрешение администратора и т.д.
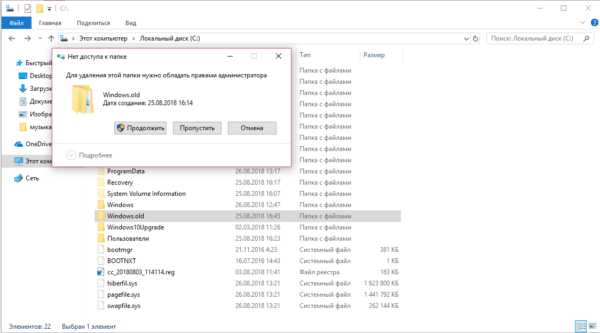 Для удаления большинства системных папок нужны права администратора
Для удаления большинства системных папок нужны права администратораТем не менее очистка системных папок от «мусора» полезна: она избавляет ОС от ненужных ей файлов. Но необходимо знать, что можно удалять, а что нет. Например, вы можете удалить папки от деинсталированных программ в разделе Program Files. По тем или иным причинам они могли остаться на ПК пустыми или с несколькими файлами. В этой ситуации подойдёт один из нижеперечисленных методов.
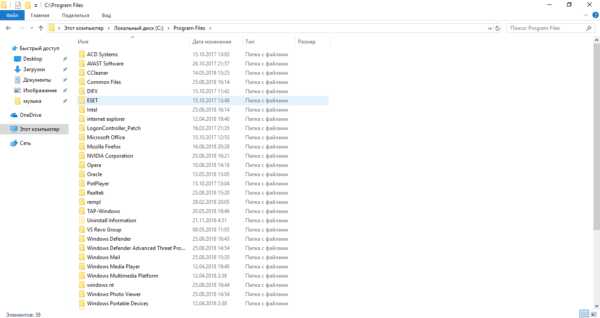 В папке Program Files отыщите разделы с уже давно деинсталлированными программами и удалите их, например, с помощью «Командной строки»
В папке Program Files отыщите разделы с уже давно деинсталлированными программами и удалите их, например, с помощью «Командной строки»Перед очисткой системного жёсткого диска от ненужных папок рекомендуется создать точку восстановления. В случае неудачного удаления вы сможете вернуть систему в исходное состояние.
Если на экране появляется сообщение о запросе разрешения от TrustedInstaller (защита от удаления системных компонентов), удалять папку не рекомендуется. Если вы уверены в том, что её можно безболезненно удалить из системы, воспользуйтесь способом с перенастройкой прав.
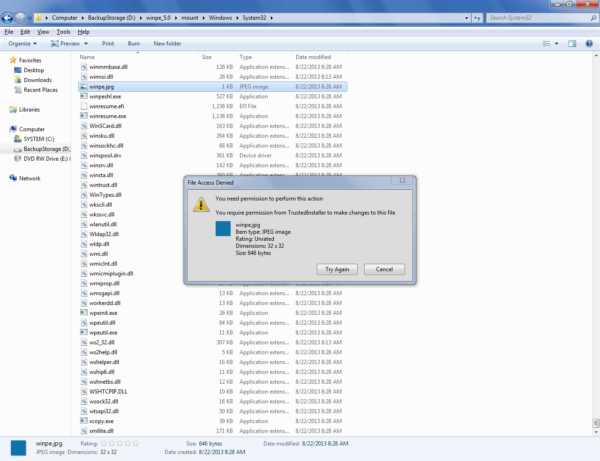 Если появляется сообщение о необходимости разрешения от TrustedInstaller, удаляйте папки и файлы только при полной уверенности, что они не нужны системе
Если появляется сообщение о необходимости разрешения от TrustedInstaller, удаляйте папки и файлы только при полной уверенности, что они не нужны системеЕсли сомневаетесь, можно ли удалять на системном диске ту или иную директорию, найдите о ней информацию в интернете.
Способы удаления папок, которые не хотят исчезать
В зависимости от типа проблемы выберите один или несколько способов её решения, подробно описанных ниже.
Удаление Windows.old, папки с временными файлами и других системных каталогов
Если вы хотите почистить системный раздел от мусора, например, удалить старые установки Windows из папки Windows.old и временные файлы из папки Temp, а система не даёт это сделать, воспользуйтесь инструментом «Очистка диска»:
- Откройте «Панель управления» через «Поиск Windows», меню «Пуск» или иным удобным для вас способом. Кликните по разделу «Администрирование».
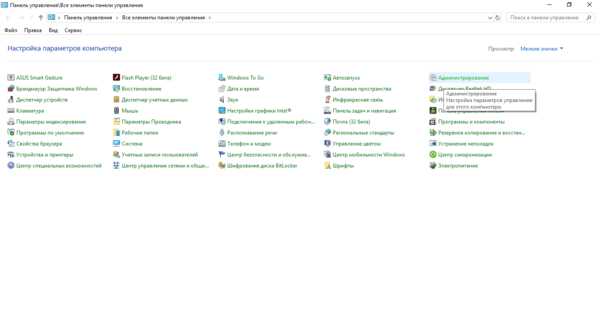 В окне «Панель управления» находим раздел «Администрирование» и щёлкаем по нему один раз
В окне «Панель управления» находим раздел «Администрирование» и щёлкаем по нему один раз - Выберите пункт «Очистка диска».
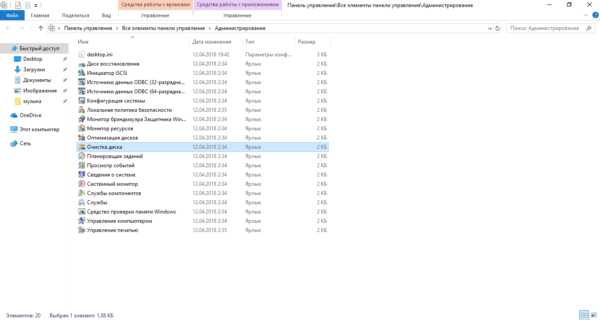 В перечне кликаем по пункту «Очистка диска»
В перечне кликаем по пункту «Очистка диска» - Выберите системный диск.
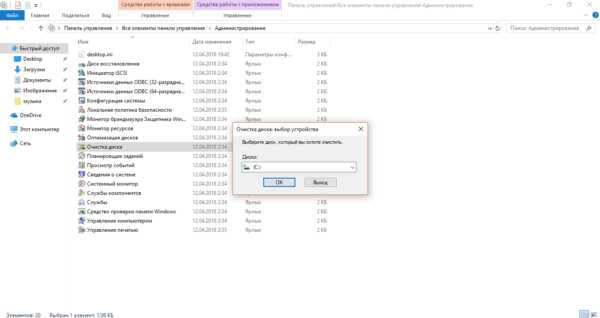 Выберите в выпадающем меню диск, который хотите очистить
Выберите в выпадающем меню диск, который хотите очистить - Кликните по кнопке «Очистить системные файлы», т.к. в текущем окне можно избавиться только от некоторых папок и их содержимого.
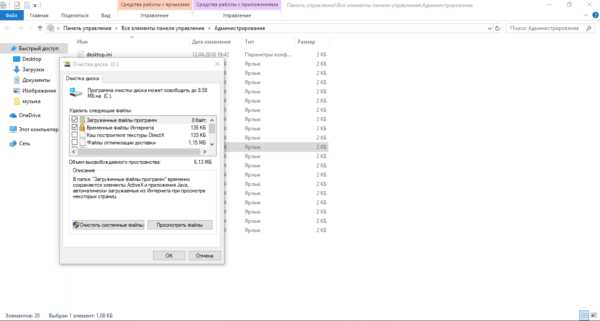 Для глубокой очистки щёлкаем по «Очистить системные файлы»
Для глубокой очистки щёлкаем по «Очистить системные файлы» - Подождите некоторое время, чтобы система смогла оценить объём памяти, который можно освободить. Запустится окно со списком возможных разделов для очистки. Выберите с помощью галочек нужные каталоги, например, пункт «Предыдущие установки Windows». Запустите процесс удаления файлов из папок через кнопку «ОК».
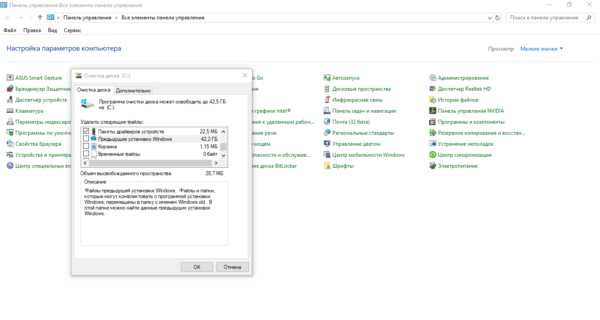 Выбираем необходимые пункты для очистки и кликаем по «ОК»
Выбираем необходимые пункты для очистки и кликаем по «ОК» - Система спросит, уверены ли вы, что хотите удалить все старые версии Windows. В этом случае сделать откат до предыдущего обновления не получится. Если вы действительно хотите удалить их и освободить место на системном диске, жмите на «Да».
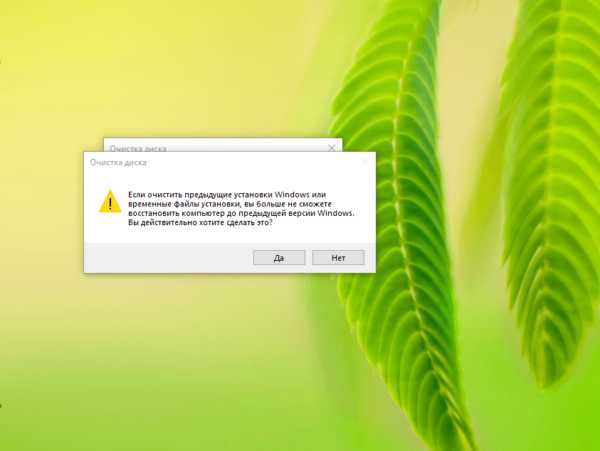 Кликаем по «Да», если хотим удалить предыдущие установки Windows
Кликаем по «Да», если хотим удалить предыдущие установки Windows - Удаление займёт достаточно много времени, поэтому наберитесь терпения.
 Дожидаемся завершения удаления
Дожидаемся завершения удаления
Перезагрузка компьютера как метод решения проблемы
Удаление раздела на жёстком диске может стать невозможным из-за единичного сбоя в системе или из-за того, что она в данный момент использует этот файл. В этом случае можно просто перезагрузить ПК и проблема исчезнет. Ни в коем случае не используйте кнопку «Питание» на ПК для его отключения.
- Откройте меню «Пуск».
- Выберите иконку для выключения ПК.
- В перечне нажмите на «Перезагрузка».
 Кликаем по пункту «Перезагрузка» в системном меню «Пуск»
Кликаем по пункту «Перезагрузка» в системном меню «Пуск»
Закрытие утилит, связанных с папкой в «Диспетчере задач»
Если вы хотите удалить папку с текстовыми документами, которые в данный момент открыты в Microsoft Office, система уведомит о невозможности этого действия. Она попросит закрыть все окна утилиты и повторить попытку.
 Закройте окно и повторите попытку удаления
Закройте окно и повторите попытку удаленияНо если утилита закрыта, а папка всё равно не удаляется, скорее всего, процесс Microsoft Office Word (или любой другой программы, через которую был открыт файл) до сих пор висит в списке запущенных процессов. Чтобы завершить работу приложения полностью, можно перезагрузить компьютер или снять задачу вручную в «Диспетчере задач»:
- В Windows 10 кликните по «Панели задач» правой клавишей мыши и в меню выберите пункт «Диспетчер задач». Классический способ запуска этого же окна — комбинация клавиш Ctrl + Alt + Delete.
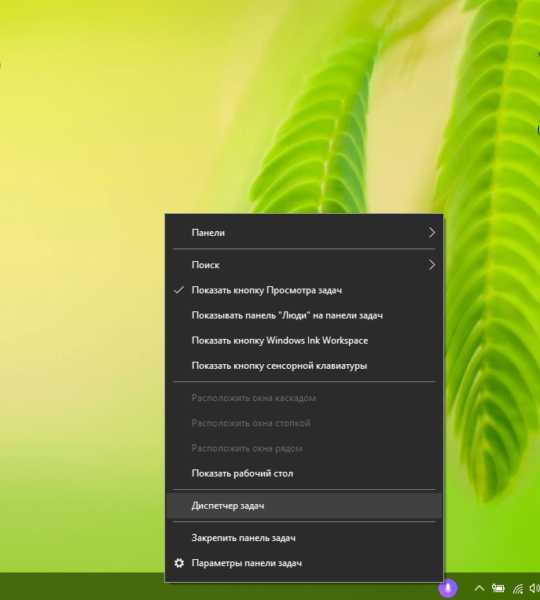 Нажмите на «Диспетчер задач» в контекстном меню панели
Нажмите на «Диспетчер задач» в контекстном меню панели - Во вкладке «Процессы» найдите пункт, соответствующий Microsoft Office.
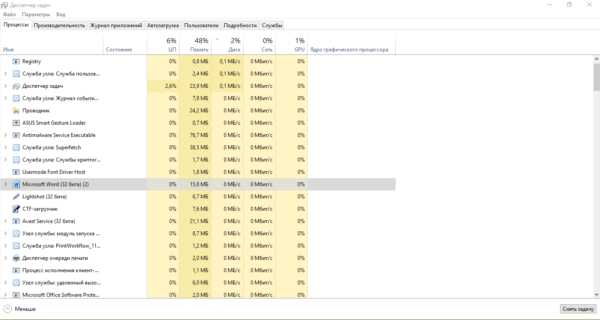 В окне диспетчера отыщите процесс, соответствующий программе, и завершите его, используя кнопку «Снять задачу»
В окне диспетчера отыщите процесс, соответствующий программе, и завершите его, используя кнопку «Снять задачу» - Кликните по нему левой клавишей мыши и нажмите на кнопку «Снять задачу».
Видео: как завершить процесс в «Диспетчере задач»
Изменение атрибутов
Неправильно установленные атрибуты папок могут не давать юзерам удалить их. Чтобы исправить ситуацию, сделайте следующее:
- В «Проводнике Windows» откройте каталог, который содержит папку для удаления. Например, это пользовательская папка «Фото». Кликните по ней правой клавишей мыши и нажмите пункт «Свойства».
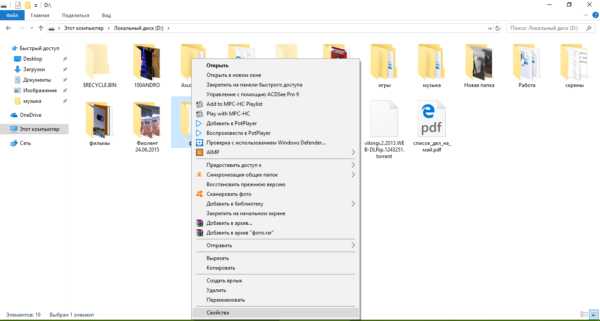 В контекстном меню папки кликаем по «Свойства»
В контекстном меню папки кликаем по «Свойства» - На дисплее появится дополнительное окно. Во вкладке «Общие» находим раздел «Атрибуты» и снимаем галочки со всех пунктов. Нужно убрать отметку с пункта «Только для чтения».
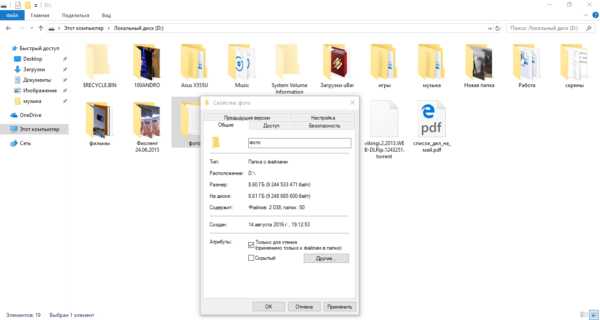 Убираем галочки с атрибутов в папке «Общие»
Убираем галочки с атрибутов в папке «Общие» - Нажмите кнопку «Применить». Появится третье окно, в котором отметьте второй пункт «К данной папке и ко всем вложенным папкам и файлам». Кликните по «ОК».
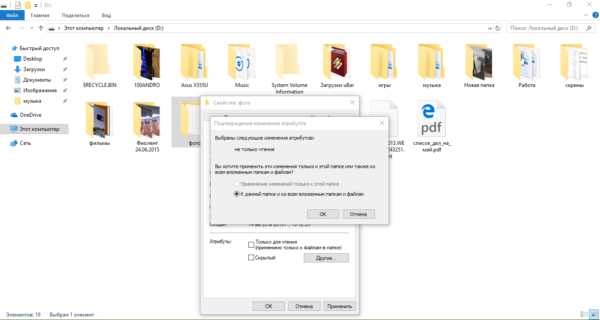 Применяем изменения для папки и для всех вложенных в неё файлов и разделов
Применяем изменения для папки и для всех вложенных в неё файлов и разделов - Повторите попытку удаления каталога.
Перенастройка прав доступа
Если папку нельзя убрать из-за отсутствия у юзера прав администратора, необходимо настроить систему таким образом, чтобы пользователь стал владельцем папки и получил полный доступ к действиям с ней.
- Найдите папку в «Проводнике Windows» и кликните по ней правой клавишей мыши. Выберите пункт «Свойства».
- Перейдите во вкладку «Безопасность» и нажмите на «Дополнительно».
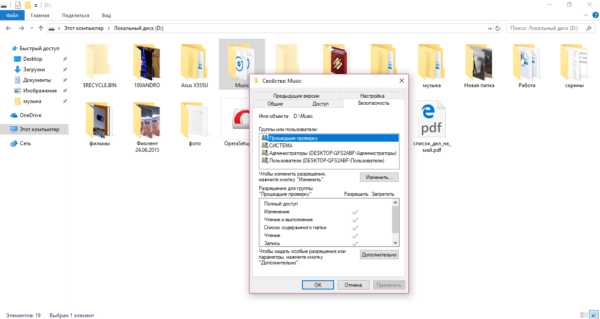 Во вкладке «Безопасность» нажмите на кнопку «Дополнительно»
Во вкладке «Безопасность» нажмите на кнопку «Дополнительно» - Нажмите на кнопку «Добавить».
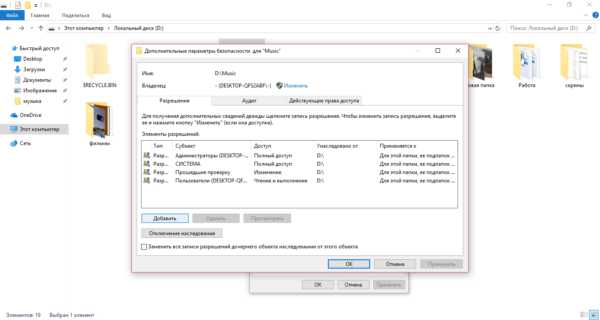 Щёлкаем по «Добавить», чтобы перейти к следующему окну
Щёлкаем по «Добавить», чтобы перейти к следующему окну - Кликните по синей ссылке «Выберите субъект».
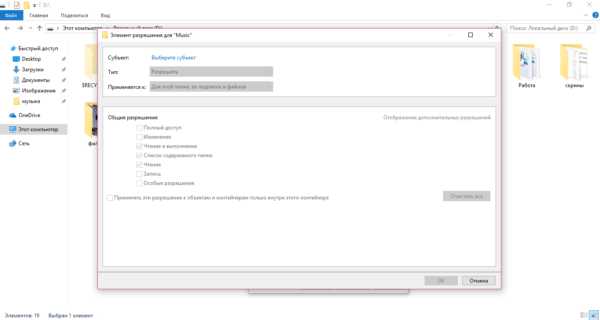 Кликните по первой ссылке «Выберите субъект»
Кликните по первой ссылке «Выберите субъект» - Щёлкните по кнопке «Дополнительно».
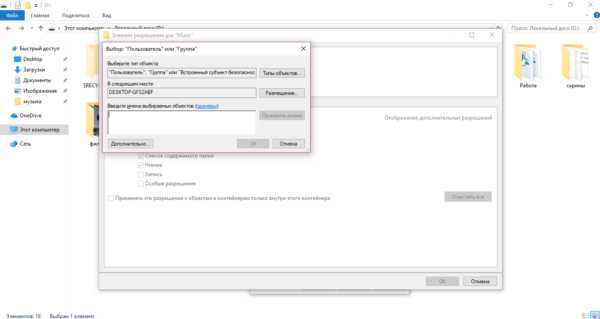 Жмём на «Дополнительно», чтобы увидеть перечень учётных записей
Жмём на «Дополнительно», чтобы увидеть перечень учётных записей - Нажмите на «Поиск» и в списке снизу выберите себя (обычно это самый первый пункт). Кликните по «ОК».
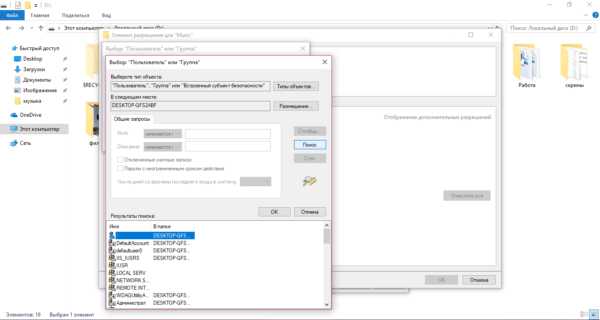 Нажимаем на кнопку «Поиск» и выбираем в перечне свою учётную запись
Нажимаем на кнопку «Поиск» и выбираем в перечне свою учётную запись - Подтвердите субъект щелчком по кнопке «ОК».
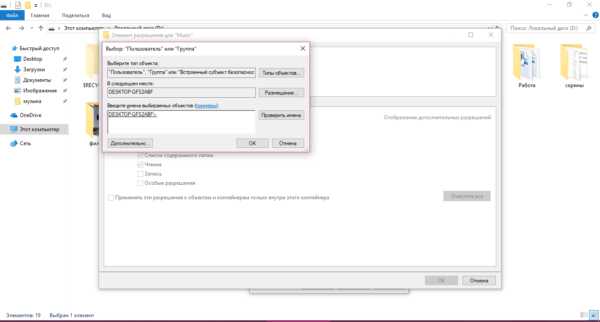 Кликаем по «ОК», чтобы сохранить выбранную учётную запись
Кликаем по «ОК», чтобы сохранить выбранную учётную запись - Во второй части окна будет перечень с разрешениями. Поставьте галочку слева от «Полный доступ».
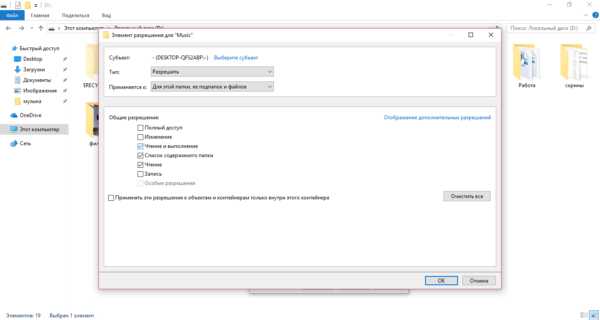 Отмечаем пункт «Полный доступ» в списке общих разрешений
Отмечаем пункт «Полный доступ» в списке общих разрешений - Нажмите на кнопку «ОК», чтобы внести изменения.
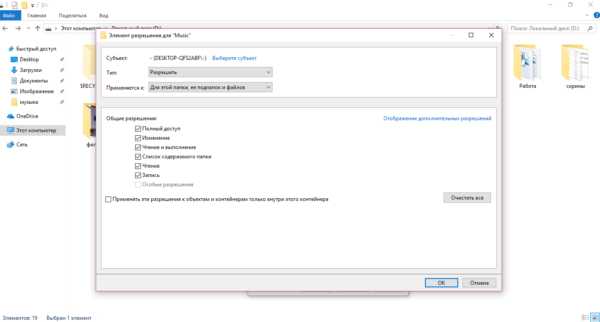 Кликаем по «ОК», чтобы сохранить значения разрешений
Кликаем по «ОК», чтобы сохранить значения разрешений - С помощью кнопки «Применить» сохраняем внесённые изменения. Ставим себя в качестве владельца, кликая по ссылке «Изменить».
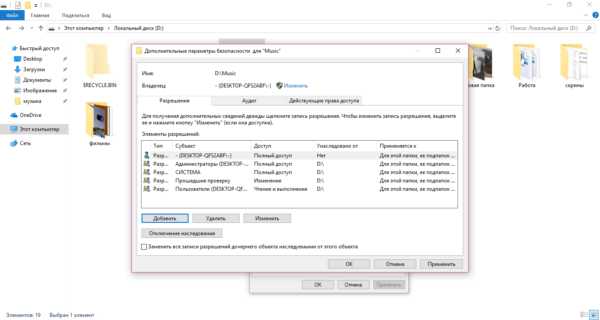 Кликаем по ссылке «Изменить», чтобы поменять владельца папки
Кликаем по ссылке «Изменить», чтобы поменять владельца папки - Выберите владельца также с помощью кнопок «Дополнительно» и «Поиск».
- Поставьте отметку рядом с опцией «Заменить владельца подконтейнеров и объектов».
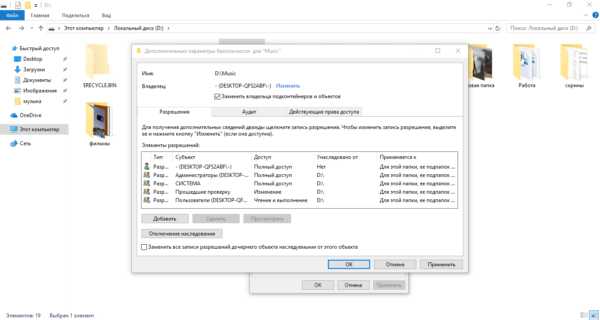 Чтобы сохранить все изменения, жмём на «Применить»
Чтобы сохранить все изменения, жмём на «Применить» - Снова нажмите на «Применить», а затем на «ОК», чтобы закрыть окно.
- Перезагрузите ПК и попробуйте удалить папку.
Видео: как получить полный доступ к определённой папке
С помощью «Командной строки»
Избавиться от папки можно через «Командную строку»:
- Зажмите на клавиатуре клавиши Win и R. В окне «Выполнить» впишите код cmd, чтобы открыть «Командную строку».
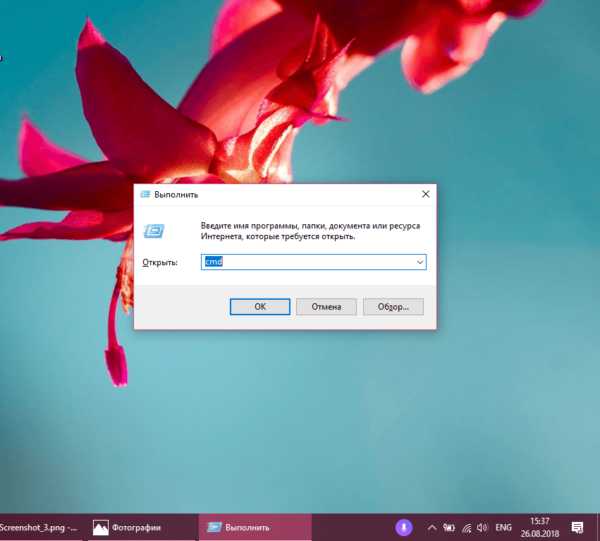 В строке «Открыть» печатаем короткую команду cmd
В строке «Открыть» печатаем короткую команду cmd - В редакторе на чёрном фоне введите код следующего типа RMDIR [/S] [/Q] [путь]. Путь скопируйте из «Проводника Windows». Например, мы хотим удалить папку с фотографиями на пользовательском локальном диске: RMDIR /S /Q D:\фото.
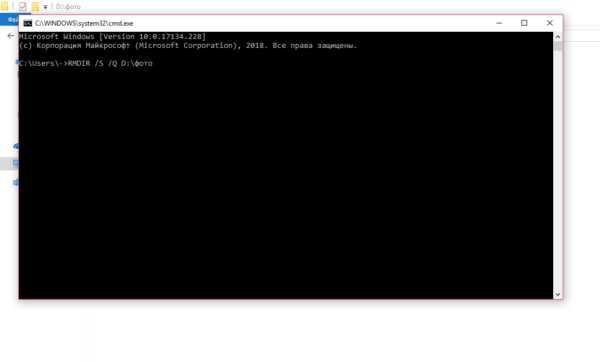 В «Командной строке» печатаем код по типу RMDIR /S /Q D:\фото, где D:\фото — путь к папке, которая должна быть удалена
В «Командной строке» печатаем код по типу RMDIR /S /Q D:\фото, где D:\фото — путь к папке, которая должна быть удалена - Нажмите на Enter, чтобы команда выполнилась. Папка должна исчезнуть.
Видео: как принудительно удалить папки с помощью «Командной строки»
Удаление в «Безопасном режиме»
Ненужный раздел может удалиться, если компьютер будет работать в «Безопасном режиме», в котором система запускает только самые важные компоненты. Папка не будет заблокирована, вы получите к ней доступ. Этот способ может сработать, если в папке есть неудачно записанные файлы. Чтобы активировать «Безопасный режим» на Windows 10:
- Зажмите на клавиатуре комбинацию Win и R, чтобы вызвать окно «Выполнить». В поле «Открыть» введите msconfig. Лучше всего её скопировать и вставить, чтобы не допустить ошибку. Кликните по «ОК».
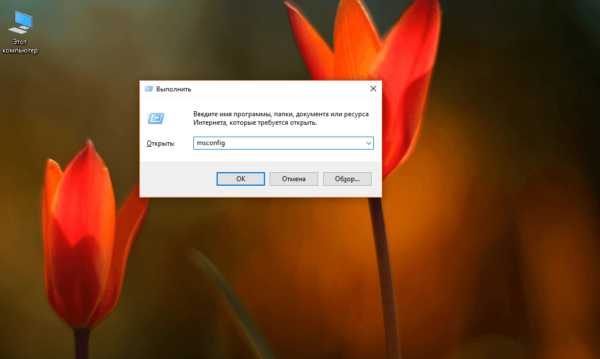 Вводим команду msconfig в поле «Открыть» и нажмите на «ОК»
Вводим команду msconfig в поле «Открыть» и нажмите на «ОК» - На экране появится окно «Конфигурация системы». Перейдите в раздел «Загрузка».
 В окне «Конфигурация системы» ставим галочку рядом с «Безопасный режим»
В окне «Конфигурация системы» ставим галочку рядом с «Безопасный режим» - Поставьте галочку слева от «Безопасный режим». Кликните сначала по «Применить», чтобы все изменения успешно сохранились, а потом по «ОК», чтобы закрыть окно.
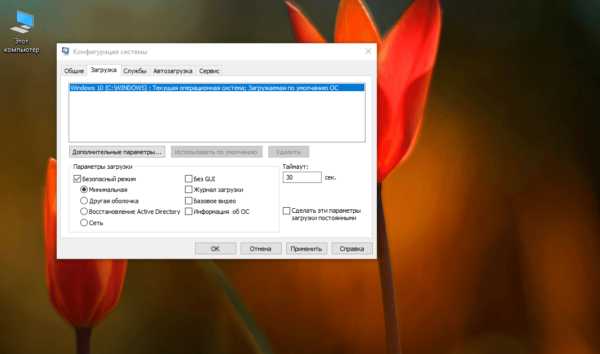 Нажимаем на «Применить» и на «ОК», а затем перезагружаем устройство
Нажимаем на «Применить» и на «ОК», а затем перезагружаем устройство - Перезагрузите ПК. При повторном запуске ОС загрузится в установленном режиме. Попробуйте удалить надоевшую папку.
- Если вы хотите, чтобы ПК загружался потом в обычном режиме, снова зайдите в это окно, снимите галочку с пункта и сохраните изменения.
Видео: как активировать «Безопасный режим» в Windows 10
С помощью специальных утилит
В неудаляемых папках могут находиться заблокированные файлы программ, которые невозможно убрать из памяти ПК даже после полного удаления утилит. Программы специально их блокируют, чтобы пользователь смог восстановить утилиту, если вновь захочет ею пользоваться. Решить эту необычную проблему может специальный софт.
Для примера возьмём небольшое приложение FileAssassin от разработчика Malwarebytes. Оно довольно быстро устанавливается на ПК и не требует много места. Минус в том, что утилита на английском языке, но следуя простой инструкции, можно легко разблокировать любую папку и файл в ней:
- Перейдите на официальный сайт утилиты. Кликните по Download. Откройте скачанный инсталлятор и установите приложение, следуя простым подсказкам в окне.
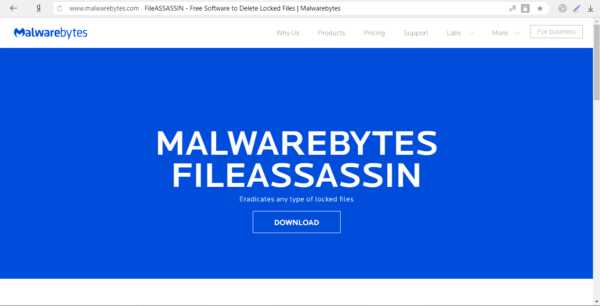 Кликаем по кнопке Dowload, чтобы загрузить инсталлятор
Кликаем по кнопке Dowload, чтобы загрузить инсталлятор - Запустите ПО через иконку на «Рабочем столе». Откроется главное окно программы.
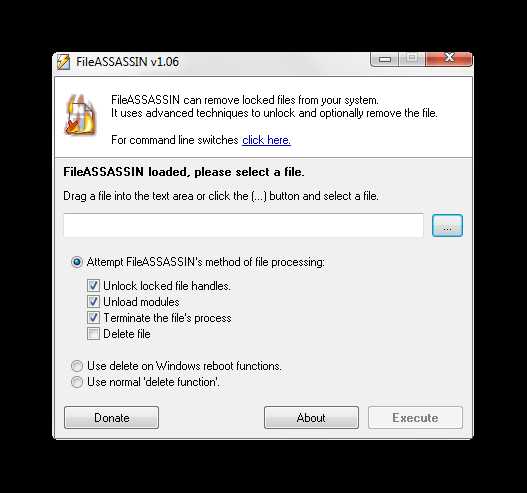 В начальном окне FileAssassin устанавливаем все галочки в перечне опций
В начальном окне FileAssassin устанавливаем все галочки в перечне опций - Установите галочки рядом со всеми пунктами в перечне.
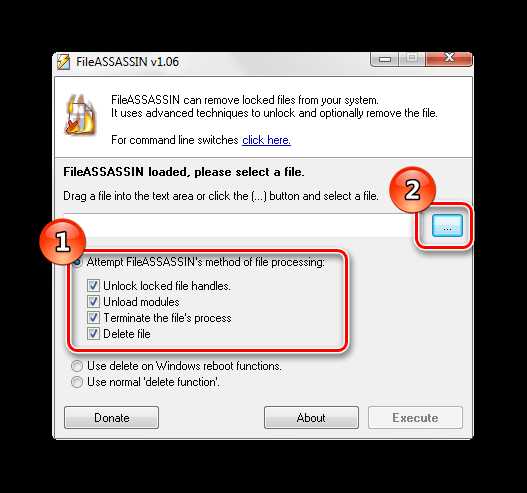 Кликаем по кнопке с тремя точками и открываем папку, которую нужно удалить
Кликаем по кнопке с тремя точками и открываем папку, которую нужно удалить - Нажмите на кнопку справа от пустого поля с тремя точками. Выберите папку в дополнительном окне.
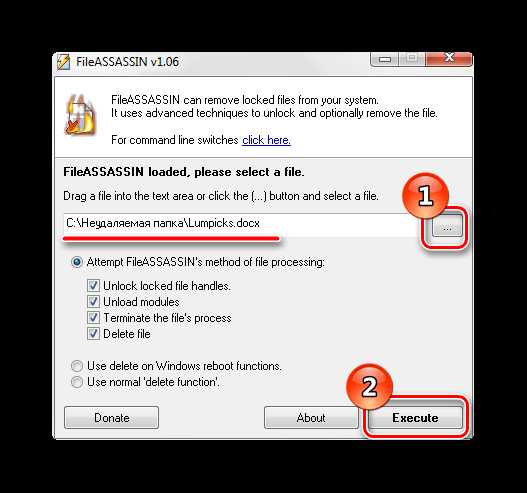 Нажимаем на Execute, чтобы к папке или файлу из неё применились все отмеченные в перечне действия
Нажимаем на Execute, чтобы к папке или файлу из неё применились все отмеченные в перечне действия - Кликните по кнопке Execute. На экране должно появится сообщение о том, что файл успешно удалён.
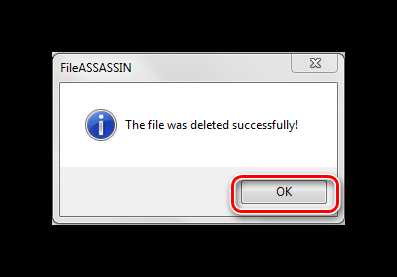 Кликаем по «ОК», чтобы закрыть окно и посмотреть, удалилась ли папка
Кликаем по «ОК», чтобы закрыть окно и посмотреть, удалилась ли папка
Выбор подобных программ довольно большой. Для Windows 10 также подойдут такие утилиты, как IObit Unlocker, LockHunter, Far Manager и другие.
С помощью файлового менеджера Total Commander
Total Commander — один из самых известных и удачных менеджеров файлов для Windows. Утилита платная, но в начале предоставляется пробный период для тестирования (1 месяц). С помощью этого приложения можно принудительно удалить папку, которая не стирается в обычном «Проводнике Windows»:
- Перейдите на официальный ресурс утилиты. Загрузите инсталлятор программы в соответствии с версией своей системы (32- или 64-битная).
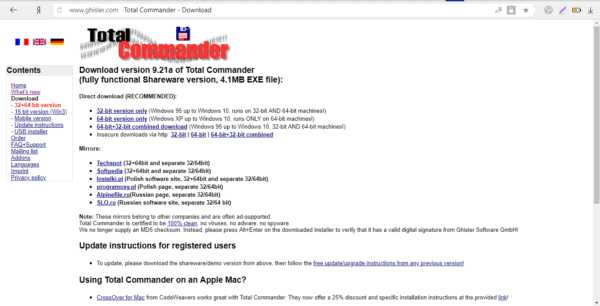 Скачиваем с официального сайта инсталлятор Total Commander
Скачиваем с официального сайта инсталлятор Total Commander - Установите утилиту, следуя простой инструкции в окне.
- Запустите программу через иконку на «Рабочем столе». Вам сразу же предложат пользоваться бесплатной версией продукта в течение месяца.
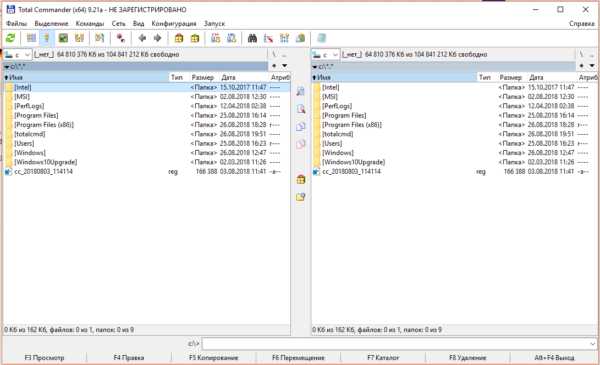 Программой вы сможете пользоваться бесплатно в течение месяца
Программой вы сможете пользоваться бесплатно в течение месяца - В окне Commander найдите папку, которую ранее не могли удалить. Кликните по ней левой кнопкой мыши, чтобы выделить. После этого нажмите на F8.
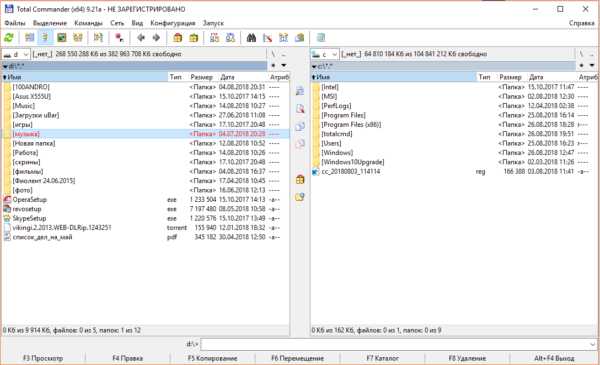 Находим в окне программы папку, которую хотим удалить
Находим в окне программы папку, которую хотим удалить - Подтвердите удаление.
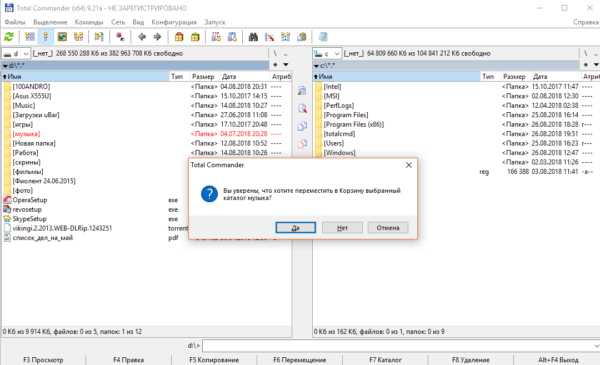 Кликаем по «Да», чтобы удалить папку
Кликаем по «Да», чтобы удалить папку - Опцию удаления можно запустить и более привычным для всех юзеров способом. Кликните правой клавишей мыши и выберите в большом меню пункт «Удалить».
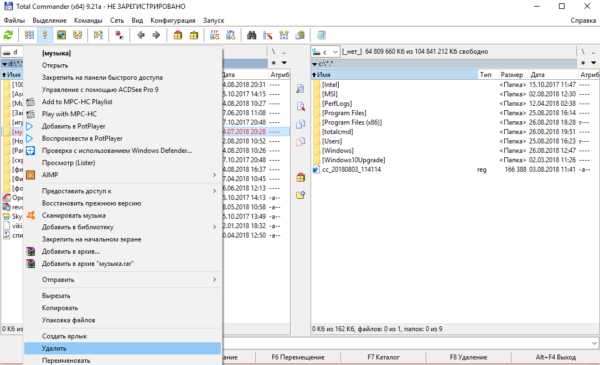 Выбираем опцию «Удалить» в контекстном меню папки
Выбираем опцию «Удалить» в контекстном меню папки
Ещё несколько полезных советов
Существует ряд манипуляций, которые могут помочь в удалении «упрямой» папки:
- дайте другое имя папке. Можно заменить его на произвольное. Кликните правой клавишей мыши по разделу и выберите предпоследнюю опцию «Переименовать». После этого перезагрузите своё устройство и попробуйте её удалить снова;
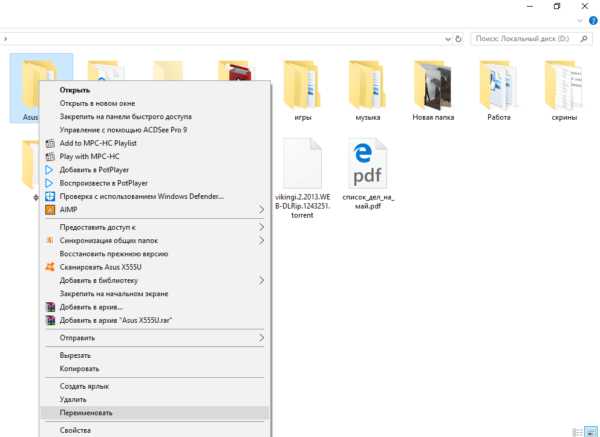 Попробуйте переименовать папку, чтобы затем удалить её
Попробуйте переименовать папку, чтобы затем удалить её - если папка с текстовыми документами, которые не хотят удаляться, попробуйте внести в них любые, даже малейшие изменения. Сохраните их, а затем повторите попытку удаления;
- перенесите папку на другой локальный диск или флешку, если она перемещается. После этого попробуйте её убрать уже с нового места;
- если удалить каталог не получается, попробуйте подключить свой жёсткий диск к другому ПК, если есть такая возможность, и уже с него повторить попытки.
Проблема невозможности удаления тех или иных папок более чем решаема. Выход из ситуации зависит от вида ошибки: закрытие программы, в которой открыт файл папки; получение полного доступа к разделам; изменение атрибутов и даже простая перезагрузка системы в случае единичного сбоя.
Оцените статью: Поделитесь с друзьями!c # - Удаление файлов и папок, которые недоступны
Переполнение стека- Около
- Продукты
- Для команд
- Переполнение стека Общественные вопросы и ответы
- Переполнение стека для команд Где разработчики и технологи делятся частными знаниями с коллегами
- Вакансии Программирование и связанные с ним технические возможности карьерного роста
Как удалить файлы, которые нельзя удалить в Windows 10/8/7?
Сценарий
«На моем рабочем столе есть файл, который нельзя удалить. В нем говорится, что действие не может быть выполнено, потому что папка или файл в нем открыты в другой программе. И уж точно не открываю. И мой рабочий стол работает под управлением Windows 10. Что мне делать, чтобы удалить файлы, которые нельзя удалить? »
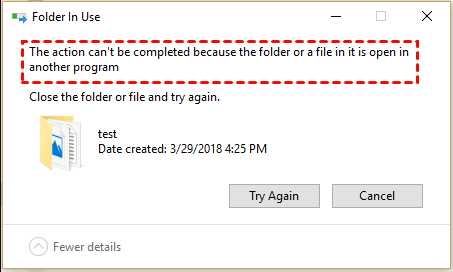
Почему нельзя удалять файлы?
Иногда вы можете обнаружить, что не можете удалить файл или папку на вашем компьютере.Независимо от того, сколько раз вы пытаетесь удалить файл, вы все равно не сможете его удалить, и он будет сопровождаться некоторой информацией, например: «Действие не может быть выполнено, потому что папка или файл открыты в другой программе».
Причина, по которой файл не может быть удален, может заключаться в том, что в данный момент его занимает программа. В этом случае окна заблокируют файл, и вы не сможете удалить, изменить или переместить его. В этом случае вы можете нажать « Ctrl + Alt + Delete » и выбрать опцию «Диспетчер задач ».Закройте ненужные программы, а затем попробуйте удалить файл.
Кроме того, вы можете перезагрузить компьютер и запустить антивирусное программное обеспечение, чтобы проверить, можете ли вы удалить файлы. Если эти файлы все еще там и не могут быть удалены, вы можете обратиться к следующему содержимому, чтобы найти решение.
4 M ethod s: удалить файлы, которые нельзя удалить в Windows 1 0 / 8/7
Существует 4 метода принудительного удаления файла предоставлено в следующем содержании; вы можете попробовать их решить вашу проблему.
Метод 1. Удаление файлов с помощью командной строки
Вы можете использовать встроенный инструмент Командная строка для выполнения команды удаления для удаления файла или папки.
Шаг 1. Введите «cmd» в поле поиска и откройте командную строку.
Шаг 2. В окне командной строки введите «del [/ f] [/ q] [/ a] + каталог файлов», как показано на рисунке. И нажмите Enter, чтобы выполнить удаление.
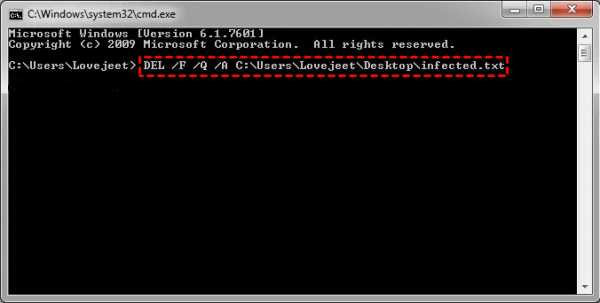
✍Примечание : Значение синтаксиса команды Del:
/ f = удалить файлы, доступные только для чтения.
/ q = отключить подтверждение удаления.
/ a = удалить файлы и папки из архива
Способ 2. Войдите в безопасный режим для удаления файлов
Если командная строка не может удалить заблокированный файл должным образом, вы можете войти в безопасный режим, чтобы удалить файл или папку.
Шаг 1. Нажмите «Пуск» на рабочем столе, выберите «Настройки»> «Обновление и безопасность»> «Восстановление»> «Расширенный запуск» и нажмите «Перезагрузить сейчас».
Шаг 2. Щелкните «Устранение неполадок »> «Дополнительные параметры»> «Параметры запуска»> «Перезагрузка».
Шаг 3. В настройках запуска нажмите «F4» или «F5», чтобы войти в безопасный режим.
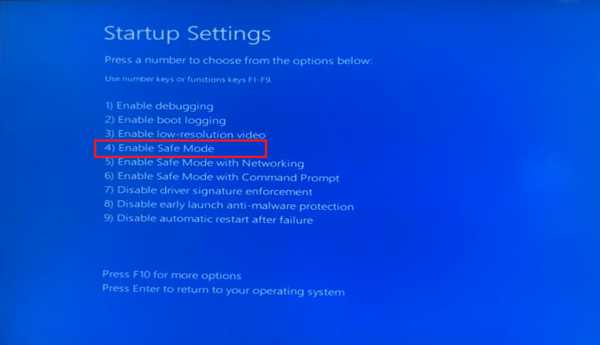
Шаг 4. Компьютер запустится в безопасном режиме, а затем удалите файл или папку в безопасном режиме. Режим.
✍ Совет : Если на вашем компьютере используется система Windows 7, просто перезагрузите компьютер и нажмите «F8», чтобы войти в «Дополнительные параметры загрузки» и выберите «Безопасный режим».
Затем перезагрузите компьютер, он выйдет из безопасного режима.
Метод 3. Исправьте ошибки диска
Другой причиной неудачного удаления файлов являются ошибки на диске.Вы можете закрыть все открытые файлы, проверить, есть ли на вашем диске ошибка, и исправить ее.
Шаг 1. Откройте «Этот компьютер» на рабочем столе или в меню «Пуск».
Шаг 2. Щелкните правой кнопкой мыши диск, на котором хранятся файлы, которые вы хотите удалить.
Шаг 3. Щелкните «Свойства» в раскрывающемся меню.
Шаг 4. На вкладке «Инструмент» нажмите «Проверить». И он проверит, есть ли на диске ошибки.
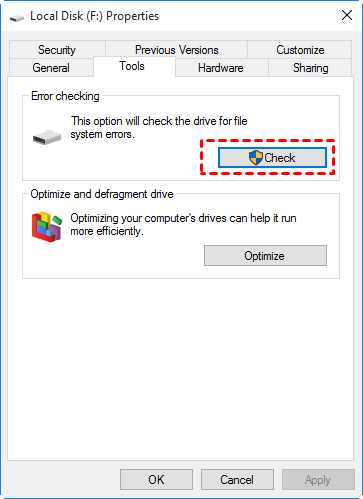
Если есть ошибка, эта программа исправит ошибку автоматически.
Метод 4. Бесплатное программное обеспечение для удаления файлов, которые не могут быть удалены
Если 3 метода, описанных выше, по-прежнему не могут удалить файлы, которые вы хотите удалить, вы можете попробовать профессиональное программное обеспечение сторонних производителей для удаления файлов, которые невозможно удалить. Стандарт AOMEI Partition Assistant. Он может принудительно удалить жесткий диск или раздел, записав нули за несколько простых шагов.
.Как удалить файлы, которые нельзя удалить
Последнее обновление , Дэвид Уэбб .
Одна из наиболее распространенных проблем, возникающих при попытке очистить вашу систему, - это нежелание файла быть удаленным. Это может быть вызвано рядом факторов, включая ограничения файлов или папок, несовместимость системы, компьютерный вирус или доступ третьих лиц к файлу на общем компьютере. Если вы не можете окончательно удалить файл на вашем компьютере, вот несколько вещей, на которые следует обратить внимание.

Удаление файла, который не удаляется
Убедитесь, что файл или папка не используются
Если вы используете общий компьютер, другой пользователь или программа может использовать файл / папку, которые вы пытаетесь удалить. Попросите других пользователей закрыть свои активные программы и выйти из своей учетной записи. Затем вам следует перезагрузить компьютер , войти в свою учетную запись и снова попытаться удалить файл / папку.
Запустите вашу систему в безопасном режиме
Если ваша система или файл были заражены вирусом, использование Safe Mode может позволить вам удалить устойчивый файл, поскольку большинство вирусов активируются при работе в нормальном режиме .Перезапустите вашу систему. Когда откроется первый экран, нажмите клавишу F8 на клавиатуре.
На экране будут перечислены различные варианты загрузки вашей системы. Используя стрелки на клавиатуре, выберите Safe Mode .
Когда загрузка будет завершена, выберите файл / папку, которые необходимо удалить. Щелкните правой кнопкой мыши в файле и выберите опцию Удалить .
N.B. Не забудьте очистить корзину , щелкнув правой кнопкой мыши значок и выбрав опцию «Очистить корзину».
Загрузите или обновите антивирусную программу
Если ваша компьютерная система заражена, вы должны сначала загрузить антивирус , если у вас его еще нет.Если да, подумайте об обновлении текущей версии программного обеспечения и снова запустите процесс сканирования. Вот несколько советов по выбору хороших антивирусных программ:BitDefender
BitDefender - это антивирусная и антишпионская программа, защищающая от фишинговых атак. Эта программа доступна как для коммерческого, так и для бесплатного пробного использования. Системные требования для BitDefender включают:Windows 2000 с пакетом обновления 4
Windows XP с пакетом обновления 2 (32/64 бит)
Windows Vista (32/64 бит)
Касперский 7
Kaspersky 7 - это антивирусная и антишпионская программа, защищающая от червей и троянов.Эта программа имеет ряд системных и аппаратных требований, включая:Microsoft Windows XP Professional x64, Microsoft Windows 2000 Professional (Service Pack 4 или выше), Microsoft Windows XP Professional (Service Pack 2 или выше), Microsoft Windows XP Home Edition (Service Pack 2 или выше), Microsoft Windows Vista, Microsoft Windows Vista x64.
50 МБ на жестком диске, проигрыватель компакт-дисков, подключение к Интернету, Internet Explorer 5.5 или выше, установщик Microsoft Windows 2.0.
Антивирус AVG 8
Anti-Virus 8 - это бесплатная антивирусная программа, совместимая с различными системами Windows, включая Windows 2000, Windows XP, Windows XP Pro x64, Windows Vista и Windows Vista x64. Системные требования включают процессор Intel Pentium (300 МГц), 30 МБ на жестком диске, а также 256 МБ оперативной памяти.
Используйте блокнот
Вы можете попробовать использовать Блокнот, чтобы открыть файл, который вы хотите удалить, и обойти проводник Windows и его индексирование .Откройте Блокнот и перейдите к файлу > Откройте .
Убедитесь, что для параметра Тип файла установлено значение Все файлы , а не только текстовые документы. После того, как вы найдете файл, который хотите удалить, щелкните правой кнопкой мыши на нем и выберите Удалить . Не щелкайте файл дважды.
Убедитесь, что очистил корзину после завершения этого процесса.
Деактивировать службу индексирования
Нажмите на кнопку Start и выберите Control Panel .Выберите Administrative Tools и щелкните вкладку Services .Найдите опцию Indexing , расположенную в нижней части окна. Нажмите кнопку Stop .
Не закрывая окно, попробуйте удалить файл еще раз. По завершении вы можете установить исходные параметры конфигурации или отключить функцию индексации.
Использовать MoveOnBoot
MoveOnBoot - это простая бесплатная утилита, которая позволит вам удалять файлы, которые вы хотите удалить, до того, как ваша компьютерная система заблокирует их.Еще до запуска вашей системы изменения вносятся в ваш жесткий диск.Вы можете скачать программное обеспечение здесь. После установки запустите программу и найдите файл, который вы хотите удалить.
Выберите опцию Удалить и нажмите ОК . Перезагрузите систему в любое время, чтобы изменения вступили в силу.
Фото: Unsplash
android - Как сохранить файл, который доступен пользователю вне приложения, а также удаляется при удалении приложения?
Переполнение стека- Около
- Продукты
- Для команд
- Переполнение стека Общественные вопросы и ответы
- Переполнение стека для команд Где разработчики и технологи делятся частными знаниями с коллегами
- Вакансии Возможности карьерного роста в сфере программирования и смежных областях
резервная копия - удалить файлы, которых нет в исходной папке в cmd?
Переполнение стека- Около
- Продукты
- Для команд
- Переполнение стека Общественные вопросы и ответы
- Переполнение стека для команд Где разработчики
Как удалить файлы в Windows 10, которые нельзя удалить
Windows, похоже, не избавилась от своего наследия. Достигнув точки, которая выглядит очень современной и не похожей на комичную Windows XP или супер-стоическую Windows 7, есть еще кое-что, что не оставит Windows 10 в покое. Поврежденные файлы - это только один из них.
 Не стучите по клавиатуре, если не можете удалить файл.
Не стучите по клавиатуре, если не можете удалить файл. Я уже видел, как несколько пользователей получали сообщение об ошибке при удалении ненужных файлов в своих системах.Файлы, которые настаивают на том, что они «используются», хотя в системе пользователя явно ничего не открыто. Как можно избавиться от таких файлов, которые невозможно удалить? Не нужно гуглить, мы здесь, чтобы облегчить вашу жизнь.
1. Попробуйте убить задачу
Я не зря говорил о наследии Window. Конечно, у него есть свои минусы, но есть и плюсы. Одна замечательная вещь, которая мне всегда нравилась в Windows, - это отличный диспетчер задач. Это не только дает вам представление о запуске приложений и служб в любое время на вашем компьютере, вы также можете использовать его для отключения служб, которые могут мешать вам удалить определенные файлы.
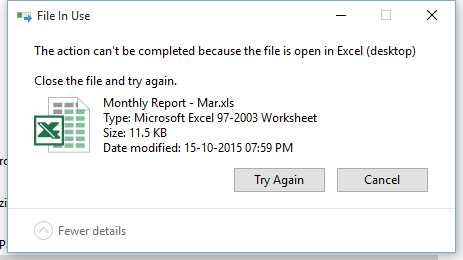
Так, например, если вы можете распознать тип файла самостоятельно (скажем, Excel), найдите заблокированный файл или процесс в окне диспетчера задач и щелкните его правой кнопкой мыши. Затем нажмите Завершить задачу. Не волнуйтесь, если это системная задача, вы все равно не сможете ее убить. Даже если у вас есть права администратора.
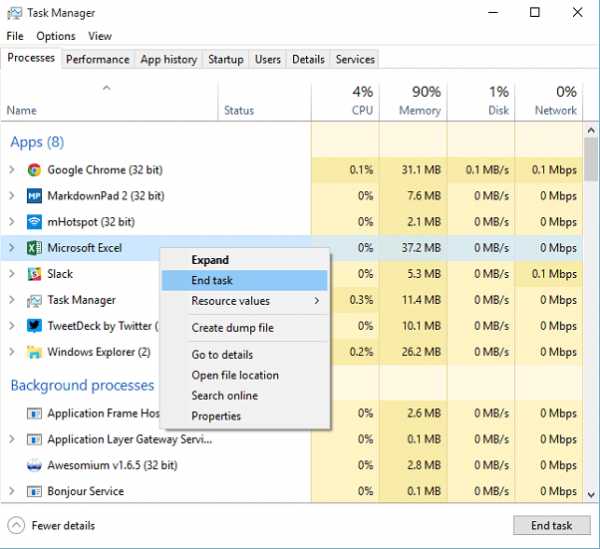
2. Удалить файл с помощью стороннего инструмента
Доступ администратора запрещен? Не волнуйся. Существует удобное стороннее решение, которое может помочь избавиться от файлов и даже папок, которые Windows не позволяет удалить.Он называется Unlocker, и после его загрузки и установки все, что вам нужно сделать, это щелкнуть правой кнопкой мыши файлы / папки и выбрать Unlocker .
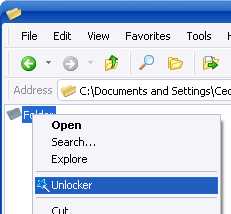
Здесь вы можете получить список процессов, связанных с определенным файлом или папкой. Нажмите Unlock All , и это должно освободить файл / папку для удаления. Если не работает, попробуйте Kill Process .
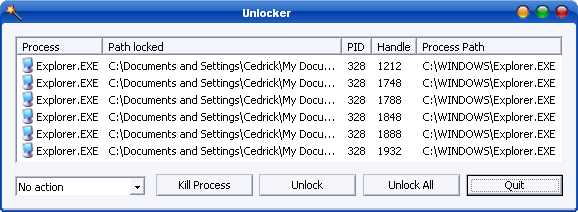
3. Удалить файл с помощью командной строки
Этот вариант предназначен для тех, кто имеет некоторый опыт работы с командной строкой Microsoft Windows.Перейдите в меню «Пуск» или нажмите кнопку Windows на клавиатуре и выберите «Выполнить» или просто нажмите Win + R. В правом нижнем углу рабочего стола появится крошечная рамка.
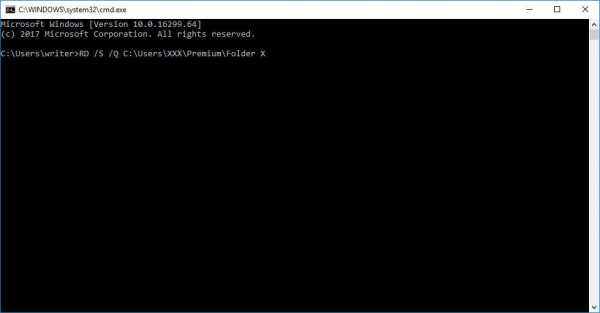
Здесь введите Cmd и нажмите Enter, чтобы открыть командную строку. Теперь вы увидите черное окно, введите там в командной строке del / f filename. Убедитесь, что «имя файла» - это имя файла, который вы хотите удалить. Вы также можете принудительно удалить несколько файлов, которые вы можете указать с помощью запятых.
Вы также можете удалить папку с помощью командной строки.Выполняйте указанные выше действия, пока не найдете командное окно и не введите в командной строке RD / S / Q <путь к папке>. Здесь путь к файлу - это то, что отображается в адресной строке проводника Windows, когда вы переходите в папку, которую хотите удалить. Например, RD / S / Q C: \ Users \ XXX \ Premium \ Folder X.
4. Безопасная загрузка в случае сбоя всего остального
Если ничего не работает, безопасная загрузка - лучший спаситель. Делайте этот шаг только в том случае, если вы попробовали все остальное, но вам не повезло. Есть много способов перейти в безопасный режим, но мне больше всего нравится, если набрать msconfig в поле поиска Windows 10, а затем перейти на вкладку Boot всплывающего окна.
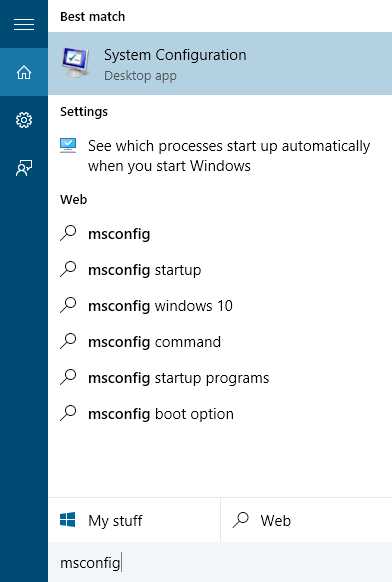
Здесь выберите вариант загрузки Safe , и как только вы нажмете Применить , вам будет предложено перезагрузить систему.
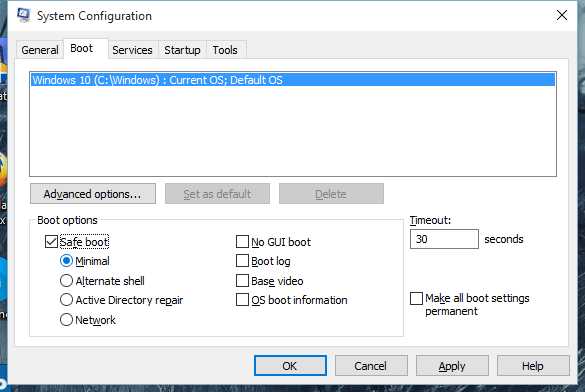
Теперь вы автоматически перейдете в безопасный режим, где вы сможете удалить файл. Чтобы вернуться в обычный режим, вернитесь в окно MSCONFIG и снимите флажок «Безопасная загрузка» в меню загрузки, и компьютер перезагрузится обратно в нормальное состояние.
Есть альтернативы?
Это лучшие варианты удаления файлов / папок, которые не обойдутся без боя.Но если у вас есть лучшие альтернативы, мы хотели бы услышать ответ. Присоединяйтесь к нам на наших форумах, чтобы обсудить.
В указанной выше статье могут содержаться партнерские ссылки, помогающие в поддержке Guiding Tech. Однако это не влияет на нашу редакционную честность. Содержание остается объективным и достоверным.