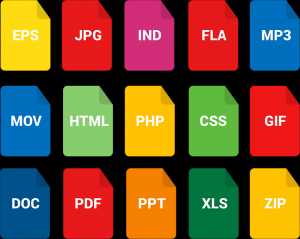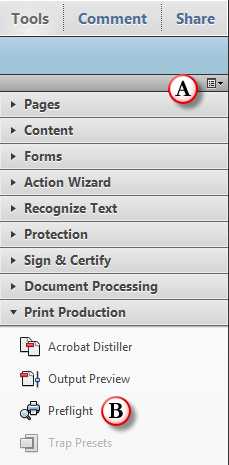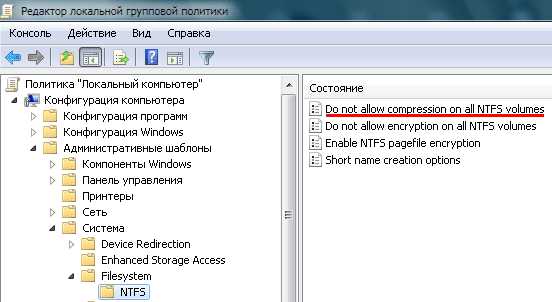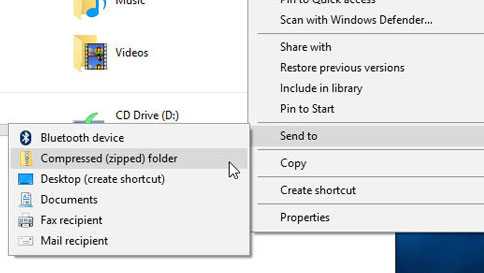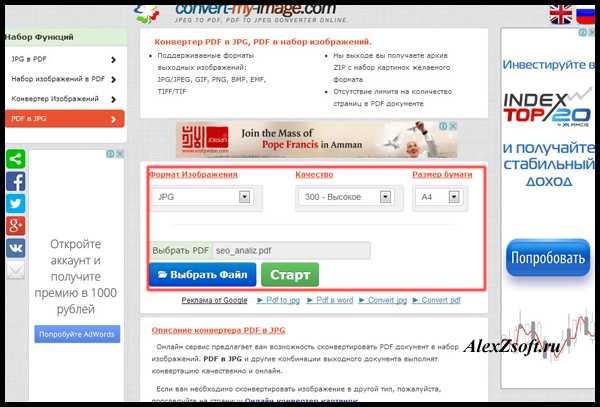Как удалить файлы из памяти телефона android
Как очистить память на Андроиде | Смартфоны | Блог
Одна из распространенных проблем, с которыми сталкиваются владельцы старых или бюджетных смартфонов и планшетов — это нехватка внутренней памяти. Подобное затруднение приводит к необходимости каждый раз выкраивать свободное пространство для новых приложений, а также делает невозможным установку обновлений имеющегося софта, что ведет к дестабилизации системы. Рассмотрим основные способы очистки памяти на Android-устройствах.
Посмотреть статистику загруженности внутренней памяти и SD-карты можно в разделе «Память» («Хранилище», «Накопители») настроек устройства, либо открыв приложение «Проводник», после чего уже переходить к очистке и оптимизации.
Очистка кэша
Большинство установленных на смартфоне или планшете приложений имеют собственную папку, где хранятся временные файлы (кэш), необходимые, как правило, для ускорения загрузки и экономии интернет-трафика. Ничего особо важного, типа данных для авторизации, в кэше обычно не хранится, поэтому можно смело его очищать. Для этого нужно открыть «Настройки» — «Память» — «Данные кэша» и в открывшемся окне нажать «Да». Очистка кэша может занять несколько минут.
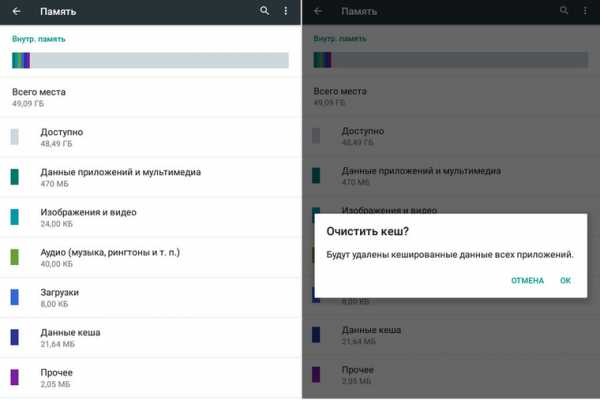
Кэш некоторых приложений нельзя очистить таким образом, придется сделать это в персональном режиме. В браузере Google Chrome следует открыть «Настройки» — «Дополнительно» — «Личные данные» — «Очистить историю». Поставить здесь галочку возле «Изображения и другие файлы, сохраненные в кэше», выбрать период, например, «Все время» и нажать «Удалить данные».
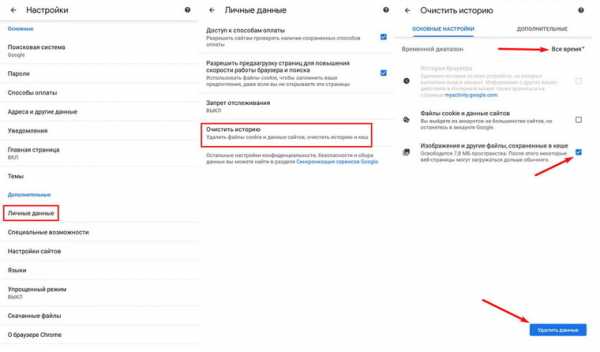
Из приложений одним из самых прожорливых до постоянной памяти является Telegram. Если он установлен и имеется много подписок, стоит озаботиться оптимизаций его настроек. Открыть «Настройки» — «Данные и память» — «Использование памяти».
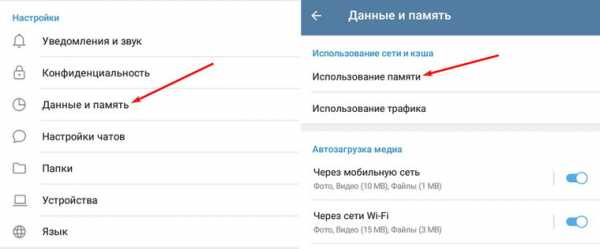
Установить «Хранить медиа» 3 дня. Затем произвести очистку кэша, нажав «Очистить кэш Telegram». В открывшемся окне можно выбрать, что конкретно нужно удалить, таким образом, чтобы не получилось конфликта с экономией трафика.
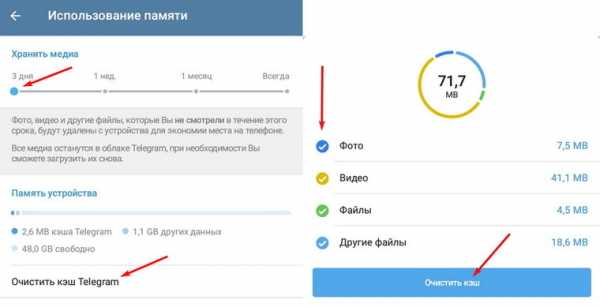
Перенос приложений на SD-карту
При наличии SD-карты и свободного места на ней, часть приложений можно перенести туда, если прошивка и версия Android это позволяют. Перенос доступен, как правило, для сторонних программ, установленных самим пользователем. Чтобы проверить доступность данной процедуры для конкретного приложения нужно открыть раздел «Приложения» в настройках устройства, выбрать в списке приложений нужное и нажать на него.
Если в открывшемся окне будет присутствовать кнопка «Перенести на: MicroSD» или аналогичная, значит перенос доступен и можно его осуществить нажав сюда. После переноса здесь появится кнопка «Перенести на: Память устройства», с помощью которой можно будет перенести приложение обратно на ПЗУ девайса.
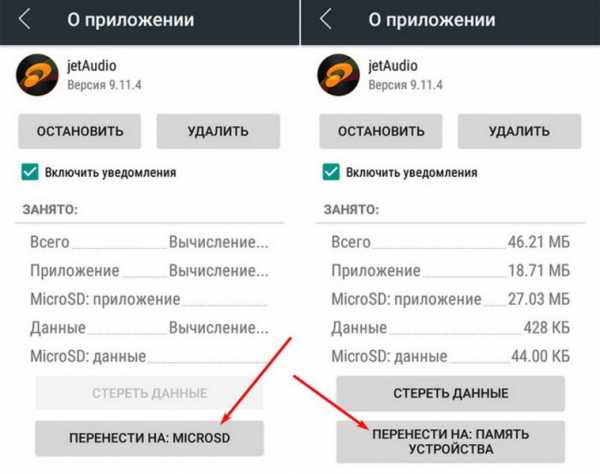
В Android 5 и последних версиях операционной системы данная функция недоступна, однако здесь и в других версиях Android можно воспользоваться опцией выбора SD-карты в качестве основной (внутренней) памяти, после чего новые приложения и их обновления будут полностью или частично устанавливаться туда. Там же будут кэшироваться данные. При этом карта памяти отформатируется, соответственно, ее содержимое будет удалено. Для использования на другом устройстве ее снова придется отформатировать. Карту памяти для этого лучше использовать быструю, UHS-I или выше.
Для смены основной памяти открываем «Настройки» — «Хранилище» («Память», «Носители») — «SD-карта» — «Меню» — «Настройки хранилища».
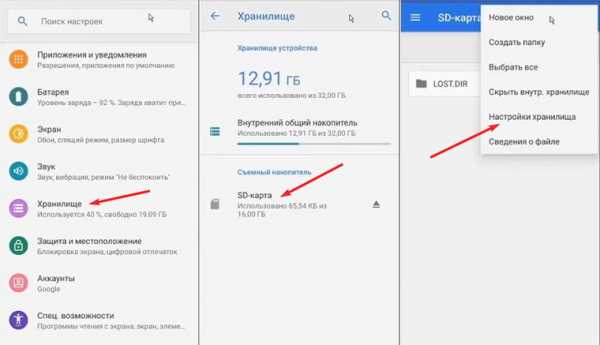
Далее «Внутренняя память» — «SD-карта: форматировать».
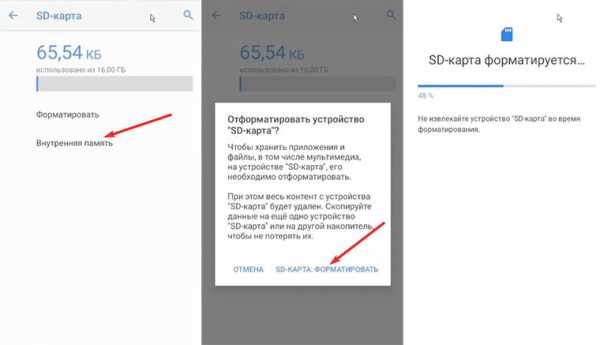
Для того, чтобы перенести данные на отформатированную карту памяти, нажимаем на «SD-карта», далее «Меню» — «Перенести данные» — «Перенести контент».
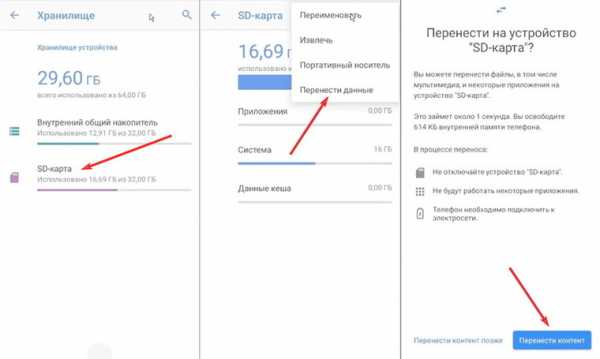
Для превращения установленной в качестве внутренней памяти SD-карты в прежней формат, с возможностью использования на другом устройстве, вновь заходим в настройки «Хранилища», жмем «SD-карта» — «Меню» — «Портативный носитель» — «Форматировать». Соответственно, все ее содержимое будет ликвидировано.
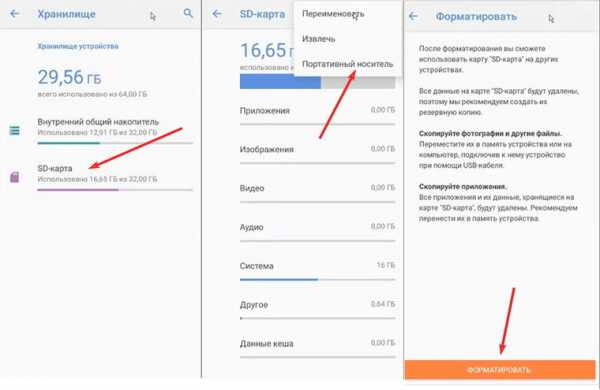
Перенос файлов в облачное хранилище
Различные файлы (фото, видео, аудио и прочее) можно сохранять в облачных сервисах. Таких, как Google Диск, Яндекс.Диск, Облако Mail.ru, Dropbox. Для сохранения фото удобен сервис Google Фото. У всех этих сервисов имеются специальные приложения. На устройствах под OC Android приложения Google Диск и Google Фото, как правило, уже предустановлены. После установки соответствующий программы, в файловых менеджерах добавляется возможность отправить в облако выделенный файл или несколько сразу — посредством кнопки Отправить/Поделиться.
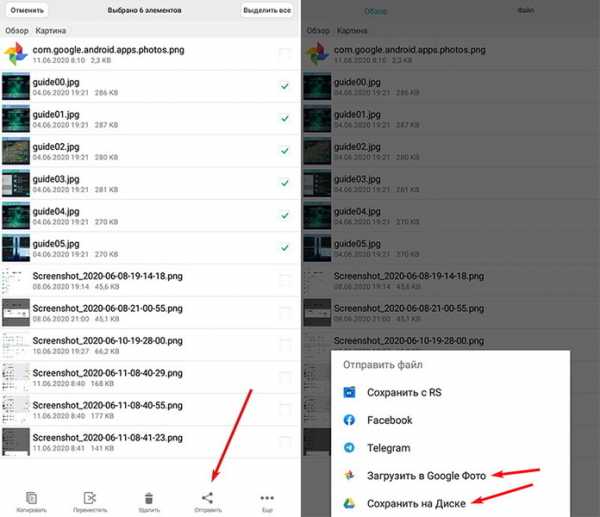
После отправки в облако файлы можно удалить. В дальнейшем файлы доступны через приложение с любого устройства. Бесплатно сервисы предоставляют от нескольких Гб свободного места. Дополнительное пространство в облаке можно докупить за относительно небольшую плату.
Очистка с помощью сторонних приложений
Очистку памяти можно осуществить также с помощью одного из специальных приложений — например, CCleaner, KeepClean, AVG Cleaner. Перечисленные утилиты бесплатны в базовой версии и достаточно просты в использовании.
В программе CCleaner нужно открыть «Быструю очистку». После анализа хранилища отобразится все, что в принципе можно удалить для освобождения свободного места в ПЗУ. В разделе «Удаление безопасно» представлен в основном кэш приложений, который можно смело зачищать, в разделе «На ваше усмотрение» — различные файлы и данные. Выбираем подлежащее удалению и жмем «Завершить очистку». В платной Pro-версии CCleaner доступна автоматическая очистка по расписанию.
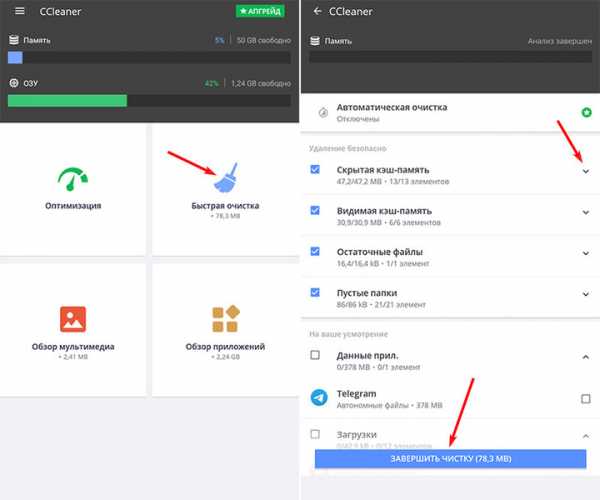
Как очистить память телефона на Андроиде: инструкция
Мобильные устройства на базе Андроид во время работы используют много оперативной памяти. Определенные прошивки дают возможность проводить быстрое очищение ее при помощи стандартных средств, однако многим пользователям приходится устанавливать сторонние программы. Чем больше будет свободно места, тем выше производительность и скорость работы гаджета. Это относится также к постоянной памяти. Если не проводить очищение, то время от времени появляются системные ошибки, зависания и другие проблемы. В статье представлен детальный обзор о том, как очистить память телефона на Андроиде.
Основные виды памяти
Первоначально нужно понимать, какие существуют виды памяти в устройствах Андроид, какая из них больше всего сказывается на производительности. Современные смартфоны подобно ПК включают в себя:
- Оперативную память (ОЗУ) – помогает быстро запомнить информацию, которая используется только во время работы гаджета. Часть объема используется во время запущенных приложений, игр, браузера.
- Постоянную память (ПЗУ) – постоянно запоминает информацию, является местом для хранения данных до момента удаления материалов вручную. Сюда можно отнести все данные, которые содержаться в галерее, на жестком диске, кэш и прочее.
Как только будет заполнение обоих видов памяти, начинаются проблемы с производительностью, функционированием всего смартфона. Поэтому важно понимать, как очистить внутреннюю память телефона на Андроиде. Кроме того, следует смотреть на наполненность постоянной памяти, ведь при недостаточном объеме будет невозможно устанавливать новые программы, делать фото, видео и выполнять другие операции.
Способы очищения
Существует несколько вариантов для очищения памяти, все они предоставляются бесплатно, а выбор зависит от производителя смартфона, а также версии Андроид. Для выполнения поставленной задачи рекомендуется использовать следующие способы:
- Встроенные возможности.
- Сторонние программы.
- Через ПК.
Кроме того, существует несколько функциональных программ для очищения кэша. Многие современные смартфоны, среди которых Samsung, Lenovo и другие, независимо от бренда и страны изготовителя, дают возможность сделать проверку состояния ОЗУ. Для этого необходимо нажать на системную кнопку, которая открывает все активные приложения, объем заполнения ОЗУ, а также методы очищения. Следует нажать на крестик, чтобы очистить ОЗУ от запущенных программ. Системную память можно очищать только вручную.
Если нет желания использовать сторонние приложения или отсутствует память для записи софта, тогда действия выполняются вручную. После выполнения всех операций, смартфон начнет работать быстрее. Для этого нужно:
- Очистить кэш браузера и программ.
- Удалить сообщения
- Удалить старые утилиты, которыми уже давно не пользуются.
- Очистить галерею от «мусора».
Описанные этапы занимают больше времени, нежели выполнение чистки через специальный софт, однако результат будут лучше.
Кэш приложения
Кэш в современных смартфонах является промежуточным звеном с данными, которые могут быть запрошены в ближайшее время. За счет этого удается сохранить время на вычисление определенных задач, поэтому увеличивается производительность девайса.
При установке и использовании приложений происходит скопление файлового кэша. В случае сильного засорения необходимо выполнять очищение. Для этого используется простое руководство:
- Зайти в меню настроек смартфона.
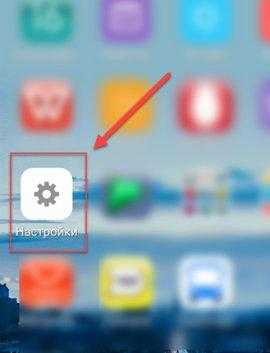
- Перейти ко всем установленным на телефоне программам.
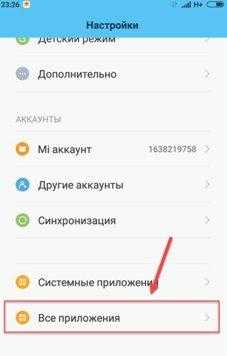
- При выборе определенной программы можно видеть данные по кэш-памяти, а также особенности приложений.
- Рекомендуется сделать сортировку софта по размеру.
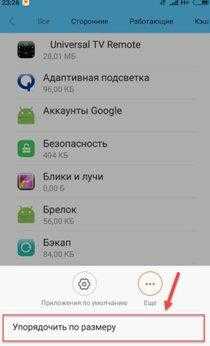
- Зайти в одно приложение, после чего можно удалить все данные или сделать очищение кэша. Нажав на вторую клавишу, будет чистка памяти, данную процедуру рекомендуется выполнить для всех утилит.
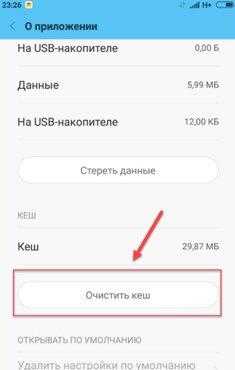
Очищение памяти в браузере
Для удаления «мусора» в используемом браузере рекомендуется зайти в него, открыть меню настроек. После этого выполнить ряд простых действий:
- В меню выбрать вкладку «История».
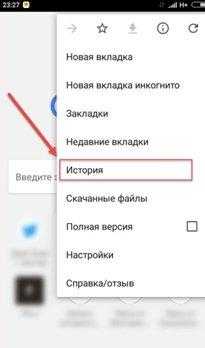
- В новом окне нажать на клавишу очищения истории.
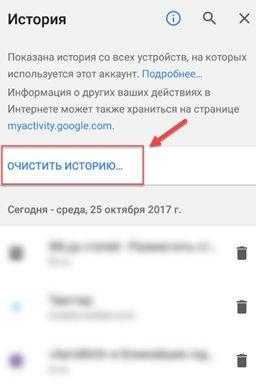
- Установить оптимальные настройки под личные потребности и сделать удаление данных.
Подобная процедура подходит для браузера Google на Андроид. Однако для остальных видов изменения будут несущественными.
Удаление сообщений
Выполнение подобных действий будет необязательным, если используется новый или практически новый смартфон на основе Андроид. При использовании телефона несколько лет, в памяти может храниться очень много сообщений, которые накапливаются и занимают внутреннюю память. Для полного удаления всех сообщений, рекомендуется:
- Нажать на значок СМС.
- На любом сообщении зажать палец.
- В открытом окне тапнуть «Выбрать все».
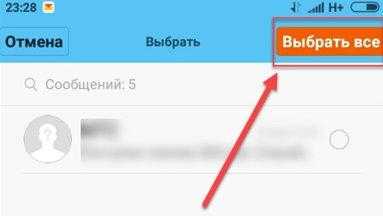
- Нажать на кнопку «Удалить».
Удаление приложений
Если нет возможности записать новую программу, игру, значит, проблема заключается в отсутствии свободного места постоянной памяти смартфона. Для решения проблемы нужно выполнить удаление определенного софта через меню смартфона. Если используются смартфоны от бренда Xiaomi или Meizu, где нет полноценного меню, тогда удаление выполняется прямо через рабочий стол. Нужно просто зажать значок программы и переместить ее в корзину вверху рабочего стола.
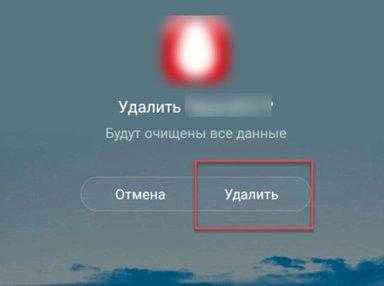
Если смартфон Андроид включает в себя меню, к примеру, на устройствах от Samsung или Sony, то процедура приведет только к удалению ярлыка. Для полного очищения потребуется перейти в меню, зажать на значке программы и сделать перенос в корзину.
Удаление файлов
Через стандартный файловый менеджер есть возможность выполнять очищение системы от ненужных файлов. Интерфейс в зависимости от модели смартфона может отличаться, поэтому ниже представлена инструкция по работе с ES Проводником:
- Следует перейти в Плей Маркет, написать в поисковую строку название и нажать на клавишу установки.
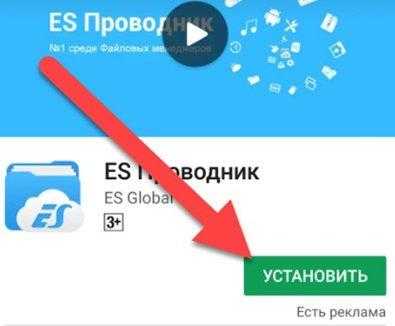
- Включить утилиту и ознакомиться с предоставленной информацией.
- Вверху основного меню программа показывает свободное и занятое пространство на телефоне. Клавиша анализа используется для диагностики системы и потребности в очищении.

- Нужно нажать на клавишу «Очистить», после чего приложение сделает анализ данных и предоставит перечень лишних файлов.
- Снизу нужно нажать клавишу «Очистить».
- Зайти в боковое меню, перейти в «Локальное хранилище» и тапнуть «Устройство».
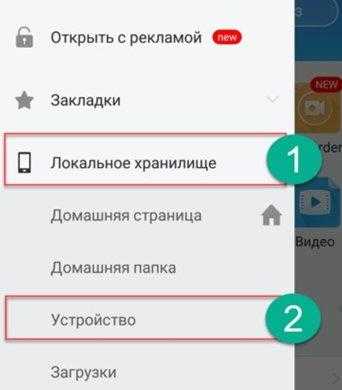
- В новом меню будут представлены все папки на носителе, в которых можно проводить проверку содержимого и удаление ненужных файлов.
- Чтобы очистить память, нужно выбрать файл и зажать иконку на пару секунд, после чего тапнуть по клавишу удаления внизу меню. Описанные операции помогают очистить карту памяти.
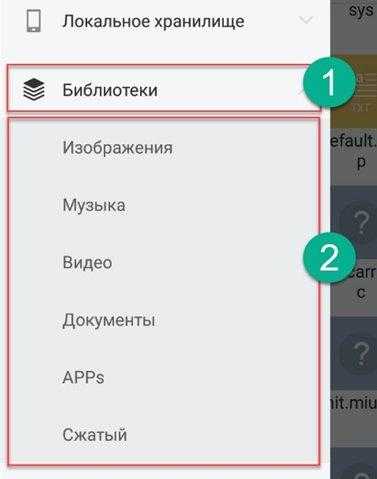
Через Проводник также можно работать с внутренними каталогами Андроид, галереей и другие папками. Для выполнения действий потребуется:
- Перейти в меню утилиты и зайти в раздел «Библиотеки», после чего выбрать необходимую вкладку.
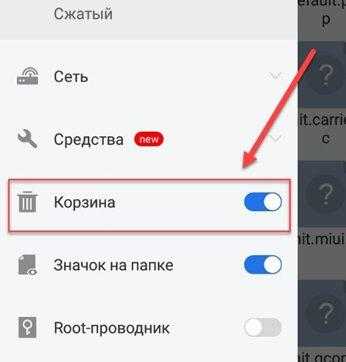
- Для чистки системы перейти в корзину, проверить скрытые файлы, которые также занимают много места. Для этого нужно в меню активировать «Показывать скрытые файлы».
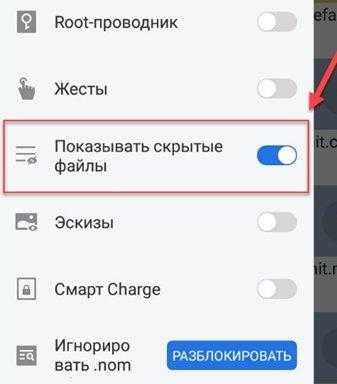
Кроме описного проводника есть много других программ, позволяющих очищать память смартфона Андроид.
Сторонние программы для чистки памяти
При помощи стороннего софта пользователи смартфонами Андроид могут автоматически чистить оба вида памяти от «мусора», что позволяет ускорить работу гаджета.
Рекомендуется обратить внимание на следующие утилиты:
- Clean Master.
- SD Main.
- App Cache Cleaner.
- Mobile Boost.
При помощи софта, получается, освободить место, сделать чистку ОЗУ, а также уберечь себя и смартфон от вредоносного ПО. Кроме того, каждая программа используется под определенные версии Андроид. Установка проводится из Плей Маркета по стандартной схеме.
Clean Master
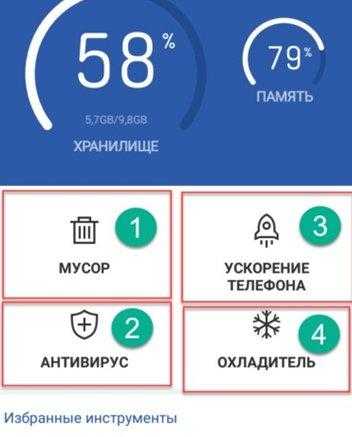
Подобного вида приложение помогает пользователям очистить телефон от ненужных документов и файлов, а также может совершенно бесплатно сделать диагностику системы на предмет вирусов и вредоносного ПО.
В основном меню представлено несколько полезных инструментов:
- Мусор – помогает очистить память от ненужных данных после предварительного сканирования. Инструмент удалит рекламу, старые программы, а также системный кэш.
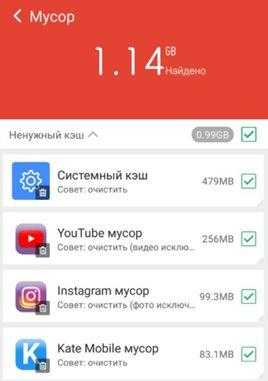
- Антивирус – помогает отсканировать телефон и выявить вирусы или другие нежелательные программы. При помощи этого раздела можно проверять социальные сети, карты памяти, галерею, а также выполнять блокировку подозрительного софта.
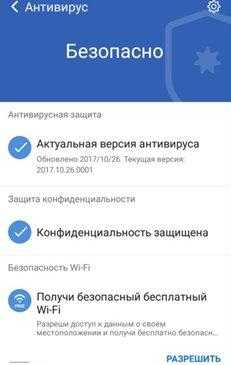
- Ускорение телефона – специальный инструмент, которые выполняет диагностику и помогает оптимизировать работу, все запущенные процессы.
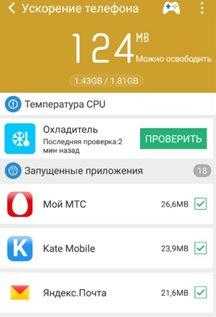
- Охладитель – дает возможность снизить температуру чипсета, при помощи оптимизации работы смартфона.
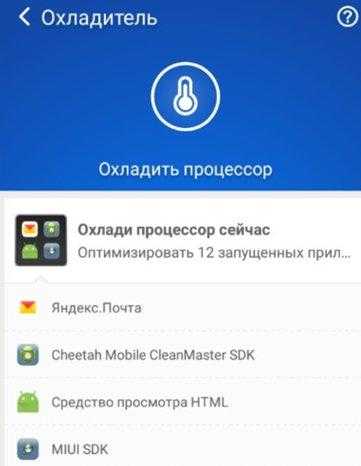
SD Main
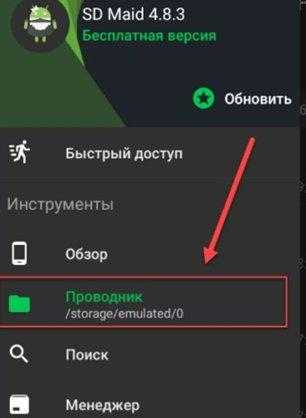
После входа в меню утилиты необходимо нажать на клавишу сканирования. Сделав данную процедуру, софт предоставляет детальные данные обо всех разделах:
- Мусор.
- Системные файлы.
- Программы.
- Базы данных.
После диагностики пользователю предоставляется возможность выполнить чистку каждого раздела по отдельности, нажимая на кнопку корзины. В другом варианте можно выбрать полное очищение.
В приложении уже встроенный файловый менеджер, который помогает пользователю лично управлять материалами, хранящимися во внутренней памяти.
App Cache Cleaner
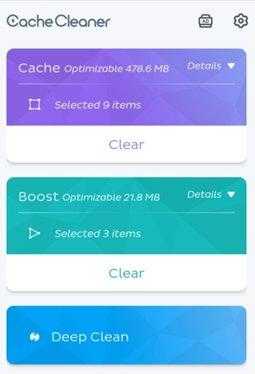
Данная утилита очень удобна в использовании, поскольку помогает при помощи 1 нажатия сделать очищение памяти в телефоне Андроид. После входа в приложение система автоматически выполняет сканирование системы, а также предлагает выполнять задачи, через клавишу Deep Clean включает глубокое диагностирование. После его выполнения нужно кликнуть по «Clear».
Mobile Boost
Утилита станет отличным альтернативным вариантом для людей, которые используют старые мобильные устройства с устаревшими версиями Андроид. Для подобных гаджетов нужно сделать запуск софта и нажать на клавишу «Clear».
Как почистить телефон через компьютер (через USB)
Очистить память мобильного устройства от «мусора» можно при помощи собственного компьютера. Для этого потребуется использовать кабель miniUSB. После подключения смартфона к ПК необходимо:
- На телефоне выбрать пункт для передачи файлов.
- На ПК открыть раздел «Внутренний накопитель», где будут находиться все возможные файлы, папки, которые есть в памяти смартфона.
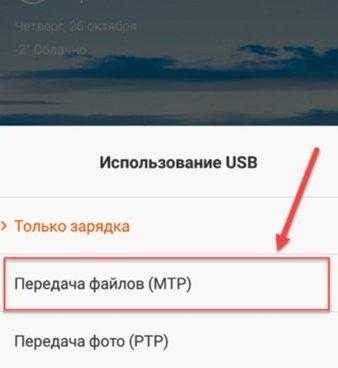
- Процесс удаления и сортировки проводится как в обычной папке Windows.
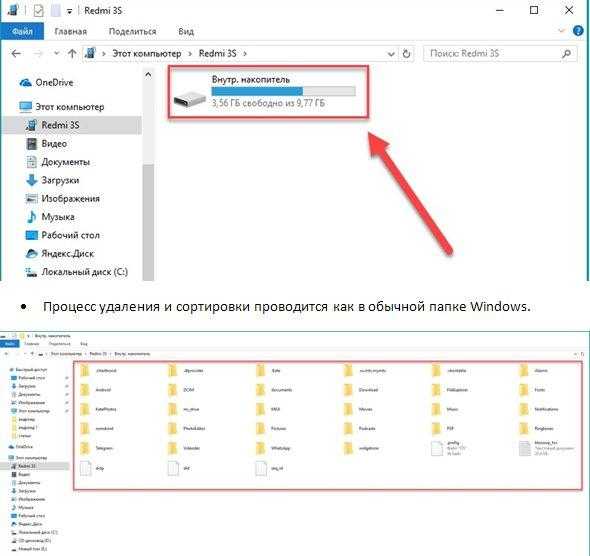
Описанный метод не позволит очистить кэш, оперативную память.
Потребность в очищении
Проводить очищение памяти на Андроид нужно каждому пользователю время от времени. Узнать период выполнения операции можно по снижению производительности и скорости реагирования смартфона. Если техническая часть мобильного аппарата будет исправна, то проблема заключается в скоплении ненужных данных в ПЗУ и ОЗУ. Удостовериться в этом можно при помощи интегрированных программ, которые исходя из модели смартфона и версии Андроид, могут немного отличаться.
В любом современном телефоне есть стандартный файловый менеджер, в котором можно увидеть размер любого файла. Понимая общее количество внутренней памяти легко определить степень загрязнения.
Все описанные варианты очищения памяти на телефонах с Андроид, рабочие и эффективные. Специалисты советуют уделять больше вниманию чистке мессенджеров и браузеров, а также кэша. Выполнять действия можно без стороннего софта, поскольку он также занимает память. Рекомендуется проводить очищение ОЗУ стандартным функционалом.
Если говорить о сторонних сервисах, то многие из них могут надоедать. Во время фоновой работы они дают много уведомлений, что вызывает снижение заряда батареи, поэтому их использование не всегда полезно.
Зная, как почистить смартфон через ПК и другие ресурсы можно будет существенно улучшить работу, производительность девайса. Один из методов точно подойдет и окажется эффективным. Не стоит забывать об удалении сообщений.
Понравилась статья? Поделиться с друзьями:Может быть полезно:
Как очистить память на андроиде
В статье детально показано, как освободить память телефона. Описаны способы чистки для начинающих, продвинутых и опытных пользователей андроид. Даны общие рекомендации для расширения дискового пространства и поддержки хранилища в оптимальном состоянии.
Способы очистки памяти
Выделяют следующие способы очищения памяти:
- Встроенная очистка.
- Программы для автоматического удаления временных и пользовательских данных.
- Ручная очистка.
- Оптимизация внутреннего пространства.
- Сброс настроек.
Каждый способ ориентирован на знания и возможности пользователей. Поэтому доступные методы, в нашей статье, выстроены по возрастанию сложности. Начнем с самого простого…
Очистка памяти встроенными средствами Android
Рекомендуется начинающим пользователям Android.
В ОС Android в разделе «Память» имеется встроенный анализатор для базового понимания, сколько памяти занимает определенный тип данных: приложения, фото, музыка и т.д. Выбор определенной категории открывает соответствующий раздел с файлами в файловом менеджере или приложение, отвечающее за отображения таких данных: галерея для фото и видео, загрузки для полученных файлов или загруженных из сети, а приложения – список установленных программ. Поэтому возможностей анализатора в большинстве случаев хватает для просмотра определенных данных с последующим удалением или перемещением.
Инструкция для Android 5, 6 и 7
Откройте системные настройки.
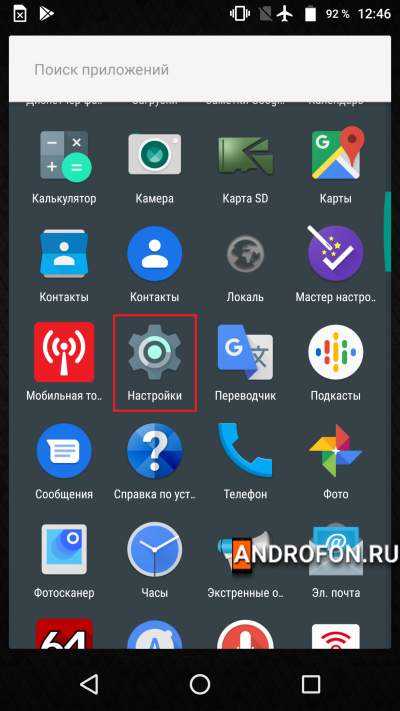
Выберите раздел «Память» или «Накопители».
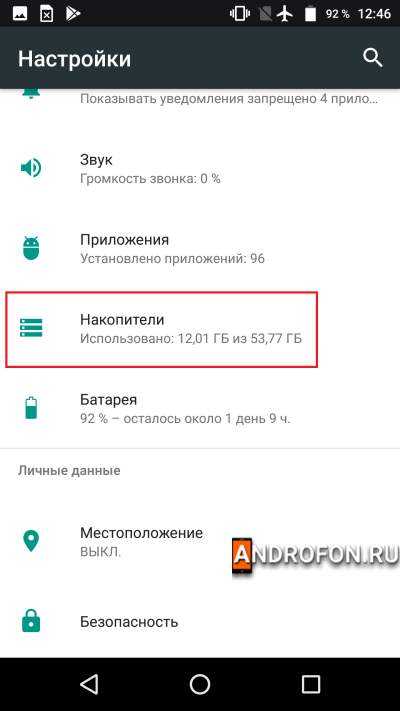
Далее выберите «внутренний накопитель».
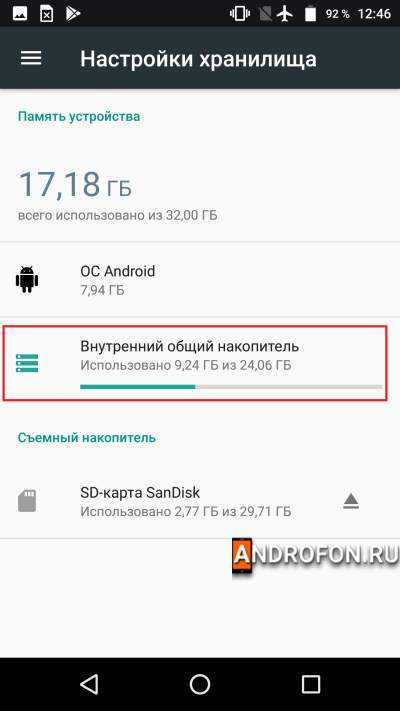
В следующем окне дождитесь индексации накопителя и отображения данных занятого пространства. На маломощных устройствах время анализа может составить 1-2 минуты.
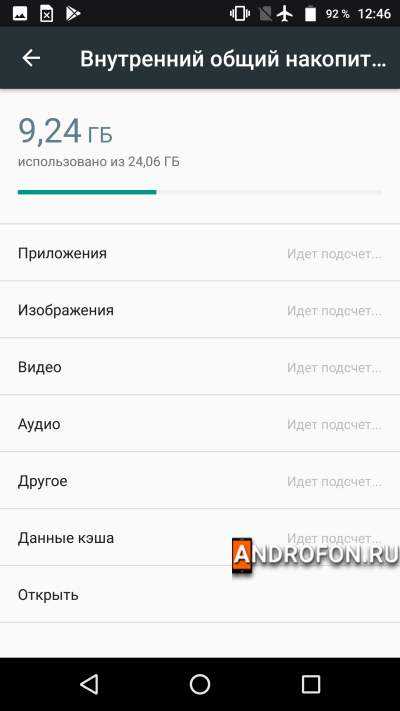
Выберите категорию, например «Изображения».
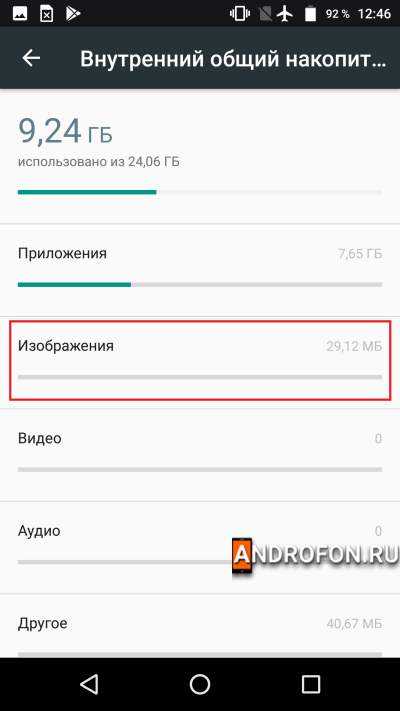
Для просмотра содержимого на Android 6 и 7 используется встроенный файловый менеджер, что отобразит папки, содержащие изображения. Необходимо поочередно открыть каждую папку, просмотреть содержимое для перемещения или удаления.
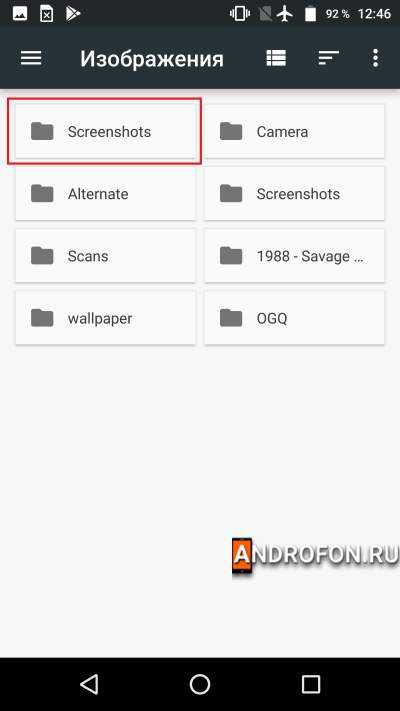
В открытой папке долгим нажатием на файле активируется мультивыбор. Отметьте одно или несколько изображений.
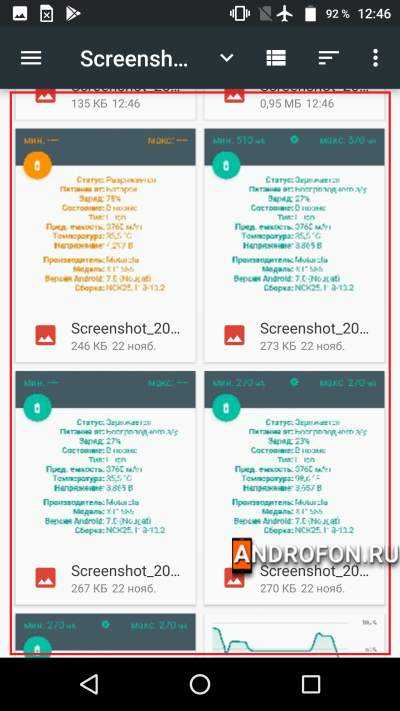
Если файлы не нужны, для удаления нажмите на соответствующую кнопку на панели инструментов. После чего подтвердите действие для безвозвратного удаления файлов.
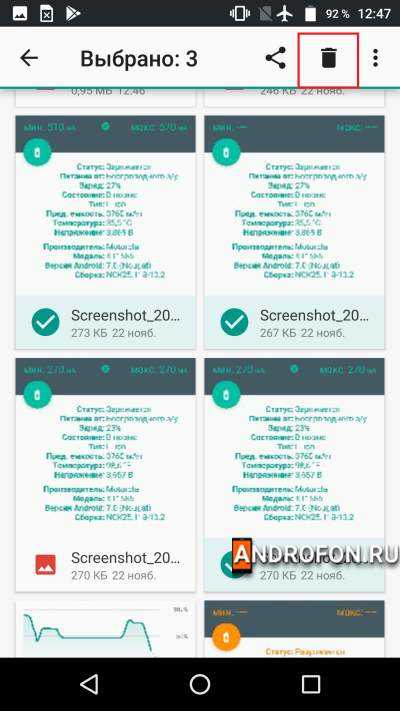
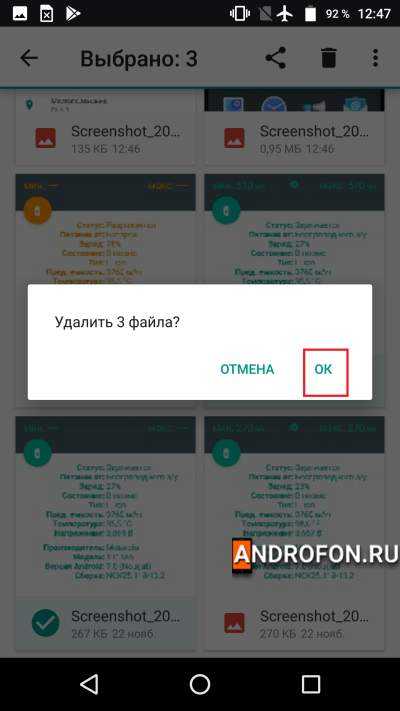
Если файлы представляют ценность, для перемещения выделенных файлов нажмите на кнопку в виде трех точек, после чего выберите действие переместить. В боковой панели выберите накопитель: MicroSD или OTG флеш накопитель. В следующем окне выберите папку и нажмите на кнопку переместить.
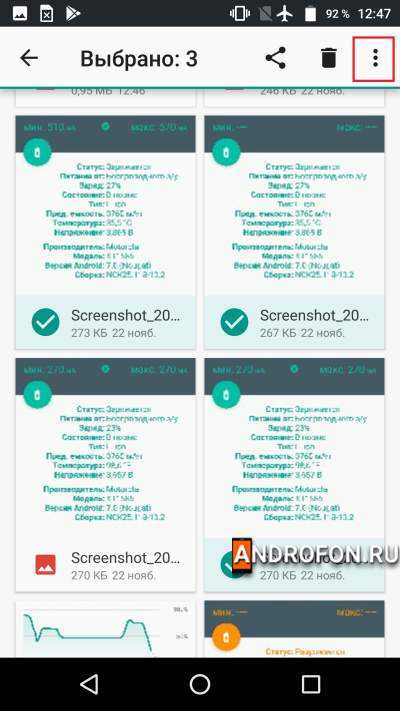
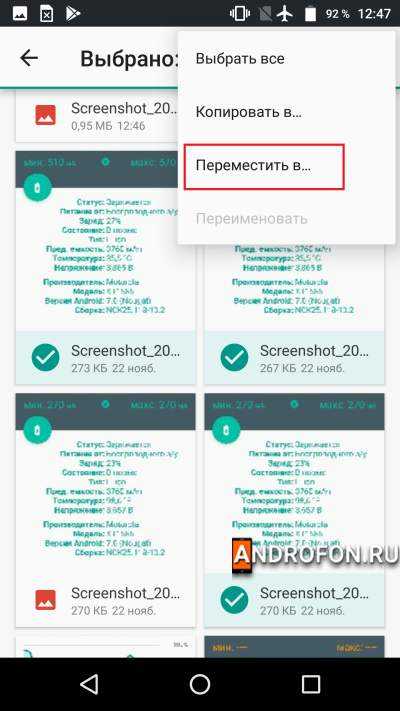
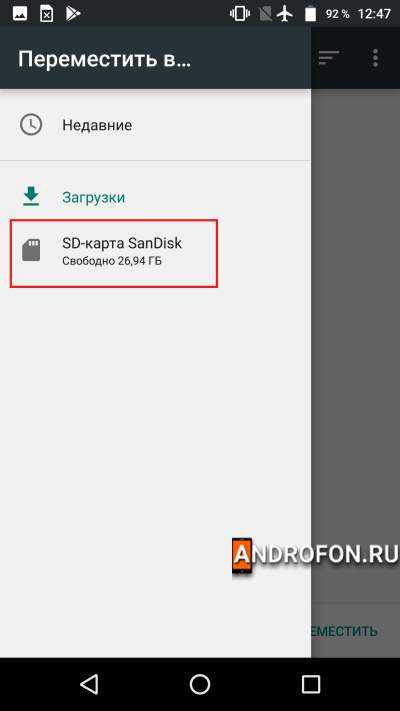
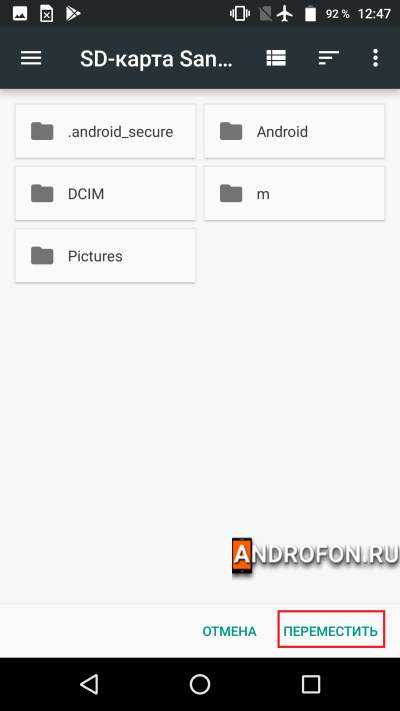
Что бы скопировать отмеченные файлы выберите кнопку «поделится». Далее выберите способ передачи данных, после чего подтвердите действие.
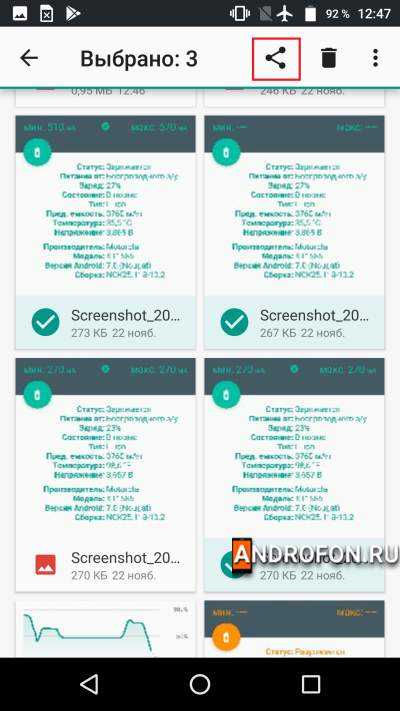
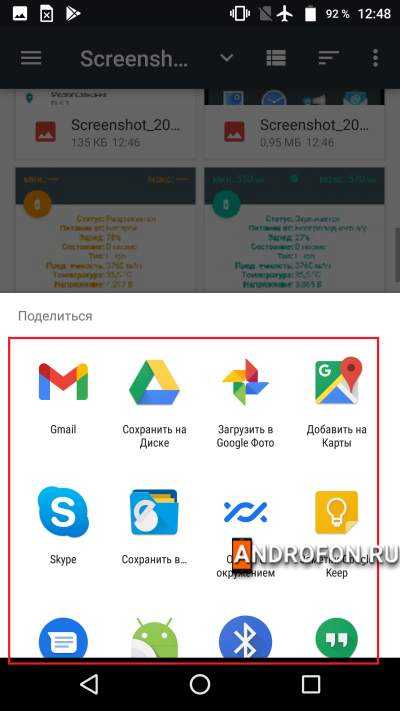
Инструкция для Android 8
Откройте системные настройки.
Из предложенных разделов выберите «Накопители».
Нажмите на кнопку «Освободить память».
В следующем окне дождитесь отображения элементов для удаления загруженных файлов.
Отметьте файлы, что требуется удалить.
Для подтверждения удаления нажмите на кнопку «Освободить».
Для перемещения нужных файлов вернитесь в предыдущий раздел – «Память».
Выберите интересующий вас тип данных. Далее откройте предпочтительное приложение для просмотра содержимого, после чего отметьте данные и переместите, например, в облачный диск.
Инструкция для Android 9 и 10
Перейдите в раздел системных настроек.
В меню выберите пункт «Накопители».
Нажмите на кнопку «Освободить память».
В большинстве смартфонов с Android 9 встроенная очистка заменена очисткой из приложения Google Files. Программа предложит доступные варианты удаления ненужных файлов очистить кэш, удалить неиспользуемые приложения и большие файлы.
Просмотрите предложенные для удаления файлы, отметьте, после чего удалите либо переместите, например в облако.
Инструкция по работе менеджера памяти в Android 8, 9 и 10
В смартфонах со стандартным интерфейсом на Android 8 и выше имеется опция «Менеджер памяти». После активации утилита автоматически удаляет фото и видео за определенный период. Предполагается, что пользователь сохранил данные на компьютере, в облаке или другом устройстве и решил оставить данные в памяти на некоторое время. Для активации менеджера проделайте следующие действия:
Откройте настройки устройства.
Перейдите в раздел «Накопители».
Выберите пункт «Менеджер памяти».
Активируйте переключатель напротив пункта «Использовать менеджер памяти».
Ниже выберите временной интервал удаления фото и видео: 30, 60 или 90 дней. Если выбрать 30 дней, тогда менеджер автоматически очистит фото и видео, загруженные на устройство 30 дней назад.
Для предотвращения потери данных своевременно создавайте резервные копии для всех представляющих ценность данных.
Основные преимущества
- Простой и легкий способ очистки временных файлов.
- Возможность освободить вплоть до 3 ГБ дискового пространства.
Основные недостатки
- Нет информации по типу удаляемых файлов.
- Не доступно удаление дубликатов или других неиспользуемых файлов.
Очистка памяти телефона при помощи сторонних приложений
Рекомендуется пользователям знакомым с установкой приложений на Android.
Сторонние приложения, предлагают углубленный анализ и расширенную очистку памяти. Например, приложение SD Maid умеет очищать кэш, как в предыдущем способе. А ещё удалять приложения и искать дубликаты файлов. Программа предлагает ручной и автоматический метод очистки. Это позволяет отметить и удалить больше «ненужных» файлов за один раз.
Некоторые аналогичные программы анализируют время использования приложений. Неиспользуемые или редко используемые приложения, предлагается удалить.
При наличии root прав системные приложения разрешается удалить или заморозить. Так же переместить на карту памяти, что актуально для объемных игр.
Работают такие приложения по одному принципу:
- После запуска предлагается нажать на кнопку анализа.
- Приложение сканирует память, а в отчете указывает рекомендуемые для удаления файлы.
- Очистка производится одной кнопкой.
Важно! Перед удалением рекомендуется дополнительно проверить, какие файлы будут удалены. Неопытным пользователям, при работе с приложениями для очистки, рекомендуется предварительно скопировать важные файлы на отдельный накопитель.
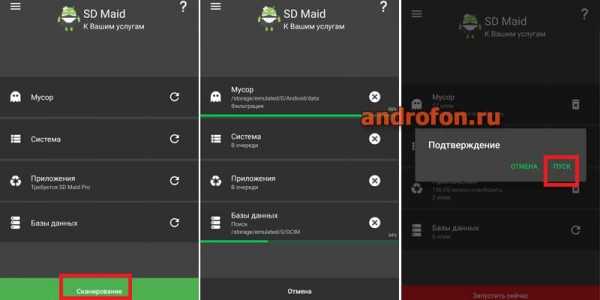
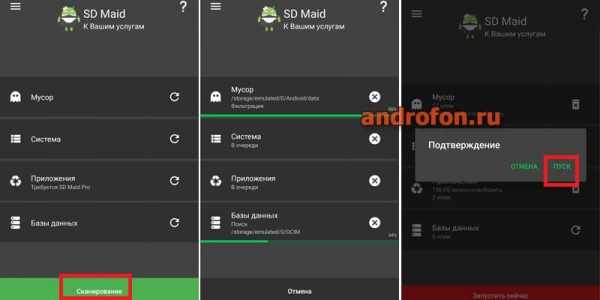 Чистка памяти телефона приложением SD Main
Чистка памяти телефона приложением SD MainОсновные преимущества
- Очистка ненужных файлов в 2-3 касания.
- Расширенный поиск ненужных файлов, дубликатов и пустых папок.
- Выявление неиспользуемых и редко используемых приложений.
Основные недостатки
- Желателен предварительный просмотр удаляемых файлов.
- Некоторые функции доступны только в платных версиях программы.
- Для удаления или заморозки системных приложений нужен root.
Ручная очистка памяти смартфона
Рекомендуется опытным пользователям знакомым с файловой системой Android.
Ручная очистка – наилучший и безопасный способ удалить ненужные файлы. Процедура длинная и монотонная, так как необходимо проверить вложения каждой папки по отдельности. Важны навыки работы с файловой системой Android, а так же понимание, за что отвечает определенный файл. В этом случае заметно ниже вероятность случайного удаления важной информации, в сравнении с автоматической очисткой.
Для ручной очистки понадобится файловый менеджер, желательно с функцией «анализатора занятого пространства». Подойдет тот же Solid Explorer. Большой выбор файловых менеджеров, смотрите в нашем каталоге приложений.
Инструкция
- Установите файловый менеджер (в нашем случае — Solid Explorer).
- Активируйте в настройках отображение скрытых файлов.
- Проанализируйте память для выявления объемных папок.
- Найдите и удалите ненужные вам файлы.
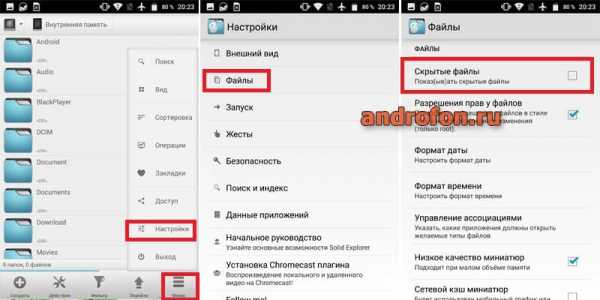
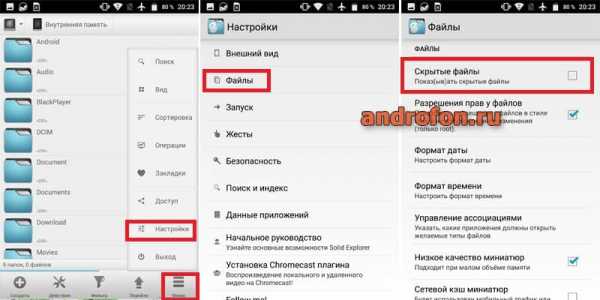 Включаем опцию «показать скрытые файлы» в файловом менеджере Solid Explorer
Включаем опцию «показать скрытые файлы» в файловом менеджере Solid Explorer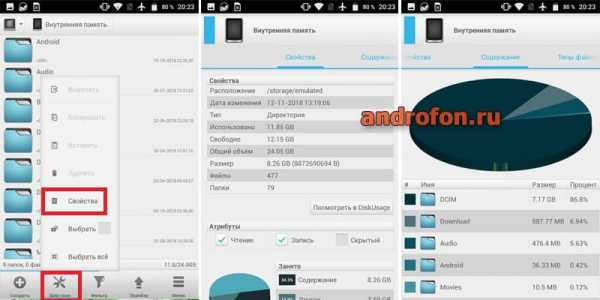
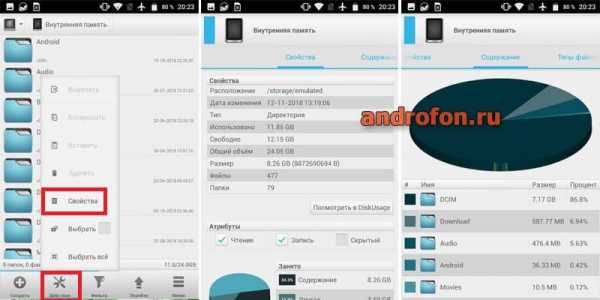 Просмотр занятого пространства в Solid Explorer
Просмотр занятого пространства в Solid ExplorerОсновные преимущества
- Низкая вероятность случайного удаления важных файлов.
- Детальный анализ и очистка ненужной информации.
- Минимальные требования к приложениям – достаточно обычного файлового менеджера.
Основные недостатки
- Длительный и монотонный процесс.
Оптимизация внутреннего пространства
Рекомендуется начинающим, продвинутым и опытным пользователям.
Данные рекомендации следует рассматривать всем пользователям, как дополнительный способ увеличения места на внутреннем накопителе:
- Удалите неиспользуемые игры и приложения.
- Замените некоторые программы облегченным версиями.
- Установите карту памяти – MicroSD, если такая возможность предусмотрена конструкцией смартфона, а слот не занят SIM картой. Используйте накопитель для хранения файлов мультимедиа, для съемки фото и записи видео, для хранения карт навигаторов. Ещё используйте внешнюю память для загрузки файлов с браузера, если приложение поддерживает такую функцию.
- Редко используемые файлы храните в облачном диске. Сервис Google Диск предоставляет 15 ГБ бесплатного общего пространства, а сервис Mega 50 ГБ бесплатного места.
- Хранить редко просматриваемые фото и видео лучше в сервисах синхронизации фотографий.
- Редко просматриваемые файлы и мультимедийный контент храните на USB флеш карте. Это позволит разгрузить как внутренний, так и MicroSD накопитель. При необходимости подключите флешку через OTG кабель. Так же в продаже доступна масса универсальных флешек с двумя разъемами – для смартфонов и ПК.
- Настройте очистку кэша по расписанию, например в PRO версии приложения SD Maid. Приложение автоматически очистит скопившейся мусор и не потребует траты времени на дополнительное обслуживание.
- Снятые на камеру фото и видео по возможности храните на компьютере или внешнем диске. Это позволит разгрузить память, а так же обеспечит надежную сохранность ценных файлов.
- Объедините внутренний раздел с внешним накопителем, если памяти недостаточно.
- Проверьте антивирусом систему. Выбрать оптимальную программу поможет подборка антивирусов.
Сброс настроек телефона
Рекомендуется всем пользователям, как крайняя мера.
Последний, радикальный способ очистки Android. Сброс приведет к удалению всех данных на внутреннем диске, включая большинство вирусов. Так же вернет в первоначальное состояние приложения и настройки системы. После полной очистки, достаточно заново настроить систему. Кроме того, в исходное состояние вернутся изменения выполненные с помощью root прав. Как сбросить настройки на андроид, читайте в отдельном материале.
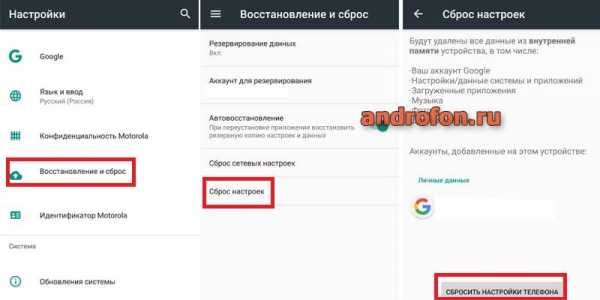
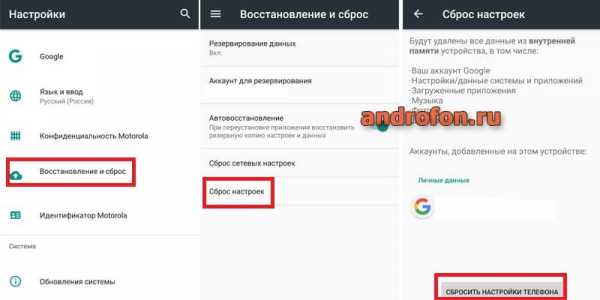 Сброс настроек телефона
Сброс настроек телефонаЗачем регулярно очищать память на андроиде
Внутренняя память по умолчанию используется при выполнении большинства задач. Вот неполный перечень таких задач:
- Скачивание информации из сети.
- Получение файлов через bluetooth или NFC.
- Телефонные звонки и переписка в мессенджерах.
- Обновления Android.
- Установка приложений и обновление.
- Просмотр контента в мессенджерах – фото, видео, музыка.
- Кэширование данных при использовании приложений.
- Сохранение скриншотов.
Если внутренний накопитель заполнен, нормальная работа устройства нарушается, отсутствует доступ к некоторым функциям, перестают работать определенные приложения. Так же системе требуется больше времени на загрузку данных, например музыки в плеере, или отображение миниатюр картинок в галерее.
Поэтому регулярная очистка памяти – залог быстрой и стабильной работы вашего устройства.
Видео инструкции
Вывод
В процессе эксплуатации, внутренняя память заполняется личной информацией и временными файлами. Дефицит свободного пространства приводит к ограничению на сохранение новых данных, а некоторые привычные функции становятся недоступными. Поэтому рекомендуем вовремя чистить память устройства и поддерживать хранилище в оптимальном состоянии.
Расскажите в комментариях, какой способ очистки помог вам. Поделитесь статьей через кнопки социальных сетей, что бы ваши друзья и знакомые, так же знали, как очистить память на андроиде.
Александр Моисеенко
Автор статей, обзоров и видео на YouTube канале Androfon.ru.
Задать вопрос
Все вопросы по теме задавайте в комментариях, буду рад помочь )
Post Views: 515
[РЕШЕНО] Как очистить Андроид от ненужных файлов вручную
Если вы думаете, что только вирусы могут навредить устройству, то вы глубоко ошибаетесь. А все потому, что наличие ненужных файлов на нем, может сыграть злую шутку с системой. Поэтому в данной статье мы рассмотрим несколько простых, но действенных способов как очистить Андроид от ненужных файлов вручную и с помощью специальных приложений!
[su_note note_color=»#abdb6c» text_color=»#000000″]Ненужными файлами можно назвать не только рекламу и спам. Это могут быть какие-то документы и файлы, которые когда-то были необходимые вам, ну а теперь за ненадобностью хранятся на памяти устройства. [/su_note]
UPD! Добавлена видео-инструкция, добавлены ответы на ваши вопросы которые поступали в ЛС и проверена актуальность всех данных — 29.03.2018
Например, у вас стояло приложение, а затем за ненадобностью вы его удалили. Все равно не получится убрать все его файлы, есть остаточные, которые хранятся в памяти смартфона. При этом файлы такого рода не очищаются, а скапливаются подобно кэшу в браузере, засоряя память устройства. Кстати чистить нужно и кэш.
Да и вообще кэш может сыграть с вами злую шутку, попав в руки к злоумышленнику. Кроме того, оперативная память будет загружаться установленными и не используемыми приложениями. Если вы сравните свой смартфон в первые месяцы после покупки, и спустя год после его использования, то конечно разница будет предельно ощутима. Такое устройство, мягко говоря, «тормозит» и отказывается работать в полную силу.
Читайте также: «Как очистить оперативную память на Андроид». «Как очистить внутреннюю память на Андроид».
О том, как очистить смартфон от мусора и не навредить ему, мы поговорим ниже.
Несколько советов как очистить Андроид от ненужных файлов
Конечно, эти советы не избавят вас от ряда проблем, не связанных с «мусором» в смартфоне, но вот будут полезны в том случае, если он уже давно не очищался. Да и если следить за своим устройством, вам не придется слишком часто напрягаться из-за его лагов.
Оптимизация устройства
- В первую очередь думайте, прежде чем установить какое-то приложение на устройство. Дело в том, что даже после его удаления, хвосты на устройстве все равно сохранятся, а это уже нагружает дополнительно систему.
- Удалите все приложения, которыми вы не пользуетесь. Это могут быть в основном системные приложения, вшитые в прошивку устройства. Конечно, в большинстве случаев сделать это будет невозможно без рут прав. Так что если вы намерены освободить оперативную память, то постарайтесь их получить (наша статья о том, как получить Root права). Для начала почитайте информацию, как лучше удалять приложения, встроенные в систему. Это нужно сделать для того, чтобы не угробить свое устройство, удалив какой-то системный файл.
- Большие приложения можно перенести на внешнюю память. Конечно, перенести можно не все приложения, но все же большинство возможно.
- Если в приложениях есть реклама, то лучше ее выключить. В основной массе, рекламой сорят бесплатные приложения. Если использовать программу Adblock Plus for Android, то можно избавиться от рекламы не платя за это ни копейки.
Ознакомьтесь со статьей «Как убрать рекламу на Андроид».
Как очистить Андроид от мусора через программы
Есть много способов, чтобы избавиться от ненужного мусора на телефоне/планшете, и для этого существует огромное количество приложений.
- Сlean Master Phone Boost – это самое популярное приложение. Обусловлено это тем, что оно совершенно бесплатное, и при этом максимально функциональное. Оно не просто очищает ваш телефон от мусора, но и служит антивирусом и способом оптимизации системы.
- Smart Booster — Free Cleaner – еще одна программа, помогающая очистить смартфон от мусора. Она может быть как платной, так и бесплатной. Приложение может очистить смартфон от разного рода мусорных приложений и активизировать работу всего устройства.
- App Cache Cleaner — 1TapClean – это функциональная программа, которая обладает максимально огромным функционалом. Она удаляет с большой скоростью мусор и заставляет работать устройство быстрее.
- History Eraser – небольшая программка, очищающая историю браузеров, звонков и т.д.
Ручная очистка
Удаление дублей фотографий, а точнее их уменьшенных копий для стандартной Галереи.
- Скачиваем (открываем) файловый менеджер с Google Play
- Открываем его, ищем папки sdcard0 или sdcard1
- Заходим в DCIM/.thumbnails
- Удаляем все файлы, папку оставляем пустой
Удаляем файлы приложений, их логи, кэш, остаточные файлы после очистки.
- В той же sdcard0/1 ищем папку Agent
- Открываем папку Cache, удаляем содержимое
- После в папке Agent находим еще директорию Preview, также чистим
- Если пользуетесь такими приложениями, как ВК или Вайбер, то можно почистить кэш картинок, аудио.
Видео-инструкция
Ответы на ваши главные 4 вопроса об очистке Андроида
[su_accordion][su_spoiler title=»Можно ли очистить кэш в мобильном браузере?» open=»no» style=»default» icon=»plus» anchor=»» class=»»]Да, и процедура аналогична компьютерному браузеру. Чаще всего для очистки необходимо перейти в «Настройки», например, Оперы, далее «Конфиденциальность» — «Очистить данные». И выбираем материалы, которые хотим удалить. В их число может входить история просмотров, загрузок, время посещения определенных сайтов и, конечно же, кэш.[/su_spoiler] [su_spoiler title=»При переносе игры на sd-карту, где остается ее кэш?» open=»no» style=»default» icon=»plus» anchor=»» class=»»]К сожалению, большее количество кэша по-прежнему присутствует на внутренней памяти, что не позволяет существенно освободить место. Существует несколько программ, с помощью которых и кэш переносится, но для их работы требуются права Суперпользователя.[/su_spoiler] [su_spoiler title=»На смартфоне уже предустановлена утилита для очищения файлов, но толку от нее нет. Есть ли смысл устанавливать сторонние приложения, или все они только частично удаляют мусор?» open=»no» style=»default» icon=»plus» anchor=»» class=»»]Безусловно, полностью очистить засоренный телефон программ не сможет, но основные элементы: файлы-дубликаты, кэш, она удаляет без проблем. Так что потребность в таких приложениях существует.[/su_spoiler][/su_accordion]
Как вы поняли, избавиться от ненужных файлов довольно просто. Не забывайте об оптимизации, и все будет в порядке. Ну а, прибегнув к помощи описанных приложений или пары простых советов по ручной очистке, вы сэкономите себе место на Андроиде.
[su_note note_color=»#abdb6c» text_color=»#000000″]Только не забывайте, что не следует устанавливать на один телефон более двух приложений для очистки. Если программа хорошая, то и одна она без проблем со всем справится, а большое количество инструментов только займет дополнительное драгоценное место на устройстве. [/su_note]
Как очистить память на Android телефоне
В данной статье я рассмотрю все способы очистки памяти на Андроид телефонах и планшетах. Другими словами: освобождаем память для важных вещей и ускорения работы устройства.
При этом будем учиться очищать как оперативную память (ускорит работу устройства), так и физическую (освободит пространство под новые программы или данные).
Рекомендую вам прочитать статью до конца, чтобы раз и навсегда научиться выполнять данные действия, не зависимо от модели устройства.
Данная статья подходит для всех брендов, выпускающих телефоны на Android 10/9/8/7: Samsung, HTC, Lenovo, LG, Sony, ZTE, Huawei, Meizu, Fly, Alcatel, Xiaomi, Nokia и прочие. Мы не несем ответственности за ваши действия.
Внимание! Вы можете задать свой вопрос специалисту в конце статьи.
Виды памяти на гаджетах Андроид
В телефонах на Андроид, как и на компьютере, используется два вида памяти:
- RAM (ОЗУ) – оперативно запоминающее устройство. В нем данные содержатся только во время непосредственной работы гаджета. Включенные приложения, вкладки в браузере, запущенные игры – все данные процессы расходуют часть ОЗУ.
- ROM (ПЗУ) – постоянно запоминающее устройство. В памяти находится вся информация до того времени, пока вы ее самостоятельно не удалите. В данную категорию относятся все файлы в телефоне, кэш приложений и т.п. (читайте Как установить кэш к игре на Android)
ПЗУ память в Андроид устройствах делится на встроенную (изначально находится на девайсе и используется для хранения файлов, как жесткий диск на ПК) и накопитель (карта памяти, встроенная память).
Когда данные виды памяти заканчиваются, телефон начинает работать неисправно и тормозить. Для устранения ошибки нужно от «мусора» почистить ПЗУ и ОЗУ.
Статистика загруженности памяти телефона
Сначала необходимо проверить, сколько какой памяти в устройстве осталось свободной. Выполняем такие шаги:
Видео как очистить/освободить память на Android
Как очистить память вручную?
Если к помощи стороннего софта вы не хотите прибегать, или для его установки у вас нет свободного места, то можно очистку провести вручную. При выполнении нижеприведенных процедур, телефон работать будет существенно быстрее:
- Удаление сообщений.
- Чистка кэша приложений и браузера.
- Чистка файлов (видео, фото и т.д.), сохраненных на гаджете.
- Удаление ненужных и старых приложений.
Такая очистка займет больше времени, чем работа с приложениями, но гораздо эффективные будут результаты.
Кэш приложений
Кэш – это промежуточный буфер с данными, которые в ближайшее время могут быть запрошены. После его очистки может быть сэкономлено время на решении проблем и вычислении задач, что повысит производительность гаджета.
Файловый кэш накапливается, сохраняя данные по каждому используемому и установленному приложению. Если происходит засорение, то требуется освободить весь кэш.
Инструкция по очистке кэша:
Данную процедуру повторить можно со вмести имеющимися приложениями, чтобы полностью очистить кэш-память.
Удаляем «мусор» в браузере
Данная инструкция приведена на примере Google Chrome, так как он в системе Андроид является стандартным браузером. В других браузерах процесс очистки «мусора» незначительно отличается.
Читайте Как передать ссылку из Chrome Windows 10 на Android
Удаление сообщений
Если используется относительно новый телефон, то данный пункт необязательный. Гаджет, который используется несколько лет, в себе содержит несколько тысяч сообщений.
Их количество со временем (включая ММС с мультимедийными данными) на внутренней памяти может занять некоторое место. Полностью удалить сообщения можно так:
- Нажимаем на рабочем столе или в меню на иконку сообщений, одно из сообщений зажимаем пальцем и выбираем «Выбрать все».
- Выполняем действие «Удалить».
Статьи в тему:
Как восстановить СМС на Android после удаления
На Android не приходят СМС или не отправляет их
Удаление приложений
Если новые игры или программы вы не можете инсталлировать, то заполнена постоянная память гаджета. Чтобы ее очистить, необходимо удалить ненужные приложения через меню Android.
Если на вашем девайсе установлена прошивка, где нет полноценного меню (к примеру, телефоны Meizu или Xiaomi), то приложения удалять следует прямо на рабочем столе. Иконку приложения зажмите пальцем, затем ее перенесите в верхней части экрана к корзине.
Если оболочка используемой системы Андроид имеет полноценное меню, то удаление с рабочего стола сможет только привести к исчезновению ярлыка. Чтобы выполнить полное удаление, следует перейти в меню, также нажать на иконку программы, затем перенести ее в корзину.
Удаление файлов
С внутреннего накопителя избавиться от мусора можно при помощи стандартного файлового менеджера. На разных телефонах интерфейс таких приложений отличается, поэтому процесс очистки файлов рассмотрим на примере ES Проводника:
- На Андроид телефоне заходим в Плей Маркет, вводим в строке поиска название приложения и на странице с информацией нажимаем «Установить».
- Запускаем ES Проводник и изучаем начальные советы. Вверху экрана располагаются данные про занятое/свободное место на внутренней памяти (1), значок «Анализ», отвечающий за проведение анализа нужной очистки (2). Необходимо нажать на кнопку «Очистка» (3).
- Затем программа сделает анализ лишней информации и отобразит для вас список. Нажимаем внизу экрана на «Очистить».
- Теперь переходим в боковое меню в раздел «Локальное хранилище» (1), потом выбираем «Устройство» (2).
- Перед вами отобразится окно со всеми имеющимися папками на встроенном хранилище. Там можно проверить их содержимое, удалить все ненужное. Зажимаем для этого на 2 секунды файл, затем кликаем во всплывающем меню в нижней панели по «Удалить». Таком образом очищается и карта SD.
- При помощи ES Explorer можно почистить библиотеку с музыкой, изображениями и т.п. Для этого следует перейти в меню, выбрать раздел «Библиотеки» и перейти в необходимую вкладку (3).
- Чтобы на Android очистить корзину, следует перейти через меню во вкладку «Корзина».
- Еще нужно проверить наличие скрытых файлов, которые способны занимать большой объем. Для этого в меню необходимо активировать «Показывать скрытые файлы», а потом перейти в папку, чтобы проверить их наличие.
Мы рассмотрели, как осуществляется ручная очистка от мусора при помощи ES проводника. Теперь рассмотрим примеры очистки памяти другим софтом.
Читайте еще:
Какие папки нельзя удалять на Android, а какие можно
Как установить новую тему на Android
Работаем со сторонними приложениями
В Плей Маркет доступно много бесплатных приложений, которые позволяют в несколько кликов произвести очистку телефона. Ниже мы изучим самые практичные и популярные из них.
Clean Master
Это одно из наиболее известных приложений в своей категории. В Clean Master можно выполнить полную очистку гаджета от кэша, временных файлов, пустых и поврежденных папок, истории браузера и иного мусора.
Еще в опции утилиты входит встроенный антивирус и автоматическое закрытие ненужных программ. Приложение имеет удобный и приятный интерфейс, который позволяет осуществить очистку гаджета путем двух нажатий кнопок «Анализ», «Очистить».
Мониторинг системы в Android Assistant
Данная программа входит в топ Плей Маркета и имеет довольно широкий список функций:
- Менеджер процессов, который в пару касаний позволяет управлять запущенными приложениями.
- Постоянный мониторинг системы. Опция предоставляет пользователю сведения о состоянии памяти, загруженности системы, температуре батареи и иных полезных вещах.
- Опция App 2 SD позволяет установленные программы быстро перемещать с внутренней на внешнюю память.
- Возможность просмотреть список с приложениями, которые запускаются автоматически при включении гаджета, а также их отключить.
- Очистка памяти телефона от ненужных файлов путем нажатия одной кнопки.
Total Commander
Данная утилита позволяет упорядочить все файлы, которые находятся на гаджете. Total Commander распаковывает и упаковывает папки с файлами в форматы zip и rar. Еще в его возможности входит перенос и редактирование содержимого девайса с места на место или на иной гаджет.
Читайте Как на Android перенести приложение на карту памяти (флешку)
Перенос файлов с Андроид телефона
Переносим файлы на флеш-карту
Данный способ подойдет для гаджетов, которые поддерживают карты SD. Чтобы освободить память телефона, все возможные файлы можно перенести на флеш-карту. Такую возможность необходимо указать в настройках:
- Диктофона.
- Камеры.
- Мессенджеров.
- Браузера.
- Загрузчика файлов.
Данный список можно долго продолжать. Особое внимание необходимо уделить приложениям, работающим с «тяжелыми» файлами. К примеру, редактор аудио, видео или изображений.
При сохранении на карту памяти файлов, там необходимо создать (если это автоматически не делается) папку для всех приложений. Тогда можно избежать проблем с переполненной памятью телефона.
Подобный вариант очисти памяти для системных файлов использовать нельзя. Из-за него могут появиться проблемы с работоспособностью девайса. Для перемещения уже имеющихся файлов можно использовать рассмотренный выше ES Проводник.
Читайте Как синхронизировать Android с компьютером по USB и WiFi
Перемещаем файлы на Android с помощью ПК
Если телефон синхронизировать с компьютером, то можно получить множество преимуществ. Станет доступен обмен файлов, а объем свободной памяти можно держать на нужном уровне.
Подключить устройство Андроид к компьютеру очень просто. Достаточно эти устройства соединить по кабелю USB. Для этого не требуется скачивать драйверы и дополнительные программы.
На современных ОС компьютера легко определяется тип подключенного гаджета. В его память можно войти при помощи стандартных проводников.
Более современное решение – это использование программы AirDroid, при помощи которой перемещать файлы с Андроид на ПК и наоборот можно удаленно. Находясь вне дома, вы сможете из собственной медиатеки скачать музыку или фильм, запустить этот файл на гаджете.
Не нужно никаких проводов, достаточно иметь стабильную сеть интернет. К интернету должен быть подключен и телефон, и ПК.
Читайте На Android не включается синхронизация аккаунта Google
Облачные сервисы
Сегодня нет надобности необходимые вам файлы закачивать в телефон. Загружать их можно на специальные облачные сервисы и использовать при необходимости. Почти все ведущие компании пользователям предоставляют возможность бесплатно использовать облачные сервисы.
Самые популярные облачные хранилища:
- Яндекс.Диск.
- Google Диск.
- Облако@Mail.ru.
- OneDrive.
Все данные решения имеют приложения для удобной синхронизации файлов с удаленным сервером. Достаточно инсталлировать такое приложения, отметить нужные файлы, чтобы их перенести на сервер и очистить память телефона. Затем, когда понадобиться таким файлом воспользоваться, достаточно перейти в приложение и нажать по нему.
Как очистить внутреннюю память телефона на Андроиде

Привет. Если беспорядок и нехватка внутренней памяти на вашем смартфоне не позволяют вам работать, тогда читайте дальше: из этой статьи вы узнаете, как очистить внутреннюю память телефона на Андроиде.
Неважно, если у вашего телефона Android есть расширяемое хранилище с помощью карты microSD – вы забьете все свободное место, будь то 32 ГБ или 128 ГБ. Воспользуйтесь несколькими простыми способами и освободите не только внутреннюю память, но занятое место на microSD вашего устройства.
Содержание статьи
Очистка кэш
В Android Nougat и ниже вы можете просто перейти к настройкам хранилища и массово очистить весь кэш на вашем телефоне. Это очень практично, потому что пользователям не нужно очищать кэш каждого приложения в отдельности.
Настройки → Накопители → Внутренний накопитель → Данные кэша.
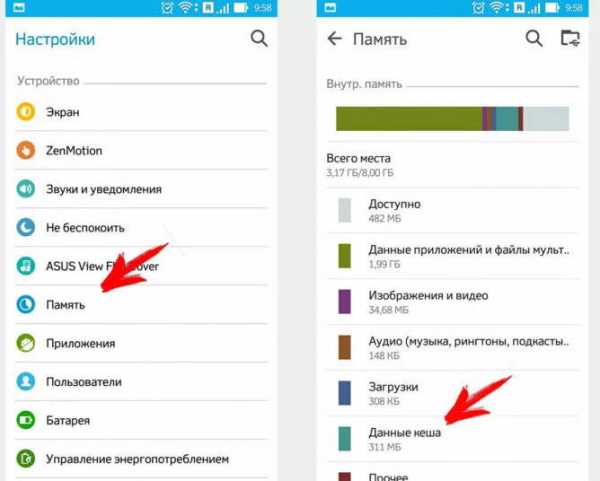
Клик по последней откроет диалоговое окно, где подтверждаете очистку.
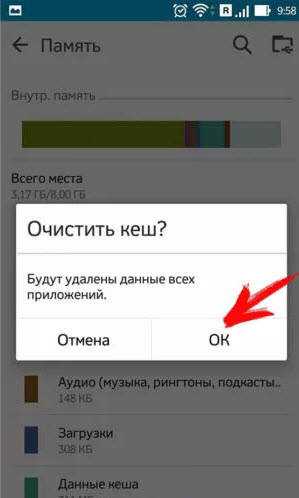
Начиная с Андроид 8 Oreo, когда Google переделал механизм очистки кэша в Android . А именно, Oreo убрал возможность массового удаления полных данных кеша, и вам приходится просматривать настройки каждого приложения и очищать кеш индивидуально.
К сожалению, эта тенденция продолжается с Android 9 Pie . Вы по-прежнему ограничены очисткой кэша для каждого приложения в отдельности, и это, похоже, не изменится в ближайшее время. На самом деле, Google не внес каких-либо существенных изменений в систему кеширования по сравнению с Android 8.
Рассмотрим вам два способа очистки кэшированных данных в Android 9 Pie. Конечно, у каждого способа есть свои плюсы и минусы, поэтому вы можете выбрать, какой из них подходит вам лучше.
Очистка кэш отдельного приложения
Каждое приложение, по мере его использования собирает кэшированные данные, они нужны для более быстрого запуска и работы приложения. Но со временем этих данных становиться много и приложение, вместо быстрой работы может наоборот, замедлиться. Среди новых кэш данных находятся и старые, от которых желательно избавиться.
Чистить кэш каждого приложение, то еще занятие. Но все равно рассмотрим этот способ.
В Настройках переходим:
Хранилище → Приложения → выбираете нужное приложение → Очистить кэш
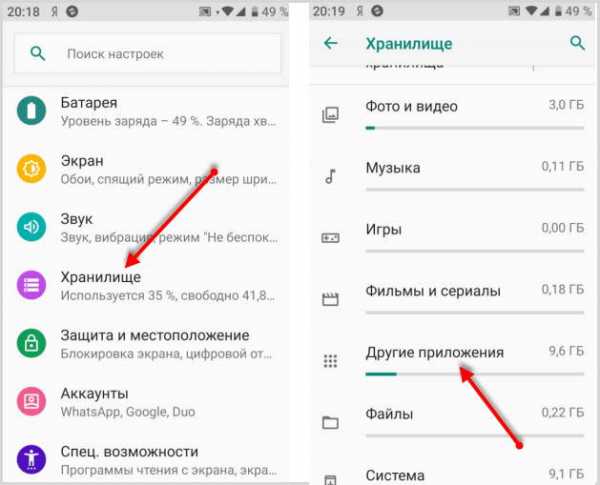
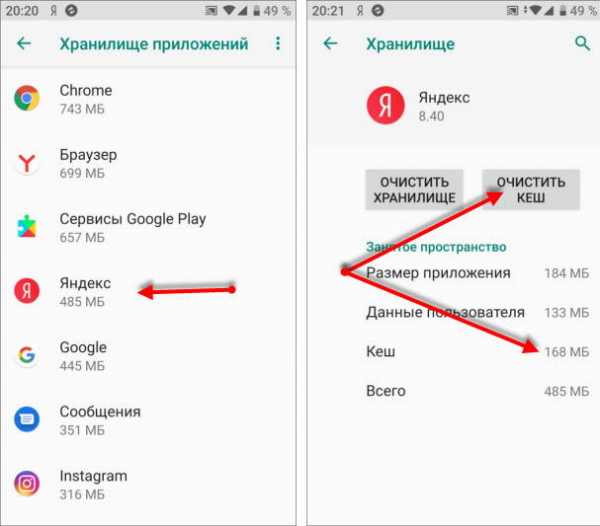
Очистка кэш сторонними приложениями
На данный момент в магазине Плэй Маркет большое количество различных чистильщиков. Какой выбрать, конечно же, решать вам, но я хочу порекомендовать SD Maid.
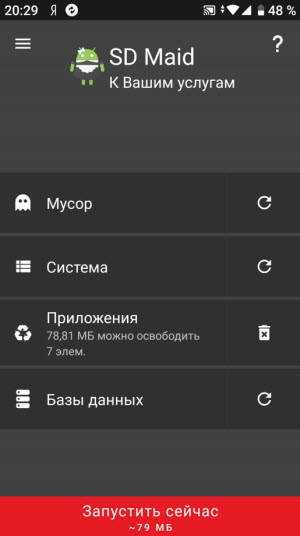
Есть бесплатная и платная версии. Он очень хорошо справляется с поставленными задачами и может очистить кэш используя более гибкие настройки.
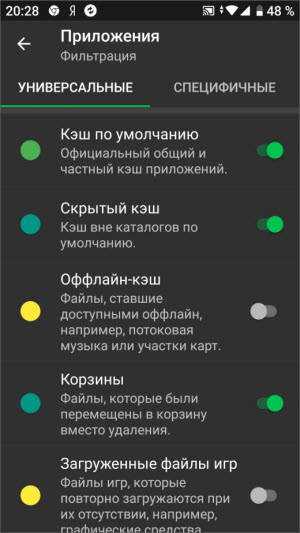
Более подробно рассказал о нем в статье “SD Maid – чистильщик для Андроид”
Удаление неиспользуемых приложений
Практически каждый пользователь на своем устройстве имеет приложения, которые не используются или используются крайне редко. Зачем их держать в памяти, если в любой момент можно скачать с магазина Плэй Маркет и воспользоваться.
Некоторые приложения занимают достаточно много места, включая кэшированные данные, при этом работают в фоновом режиме и расходуют энергию батареи и соответственно отнимают оперативную память.
Если вы затрудняетесь вычислить такие приложения, воспользуйтесь приложением Google Files. С версии Андроида 8 она поставляется вместе с устройством, и вы можете ее найти среди остальных приложений.
1. Запустите приложение и откройте режим “Просмотр”
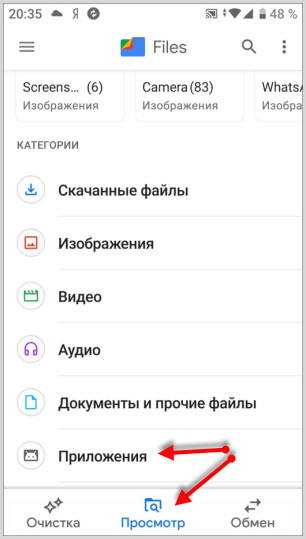
2. Переходите в раздел Приложения
3. Вы можете отфильтровать все приложения:
- по названию от А до Я и наоборот
- по дате (новые, старые)
- по размеру (большие, маленькие)
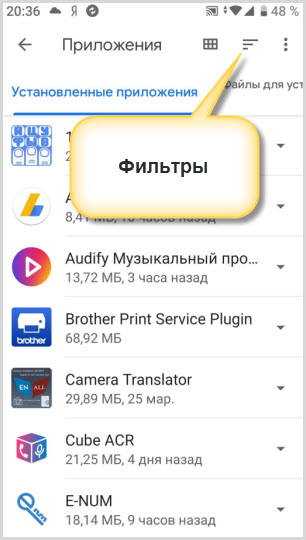
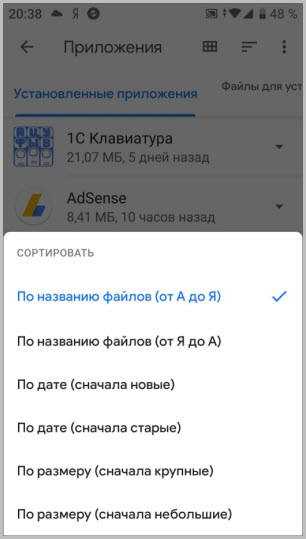
4. Выбирайте приложения, которые использовались давно и удаляйте.
Удаление возможно и через системные настройки, но это менее удобно.
Перенос файлов на карту памяти
Об увеличении объема памяти за счет сторонних накопителей знает каждый. Воспользуйтесь картой памяти, если объем внутренней памяти на исходе.
Перенесите все объемные файлы (фотографии, видео, документы и даже приложения) на съемный накопитель.
Часть внутреннего свободного места на устройстве должно быть всегда. Это благоприятно скажется на работе гаджета. Система и приложения смогут спокойно обновляться и работая постепенно занимая свободное пространство.
Если же память будет переполнена, устройство может не только тормозить, но и не работать вообще, выдавая оповещении об отсутствии свободного места.
Для перемещения обычных файлов на карту памяти вы можете использовать любой файловый менеджер, а для переноса приложений на карту воспользуйтесь информацией, представленной в этой статье.
Удаление ненужных файлов
Любой файловый менеджер подходит для ручной очистки памяти вашего телефона. Чтобы освободить память на Android, мы рекомендуем Cx проводник или Total Commander.
Будьте осторожны и удаляйте из памяти гаджета только ненужные, созданные вами или скопированные файлы.
Итак, зайдите в любой файловый менеджер, откройте корень внутренней памяти и начните поиск файлов и удаление тех, которые больше не используются.
Файлы, которые должны быть удалены (или перенесены на microSD) в первую очередь:
Фото, видео и другие документы, хранящиеся во внутренней памяти вместо SD;
Документы, полученные по электронной почте или через соц.сети(обычно они сохраняются в папке Скачать)
Электронные книги и файлы, хранящиеся сторонними приложениями в памяти вашего устройства;
Содержимое папки DCIM, bluetooth и звуков.
Перенос фотографий и видео в облачные хранилища
Фото и видео занимают большое количество внутреннего пространства памяти вашего телефона. Идеальным способом хранения всех фотографий, не занимая места на телефоне, будет синхронизация вашего устройство с облачным хранилищем Гугл Фото.
Все сделанные снимки и отснятые видеосюжеты будут сохраняться без потери качества в облаке.
Загрузите приложение, авторизуйтесь в нем.
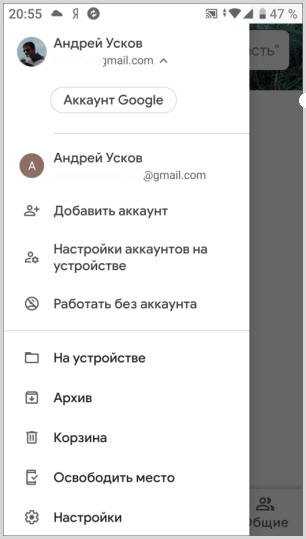
В настройках Автозагрузка и Синхронизация активируйте эту функцию.
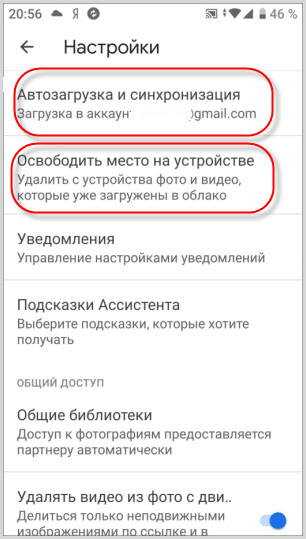
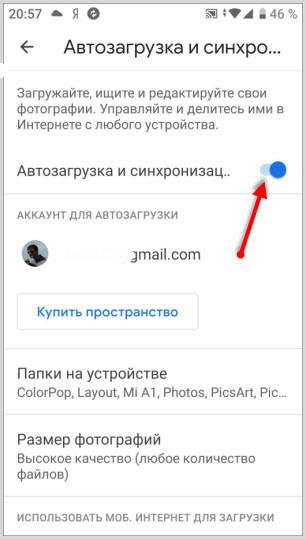
Воспользуйтесь услугой “Освободить место…”
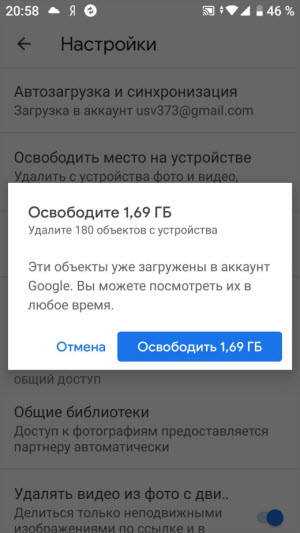
Все сохраненные в облаке фотографии и видео будут удалены с телефона.
Доступ ко всем фотографиям у вас будет всегда при наличии интернет-соединения и в любом месте. При необходимости вы их можете скачать не только на телефон, но и на компьютер.
Возьмите себе за правило и регулярно очищайте внутреннюю память телефона и ваш Андроид будет работать без сбоев, быстро и долго.
3 способа восстановления файлов из внутренней памяти Android? - Dr.Fone
Часть 3: Как бесплатно восстановить удаленные файлы из внутренней памяти? (Сложный)
Ища варианты восстановления изображений из памяти телефона, я нашел этот пост на форуме разработчиков xda. В нем объяснялось, как восстановить удаленные файлы из внутренней памяти телефона Android. Единственная загвоздка в том, что ваше устройство должно быть рутировано. Кроме того, процесс чрезвычайно сложен, и есть вероятность, что вы не сделаете это правильно с первых нескольких попыток.
Во-первых, нам нужно сделать копию внутренней памяти вашего телефона в виде файла RAW. Позже это будет преобразовано в формат VHD. После того, как виртуальный жесткий диск будет подключен к системе управления дисками Windows, мы сможем просканировать его с помощью любого надежного инструмента восстановления данных. Хорошо - я согласен, это действительно звучит сложно. Чтобы упростить вам восстановление внутренней памяти с помощью этой техники, я разбил этот процесс на несколько этапов.
Шаг 1. Создание образа внутренней памяти Android
1.Во-первых, мы должны сделать образ внутренней памяти телефона. Для этого мы воспользуемся помощью FileZilla. Вы можете просто установить сервер FileZilla в свою систему и запустить его. Просто убедитесь, что вы запускаете его как администратор.
2. После запуска FileZilla перейдите к его общим настройкам. В функции «Слушать эти порты» укажите значение 40. Кроме того, в настройках тайм-аута укажите 0 для тайм-аута соединения.
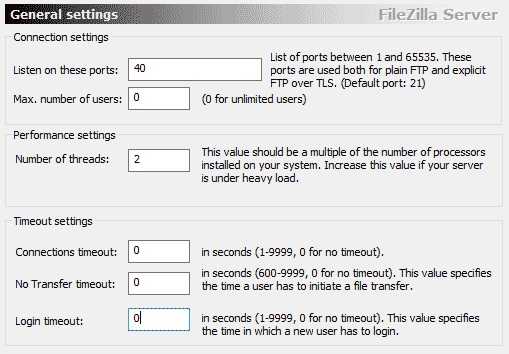
3.Теперь перейдите в настройки пользователей и выберите добавление нового пользователя. Как видите, мы создали здесь нового пользователя с именем «qwer». Вы также можете указать любое другое имя. Также установите пароль для пользователя. Чтобы облегчить задачу, мы оставили его как «пропуск».
4. Включите для него операции чтения и записи и сохраните его в папке C: \ cygwin64 \ 000. Здесь C: - это диск, на котором установлена Windows.
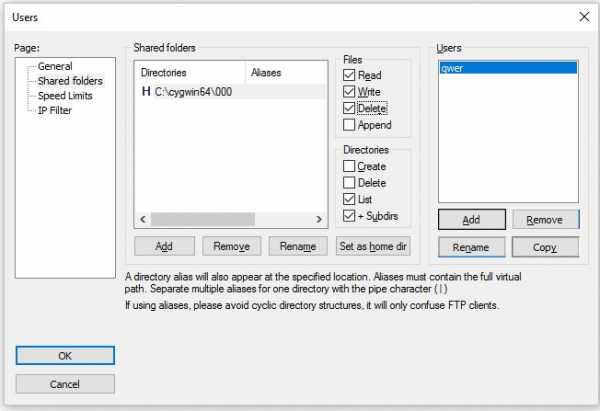
5. Отлично! Как только это будет сделано, вам необходимо установить Android SDK в вашу систему.Вы можете скачать его с официального сайта Android прямо здесь.
6. После установки скопируйте файлы adb.exe, adb-windows.exe, AdbWinApi.dll, AdbWinUsbApi.dll и fastboot.exe в папку C: \ cygwin64 \ bin.
7. Подключите ваш телефон Android к системе. Просто убедитесь, что на нем включена опция USB Debugging.
8. Откройте командную строку и введите следующие команды. Это позволит вам получить список доступных дисков.Таким образом, вы можете просто скопировать выбранный диск вместо всего хранилища телефона.
- оболочка adb
- su
- найти / dev / block / platform / -name 'mmc *' -exec fdisk -l {} \; > /sdcard/list_of_partitions.txt
9. Здесь текстовый файл «list_of_partitions» будет содержать информацию о разделах вашего телефона.Дайте следующую команду, чтобы скопировать его в безопасное место.
adb pull /sdcard/list_of_partitions.txt C: / cygwin64 / 000
10. Позже вы можете открыть этот файл и вручную найти любую информацию о ваших недостающих данных.
11. Чтобы создать образ внутренних данных вашего телефона, вам необходимо ввести определенные команды. Откройте новое окно консоли и введите следующие данные.
- оболочка adb
- su
- мкфифо / кеш / myfifo
- ftpput -v -u qwer -p pass -P 40192.168,42,79 ммcblk0p27.raw / кеш / myfifo
12. Здесь «qwer» и «pass» - это наши имя пользователя и пароли, которые вы можете заменить на свои. За ним следует номер порта и адрес сервера. В конце концов, мы указали конкретную область, которая была связана с исходным расположением файла.
13. Запустите другую консоль и введите следующие команды:
- оболочка adb
- su
- дд, если = / dev / block / mmcblk0p27 of = / cache / myfifo
14.Как было сказано ранее, «mmcblk0p27» - это место на нашем телефоне, откуда данные были потеряны. Это может варьироваться от одного телефона к другому.
15. Это заставит FileZilla скопировать данные с вашего телефона в папку «000» (как указано ранее). Вам придется немного подождать, пока процесс будет завершен.
Шаг 2. Преобразование RAW в файл VHD
1. После копирования данных вам необходимо преобразовать файл RAW в формат VHD (виртуальный жесткий диск), чтобы вы могли смонтировать его в своей системе.Для этого вы можете просто скачать инструмент VHD отсюда.
2. Когда это будет сделано, вам нужно скопировать файл VHDTool.exe в рабочую папку. В нашем случае это папка 000. Снова запустите консоль, перейдите в папку и введите следующее:
компакт-диск C: / cygwin64 / 000 / VhdTool.exe / convert mmcblk0p27.raw
3. Хотя преобразованное имя файла будет иметь расширение RAW, его можно использовать как виртуальный жесткий диск.
Шаг 3. Монтирование как виртуальный жесткий диск в Windows
1. Вы почти у цели! Теперь все, что вам нужно сделать, это смонтировать виртуальный жесткий диск в Windows. Для этого перейдите в настройки управления дисками в Windows.
2. Теперь перейдите в «Настройки»> «Действие» и нажмите «Присоединить VHD».
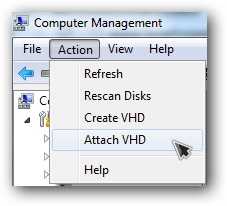
3. Когда он запросит местоположение, укажите «C: \ cygwin \ nexus \ mmcblk0p12.сырье ». Помните, имя вашего файла здесь будет другим.
4. Щелкните его правой кнопкой мыши и выберите «Инициализировать диск»> «GPT». Также щелкните правой кнопкой мыши пустое место и выберите параметр «Новый простой том».
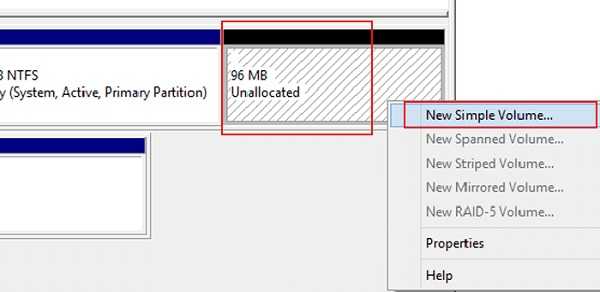
5. Просто завершите работу мастера, присвоив диску новую букву и отключив разбиение на разделы.
6. Кроме того, щелкните правой кнопкой мыши часть RAW и отформатируйте ее. Тип файловой системы должен быть FAT 32.
Шаг 4. Выполните восстановление данных
В конце концов, вы можете использовать любой свободно доступный инструмент для восстановления данных и просканировать виртуальный жесткий диск, который вы только что смонтировали в своей системе. Когда приложение запросит у вас место для восстановления данных, укажите букву виртуального жесткого диска, который вы выделили на предыдущем шаге.
Излишне говорить, что этот метод имеет множество осложнений.Во-первых, вы можете выполнить восстановление памяти телефона только на ПК с Windows, так как это не будет работать на Mac. Самое главное, ваше устройство должно быть заранее рутировано. В противном случае вы не сможете создать RAW-файл во внутреннем хранилище. Из-за этих осложнений методика редко дает желаемые результаты.
.Как восстановить потерянные данные / файлы из внутренней памяти Android
Сегодня смартфон играет важную роль в повседневной жизни. Он не только отвечает требованиям общения, но и обеспечивает множество других задач, которые мы можем выполнять, включая игры, социальные сети, фотографирование. Как правило, мы храним на телефоне много личных данных, таких как контакты, изображения, музыка, заметки и т. Д. Иногда мы случайно удаляем элементы, и нам нужно найти способ их восстановить.
Потеря данных приведет к большим неприятностям и несчастьям. Правда в том, что люди по-прежнему часто теряют данные из внутренней памяти мобильного телефона, включая контакты, сообщения, историю звонков и т. Д. Есть много причин, которые могут привести к потере данных: вытаскивание карты памяти без выключения телефона, случайное удаление, форматирование, ошибочные разделы данных и т. д. Если мы случайно потеряли данные во внутренней памяти Android, что нам делать?
Телефон Androidобычно предназначен для прекращения прямого доступа к внутренней памяти.Но за кулисами почти все телефоны Androidl организуют свои данные в одной файловой структуре. Если вы используете телефон ненадлежащим образом из-за недостатка информации или из-за своей небрежности, в конечном итоге вы потеряете свои жизненно важные данные на этом устройстве.
Принцип внутренней памяти основан на двоичном кодировании. И тогда смартфоны могут интерпретировать кодировку. Следовательно, когда люди удаляют данные, они удаляют только виртуальный указатель на данные. Фактически, данные все еще находятся на устройстве и поэтому могут быть восстановлены.Но все еще можно восстановить потерянные данные из внутренней памяти Android. Подробнее читайте в следующем разделе.
Руководство по
: как восстановить удаленные файлы из внутренней памяти Android
Есть много программ для восстановления файлов Android, которые вы можете найти в Интернете. Определить, какой из них лучший, действительно сложно. Честно говоря, Androidphonesoft Android Data Recovery в настоящее время является продвинутым инструментом, который вам нужно иметь, если вы хотите восстановить удаленные файлы из внутренней памяти телефона Android.Он может восстанавливать все типы файлов из внутренней памяти Android, включая контакты, SMS, фотографии, а также другие типы данных. У вас есть возможность предварительно просмотреть удаленные файлы перед восстановлением. Это действительно огромное преимущество перед другими подобными программами, потому что нет необходимости восстанавливать все данные, что занимает много времени. После установки программного обеспечения следуйте приведенным ниже инструкциям, чтобы изучить руководство.
Шаг 1 Загрузите Android Data Recovery
Прежде чем предпринимать какие-либо действия, убедитесь, что вы правильно установили программу на свой компьютер, щелкнув ссылку для загрузки выше.В этой программе есть набор полезных инструментов. Для восстановления данных сначала нажмите кнопку « Восстановить ».
Шаг 2 Запустите программу восстановления Android и подключите телефон к ПК
Теперь вам нужно подключить Android-устройство к компьютеру через USB-кабель.
Шаг 3 Включите отладку по USB на устройстве Android
Чтобы программа могла получить доступ к внутренней памяти телефона Android, необходимо включить отладку по USB на устройстве Android.Для разных систем Android здесь мы предлагаем несколько методов быстрого доступа к режиму отладки USB.
Шаг 4 Проанализируйте и просканируйте внутреннюю память Android
Когда включена отладка по USB, программа автоматически обнаружит ваш телефон Android, затем глубоко проанализирует и быстро просканирует все потерянные или удаленные данные во внутренней памяти вашего телефона Android или на SD-накопителе. Затем посмотрите на домашний экран своего телефона и нажмите « OK », чтобы разрешить программе авторизацию суперпользователя при появлении запроса суперпользователя.
Затем нажмите внизу «Пуск», чтобы начать сканирование. Весь процесс сканирования займет несколько секунд в зависимости от размера ваших данных, так что наберитесь терпения! Перед началом работы убедитесь, что батарея заряжена более чем на 20%.
Шаг 5 Предварительный просмотр и начало восстановления данных из внутренней памяти Android
Когда сканирование завершится, все отсканированные данные будут показаны в хорошо организованных категориях. Отображаются как удаленные, так и существующие данные, а красный цвет представляет удаленные данные.Просмотрите их и выберите тот, который вам нужно восстановить. Перейдите по пути на вашем компьютере, чтобы сохранить восстановленные файлы.
Почему это нужно?
Поскольку телефоны Android постепенно играют все более важную роль в повседневной жизни людей, хранение и защита данных также становятся все более важными. Может быть множество причин, по которым вы потеряли данные во внутренней памяти Android. Несмотря на все это, программа Android Data Recovery, несомненно, станет вашим лучшим помощником, который поможет вам восстановить и защитить важные данные.Он отличается выдающимися фракциями и различными преимуществами. Его основные функции, в том числе: поддержка восстановления всех форматов, быстрая скорость сканирования и высококачественный эффект восстановления, высокая скорость восстановления. В конечном итоге, анализ и сохранение ваших ценных данных из внутренней памяти Android.
.
Как удалить файл внутреннего хранилища в android?
Переполнение стека- Около
- Продукты
- Для команд
- Переполнение стека Общественные вопросы и ответы
- Переполнение стека для команд Где разработчики и технологи делятся частными знаниями с коллегами
- Вакансии Программирование и связанные с ним технические возможности карьерного роста
- Талант Нанимайте технических специалистов и создавайте свой бренд работодателя
Восстановление удаленных файлов из внутренней памяти телефона Android
«Часто вы случайно бросаете камешек. Однако после этого вы отчаянно пытаетесь найти его обратно». В прошлом месяце мой друг написал мне электронное письмо, сожалея о том, что случайно удалил файлы со своего телефона Android. Позже он был слишком беспокойным, чтобы контролировать себя, и ударил телефоном об землю, и он почти не сработал. Затем он не мог не узнать , как восстановить удаленные файлы из внутренней памяти телефона Android , потому что удаленная информация - это файлы, касающиеся собрания и организации работы за весь год в его компании.
Действительно, способ восстановления фотографий из внутренней памяти телефона Android вселяет в него надежду. Был ли у вас подобный опыт восстановления памяти телефона? Столкнувшись с этим, вы можете решить свою дилемму. Сначала успокойтесь, и результаты могут быть не такими плохими, как вы думаете, даже если экран вашего телефона сломан. Хотите узнать, как справиться с восстановлением памяти телефона для Android? Следующее будет декодировать для вас из 4 эффективных способов.

Часть 1. Можно ли восстановить удаленные файлы из внутренней памяти телефона Android?
Часть 2: Как восстановить удаленные файлы из внутренней памяти телефона Android без резервного копирования (рекомендуется)
Часть 3: Как восстановить удаленные файлы из внутреннего хранилища Android без резервного копирования (Контакты и SMS)
Часть 4: Как восстановить удаленные файлы с мобильного Внутренняя память телефона с Google Backup
, часть 5: Как восстановить удаленные данные из внутренней памяти Android, если телефон Android сломан?
Часть 1. Можно ли восстановить удаленные файлы из внутренней памяти телефона Android?
«Потерянный в огне, может быть в пепле.«Это датская пословица, означающая, что что-то, что вы однажды потеряете, но вернетесь снова. Когда дело доходит до восстановления внутренней памяти мобильного телефона, можно ли восстановить удаленные файлы из внутренней памяти мобильного телефона? В настоящее время память мобильного телефона является становится все больше и больше, и мы привыкли размещать различные файлы, связанные с нашей учебой или работой, когда это необходимо. Тем не менее часто мы не знаем, где они находятся после нашей невольной операции. Иногда экран телефона ломается из-за непредвиденных обстоятельств. Причина, мы можем быть в панике, чтобы узнать, действительно ли это безвозвратная ошибка? Как только это произойдет, вот что вам нужно знать.
Как правило, мы знаем, что механизм удаления мобильных данных немного похож на корзину на рабочем столе компьютера, но мы не можем видеть файлы в телефоне после удаления. Они, по сути, хранятся в памяти телефона, занимая какую-то позицию, помеченную как неиспользуемая информация. Эти данные с выполняемой инструкцией по удалению, помеченные системой Android как специальная информация, не могут быть обнаружены с течением времени. Таким образом, вы не можете напрямую извлечь их из какого-либо соответствующего места, когда они вам нужны.Но на самом деле они не исчезли полностью.
Из того, что обсуждалось, возможно ли восстановить удаленные файлы из внутренней памяти телефона Android? Что ж, я считаю, что загадка раскрыта. Но как это сделать? Если мы ищем в Интернете фразы «восстановить удаленные файлы из внутренней памяти Android» или «Android phone soft Android recovery», какое решение будет безопасным и экономичным, если вы выберете приложение Android для восстановления удаленных файлов из внутренней памяти? Есть уловки.

Советы : Для пользователей iPhone вы можете ознакомиться с полным руководством по восстановлению потерянных данных с внутренней карты памяти iPhone здесь.
Часть 2: Как восстановить удаленные файлы из внутренней памяти телефона Android без резервного копирования (рекомендуется)
Это ничего серьезного в то время, когда мы неосознанно удаляем файлы из внутренней памяти телефона Android. Иногда, если вы все же хотите повторно изучить их след, они могут оставаться недоступными. Вы можете также закрыть Wi-Fi и даже не открывать некоторые автономные приложения, чтобы избежать потери данных.Что вам нужно сделать немедленно, так это найти программу восстановления памяти смартфона для программного обеспечения Android, чтобы восстановить удаленные файлы из внутренней памяти Android.
Благодаря своим инстинктивным особенностям Coolmuster Lab.Fone для Android, приложение для восстановления памяти телефона для Android, может помочь вам вернуть то, что вам нужно. Предоставляя бесплатную пробную версию, мы можем регулярно восстанавливать удаленные файлы из внутренней памяти телефона Android без резервного копирования.
Почему я сначала представлю это программное обеспечение для восстановления данных для внутренней памяти телефона Android? Вот основные причины:
* С легкостью восстанавливайте удаленные Android фотографии, видео, музыку, документы, журналы вызовов, контакты и текстовые сообщения с телефона Android.
* Восстановление удаленных файлов из внутренней памяти телефона Android и SD-карты Android с помощью ПК - Windows 10/8/7 / XP / Vista и версия для Mac.
* Совершенно безопасно вернуть все удаленные файлы в двух режимах: восстановление данных Android и восстановление SD-карты Android.
* Поддержка Samsung, Sony, LG, HTC, Motorola, Huawei и большинства других устройств Android.
* Подходит для новейших телефонов Android Samsung Galaxy S10 / S10E / S9 / S8, OPPO R11 / R11 Plus / R11s / R11s, HUAWEI Mate X / Mate 20 / Mate 10, а также телефонов других типов и серий.
* Работать в автономной среде без рекламы, без вирусов, сторонних программ и качественного послепродажного обслуживания.
Действительно ли безопасно и долго ли восстанавливать удаленные файлы из внутренней памяти телефона Android?
Попробуйте бесплатно здесь.
Как известно, Coolmuster Lab.Fone для Android, программа для восстановления данных во внутренней памяти телефона Android, поддерживает восстановление многих типов файлов.
Шаги по восстановлению удаленных файлов из внутреннего хранилища Android
Что касается восстановления удаленных файлов из внутреннего хранилища Android, могу ли я получить другой метод для восстановления других типов файлов? Вторая причина рекомендации может решить вашу проблему.Правильно, Coolmuster Lab.Fone для Android также предоставляет другой режим - Android Data Recovery, предназначенный для восстановления большего количества видов удаленных файлов из внутреннего хранилища Android, таких как журналы вызовов, контакты и текстовые сообщения. Вот как это сделать:
Шаг 1. Подключите телефон к ПК
Нажмите режим « Android Recovery » после установки и откройте приложение. Затем подключите устройство Android к ПК через USB-кабель, прежде чем включать отладку на телефоне (пропустите ее, если вы уже включили отладку).Этот шаг поможет установить соединение между вашим телефоном и ПК.
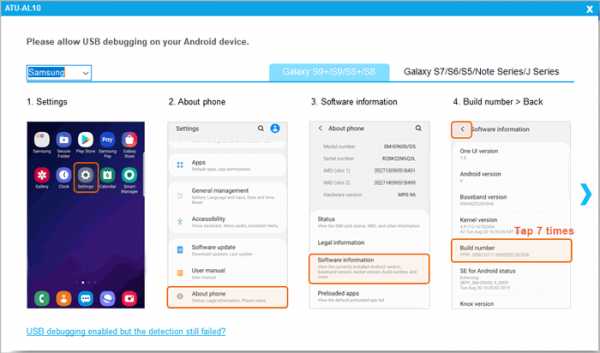
Шаг 2. Привилегии для программы и выбор для сканирования
Нажмите « Разрешить » на гаджете, чтобы получить привилегии для программы в соответствии с запросом. Затем выберите « Select All », и программа восстановления просканирует файлы из внутренней памяти Android. После этого вы увидите имена файлов в окне. Кстати, вам нужно получить root-права на свой телефон Android, если будет предложено сканировать удаленные файлы с вашего телефона Android.
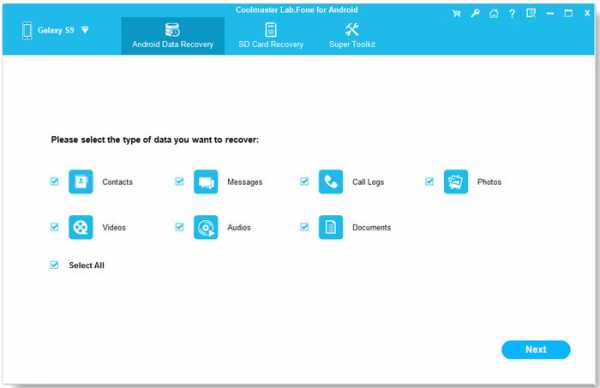
Шаг 3. Предварительный просмотр и выбор файлов для восстановления
В левой части интерфейса вы можете увидеть элементы, включая контакты, сообщения и журналы вызовов. Просто выберите любой из них для предварительного просмотра и отметьте точные предметы для спасения. Конечно, вы можете нажать кнопку « Отображать только удаленные элементы », чтобы также проверить потерянные данные. Затем нажмите « Recover », чтобы вернуть файлы, которые вы хотите восстановить.
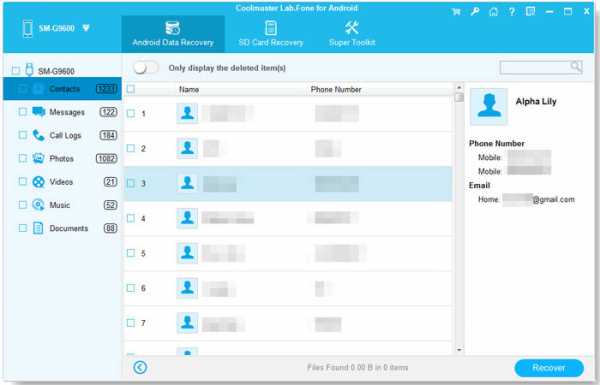
Видеоурок:
Посмотрите видео ниже, чтобы узнать больше о том, как восстановить удаленные файлы из внутренней памяти Android.
Примечания:
1. Не знаете, как восстановить удаленные видео из внутренней памяти телефона Android? Ознакомьтесь с альтернативным руководством по восстановлению видео и музыки с телефона Android здесь.
2. Также хотите узнать больше о том, как восстановить удаленную папку Android Internal Storage? Ознакомьтесь с альтернативными решениями восстановления потерянных текстовых документов на Android.
3. При необходимости узнайте, как восстановить удаленные фотографии с мобильного телефона Android.
Часть 3: Как восстановить удаленные файлы из внутреннего хранилища Android без резервного копирования (контакты и SMS)
Многие пользователи телефонов могут спросить: «Если мне нужно восстановить только удаленные контакты или SMS без резервного копирования, можете ли вы порекомендовать другую программу с аналогичной Определенно, Coolmuster Android SMS + Contacts Recovery, приложение для восстановления памяти телефона для Android, - это именно то, что вам нужно. Оно поддерживает практически все типы телефонов Android и может восстанавливать удаленные данные по разным причинам.Кроме того, он может извлекать имя контактного лица, адрес, должность, компанию и другие данные и экспортировать их в форматах HTML или XML, которые полностью доступны только для чтения и не требуют риска.
Ниже приведены краткие инструкции по восстановлению удаленных данных из внутренней памяти Android:
* Шаг 1. Для начала откройте приложение на своем ПК и нажмите « SMS + Восстановление контактов » . Затем включите отладку по USB со своего телефона и нажмите « Разрешить » или « OK », чтобы установить соединение.
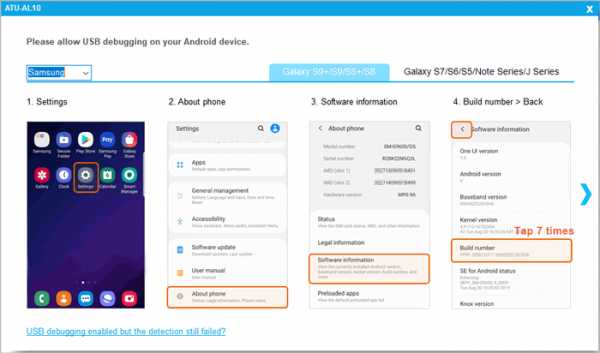
* Шаг 2. Вам нужно выбрать « Contact » или « Message », а затем нажать « Next » для сканирования. Если интерфейс подсказывает вам рутировать свой телефон, выполните примечания Части 2.
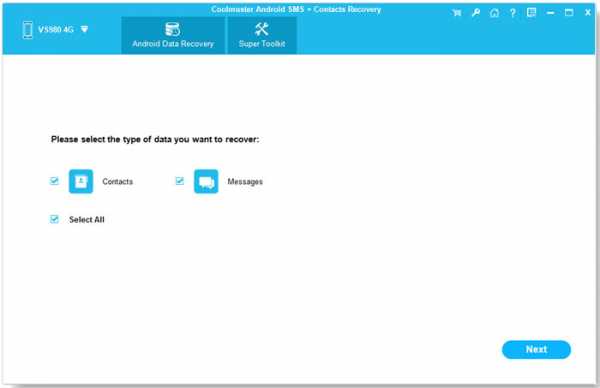
* Шаг 3. Запустите опцию « Контакты » или « Сообщения » и просмотрите элементы, затем отметьте нужные контакты или текстовые сообщения. Нажмите « Recover », чтобы сохранить их на ПК или внешний жесткий диск.
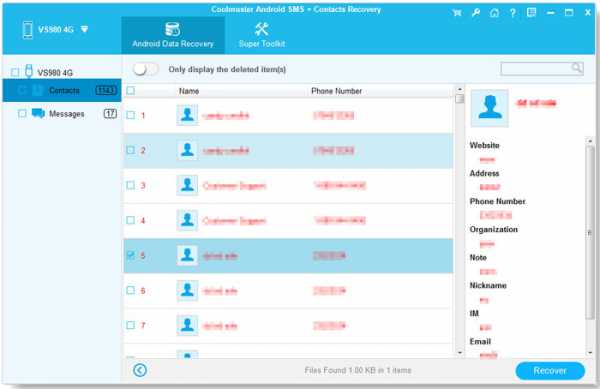
Часть 4: Как восстановить удаленные файлы из внутренней памяти мобильного телефона с помощью Google Backup
Google Backup - еще один инструмент для восстановления файлов из памяти телефона.Это средство, которое предоставляет пользователям облачный сервер для резервного копирования данных, таких как фотографии, приложения, музыка и другие файлы. Если вы загрузили свои файлы из облака. Вы можете легко восстановить удаленные файлы из внутренней памяти Android.
Руководство по восстановлению удаленных файлов из внутренней памяти телефона :
* Шаг 1. Войдите в учетную запись Google Drive после установки и запуска приложения, затем вам будет предложено выбрать точное устройство, показывая устройство тип.Затем на экране появятся файлы телефона. Выберите здесь нужные.
* Шаг 2. Вам нужно выбрать несколько файлов или принести их все для восстановления, как будет предложено. После этого вы можете нажать опцию « RESTORE » в нижней части интерфейса телефона. Приложение восстановит данные из резервной копии.
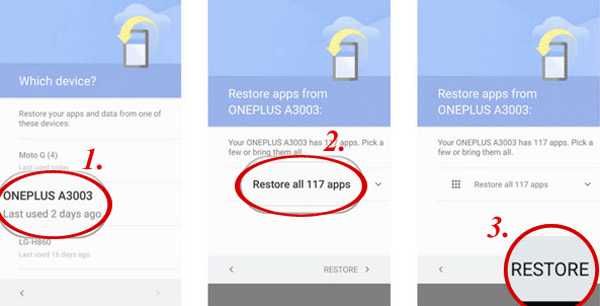
Часть 5: Как извлечь удаленные данные из внутренней памяти Android, если телефон Android сломан?
В предисловии я упомянул, что один из моих друзей уронил свой телефон на землю, и он чуть не сломался.А пока можно ли восстановить удаленные файлы из памяти телефона, когда экран телефона был физически сломан? Можно ли извлечь ошибочно удаленные данные?
Ага, как только это произойдет, не следует ни быть импульсивным, ни ждать чуда, а обратиться к приложению для восстановления. Извлечение сломанных данных Android заслуживает вашего доверия. Хотите получить подробные инструкции? Пожалуйста, проверьте 2 простых способа получить доступ к телефону Android с разбитым экраном.
Завершение
Как правило, удаление файлов по ошибке - распространенная дилемма, которая может возникнуть в любой момент.Четыре метода помогут вам справиться с ненужными хлопотами, даже если экран вашего телефона не работает. Как восстановить удаленные данные из внутренней памяти Android? Что касается Coolmuster Lab.Fone для Android, он может помочь вам справиться практически со всеми типами восстановления данных с двумя режимами без резервного копирования. Если вы хотите восстановить только SMS и контакты, Coolmuster Android SMS + Contacts Recovery - еще один хороший выбор. Кстати, что касается диска Google, может быть сложно восстановить фотографии, контакты, сообщения и другие файлы без предварительного резервного копирования данных.
Если вы не решаетесь принять решение о восстановлении памяти телефона, вы можете сделать выбор, исходя из собственных потребностей. Наконец, теплые советы: не забывайте советы до и после восстановления удаленных файлов из внутренней памяти телефона. Если у вас есть приятный опыт восстановления данных, поделитесь им с нами.
Статьи по теме:
Восстановление фотографий Android - восстановление удаленных фотографий с Android
3 проверенных способа восстановления удаленных контактов в памяти телефона Android и на SIM-карте
Как восстановить удаленные текстовые сообщения Android без рута?
Как восстановить мои контакты с моего сломанного телефона Android?
2 способа восстановить удаленные текстовые сообщения с SIM-карты на телефонах Android
Как восстановить удаленные текстовые сообщения (SMS) с телефона LG?
.Как восстановить удаленные файлы / данные из внутренней памяти Android
«Некоторые из моих файлов были случайно потеряны с моего телефона Android. Я попытался восстановить их, но не нашел корзины на своем телефоне. Я думаю, что эти файлы были удалены навсегда. Есть ли шанс восстановить удаленные файлы из внутренней памяти телефона? »
- Автор Брэди
В наши дни смартфоны, как правило, играют важную роль в нашей жизни.Они не только отвечают требованиям к общению, но и предлагают различные задачи, такие как социальные сети, фотосъемка и игры. Как правило, мы храним большие объемы личных файлов данных на наших телефонах, таких как заметки, музыка, изображения и контакты, среди прочего. Бывают случаи, когда мы случайно удаляем эти элементы, а затем задаемся вопросом, куда деваются удаленные файлы на Android. Кроме того, мы должны выяснить, как их можно восстановить.
Потеря файлов способна привести к несчастью и неприятностям.Дело в том, что люди довольно часто теряют файлы из внутренней памяти своих телефонов. Многие причины могут способствовать потере файлов. Хорошая новость в том, что вы можете восстановить свои файлы.
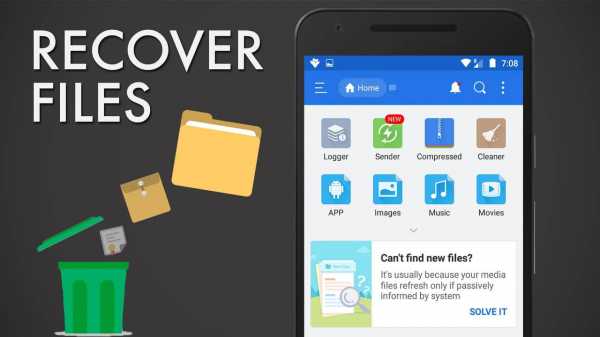
Когда восстанавливать файлы / данные из внутренней памяти вашего телефона Android?
Как пользователь Android, вы можете подумать, когда восстанавливать файлы из внутренней памяти вашего телефона Android.
Раньше телефоны поддерживали SD-карты, что давало пользователям возможность хранить контакты, текстовые сообщения и другие файлы во внутренней памяти, а также хранить на карте большие мультимедийные файлы, такие как аудио, видео и изображения.Однако в последнее время эта тенденция изменилась. Усовершенствованные телефоны Android предоставляют вам возможность хранить все данные только во внутренней памяти. Если вы случайно потеряли или удалили важные файлы из памяти телефона и хотите использовать их снова, вы можете подумать, что они исчезли навсегда.
На самом деле они все еще хранятся на вашем телефоне Android до того, как будут заменены новыми добавленными данными. Поэтому лучше прекратить использование устройства, чтобы избежать дальнейшей потери данных.Тогда как восстановить эти удаленные данные или файлы в памяти телефона Android? В этой статье мы расскажем 2 способа.
Как восстановить удаленные файлы / данные на телефоне Android из внутренней памяти
Способ №1. Восстановите удаленные файлы / данные из памяти телефона Android с помощью резервного копирования Google
Если вы хотите бесплатно восстановить файлы из внутреннего хранилища Android, вам следует использовать резервную копию Google. Фактически, резервное копирование Google - это служба, которая использует Google Диск для резервного копирования вашей информации на онлайн-сервер Google.
Однако важно отметить, что сначала необходимо создать резервную копию данных, чтобы впоследствии их восстановить.
Шаг №1. Прежде всего, откройте настройки на панели приложений или на главном экране, а затем перейдите к Резервное копирование и сброс . Двигаясь дальше, вам нужно выбрать Резервное копирование моих данных .
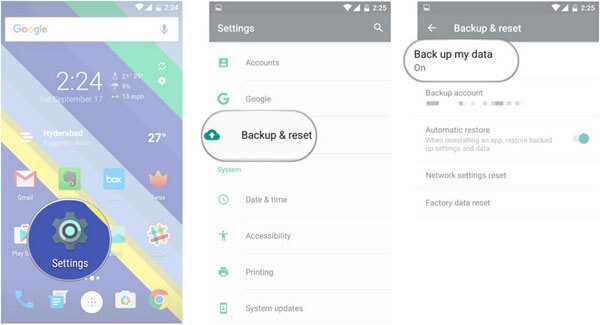
Шаг №2. Включить. Вернитесь к предыдущему варианту и проверьте, связана ли ваша учетная запись Google с параметром резервного копирования или нет.Вам необходимо включить Automatic Restore для восстановления данных и настроек при установке приложения.
Запись
Это позволит вам автоматически создавать резервные копии ваших файлов. Более того, когда вы переключаетесь на новый телефон, вы можете воспользоваться этой услугой для восстановления ваших файлов, приложений и настроек из резервной копии Google.
Если вы создали резервную копию своих данных или файлов в Google перед удалением, вы можете выполнить следующие действия, чтобы вернуть их:
Шаг №3. Чтобы восстановить удаленные файлы с Google Диска , вам необходимо повторно войти в свою учетную запись. Выберите устройство, с которого вы пытаетесь восстановить файлы, а затем проверьте все данные, доступные для восстановления.
Шаг №4. Вам нужно открыть Google Диск из панели приложений или с главного экрана. Теперь вам нужно выбрать вариант гамбургера в верхнем левом углу телефона, прежде чем переходить к настройкам.
Шаг №5. При нажатии Управление резервным копированием вы увидите все приложения, использующие службу резервного копирования.Вдобавок к нему вы получите случайно потерянные файлы.
На самом деле, у этого метода есть несколько недостатков, в том числе:
Он не позволяет восстановить определенный файл с телефона.
Для работы этого метода необходима предыдущая резервная копия.
Он также может перезаписывать текущие данные на устройстве.
Способ №2. Как восстановить удаленные файлы / данные из памяти телефона Android без рута (рекомендуется)
Хотя для восстановления удаленных файлов с Google Диска требуется предыдущая резервная копия данных, инструмент восстановления файлов Android D-Back может помочь напрямую восстановить файлы с устройства Android.Это один из лучших методов восстановления удаленных файлов из внутренней памяти. Это не только поможет вам восстановить удаленные файлы с вашего телефона, но также позволит вам получить доступ к своим файлам в случае повреждения телефона.
1,000,000 Загрузки
Характеристики-
Обладая высокой вероятностью успеха или восстановления, может глубоко сканировать ваш телефон Android на предмет получения и извлечения удаленных / потерянных файлов или данных.
-
Восстановление удаленных / потерянных файлов всего за несколько минут без потери данных.
-
Легко работать и быстро восстанавливать.
-
Он предоставляет бесплатную функцию предварительного просмотра, которая дает вам возможность просматривать отсканированные файлы перед их восстановлением.
-
Можно восстановить удаленные файлы из памяти телефона или из резервной копии Google.
-
Совместим с всеми марками Android и моделями (только для режима «Восстановление данных из Google Backup»).
-
Поддержка восстановления различных типов файлов, включая музыкальные файлы, вложения WhatsApp, контакты, сообщения, видео и т. Д.
Скачать сейчас
Режим 1. Восстановление данных из Google Backup
Выполните следующие действия, чтобы восстановить удаленные файлы / данные из памяти телефона Android с помощью «Восстановить данные из резервной копии Google», убедитесь, что резервная копия содержит удаленные файлы, которые вы хотите восстановить: вы должны скопировать эти файлы в Google перед удалением , и прекратите синхронизацию данных с Google, как только произойдет удаление.
Шаг 1. В главном меню будет три пункта. Вам нужно выбрать опцию Recover Data from Google Backup .
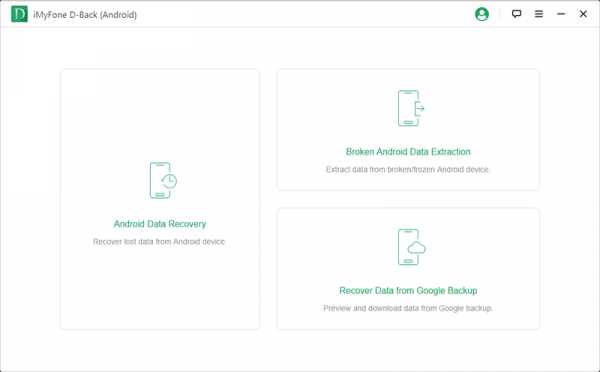
Шаг 2. Войдите в свою учетную запись Google и нажмите « Войти », чтобы продолжить.
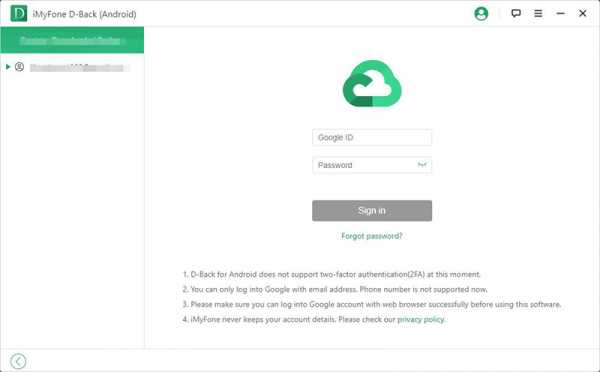
Шаг 3. Выберите типы данных, которые вы хотите восстановить. Обратите внимание, что этот режим поддерживает только те типы данных, которые показаны на следующем рисунке .

Шаг 4. После завершения сканирования все результаты сканирования отобразятся на экране. Выберите файл, который хотите восстановить, и укажите путь для сохранения на вашем компьютере.
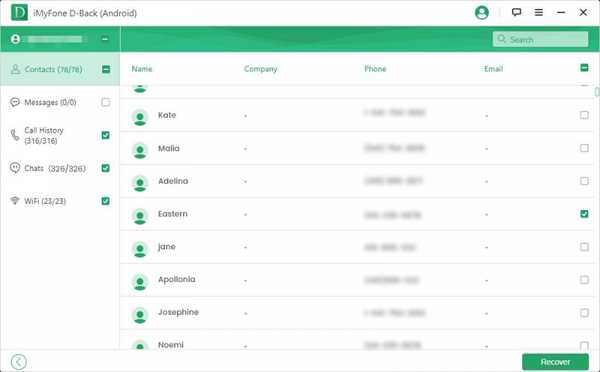
Режим 2. Восстановление данных Android
Действия по восстановлению удаленных файлов с устройства Android в режиме «Android Data Recovery» также довольно просты, подробные инструкции см. Здесь.Обратите внимание, что этот метод работает только на некоторых моделях устройств Samsung. Но этот режим поддерживает больше типов данных, включая текстовые сообщения, историю вызовов, фотографии, видео, документы и т. Д. .
Скачать сейчас
Дополнительный совет: как управлять своими данными
Ниже приведены несколько советов, которые следует учитывать для более эффективного управления данными:
1. Резервное копирование ежедневно
Вы должны взять в привычку делать резервные копии данных на ежедневной основе.Каждый божий день мы генерируем новые данные, и это может быть очень важно для нас, а учитывая тот факт, что мы всегда можем потерять наши данные, ежедневное резервное копирование очень важно. Он гарантирует, что даже в случае потери данных у вас будет самая последняя резервная копия данных.
2. Используйте несколько устройств резервного копирования.
Когда дело доходит до эффективного резервного копирования, у вас есть несколько вариантов, которые вы можете рассмотреть. Например, вы можете создать резервную копию своих данных с помощью Google Диска или сохранить их на внешнем устройстве.Это некоторые варианты, которые вы можете рассмотреть для хранения и резервного копирования ваших данных. Мы рекомендуем вам хранить свои данные как в Интернете, так и на внешних устройствах хранения. Это может быть как жесткий диск, так и USB-накопитель. Когда вы используете различные варианты резервного копирования данных, это гарантирует, что, что бы ни случилось, вы сможете получить и восстановить удаленные файлы.
Заключение
В целом, это надежные способы восстановления удаленных файлов из внутреннего хранилища Android-устройства.Как объяснялось выше, наши мобильные телефоны и наши данные - важные части нашей жизни. Фактически, мы не можем оставить их позади. Поэтому нам необходимо убедиться, что наши данные защищены, и в случае аварии эти данные можно легко восстановить. Для этого вам следует принять некоторые меры предосторожности, такие как ежедневное резервное копирование данных. И даже если что-то произойдет, и вы навсегда потеряете свои данные, вы можете использовать D-Back Android.
Скачать сейчас
.Как удалить ненужные файлы на Android 4 способами
Нежелательные файлы не нужны и регулярно создаются системой при каждом использовании системы. Например, когда мы открываем любое программное обеспечение или документ, оно также создает временные файлы, чтобы все работало без проблем. Временные файлы также помогают восстановить данные, которые вы случайно удалили. Браузер мобильного телефона также создает временные файлы для загрузки интернет-информации.
В настоящее время большинство устройств работают под управлением операционной системы Android.Причина популярности Android - открытый исходный код и его бесплатная экосистема. Как и ваш компьютер, ваше устройство Android также накапливает ненужные файлы. Большинство из нас сталкивается с панической ситуацией, такой как нежелательная задержка или зависание, недостаточный объем памяти на их смартфоне Android и задаются вопросом, как удалить ненужные файлы. Временные файлы играют важную роль в потреблении памяти. Вы можете удалить ненужные файлы на Android с помощью сложного программного обеспечения.
Часть 1.4 способа удалить ненужные файлы на Android
Метод 1. Удалить ненужные файлы на Android напрямую
Шаг 1: Прежде всего, вы должны нажать на значок «Настройки», чтобы открыть его.
Шаг 2: Теперь прокрутите вниз и нажмите «Приложения». Здесь вы найдете все установленные приложения и запущенные приложения.
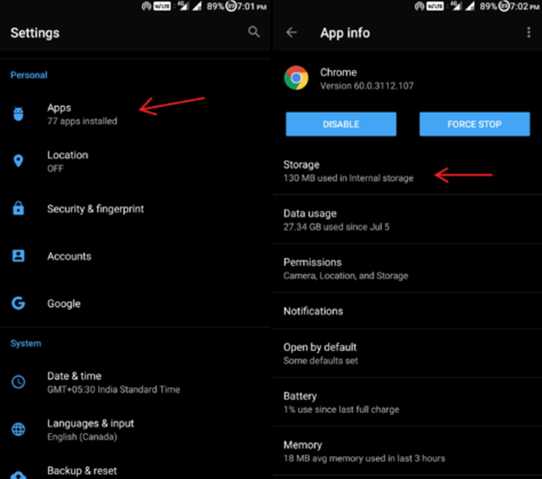
Шаг 3: Затем вы можете щелкнуть любое приложение и нажать «Хранилище», а затем «очистить кеш», чтобы удалить ненужные файлы этого конкретного приложения.Очистка кеша займет некоторое время
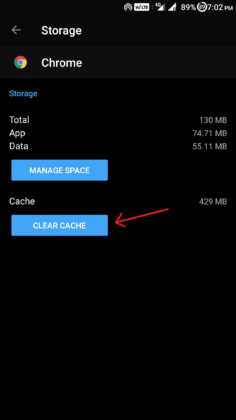
Шаг 4: Для других приложений можно повторить процесс удаления ненужных файлов на Android. Теперь выберите установленные приложения, которые вы хотите очистить.
Вы можете периодически выполнять эти действия, чтобы удалять ненужные файлы, оптимизировать производительность устройства и освободить место для хранения.
Метод 2. Удалите ненужные файлы на Android с помощью стороннего приложения.
Шаг 1: Во-первых, вам нужно открыть Google Play Store, чтобы загрузить приложение Clean Master для удаления ненужных файлов на Android.Можно также использовать другое приложение, но здесь мы используем Clean Master.
Шаг 2: После завершения процесса установки. Теперь нажмите «Открыть», чтобы запустить приложение Clean Master.
Шаг 3: На главном экране вы увидите различные функции, которые улучшат производительность вашего Android-смартфона.
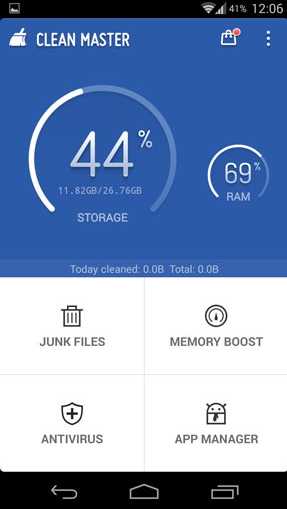
Шаг 4: Затем нажмите значок корзины, а именно «Нежелательные файлы», чтобы удалить ненужные файлы на смартфоне Android.Во-первых, он вычисляет размер нежелательного файла путем подсчета ненужных файлов установленных приложений.
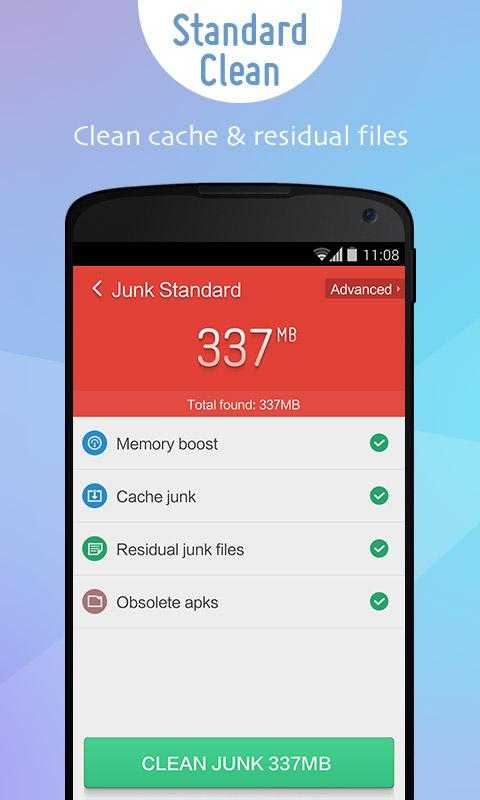
Шаг 5: Наконец, нажмите зеленую кнопку - «Очистить мусор», чтобы удалить ненужные файлы с вашего устройства Android.
Метод 3. Удалите ненужные файлы на Android с помощью системных настроек
Шаг 1: Чтобы открыть окно настроек, нужно нажать на значок «Настройки» в панели приложений.
Шаг 2: Теперь найдите «Хранилище и память» и нажмите на него.Здесь вы найдете общий объем памяти, занятой приложениями и другими данными.
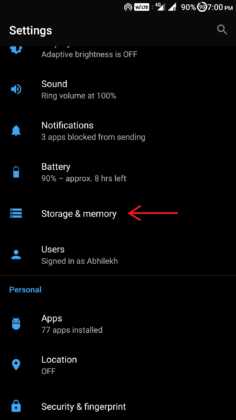
Шаг 3: Вы можете нажать «кэшированные данные», чтобы увидеть общее количество кэшированных данных, созданных на устройстве.
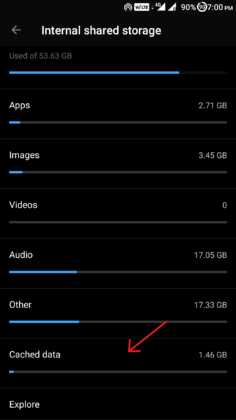
Шаг 4: Подтвердите всплывающее окно, чтобы удалить всю кэш-память на вашем устройстве Android.
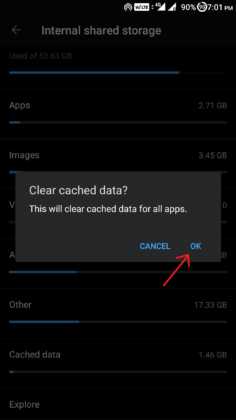
Если все эти методы не смогли удалить ненужные файлы на устройстве Android, вы можете перейти к методу 4 на свой страх и риск.
Метод 4. Удалите ненужные файлы на Android с вашего устройства Recovery
Примечание. Это продвинутый метод; мы не несем ответственности, если вы повредите свое устройство. Это требует специальных знаний об устройстве Android. Если это так, мы рекомендуем вам выполнить указанные шаги.
Шаг 1: На первом шаге вам нужно включить ваше устройство, нажав кнопку «питание» на пару секунд.
Шаг 2: Теперь одновременно нажмите кнопки «Питание» и «Увеличение громкости» на 5–10 секунд.Он автоматически перенаправит вас в режим восстановления. Теперь этот шаг различается в зависимости от устройства и производителя, вы можете найти его в Интернете о режиме восстановления вашего устройства.

Шаг 3: Если у вас стандартный recovery, сенсорный экран может не работать. Вы можете перемещаться по нему, используя кнопку громкости для увеличения, уменьшения и кнопку питания для выбора.
Шаг 4: Затем вам нужно перейти к «очистить раздел кеша» и нажать «кнопку питания», чтобы удалить ненужные файлы на Android.Удаление ненужных файлов займет некоторое время.

Шаг 5: По завершении вышеуказанного процесса выберите «Перезагрузить систему», чтобы включить устройство.
Часть 2. Самый простой способ удалить файлы на Android

Существует огромный список замечательных приложений, которые делают ваше устройство чрезвычайно полезным и решают подобные проблемы. Если вы ищете такие инструменты, то dr.fone - dr.fone - Data Eraser - лучший вариант для удаления ненужных файлов на устройстве Android.Этот инструмент разработан iSkysoft для управления пространством Android и iOS в операционной системе Windows, Mac. Эта мощная форма инструмента iSkysoft позволяет нам удалять ненужные или ненужные файлы с любого смартфона. Также можно использовать этот инструмент для удаления всех данных. Вы можете скачать его с официального сайта iSkysoft по очень доступным ценам.
Почему стоит выбрать это программное обеспечение для удаления файлов на Android:
- Используя этот инструмент, вы можете удалить ненужные файлы Android и все данные (включая личные данные и удаленные данные) вашего смартфона, работающего на ОС Android и iOS.
- Он позволяет удалить всю личную информацию, такую как банковская информация, история просмотров и другая личная информация.
- Он удаляет все ранее удаленные файлы, которые невозможно восстановить с вашего iOS или Android.
- В режиме экономии места все фотографии и другие файлы документов сжимаются на устройстве iOS и экспортируются на компьютер.
Пошаговое руководство по восстановлению удаленных файлов на Android
Хотя в Интернете доступно множество программ для удаления ненужных файлов.В котором вы хотели бы найти лучший вариант в соответствии с вашими потребностями и требованиями. dr.fone - Инструмент Data Eraser лучше всего подходит для вас, этот инструмент оснащен множеством функций, которые помогут вам в таких ситуациях.
Шаг 1. Прежде всего, вам необходимо загрузить и установить его на свой компьютер под управлением Windows или Mac OS. Теперь щелкните значок приложения, чтобы открыть его. Теперь включите отладку устройства по USB в параметрах разработчика и подключите его к ПК.
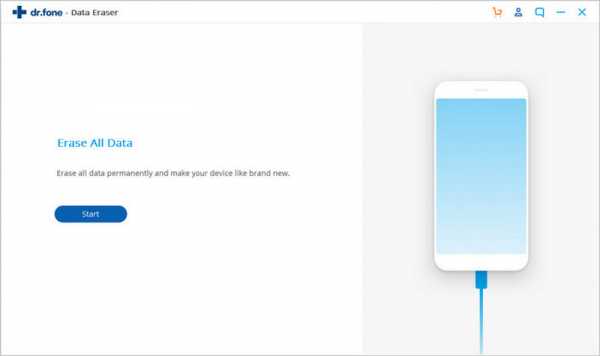
Шаг 2.После того, как ваше устройство Android подключится, выберите параметр «Стереть все данные», который вам нужно выполнить. Введите «удалить» и нажмите кнопку «Стереть сейчас», чтобы подтвердить удаление всех файлов с Android.
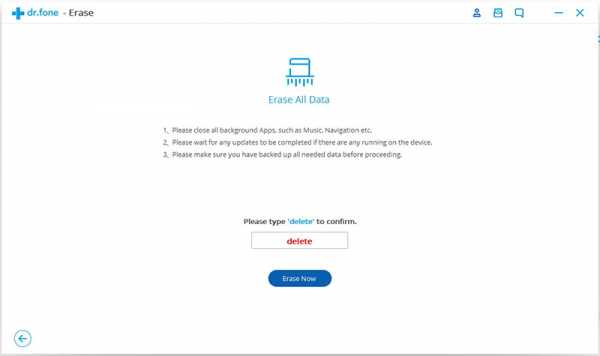
Recoverit
- Он сканирует ваше устройство глубоко и полностью, чтобы получить наилучшие результаты.
- Можно также приостановить, остановить и сохранить процесс сканирования для дальнейшего использования.
- Он решает проблему с данными всего за 3 простых шага: сканирование-предварительный просмотр-восстановление.
- Все данные, такие как фотографии, видео, документы и т. Д., Будут отображаться с исходным именем файла.