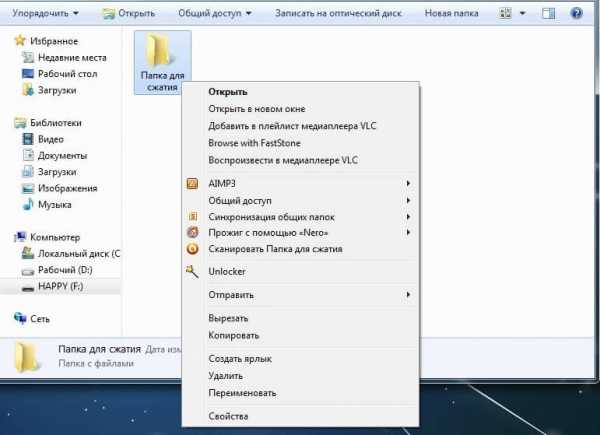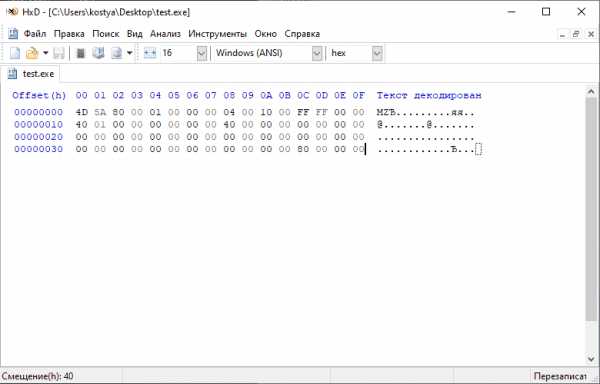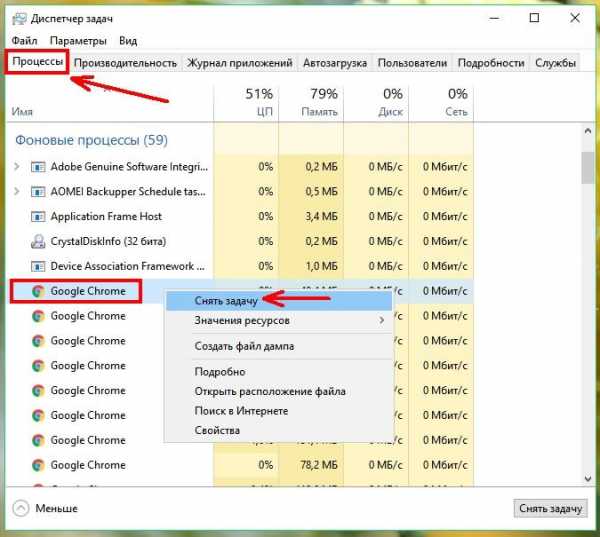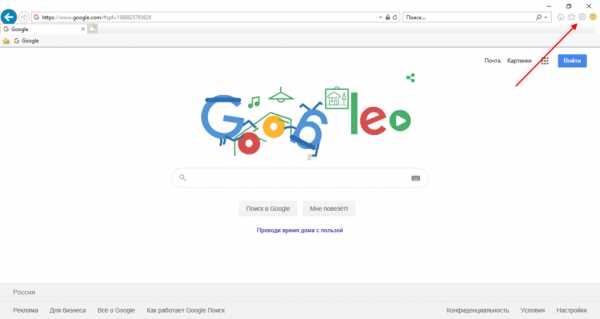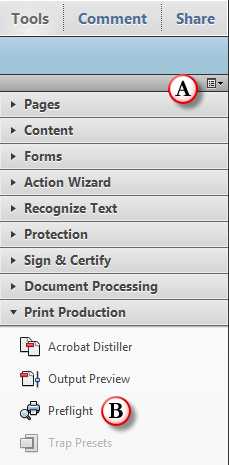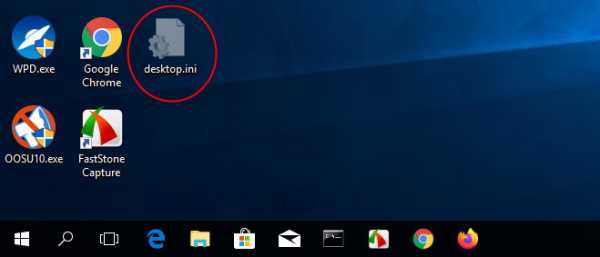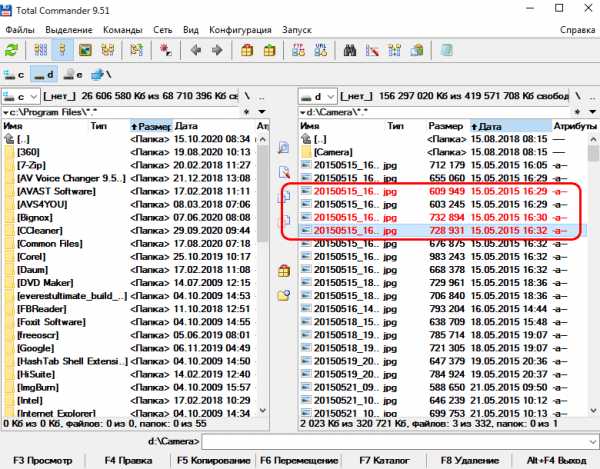Как удалить файлы через itunes
Удаление песен и других объектов в iTunes на ПК
В iTunes на ПК можно удалять песни, плейлисты, папки и другой контент. Вы можете удалить объекты из медиатеки или с компьютера.
Если удалить объект из плейлиста, объект остается в медиатеке iTunes и на компьютере.
Если удалить плейлист или папку, песни из плейлиста или папки остаются в медиатеке и на компьютере.
Если удалить папку, все содержащиеся в ней плейлисты и папки также удаляются. См. Вводная информация о плейлистах.
Если Вы подписаны на Apple Music или iTunes Match, то при удалении песен из медиатеки iTunes они остаются доступны в iCloud, и Вы можете в любое время воспроизвести или загрузить их.
Если песню не удается удалить, убедитесь, что Вы не пытаетесь удалить песню из смарт-плейлиста при включении функции «Оперативное обновление».
Как удалить документы iPad или iPhone в iTunes
Если вы счастливый обладатель iPad, то наверняка замечали странную особенность iTunes. Несмотря на то, что в программе появилась долгожданная функция обмена файлами, возможности удалить документы там нет!
Допустим вы скачали новое бесплатное приложение VLC Media Player, которое поддерживает видео большинства форматов. Чтобы залить фильм на iPad вы подключаете его к компьютеру, запускаете iTunes и делаете следующее:
- Щелчок на iPad в боковой панели iTunes.
- Щелчок по вкладке Программы, затем скролл до раздела Общие файлы.
- Щелчок VLC, затем кнопка Добавить.
- Выбираете нужный фильм.
Просто, правда? Но что будет, если загрузить видео, которое VLC не понимает? Файл даже не появится в программе и, конечно, удалить его оттуда нельзя. Что же делать?
Apple не предусмотрела для iTunes кнопку Удалить в разделе Общих файлов и правый клик по документу не работает. Как же удалить этот чертов файл с iPad?
Ответ прост и очевиден. В списке документов щелкните на названии файла, который нужно удалить и нажмите на клавиатуре Delete (Backspace на Mac). iTunes выдаст предупреждение, после чего файл будет удален.
Apple, ау! Где кнопка Удалить?!
Как очистить медиатеку iTunes
Программа iTunes является не только практически незаменимым средством для управления Apple-устройствами с компьютера, но и прекрасным инструментом для хранения медиатеки в одном месте. Используя данную программу, вы можете организовать свою огромную музыкальную коллекцию, фильмы, приложения и другой медиаконтент. Сегодня же в статье будет подробнее рассмотрена ситуация, когда вам необходимо полностью очистить медиатеку iTunes.
К сожалению, в iTunes не предусмотрено функции, которая бы позволила разом удалить всю медиатеку iTunes, поэтому данную задачу потребуется выполнять вручную.
Как очистить медиатеку iTunes?
1. Запустите программу iTunes. В верхнем левом углу программы располагается наименование текущего открытого раздела. В нашем случае это «Фильмы». Если щелкнуть по нему, откроется дополнительное меню, в котором можно выбрать раздел, в котором будет выполняться дальнейшее удаление медиатеки.
2. Например, мы хотим удалить из медиатеки видеозаписи. Для этого в верхней области окна убеждаемся, что открыта вкладка «Мои фильмы», а затем в левой области окна открываем нужный раздел, например, в нашем случае это раздел «Домашние видео» , где отображаются видеозаписи, добавленные в iTunes с компьютера.
3. Щелкаем по любой видеозаписи один раз левой кнопкой мыши, а затем выделяем все видеозаписи сочетанием клавиш Ctrl+A. Чтобы удалить видео щелкаем на клавиатуре по клавише Del или кликаем по выделенному правой кнопкой мыши и в отобразившемся контекстном меню выбираем пункт «Удалить».
4. В завершение процедуры вам потребуется подтвердить очистку удаляемого раздела.
Подобным образом выполняется удаление и других разделов медиатеки iTunes. Предположим, мы хотим удалить еще и музыку. Для этого щелкаем по текущему открытому разделу iTunes в левой верхней области окна и переходим к разделу «Музыка».
В верхней части окна открываем вкладку «Моя музыка», чтобы открыть пользовательские музыкальные файлы, а в левой области окна выбираем пункт «Песни», чтобы открыть все треки медиатеки.
Щелкаем по любому треку левой кнопкой мыши, а затем нажимаем сочетание клавиш Ctrl+A, чтобы выделить треки. Для удаления нажимаем клавишу Del или щелкаем по выделенному правой кнопкой мыши, выбирая пункт «Удалить».
В заключение вам лишь остается подтвердить удаление музыкальной коллекции из медиатеки iTunes.
Подобным образом в iTunes выполняется очистка и других разделов медиатеки. Если у вас остались вопросы, задавайте их в комментариях.
Мы рады, что смогли помочь Вам в решении проблемы.Опишите, что у вас не получилось. Наши специалисты постараются ответить максимально быстро.
Помогла ли вам эта статья?
ДА НЕТКак удалить файлы с iPhone через iTunes
Как почистить медиатеку iTunes
Как удалить резервные копии iTunes с Windows
iTunes — как очистить Другое
iTunes 12.7.2 Удаление/Загрузка Рингтона в iPhone и Лайфак к конце видео!
Как закидывать и удалять Музыку на iPod nano через программу iTunes 2017г HD
Как очистить раздел другое на iOS без ITunes и Phoneclean
Удаление резервных копий из iTunes
ЗАБУДЬ об iTunes! Как скачивать фильмы, музыку, фото и видео на iPhone и iPad?
Где хранятся прошивки в iTunes
iTunes 12.7.3 Обновление Удаление Рингтона и загрузка нового. И немного о Папке Другое
Также смотрите:
- Айпад отключился после неправильного ввода пароля
- Как закачать игру на Айпад через компьютер
- Как выключить iPhone 3G если не работает тачскрин
- Как насобирать деньги на Айфон
- Есть ли на Macbook word
- Как сделать синхронизацию Айпада с компьютером
- iPhone 6 plus или iPad Mini что взять
- Книга которой нет скачать бесплатно на Айфон
- Как взломать айклауд Айфон 5
- Поиск iPad через интернет
- Как узнать был ли восстановлен iPhone
- Можно ли печатать фото с Айфона
- iPhone не определяет входящие номера
- iPhone 4 пропал звук только при звонке
- Как сделать чтобы Айфон долго держал зарядку
Как удалить фото с Айфона через Айтюнс
Программа iTunes – инструмент, с помощью которого выполняется управление Apple-устройствами с компьютера. Через данную программу можно работать со всеми данными на вашем устройстве. В частности, в данной статье мы рассмотрим, каким образом можно удалить фотоснимки с iPhone, iPad или iPod Touch через iTunes.
Работая с iPhone, iPod или iPad на компьютере, у вас появляется сразу два способа удаления фотографий с устройства. Ниже мы рассмотрим их подробнее.
Как удалить фотографии с iPhone
Удаление фотографий через iTunes
Данный способ оставит в памяти устройства только одну фотографию, но впоследствии вы сможете легко ее удалить и через само устройство.
Обратите внимание, что данный способ удалит только фотографии, прежде синхронизированные на компьютере, который на текущий момент недоступен. Если вам необходимо удалить с устройства все снимки без исключения, сразу переходите ко второму способу.
1. Создайте на компьютере папку с произвольным названием и добавьте в нее одну любую фотографию.
2. Выполните подключение своего устройства к компьютеру, запустите iTunes и выполните щелчок в верхней области окна по миниатюрной иконке с изображением вашего устройства.
3. В левой области окна пройдите ко вкладке «Фото» и поставьте галочку около пункта «Синхронизировать».
4. Около пункта «Скопировать фотографии из» установите папку с одной фотографией, которая была прежде. Теперь вам лишь остается синхронизировать данную информацию с iPhone, щелкнув по кнопке «Применить».
Удаление фотографий через проводник Windows
Основная масса задач, связанных с управлением Apple-устройством на компьютере, осуществляется через медиакомбайн iTunes. Но это не касается фотографий, поэтому в данном случае iTunes можно закрыть.
Откройте проводник Windows в разделе «Этот компьютер». Выберите диск с наименованием вашего устройства.
Перейдите к папке «Internal Storage» – «DCIM». Внутри вас может ожидать еще одна папка.
На экране отобразятся все снимки, хранящиеся на вашем iPhone. Чтобы удалить их все без исключения, нажмите сочетание клавиш Ctrl+A, чтобы выделить все, а затем выполните щелчок правой кнопкой мыши по выделенному и пройдите к пункту «Удалить». Подтвердите удаление.
Надеемся, данная статья была вам полезна.
Мы рады, что смогли помочь Вам в решении проблемы.Опишите, что у вас не получилось. Наши специалисты постараются ответить максимально быстро.
Помогла ли вам эта статья?
ДА НЕТКак очистить кэш и «Другое» на iPhone и iPad — рабочие способы
Как почистить кэш и удалить «Другое» на iPhone и iPad.
Со временем iPhone и iPad начинают работать медленнее, а их встроенная память забивается всяким хламом. Это известный факт, который пользователей устройств Apple не устраивает, но с ним приходится мириться. Или же бороться, например, очищать кэш iPhone и iPad, удаление которого позволяет и ускорить работу, и освободить ценное место в памяти. В этой инструкции рассказали о том, как очистить кэш и «Другое» на iPhone и iPad. Собрали только проверенные и эффективные способы.
Как эффективно очистить кэш на iPhone и iPad без потерь данных
Начнем с наиболее оптимального и эффективного способа очистки кэша на iPhone и iPad с помощью iTunes. Данный метод не удаляет весь кэш полностью, а удаляет только реальный «мусор». Например, после использования способа вложения в Viber или WhatsApp не будут удалены, так как iTunes не считает их “мусором”. Однако свободное место на устройстве все же появится и немало.
- Что удаляется? С iPhone или iPad удаляется именно «вредный кэш» — «мусор», который не нужен в системе.
- Сколько времени занимает очистка? От 10 до 30 минут в зависимости от количества установленных приложений.
- Что-нибудь важное удалится? Нет, весь контент на iPhone и iPad останется в целости.
- Нужно ли будет вводить пароли в приложениях? Нет, после восстановления вы сразу же сможете пользоваться любыми приложениями без необходимости выполнять авторизацию.
- Сколько место освобождается? От 1 до 4 ГБ.
Шаг 1. Подключите iPhone или iPad к компьютеру, запустите iTunes и выберите мобильное устройство на главном экране программы.
Шаг 2. Поставьте флажок на пункте «Шифровать резервную копию iPhone» и введите пароль для резервной копии. Важно! Пароль обязательно необходимо запомнить.
Шаг 3. Нажмите «Создать копию сейчас» для создания резервной копии вашего iPhone или iPad на компьютере. Дождитесь выполнения операции.
Шаг 4. После создания резервной копии на iPhone или iPad перейдите в меню «Настройки» → [ваше_имя] → iCloud → «Найти iPhone» и отключите функцию «Найти iPhone». Это необходимо для последующего восстановления из только что созданной резервной копии. Если функция «Найти iPhone» будет включена, то iTunes не позволит выполнить восстановление.
Примечание: для отключения функции «Найти iPhone» понадобится ввести пароль от Apple ID.
Шаг 5. В iTunes нажмите «Восстановить из копии» и подтвердите начало восстановления, введя ранее установленный пароль. Не отключайте iPhone или iPad от компьютера до тех пор, пока мобильное устройство не будет перезагружено и не появится в iTunes.
Шаг 6. Когда iPhone или iPad включится вам останется только еще раз ввести пароль от вашей учетной записи Apple ID, а также дождаться, пока все приложения будут установлены.
Все приложения переустановятся
Готово! Когда мобильное устройство вновь отобразится в iTunes, вы сможете тут же увидеть сколько места было освобождено на нем в результате удаления кэша. В нашем случае на iPhone появились дополнительные 900 МБ. Важно отметить, что это при условии, что на iPhone буквально месяц назад выполнялся полный сброс. Если ваш iPhone или iPad находился в активном использовании длительное время, то на устройстве определенно освободится гораздо больше памяти.
Как удалить кэш конкретного приложения на iPhone и iPad
Предыдущий способ хорош тем, что все важные для пользователей данные точно остаются на iPhone или iPad. Документы и данные, например, уже упомянутые вложения в мессенджерах (это чаще всего фотографии, многие из которых могут быть памятными) сохраняются. Однако пользователям чаще всего без разницы на кэш в большинстве приложений, так как он не представляет из себя никакой ценности. Способ удалить кэш конкретных приложений существует, но назвать удобным его нельзя.
Шаг 1. Перейдите в меню «Настройки» → «Основные» → «Хранилище iPhone».
Шаг 2. Дождитесь загрузки списка приложений, после чего выберите приложение, кэш которого хотите полностью удалить. Все установленные приложения в списке отсортированы по размеру, что позволяет быстрее и проще определить «вредителей».
Шаг 3. На странице приложения обратите внимание на графу «Документы и данные». В ней и отображается размер кэша приложения. Для его очистки необходимо нажать «Удалить программу», подтвердить удаление, а после вновь установить приложение из App Store.
К сожалению, более удобного способа очистки кэша приложений на iPhone и iPad в Apple пока не реализовали. Тем не менее, этот трудоемкий способ вполне дает возможность разобраться с кэшем более детально.
Как удалить кэш Safari на iPhone и iPad
Очень много места на iPhone и iPad занимает кэш браузера Safari. Примечательно, что совсем активно пользоваться браузером для этого вовсе необязательно. Даже относительно редкие посещения веб-страниц через Safari наполняют “корзину с кэшем” моментально. Для удаления кэша Safari в Apple предусмотрели функцию.
Шаг 1. Перейдите в меню «Настройки» → Safari.
Шаг 2. Внизу страницы с параметрами нажмите «Очистить историю и данные». iOS предупредит вас о том, в результате очистки удалится история просмотров, файлы cookie и другие данные просмотра.
Шаг 3. Подтвердите выполнение операции.
Очистка кэша Safari выполняется мгновенно, но итог вас непременно обрадует. В нашем случае в памяти iPhone освободилось более 700 МБ.
Как полностью удалить кэш на iPhone и iPad
Полностью удалить кэш, он же раздел «Другое», невозможно без выполнения полного сброса iPhone или iPad. Ни одна утилита для компьютера, и тем более, ни одно приложение из App Store не способно полностью разобраться с кэшем. Поэтому, если кэш на вашем iPhone или iPad действительно не дает жить, то этот радикальный метод по-настоящему выручит.
Для полного сброса iPhone или iPad необходимо перейти на нем в меню «Настройки» → «Основные» → «Сброс» → «Стереть контент и настройки». iOS попросит вас подтвердить операцию путем ввода пароля. Важно! Система делает это не просто так. В результате полного сброса с iPhone или iPad будут удалены все данные. Обязательно создайте свежую резервную копию в iTunes или iCloud для последующего восстановления.
После выполнения полного сброса iPhone или iPad останется лишь настроить. На этапе настройки iOS предложит выполнить восстановление из резервной копии, что, конечно же, рекомендуется, так как на мобильное устройство будут восстановлены все важные данные. Разумеется, кэш таковыми данными не считается, и он не вернется на устройство. Если же хочется максимально “чистый” iPhone и iPad, то устройство можно настроить как новое. Ваши данные в таком случае не сохранятся, но никакого кэша и категории “Другое” на гаджете точно не останется.
Как частично очистить кэш на iPhone и iPad без использования компьютера
Если у вас под рукой нет компьютера с iTunes, а очистить iPhone или iPad от кэша все же хочется, можно воспользоваться специализированными приложениями из App Store. Сразу же подчеркнем, они очищают кэш лишь частично, так как Apple не позволяет их инструментам «залезать куда не нужно».
Из-за ограничений такие приложения не могут справиться с очисткой кэша так же эффективно, как iTunes. Тем не менее, если использовать iTunes возможности нет, приложения хоть как-то, но смогут помочь. Наиболее эффективными из таких приложений являются Magic Cleaner и Battery Saver.
Принцип их работы одинаковый. Необходимо запустить приложение и нажать Clena Junk или “Очистить мусор”. Оба приложения бесплатны, но содержат встроенную рекламу. И еще раз отметим, что эффективно очищать кэш такие утилиты не в состоянии, поэтому рекомендуем воспользоваться первыми тремя проверенными способами.
Поделиться ссылкой
Поставьте 5 звезд внизу статьи, если нравится эта тема. Подписывайтесь на нас Telegram, ВКонтакте, Instagram, Facebook, Twitter, YouTube.
Загрузка...
Как удалить файлы на iPad через iT…
Я искал ответ на вопрос, как удалять документы из приложения «Страницы» на ipad. Я не знаю, точный ли это ваш вопрос ... Мой ответ был для меня: зайти в itunes, щелкнуть мой ipad в разделе «устройства» в левом столбце вкладок, затем щелкнуть «приложения» в верхней строке, прокрутить вниз до «Страницы» и нажмите. Вы видите свои документы в списке, выберите документ, который хотите удалить, и нажмите клавишу удаления на клавиатуре. Он спросит, хотите ли вы удалить. (Я не уверен, нужно ли вам удалять его и на ipad, но я так и сделал). Я только что добавил новый документ в itunes, но когда я синхронизировал его, новый не появился. Итак, я закрыл «Страницы» и iTunes, но все еще не показывался с добавленным документом, но того, что я удалил, не было. Затем я на ipad нажал «Копировать из iTunes» и таким образом добавил новый документ. Не знаю, почему на этот раз добавленный документ не был добавлен автоматически.
Ссылка, по которой я получил информацию об удалении документов: http://www.macworld.com/article/151185/2010/05/ipadfiles.html
Надеюсь, что-то поможет.
Как окончательно удалить купленные приложения из iTunes
Скачать бесплатные приложения и купить новые из iTunes довольно просто. Со временем у вас может быть большое количество приложений, игр и утилит на вашем iPhone, iPad, Mac, ПК и других цифровых устройствах, которые вы почти не использовали. Однако эти надоедливые приложения по-прежнему занимают место и без предупреждения влияют на скорость работы. И вы можете получать уведомления о частом обновлении их.
Так что же делать с загруженными приложениями? Если вы больше не хотите их использовать, вам определенно следует удалить приложения из iTunes.Поэтому в этой статье собраны некоторые эффективные решения о , как окончательно удалить приложения из iTunes . Вы можете сделать так, как он говорит, чтобы легко освободить место для хранения.
Часть 1: Можно ли окончательно удалить приложения из iTunes
- «Как окончательно удалить приложения из iTunes. У меня их слишком много, и мне становится трудно управлять в iTunes!»
- «Я не могу удалить приложения на iPhone…»
Можно ли удалить приложение из iTunes на iPhone или iPad?
Ответ - да.
После удаления App Store новый выпущенный iTunes 12.7 позволяет пользователям управлять загрузками и покупками через iPad и iPhone вместо настольных компьютеров MacOS и Windows. Что ж, все ваши предыдущие загруженные приложения не повреждены. Но они бесполезны и занимают ценное дисковое пространство на вашем компьютере. Таким образом, вам лучше вручную удалять приложения из iTunes на Mac или ПК. Одним словом, вы можете удалить ненужные приложения из учетной записи iTunes на разных платформах.
Часть 2: Как удалить приложения из iTunes на ПК
- «Как окончательно удалить приложение из iTunes на ПК с Windows?»
Для начала вам необходимо обновить iTunes до последней версии.Позже вы можете успешно удалить любое приложение iOS из каталога iTunes на ПК.
Шаг 1. Откройте проводник на ПК.
Шаг 2. Найдите «iTunes Media».
Шаг 3. Выберите папку «Мобильные приложения».
Шаг 4. Удалите любой файл .ipa, чтобы удалить приложение iOS на ПК.
Таким образом, вы можете удалить весь каталог, чтобы навсегда удалить приложения из iTunes на ПК.
Примечание. Когда вы удалили купленное приложение из iTunes, вы можете восстановить его, войдя в свою учетную запись iTunes.(iTunes всегда запрашивает пароль?)
Часть 3: Как удалить приложения iPhone из iTunes на Mac
- «Мне интересно, есть ли способ удалить приложения iOS с Mac?»
Конечно, вы можете свободно удалить любое приложение для iPhone из библиотеки iTunes на Mac. И избавиться от приложений iOS можно только на Mac. Это означает, что приложения, хранящиеся на вашем iPhone, в безопасности.
Шаг 1. Запустите iTunes и перейдите в представление приложений.
Шаг 2. Выберите «Редактировать» и «Выбрать все».
Шаг 3.Щелкните выделение, удерживая клавишу Control, и нажмите «Удалить».
Шаг 4. Выберите «Удалить приложения» и «Переместить в корзину» для подтверждения.
Не забудьте очистить корзину на Mac. Позже вы можете полностью удалить приложения, синхронизированные с iPhone с iTunes. Кроме того, вы также можете использовать описанный выше метод, чтобы удалить приложение из папки «Мобильные приложения».
Часть 4: Как окончательно удалить приложения из списка приобретенных iTunes
- «Есть ли способ окончательно удалить приложения из моего списка приобретенных?»
В этом разделе вы можете узнать, как навсегда удалить приложения из списка приобретенных iTunes.А также показывает процесс удаления истории покупок в App Store на вашем iPhone.
Шаг 1. Перейдите в iTunes, войдите в свой iTunes Store (забыли пароль iTunes?) И выберите «App Store»
Шаг 2. Выберите «Приобретено» из раскрывающегося списка вашей учетной записи iTunes.
Шаг 3. Щелкните «Приложения», а затем выберите «Все»
Шаг 4. Щелкните красный значок «X», чтобы удалить купленные приложения из учетной записи iTunes.
Кроме того, вы можете удалить книги, приобретенные в iTunes, с помощью аналогичных операций.
Если вы обнаружите, что случайно удалили приложения из списка «Купленные в iTunes», просто восстановите покупки iTunes сейчас. Отметьте этот пост, если вы хотите удалить дубликаты в iTunes.
Часть 5: Как навсегда удалить приложения со своего iPhone
- «Может ли кто-нибудь показать мне, как удалить приложения на iPad, которые нельзя удалить?»
- «Как удалить приложения iPhone 6 навсегда?»
- «Кто-нибудь узнает, как удалять, а не просто скрывать приложения из истории? Я хочу удалить из iTunes 12 приложения, которые я больше не использую."
Если вы хотите удалить приложения из списка приобретенных на iPhone, вы можете обратиться за помощью к Apeaksoft iPhone Eraser. Это мощный инструмент, который может навсегда стереть весь контент и настройки с iPhone, iPad и iPod. Кроме того, вы можете тщательно удалите не только приложения, но и другие данные iOS.Таким образом, iPhone Eraser - ваша лучшая программа для защиты безопасности.
iPhone Eraser
- Удалите все данные и настройки с iPhone, iPad и iPod.
- Удалите все файлы, включая приложения, учетную запись информация и многое другое.
- Защитите вашу личную информацию от злоумышленников.
- Предлагает низкий / средний / высокий уровни стирания для очистки данных iOS.
- Поддержка всех моделей iOS, включая iPhone X, iPhone 8 и т. Д.
Шаг 1. Подключите iPhone к iPhone Eraser
Бесплатно загрузите и установите iPhone Eraser на Windows. Запустите эту программу и подключите iPhone к компьютеру с помощью USB-кабеля с молнией. Подождите несколько секунд, пока iPhone Eraser обнаружит ваше устройство iOS.
Шаг 2. Выберите уровень стирания
Теперь вам нужно выбрать определенный уровень стирания. Нажмите «Низкий», чтобы перезаписать все данные нулевыми файлами за один раз. Затем выберите «ОК», чтобы сохранить изменения.
Шаг 3. Удалите приложения и другое содержимое
Наконец, нажмите «Пуск», чтобы начать удаление приложений с вашего iPhone навсегда. И, пожалуйста, не отключайте устройство iOS в течение всего процесса удаления.
В результате вы можете успешно удалять приложения из iTunes на iPhone, ПК и Mac.Если вы хотите удалить приложения по отдельности или полностью, вы всегда можете найти лучшее решение здесь. Наконец, что не менее важно, не забывайте делать резервные копии важных данных каждый раз, когда вы хотите очистить свое цифровое устройство.
.как удалить дубликаты песен сразу…
iTunes имеет два режима для отображения дубликатов. К первому можно получить доступ через File> Display Duplicates и перечислить все треки в текущем списке воспроизведения, где одно и то же название трека встречается более одного раза. Чаще всего это довольно расплывчатое определение термина и может возвращать явно разные песни, например студийные и концертные версии одной и той же песни, одной и той же песни, записанной разными исполнителями или одним и тем же исполнителем, но на разных альбомах, или совершенно разные песни, не имеющие ничего общего, кроме их названия.
Более полезную функцию можно найти, если удерживать нажатой клавишу SHIFT , а затем выбрать File> Display Exact Duplicates . Это дает список всех треков, где несколько треков имеют по существу одинаковые метаданные, имя, номер трека, исполнитель, альбом и т. Д. (Я не уверен, какие критерии точные для точного дублирования, насколько iTunes обеспокоен, но его хватает для большинства нужд).
Есть три типа файлов, которые могут отображаться как точные дубликаты:
- Несколько записей библиотеки для одного и того же физического файла
Это может произойти, если местоположение вашего носителя временно недоступно, например.грамм. из-за отключенного внешнего диска iTunes узнает и помечает дорожки как отсутствующие, затем вы повторно подключаете диск и снова добавляете носитель. iTunes не распознает, что файлы уже находятся в библиотеке, и создаст повторяющиеся записи. - Несколько копий одного и того же физического файла
Это может произойти, если у вас включен параметр «Копировать в папку мультимедиа iTunes при добавлении в библиотеку» и вы случайно добавляете те же папки за пределами папки iTunes Media в свою медиатеку. - Разные копии одного и того же трека в разных форматах и битрейтах
Это может произойти, если вы решите скопировать компакт-диск, который уже находится в вашей библиотеке, или, например, решите создать MP3-версии некоторых существующих Файлы AAC, а затем не удаляйте оригиналы.
Обратите внимание, что у вас также могут быть файлы с одинаковыми аудиоданными, но с разными метаданными, например тот же альбом был скопирован дважды, но со слегка измененным названием альбома, однако нет очевидного способа выделить их в iTunes.
После использования функции «Показать точные дубликаты» вы можете настроить удаление всех копий каждого повторяющегося файла, кроме одной. Если все дубликаты были недавно добавлены в вашу библиотеку, вы можете отсортировать список по столбцу с датой добавления, выбрать диапазон треков, удерживая нажатой клавишу SHIFT, и удалить все недавние записи. Если дубликаты добавлялись в библиотеку в разное время, отсортируйте список по названию альбома или трека, выберите все, кроме одного, из каждой группы совпадающих треков с помощью CTRL-щелчка и удалите выбор.Наверное, лучше работать по одному экрану за раз.
Конечно, проблема не так проста, как кажется. Если дубликаты относятся к типу 1, тогда вы хотите удалить дорожки из библиотеки, но не удалять или отправлять базовые файлы в корзину, поскольку существует только одна копия каждого файла, на который ссылаются повторяющиеся записи. Для треков типа 2 вы действительно хотите удалить повторяющиеся физические копии, оставив одну оставшуюся версию. Для файлов типа 3 вы, вероятно, захотите решить, какую из двух или более копий вы хотите сохранить, самую маленькую, чтобы занимать меньше места, самую большую, потому что это лучшее качество, версию MP3, потому что она наиболее портативна или более чем один, потому что у каждого есть свое применение для вас.
К настоящему времени вы должны иметь некоторое представление о том, почему дедупликация - нетривиальная проблема. Из трех описанных мною типов оказывается, что очистку дубликатов первого типа довольно легко автоматизировать. Я написал сценарий под названием DeDuper, который может перебирать треки, определять те, у которых одинаковый путь, и удалять повторяющиеся записи. В качестве бонуса он сохраняет запись с самой ранней добавленной датой, добавляет счетчики воспроизведения и пропусков из удаленных записей и устанавливает для последних воспроизведенных / пропущенных дат их самые последние значения.Хотя сценарий будет работать со всей библиотекой, гораздо эффективнее будет использовать инструмент iTunes Show Exact Duplicates перед запуском сценария. Вы также должны сделать резервную копию своей библиотеки или, по крайней мере, базы данных iTunes iTunes Library.itl перед запуском сценария. Скорее всего, у вас есть дубликаты типа 2, и сценарий в его нынешнем виде вам не нужен ...
Я надеюсь расширить сценарий в течение следующих нескольких дней, чтобы справиться с дубликатами типа 2 и типа 3, в идеале делая различие между двумя типами, обрабатывая тип 2 автоматически (надеюсь, перемещая удаленные файлы куда-нибудь, откуда они все еще могут быть восстановлены, если требуется) и предлагая пользователю выбрать, какой файл сохранить в случае типа 3.Снова будут объединены метаданные. Хм, только что понял, что мне тоже нужно что-то делать с рейтингом.
тт2
.Как удалить резервную копию iTunes на Mac или ПК
Каждый раз, когда вы подключаете устройство iOS к iTunes, оно создает полную резервную копию с нуля вместо добавления новых файлов в существующую резервную копию. Замечательно, если ваша последняя резервная копия могла быть повреждена или вы не можете ее восстановить. Но что, если у вас есть тонны резервных копий прошлых лет?
Полные резервные копии iOS занимают значительный объем места, поэтому, если у вас есть резервные копии iOS многолетней давности и не хватает места на диске, самое время удалить их.
Возможно, вы даже не знаете, сколько старых резервных копий хранится на вашем компьютере. К счастью, вы можете легко и быстро удалить все ненужные резервные копии iTunes, чтобы освободить место. И мы здесь, чтобы помочь вам.
В этом руководстве мы покажем вам, как:
- Удалить резервные копии iTunes на Mac
- Удалить резервные копии iTunes на ПК
- Находить и управлять резервными копиями, хранящимися в iCloud
Как удалить резервные копии iTunes на a Mac
С выпуском macOS Catalina в 2019 году iTunes был преобразован в отдельные приложения, такие как Apple Music, Apple TV, Apple Podcasts и Apple Books.Вот почему процесс удаления резервной копии отличается в зависимости от версии macOS.
1. Как удалить старые резервные копии iTunes в macOS Catalina 10.15 и более поздних версиях
- Перейти в Finder
- Откройте свое устройство iTunes (iPhone, iPad и т. Д.), Щелкнув его на боковой панели.
- Нажмите Управление Резервные копии
- Выберите резервную копию, которую хотите удалить
- Щелкните Удалить резервную копию
- Щелкните Удалить
Если это напомнило вам, что пора перейти на более новую версию macOS, ознакомьтесь с этой статьей об установке macOS Catalina.
2. Как удалить резервные копии iTunes в macOS Mojave 10.14 и более ранних версиях
1. Запустите приложение iTunes
2. Перейдите в меню iTunes
3. Выберите Preferences в раскрывающемся меню
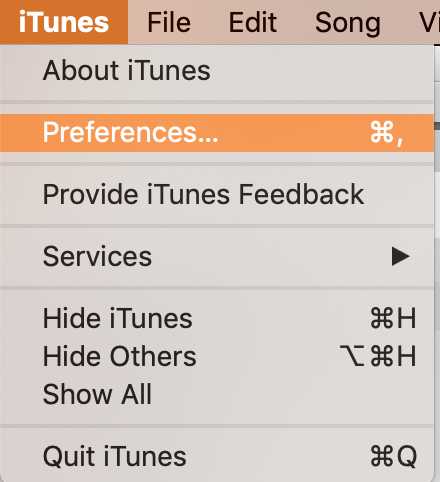
4. Перейдите на Устройства вкладка
5. На этой вкладке вы сможете увидеть весь список ваших резервных копий. На этой вкладке также отображаются имена устройств и даты создания резервных копий
6. Выберите резервные копии, которые вы хотите удалить
7.Щелкните Удалить резервную копию
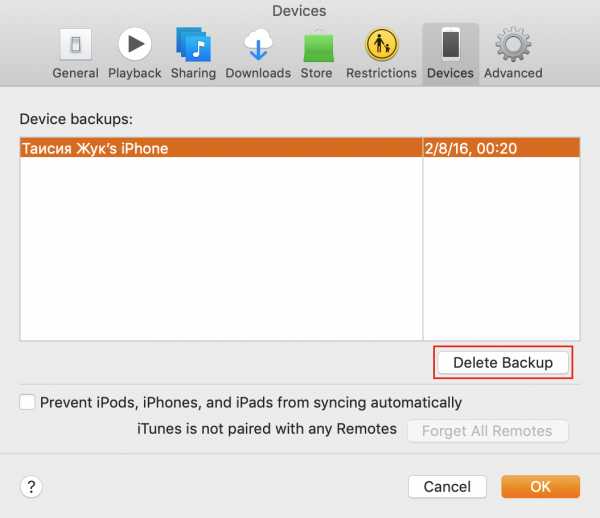
3. Как удалить резервные копии iTunes из библиотеки
- Щелкните значок лупы в строке меню
- Скопируйте и вставьте этот путь ~ / Library / Application Support / MobileSync / Backup /
- Нажмите Введите
- Удалите все резервные копии, которые вам больше не нужны
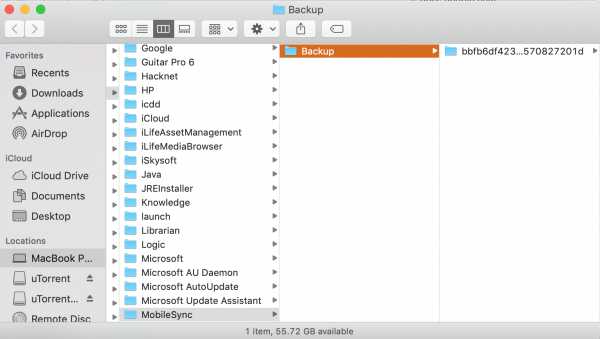
Случайно удалили полезную резервную копию? Не волнуйтесь и ознакомьтесь с этим руководством по восстановлению удаленных файлов на Mac.
4. Как удалить дубликаты из резервных копий на вашем Mac
Другой подход к удалению ненужных резервных копий из вашей библиотеки iTunes - это удаление только тех файлов, которые являются идентичными копиями. С MacKeeper вы можете легко удалить дубликаты, занимающие место на жестком диске. Программа MacKeeper Duplicate Finder проверяет информацию о содержимом файлов, поэтому может удалять идентичные файлы, даже если они имеют разные имена. Избавьтесь от двойных файлов всего за несколько кликов!
Как удалить резервную копию из iTunes на ПК (Windows 7, 8 или 10)
1.Как удалить резервные копии из iTunes на ПК
- Запустите iTunes на своем ПК
- Перейдите к Изменить
- Выберите настройки
- Перейдите на вкладку Устройство
- Выберите файлы резервных копий, которые вы хотите удалить
- Нажмите Удалить резервную копию
- Нажмите Удалить
2. Как удалить резервную копию iTunes из папки приложения в Windows
Удаление резервных копий iTunes вручную на ПК немного сложно, так как некоторые из этих файлов могут быть скрытым, и неясно, какие резервные копии самые старые.Однако вы все равно сможете найти папку, содержащую старые резервные копии iTunes, и удалить их.
1. Найдите свой iPhone UDID
Поскольку неясно, какие резервные копии самые старые, вам следует отсортировать их по имени. Для этого вам понадобится уникальный идентификационный номер вашего устройства, известный как UDID.
UDID - это идентификатор, как и серийный номер вашего устройства, содержащий буквы и цифры. UDID уникален для каждого устройства. Если вы сделали резервную копию нескольких устройств, UDID поможет вам их идентифицировать.
Чтобы найти свой UDID в iTunes:
1. Подключите устройство и запустите iTunes
2. Откройте сводку страницу
3. Вы увидите запись Серийный номер
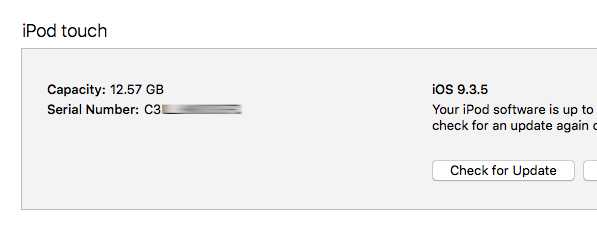
4 Щелкните серийный номер, и он изменится на UDID
2. Перейдите в папку резервных копий
1. Нажмите кнопку Пуск
2. Скопируйте и вставьте этот путь в строку поиска C: \ Users \ % username% \ AppData \ Roaming \ Apple Computer \ MobileSync \ Backup \
Примечание :% username% - это имя вашей учетной записи Windows
3.Это откроет папку со всеми старыми файлами резервных копий
3. Очистить резервные копии iTunes в Windows
Когда iTunes создает резервную копию, она называет папку резервной копии UDID устройства. Имя будет выглядеть примерно так:
dd6kj811835e38hh6c1d6b6c925dafc781f6n0e.
Когда вы создаете еще одну резервную копию, iTunes снова присваивает ей имя с UDID устройства, переименовывая предыдущую резервную копию с UDID + дата устройства. Это будет выглядеть так:
dd6kj811835e38hh6c1d6b6c925dafc781f6n0e-20190701-124032.
Теперь найдите папку с буквенно-цифровой строкой без даты. Это будет самая последняя резервная копия вашего устройства.
Первая папка без даты в имени является последней резервной копией. Если вы видите другие резервные копии с разными датами, выберите те, которые вам больше не нужны, и просто удалите их.
В этом случае резервная копия iOS принадлежит iPod touch и занимает 12,5 ГБ памяти. Для запуска еще одного резервного копирования потребуется еще 12.5 ГБ памяти и так далее.
Таким образом, если вы привыкли регулярно создавать резервные копии своих устройств в iTunes, эти папки могут занимать много места. Ситуация может стать намного хуже, если вы регулярно выполняете резервное копирование нескольких устройств. Но с помощью этого трюка вы теперь знаете, как освободить лишнее место на жестком диске.
Найдите и управляйте резервными копиями, хранящимися в iCloud
Если у вас включено резервное копирование iCloud, этот раздел написан для вас. Мы поможем вам найти резервные копии iCloud на вашем iPhone, iPad, Mac и ПК.
1. Для устройств iOS: iPhone, iPad и iPod touch:
- С iOS 11 и более поздних версий:
- Перейдите к настройкам
- Нажмите свое имя пользователя
- Нажмите iCloud
- Нажмите Управление хранилищем
- Нажмите Резервное копирование
- С iOS 10.3 и более ранними версиями:
- Перейдите к настройкам
- Нажмите свое имя пользователя
- Нажмите iCloud
- Нажмите на график, который показывает ваше использование iCloud
- Нажмите Управление хранилищем
Теперь вы можете управлять резервными копиями iOS.Обратите внимание, что управлять содержимым можно только из меню настроек устройства, на котором хранится эта информация. Например, если вы хотите создать резервную копию содержимого на iPad, вы должны использовать этот конкретный iPad, чтобы иметь возможность выполнять резервное копирование данных.
2. Для компьютеров Mac с macOS Catalina 10.15 и более поздних версий:
- Откройте меню Apple
- Выберите Системные настройки
- Нажмите Apple ID
- Нажмите iCloud
- Нажмите Управление
- Выберите Резервные копии
- Удалите ненужные резервные копии
3.Для компьютеров Mac с macOS Mojave 10.14 и более ранними версиями:
- Откройте меню Apple
- Выберите Системные настройки
- Нажмите iCloud
- Нажмите Управление
- Выберите Резервные копии
- Удалите ненужные резервные копии нужно
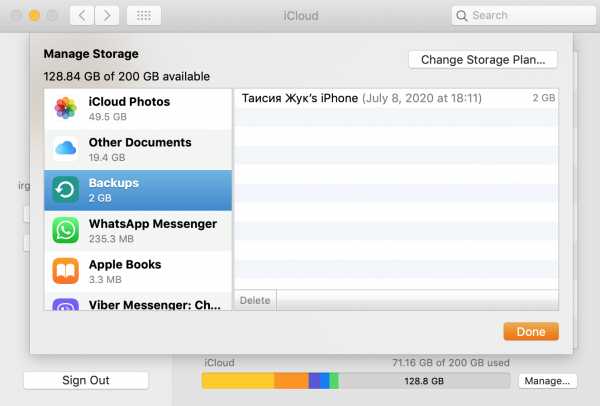
4. Для ПК
- Запустить iCloud для Windows
- Открыть хранилище
- Выбрать Резервное копирование
- Удалить резервные копии, которые вам больше не нужны
FAQ
1.Удаляет ли при удалении iTunes резервные копии?
Короткий ответ - нет. Удаление iTunes обычно не влияет на ваши резервные копии. Однако вы можете легко управлять своими резервными копиями iTunes, используя ранее описанные методы.
2. Как узнать, есть ли резервная копия моего iPhone в iTunes?
Вы можете узнать, есть ли резервная копия вашего iPhone в iTunes, проверив дату последней резервной копии iPhone.
Для этого:
- Запустите приложение iTunes
- Щелкните Настройки
- Выберите Устройства
- Это откроет вкладку со всеми резервными копиями iTunes на вашем устройстве
- Проверьте дату последняя резервная копия iTunes, и вот как узнать, есть ли резервная копия вашего iPhone в iTunes или нет
Подробнее:
.
Как удалить медиатеку iTunes на Windows / Mac
Не знаете, как удалить медиатеку iTunes на ПК или Mac? В этом кратком совете вы можете получить инструкции по удалению содержимого библиотеки iTunes на компьютере.
«Как очистить существующую медиатеку iTunes и начать заново? Я удалил все свои файлы с жесткого диска и переместил их на внешний диск, который я очистил. Как я могу очистить то, что находится в моем iTunes, и начать заново? Благодарность."
—— Пользователь из сообщества Apple
Как и этот пользователь, вы также можете удалить свою медиатеку iTunes на компьютере с Windows или Mac, если вы читаете эту страницу.При удалении библиотеки iTunes вся ваша музыка, плейлисты и приложения будут удалены из вашей библиотеки iTunes. Но лучше сделать резервную копию содержимого библиотеки iTunes на внешний жесткий диск для безопасного хранения перед началом.
Часть 1. Как удалить iTunes Libray в Windows
Шаг 1. Закройте iTunes и запустите проводник Windows.
Шаг 2. Щелкните папку «Музыка»> «Выбрать iTunes».
Шаг 3. Удалите эти два файла: iTunes Library.itl и iTunes Music Library.xml
Как удалить iTunes Libray в Windows
, часть 2: Как удалить iTunes Libray на Mac
Шаг 1. Выключите iTunes на Mac и запустите Finder на Mac.
Шаг 2. Щелкните "Перейти"> "Теперь щелкните" Домой ".
Шаг 3. Найдите папку «Музыка» и щелкните iTunes.
Шаг 4. Найдите и удалите следующие файлы: iTunes Library.itl и iTunes Music Library.xml
Как удалить iTunes Libray на Mac
, часть 3: Выборочное резервное копирование музыки в медиатеке iTunes
Если вы хотите сделать резервную копию музыки из библиотеки iTunes на компьютер или iPhone перед удалением всей библиотеки iTunes, AnyTrans - это именно то, что вам нужно для пошаговой передачи музыки из библиотеки iTunes на компьютер или устройство iOS.Кроме того, он также может помочь вам управлять другими данными iOS, такими как фотографии, контакты, сообщения, видео, журнал вызовов, приложения и многое другое. Теперь выполните следующие действия для резервного копирования музыки из библиотеки iTunes:
Шаг 1: Загрузите бесплатно , установите AnyTrans на свой компьютер и запустите его. Подключите iPhone к компьютеру, если вы хотите сделать резервную копию музыки на iPhone. Щелкните библиотеку iTunes.

Выборочное резервное копирование музыки в медиатеке iTunes - шаг 1
Шаг 2: Нажмите «Музыка» и выберите музыку, которую вы хотите сделать резервную копию> нажмите кнопку «На компьютер» или «На устройство», чтобы сделать резервную копию музыки из библиотеки iTunes.
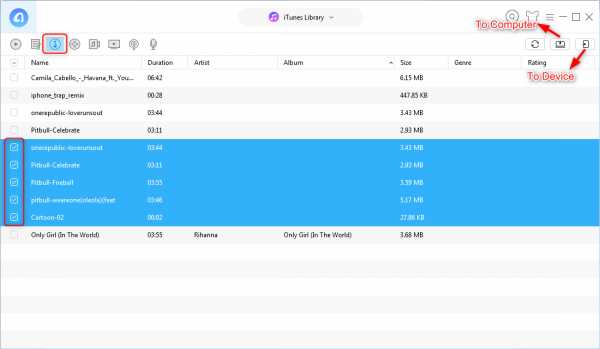
Выборочное резервное копирование музыки в медиатеке iTunes - Шаг 2
Итог
Вот и все, как удалить библиотеку iTunes на компьютере с Windows или Mac, и AnyTrans станет вашим отличным помощником для резервного копирования музыки в библиотеке iTunes. Более того, он также поддерживает передачу данных с iPhone на iPhone, с iPhone на компьютер и с компьютера на iPhone. Просто загрузите его на свой компьютер и получите бесплатную пробную версию>
Джой ТейлорЧлен команды iMobie, а также поклонник Apple, любит помогать большему количеству пользователей решать различные типы проблем, связанных с iOS и Android.
.Удалите и переустановите iTunes и соответствующие программные компоненты для Windows 7 и более поздних версий
Узнайте, как полностью удалить iTunes и связанные с ним программные компоненты из Windows 7, Windows 8 или Windows 10.
В некоторых редких случаях может потребоваться удалить iTunes и связанные с ним программные компоненты перед переустановкой iTunes или установкой iTunes из Microsoft Store.Если AppleCare, статья или диалоговое окно с предупреждением направили вам переустановить iTunes, вы можете сделать это, выполнив следующие действия.
Медиа, приобретенные в iTunes Store, или песни, которые вы импортируете с компакт-дисков, по умолчанию сохраняются в папке «Моя музыка». Они не будут удалены при удалении iTunes. Хотя очень маловероятно, что вы потеряете какую-либо часть своей медиатеки iTunes, выполнив следующие шаги, всегда полезно делать регулярные резервные копии своей медиатеки iTunes.
Если вам нужна помощь в загрузке или обновлении iTunes из Microsoft Store, обратитесь за помощью в Microsoft.Если вам не удается обновить или установить iTunes для Windows и вы загрузили его с веб-сайта Apple, узнайте, что делать.
Удалить iTunes и связанные с ним компоненты
Если вам нужна помощь в удалении этих компонентов, выполните следующие действия:
Удалите iTunes и связанные компоненты программного обеспечения в следующем порядке:
- iTunes
- Обновление программного обеспечения Apple
- Поддержка мобильных устройств Apple
- Bonjour
- Поддержка приложений Apple, 32-разрядная версия
- Поддержка приложений Apple 64-бит
В некоторых системах вы можете увидеть две версии Apple Application Support или iTunes.Это ожидаемо. Если вы видите две версии, обязательно удалите обе.
Не удаляйте эти компоненты в другом порядке или удаляйте только некоторые из них. Это может иметь непредвиденные последствия. После удаления компонента вам может быть предложено перезагрузить компьютер. Подождите, чтобы перезагрузить компьютер, пока вы не закончите удаление всех компонентов.
Убедитесь, что iTunes и связанные с ним компоненты полностью удалены.
В большинстве случаев удаление iTunes и связанных с ним компонентов из панели управления приводит к удалению всех вспомогательных файлов, принадлежащих этим программам.В некоторых редких случаях файлы могут остаться. После удаления iTunes и связанных с ним компонентов выполните следующие действия, чтобы найти и удалить все дополнительные вспомогательные файлы.
- Нажмите клавиши Windows и R на клавиатуре, чтобы открыть команду запуска.
- В окне «Выполнить» введите:
% programfiles%
- Щелкните OK, чтобы открыть папку Program Files.
- Удалите следующие папки, если они существуют:
iTunes
Bonjour
iPodЕсли вы видите сообщение «Невозможно удалить iPodService.exe: он используется другим человеком или программой », выполните дополнительные действия в конце этой статьи, прежде чем переходить к остальным шагам ниже.
- Откройте папку Common Files, затем папку Apple.
- Удалите следующие папки, если они существуют:
Поддержка мобильных устройств
Поддержка приложений Apple
CoreFP - Откройте локальный диск (C :), расположенный на компьютере, или на любом другом жестком диске, на котором установлены ваши программы.
Если вы используете 32-разрядную версию Windows, перейдите к шагу 13.
Если вы используете 64-разрядную версию Windows, перейдите к шагу 8. - Откройте папку Program Files (x86).
- Найдите следующие папки и удалите их, если они существуют:
iTunes
Bonjour
iPod - Откройте папку Common Files, а затем папку Apple.
- Найдите следующие папки и удалите их, если они существуют:
Поддержка мобильных устройств
Поддержка приложений Apple
CoreFP - Откройте локальный диск (C :) на компьютере или на любом другом жестком диске, на котором установлена ваша операционная система.
- Щелкните правой кнопкой мыши корзину и выберите «Очистить корзину».
Переустановите iTunes и сопутствующие компоненты
После того, как вы убедитесь, что iTunes полностью удален, перезагрузите компьютер (если вы еще этого не сделали). Затем скачайте последнюю версию iTunes для своего ПК:
Если проблема не исчезнет, обратитесь за помощью:
- Если вы приобрели iTunes из Microsoft Store, обратитесь в службу поддержки Microsoft.
- Если вы загрузили iTunes с веб-сайта Apple, обратитесь в службу поддержки Apple.
Если вы видите предупреждающее сообщение «iPodService.exe»
Выполните следующие действия, если при попытке удалить папку iPod появляется сообщение «Не удается удалить iPodService.exe: он используется другим человеком или программой».
- Убедитесь, что iTunes и утилита iPod Updater не открыты.
- Нажмите и удерживайте клавиши Control, Alt и Delete на клавиатуре.
- Выберите «Запустить диспетчер задач».
- Щелкните вкладку "Процессы".
- Найдите в списке iPodService.exe.
- Щелкните iPodService.exe и выберите «Завершить процесс».
- Закройте диспетчер задач.
Информация о продуктах, произведенных не Apple, или о независимых веб-сайтах, не контролируемых и не проверенных Apple, предоставляется без рекомендаций или одобрения.Apple не несет ответственности за выбор, работу или использование сторонних веб-сайтов или продуктов. Apple не делает никаких заявлений относительно точности или надежности сторонних веб-сайтов. Свяжитесь с продавцом для получения дополнительной информации.
Дата публикации:
.