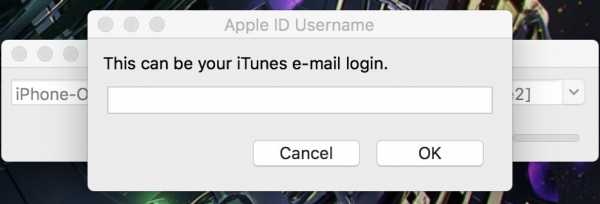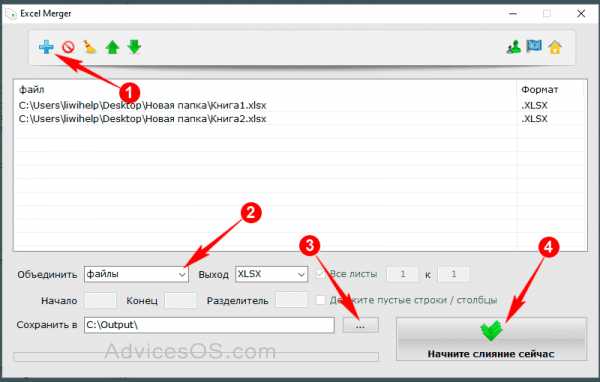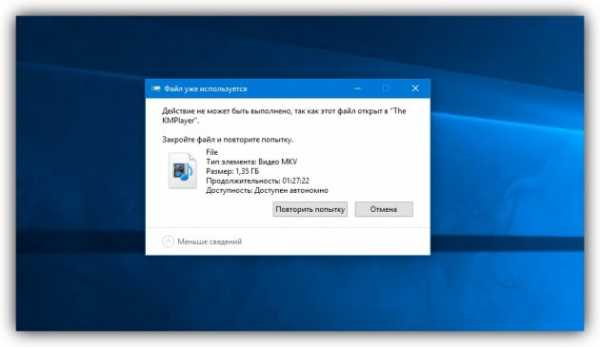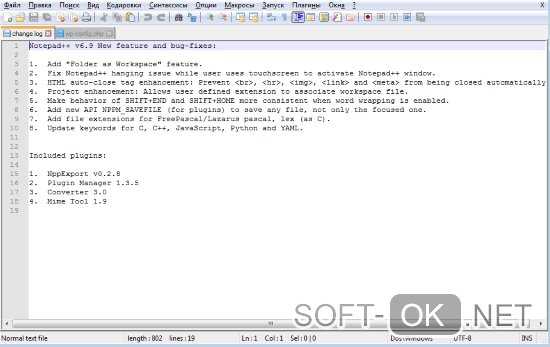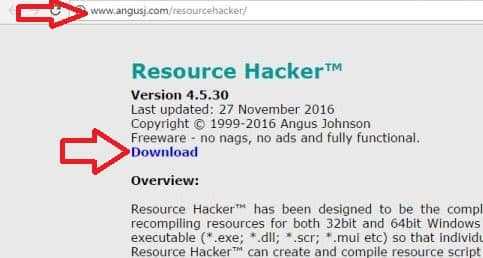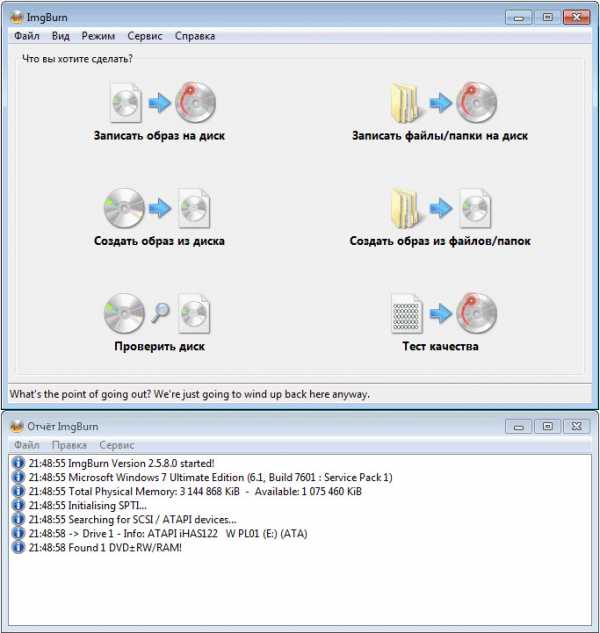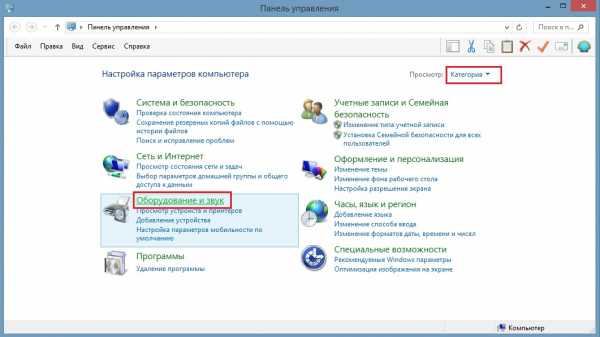Как удалить файлы архивации windows 7
куда девается место на диске — архивация системы в windows 7
куда девается место на диске — архивация системы в windows 7
| куда девается место на диске - архивация системы в windows 7 |
Если логический диск под завязку, то возникает вопрос — куда пропадает свободное место… скорее всего опять расплодились архивы файлов данных операционной системы, так как все по расписанию копируется и сохраняется занимая свободное место на моем диске.
Для чего нужна архивация и почему из-за нее убавляется память
В статье про установку windows 7, я писал, что желательно диск C делать меньше, чем второй логический диск, чтобы при архивации образа системы и файлов данных еще оставалось место, да и не архивировалось слишком много.
Если Вы хотите, чтобы в случае поломки у Вас была теоретическая возможность восстановить операционную систему необходимо настроить архивацию windows 7.
Архивы как вы наверное уже знаете не обновляются, а записываются на диск и если каждую неделю архивировать и записывать архивы по 5-10 гигабайт, то все свободное место будет занято.
Как удалить архивы системы windows 7
Когда место очень нужно и сохранять архивы файлов данных уже некуда, остается удалить лишние архивы — я оставляю первый и последний.
В результате у меня всегда есть немного свободного места для того, чтобы провести следующую архивацию.
Сам процесс удаления архива файлов данных операционной системы опишу ниже.
1. Для начала нажмем на флажок в трее над часами и в открывшемся окне нажмем на ссылку «Открыть центр поддержки».
Открываем Центр поддержки
(рисунок 1)
2. В следующем окне ищем в левом нижнем углу ссылку «Архивация и восстановление».
Переходим по ссылке - Архивация и восстановление
(рисунок 2)
3. Затем переходим по ссылке «Управление пространством» . Тут от вас могут потребовать подтверждения, что вы собираетесь выполнять действия для которых нужны права администратора.
Осталось немного и будем освобождать место на диске
(рисунок 3)
4. Нажимаем на кнопку «Просмотреть архивы»
Нам нужно просмотреть архивы, чтобы выбрать те которые можно удалить.
(рисунок 4)
5. Выбираем средние архивы если есть и удаляем нажимая кнопку удалить.
Освобождаем место удаляя лишние архивы.
(рисунок 5)
Как уменьшить размер архива
Вот и все, теперь у нас есть хоть немного места на диске, чтобы скопировать туда что-то важное… и кстати с прошлого раза на диске С стало больше всякой ерунды — архив увеличился до 22ГБ, значит можно посмотреть, удалить лишнее, освободить место, удалить последний архив файлов данных и провести архивацию заново — в итоге освободится около 20ГБ. Что в моем случае неплохо..
Нужно срочно чистить папку «Загрузки» :)
Эту статью написал для Вас, Титов Сергей.
Управление пространством
Ручная или автоматическая архивация данных Windows 7, выполняемая на регулярной основе, рано или поздно приведет к тому, что внешний жесткий диск будет заполнен.
И тогда архивировать станет некуда, не останется свободного места на внешнем жестком диске.
Поэтому надо своевременно удалять с внешнего жесткого диска наиболее старые архивы данных. Для этого надо периодически заниматься управлением пространством на внешнем диске.
Частота такого управления зависит от размера внешнего жесткого диска, чем он больше по объему хранимой на нем информации, тем это можно делать реже.
Для управления архивами в окне «Архивация и восстановление» нажимаем на «Управление пространством»:
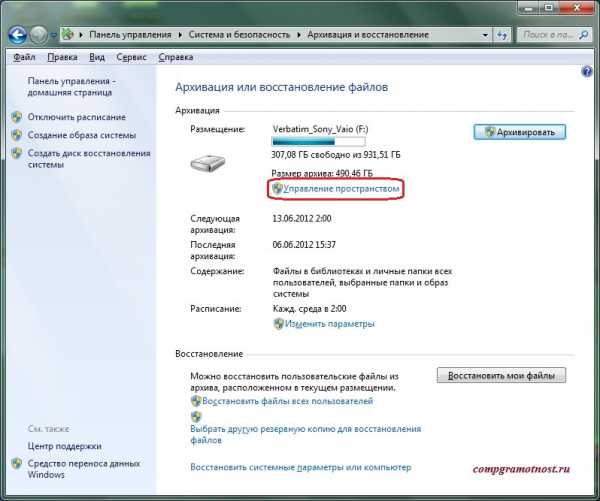
Управление пространством
Если эта надпись «серая», то это означает, что управлять нечем, внешний жесткий диск с архивами не подключен к ПК.
Если внешний жесткий диск с архивами подключен к ПК, то после нажатия на «Управление пространством» откроется окно «Управление дисковым пространством архивации данных», в котором следует нажать на кнопку «Просмотреть архивы»:
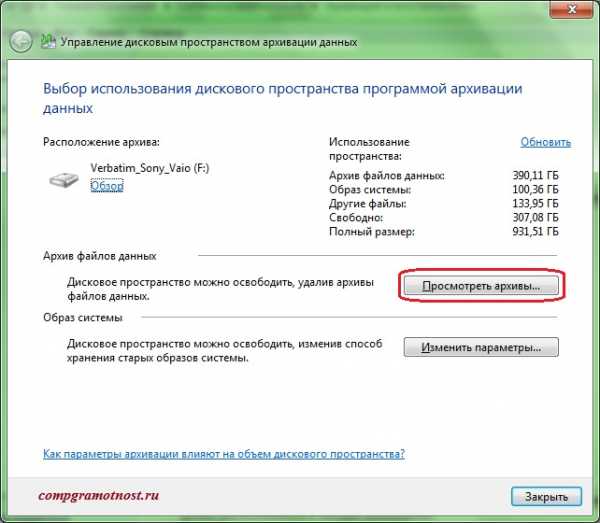
Управление дисковым пространством архивации данных
В открывшемся окне мы увидим приглашение выбрать наиболее старые архивы:
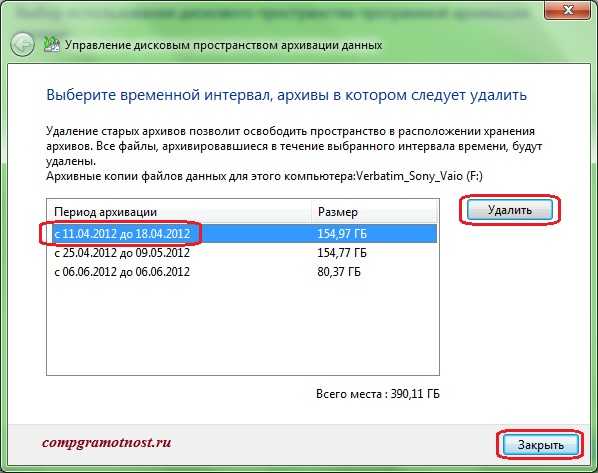
Удаляем старые архивы
В показанном примере самые «древние» архивы – это архивы за период с 11.04.2012 по 18.04.2012. Именно их отмечаем, нажимаем на кнопку «Удалить», после чего устаревшие архивы удаляются с внешнего жесткого диска без возможности обратного восстановления. Затем закрываем окно, нажимая на кнопку «Закрыть».
В итоге пространство на диске высвобождается для записи новых актуальных архивов данных, управление пространством на данный период времени завершено.
Вы все еще сомневаетесь? Совершенно напрасно!
Также по теме:
1. Создание архивного файла данных на внешнем жестком диске с применением программы архивации WinRAR
2. История файлов в Windows 10 для резервного копирования данных
3. Некоторые тонкости применения программы WinRAR при создании архивов
4. Как несколько файлов сделать одним, чтобы прикрепить на сервисе или отправить один файл
Получайте актуальные статьи по компьютерной грамотности прямо на ваш почтовый ящик.
Уже более 3.000 подписчиков
Важно: необходимо подтвердить свою подписку! В своей почте откройте письмо для активации и кликните по указанной там ссылке. Если письма нет, проверьте папку Спам.
Автор: Юрий Воробьев
23 августа 2012
Как навсегда отключить архивацию в Windows 7
В операционной системе Windows 7 присутствует встроенный настраиваемый элемент, отвечающий за архивацию определенного дискового пространства. Он создает резервные копии файлов и позволяет их восстановить в любой момент. Однако такой инструмент нужен не всем, а постоянное выполнение процессов с его стороны только мешает комфортной работе. В таком случае службу рекомендуется отключить. Сегодня мы поэтапно разберем эту процедуру.
Отключаем архивацию в Windows 7
Мы раздели поставленную задачу на шаги, чтобы вам было проще ориентироваться в инструкциях. В осуществлении данной манипуляции нет ничего сложно, просто внимательно следуйте приведенным ниже руководствам.
Шаг 1: Отключение расписания
В первую очередь рекомендуется убрать расписание архивации, что обеспечит неактивность службы в дальнейшем. Производить это требуется только в том случае, если ранее создание резервных копий было активно. Если деактивация необходима, выполните следующие действия:
- Через меню «Пуск» перейдите в «Панель управления».
- Откройте раздел «Архивация и восстановление».
- На панели слева найдите и нажмите на ссылку «Отключить расписание».
- Убедитесь, что расписание было успешно выключено, посмотрев эту информацию в разделе «Расписание».
Если при переходе в категорию «Архивация и восстановление» вы получили ошибку 0x80070057, вам потребуется сначала исправить ее. Благо, делается это буквально в несколько кликов:
- Вернитесь в «Панель управления» и на этот раз перейдите в раздел «Администрирование».
- Здесь в списке вас интересует строка «Планировщик заданий». Нажмите по ней дважды левой кнопкой мыши.
- Разверните директорию «Библиотека планировщика заданий» и откройте папки «Microsoft» — «Windows».
- Прокрутите вниз списка, где найдите «WindowsBackup». В таблице посередине отобразятся все задания, которые потребуется деактивировать.
- Выделите необходимую строку и на панели справа кликните на кнопку «Отключить».
После выполнения этого процесса перезагрузите компьютер и можете снова перейти в категорию «Архивация и восстановление», а затем выключить там расписание.
Шаг 2: Удаление созданных архивов
Производить это необязательно, однако если вы хотите очистить занятое резервными копиями место на жестком диске, удалите созданные ранее архивы. Производится это действий следующим образом:
- Откройте «Архивация и восстановление» перейдите по ссылке «Управление пространством»
- В части «Архив файлов данных» нажмите на кнопку «Просмотреть архивы».
- В отобразившемся списке периодов архивации выберите все ненужные копии и удалите их. Завершите процесс, нажав на кнопку «Закрыть».
Теперь с установленного жесткого диска или съемного носителя были удалены все созданные резервные копии за определенный промежуток времени. Переходите к следующему этапу.
Шаг 3: Отключение службы архивации
Если вы самостоятельно отключите службу архивации, эта задача больше никогда не запустится без предварительного ручного запуска. Деактивируется служба точно так же, как и все другие – через соответствующее меню.
- В «Панель управления» откройте раздел «Администрирование».
- Выберите строку «Службы».
- Опуститесь немного вниз по списку, где отыщите «Служба модуля архивации на уровне блоков». Кликните по этой строке дважды ЛКМ.
- Укажите подходящий тип запуска и нажмите на кнопку «Остановить». Перед выходом не забудьте применить изменения.
По завершении перезагрузите ПК и автоматическая архивация больше никогда вас не побеспокоит.
Шаг 4: Отключение уведомления
Осталось только избавить от назойливого системного уведомления, которое будет постоянно напоминать о том, что рекомендуется настроить архивацию. Осуществляется удаление уведомлений так:
- Откройте «Панель управления» и выберите там категорию «Центр поддержки».
- Перейдите в меню «Настройка центра поддержки».
- Снимите галочку с пункта «Архивация Windows» и жмите «ОК».
Четвертый этап был последним, теперь инструмент архивации в операционной системе Виндовс 7 отключен навсегда. Он вас не побеспокоит до тех пор, пока вы самостоятельно его не запустите, выполнив соответствующие действия. Если у вас остались вопросы по этой теме, смело задавайте их в комментариях.
Читайте также: Восстановление системных файлов в Windows 7
Мы рады, что смогли помочь Вам в решении проблемы.Опишите, что у вас не получилось. Наши специалисты постараются ответить максимально быстро.
Помогла ли вам эта статья?
ДА НЕТКак удалить архивацию Windows 7
 Пользователи, столкнувшиеся с необходимостью освободить немного места на жестком диске или озадачившиеся проблемой увеличения производительности своего компьютера, часто задаются вопросом, как удалить архивацию Windows 7. Давайте рассмотрим, что это за функция, зачем она нужна, и как её отключить.
Пользователи, столкнувшиеся с необходимостью освободить немного места на жестком диске или озадачившиеся проблемой увеличения производительности своего компьютера, часто задаются вопросом, как удалить архивацию Windows 7. Давайте рассмотрим, что это за функция, зачем она нужна, и как её отключить.
Принцип работы
Функция автоматической архивации позволяет создавать резервные копии данных, которые будут храниться в указанном пользователем месте. Удобство и польза этой функции неоспоримы, но есть и негативные моменты:
- архивация грузит систему, поэтому при её активации возможно небольшое (а иногда и серьезное) снижение производительности;
- созданные резервные копии занимают свободное место на диске, которого постоянно не хватает.
В принципе, лучше установить ручное управление этой встроенной системной функцией, однако она вряд ли вам пригодится, поэтому можно её спокойно удалить.
Отключение
Если вы хотите настроить Windows 7 и решили отказаться от функции автоматической архивации, отключите её через менеджер служб:
-
Запустите «Панель управления» и перейдите в раздел «Система и безопасность».
-
Откройте вкладку «Администрирование» и найдите пункт «Службы».
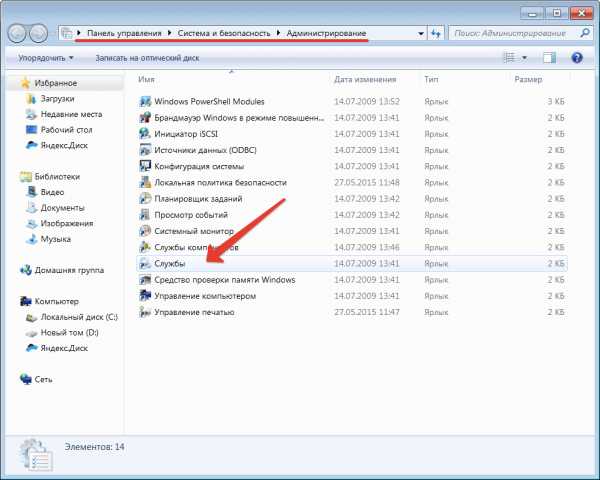
-
Отыщите в списке службу архивации и кликните по ней правой кнопкой. Выберите пункт «Свойства».
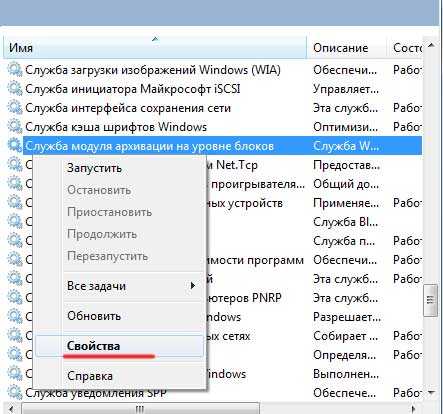
-
На вкладке «Общие» в строке «Тип запуска» установите значение «Отключена». Нажмите «Ок», чтобы сохранить изменения.

При желании можно не только отключить, но и удалить службу в Windows 7. Правда, делать это не рекомендуется, так как восстановить системную функцию затем будет практически невозможно.
Отключение уведомлений
Функцию архивации вы отключили, но система постоянно будет напоминать вам о её наличии , предлагая заново активировать, чтобы избежать потери данных в случае краха Windows. Чтобы избавиться от постоянного всплывающих на панели задач напоминаний, нужно отключить уведомления:
-
Нажмите на значок уведомлений и перейдите в «Центр поддержки».
-
Кликните в меню слева по ссылке «Настройка центра поддержки».

- Найдите поле «Сообщения об обслуживании». Снимите галочку с пункта «Архивация Windows» и нажмите «Ок», чтобы применить новую конфигурацию системы.
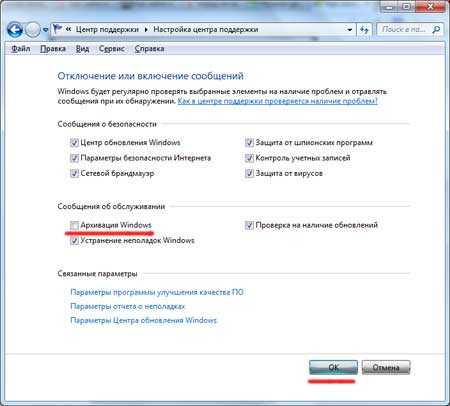
После выполнения указанных действия уведомления больше не будут вас беспокоить.
Как удалить архивные файлы в Windows 7
Как почистить диск С? Очистка диска в Windows 7
Резервное копирование windows Как отключить
Как удалить файлы архивации и воссстановления
Как удалить файл который не удаляется
Windows 7 42 Распаковка архива
Как удалить файлы из архива (11/17)
Как удалить резервные копии iTunes с Windows
Как открыть архив RAR, ZIP и другие?
УДАЛЕНИЕ ФАЙЛОВ И НАСТРОЙКА КОРЗИНЫ НА КОМПЬЮТЕРЕ WINDOWS 7
7 Извлечение, просмотр и удаление файлов Тестирование архива
Также смотрите:
- Как включить службу Windows audio
- Не удалось запустить Windows apples sys
- Как восстановить систему после переустановки Windows
- Удаленный рабочий стол Windows 7 несколько пользователей
- Windows как удалить файл с длинным именем
- Не удается удалить обновления Windows 7
- Как заново создать домашнюю группу Windows 10
- Как подключить кабель интернета на Windows xp
- Как самому почистить реестр Windows 7
- Как пиратскую Windows 7 максимальная сделать лицензионной
- Как изменить свойства файла в Windows 7
- Как ускорить работу ноутбука Windows vista
- Изменить размер плиток в Windows 8 1
- Какие обновления активируют Windows 7
- Как установить Windows 8 lenovo miix
Как отключить архивацию в Windows 7
Windows 7 является такой операционной системой, которая «с заботой» относится к данным пользователя на компьютере. В случае сбоев в работе или краха системы, пользователь может с лёгкостью восстановить данные через средство, которое доступно в предзагрузочном меню (вызывается F8) перед запуском ОС, используя заархивированный пакет данных. Поскольку такие ситуации возникают довольно редко, а место на диске забивается неслабо, можно и отказаться от этой функции. Как отключить архивацию в Windows 7 и освободить место на диске C мы покажем в статье.
Для отключения нужно сделать следующие шаги:
- Переходим в Пуск, прописываем в поиск «Службы» и открываем первый результат
- В списке доступных служб находим «Служба модуля архивации на уровне блоков» и через ПКМ вызываем «Свойства».
- Переходим в вкладку «Общие». В ней в типе запуска проставляем «Отключена», а состояние - «Остановить». Нажимаем «ОК» и переходим к отключению уведомлений об архивации Windows 7
 .
. - По флажку уведомлений в системном трее кликаем ПКМ и выбираем «Открыть центр поддержки».
- После открытия окошка, выбираем «Настройка центра поддержки», а потом напротив пункта «Архивация Windows» убираем галочку и нажимаем «ОК».
После перезагрузки зайдите в очистку диска, проверьте на лишние файлы и смело удаляйте их. В результате памяти станет больше, а архивация в Windows 7 будет отключена.
Похожие записи
UAC в windows 7 - как отключить?
Наверное, вы очень часто замечали и продолжаете замечать, как вам при установке, удалении, внесении изменений и открытии какого-то приложение, открывается надоедливое диалоговое окно UAC в Windows 7. Как отключить его, чтобы оно больше не...
Как отключить обновление Windows 7?
Создать хорошо работающую систему с первого раза непросто, поэтому разработчики Windows регулярно выпускают обновления. К сожалению, поддержка Windows 7 уже закончилась, но обновления еще продолжают выходить. Вообще, самым главным обновлением...
Как отключить брандмауэр в Windows 7
Брандмауэр, фаерволл или межсетевой экран создан, чтоб обеспечить защиту системы от внешних атак. В седьмом Windows такая защита является довольно сильной, и, к сожалению, может блокировать немало нужных программ, считая их потенциально...
3 способа безопасного удаления старых резервных образов в Windows 7/8/10
Зачем удалять старые резервные копии?
Иногда бывает, что резервный диск переполнен при работе с Windows. система. Или резервное копирование не удалось из-за нехватки места на диске, у вас заканчивается место на диске локальный диск. Затем вам может потребоваться удалить старые резервные копии, чтобы освободить место в Windows. 7/8/10. Возникает вопрос, как удалить файлы резервных копий в Windows 7, 8 или 10? не беспокойтесь, вы можете легко удалить резервную копию следующим образом.
Несколько способов удаления резервной копии образа Windows
Существуют различные способы простого удаления старых образов резервных копий в зависимости от ваших инструментов резервного копирования. Как правило, есть несколько способов сделать резервную копию ваших файлов и папок, даже Windows операционная система:
Во-первых, вы должны знать, какой тип резервного копирования используется этими средствами резервного копирования.
Windows Backup and Restore позволяет создать полную резервную копию для выбранных файлов и создавал инкрементные резервные копии для созданных или измененных файлов с момента последняя резервная копия после.Если вы хотите восстановить все свои файлы с момента полного резервного копирования Создана, потребуется последняя полная резервная копия и все файлы инкрементных резервных копий. Тогда держи последние резервные копии (последняя полная резервная копия и все ее инкрементные резервные копии), если необходимо, и удалить старые резервные образы безопасно.
История файлов автоматически создает инкрементные резервные копии файлов, хранящихся в Папка "Библиотеки", "Рабочий стол", "Контакты" и "Избранное" в Windows 8, 8.1, 10. Кстати, File history не будет создавать резервные копии файлов с шифрованной файловой системой (EFS).
Удаление старых образов резервных копий с помощью резервного копирования и восстановления Windows
Удалите старые резервные образы с помощью резервного копирования и восстановления Windows, выполнив следующие действия в Windows. 7, 8 или 10, если вы используете его для создания резервных копий.
1. Введите резервную копию и восстановление в поле поиска Windows и выберите Резервное копирование и Восстановите (Windows 7) , а затем нажмите Enter.
2. Щелкните Управление пространством .
3. Нажмите Обзор , чтобы найти расположение файлов резервных копий образа Windows, если это необходимо.
4. Выберите Просмотр резервных копий ... Кнопка -> выберите старый образ резервной копии -> Удалить , чтобы удалить старый файл образа резервной копии данных.
5. Или нажмите Изменить настройки -> выберите Сохранить только самые последние образ системы, созданный на ... или Удалите все системные образы для этого компьютер ... -> Нажмите ОК , чтобы удалить резервную копию Windows 7/8/10 картинки).
Удаление старых резервных копий Windows с историей файлов
Если вы создавали резервные копии с помощью истории файлов, следуйте инструкциям по удалению резервной копии. файлы в Windows 8, 10.
1. Введите историю файлов в поле поиска Windows, выберите История файлов и нажмите Введите .
2. Выберите Расширенные настройки .
3. Щелкните Очистить версии .
4. Выберите способ удаления старых версий файлов и папок и нажмите ОК .
Более простой способ создания резервной копии Windows 10 Автоматическое удаление старых резервных копий
Вы должны удалить старые резервные копии вручную с помощью двух вышеуказанных программ резервного копирования.Здесь любой лучший способ автоматически удалить старые резервные копии. Настоятельно рекомендуется попробовать лучшее программное обеспечение для резервного копирования Windows - AOMEI Backupper Professional, специально разработанный для Windows XP / Vista / 7/8 / 8.1 / 10, для создания резервных копий и поможет вам легко автоматически удалять старые резервные копии. Кроме того, это позволяет вам безопасное резервное копирование различных типов данных, например, резервное копирование всего жесткого диска, операционная система Windows 7/8/10 система, отдельный файл или разделы. легко работать.
Загрузите AOMEI Backupper Professional, чтобы попробовать, а затем следуйте инструкциям по создать задачу резервного копирования на внешний жесткий диск и автоматически удалить старые резервные изображения (взять резервная копия файла например):
1.На главной консоли выберите Backup -> File Бэкап .
.Перемещение файлов с ПК с Windows 7 с помощью резервного копирования и восстановления
Вы можете использовать функцию резервного копирования и восстановления вашего ПК, чтобы переместить все ваши любимые файлы с ПК с Windows 7 на ПК с Windows 10. Этот вариант лучше всего подходит, когда у вас есть доступное внешнее запоминающее устройство. Вот как переместить файлы с помощью резервного копирования и восстановления.
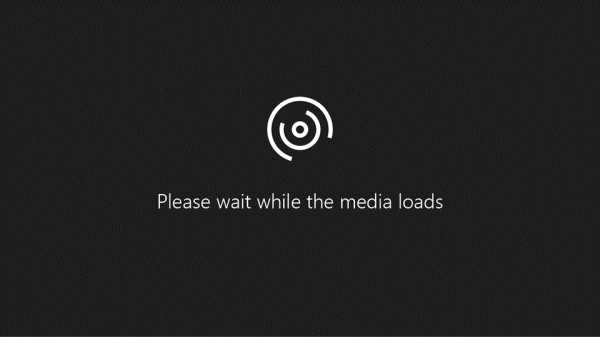
Чтобы узнать, доступны ли субтитры на вашем языке, щелкните значок Скрытые субтитры после запуска видео.
Примечания: Для перемещения файлов с ПК с Windows 7 на ПК с Windows 10 вам понадобятся следующие предметы.
-
Внешнее запоминающее устройство, такое как USB-накопитель, SD-карта или внешний жесткий диск
-
Ваш ПК с Windows 7
-
Ваш компьютер с Windows 10
Резервное копирование файлов с ПК с Windows 7
Выполните следующие шаги на вашем ПК с Windows 7:
-
Нажмите кнопку Start , затем выберите Control Panel > System and Security > Backup and Restore .
-
Выберите Настроить резервную копию .
-
Подключите внешнее запоминающее устройство к ПК с Windows 7 и выберите Обновить .
-
В разделе Место назначения резервного копирования выберите внешнее запоминающее устройство, а затем выберите Далее .
-
Выбрать Я выберу > Далее .
-
По умолчанию будут созданы резервные копии всех файлов в папках Documents , Music , Pictures и Videos . Вы можете создать резервную копию дополнительных файлов, развернув папки в разделе Компьютер и выбрав папки для резервного копирования.
-
Снимите флажок Включить системный образ дисков , а затем выберите Далее .
-
Выберите Изменить расписание .
-
Снимите флажок Запускать резервное копирование по расписанию , а затем выберите ОК .
-
Выберите Сохранить настройки и запустите резервное копирование , чтобы начать резервное копирование файлов на внешнее запоминающее устройство.
-
Безопасно извлеките диск, чтобы файлы не были потеряны или повреждены.Чтобы удалить устройство, выберите Eject , прежде чем отключать накопитель от компьютера.
Восстановление файлов на ПК с Windows 10
Выполните следующие шаги на вашем ПК с Windows 10:
-
Подключите внешнее запоминающее устройство, на котором вы сделали резервную копию файлов, к компьютеру с Windows 10.
-
Нажмите кнопку Start , а затем выберите Settings .
-
Выберите Обновление и безопасность > Резервное копирование > Перейдите в Резервное копирование и восстановление (Windows 7) .
-
Выберите Выберите другую резервную копию для восстановления файлов из .
-
Выберите резервную копию, созданную на вашем ПК с Windows 7, а затем выберите Далее .
-
Установите флажок Выбрать все файлы из этой резервной копии , а затем выберите Далее .
-
По умолчанию файлы из резервной копии восстанавливаются в то же место на ПК с Windows 10. Вы можете выбрать другое место для перемещения файлов, выбрав В следующем расположении , а затем указав путь к новому месту назначения.
-
Выберите Восстановить , чтобы начать восстановление файлов на ПК с Windows 10.
Подробнее о переходе на Windows 10
Если вы планируете перейти на Windows 10, загрузите Руководство по Windows 10 , чтобы получить информацию, необходимую для плавного перехода, включая персональные рекомендации для вашего ПК.
Получить руководство по приложению Windows 10
* Это приложение предназначено только для Windows 7
.Как удалить файл резервной копии образа Windows
Последнее обновление , Наталья Кудрявцева .
Если вы используете операционную систему Windows, вы, вероятно, знаете, что ваши файлы надежно сохраняются в качестве файла резервной копии на вашем компьютере. Иногда, однако, они используют слишком много места для хранения или, возможно, они вам больше не нужны . В этой статье мы объясним вам, как удалить файл резервной копии образа Windows.

Как удалить файл резервной копии образа Windows?
Если вы хотите удалить файл резервной копии образа Windows, выполните следующие действия:
1) Нажмите кнопку Start и перейдите в Панель управления > Система и обслуживание> Резервное копирование и восстановление .
2) Затем нажмите Управление пространством .
3) В следующем окне выберите Просмотр резервных копий и выберите файлы резервных копий изображений, которые вы хотите удалить, и просто удалите их.
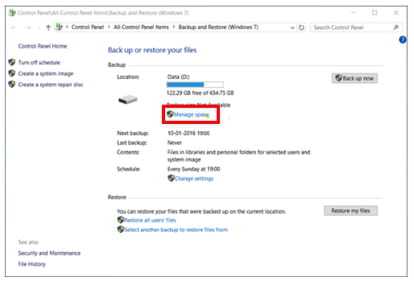
Изображение: 123rf.com
Резервное копирование и восстановление вашего ПК
Чтобы узнать, как создавать резервные копии и восстанавливать отдельные файлы на компьютере под управлением Windows:
Чтобы узнать, как выполнять резервное копирование и восстановление в Windows 10:
Резервное копирование
Есть несколько способов сделать резервную копию вашего ПК.
-
Нажмите кнопку Start , затем выберите Control Panel > System and Maintenance > Backup and Restore .
-
Выполните одно из следующих действий:
-
Если вы никогда раньше не использовали Windows Backup или недавно обновляли свою версию Windows, выберите Настроить резервную копию , а затем следуйте инструкциям мастера.
-
Если вы создавали резервную копию раньше, вы можете дождаться выполнения регулярного резервного копирования по расписанию или вручную создать новую резервную копию, выбрав Создать резервную копию сейчас .
-
Если вы ранее создавали резервную копию, но хотите создать новую полную резервную копию, а не обновлять старую, выберите Создать новую , полную резервную копию , а затем следуйте инструкциям мастера.
-
Примечание: Не создавайте резервные копии файлов на том же жестком диске, на котором установлена Windows. Например, не создавайте резервные копии файлов в разделе восстановления.Всегда храните носители, используемые для резервного копирования (внешние жесткие диски, DVD-диски или компакт-диски), в безопасном месте, чтобы предотвратить доступ посторонних к вашим файлам; рекомендуется разместить в пожаробезопасном месте отдельно от компьютера. Вы также можете подумать о шифровании данных в своей резервной копии.
Создать образ системы
Системные образы содержат всю информацию о вашем ПК в определенном состоянии.
-
Щелкните правой кнопкой мыши кнопку Start , затем выберите Control Panel > System and Maintenance > Backup and Restore .
-
На левой панели выберите Создать образ системы , а затем следуйте инструкциям мастера. Если вам будет предложено ввести пароль администратора или подтверждение, введите пароль или предоставьте подтверждение.
Примечание: Чтобы создать системный образ диска, он должен быть отформатирован для использования файловой системы NTFS. Если вы сохраняете образ системы на жестком диске или USB-накопителе, его необходимо отформатировать для использования файловой системы NTFS.
Сохранение разных версий системных образов
Вы можете хранить несколько версий образов системы. На внутренних и внешних жестких дисках старые образы системы будут удалены, когда на диске закончится место. Чтобы сэкономить место на диске, удалите старые образы системы.
Если вы сохраняете образы системы в сетевой папке, вы можете сохранить только самый последний образ системы для каждого компьютера.Образы системы сохраняются в формате диск \ WindowsImageBackup \ имя компьютера \. Если у вас уже есть образ системы для компьютера и вы создаете новый для того же компьютера, новый образ системы перезапишет старый.
Если вы хотите сохранить старый образ системы, вы можете скопировать его в другое место перед созданием нового образа системы, выполнив следующие действия.
-
Перейдите к месту расположения образа системы.
-
Скопируйте папку WindowsImageBackup в новое место.
Создать точку восстановления
Вы можете использовать точку восстановления, чтобы восстановить системные файлы вашего компьютера до более раннего момента времени. Точки восстановления автоматически создаются каждую неделю при восстановлении системы и при обнаружении изменений на вашем ПК, например, при установке приложения или драйвера.
Вот как создать точку восстановления.
-
Щелкните правой кнопкой мыши кнопку Start , затем выберите Control Panel > System and Maintenance > System .
-
На левой панели выберите Защита системы .
-
Перейдите на вкладку Защита системы , а затем выберите Создать .
-
В диалоговом окне Защита системы введите описание и выберите Создать.
Восстановить
-
Щелкните правой кнопкой мыши кнопку Start , затем выберите Control Panel> System and Maintenance > Backup and Restore .
-
Выполните одно из следующих действий:
-
Чтобы восстановить файлы, выберите Восстановить мои файлы .
-
Чтобы восстановить файлы всех пользователей, выберите Восстановить файлы всех пользователей.
-
-
Выполните одно из следующих действий:
-
Чтобы просмотреть содержимое резервной копии, выберите Найдите файлы или Найдите папки .Когда вы просматриваете папки, вы не сможете увидеть отдельные файлы в папке. Для просмотра отдельных файлов используйте опцию Обзор файлов .
-
Для поиска содержимого резервной копии выберите Search , введите все или часть имени файла, а затем выберите Search .
-
Совет: Если вы ищете файлы или папки, связанные с определенной учетной записью пользователя, вы можете улучшить результаты поиска, указав местоположение файла или папки в поле Искать .Например, для поиска всех файлов JPG, для которых была создана резервная копия, введите JPG в поле Искать . Чтобы искать только файлы JPG, связанные с пользователем Bill, введите C: \ Users \ Bill \ JPG в поле Искать . Используйте подстановочные знаки, такие как * .jpg , для поиска всех файлов JPG, для которых была создана резервная копия.
Восстановить резервную копию, сделанную на другом компьютере
Вы можете восстановить файлы из резервной копии, которая была создана на другом компьютере под управлением Windows Vista или Windows 7.
-
Нажмите кнопку Start , затем выберите Control Panel> System and Maintenance> Backup and Restore .
-
Выберите Выберите другую резервную копию для восстановления файлов из , а затем следуйте инструкциям мастера. Если вам будет предложено ввести пароль администратора или подтверждение, введите пароль или предоставьте подтверждение.
Найти файлы, которые были восстановлены из резервной копии, сделанной на другом компьютере
Если вы восстанавливаете файлы из резервной копии, которая была сделана на другом компьютере, файлы будут восстановлены в папке с именем пользователя, которое использовалось для создания резервной копии. Если имена пользователей разные, вам нужно перейти в папку, в которой восстанавливаются файлы. Например, если ваше имя пользователя было Molly на компьютере, на котором была сделана резервная копия, но ваше имя пользователя - MollyC на компьютере, на котором восстанавливается резервная копия, восстановленные файлы будут сохранены в папке с меткой Молли .
Чтобы найти восстановленные файлы:
-
Нажмите кнопку Start , затем выберите Computer .
-
Дважды щелкните значок диска, на котором сохранены файлы, например C: \ .
-
Дважды щелкните папку Users .Вы увидите папку для каждой учетной записи пользователя.
-
Дважды щелкните папку с именем пользователя, которое использовалось для создания резервной копии. Восстановленные файлы будут находиться в различных папках в зависимости от того, где они были изначально расположены.
Восстановление файлов из резервной копии файла после восстановления компьютера из резервной копии образа системы
После восстановления компьютера из резервной копии образа системы в резервной копии файлов могут быть более новые версии некоторых файлов, которые вы хотите восстановить.
Чтобы восстановить файлы из резервной копии файлов, созданной после создания резервной копии образа системы, выполните следующие действия.
-
Нажмите кнопку Start , затем выберите Control Panel > System and Maintenance > Backup and Restore .
-
Выберите Выберите другую резервную копию для восстановления файлов из .Если вам будет предложено ввести пароль администратора или подтверждение, введите пароль или предоставьте подтверждение.
-
В периоде резервного копирования выберите диапазон дат резервного копирования, содержащего файлы, которые вы хотите восстановить, а затем следуйте инструкциям мастера.
Как удалить точки восстановления системы в Windows 7/8 / 8.1 / 10?
Сценарий
Привет, я только что воспользовался функцией восстановления системы пару дней назад, чтобы восстановиться после неудачного обновления Windows. установить. Им было удобно пользоваться, и это несколько раз спасало меня от неприятностей.
Но эти точки восстановления накапливаются с течением времени и вот-вот достигнут своей емкости. Я опасаюсь, что после того, как он достигнет этого порога, мои ручные обновления будут съедены. я нужен способ удалить все точки восстановления в Windows 7, кроме самых последних, для экономии места.Является есть ли способ автоматически удалять точки восстановления системы?
Зачем удалять точки восстановления системы?
Без сомнения, восстановление системы - это одно из самых полезных функций Windows, так как он может откатить резервную копию Windows до предыдущего состояния если в системе случится аварийная ситуация. Как ни мощно, вам все равно придется удалить систему иногда точки восстановления в Windows 7/8 / 8.1 / 10.
Со временем у вас могут возникнуть проблемы: на диске, на котором сохранена ваша резервная копия, нет достаточно свободного места, и резервное копирование не удалось из-за нехватки места.По мере накопления точек восстановления день за днем и размер дискового пространства ограничен, на вашем резервном диске не хватит места быстро или когда-нибудь. Чтобы сэкономить место на диске, нужно удалить старые точки восстановления.
Вручную удалить точки восстановления системы в Windows 7/8/10
Есть два варианта. Вы можете удалить все точки восстановления или все, кроме самых последние точки восстановления.
Удалить все точки восстановления
1. Нажмите клавиши Win + R , чтобы открыть диалоговое окно «Выполнить».Тип Свойства системы Защита в поле «Выполнить». Откроется диалоговое окно «Свойства системы». Или вы можете щелкните правой кнопкой мыши Компьютер , выберите Свойства , а затем щелкните Защита системы .
2. Нажмите кнопку Настроить , чтобы открыть следующее окно:
3. Нажмите кнопку Удалить . В следующем диалоговом окне нажмите Продолжите , чтобы подтвердить операцию. Это удалит все точки восстановления.
Удалить все, кроме самой последней точки восстановления
Если вы хотите сохранить самую последнюю точку восстановления системы в Windows, сделайте следующее.
1. Щелкните Пуск > Все программы > Принадлежности > Системные инструменты > Нажмите Диск Уборка . Выберите диск, на котором вы хотите очистить все, кроме самого последнего точка восстановления. Затем перейдите на вкладку «Дополнительные параметры».
2. Щелкните Очистить на вкладке «Восстановление системы и теневые копии».А появится всплывающее сообщение - Вы уверены, что хотите удалить все, кроме самой последней точки восстановления? Щелкните Удалить , затем ОК . Наконец, появится другое сообщение - Вы уверены, что хотите выполнить эти действия? Щелкните Да .
Кажется, выполнение этой работы вручную затруднительно. Защита системы всегда включена защитить систему, и точек восстановления системы становится все больше и больше. Вы должны удалить их время от времени. Есть ли способ автоматически выполнять эту работу? К счастью, есть профессиональный инструмент резервного копирования, который может решить эту проблему.
Надежное программное обеспечение для резервного копирования, которое может автоматически удалять старые резервные копии
AOMEI Backupper Professional - мощный и надежное программное обеспечение, предназначенное для профессионального резервного копирования и восстановления. Механизмы удаления могут освободить вас от недостатка места на диске. Он работает следующим образом:
Сохранять максимальное количество полных резервных копий и связанных инкрементных или дифференциальных резервных копий, удаление лишних резервных копий сразу после завершения следующего резервного копирования.
Во время или после создания резервной копии вы можете настроить AOMEI Backupper на автоматическое удаление старые резервные копии, чтобы освободить место на диске для новых резервных копий.Давайте посмотрим, как удалить точки восстановления в Windows 7/8 / 8.1 / 10 автоматически через AOMEI Backupper. Возьмем для примера резервную копию системы:
Метод 1. В процессе создания запланированного задания резервного копирования
1. Выберите Резервное копирование системы на вкладке Резервное копирование . Выберите путь назначения. Щелкните Схема внизу.
2. Во всплывающем окне переместите ползунок, чтобы открыть Включить схему резервного копирования , и затем вы можете указать конфигурацию в этом окне.После этого нажимаем Start Резервное копирование , ваши более поздние старые резервные копии будут удалены автоматически.
-
Параметры : вы можете настроить уведомление по электронной почте, сжатие резервных копий и шифрование и др.
-
Расписание : вы можете создавать инкрементные и дифференциальные резервные копии на основе в пяти режимах - ежедневный, еженедельный, ежемесячный, триггер события и USB-плагин.
Метод 2: После создания задачи резервного копирования
Все ваши резервные копии, созданные с помощью AOMEI Backupper, перечислены в разделе «Управление резервным копированием» под Home таб.Выберите задачу резервного копирования, нажмите трехстрочную кнопку и выберите Изменить. Бэкап . Во всплывающем окне выберите Backup Scheme option. потом открыть Включить схему резервного копирования и указать количество версий резервной копии, которые вы хочу сохранить.
Сводка
Автоматическое удаление точек восстановления системы в Windows 7/8 / 8.1 / 10 может быть легко достигнуто с помощью AOMEI Backupper. Также под защитой AOMEI Backupper ваш компьютер будет работать нормально, даже если вы отключите точки восстановления.
Кроме того, вы можете воспользоваться некоторыми более мощными функциями, такими как восстановление образа системы в другой компьютер с Universal Restore и перенести ОС на SSD с Системный клон. Загрузите бесплатную пробную версию AOMEI Backupper Professional чтобы испытать все замечательные возможности прямо сейчас!
Если вы хотите защитить неограниченное количество компьютеров в своей компании, вы можете выбрать AOMEI Backupper Technician. Со встроенным изображением AOMEI Инструмент развертывания, вам также разрешено развертывать / восстанавливать файл образа системы на стороне сервера. компьютер на несколько клиентских компьютеров по сети.
.Как легко восстановить навсегда удаленные файлы в Windows 7?
Быстрый переход:
Ситуации, когда файлы окончательно удалены
Мы создаем и загружаем файлы на наши компьютеры почти каждый день. При накоплении всевозможных файлов мы должны удалять лишние файлы, чтобы сэкономить место на диске. Ваши файлы могут быть удалены навсегда в следующих ситуациях:
-
Удалите файлы с помощью Shift + Delete .
-
Удалите отдельные файлы из корзины или очистите корзину .
-
Удалите файлы с внешних жестких дисков, таких как USB-накопители или SD-карты.
-
Файл перезаписывается при помещении в папку, содержащую файл с таким же именем.
-
Файлы удалены из-за вирусной атаки.
Если удаленные файлы больше не нужны, то беспокоиться не о чем. Если удаленные файлы позже пригодятся, возможно, вы захотите их восстановить. Можно ли восстановить окончательно удаленные файлы в Windows 7/8/10? К счастью, ответ положительный.
3 метода восстановления навсегда удаленных файлов / папок в Windows 7
Здесь я собираюсь показать вам три эффективных метода восстановления удаленных файлов в Windows 7:
Метод 1: восстановление файлов с помощью Windows Backup
Если вы создали резервные копии файлов и папок с помощью Windows Backup, вы можете восстановить навсегда удаленные файлы / папки, выполнив несколько шагов:
1. Перейдите к Пуск > Панель управления > Система и безопасность > Резервное копирование и восстановление .
2. Щелкните Восстановить мои файлы в части Восстановить .
3. Во всплывающем окне щелкните Обзор файлов , чтобы найти файлы, которые вы хотите восстановить. Вы также можете нажать Search и ввести имена файлов, чтобы найти их.
Советы: Вы можете нажать Обзор папок , чтобы выбрать определенные папки для восстановления.
4. В следующем окне выберите, где вы хотите сохранить восстановленные файлы, и нажмите Восстановить , чтобы начать процесс восстановления.
Метод 2: восстановление файлов из предыдущей версии
Если вы включили защиту системы на диске, который раньше содержал удаленные файлы, и создали для него точку восстановления, вы можете восстановить файлы из предыдущих версий, выполнив следующие действия:
1. Дважды щелкните значок Компьютер на рабочем столе. Перейдите к папке, которая раньше содержала удаленные файлы / папки, щелкните ее правой кнопкой мыши и выберите Восстановить предыдущие версии .
Советы: Если папка находится на верхнем уровне диска, например C: \, щелкните диск правой кнопкой мыши и выберите Восстановить предыдущие версии .
2. Вы увидите список доступных предыдущих версий папки. Выберите предыдущую версию папки, которая содержит удаленные файлы по дате. Вы можете нажать Открыть , чтобы просмотреть его и убедиться, что это нужная вам версия.
3. Щелкните Восстановить , чтобы восстановить папку в исходное расположение.
Примечание: Папка заменит текущую версию на вашем компьютере с помощью функции Restore . Вы можете нажать Копировать , чтобы скопировать предыдущую версию папки в другое место, сохранив при этом и текущую версию.
Метод 3: восстановление файлов с помощью профессионального программного обеспечения для восстановления данных
Что делать, если нет резервных копий Windows или доступных предыдущих версий? Профессиональный инструмент для восстановления данных, такой как Recoverit Pro, поможет вам в этом состоянии. Он предлагает вам восемь режимов восстановления данных, которые можно использовать в разных ситуациях. Узнайте, как восстановить окончательно удаленные файлы / папки в Windows 7 подробно ниже:
1. Установите и запустите Recoverit. Для запуска выберите режим «Восстановление удаленных файлов».
2. Выберите место, где вы потеряли данные, и нажмите «Пуск».
3. Дождитесь завершения сканирования. Отметьте файлы / папки, которые хотите восстановить, и нажмите «Восстановить». Не рекомендуется сохранять файлы на жесткий диск, где вы потеряли данные.
Советы: Если вы не можете найти потерянные файлы, вы можете попробовать «Универсальное восстановление» в левой нижней части экрана.
Бесплатная программа резервного копирования, которая избавит вас от опасений, связанных с удалением файлов.
Как видите, восстановление файлов из резервных копий экономит время и энергию по сравнению с восстановлением с помощью программного обеспечения для восстановления данных.Имея под рукой резервную копию, вам не придется с трудом искать удаленные файлы, потому что вы очень хорошо знаете, где вернуть все свои файлы.
Здесь я хотел бы порекомендовать вам лучшее бесплатное программное обеспечение для резервного копирования - AOMEI Backupper Standard. Он предлагает более продвинутые функции, чем встроенные в Windows инструменты резервного копирования, и это бесплатно!
.