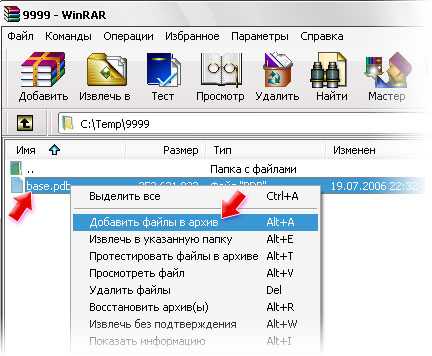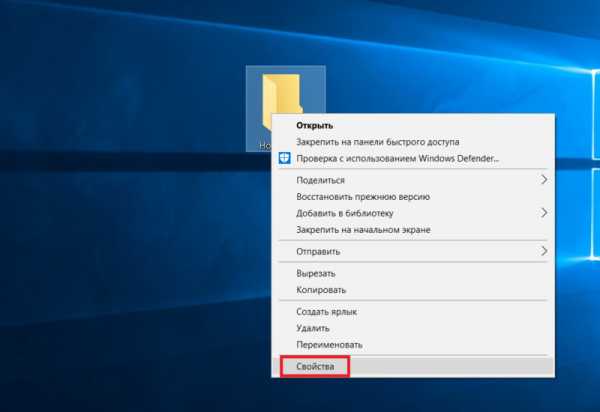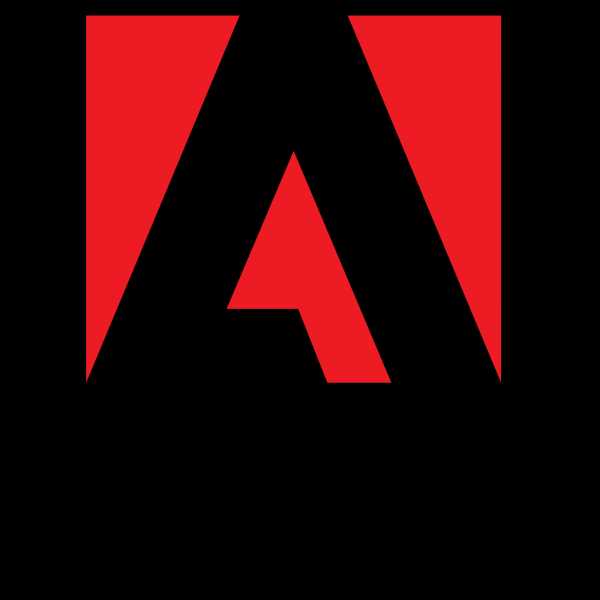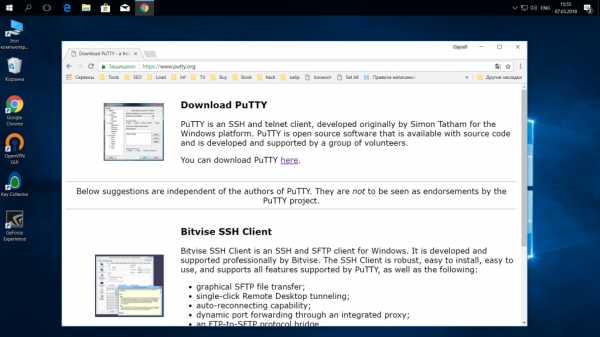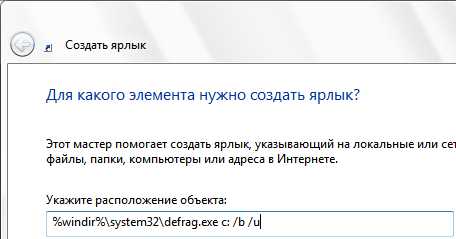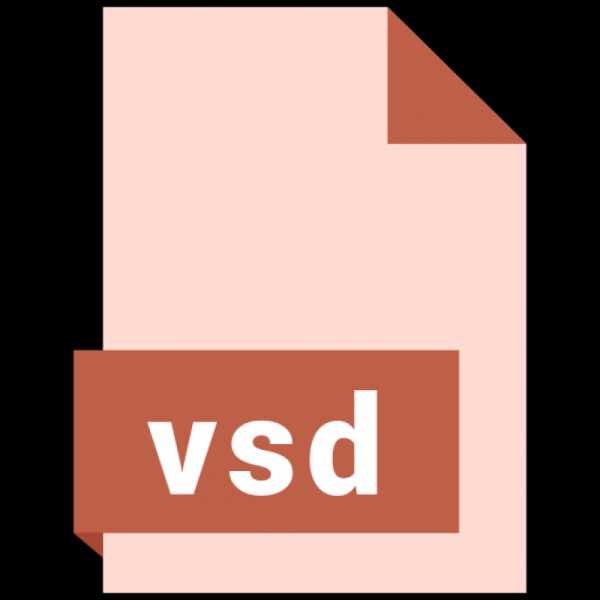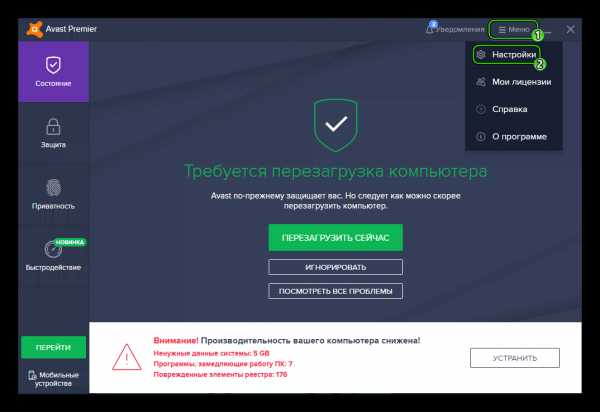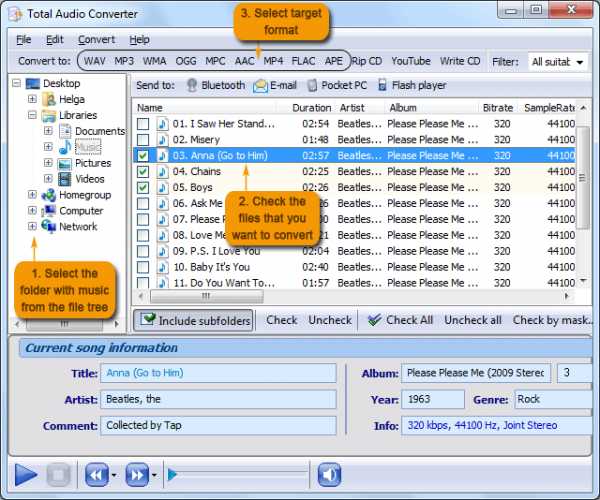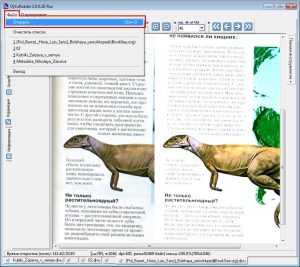Как удалить файл в загрузках
Как удалить из загрузок файл
Многие пользователи Windows осуществляют загрузку файлов в папку по умолчанию, более известную как Загрузки. Она расположена на диске С, а поэтому занимает свободное место, которое система может использовать под свои нужды. Поэтому, файлы, которые уже загружены и больше не используются, могут быть удалены. Однако, если файлы нужно удалить выборочно или их много, то автоматическая очистка папки Загрузки от неиспользуемых файлов будет самым оптимальным вариантом.
Пошаговая инструкция настройки автоматического удаления файлов из папки Загрузки
Часто юзеры интересуются, можно ли удалять файлы из Загрузок, если это системная папка. Конечно же, можно. Однако не желательно сохранять файлы личного пользования в папке Загрузки, так как в случае сбоев в работе системы их будет сложно восстановить.
Однако, чтобы удалить неиспользуемые файлы из папки Загрузки, можно воспользоваться штатной утилитой «Контроль памяти». Для её запуска потребуется выполнить следующее:
- Жмём «Пуск», «Параметры», «Система» и выбираем в левом меню подраздел «Память устройства» или «Хранилище».
- Здесь включаем функцию «Контроль памяти».
- Появится новое окно. В первом пункте выбираем тип файлов, которые необходимо удалить. Во втором – указываем периодичность очистки папки Загрузки.
- Удалять файлы можно как ежедневно, так и раз в неделю, месяц и 60 дней.
После того, как вы разрешите утилите удалять файлы, папка Загрузки будет автоматически очищена. При этом будут удалены те файлы, которые не используются программами, а также самим пользователем.
Как удалить загрузки с компьютера на Windows 7

Способ 1: «Проводник»
Нашу задачу можно решить с помощью системного файлового менеджера Виндовс 7.
- Быстрее всего открыть требуемую папку можно посредством «Пуска» – вызовите его, затем кликните по пункту с именем вашей учётной записи.
- После запуска пользовательской директории откройте «Загрузки».
- Системный каталог скачивания будет открыт. Выделите всё его содержимое (сочетанием
Ctrl+A или мышкой, зажав левую кнопку), затем нажмите Del. Подтвердите желание переместить данные в корзину.
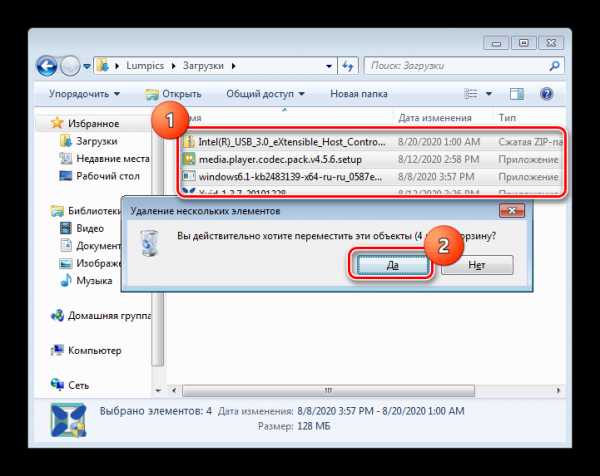
Также информацию можно удалить безвозвратно – нажмите комбинацию Shift+Del, затем кликните «Да».
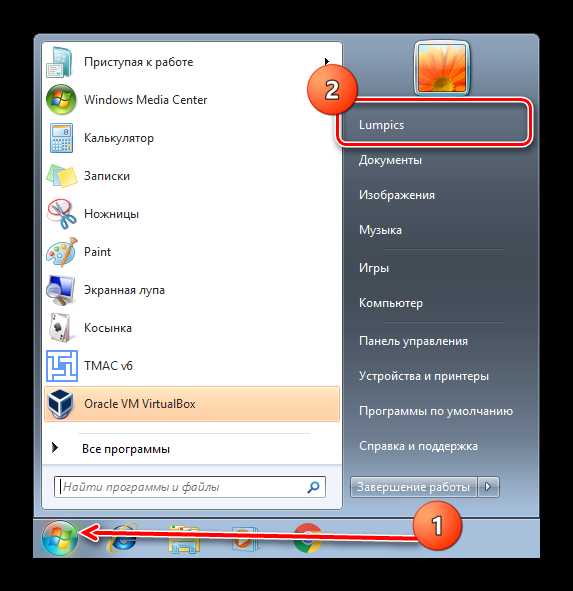
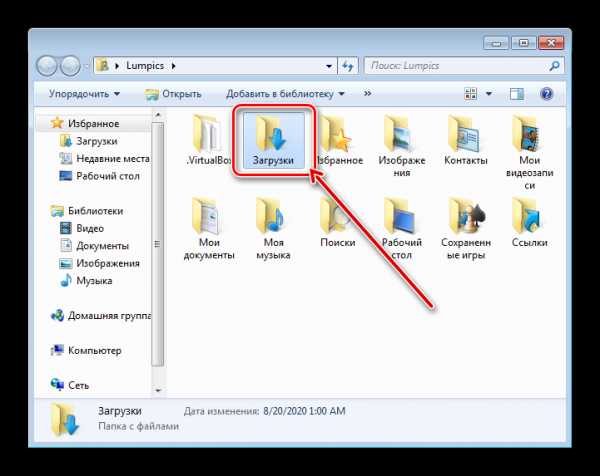

Очистка папки с помощью «Проводника» представляет собой простейшую операцию.
Способ 2: Total Commander
Если стандартный «Проводник» вас чем-то не устраивает, можно воспользоваться сторонними файловыми менеджерами – например, Total Commander.
Скачать Total Commander
- Откройте программу, затем с помощью одной из панелей перейдите по следующему адресу:
C:\Пользователи\*имя вашей учётной записи*\DownloadsВ английской версии Windows 7 папка «Пользователи» называется «Users».
- Далее выделите файлы и директории – как и в случае с «Проводником», сработает комбинация Ctrl+A, – после чего нажмите клавишу F8 или кнопку «F8 Удаление» внизу рабочего окна приложения.
- Появится запрос на перемещение данных в Корзину, нажмите в нём «Да».
- Полное стирание информации тоже возможно, но понадобится нажать F8 с зажатой Shift и подтвердить процедуру.
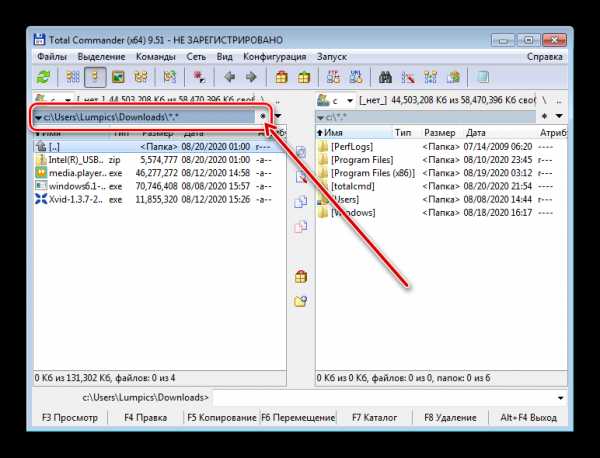
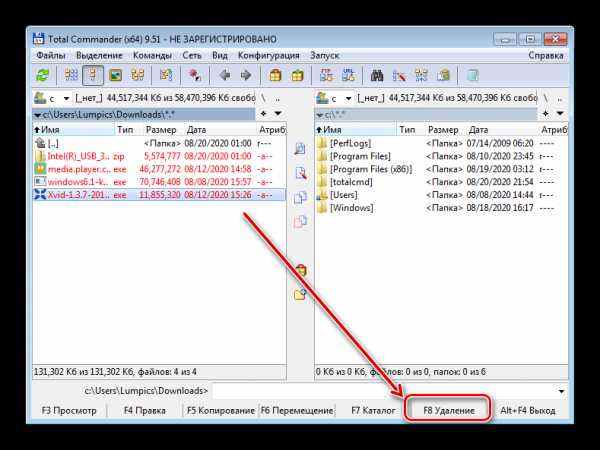
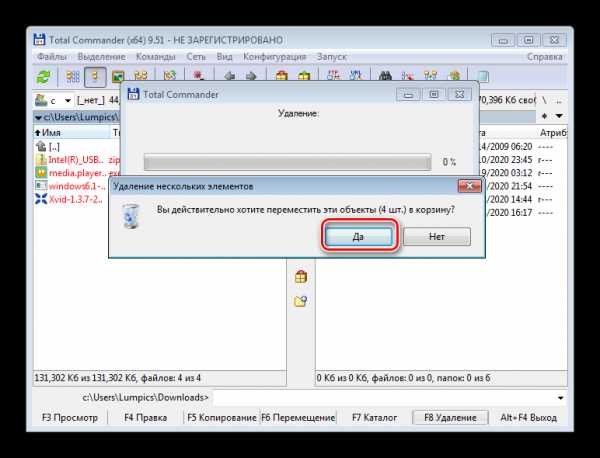
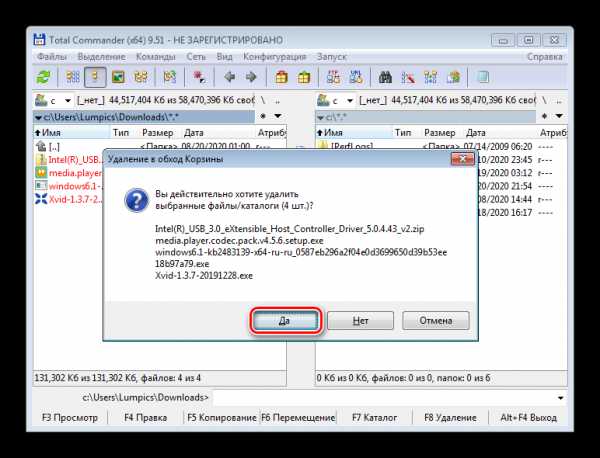
Использование Тотал Коммандера для решения этой задачи тоже не представляет собой ничего сложного.
Способ 3: FAR Manager
Другой альтернативой «Проводнику» является FAR Manager, полностью консольное средство, с помощью которого также можно удалить все загрузки в Windows 7.
Скачать FAR Manager
- Запустите приложение, затем повторите шаг 1 предыдущего способа. Навигация по папкам совершается в том числе и мышкой, так что сложностей с этим не должно возникнуть.
- Выделение всех файлов в ФАР Менеджер делается следующим образом: поставьте курсор на первый пункт с помощью мышки, затем зажмите Shift и нажимайте стрелку вниз до тех пор, пока все элементы не будут отмечены жёлтым цветом. Внизу появится строка статуса, в которой можно узнать количество и суммарный объём выделенных данных.
Внимание! Программа отображает служебные скрытые файлы, обычно такие затемнены. Удалять их не нужно, поэтому убедитесь, что они не выделены!
- Для перемещения выделенного в корзину нажмите F8 или щёлкните по кнопке «Удаление».
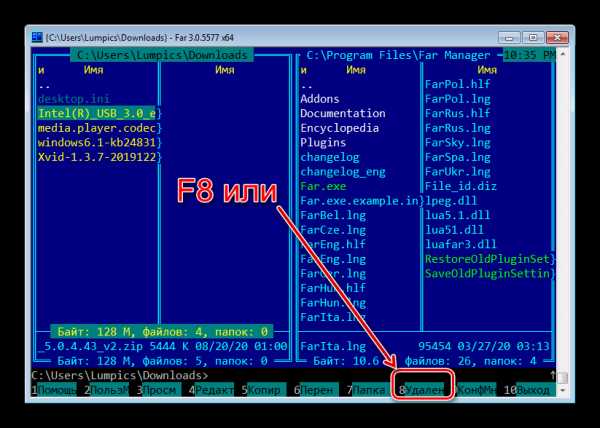
Во всплывающем окне кликните «Переместить».
- Безвозвратное удаление доступно по сочетанию Alt+Del – воспользуйтесь им, затем нажмите «Уничтожить».
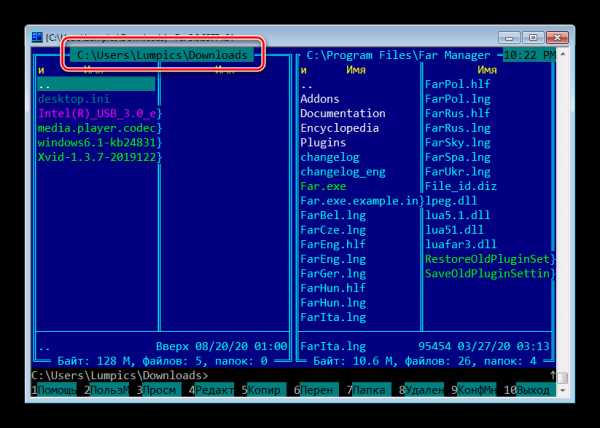
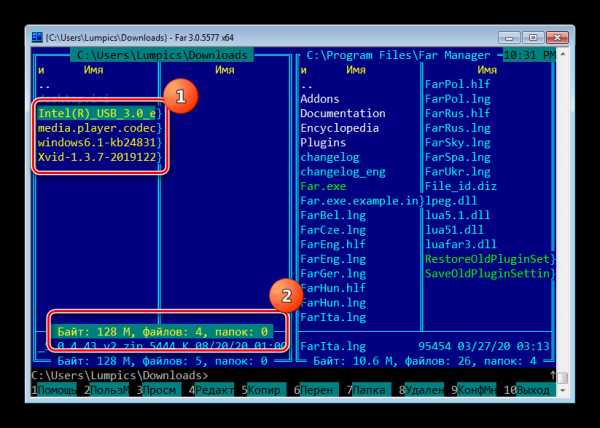
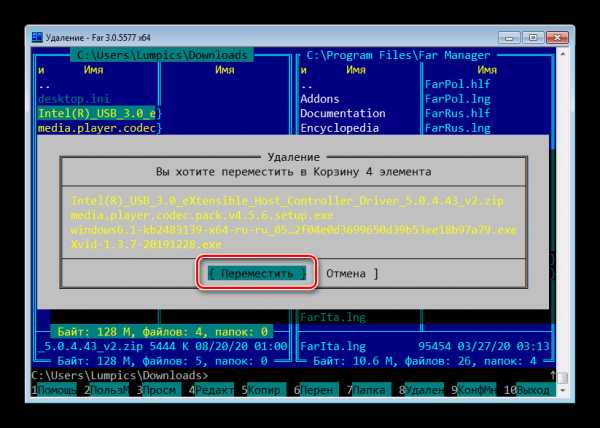
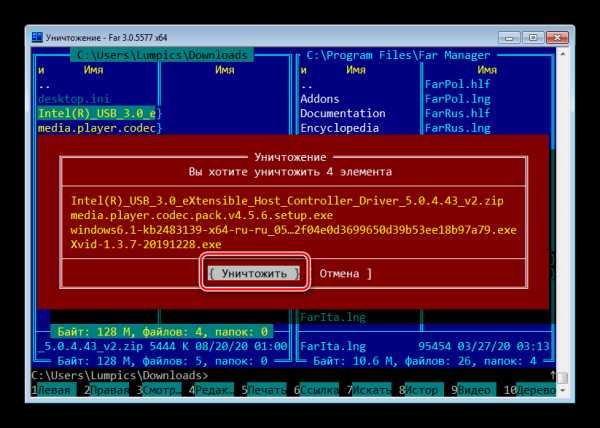
В интерфейсе FAR Manager новичок может запутаться, но после освоения эта программа представляет собой очень мощный и удобный инструмент для операций с файлами.
Решение возможных проблем
В процессе выполнения инструкций выше можно столкнуться с теми или иными проблемами. Кратко рассмотрим основные и предложим их решения.
Не получается удалить один или несколько файлов
Довольно частой проблемой является ошибка при попытке удаления данных, которая сообщает, что файл открыт в той или иной программе. Обычно это означает, что какой-то из запущенных процессов мешает стереть объект, но могут быть и иные причины – все их рассмотрел один из наших авторов в отдельной статье, поэтому рекомендуем с ней ознакомиться.
Подробнее: Удаляем неудаляемые файлы с жесткого диска
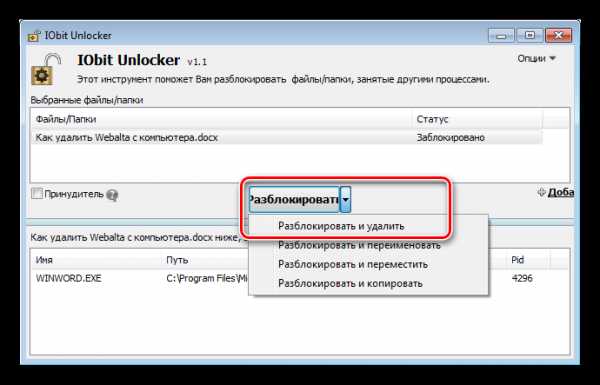
Не очищается «Корзина»
Если же не удаляете данные безвозвратно, а пользуетесь «Корзиной», существует вероятность, что в процессе очистки этого хранилища может появиться проблема с совершением процедуры. Этот сбой мы тоже рассматривали в отдельной статье, поэтому просто приведём на неё ссылку.
Подробнее: Что делать, если не очищается «Корзина» в Windows 7
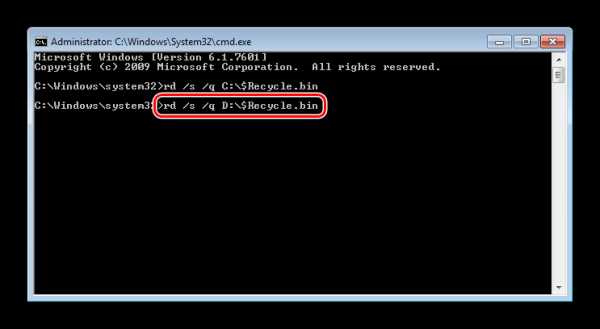
Опишите, что у вас не получилось. Наши специалисты постараются ответить максимально быстро.
Помогла ли вам эта статья?
ДА НЕТПапка Загрузки Windows
Регулярно получаю вопросы, касающиеся папки «Загрузки». Именно в эту папку обычно сохраняются все файлы, которые вы скачиваете из интернета и об этом я рассказывал в заметке «Куда сохраняются файлы из Интернета?»
Сейчас же я хочу ответить на другой вопрос.
Дело в том, что многие начинающие пользователи сомневаются, можно ли удалять файлы из этой папки? Ведь в нее обычно сохраняются установочные файлы программ. Не повредит ли удаление файлов из папки «Загрузки» работе программ, установленных на компьютере?
На самом деле, установочные файлы программ никак не связаны с самой программой и поэтому вы легко можете от них избавиться. Тут есть только один единственный нюанс — если это действительно установочные файлы программы, а не ее портативная версия. О портативных программах я также уже рассказывал в заметке «Что такое программа Portable». Такие программы не требуют установки, а значит они запускаются именно тем файлом, который вы скачали. В этом случае необходимо данный файл перенести в другое место на диске (то есть в другую папку).
Сама папка «Загрузки» находится в профиле пользователя, который в свою очередь находится на системном диске. Это означает, что чем больше файлов находится в этой папке, тем меньше места остается на системном диске, что может привести к замедлению работы компьютера и об этом подробнее в заметке «Почему тормозит компьютер?».
Именно поэтому стоит регулярно чистить папку «Загрузки», перенося полезные файлы в другие папки на жестком диске и удаляя все уже ненужное из нее. Также не забывайте периодически чистить Корзину, так как по факту файлы находящиеся в Корзине все еще занимают место на жестком диске, а значит почистив Корзину вы сможете освободить дополнительное пространство.
Как удалить загрузки на Андроид
Недостаток свободной памяти — серьезная проблема, которая может нарушить функционирование всей системы. Как правило, в такой ситуации простой очистки бывает недостаточно. Наиболее весомые и зачастую ненужные файлы можно найти и удалить из папки загрузок. Для этого существует несколько способов, каждый из которых будет рассмотрен в предлагаемой вашему вниманию статье.
Читайте также: Освобождаем встроенную память на Android
Удаляем загруженные файлы на Андроид
Чтобы удалить скачанные документы, можно воспользоваться встроенными или сторонними приложениями на Android. Встроенные инструменты позволяют сэкономить память смартфона, тогда как приложения, специально разработанные для управления файлами, предоставляют пользователям больше возможностей.
Способ 1: Файловый менеджер
Бесплатное приложение, доступное в Плэй Маркете, с помощью которого можно быстро освободить место в памяти телефона.
Скачать Файловый менеджер
- Установите и откройте менеджер. Зайдите в папку «Загрузки», нажав на соответствующую иконку.
- В открывшемся списке выберите файл для удаления, нажмите на него и удерживайте. Примерно через секунду появится выделение темно-зеленого цвета и дополнительное меню внизу экрана. Если вам нужно удалить сразу несколько файлов, выберите их простым нажатием (без удерживания). Нажмите «Удалить».
- Появится диалоговое окно, требующее подтверждения действия. По умолчанию файл удаляется без возможности восстановления. Если вы хотите сохранить его в корзине, снимите галочку напротив «Удалить насовсем». Нажмите «ОК».
Возможность безвозвратного удаления — одно из основных преимуществ данного способа.
Способ 2: Total Commander
Популярная и многофункциональная программа, которая поможет навести порядок в вашем смартфоне.
Скачать Total Commander
- Установите и запустите Тотал Коммандер. Откройте папку «Загрузки».
- Нажмите на требуемый документ и удерживайте — появится меню. Выберите «Удалить».
- В диалоговом окне подтвердите действие, нажав «Да».
К сожалению, в данном приложении отсутствует возможность выбора нескольких документов сразу.
Читайте также: Файловые менеджеры для Андроид
Способ 3: Встроенный Проводник
Удалить загрузки можно при помощи встроенного файлового менеджера на Android. Его наличие, внешний вид и функциональность зависят от оболочки и версии установленной системы. Ниже описана процедура удаления загруженных файлов с использованием Проводника на Андроиде версии 6.0.1.
- Найдите и откройте приложение «Проводник». В окне приложения нажмите «Загрузки».
- Выберите файл, который требуется удалить. Для этого нажмите на него и не отпускайте до тех пор, пока не появится галочка и дополнительное меню внизу экрана. Выберите опцию «Удалить».
- В открывшемся окне нажмите «Удалить», чтобы подтвердить действие.
Для безвозвратного удаления проведите очистку устройства от мусора.
Способ 4: «Загрузки»
Как и Проводник, встроенная утилита для управления загрузками может выглядеть по-разному. Обычно она называется «Загрузки» и расположена во вкладке «Все приложения» или на главном экране.
- Запустите утилиту и выберите нужный документ длительным нажатием, при этом появится меню с дополнительными опциями. Нажмите «Удалить».
- В диалоговом окне поставьте галочку напротив «Удалить также загруженные файлы» и выберите «ОК», чтобы подтвердить действие.
Обратите внимание, что некоторые приложения создают отдельные директории для хранения скачанных материалов, которые не всегда отображаются в общей папке. В этом случае удобнее всего удалять их через само приложение.
В этой статье рассмотрены основные способы и принципы удаления загруженных файлов со смартфона. Если у вас возникнут проблемы с поиском нужного приложения или вы используете другие средства для этой цели, поделитесь своим опытом в комментариях.
Мы рады, что смогли помочь Вам в решении проблемы.Опишите, что у вас не получилось. Наши специалисты постараются ответить максимально быстро.
Помогла ли вам эта статья?
ДА НЕТКак удалить папку "Загрузки" и файлы в ней
Папка «Загрузки» – это именно то место, куда автоматически попадают файлы, которые были закачаны пользователем из интернета. Иногда при сохранении какой-либо программы или игры у пользователя может появиться запрос на адрес директории, куда пройдет загрузка. Если же такого не произошло, то можно быть полностью уверенным, что найти закачанный файл можно именно в папочке «Загрузка».
Где располагается папка «Загрузки»
Начинающие пользователи ПК часто не могут сразу определиться с местом расположения данной папки. Найти ее достаточно просто она находится на диске С в папке «Пользователи» (в пользовательской папочке необходимо выбрать директорию с именем своего профиля).
Чаще даже не нужно искать по папкам, достаточно просто открыть окошко проводника и папочка «Загрузки» будет расположена слева на панели с быстрым доступом.
Можно ли удалять загрузочные файлы из папки «Загрузки»?
Для начала нужно установить какой это именно файл. Если это просто загрузочный файл, с помощью которого была установлена та или иная программка, то его можно без страха удалять. На работу программы это никак не повлияет.
Но в том случае, когда это портативная версия приложения, то есть программка, которая просто запускается и не требует установки, то этот файл удалять нельзя, ведь удалится и сама программа.
Как удалить загрузки в папке
Со временем папка «Загрузки» накапливает достаточно много различных файлов и становится очень громоздкой. Это может очень тормозить работу системы, так как места на системном диске становится мало. Поэтому периодически необходимо проверять папочку на предмет лишних и ненужных файлов и удалять их.
Сделать это совсем несложно:
Нужные загрузочные файлы или портативные программы будет удобно хранить в специально созданной папочке, например, на рабочем столе. Так, к ним будет удобный доступ. И в то же время папка «Загрузки» будет очищена от всего лишнего, что очень облегчит ориентирование в загруженных файлах.
Удалять файлы в папке "Загрузки", если они находятся там более
В сегодняшней статье мы рассмотрим как различными способами выбрать после скольких дней хранения автоматически удалять файлы в папке "Загрузки".
В Windows 10 вы можете настроить, чтобы файлы в папке "Загрузки" находились 1, 14, 30 или 60 дней, а потом автоматически удалялись.
Изменить период хранения файлов в папке "Загрузки" в параметрах системы
1. Откройте меню "Пуск" и зайдите в "Параметры".
2. Зайдите в "Система" => "Память устройства" => с правой стороны нажмите на "Изменить способ автоматического освобождения места".
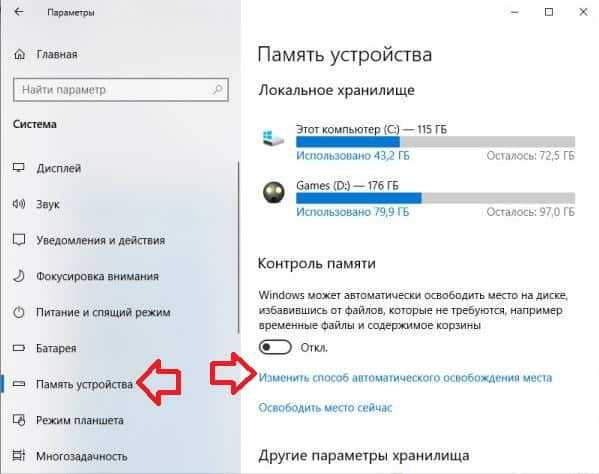
3. Поставьте флажок возле "Удалять временные файлы, не используемые в моих приложениях" => возле "Удалять файлы в папке "Загрузки", если они находятся там более" выберите через сколько дней хранения файлы удалять.
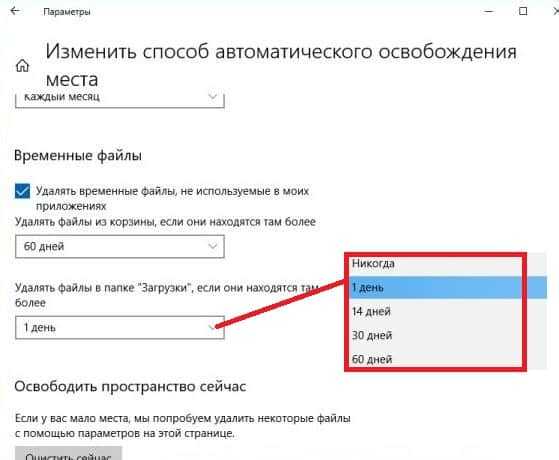
Изменить период хранения файлов в папке "Загрузки" в редакторе реестра для текущего пользователя
1. В строке поиска или в меню "Выполнить" (выполнить вызывается клавишами Win+R) введите команду regedit и нажмите кнопку Enter.
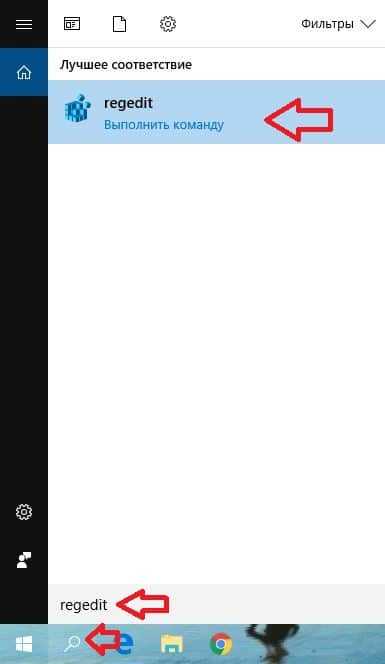
2. Перейдите по пути HKEY_CURRENT_USER\ Software\ Microsoft\ Windows\ CurrentVersion\ StorageSense\ Parameters\ StoragePolicy => в разделе StoragePolicy откройте параметр 32 => в поле "Значение" введите 1 и нажмите на "ОК".
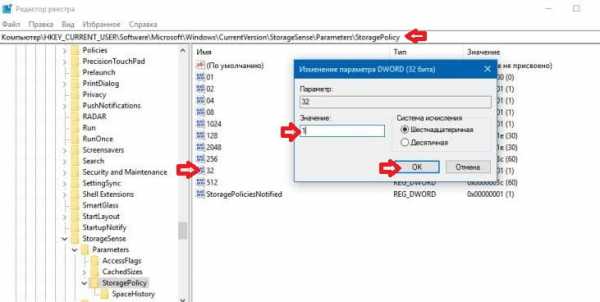
3. Откройте параметр 512 => в поле "Значение" введите одно из перечисленных ниже и нажмите на "ОК".
0 - Никогда
1 - 1 день
e - 14 дней
1e - 30 дней
3c - 60 дней
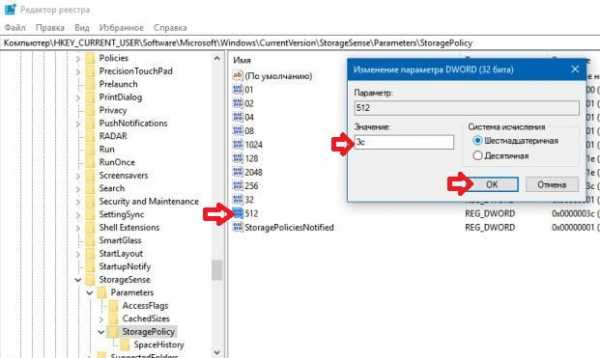
Настроить удаление файлов в папке "Загрузки" для всех пользователей используя групповые политики
1.Откройте групповые политики (в строке поиска или в меню "Выполнить" введите gpedit.msc и нажмите Enter).
2. Зайдите в "Конфигурация компьютера" => "Административные шаблоны" => "Система" => "Контроль памяти" => откройте "Настроить пороговое значение для удаление загрузок Контролем памяти".
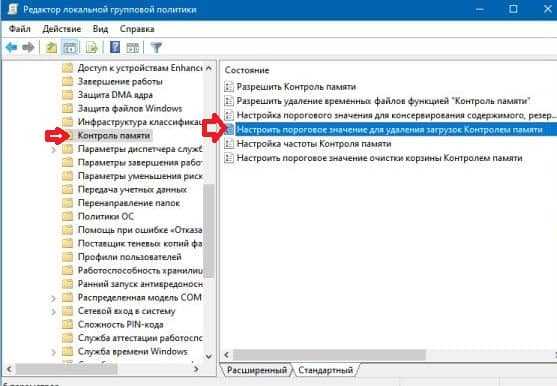
3. Поставьте точку возле "Включено", в поле "Минимальный строк до удаления файлов в папке "Загрузки"..." введите нужное значение и нажмите на "ОК".
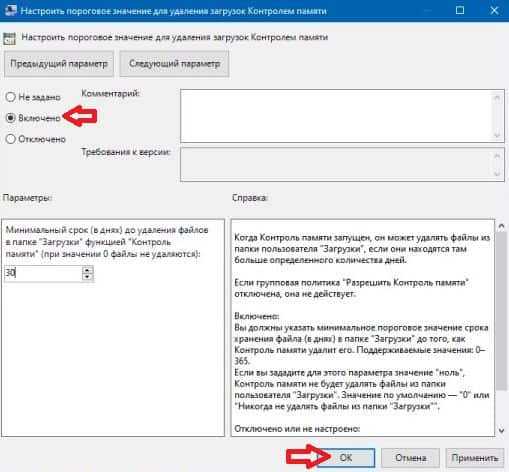
Изменить период хранения файлов в папке "Загрузки" в редакторе реестра для всех пользователей
1. В строке поиска или в меню "Выполнить" (выполнить вызывается клавишами Win+R) введите команду regedit и нажмите кнопку Enter.
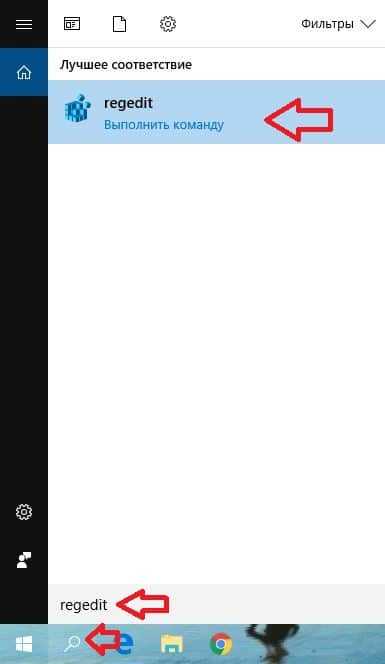
2. Перейдите по пути HKEY_LOCAL_MACHINE\ SOFTWARE\ Policies\ Microsoft\ Windows\ StorageSense => в разделе StorageSense откройте параметр ConfigStorageSenseDownloadsCleanupThreshold => систему исчисления выберите "Десятичная" => в поле "Значение" введите от 1 до 356 и нажмите на "ОК".
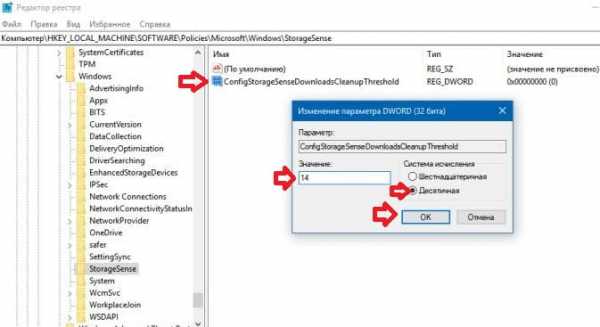
Если в разделе Windows нет раздела StorageSense - нажмите на раздел Windows правой клавишей мыши, выберите "Создать" => "Раздел" => назовите новый раздел StorageSense
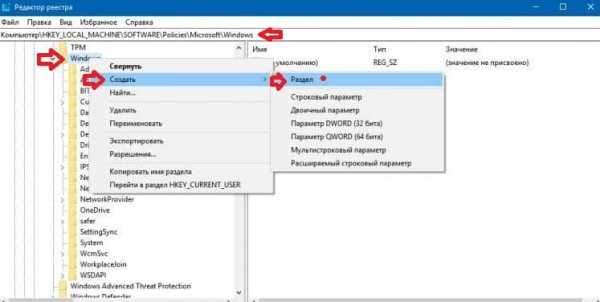
Нажмите на раздел StorageSense правой клавишей мыши, выберите "Создать" => "Параметр DWORD (32 бита) => назовите новый параметр ConfigStorageSenseDownloadsCleanupThreshold => в поле "Значение" параметра введите количество дней, через которое удалять файлы с папки "Загрузки".
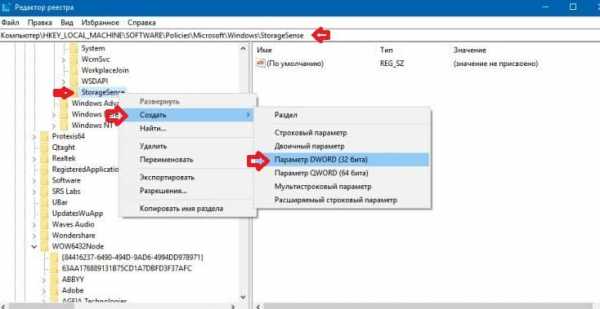
На сегодня все, если вы знаете другие способы - пишите в комментариях! Удачи Вам 🙂
Как скачать и удалить файл в codeigniter
Переполнение стека- Около
- Продукты
- Для команд
- Переполнение стека Общественные вопросы и ответы
- Переполнение стека для команд Где разработчики и технологи делятся частными знаниями с коллегами
- Вакансии Программирование и связанные с ним технические возможности карьерного роста
- Талант Нанимайте технических специалистов и создавайте свой бренд работодателя
- Реклама Обратитесь к разработчикам и технологам со всего мира
- О компании
Удаление страниц из PDF - бесплатное удаление страниц из документов в Интернете
Удаление ненужных страниц
Наш онлайн-инструмент PDF можно использовать для удаления одной или нескольких страниц из документа PDF. Никаких ограничений по размеру файла. Просто загрузите, измените и сохраните свой файл.
Secure PDF Page Remover
Вы можете без проблем удалять страницы из PDF в Интернете. Загруженные документы будут удалены через 60 минут после обработки. Никто не может получить доступ к вашим файлам, и ваша конфиденциальность гарантирована.
Сделано для всех ваших устройств
Удаляйте страницы PDF онлайн в любом браузере на Mac, Windows или Linux. Неважно, где и когда вы хотите удалить страницу. Работает на всех платформах!
Удалить страницу бесплатно
Онлайн-инструмент Smallpdf Удалить страницы PDF позволяет удалить страницу из любого места документа и сохранить ее как новый файл. Просто удалите то, что вам не нужно, и скачайте.
Простота использования
Благодаря нашему удобному средству для удаления страниц PDF ваши документы будут меньше, и они будут включать только те страницы, которые вам действительно нужны.Все просто, не правда ли?
Доступ из любого места
Чтобы удалить одну страницу из PDF, вам не нужно загружать или устанавливать какое-либо программное обеспечение. Просто загрузите файл, удалите страницы из файла PDF и загрузите его снова.
.SDelete - Windows Sysinternals | Документы Microsoft
- 6 минут на чтение
В этой статье
Марк Руссинович
Опубликован: 25 ноября 2020 г.
Скачать SDelete (518 КБ)
Введение
Одной из особенностей совместимости Windows NT / 2000 (Windows 2000) C2 является то, что реализует защиту от повторного использования объекта.Это означает, что когда приложение выделяет файловое пространство или виртуальную память, он не может просматривать данные, которые ранее хранился в ресурсах, которые Windows NT / 2K выделяет для него. Windows NT обнуляет память и обнуляет секторы на диске, в которых находится файл. помещается перед тем, как представить приложению какой-либо тип ресурса. Однако повторное использование объекта не требует, чтобы пространство, которое занимает файл занимает перед удалением быть обнуленным. Это потому, что Windows NT / 2K разработан с предположением, что операционная система контролирует доступ к системным ресурсам.Однако, когда операционная система не активно, можно использовать редакторы сырых дисков и инструменты восстановления для просмотра и восстановить данные, освобожденные операционной системой. Даже когда вы шифруете файлы с помощью Windows 2000 Encrypting File System (EFS), исходные незашифрованные данные файла остаются на диске после нового зашифрованного версия файла создана.
Единственный способ убедиться, что удаленные файлы, а также файлы, которые вы зашифровать с помощью EFS, безопасны от восстановления - использовать безопасное удаление применение.Приложения безопасного удаления перезаписывают удаленный файл данные на диске с использованием методов, которые показаны для создания дисковых данных невозможно восстановить, даже с использованием технологии восстановления, которая может считывать шаблоны в магнитные носители, обнаруживающие слабо удаленные файлы. SDelete (Безопасный Удалить) - вот такое приложение. Вы можете использовать SDelete как для безопасного удалять существующие файлы, а также безопасно стирать любые данные файлов, которые существует в нераспределенных частях диска (включая файлы, которые вы уже удалили или зашифровали). SDelete реализует отдел стандарта защиты и дезинфекции DOD 5220.22-M, чтобы дать вам уверенность, что после удаления с помощью SDelete данные вашего файла исчезнут навсегда. Обратите внимание, что SDelete безопасно удаляет данные файла, но не файл имена, расположенные в свободном месте на диске.
Использование SDelete
SDelete - это служебная программа командной строки, которая принимает ряд параметров. В при любом использовании, он позволяет удалить один или несколько файлов и / или каталоги или очистить свободное место на логическом диске. SD Удалить принимает символы подстановки как часть спецификатора каталога или файла.
Использование: sdelete [-p проходит] [-r] [-s] [-q] <файл или каталог> [...]
sdelete [-p проходит] [-z | -c [процент свободного места]] <буква диска [...]> удалить [-p проходит] [-z | -c] & ltфизический номер диска>
| Параметр | Описание |
|---|---|
| -c | Чистое свободное место.Укажите опцию, сколько места следует оставить свободным для использования работающей системой. |
| -п | Задает количество проходов перезаписи (по умолчанию 1). |
| -r | Удалить атрибут только для чтения. |
| -с | Рекурсивные подкаталоги. |
| -z | Нулевое свободное пространство (подходит для оптимизации виртуального диска). |
| -нобаннер | Не отображать стартовый баннер и сообщение об авторских правах. |
Как работает SDelete
Безопасное удаление файла без специальных атрибутов относительно прямолинейно: программа безопасного удаления просто перезаписывает файл с шаблоном безопасного удаления. Что сложнее, так это безопасное удаление Windows NT / 2K сжатые, зашифрованные и разреженные файлы и безопасно очистка свободного места на диске.
Сжатые, зашифрованные и разреженные файлы управляются NTFS в 16 кластерах блоки. Если программа записывает в существующую часть такого файла NTFS выделяет новое место на диске для хранения новых данных, а после новых данные были записаны, освобождает кластеры, ранее занятые файл.NTFS использует этот консервативный подход по причинам, связанным с целостность данных, а в случае сжатых и разреженных файлов, в случае новое выделение больше, чем существует (новые сжатые данные больше, чем старые сжатые данные). Таким образом, перезапись такого файла приведет к не удается удалить содержимое файла с диска.
Для обработки этих типов файлов SDelete использует дефрагментацию. API. Используя API дефрагментации, SDelete может точно определить какие кластеры на диске заняты данными, принадлежащими сжатым, разреженные и зашифрованные файлы.Как только SDelete знает, какие кластеры содержат данные файла, он может открыть диск для необработанного доступа и перезаписать эти кластеры.
Очистка свободного пространства представляет собой еще одну проблему. Начиная с FAT и NTFS не предоставлять приложению возможности напрямую обращаться к свободному пространству, SDelete имеет один из двух вариантов. Во-первых, он может, как и для сжатых, разреженных и зашифрованных файлов откройте диск для прямого доступа и перезаписываем свободное место. У этого подхода есть большая проблема: даже если SDelete были закодированы так, чтобы полностью рассчитывать бесплатные части диска NTFS и FAT (что-то нетривиальное), рискует столкнуться с активными файловыми операциями в системе.Например, скажем, SDelete определяет, что кластер бесплатно, и как раз в этот момент драйвер файловой системы (FAT, NTFS) решает выделить кластер для файла, которым является другое приложение изменение. Драйвер файловой системы записывает новые данные в кластер, а затем появляется SDelete и перезаписывает только что записанные данные: новые данные файла исчезли. Проблема еще хуже, если кластер выделенный для метаданных файловой системы, так как SDelete повредит файл структуры системы на диске.
Второй подход, который использует SDelete , заключается в косвенном перезаписать свободное место. Сначала SDelete выделяет самый большой файл. мочь. SDelete делает это, используя некэшированный файловый ввод-вывод, так что содержимое кеша файловой системы NT не будут выброшены и заменены на бесполезные данные, связанные с занимающим много места файлом SDelete . Потому как ввод-вывод некэшированных файлов должен быть выровнен по секторам (512 байт), могут быть немного свободного места, которое не выделено для файла SDelete , даже когда SDelete не может продолжить расширение файла.Чтобы захватить оставшееся место SDelete затем выделяет самый большой кэшированный файл, который может. Для обоих эти файлы SDelete выполняет безопасную перезапись, гарантируя, что все дисковое пространство, которое ранее было свободным, будет безопасно очищено.
На дисках NTFS SD Удалить задание не обязательно после этого выделяет и перезаписывает два файла. SDelete также необходимо заполнить любой существующие свободные части NTFS MFT (Master File Table) с файлами которые помещаются в запись MFT.Запись MFT обычно имеет размер 1 КБ, и для каждого файла или каталога на диске требуется хотя бы одна запись MFT. Маленькие файлы полностью хранятся в своей записи MFT, а файлы которые не помещаются в запись, выделяются кластерами вне MFT. Все, что нужно сделать SDelete , чтобы выделить свободное пространство MFT самый большой файл, который он может - когда файл занимает все доступное пространство в записи MFT NTFS предотвратит увеличение размера файла, поскольку на диске не осталось свободных кластеров (они удерживаются два файла SDelete ранее размещены). SD Удалить затем повторяет процесс. Когда SDelete больше не может даже создать новый файл, он знает что все ранее бесплатные записи в MFT были полностью заполнены надежно перезаписанными файлами.
Чтобы перезаписать имена файлов, которые вы удаляете, SDelete переименовывает файл 26 раз, каждый раз заменяя каждый символ имени файла с последовательным буквенным знаком. Например, первое переименование из "foo.txt" будет "AAA.AAA ".
Причина, по которой SDelete не удаляет надежно имена файлов при очистка свободного места на диске заключается в том, что их удаление потребует прямого манипулирование структурами каталогов. Структуры каталогов могут иметь бесплатные пространство, содержащее имена удаленных файлов, но свободное место в каталоге не доступен для размещения в других файлах. Следовательно, SDelete не имеет возможности выделить это свободное пространство, чтобы его можно было безопасно перезаписать.
Скачать SDelete (518 КБ)
Работает на:
- Клиент: Windows Vista и выше
- Server: Windows Server 2008 и выше
- Nano Server: 2016 и выше
Как удалить страницы из PDF
Чтобы удалить страницы из PDF, убедитесь, что у вас есть разрешения на редактирование PDF. Чтобы зарегистрироваться в Acrobat, выберите «Файл»> «Свойства», а затем щелкните вкладку «Безопасность». Просмотрите сводку ограничений документа.
Быстрое удаление страниц из PDF онлайн .
Попробовать бесплатно
a { цвет: #fff; !важный; текст-украшение: нет! важно; } ]]>
Удаление страниц из PDF с помощью Acrobat
-
Выберите инструмент Упорядочить страницы на правой панели.
Группа инструментов «Упорядочить страницы» отображается на дополнительной панели инструментов, а эскизы страниц отображаются в области «Документ». -
Выберите эскиз страницы, который хотите удалить, и щелкните значок «Удалить», чтобы удалить страницу.
-
Отображается диалоговое окно подтверждения.Щелкните OK для подтверждения.
Удалить и восстановить файлы в Teams
Удалить файл с канала
Перейдите на канал, на который был загружен файл, и выберите вкладку Files . Выберите файл, затем выберите Удалить из Дополнительные параметры меню или в верхней части приложения.
Удалить файл из чата
В настоящее время единственный способ удалить файл, которым вы поделились в чате, - это удалить его из списка Files .
-
Откройте файлов в левой части приложения.
-
В разделе Облачное хранилище выберите облачную службу, в которой вы изначально сохранили файл, например OneDrive.
-
Перейдите к нужному файлу и выберите Дополнительные параметры > Удалить .
Восстановить удаленный файл канала
Если вы удалили файлы из канала и хотите, чтобы они вернулись, откройте вкладку Файлы канала и выберите Открыть в SharePoint . После открытия сайта SharePoint выберите Корзина в левой части страницы. Это покажет список всех файлов, удаленных с каждого канала в команде. Щелкните файл правой кнопкой мыши и выберите Восстановить .
Вы можете открывать и сохранять файлы с помощью мобильных приложений Office. Чтобы восстановить удаленные файлы, перейдите на рабочий стол или в веб-приложение.
.