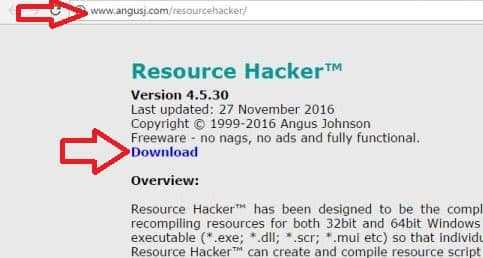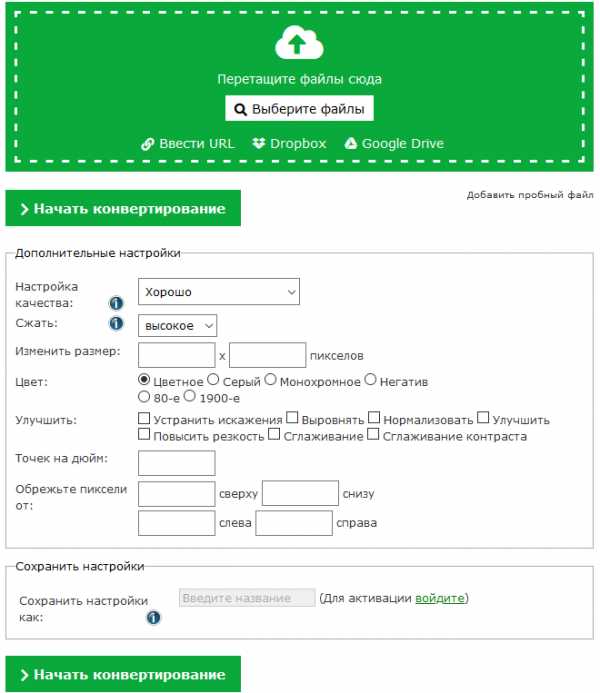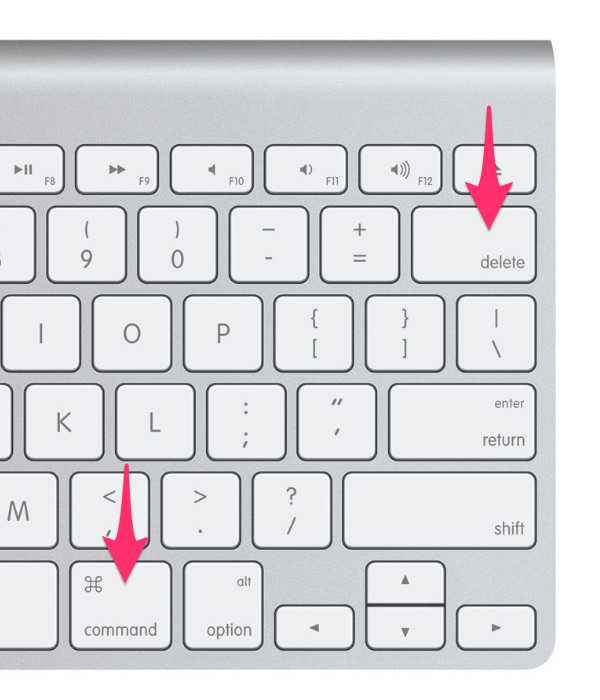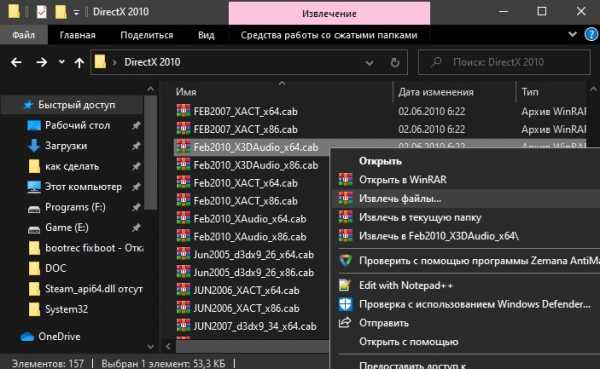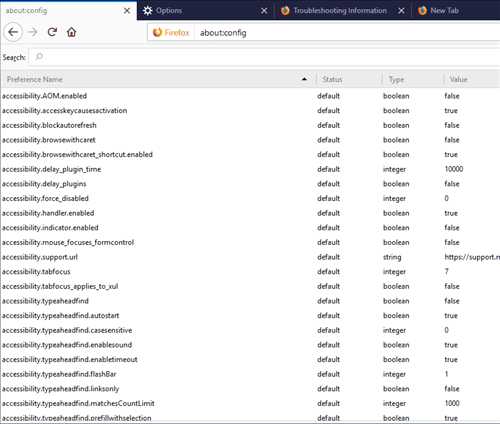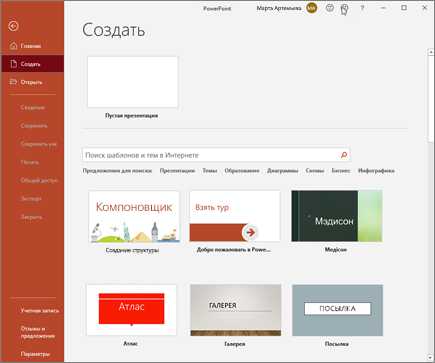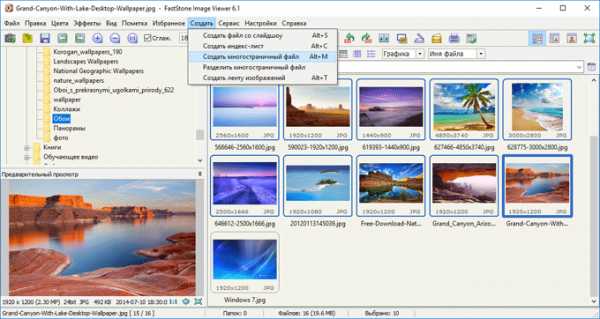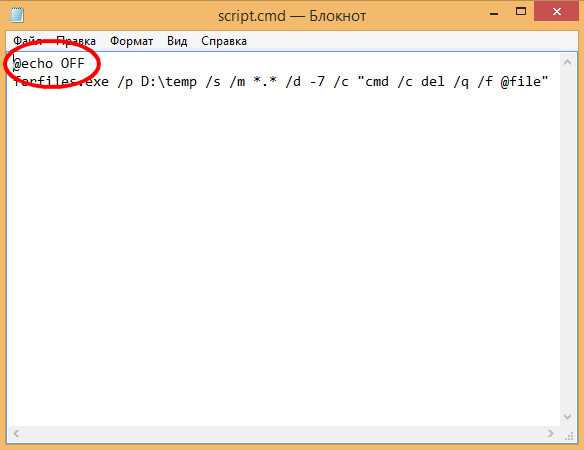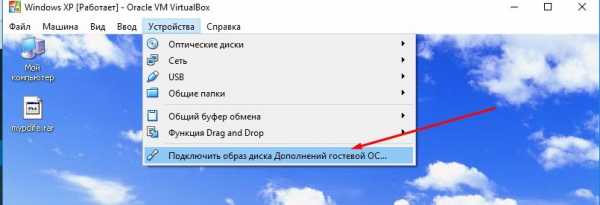Как удалить файл в почте
Как удалять письма в Майл.ру 5 способов
Почтовый ящик каждого пользователя в интернете со временем начинает переполняться и засоряться различными письмами. Хоть и лимита по сообщениям пользователь достигает лишь в самых критических случаях, огромная пачка писем все же может сбивать с толку, особенно, когда это пачка из писем-рассылок.
Для таких случаев в каждом почтовом сервисе предусмотрена опция удаления сообщений различными способами, речь о которых пойдет в сегодняшней статье. Мы поговорим о том, как удалять письма в майле на телефоне и компьютере.
Удаление письма выполняется непосредственно через раздел со всеми письмами, что позволяет сразу посмотреть, какие письма удаляются из почтового ящика.
Через компьютер
Перед тем как начать удалять свои письма, давайте откроем в браузере сервис https://mail.ru/ и перейдем в раздел со своими сообщениями. Далее в последующих разделах мы будем работать только в нем. Что ж, начнем.
Одно письмо
Удаляем одно письмо из почтового ящика:
- Выбираем письмо, которое нужно удалить, и наводим на него курсор мыши. После этого иконка письма изменится на пустой квадрат – кликаем по нему левой кнопкой мыши.
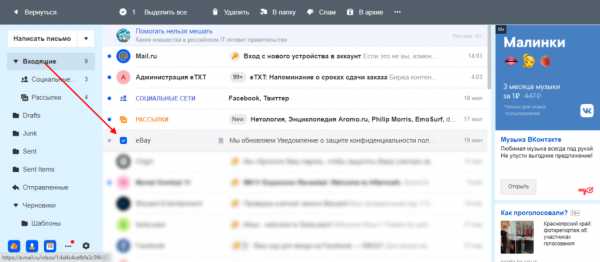
- Далее в верхней части окна кликаем по кнопке «Удалить».
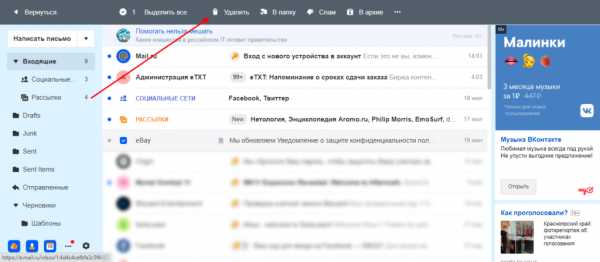
В результате письмо будет удалено из вашего почтового ящика, но оно будет помещено в раздел «Корзина», откуда будет исключено только через 30 дней автоматически. Чтобы удалить письмо из корзины, нажмите в левой части почтового сервиса на кнопку «Очистить» напротив корзины.
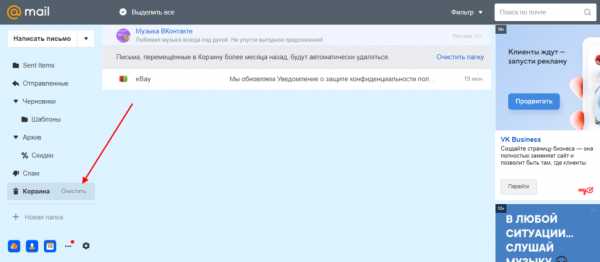
Несколько писем
Ранее мы разобрали как удалить одно письмо из почтового ящика, но если использовать данный способ для удаления десятка писем, то он будет довольно непрактичным. В таком случае мы предлагаем воспользоваться следующим способом, чтобы удалить сразу несколько писем:
- Наводим курсор мыши на письмо и отмечаем его галочкой. Далее таким же образом отмечаем и другие письма, которые нужно удалить.
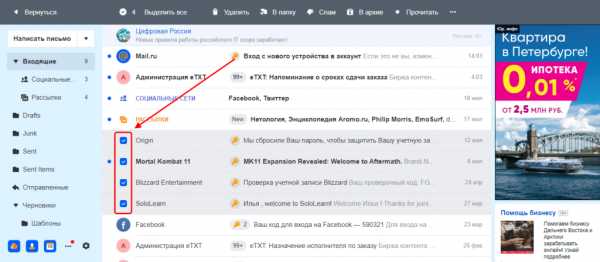
- Затем нажимаем удалить в верхней части почты.
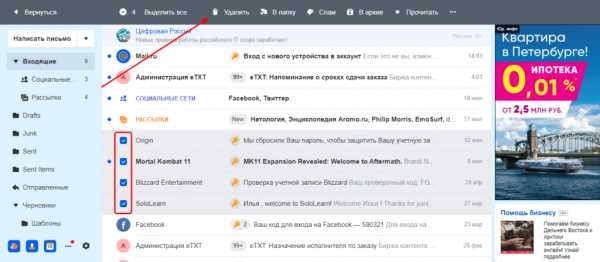
После этого также переходим в раздел «Корзина» и удаляем оттуда все письма. Посмотреть, как это можно сделать, вы можете в предыдущем разделе.
Непрочитанные письма
Удаляем непрочитанные письма:
- В верхнем правом углу почты нажимаем на кнопку «Фильтр» и выбираем опцию «Непрочитанные».
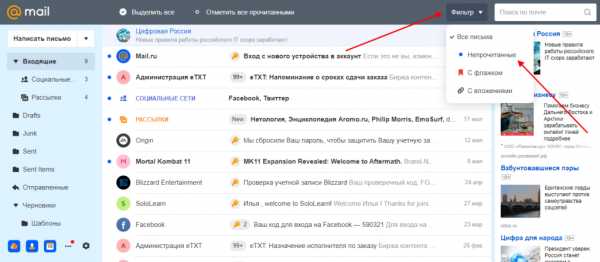
- Далее перед нами отобразятся все непрочитанные письма. Кликаем в верхней части по кнопке «Выделить все».
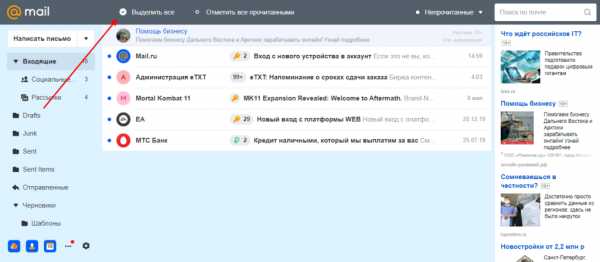
- В завершении кликаем по кнопке «Удалить». Также не забываем удалить письма и из папки «Корзина».
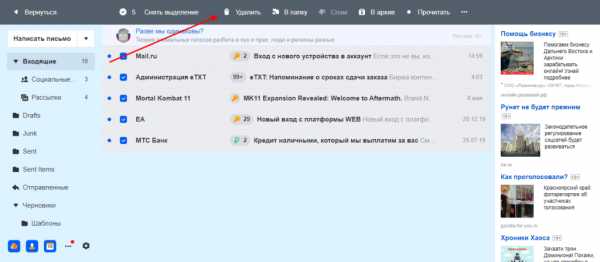
Все письма c одного адреса
Удаляем все письма от одного адресанта:
- Находим любое письмо из цепочки писем от одного адресанта, и кликаем по нему правой кнопкой мыши. В отобразившемся меню выбираем « Найти все письма».
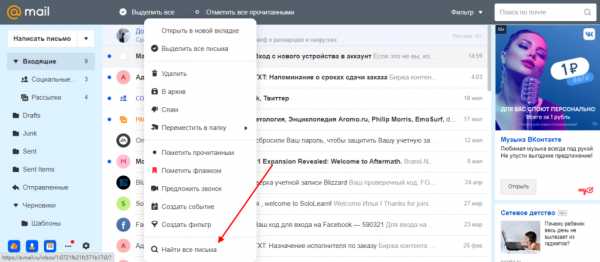
- Далее отмечаем одно из писем и в верхней части кликаем по кнопке «Выделить все».
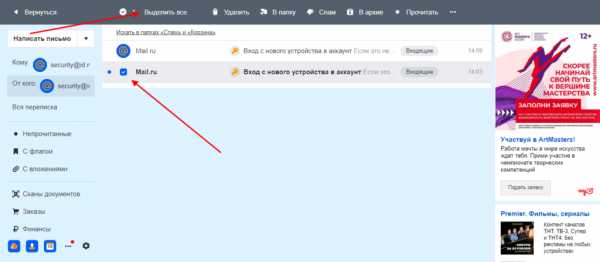
- В завершении удаляем все выделенные письма путем клика по кнопке «Удалить». Открываем корзину и удаляем все письма оттуда.
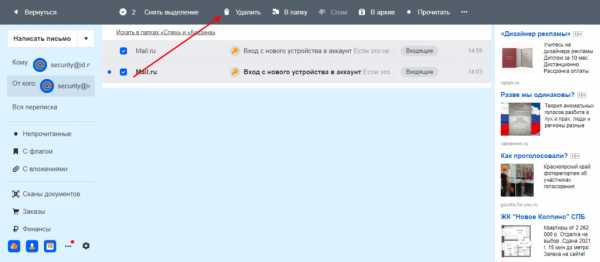
Все письма на почте
Удалить все письма в один раз, к сожалению, нельзя. Однако, вы можете удалить каждый раздел по очереди. Давайте рассмотрим, как можно удалить все входящие сообщения:
- В верхней части почтового сервиса нажимаем на кнопку «Выделить все».
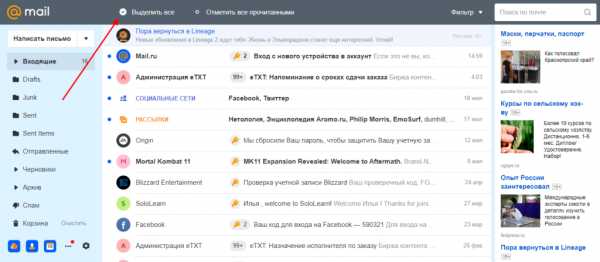
- Далее выбираем «Удалить».
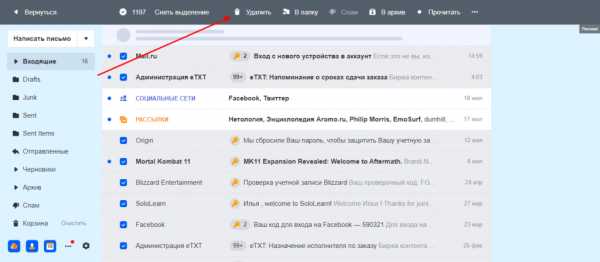
- Также убеждаемся, что очищена корзина.
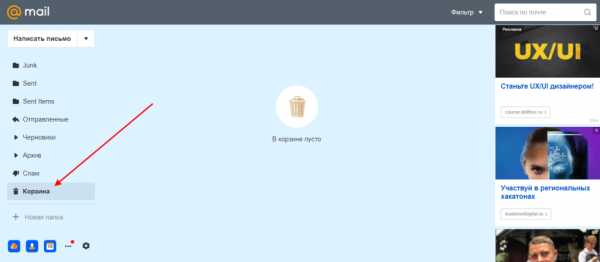
Через телефон
Очистка почтового ящика через телефон практически не отличается от той, что мы делали ранее. Далее мы рассмотрим, как удалить одно, несколько или все письма из почты через мобильное приложение.
Одно письмо
Удаляем одно письмо через телефон:
- Открываем официальное мобильное приложение от mail.ru и в разделе писем находим то письмо, которое нужно удалить – зажимаем его пальцем.
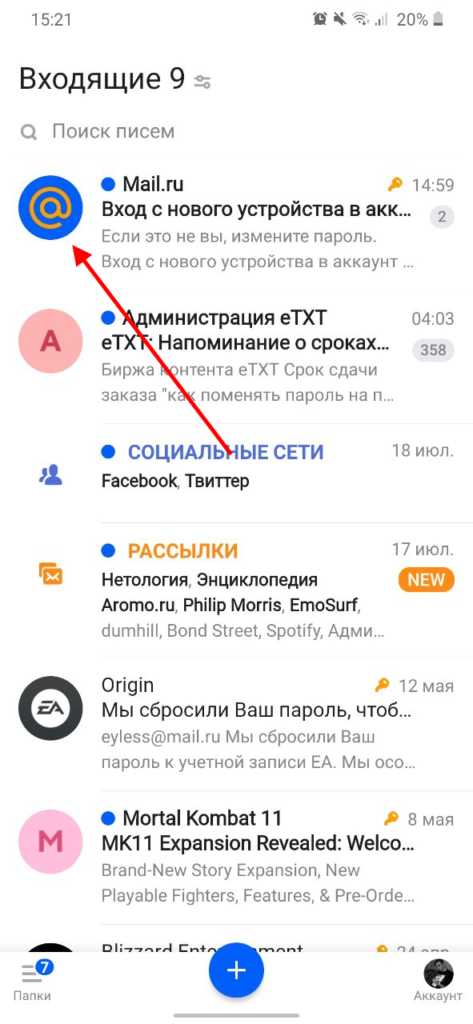
- Далее в верхней части приложения нажимаем на корзину.
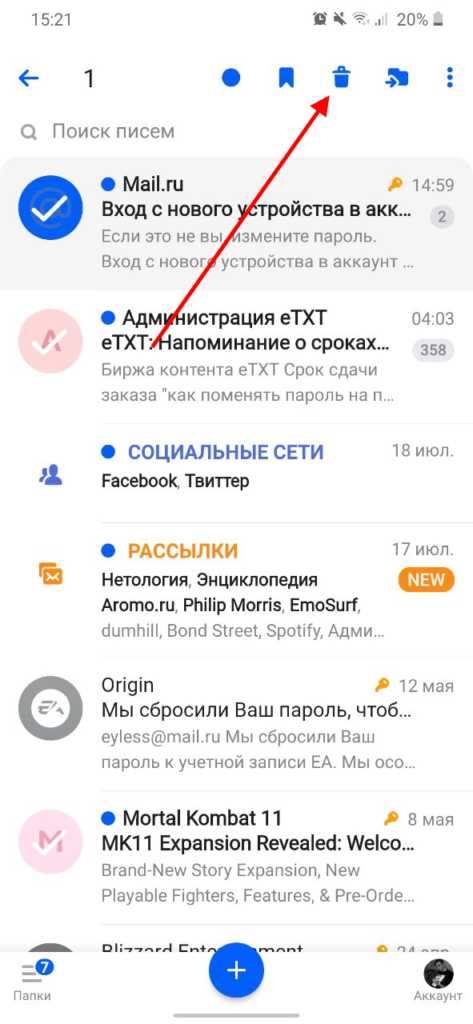
- После этого письмо переместится в корзину. Чтобы его оттуда удалить, нужно очистить корзину. Для этого в нижнем правом углу нажимаем на кнопку «Папки».
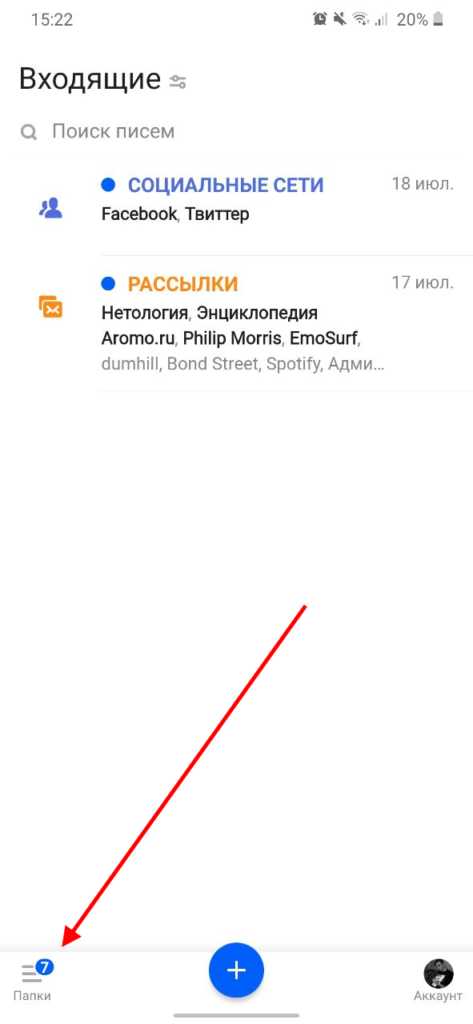
- В результате нажимаем на кнопку «Очистить», которая расположена справа от строки «Корзина».
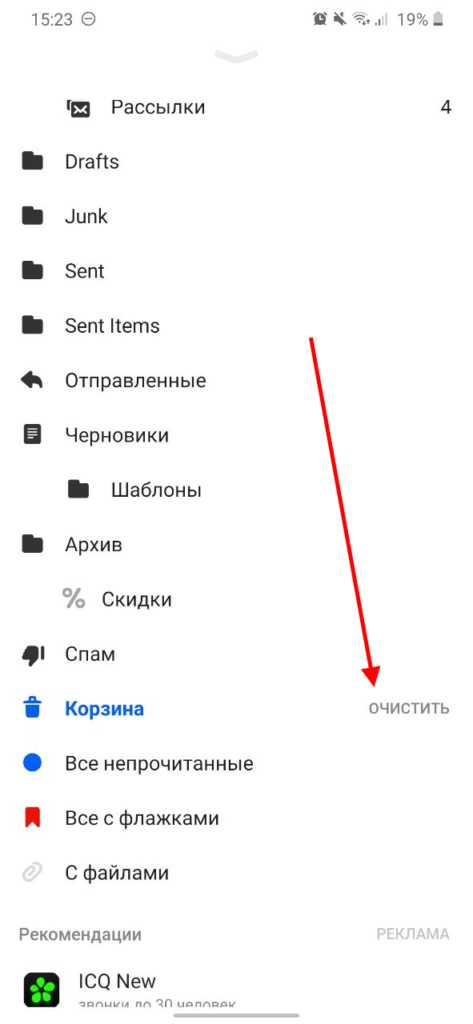
Несколько писем
Чтобы удалить несколько писем, достаточно их выделить так, как мы делали в предыдущем разделе, и нажать на корзину в верхней части приложения.
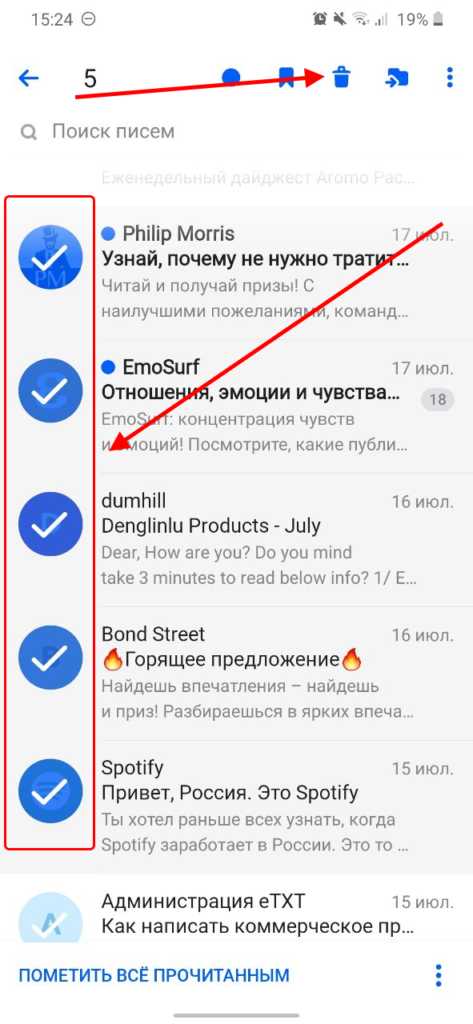
Все письма
Удаляем все письма через телефон:
- Открываем раздел, в котором нужно удалить все письма, и в нижнем правом углу нажимаем на кнопку в виде троеточия.
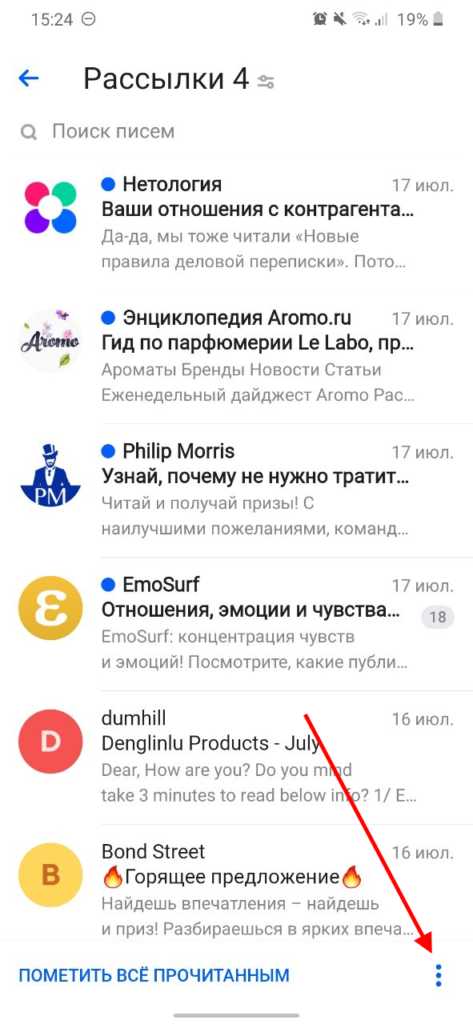
- И в конце выбираем «Удалить все». Для полного удаления также очищаем корзину.
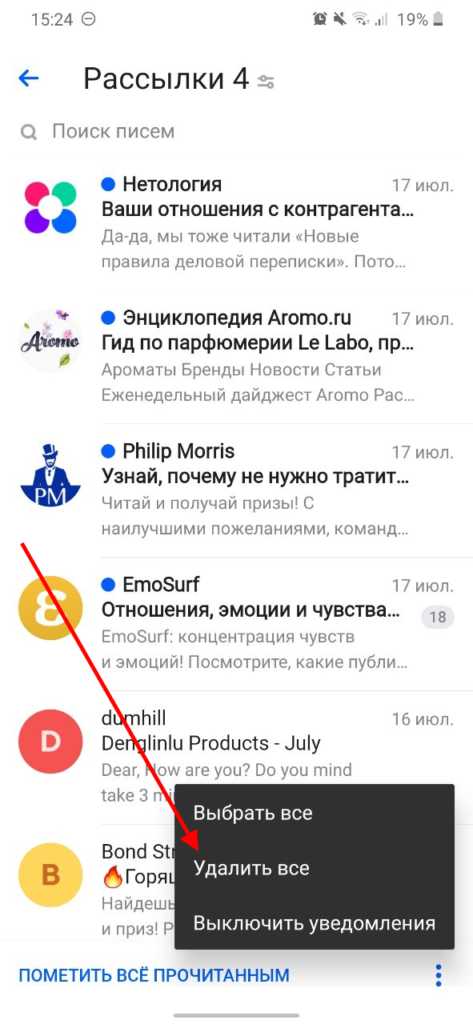
Теперь вы знаете как удалить письма в майле на телефоне и компьютере. Спасибо за внимание!
Как удалить отправленный файл в почте. Как удалить и отменить отправку текстового сообщения или email
Вы когда-нибудь отправляли электронные письма не по тому адресу? Или не до конца заполненные сообщения, например, забыв добавить вложение? Если да, то эта статья для вас.
Популярные сервисы для работы с электронной почтой предлагают опцию отмены отправки письма. Работает она в течение небольшого промежутка времени, но, как правило, его хватает, чтобы понять, что письмо отправлено не туда или раньше времени. Если вы этого не поняли сразу, то отменять отправку будет бессмысленно, адресат может прочитать ваше сообщение раньше.
Отмена в Gmail
В почтовом сервисе от Google функция отмены отправки письма до недавнего времени работала в экспериментальном режиме и была доступна далеко не всем. Теперь же никаких ограничений на ее использование нет, и если она у вас вдруг не активирована по умолчанию, то можно включить ее вручную.
Настраивать автоответчик на период отпуска можно не только через Outlook. В некоторых случаях авто ответ гораздо удобнее использовать через сервис Gmail.
Делается это через «Настройки» – во вкладке «Общие» найдите раздел «Отменить отправку» и проставьте галочку в чекбокс «Включить функцию отмены отправки». Здесь же можно задать промежуток времени, в течение которого можно будет вернуть ваше письмо. По умолчанию это значение равняется десяти секундам, при необходимости увеличьте его до 30 секунд. После этого внизу страницы нажмите кнопку «Сохранить изменения».
Теперь при преждевременной отправке сообщения не будет причин волноваться. По крайней мере в течение выставленного в настройках времени. После нажатия кнопки «Отправить» (или использования сочетаний клавиш Ctrl+Enter) вверху окна у вас появится специальная ссылка, по нажатию на которую вы сможете отменить отправку письма. Ссылка будет доступна в течение заданного времени.
Выгодным преимуществом сервиса Gmail в данном смысле является возможность отмены отправки письма вне зависимости от того, на какой адрес оно было отправлено. Однако для использования данной опции необходимо отправлять сообщения непосредственно через веб-интерфейс. При отправке с десктопных почтовых приложений вернуть письмо уже не удастся.
Отмена в Outlook
Почтовый клиент от Microsoft также позволяет отменить отправку писем. Однако сразу следует учесть, что речь идет только о корпоративной почте, использующей протокол Microsoft Exchange, и отменить действие можно только если письмо было направлено пользователю, использующему тот же сервер, что и вы. То есть история – сугубо внутрикорпоративная. Зато очень актуальная, если вы отправляете важное письмо руководству.
Инструкция по настройке электронного адреса в программе Microsoft Outlook 2016.
Для отмены переходим в папку Sent (отправленные), дважды кликаем на отправленном письме. В открывшемся окне с письмом в ленточном меню во вкладке «Сообщение» ищем область «Переместить». Жмем на кнопку «Действия» и из выпавшего списка выбираем пункт «Отозвать сообщение».
Вы получите уведомление о том, что некоторые получатели уже могли прочитать это сообщение, но если вы будете действовать максимально оперативно, то заметно снизите подобную вероятность. На выбор вам будет предложено несколько действий по отмене – «Удалить непрочитанные копии» и «удалить непрочитанные копии и заменить их новыми сообщениями». Если письмо уже было открыто, то отменить его отправку не удастся.

Также при проставленной галочке в чекбоксе «Сообщать о результате отзыва для каждого из получателей» вы будете получать уведомление о том, насколько успешным была попытка отменить отправку сообщения.
Если вы являетесь обладателем нескольких адресов
Удалить письмо — Help Mail.ru. Почта
Удалить одно письмо
- Откройте письмо.
- Нажмите «Удалить» в верхней панели или клавишу Del.
Удалить несколько писем
Выделите нужные письма, нажав на аватары писем. Затем нажмите «Удалить» в панели над письмами.
Чтобы выделить большой список писем, выделите сначала первое в списке, зажмите клавишу Shift и выделите последнее в списке — выделятся все письма между первым и последним.
Удалить все письма в папке
- Нажмите правой кнопкой мыши на нужную папку.
- Выберите «Очистить содержимое».
Все письма из папки переместятся в «Корзину», но папка останется в списке.
Удалить все письме в почте
К сожалению, нельзя удалить разом все письма в почте, но вы можете очистить каждую папку по отдельности.
- Нажмите правой кнопкой мыши на нужную папку.
- Выберите «Очистить содержимое».
- Очистите таким образом все папки.
Все письма из папки переместятся в «Корзину», но папки останутся в списке.
Удалить письмо, не открывая его
- Нажмите правой кнопкой мыши на письме.
- Выберите «Удалить».
Удалить все письма c одного адреса
- Введите в поисковой строке адрес отправителя.
- Выделите первое письмо, нажав на галочку.
- Нажмите «Выделить все» в верхней панели.
- Нажмите «Удалить».
В режиме поиска Почта выделяет первые 50 найденных писем. Чтобы подгрузить остальные письма, прокрутите вниз списка, пока письма не закончатся. Затем нажмите «Выделить все».
Как выделять письма
Как отправить письма в спам
Удалить файл — Help Mail.ru. Облако
Удалить один файл
Нажмите на файл один раз, чтобы выделить его. Нажмите в верхнем меню.
Удалить несколько файлов
Зажмите клавишу Shift и нажмите на нужные файлы, чтобы выделить их. Нажмите в верхней панели.
Восстановить файлы
Удаленные файлы перемещаются в «Корзину» и хранятся там 14 дней с момента удаления.
Чтобы восстановить файлы и папки:
- Перейдите в «Корзину».
- Отметьте галочками нужные файлы и папки
- Нажмите .
- Выберите папку, в которую восстановить файлы и папки.
Если файлы удалились из «Корзины» спустя 14 дней или вы очистили «Корзину», восстановить их не получится. В этом не поможет даже служба поддержки.
5 способов освободить место в Gmail
Казалось, что 25 Гбайт, которые даются в Gmail, я не смогу занять никогда. Однако этот момент наступил, и я с выпученными глазами ищу способы, как же быстро освободить место в своём почтовом ящике. Удалять письма по одному, да даже по 10 штук, не имеет никакого смысла. Но способы всё же найдены, и мы хотим поделиться ими с вами!
Удалить ненужные файлы
Меню поиска в Gmail позволяет искать файлы по формату. Самыми объёмными из них, скорее всего, будут музыка и видео. Поэтому введите в поисковую строку filename:mp3 или filename:mov и сможете увидеть все письма, в которых присутствуют такие файлы. Их удаление значительно увеличит количество свободного места.
Ещё одной полезной опцией будет галочка «С приложением», которая покажет все письма, в которых есть вложенные файлы. Находится она также в поисковой строке.
Формат текста
Письма в Gmail можно отправлять в двух разных форматах: HTML и в виде обычного текста (plain text). Несмотря на то, что HTML незначительно больше обычного текста, в долгосрочной перспективе это может сказаться на количестве свободной памяти. Для того, чтобы переключиться на обычный текст, откройте новое письмо, нажмите на стрелку в нижнем правом углу и выберите «Обычный текст».
Удалите старые письма
Команда older_than:2y позволяет найти все письма, которые старше двух лет. Подставьте любую нужную вам цифру, после выделите все старые письма и удалите их. Также можно указать определённого отправителя, чтобы удалить все рекламные письма или старый спам.
Поиск по размеру
И опять поисковая строка Gmail творит чудеса. Для того, чтобы найти все файлы, размер которых превышает заданный, введите larger:5m. Эта команда найдёт файлы, которые больше, чем 5 Мбайт. Так же, как и в предыдущем совете, вы можете менять атрибут на тот, который вам нужен.
Храните старые письма локально
Если вы не можете удалить старые письма, так как информация из них всё ещё может быть полезной, можете воспользоваться этим методом. Утилита Gmvault сохранит всю почту на компьютер, а потом, в любой удобный момент, вы сможете загрузить её обратно в Gmail.
Надеемся, что наши советы помогли вам освободить немного места в своём почтовом ящике. Своевременно архивируйте и удаляйте ненужные письма и навсегда забудете о подобных ситуациях!
Удаление всех сообщений электронной почты
Примечание: Мы стараемся как можно оперативнее обеспечивать вас актуальными справочными материалами на вашем языке. Эта страница переведена автоматически, поэтому ее текст может содержать неточности и грамматические ошибки. Для нас важно, чтобы эта статья была вам полезна. Просим вас уделить пару секунд и сообщить, помогла ли она вам, с помощью кнопок внизу страницы. Для удобства также приводим ссылку на оригинал (на английском языке).
Задачи
Удаление всех писем из папки
-
Проверьте, развернута ли область папок. Чтобы развернуть область папок, щелкните стрелку в ее левой верхней части.
-
В области папок щелкните правой кнопкой мыши папку, которую нужно очистить, и выберите команду удалить все.
-
Когда вам будет предложено переместить все письма в папку Удаленные, нажмите кнопку Да.
-
Все выбранные элементы теперь находятся в папке Удаленные. Чтобы окончательно удалить папку "Удаленные", ознакомьтесь с ее пустым.
Примечание: Если вы пытаетесь освободить место в почтовом ящике, вы должны очистить папку Удаленные, прежде чем можно будет освободить место.
К началу страницы
Удаление нескольких писем
Вы можете быстро удалить из папки ненужные письма, оставив в ней непрочитанные и важные сообщения.
-
Чтобы выделить и удалить идущие подряд сообщения электронной почты, в списке сообщений щелкните первый, нажмите и удерживайте клавишу SHIFT , щелкните последний адрес электронной почты, а затем нажмите клавишу Delete .
-
Чтобы выделить и удалить непоследовательно отправляемые сообщения, щелкните первый из них, нажмите и удерживайте клавишу CTRL , щелкните каждое сообщение, которое вы хотите удалить, а затем нажмите клавишу Delete .
Советы:
-
Чтобы отменить выбор определенного сообщения, щелкните его еще раз, удерживая клавишу CTRL.
-
Чтобы выбрать все письма в открытой папке, нажмите клавиши CTRL+A.
К началу страницы
Удаление всех сообщений во всех папках
Чтобы удалить все сообщения во всех папках, щелкните каждую из них правой кнопкой мыши, выберите команду удалить всеи переместите элементы в папку Удаленные .
К началу страницы
Очистка папки "Удаленные"
Удаляемые элементы будут перемещены в папку " Удаленные ", но эти элементы не будут окончательно удалены до тех пор, пока эта папка не будет очищена. Папку можно очистить вручную в любое время.
-
В области папок щелкните папку Удаленные правой кнопкой мыши и выберите команду Очистить папку.
-
Отобразится предложение подтвердить окончательное удаление элементов. Нажмите кнопку Да.
К началу страницы
См. также
Восстановление удаленных элементов в Outlook
Как найти и удалить почту Загрузите файлы, чтобы освободить место на Mac
Для многих из нас электронная почта - необходимая электронная почта. Электронная почта значительно облегчает жизнь нашим студентам и профессионалам как способ отправки и обмена информацией. Не все можно отправить в текстовом сообщении, в сообщении Facebook или WhatsApp или с помощью Snapchat или Slack.
Часто, особенно для тех, кто работает в сфере творческих профессий или в сфере экономики знаний, мы полагаемся на электронную почту для профессионального общения и отправки более сложной и подробной информации.
✕Электронная почта занимает место в хранилище?
Загрузки почты, также известные как вложения, являются важной функцией в загруженных почтовых ящиках, занимая место в облаке - если вы используете облачный почтовый клиент - на вашем телефоне, и если вы используете почтовый клиент для настольного компьютера, на вашем Mac тоже. Вложения есть везде, и у вас, вероятно, было несколько версий одних и тех же вложений в разных местах, что занимало еще больше места.
Скорее всего, после того, как вы скачали вложение и поработали с ним, оригинал вам не понадобится.Или, когда вы работали с документом или папкой, у вас есть более одного дубликата на вашем компьютере, и вы можете отправить исправленное вложение отправителю. На практике это означает, что одно вложение часто превращается как минимум в три или четыре версии одного и того же документа, хранящихся в разных папках и в почтовых ящиках и / или облачных почтовых службах.
Как найти загрузку почты на Mac
Помимо папки «Входящие», почтовые вложения находятся в одном из двух или в обоих местах на вашем Mac.Некоторые из них также могут быть на вашем iPhone или iPad, если у вас есть электронная почта на другом устройстве.
Стандартный способ просмотра, сохранения или удаления вложений электронной почты в Mail (встроенный почтовый клиент Mac OS) по одному:
-
Выберите сообщение, содержащее вложения. Найдите значок вложения рядом с именем отправителя в списке сообщений.
-
В сообщении выполните одно из следующих действий: Откройте вложение в приложении: дважды щелкните вложение.
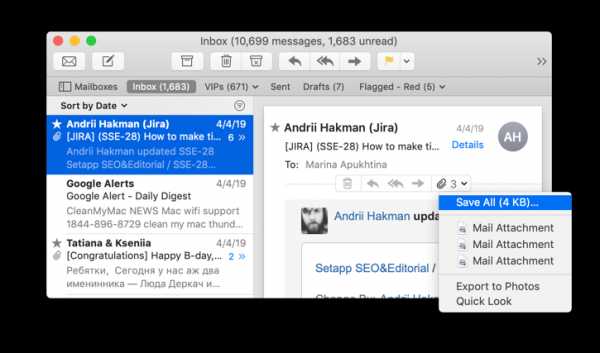
В Mac OS пользователи Почты могут найти файлы для загрузки и вложения в следующей папке:
Пользователи> Ваше имя> Библиотека> Контейнеры> com.apple.mail> Данные> Библиотека> Загрузки почты
Все вложения, которые вы открывали в почте или просматривали в Quick Look, сохраняются там.
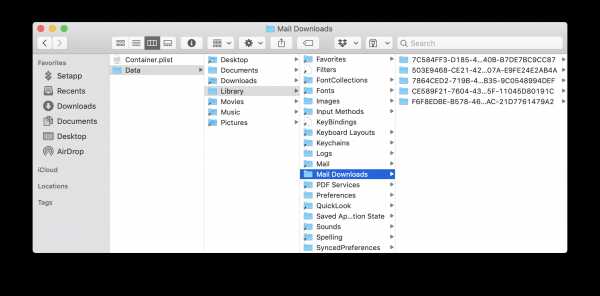
Чтобы удалить загрузки почты, сохраненные в этой папке, просто удалите ненужные файлы, а затем закройте папку.
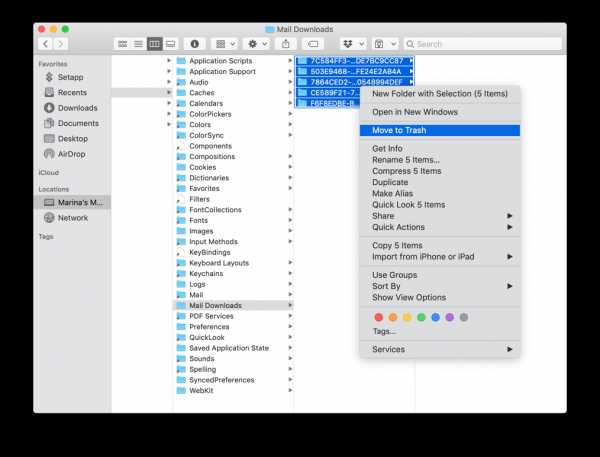
Люди, использующие облачный или другой почтовый клиент для настольных ПК, должны видеть все, что вы скачали из своего почтового ящика, в папке «Загрузки». В некоторых случаях у вас могут быть копии одинаковых загрузок в обеих папках, что означает, что они будут занимать еще больше места.Теперь, когда вы знаете, где прячутся все загрузки вашей почты, пришло время запретить вашему почтовому приложению тратить гигабайты на вашем Mac.
Удаление файлов почты для загрузки с Mac
Один из способов сэкономить место и остановить перегрузку при загрузке почты - использовать почтовый клиент, который упрощает поиск, упорядочивание и удаление вложений. Возьмем, к примеру, Unibox, который группирует электронные письма по отправителям, что делает его гораздо более интуитивно понятным и простым в использовании по сравнению с Mail или другими почтовыми сервисами. Это приложение доступно в Setapp и описано как «Добро пожаловать, свежий новый подход к электронной почте на Mac» (Macworld).
В почтовом клиенте Unibox вы можете делать следующее с вложениями электронной почты:
-
Предварительный просмотр вложений без запуска внешних приложений;
-
Визуально просматривайте вложения и изображения;
-
Быстрый поиск документов и файлов со списком вложений.
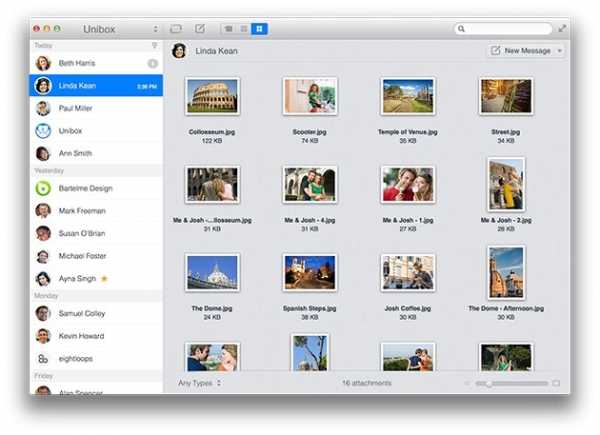
Все эти функции значительно упрощают поиск и удаление вложений независимо от того, какой почтовой службой вы пользуетесь. Это приложение будет работать со всеми популярными и автономными поставщиками электронной почты с помощью одного простого процесса загрузки и настройки.
Однако перед переключением почтового клиента вы можете избавиться от существующих гигабайт бесполезных вложений. У большинства людей есть вложения и дубликаты этих файлов, изображений, документов и видео, относящиеся к тому моменту, когда они впервые купили свой Mac, а некоторые вернутся к предыдущим Mac, если вы синхронизировали с одного устройства на другое при настройке нового компьютера. Это потенциально много старых загрузок и дубликатов!
Как освободить место для электронной почты на моем Mac?
Один из лучших способов избавиться от загрузок Mac Mail - это использовать CleanMyMac X, популярное и простое в использовании приложение, которое более 3 миллионов человек используют для удаления документов, файлов, изображений, приложений, музыки и другого мусора. больше не нужно.
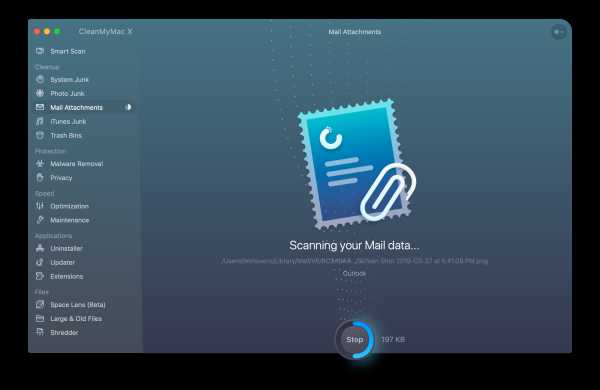
Также доступный в Setapp, вы можете привести свой Mac в порядок, а затем загрузить новый почтовый клиент, который сделает его более организованным.
Как удалить хранилище почты на Mac?
Прежде, чем мы начнем
Потратив несколько лет на программирование приложений для macOS, мы создали инструмент, который может использовать каждый. Универсальный инструмент для решения проблем для Mac.

Итак, вот вам совет: загрузите CleanMyMac, чтобы быстро решить некоторые проблемы, упомянутые в этой статье. Но чтобы помочь вам сделать все это самостоятельно, ниже мы собрали наши лучшие идеи и решения.
Функции, описанные в этой статье, относятся к версии CleanMyMac X для MacPaw.
Вложениямогут оставаться на сервере или загружаться на ваш Mac, в зависимости от типа файла и параметра, указанного в настройках учетной записи. Например, изображения, PDF-файлы, видео и аудиофайлы всегда загружаются и отображаются в теле письма. Вы можете выбрать, будут ли загружаться другие типы файлов, выполнив следующие действия:
- Запустить почту.
- Щелкните меню Почта и выберите «Настройки».
- Нажмите кнопку «Учетные записи» и вкладку «Информация об учетной записи».
- Выберите вариант рядом с «Загрузить вложения».
Загружаете ли вы вложения или оставляете их на почтовом сервере, они где-то занимают место. А если у вас много вложений, это может означать, что вам потребуется довольно много места. Помните, что в качестве вложений отправляются не только документы, PDF-файлы и фотографии, логотипы компании и другие изображения в подписях электронной почты также являются вложениями. Решение состоит в том, чтобы удалить те, которые вам больше не нужны, возможно, после их архивирования, если вы считаете, что они могут вам понадобиться в будущем.
Как удалить почтовые вложения в сообщениях
- В Mail найдите сообщение с вложением, которое вы хотите удалить. Если у вас возникают проблемы с поиском сообщений с прикрепленными файлами, вы можете нажать на меню «Вид» и затем «Сортировать по> прикрепленным файлам».
- Щелкните сообщение.
- Выберите меню «Сообщение» в строке меню и выберите «Удалить вложение».
- Повторите эти действия для каждого сообщения, вложение которого вы хотите удалить.
Вы можете удалить вложения из нескольких сообщений одновременно, щелкнув сообщения, удерживая клавишу Shift, чтобы выбрать их, а затем выбрав «Сообщение»> «Удалить вложение».Если вы хотите удалить все сообщения с вложениями, а также сами вложения, вы можете выбрать все сообщения с вложениями за один раз и удалить их.
Как заархивировать вложения перед их удалением
- Повторите шаги 1 и 2 выше.
- Наведите указатель мыши на строку над текстом сообщения, и вы увидите пять значков: корзина, ответ, ответить всем, пересылка и вложение.
- Щелкните значок вложения и выберите «Загрузить все».
- Выберите место для сохранения вложения и нажмите «Сохранить».
Как удалить вложения с Mac за один раз
В последних версиях macOS есть функция, которая позволяет оптимизировать место для хранения на вашем Mac. Один из способов сделать это - удалить вложения Почты. Вот как им пользоваться.
- Щелкните меню Apple и выберите «Об этом Mac».
- Выберите вкладку «Хранилище» и нажмите «Управление».
- Щелкните Почта на левой боковой панели.Ниже вы увидите, сколько места в настоящее время занимают вложения.
- Выберите вложения и нажмите Удалить.
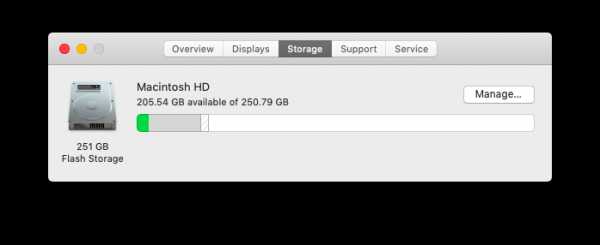 .
.Как удалить учетную запись из почты
Я не нашел папку с учетной записью, которую хотел удалить, но я нашел файл (с помощью find и grep) по этому пути, в котором есть оскорбительная информация о старой учетной записи:
~ / Library / Mail / V2 / MailData / Accounts.plist
Выйти из Mail
Открыл файл plist в TextEdit
Просмотрел в разделе «
Удалил эти строки:
Сохраните файл, выйдите из TextEdit и запустите Mail
То же самое, только что снова появилось в этот файл.
Поискал другие файлы plist в ~ / Library / Preferences /, но не нашел совпадений для информации о старой учетной записи.
Также пробовал, но не нашел:
по умолчанию прочитано | grep -i oldacct
По-прежнему не уверен, где он хранится, так что он снова появляется в файле plist после запуска Mail.
Есть какие-нибудь догадки?
.Как удалить учетную запись электронной почты в Mac OS X

Пользователи Mac, которые полагаются на приложение Mail в Mac OS X для обработки электронной почты, в конечном итоге могут нуждаться в удалении определенного адреса электронной почты из приложения и своего Mac. Это обычное явление, когда адрес электронной почты изменился или больше не используется, будь то рабочий адрес электронной почты или личный аккаунт.
Обратите внимание, что, удаляя учетную запись электронной почты из приложения Mac и Mail, вы также удаляете все электронные письма, связанные с этой учетной записью, из приложения Mail.Если вы хотите удалить все электронные письма, не удаляя учетную запись в Mail для Mac OS X, вы можете сделать это с помощью этих инструкций, которые сохраняют учетную запись для использования, но удаляют все связанные с ней электронные письма.
Как удалить учетную запись почты из Mac OS X
Это приведет к полному удалению адреса электронной почты и учетной записи электронной почты с Mac, включая все настройки учетной записи электронной почты, и удаление всех связанных электронных писем из приложения Mail в Mac OS X.
- Раскройте меню down Apple и выберите «Системные настройки»
- Выберите «Интернет-счета»
- Выберите учетную запись электронной почты, которую вы хотите удалить с Mac, из списка
- Выбрав учетную запись электронной почты, нажмите кнопку [-] минус (или нажмите клавишу «Удалить» на клавиатуре).
- Подтвердите, что вы хотите удалить учетную запись электронной почты И все связанные с ней электронные письма и настройки учетной записи с Mac, в том числе из почтового приложения.
- Учетная запись исчезнет из списка, и все связанные электронные письма и настройки с адреса электронной почты также исчезнут.При необходимости вы можете повторить с другими учетными записями электронной почты
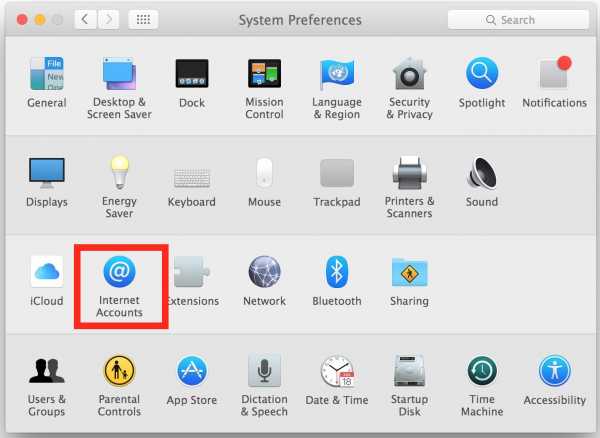
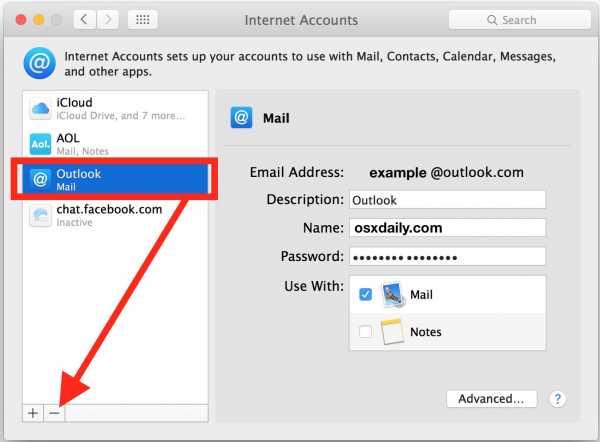
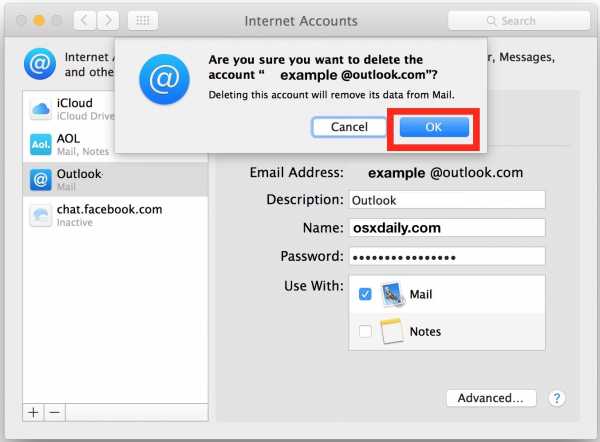
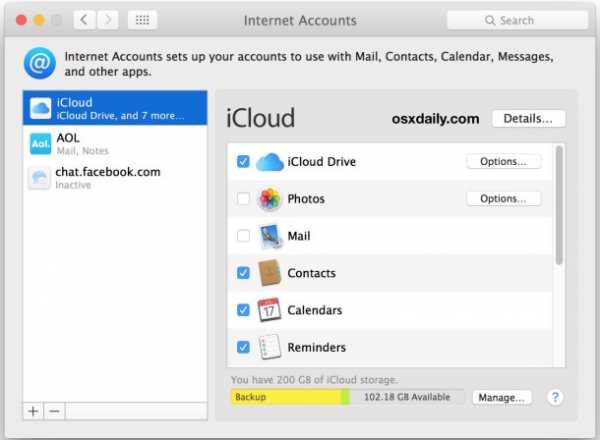
Удаляет учетную запись электронной почты, связанные настройки учетной записи электронной почты и все связанные электронные письма. Вы больше не сможете снова отправлять электронную почту с этого адреса электронной почты (если вы не настроите его снова, если сама учетная запись все еще активна).
Удаление учетной записи электронной почты может быть полезно, когда адрес больше не нужен или не используется, но это также может быть полезно, если вы решили отказаться от почтового приложения в пользу использования другого почтового клиента по умолчанию, будь то Gmail из Интернета. или другое настольное приложение, например Outlook.
Если вы удаляете учетную запись электронной почты, потому что она больше не активна или больше не нужна, вы можете также удалить учетную запись электронной почты с любого iPhone или iPad, где она также используется. Как и в Mac OS X, при удалении учетной записи электронной почты из iOS также удаляются связанные с ней электронные письма и настройки.