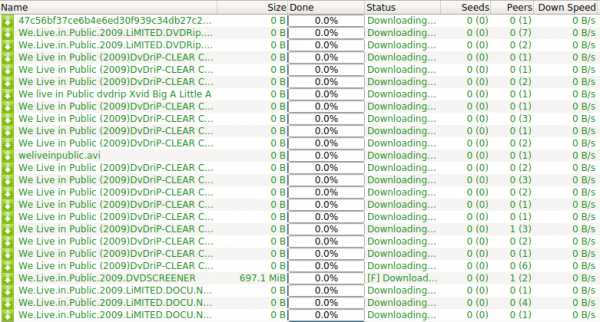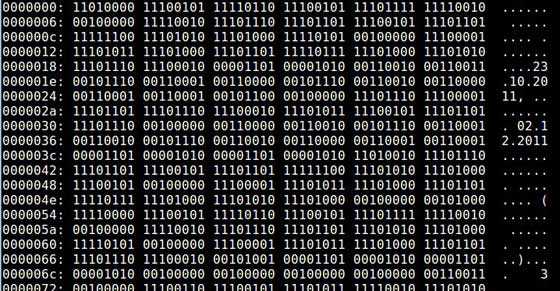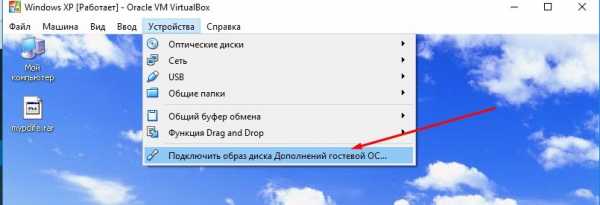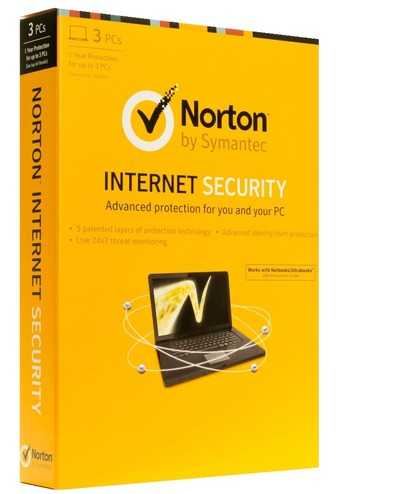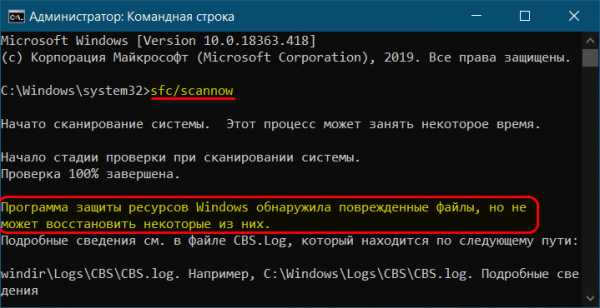Как удалить файл в adobe reader
Удаление конфиденциального содержимого из документов PDF в Adobe Acrobat DC
Метаданные
Метаданные содержат сведения о документе и его содержимом, такие как имя автора, ключевые слова и сведения об авторских правах. Для просмотра метаданных выберите Файл > Свойства.
Вложенные файлы
К документу PDF можно присоединить в качестве вложения файл любого формата. Чтобы просмотреть вложения, выберите Просмотр > Показать/Скрыть > Области навигации > Вложенные файлы.
Закладки
Закладки — это ссылки с поясняющим текстом, с помощью которых можно открывать заданные страницы документа PDF. Чтобы просмотреть закладки, выберите Просмотр > Показать/Скрыть > Панели навигации > Закладки.
Комментарии и пометки
Этот элемент включает все комментарии, добавленные в файл PDF с помощью инструментов комментирования и разметки, в том числе файлы, вложенные как комментарии. Для просмотра комментариев выберите Инструменты > Комментарии.
Поля форм
К этому типу элементов относятся поля форм (в том числе поля подписей), а также все действия и расчеты, связанные с полями форм. При удалении этого элемента все поля формы объединяются, и их нельзя будет заполнять, изменять или подписывать.
Скрытый текст
Этот элемент соответствует прозрачному тексту документа PDF, тексту, закрытому другим содержимым, либо тексту того же цвета, что и фон документа.
Скрытые слои
Документ PDF может содержать несколько слоев, которые могут быть видимыми или скрытыми. При удалении из документа PDF скрытых слоев оставшиеся слои объединяются в один. Чтобы просмотреть слои, выберите Просмотр > Показать/Скрыть > Области навигации > Слои.
Встроенный поисковый индекс
Встроенный поисковый индекс позволяет ускорить поиск в файле PDF. Чтобы определить, содержит ли файл PDF поисковый индекс, выберите Инструменты > Указатель , затем на дополнительной панели инструментов нажмите Управление встроенным указателем. Удаление индексов позволяет уменьшить размер файла, но увеличивает время поиска в документе PDF.
Удаленное или обрезанное содержимое
В документах PDF иногда содержится информация, которая была удалена и теперь невидима, например удаленные изображения и усеченные или удаленные страницы.
Ссылки, операции и JavaScript
Этот элемент включает в себя веб-ссылки, операции, добавленные с помощью мастера операций и сценарии JavaScripts во всем документе.
Перекрывающиеся объекты
Этот элемент включает объекты, наложенные друга на друга. Объекты могут быть изображениями (состоят из пикселей), векторной графикой (состоят из контуров), градиентами или узорами.
Как удалить страницу в Адобе Ридер
Во время редактирования PDF-файла может понадобится удалить одну или несколько страниц. Самая популярная программа для работы с PDF Adobe Reader позволяет просматривать и добавлять внешние элементы к документам без удаления страниц, а вот ее более продвинутый «собрат» Acrobat Pro предоставляет такую возможность.
Содержимое страницы в документе PDF можно полностью убрать или заменить, при этом сами страницы и активные элементы (ссылки, закладки) связанные с ними останутся.
Для того, чтобы получить возможность удалять страницы в Adobe Reader, нужно подключить платную версию этой программы или скачать пробную.
Скачать последнюю версию Adobe Reader
Как удалить страницу при помощи Adobe Acrobat Pro
1. Скачайте и установите программу. По ссылке ниже представлено подробное пошаговое руководство.
Урок: Как редактировать PDF-файлы в Adobe Acrobat Pro
2. Откройте нужный файл, в котором есть страницы, подлежащие удалению. Перейдите на вкладку «Инструменты» и выберите «Систематизировать страницы».
3. В результате последней операции документ отобразился постранично. Теперь щелкните по страницам, которые нужно удалить и нажмите на пиктограмме с корзиной, как на скриншоте. Чтобы выбрать несколько страниц, удерживайте клавишу Ctrl.
4. Подтвердите удаление, нажав «ОК».
Читайте также: Программы для открытия PDF-файлов
Теперь вы знаете, насколько просто удалить ненужные страницы в Adobe Acrobat и ваша работа с документами станет проще и быстрее.
Мы рады, что смогли помочь Вам в решении проблемы.Опишите, что у вас не получилось. Наши специалисты постараются ответить максимально быстро.
Помогла ли вам эта статья?
ДА НЕТКак стереть страничку в Adobe Reader
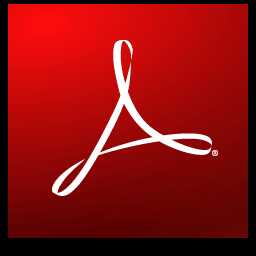
В то время, как Вы изменяете PDF-файл, скорее всего, нужно будет убрать определенное количество страниц. Для это существует специальная программа под названием Adobe Acrobat DC. С ней можно произвести замену или же полностью стереть содержимое страницы PDF-формата. Вам необходимо скачать либо пробную версию программу, либо купить полную.
Способ удаления страницы, благодаря Adobe Acrobat DC
Пошаговая инструкция:
- Скачиваем программу с официального сайта и устанавливаем ее.
- Открываем в программе необходимый файл. Переходим в «Инструменты», а затем выбираем «Систематизировать страницы».
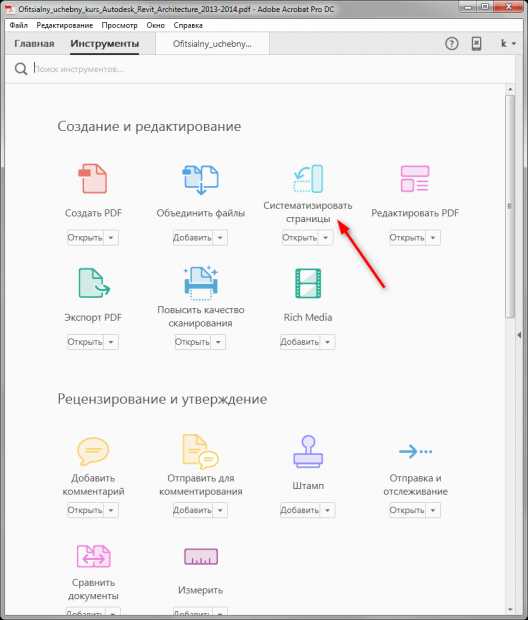
- На данном этапе Ваш документ отображается постранично. Кликаем на те странички, которые хотим убрать, а потом щелкаем на иконку с корзинкой. Для того чтобы выбирать сразу много страниц необходимо удерживать клавишу Ctrl.
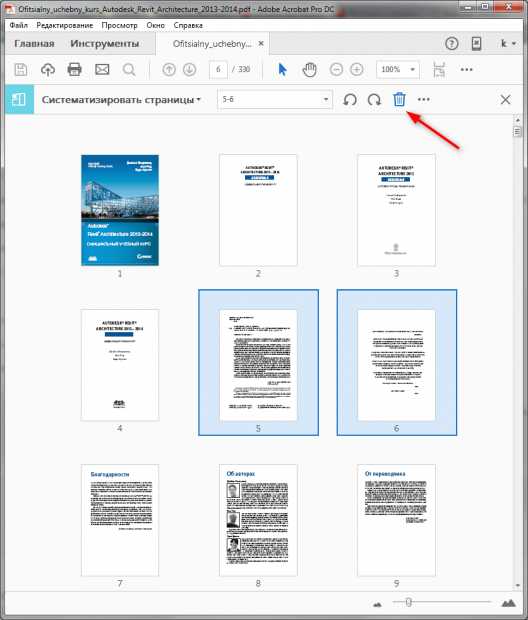
- Подтверждаем удаление кликнув на кнопку «ОК».
В этой статье Вы узнали, как правильно убирать ненужные страницы из документа при помощи Adobe Acrobat. Теперь Вы будете работать с документами намного быстрее и эффективнее!
Как удалить страницу в PDF
Ранее мы уже писали о том, как вставить страницу в документ PDF. Сегодня же хотим поговорить о том, как можно вырезать ненужный лист из такого файла.
Удаление страниц из PDF
Существует три типа программ, которые способны убирать страницы из ПДФ-файлов – специальные редакторы, продвинутые просмотрщики и многофункциональные программы-комбайны. Начнём с первых.
Способ 1: Infix PDF Editor
Небольшая, но очень функциональная программа для редактирования документов в формате PDF. Среди возможностей Инфикс ПДФ Эдитор присутствует и опция удаления отдельных страниц редактируемой книги.
Скачать Infix PDF Editor
- Откройте программу и воспользуйтесь пунктами меню «Файл» – «Открыть», чтобы загрузить документ для обработки.
- В окне «Проводника» проследуйте к папке с целевым PDF, выделите его мышкой и нажмите «Открыть».
- После загрузки книги перейдите на лист, который хотите вырезать и щёлкните по пункту «Страницы», далее выберите вариант «Удалить».
В открывшемся диалоговом окне необходимо выбрать листы, которые хотите вырезать. Отметьте нужное и нажмите «ОК».
Выбранная страница будет удалена. - Для сохранения изменений в отредактированном документе снова используйте пункт «Файл», где выберите опции «Сохранить» или «Сохранить как».
Программа Infix PDF Editor – отличный инструмент, однако распространяется это ПО на платной основе, а в пробной версии ко всем изменённым документам добавляется неудаляемый водяной знак. Если вас такое не устраивает, ознакомьтесь с нашим обзором программ для редактирования PDF – во многих из них есть и функция удаления страниц.
Способ 2: ABBYY FineReader
Файн Ридер от компании Эбби является мощным программным обеспечением для работы со множеством форматов файлов. Особенно богат он на инструменты для редактирования PDF-документов, которые позволяют в том числе и удалять страницы из обрабатываемого файла.
Скачать ABBYY FineReader
- После запуска программы используйте пункты меню «Файл» – «Открыть PDF-документ».
- С помощью «Проводника» проследуйте к папке с файлом, который хотите отредактировать. Добравшись к нужному каталогу, выделите целевой PDF и нажимайте «Открыть».
- После загрузки книги в программу взгляните на блок с миниатюрами страниц. Найдите лист, который желаете вырезать, и выделите его.
Затем откройте пункт меню «Правка» и воспользуйтесь опцией «Удалить страницы…».
Появится предупреждение, в котором нужно подтвердить удаление листа. Нажмите в нём кнопку «Да». - Готово – выделенный лист будет вырезан из документа.
Кроме очевидных преимуществ, у Эбби Файн Ридер есть и недостатки: программа платная, а пробная версия сильно ограничена.
Способ 3: Adobe Acrobat Pro
Знаменитый просмотрщик PDF-документов от Адоби также позволяет вырезать страницу в просматриваемом файле. Мы уже рассматривали данную процедуру, поэтому рекомендуем ознакомиться с материалом по ссылке ниже.
Скачать Adobe Acrobat Pro
Подробнее: Как удалить страницу в Adobe Reader
Заключение
Подводя итоги, хотим отметить, что если вы не желаете устанавливать дополнительные программы для удаления страницы из PDF-документа, к вашим услугам онлайн-сервисы, способные решить данную задачу.
Читайте также: Как удалить страницу из PDF-файла онлайн
Мы рады, что смогли помочь Вам в решении проблемы.Опишите, что у вас не получилось. Наши специалисты постараются ответить максимально быстро.
Помогла ли вам эта статья?
ДА НЕТКак удалить лист из pdf файла
Для тех, кто занимается документооборотом, набором текстовых материалов или полиграфией, специализированные средства редактирования, заточенные под определенный вид работ – головная боль.
Иногда Word и Excel на все случаи достаточно, а бывает, например, требуется вносить мультимедийные вставки, рисунки, чертежи, да еще с различными дизайнерскими наворотами, с которыми даже многофункциональные редакторы не всегда справляются из-за разнообразия возникающих задач.
Универсальным редактором для полиграфии считается пакет Adobe Acrobat, работающий с PDF-документами. Комплект этого программного обеспечения непрерывно пополняется новыми приложениями, которые улучшают пакет в вечном круговороте обновлений или же упрощают жизнь тем, кто не работает с этим форматом постоянно.
По этой причине всегда имеется потребность в небольших программках, которые могут выполнять только просмотр и самые простые правки.
Как удалить лист из pdf файла
Рассмотрим редактирование PDF-документов в среде распространенного программного обеспечения. Манипуляции с текстом при редактировании позволяют преобразовать его для новых применений, изменить вставленные изображения, внести правки или исправить ошибки.
Удаляем страницу с использованием PDF XChange Viewer
XChange Viewer – простенький и эффективный редактор PDF-файлов. Допускает изменять текст, графику, видоизменять элементы документа. Весит всего-то около 30 Мб и размещается в любом компьютере, планшете или мобильном гаджете, где стараются экономить память.
Ко всему прочему, эта прога еще и бесплатная.
- Входим в XChange Viewer и видим знакомый интерфейс давно известный как “интуитивно понятный”.
- Загружаем стандартным образом PDF-документ, используя путь “Файл-Открыть” и устанавливаем удобный для просмотра масштаб изображения (25-75%).
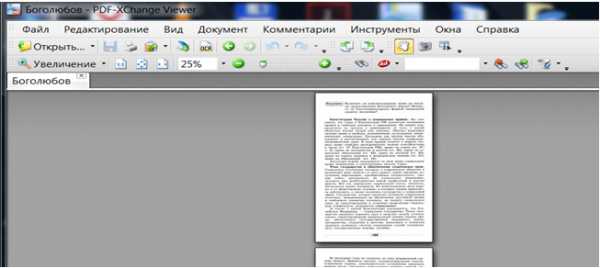
- Нужная нам опция находится в меню документ. Кликаем его и получаем перечень возможных вариантов, где выбираем пункт удаление страниц.
- Переходим дальше и заполняем наше требование программе, чтоб изъять страницу 15. А можно внести сразу несколько страниц, если они подряд, например,”15-18’’.
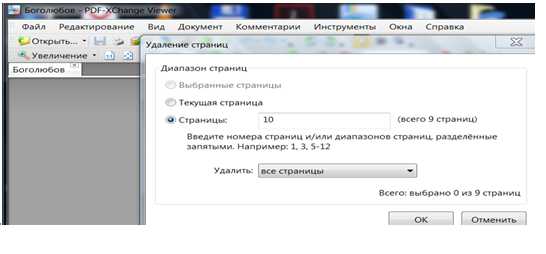
- Одобрительное ОК завершает формирование PDF-документа так, как и намечалось.
Удаление страниц с помощью Foxit Advanced PDF Editor
Среди множества аналогичных редакторов Foxit Advanced PDF Editor – очень удачный, быстро работающий и компактный. С его помощью можно просматривать PDF-документы и редактировать их, включая преобразования отдельных частей, текстовых массивов и графики.
Здесь предусмотрены масштабирование, изменение формата, печать и конвертация файлов doc и xls в PDF формат. Большим преимуществом Foxit Advanced является компактность. Эти достоинства позволяют использовать его в компьютерах, где придают значение экономии памяти.
- С первого шага видно сходство с предыдущей программой, а отсюда не такая и разница в манипуляциях по удалению или преобразованию текста. Выпадающее меню Документ-Страница включает набор опций, в том числе и для работы со страницами.
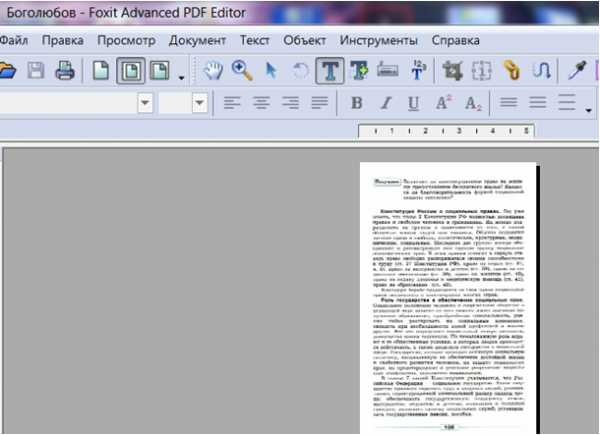
- Из набора возможных действий выбираем удалить.

- Заполняем указание на номера удаляемых страниц и получаем ожидаемый результат – документ очищен от всего, что помечено к удалению.
Удаление страниц с помощью Adobe Acrobat DC
Adobe Acrobat DC представляет на рынке полновесный программный пакет, позволяющий работать с PDF-документами, в том числе удалять, вставлять, извлекать или поворачивать страницы.
Кроме того, эта программа платная, и здесь используется версия условно доступная в течение нескольких дней, после чего ее необходимо покупать. Рассмотрим процесс удаления страницы средствами программы Adobe Acrobat DC.
- Входим в Acrobat DC и видим, что интерфейс программы отличается от ранее рассмотренных, но для пользователя программы Acrobat здесь нет никаких проблем – набор таких функций и такое меню известный по другим примерам похожих программ.
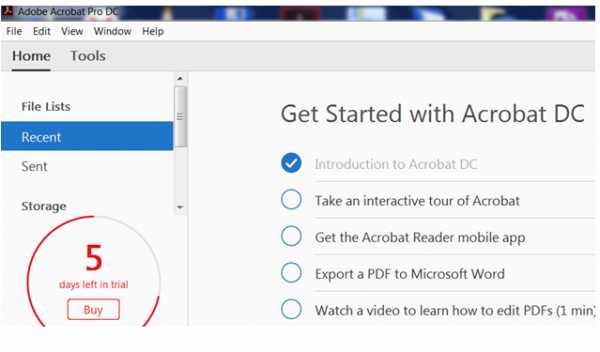
- Далее вводим файл для редактирования через Файл – Открыть. Введенный массив информации состоит из набора страниц в указанном рядом со стрелками ‘’Вверх-Вниз” диапазоне.
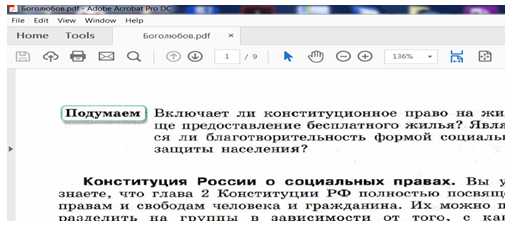 По форме пиктограм видны возможные опции работы с текстом(выделить, уменьшить, увеличить).
По форме пиктограм видны возможные опции работы с текстом(выделить, уменьшить, увеличить). - Задаем масштаб изображения 25% и получаем вертикальный столбик миниатюруменьшенных изображений страничек. Их можно пролистать, просмотреть и выбрать удаляемую. После этого активируем кликами по очереди закладки TOOLS, а затем ORGANIZE PAGES. И, наконец-то, в панели инструментов появляется весь набор опций по работе со страницами.
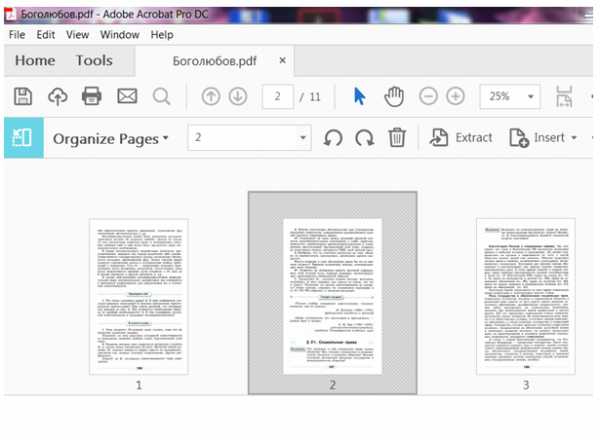
- Выделяем страницы, подлежащие удалению (они окрашиваются серым), и кликаем значок КОРЗИНА – все отмеченные миниатюры из текста выпадают. Все! Поставленная задача удаления в документе с расширением PDF – выполнена.
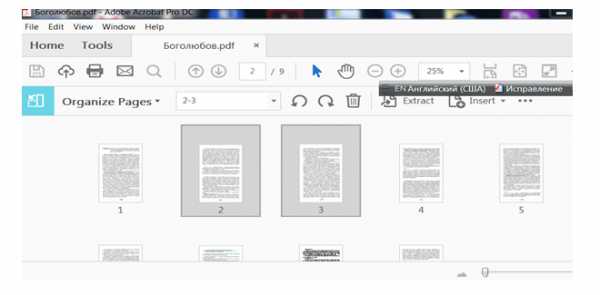
Вышеприведенные программы служат только примерами для демонстрации возможностей существующих веб-приложений, умеющих работать с PDF-файлами. Они позволяют как удалить лист из pdf файла, так и добавить новые страницы, разбить документы на файлы, например, постранично, добавлять комментарии, медиаприложения, аннотации, изображения.
Умение выполнять правки в pdf-документах путем преобразования страничных массивов — обязательный навык для пользователя, работающего в области редактирования. Владея несколькими нехитрыми приемами, он всегда может воспользоваться одним из приложений для редактирования текстово-графических массивов информации.
Совет:
- Всегда следует помнить, что команда Удалить невозвратная, поэтому перед ее исполнением обязательно следует убедиться в ее правильности.
- После удаления страниц их нумерация остается прежней с пропуском на месте удаленной. Поэтому, если в этом есть необходимость, нумерацию восстанавливают отдельно.
Устраните проблемы при удалении Adobe Reader 8.0
Для удаления Adobe Reader 8.0 компания Adobe рекомендует использовать средство удаления программ в меню «Установка и удаление программ» Windows. Однако время от времени повреждение файлов или компонентов программы вызывает сбои в работе средства удаления Adobe Reader 8.0. Оно также может привести к тому, что файлы или пустые папки приложения остаются в системе после удаления. Можно также заметить, что Adobe Reader 8.0 отсутствует в списке «Установка и удаление программ». Кроме того, бывает, что во время установки Adobe Reader 8.0 в программе установки отображаются только варианты «Исправить» и «Удалить».
Удаление Adobe Reader 8.0 вручную обеспечивает удаление всех файлов и папок. Эти инструкции предназначены для удаления Adobe Reader 8.0. Если у вас установлены другие (предыдущие) версии Adobe, убедитесь в том, что удаляются только указанные ниже файлы, относящиеся к Adobe Reader 8.0. В результате выполнения этих действий удаляются также и дополнительные элементы (например, «Полезные мелочи» или «Функциональное содержимое»), установленное вместе с Adobe Reader 8.0. При переустановке Adobe Reader 8.0 не забудьте переустановить дополнительные элементы.
Примечание. Возможно, в вашей системе отсутствуют некоторые файлы и папки, перечисленные в этом документе. Если вы не нашли на компьютере нужный файл или папку из списка, перейдите к следующему файлу или папке в списке.
Как удалить страницы из PDF
Чтобы удалить страницы из PDF, убедитесь, что у вас есть разрешения на редактирование PDF. Чтобы проверить в Acrobat, выберите «Файл»> «Свойства», а затем щелкните вкладку «Безопасность». Просмотрите сводку ограничений документа.
Быстрое удаление страниц из PDF онлайн .
Попробовать бесплатно
a { цвет: #fff; !важный; текст-украшение: нет! важно; } ]]>
Удаление страниц из PDF с помощью Acrobat
-
Выберите инструмент Упорядочить страницы на правой панели.
Группа инструментов «Упорядочить страницы» отображается на дополнительной панели инструментов, а эскизы страниц отображаются в области «Документ». -
Выберите эскиз страницы, который вы хотите удалить, и щелкните значок «Удалить», чтобы удалить страницу.
-
Отображается диалоговое окно подтверждения.Щелкните OK для подтверждения.
Решено: как удалить недавнюю историю файлов в Adobe Rea ... - Сообщество поддержки Adobe
Очень жаль, что у Adobe нет параметров для очистки списка последних файлов.
Но я нашел это работоспособное решение.
Я написал следующий файл реестра, и вы просто дважды щелкните этот файл «reg», чтобы очистить все списки «последних файлов».
Закройте программу Adobe перед двойным щелчком по файлу «reg».
Теперь, когда вы откроете свою программу, все списки "Последние файлы" будут очищены.
Для Acrobat и Acrobat Pro:
В Блокноте скопируйте и вставьте следующие 2 строки между пунктирными линиями, затем сохраните их как «Adobe Acrobat Clear Recent.reg»
Включите цитаты.
------------------------------------------------ -------------------------------------------------- -------------------------------
Редактор реестра Windows версии 5.00
[-HKEY_CURRENT_USER \ Software \ Adobe \ Adobe Acrobat \ 10.0 \ AVGeneral \ cRecentFiles]
----------------------------------------- -------------------------------------------------- ---------------------------------------
Для Adobe Reader:
дюйма Блокнот, скопируйте и вставьте следующие 2 строки между пунктирными линиями, затем сохраните их как «Adobe Reader Очистить последние».reg "
Включить кавычки.
---------------------------------------- -------------------------------------------------- -----------------------------------------
Редактор реестра Windows версии 5.00
[-HKEY_CURRENT_USER \ Software \ Adobe \ Acrobat Reader \ 10.0 \ AVGeneral \ cRecentFiles]
------------------------------- -------------------------------------------------- --------------------------------------------------
Удачи и наслаждайтесь!
Джон из Колорадо
.Управление файлами и папками - Справка по Acrobat Reader
Файлы в облаке
Acrobat Reader интегрируется с Adobe Document Cloud, Dropbox и Google Drive, так что вы можете легко работать с файлами в любом месте. Отредактированный облачный PDF-файл на вашем устройстве автоматически сохраняется в исходном облачном хранилище.
ПользователиDropbox и Google Drive могут устанавливать приложения или просто добавлять свои учетные записи на лету, чтобы обеспечить доступ к этим местоположениям одним касанием. Все сценарии позволяют открывать облачные файлы в Acrobat Reader и сохранять отредактированные файлы обратно в исходное расположение.
Открытие файла из облака
Для доступа к файлам в Document Cloud, Dropbox или на Диске:
-
Перейти на главный экран.
-
Метчик
-
Коснитесь одного из вариантов облачного хранилища. Если вы еще не подключили свою учетную запись, нажмите Plus> Добавить учетную запись и завершите рабочий процесс.
-
Получив доступ, вы можете перейти к любому файлу. Файлы PDF открываются в Acrobat.Если вы редактируете PDF-файл, изменения автоматически сохраняются обратно в облако.
Просмотр других файлов
Помимо доступа к файлам в подключенных облачных хранилищах и другим спискам файлов по умолчанию, вы можете просто нажать Просмотреть другие файлы , чтобы перейти к хранилищам, доступным на вашем устройстве.
Отмена связи с аккаунтом
Отмена связи - это, по сути, операция выхода. Для отмены связи:
-
Перейдите в облачную папку.
-
Нажмите в правом верхнем углу.
-
Нажмите Управление (название службы) учетными записями .
-
Метчик
Открытие PDF-файлов из электронной почты и браузеров
Adobe рекомендует просматривать PDF-файлы в Acrobat Reader, потому что другие средства просмотра (например, встроенная программа просмотра PDF-файлов Google и другие приложения PDF) могут не отображать такие элементы, как стикеры, выделение, рисование от руки, рукописные подписи, данные заполненных форм и другие элементы. .Эти элементы будут отображаться при просмотре PDF-файла в Acrobat. Вы можете открыть PDF-файл в Acrobat из других приложений, в том числе:
Примечание
В рабочих процессах, которые спрашивают, открывать ли Acrobat только один раз или всегда, выбор Всегда устанавливает Acrobat в качестве средства просмотра PDF по умолчанию. Это обеспечивает широкую поддержку стандарта PDF, предоставляет длинный список бесплатных функций PDF, таких как совместное использование, комментирование и т. Д., А также обеспечивает интеграцию с приложением Scan одним щелчком мыши.
Электронная почта
-
Откройте вложение PDF (обычно долгое нажатие).
-
Когда вас спросят, как выполнить действие, выберите Adobe Acrobat.
-
Нажать Всегда или Только один раз .
Примечание. У почты есть известные проблемы со многими типами вложений (не только с вложениями PDF).
Браузеры
Обратите внимание, что разные браузеры могут иметь разные рабочие процессы. Чтобы открыть PDF-файл, открытый в Chrome:
-
Метчик
-
Метчик Открыть с помощью…
-
Tap Acrobat .
Управление файлами
Переименовать файлы
Из списка файлов, включая файлы и список результатов поиска:
-
Нажмите справа от файла.
-
Метчик
-
Введите имя.
-
Нажмите Переименовать .
Примечание
Вы не можете переименовывать общие файлы.
Переместить файлы
Acrobat поддерживает только перемещение файлов Document Cloud.Из списка файлов, включая файлы и список результатов поиска:
-
Нажмите Файлы> Document Cloud .
-
Нажмите справа от файла.
-
Метчик
-
Коснитесь нового места.
-
Нажмите Переместите .
Примечание
Вы не можете перемещать общие файлы.
Дубликаты файлов
Acrobat поддерживает только копирование локальных файлов (на вашем устройстве).
-
Нажмите Файлы> На этом устройстве .
-
Нажмите справа от файла.
-
Метчик
Файл автоматически дублируется с тем же именем и (1) . Вы можете переименовать файл, как любой другой файл.
Удаление файлов
Из любого списка файлов, включая "Домашний", "Файлы" и список результатов поиска:
-
Нажмите справа от файла.
-
Метчик
-
Нажмите ОК , чтобы подтвердить действие.
Удалить из недавнего списка
На главном экране отображаются файлы, которые вы недавно просматривали, в хронологическом порядке. Чтобы удалить файлы из списка последних файлов:
-
Нажмите справа от любого файла.
-
Метчик
-
Нажмите Удалить файл , чтобы подтвердить действие.
Очистить список последних
Чтобы очистить весь список недавних событий:
-
Tap Home .
-
Нажмите в правом верхнем углу.
-
Нажмите Очистить недавние .
-
Нажмите Очистить , чтобы подтвердить действие.
Сохранение файлов в облако
Облачные файлы автоматически сохраняются в облаке после внесения изменений. Локальные файлы необходимо загрузить, нажав
Для сохранения локального файла в облаке:
-
Перейти к списку файлов.
-
Нажмите На этом устройстве .
-
Нажмите справа от файла.
-
кран
Управление папками
Acrobat поддерживает управление папками для Document Cloud и Dropbox.
В представлении Файлы> Document Cloud нажмите справа от любой папки, чтобы переименовать или удалить ее.
Переименовать папки
Из файлов > Document Cloud view:
-
Метчик
-
Метчик
-
Введите имя.
-
Нажмите Готово .
Удалить папки
Из файлов > Document Cloud view:
-
Метчик
-
Метчик
-
Нажмите ОК , чтобы подтвердить действие.
Создать новую папку
Из файлов > Document Cloud view:
-
Метчик
-
Метчик
-
Введите имя папки.
-
Нажмите Готово .
Удаление страниц из PDF - бесплатное удаление страниц из документов в Интернете
Удаление ненужных страниц
Наш онлайн-инструмент PDF можно использовать для удаления одной или нескольких страниц из документа PDF. Никаких ограничений по размеру файла. Просто загрузите, измените и сохраните свой файл.
Secure PDF Page Remover
Вы можете без проблем удалять страницы из PDF в Интернете. Загруженные документы будут удалены через 60 минут после обработки. Никто не может получить доступ к вашим файлам, и ваша конфиденциальность гарантирована.
Сделано для всех ваших устройств
Удаляйте страницы PDF онлайн в любом браузере на Mac, Windows или Linux. Неважно, где и когда вы хотите удалить страницу. Работает на всех платформах!
Удалить страницу бесплатно
Онлайн-инструмент Smallpdf Удалить страницы PDF позволяет удалить страницу из любого места документа и сохранить ее как новый файл. Просто удалите то, что вам не нужно, и скачайте.
Простота использования
С нашим простым в использовании средством удаления страниц PDF ваши документы будут меньше, и они будут включать только те страницы, которые вам действительно нужны.Все просто, не правда ли?
Доступ из любого места
Чтобы удалить одну страницу из PDF, вам не нужно загружать или устанавливать какое-либо программное обеспечение. Просто загрузите файл, удалите страницы из файла PDF и загрузите его снова.
.