Как удалить файл с правами администратора windows 10
Как удалить файл который требует права администратора
Удалить файл или папку с жесткого диска совсем не сложно. Но, те, кто работают за компьютерами с MS Windows 7,8 и 10, могут столкнуться с неприятностью – традиционным образом удаление не выполняется. Для удаления нужно обладать соответствующими правами администратора компьютера. Узнаем, как решить эту проблему.
Учетная запись пользователей
Когда на компьютер устанавливается новая ОС, автоматически создается главный «Администратор» - он наделен всеми правами доступа и изменения данных. Поэтому, если пользователь работает с компьютером один, тогда он может использовать все возможности. Если же за одним и тем же компьютером работает несколько человек, то для удобного использования ПК создают несколько простых пользователей.
Работа с компьютером под «Пользователем» не вызовет трудностей – работают все функции операционной системы. Можно создавать и удалять папки, переименовывать их, изменять права доступа для этих папок или файлов.
Если же работать с системой под «Гостем», тогда возможности резко ограничиваются – Windows позволяет только просматривать файлы, а как-нибудь управлять ими уже нельзя.
Действия, доступные от имени администратора
Новичков в Windows 7, 8 и 10 будет интересно узнать, что некоторые операции можно выполнить лишь под администраторской записью или же от имени. Это:
- Установка обновлений для ОС;
- Контроль за учетными записями;
- Родительский контроль;
- Изменение параметров меню «Пуск»;
- Процесс восстановления системных файлов.
Это – перечень главных возможностей, но они далеко не все. Если в процессе работы понадобиться внести изменения в системные параметры, от пользователя потребуется знания и умения выполнять те или иные действия от имени администратора или можно воспользоваться услугами системного администратора.
Как это сделать?
Чтобы пользователи не смогли нарушить правильность и стабильность Windows, администраторскую учетную запись отключают, а вместо нее создают пользователя и дают ему максимальные возможности. После этого любое действие выполняется от его имени.
Если появляется необходимость выполнения различных операций от имени администратора или же система потребует особые права в диалоговом окне, нужно зайти в Windows под «Администратором».
Для этого следует нажать «Пуск». Затем нужно открыть «Завершение работы» и найти там пункт «Сменить пользователя». Далее появится экран приветствия, в нем можно выбрать нужный пункт.
Также можно отключить «Контроль учетных записей». Во вех версиях Windows это можно сделать из «Панели управления». Следует перейти в «Учетные записи», а затем в «Изменение параметров контроля». После этого система разрешит делать все, что угодно, в том числе и удалять любые данные, папки, а также файлы.
Объекты, которым нужны особые права: как удалять?
Иногда необходимо выполнить удаления каких-то объектов, но они не удаляются, та как нет соответствующих прав. Решить эту проблему очень просто.
Для начала требуется зайти в операционную системы под главным «Администратором» и повторно выполнить запустить процесс удаления. Если удаление получилось, важно не забыть выйти из Виндовс и зайти уже под «Пользователем» – так можно исключить риски повреждения системы.
Но случаются ситуации, когда этого недостаточно. Тогда необходимо выделить нужную папку, затем открыть «Свойства» папки. Далее, для конкретного пользователя следует отметить галочки, которые дают полный доступ к папке. После этого нужно нажать на кнопку «Применить» и можно попробовать снова удалить.
Это актуально для всех версий операционных систем семейства Windows, включая 7, 8 и 10.
Видео о том как удалить от имени Администратора без программ
Как удалить папку от имени Администратора в Windows 10: 3 простых способа
Администраторские права в операционной системе Виндовс позволяют пользоваться расширенным функционалом, изменять конфигурации программ, оптимизировать работу ОС. Администратор может выполнять действия, недоступные обычному пользователю. Защищенные файлы удалить стандартным путем невозможно. Для этого нужно знать, как удалить папку от имени Администратора в ОС Windows 10. Узнаем, как удалять защищенные объекты с ПК и получить повышенные права.
СОДЕРЖАНИЕ СТАТЬИ:
Действия, доступные от имени Администратора
В «десятке» существует два варианта учеток: пользователя и Администратора. Команда, требующая запуск с повышенными правами, запускаться в пользовательском режиме не будет. Повышенные права открывают новый уровень доступа, позволяя вносить корректировки в системные файлы и править реестр. Аккаунт с расширенным функционалом позволяет:
- выполнять обновления ОС;
- контролировать профили;
- осуществлять Родительский контроль;
- изменять параметры Пуска;
- восстанавливать системные объекты.

В списке приведены лишь основные функции. В обычном аккаунте пользователя система находится в безопасности. Юзеру закрыт доступ к программам, при изменении настроек которых можно навредить ОС. С правами Администратора высок риск запустить вирусное ПО или выполнить неправильные настройки, после чего операционка выдаст ошибки и перестанет работать.
Но без повышенных прав многие утилиты не смогут нормально функционировать. Поэтому юзеру с администраторскими правами требуется внимательно выполнять каждое действие, чтобы не навредить системе.

Объекты, которым нужны особые права: как удалять?
Если юзеру необходимо удалить папку или файл, но объект запрашивает соответствующие права, тогда ситуация решается следующим способом:
- Выйти из учетной записи пользователя.
- Зайти в аккаунт Администратора.
- Повторно выполнить процедуру удаления.
- Выйти из администраторской учетки.
- Зайти в пользовательский аккаунт.
Иногда этих действий оказывается недостаточно. Тогда понадобится выделить папку, нажав ПКМ. Затем в строке выбрать «Свойства». В окошке проставить галочки напротив пользователей, которым требуется полный доступ. Подтвердить действие, нажав «Применить». Останется повторить попытку деинсталляции.

Как получить права Администратора в Windows 10
Существует несколько способов изменения прав доступа к расширенным настройкам Винды. Рассмотрим три основных метода получения привилегий.
С помощью Командной строки
Программное обеспечение позволяет удалять различные файлы и папки с устройства. Чтобы воспользоваться им, потребуется:
- Открыть утилиту с повышенными привилегиями.
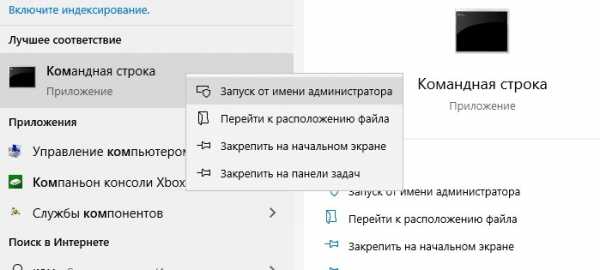
- Набрать: net users, нажать «Enter».
- Откроется список учеток, запомнить ту, для которой необходимы повышенные права.
- В строке набрать: net localgroup Администраторы имя_пользователя /add, нажать «Enter».
- Ввести значение: net localgroup Пользователи имя_пользователя /delete, кликнуть «Enter».

После соблюдения всех этапов юзер добавится в список Администраторов, а из обычного профиля удалится. Если владелец гаджета использует программу в англоязычной версии, то ему потребуется набирать имена на латинице.
Локальная политика безопасности
Встроенная утилита также позволяет обладать привилегиями в ОС. Порядок выполнения следующий:
- Зайти в Пуск.
- Кликнуть по пункту «Параметры».
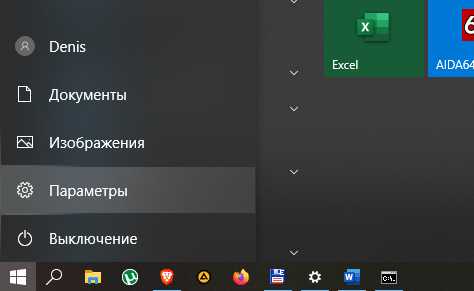
- Ввести слово «Администрирование».
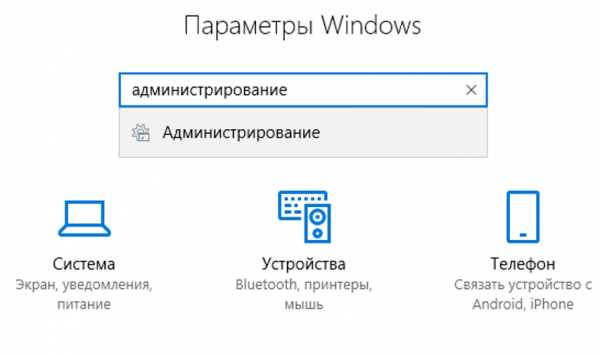
- Найти ярлык «Локальная политика безопасности».
- Нажать по ярлыку ПКМ, выбрать «Запуск от имени Администратора».
- В окошке выбрать «Локальные политики».
- Кликнуть дважды ЛКМ по «Параметры безопасности».
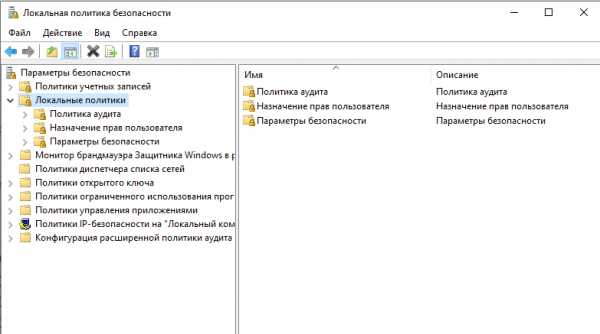
- Выбрать «Учетные записи: состояние учетной записи Администратор».
- Тапнуть по нему и выбрать «Включен».
- Подтвердить действие.
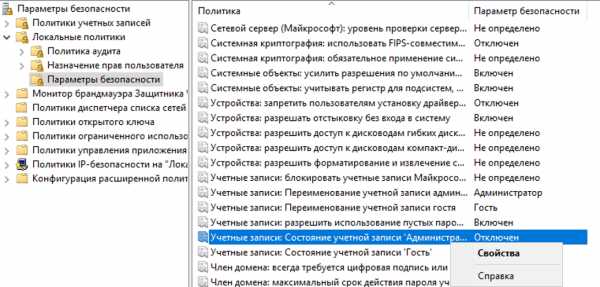
Для вступления изменений в силу понадобится перезапуск устройства.
Управление компьютером
Активировать администраторскую учетную запись можно через встроенный инструмент Виндовса. Для этого нужно выполнить следующее:
- Тапнуть ПКМ по значку компьютера.
- Выбрать пункт «Управление».

- В левой части меню выбрать и нажать на «Локальные пользователи и группы».
- Нажать на папку «Пользователи».
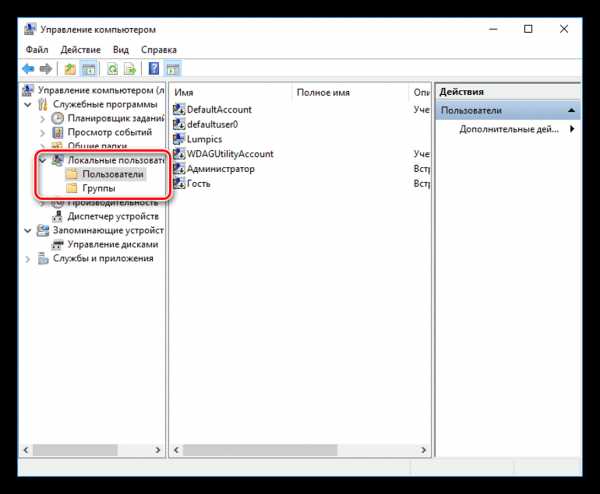
- Выбрать «Администратор», кликнув ПКМ, перейти к свойствам.
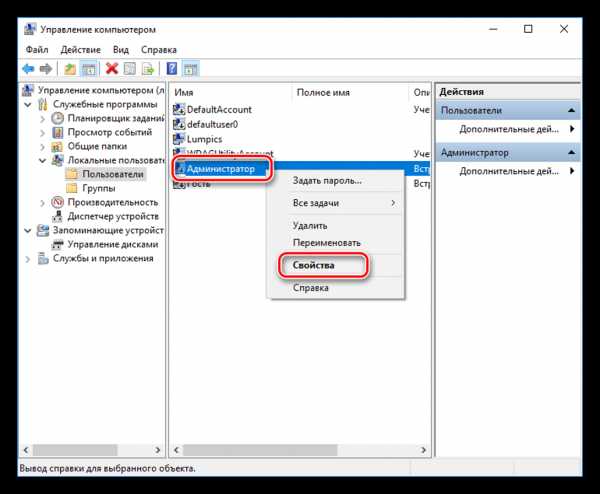
- Снять галочку напротив «Отключить учетную запись».
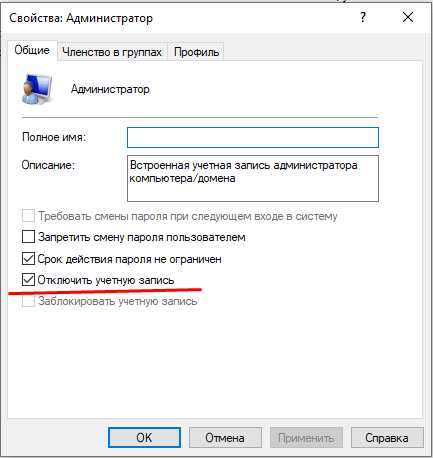
- Подтвердить действие.
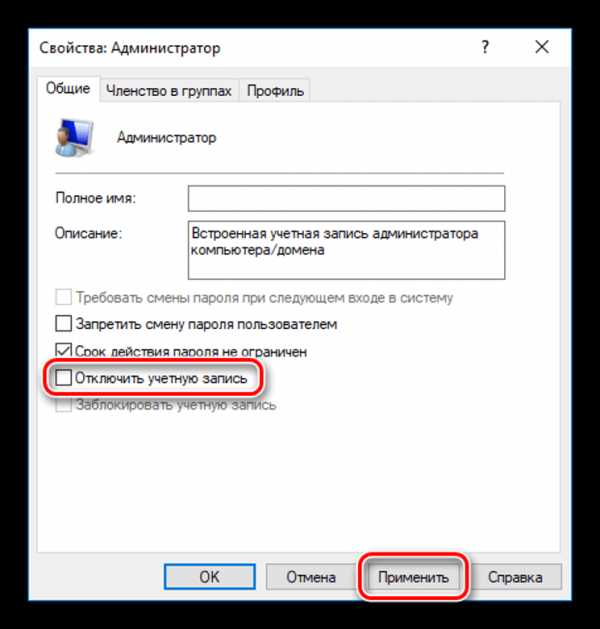
После получения особых прав можно приступать к удалению всех ненужных файлов системы. Далее потребуется вернуть настройки обычного пользователя.
Удалять файлы и папки несложно, но для некоторых объектов операционной системы Windows 10 требуются повышенные права. Их можно включить, воспользовавшись одним из предложенных способов.
Но, получив повышенный уровень доступа, пользователю нужно помнить, что возникает риск повреждения системы. Поэтому прибегать к таким правам нужно, если юзер уверен в своих силах и доверяет запускаемому приложению.
Запуск и удаление файлов от имени Администратора
Запуск от имени администратора даёт возможность получить расширенные права на управление операционной системой из учётной записи пользователя с ограниченным доступом.
К тому же, функции администратора попросту не нужны рядовому пользователю. Но что делать, если установить программу или удалить файл от имени администратора в Windows 10 все же необходимо?
- Чтобы запустить программу с начального экрана, наведите курсор на иконку, кликните по ней правой кнопкой мыши и выберите пункт «запуск от имени администратора»;
- Если вы хотите всегда запускать нужную программу с администраторскими правами, кликните по иконке ПКМ, перейдите в свойства и поставьте птичку возле пункта «выполнять эту программу от имени администратора». Теперь при следующем запуске софт будет включаться уже с расширенным доступом. Если этого не происходит, перезагрузите компьютер;
- Чтобы запускать командную строку от имени администратора, щелкните на иконку поиска, введите в текстовое поле «cmd» и нажмите энтер. Когда появятся результаты поиска, щелкните правой кнопкой по пункту «командная строка» и запускайте ее в соответствующем режиме.
Как удалить файл от имени администратора
При удалении некоторых файлов появляется ошибка «это действие не может быть выполнено…» или «необходимо разрешение администратора». Чаще всего она связана с тем, что программа висит в активных процессах. Или тогда, когда ресурсы приложения используются сторонней программой. Например, вы хотите удалить музыкальный трек, но он открыт в плеере.
Если остановка процесса через диспетчер задач не помогает, можно удалить файл от имени администратора. Для этого войдите в командную строку с помощью описанного выше способа и введите команду «del /полный путь к файлу, который нужно удалить/название и формат файла». Например, «del C:/Program Files/Program folder/Programname.exe». После этого приложение или файл полностью удалится из системы Windows 10. Учтите, что командную строку нужно запускать обязательно с правами админа.
Что делать, если приложение не запускается с правами администратора
Если у вас появилась такая проблема, попробуйте создать еще одну учетную запись и дайте ей права администратора изначально. Перезагрузите компьютер и войдите в систему в аккаунт нового пользователя и проверьте, осталась ли проблема. Если программа опять не запускается с админ-правами, попробуйте восстановить работу Windows путем отката до предыдущих точек восстановления.
Также проблему может решить увеличение параметра «FILES» в файле «CONFIG.SYS». Сделайте настройки UAC по умолчанию или попробуйте запустить установочный диск Windows в режиме обновления — причина может быть в обновлении с кодом KB2442962. Если ничего не помогло, удалите программу VeryFace, если она у вас установлена — она иногда конфликтует с режимом запуска на ноутбуках Lenovo.
Как удалить файл если он не удаляется, требует права администратора или открыт в другой программе?
Здравствуйте друзья! Сегодняшний материал посвящен тонкостям работы с файлами в Windows. Информация будет полезна для начинающих пользователей, профессионалы всё уже знают. Не все файлы и не всегда возможно удалить обычным путем — перемещением в Корзину.
Часто это нужно делать и делать правильно. Периодически возникают трудности при обновлении, переустановке некоторых программ, редактировании отдельных служебных файлов. Зная, что и для чего, легко можно справиться с ситуацией самостоятельно.
Я постарался разместить материал от простого к более сложному на жизненных примерах. На самом деле все делается довольно просто. Сегодня вы научитесь и давать пользователям разрешения в отношении файлов и папок.

Как удалять файл от имени Администратора в Windows 10
Начинающие пользователи при попытке вырезать некоторые файлы и папки (или удалить) могут столкнуться с предупреждением:
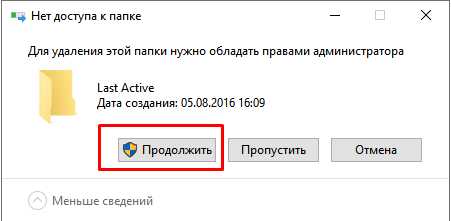
Ключевым моментом являются права доступа к тому объекту, который Вы хотите удалить. На компьютере может быть установлено несколько учетных записей из которых ваша — обычный пользователь. Обычный пользователь не имеет доступа к файлам других пользователей компьютера, а так же не имеет полномочий на изменение настроек системы.
Удаление, редактирование определенных файлов и папок относиться как раз к изменению настроек. Полными полномочиями обладает Администратор. Можно зайти в систему под администратором, (включить учетную запись Администратора если ее нет на ПК). Если вашей учетке даны такие права, просто нажимаем «Продолжить». В противном случае система запросит пароль от учетной записи Администратора,
Как удалить файл через командную строку если отказано в доступе?
Удалять файл при помощи командной строки можно, если она запущена с наивысшими правами, а удаляемый файл не занят. Для начала нужно перейти в папку ,где лежит удаляемый файл используя команду CD:
Жмем Enter. Для примера я хочу удалить текстовый файл из папки программы Winrar. Попали туда? Просмотрим далее содержимое папки в командной строке командой DIR:
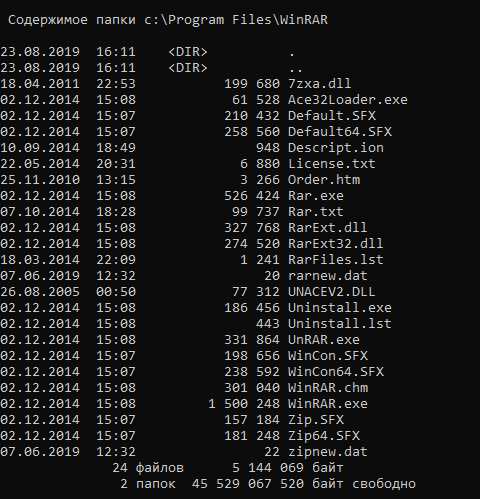
Теперь используем команду Del для удаления нужного файла. НЕ забудем указать расширение через точку.
Жмем Enter, проверяем результат снова командой Dir. MS DOS — жив!
Удаляем файл если пишет что он открыт в другой программе
Другой распространенный случай среди начинающих пользователей — это попытка удаления файла который в данный момент используется. Например документ открыт, а мы забыли об этом:
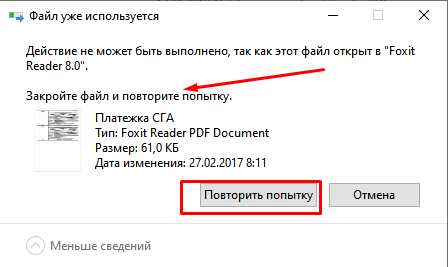
Если мы чистим компьютер от мусора иногда требуется экстренно удалять папки ненужных программ. А оснастка «Удаление программ» перестала запускаться. В нашем примере пусть будет программа для просмотра PDF файлов. Нажимаем сочетание клавиш Ctrl+Alt+Del заходим в «диспетчер задач»…
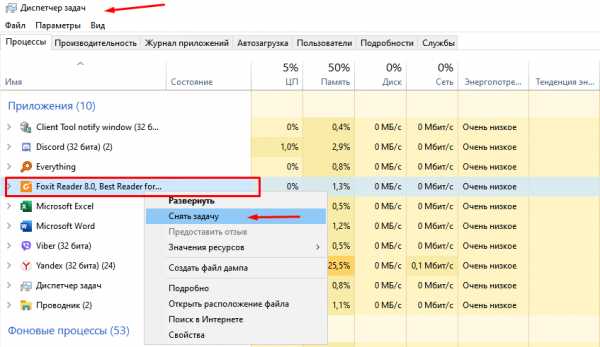
Снимаем задачу; теперь можно удалять папку глючной программы целиком с диска. Правильнее конечно будет найти в этой папке инсталлятор данной программы и им корректно пробовать удалять.
Следующий момент, с которым сталкиваются пользователи при попытке удалить/обновить некоторые программы — это когда файлы программ используются в качестве службы Windows. Программа может работать в фоновом режиме; при попытке удалить файл, выдается предупреждение.
В том же диспетчере задач но уже на вкладке «Службы» ищем службу которая использует ресурсы программы и временно отключаем ее
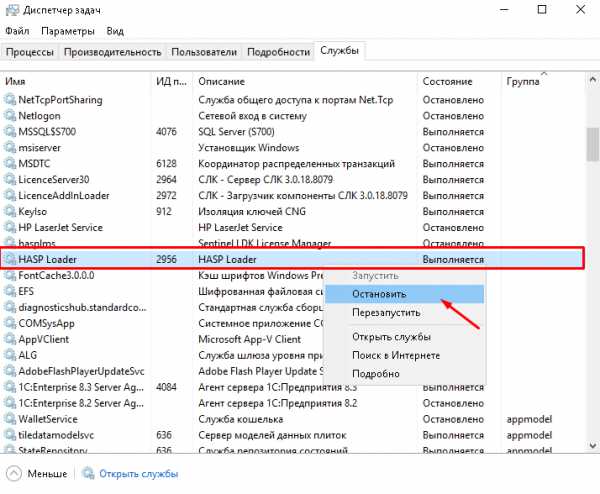
В моем примере удаляется/обновляется платформа 1С, но так как она использует в своей работе службу защиты HASP, приходиться останавливать ее в процессе.
Удаление файла с длинным именем если он не удаляется
Файлы с длинными именами — это часто системные файлы, которые использует Windows или драйвера или службы в своей работе. Разберем конкретный случай — нам нужно заново активировать Windows 7 и сначала удалить в папке Windows\System32 два файла с длинными именами такого вида:
Одним из способов удаления СИСТЕМНЫХ файлов с длинными именами является запуск компьютера в безопасном режиме. Такой режим не использует при запуске многие драйвера и службы и удалять некоторые файлы позволяет.
Как удалить файл если он открыт в System отсутствуют разрешения на открытие этого файла
Случаи запрета удаления файлов могут быть связаны и справами доступа к различным файлам и папкам пользователя. Довольно раздражающий фактор; даже если у вас есть права администратора иногда приходится повозиться. Но, не долго.
Всего лишь нужно настроить права пользователя на просмотр, изменение либо удаление конкретного файла или папки. Чаще всего пользователи сталкиваются с ограничениями пользователя на действия с файлами в папке Program Files. На ее примере и покажу.
У меня установлена некая программа, настройки которой содержаться в одном из файлов. Задача — отредактировать файл настроек либо заменить его актуальным. Если на редактирование файла и удаление стоит запрет то пользователь может увидеть такое сообщение:
Нам нужно дать доступ к файлу настроек (для примера я взял обычный текстовый файл). Заходим через ПКМ в «свойства» нужного файла и идем на вкладку «Безопасность»:
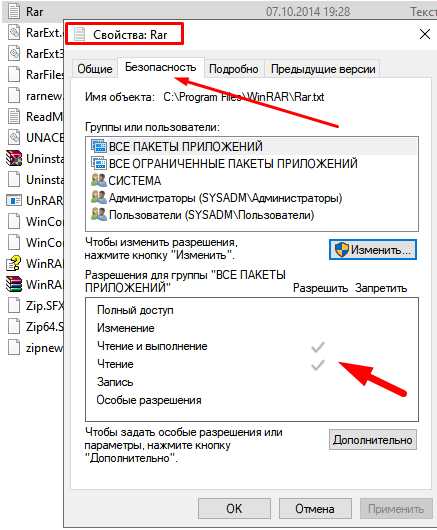
Здесь мы можем настроить разрешения к этому файлу не только пользователей но и отдельных приложений. В нижней части окошка видны активные в данный момент разрешения(галочки) . Для удаления файла нужны полномочия «Полный доступ». Нажимаем кнопку «Изменить»:
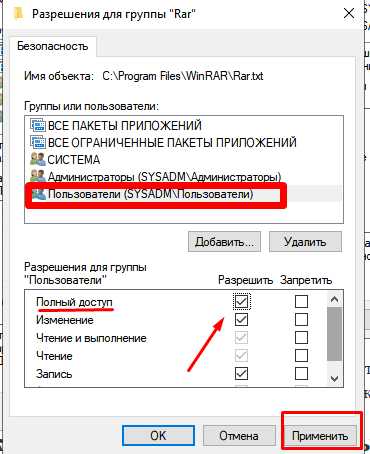
Можно делать то же самое и для папок пользователя, но аккуратно, безопасность прежде всего!
Удаляем файлы с диска если они не удаляются обычным путем
Иногда не удается удалить старые файлы и папки, которые занимают много места. К таким относятся Windows.old В ней определенное время хранится информация о предыдущей версии операционной системы и нужна она бывает для отката. А еще в ней храняться все документы пользователей.
Винда ее «держит», не давая удалять оттуда ничего. Как быть? Будем пользоваться сторонними программами.
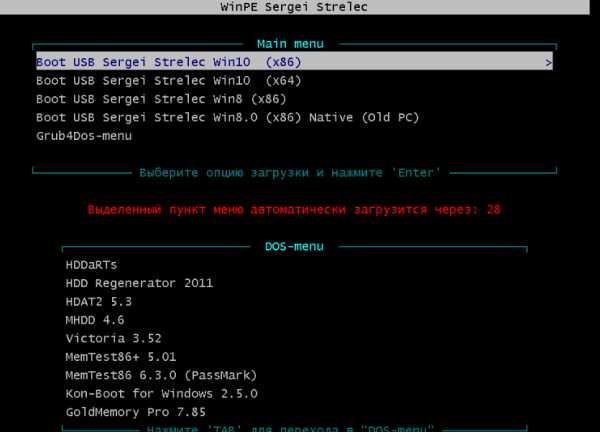
Можно использовать загрузочную флешку с одной из версий Windows PE с различными вспомогательными инструментами для лечения. Загружаемся с такой флешки…
Запускам местный проводник или файловый менеджер , находим нужную папку(или файл ) и удаляем. Проблем не возникает, только не удалите нужное! Будьте аккуратны!
Как удалить файл с флешки если он не удаляется?
С флешкой обычно никаких проблем не возникает, за исключением тех случаев, когда ее файлы заняты системой. Пользуемся приемами, уже перечисленными. Однако, есть такие модели флешек, на них установлен переключатель, который блокирует полный доступ. У меня переключатель помечен «замочками»:

На картах памяти имеется переключатель Lock, который выполняет ту же функцию:

Проверьте, все должно получиться. Вот и все на сегодня. Материал получился объемнее чем думалось вначале. Но зато перечислены самые «поплярные» ситуации. До встречи на блоге!
Автор публикации
не в сети 4 недели
admin
 0 Комментарии: 61Публикации: 386Регистрация: 04-09-2015
0 Комментарии: 61Публикации: 386Регистрация: 04-09-2015 Как запросить разрешение администратора на удаление папки
Удаление файлов необходимо для разных целей, чаще всего, для освобождения места на локальном диске вашего компьютера. Эта операция проста, но, иногда, даже с ней возникают некоторые сложности у начинающих пользователей. Если вам встретилась ошибка удаления файла или папки в виде «Необходимо запросить разрешение Администратора или от пользователей группы «Администраторы», воспользуйтесь простой пошаговой инструкцией с нашего сайта.
Инструкция по удалению ошибки «запросить разрешение от Администратора»
Суть инструкции в том, чтобы создать вас (пользователя, под которым вы вошли в систему) владельцем файла или папки. Никаких «запросов» Администратору делать никто не будет, т.к. это бессмысленно. Начнём удаление ошибки:
- Находим проблемный файл. Нажимаем на него правой кнопкой мыши, выбираем «Свойства» и переходим в «Безопасность». В ней нажимаем «Дополнительно»;
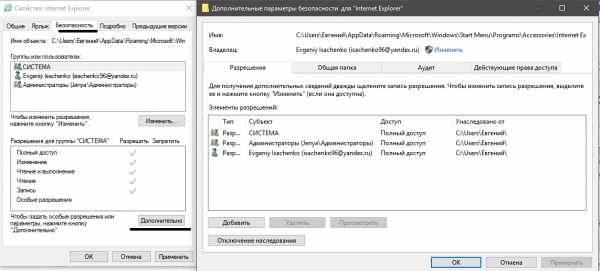
- Обращаем внимание на пункт «Владелец». У нас уже установлено нужное значение, а именно учётная запись пользователя. У вас же будет написано так: «Администраторы (Название компьютера\Группа пользователей)». Кликаем напротив него на «Изменить»;
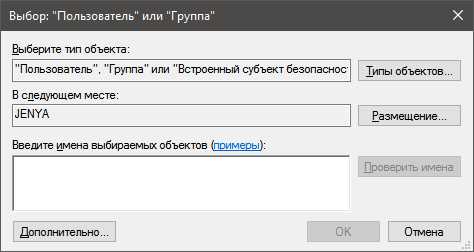
- В этом окне ничего, пока что, не трогаем. Нажимаем только на кнопку «Дополнительно» и попадаем в новое меню;
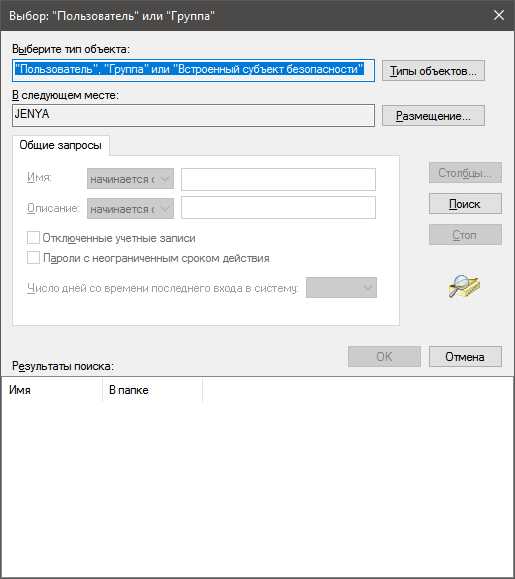
- Тут необходимо произвести поиск вашей учётной записи пользователя, под которой вы бы смогли стать владельцем файла или папки. Нажимаем «Поиск», находим нужное имя юзера и нажимаем «ОК», далее тоже нажимаем аналогичную кнопку дважды;
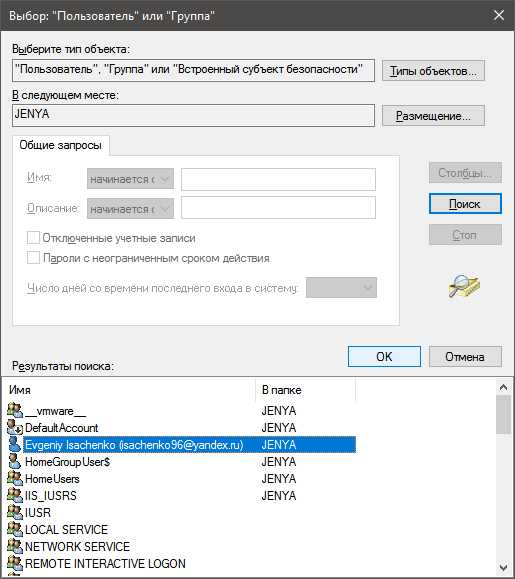
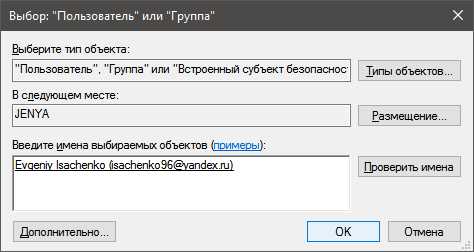
- Мало стать владельцем файла или папки, нужно теперь ещё получить права (разрешения) на редактирование, удаление и т.д., но нас больше интересует второй вариант. Еще раз открываем окно «Дополнительные параметры безопасности для *имя папки/файла» согласно первому пункту.
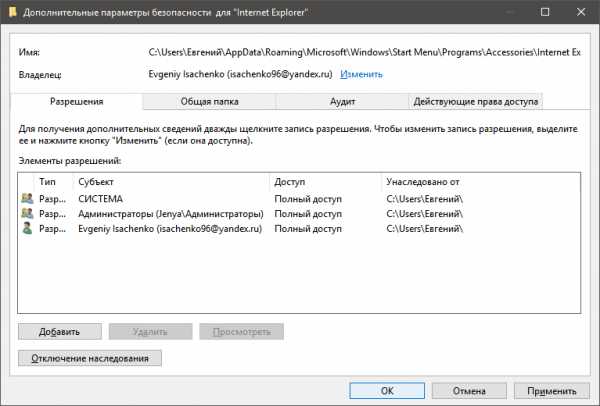
- Смотрим, есть ли в списке «Элементы разрешений» ваш пользователь. Если да, смотрим на позицию «Доступ», иначе сразу переходим к пункту 7. Она должна иметь значение «Полный доступ». Если значение другое, то кликаем дважды по субъекту (пользователю) и выбираем нужные пункты, а затем подтверждаем кнопкой «ОК»;
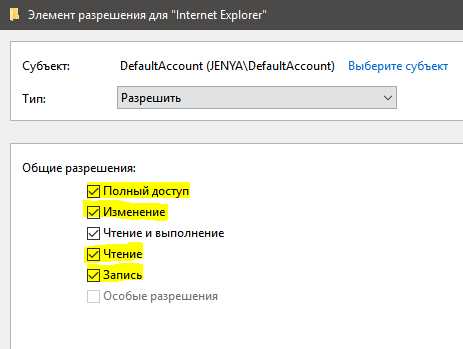
- Когда пользователя нет в списке, необходимо его добавить. Для этого, в окне «Дополнительные параметры безопасности для *имя папки/файла» нажимаем «Добавить», дальше «Дополнительно», а затем «Поиск». Когда выберите из списка нужного пользователя, нажимаете «ОК» в текущем окне и последующих. После этого проставляете разрешения и нажимаете «ОК»;
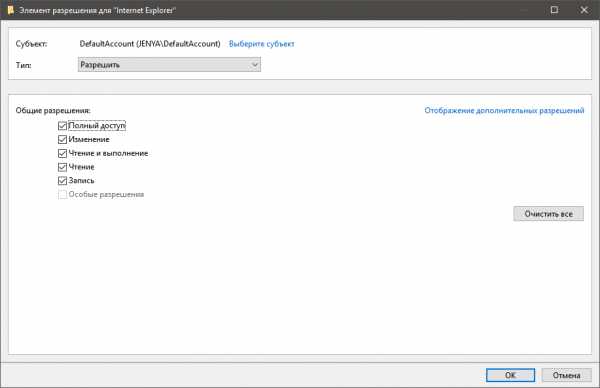
- Тестируете удаление папки, файла, программы – теперь оно должно проходить без ошибки.
Почему возникает данная ошибка?
Возникновение ошибки происходит просто потому, что вы пытаетесь удалить папку/файл, которые защищены системой. В данном примере, мы пытаемся удалить папку стандартного браузера системы – Internet Explorer. Он, конечно же, редко используется, но удалять его не стоит, т.к. если вдруг «слетят» остальные браузеры, скачать новый у вас не получится.
Если вы сами не являетесь владельцем компьютера, на котором хотите удалить файл/папку, а ошибка запроса разрешение от Администратора на удаление появляется, значит лучше не лезть в эти файлы, а сообщить напрямую владельцу о том, что хотите произвести удаление.
Теперь вы точно знаете, как удалить файлы, которые требуют разрешение администратора, не применяя сторонние приложения. Прежде чем что-либо удалять с компьютера, несколько раз подумайте, правильно ли вы поступаете.
Похожие записи
Как спасти компьютер: удаление traflab
Практически каждый из нас пользуется программным обеспечением. Многие пренебрегают лицензионкой - скачивают файлы и программы с бесплатных сайтов. Благо, в нашем веке эта возможность есть на каждом шагу. Это не всегда безопасно, тем более,...
Как зайти от имени администратора в Windows 7?
Очень часто при установке приложений или совершении некоторых действий, требуются права администратора, а, чтобы их получить, нужно как-то зайти от администратора в Windows 7. Возможно, проблема с доступом к файлу hosts, который очень часто...
Как получить права администратора в Windows 10?
В некоторых ситуациях при работе с операционной системой, пользователю необходимы права администратора. Они требуются для выполнения некоторых...
Как получить разрешение администратора на удаление файла
Многие пользователи компьютеров при попытке изменить, удалить объекты сталкиваются с определенными трудностями. Иногда система не дает этого сделать и запрашивает разрешение от администратора.
Чтобы решить эту проблему необходимо стать владельцем элемента и предоставить к нему полный доступ. Еще можно использовать утилиту UnLocker. Но стоит учесть, что запрет на удаление папки или файла часто связан с его важностью в системе.
Изменение владельца файла или папки
Чтобы удалить файл, который для этого запрашивает разрешение администратора, необходимо нажать на нём правой кнопкой мыши и вызвать вспомогательное меню. Также это меню доступно из проводника. Жмём на «Свойства» файла, папки, чтобы перейти на вкладку «Безопасность».
В дополнительных параметрах можно увидеть имя папки и ее владельца (Администраторы). Напротив этой надписи необходимо кликнуть «Изменить». Если меняется владелец папки, а не одного файла, то необходимо установить галочку возле «Заменить владельца подконтейнеров и объектов».
Затем в окне выбора пользователей или групп необходимо кликнуть на «Дополнительно» и нажать на поиск. Среди результатов надо найти своего пользователя, выделить и нажать «Ок».
Установка разрешений на удаление файла
После того как владелец изменен, необходимо установить для него дополнительные разрешения. Нужно опять зайти в свойства папки, перейти в «Безопасность», нажать «Дополнительно». Откроется список элементов разрешений. Необходимо выделить имя своего пользователя и нажать «Изменить». Затем надо отметить галочкой «Полный доступ» и нажать «Ок».
Если необходимого пользователя в списке нет, надо нажать «Добавить», указать тип объекта и место размещения. Затем в дополнительных параметрах открыть ему полный доступ.
Утилита UnLocker — удаление любых файлов и папок в Windows
Эта программа интегрирует собственные команды в контекстное меню систем Windows и служит для разблокировки файлов. Она позволяет удалять, перемещать, переименовывать различные элементы, которые запрашивают разрешение администратора. Утилиту необходимо скачать из интернета и установить на компьютер.
Чтобы удалить файл необходимо нажать на него правой кнопкой мыши и вызвать меню. Затем следует найти в нем пункт UnLocker и применить. Теперь можно с элементом делать что угодно. Использовать такую утилиту следует с осторожностью. Она снимает блокировку даже с тех файлов, удалять которые нельзя.
windows - Невозможно удалить файл, даже если вы вошли в систему как администратор
Переполнение стека- Около
- Продукты
- Для команд
- Переполнение стека Общественные вопросы и ответы
- Переполнение стека для команд Где разработчики и технологи делятся частными знаниями с коллегами
- Вакансии Программирование и связанные с ним технические возможности карьерного роста
- Талант Нанимайте технических специалистов и создавайте свой бренд работодателя
Как удалить файлы в Windows 10, которые нельзя удалить
Windows, похоже, не избавилась от своего наследия. Достигнув точки, которая выглядит очень современной и не похожей на комичную Windows XP или супер-стоическую Windows 7, есть еще кое-что, что не оставит Windows 10 в покое. Поврежденные файлы - это только один из них.
 Не стучите по клавиатуре, если не можете удалить файл.
Не стучите по клавиатуре, если не можете удалить файл. Я уже видел, как несколько пользователей получали сообщение об ошибке при удалении ненужных файлов в своих системах.Файлы, которые настаивают на том, что они «используются», хотя в системе пользователя явно ничего не открыто. Как можно избавиться от таких файлов, которые невозможно удалить? Не нужно гуглить, мы здесь, чтобы облегчить вашу жизнь.
1. Попробуйте убить задачу
Я не зря говорил о наследии Window. Конечно, у него есть свои минусы, но есть и плюсы. Одна замечательная вещь, которая мне всегда нравилась в Windows, - это отличный диспетчер задач. Это не только дает вам представление о запуске приложений и служб в любое время на вашем компьютере, вы также можете использовать его для отключения служб, которые могут мешать вам удалить определенные файлы.
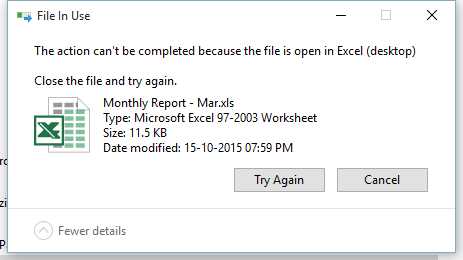
Так, например, если вы можете распознать тип файла самостоятельно (скажем, Excel), найдите заблокированный файл или процесс в окне диспетчера задач и щелкните его правой кнопкой мыши. Затем нажмите Завершить задачу. Не волнуйтесь, если это системная задача, вы все равно не сможете ее убить. Даже если у вас есть права администратора.
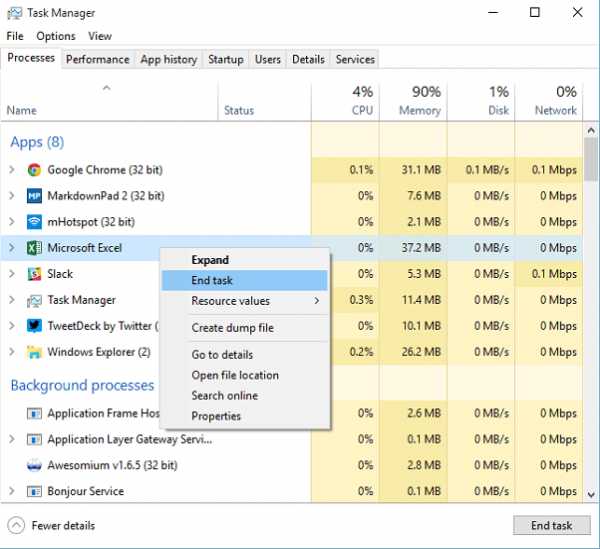
2. Удалить файл с помощью стороннего инструмента
Доступ администратора запрещен? Не волнуйся. Существует удобное стороннее решение, которое может помочь избавиться от файлов и даже папок, которые Windows не позволяет удалить.Он называется Unlocker, и после его загрузки и установки все, что вам нужно сделать, это щелкнуть правой кнопкой мыши файлы / папки и выбрать Unlocker .
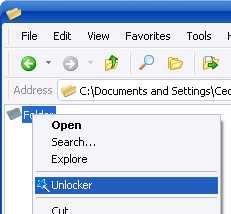
Здесь вы можете получить список процессов, связанных с определенным файлом или папкой. Нажмите Unlock All , и это должно освободить файл / папку для удаления. Если не работает, попробуйте Kill Process .
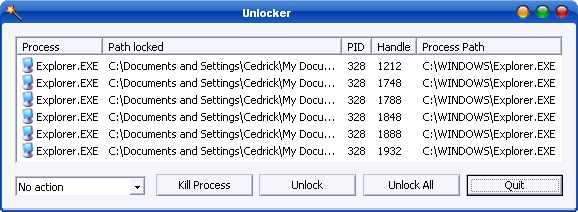
3. Удалить файл с помощью командной строки
Этот вариант предназначен для тех, кто имеет некоторый опыт работы с командной строкой Microsoft Windows.Перейдите в меню «Пуск» или нажмите кнопку Windows на клавиатуре и выберите «Выполнить» или просто нажмите Win + R. В правом нижнем углу рабочего стола появится крошечная рамка.
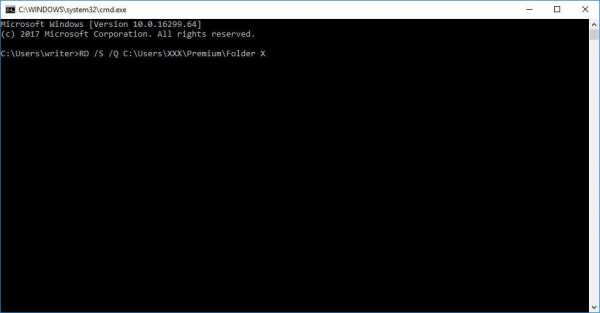
Здесь введите Cmd и нажмите Enter, чтобы открыть командную строку. Теперь вы увидите черное окно, введите там в командной строке del / f filename. Убедитесь, что «имя файла» - это имя файла, который вы хотите удалить. Вы также можете принудительно удалить несколько файлов, которые вы можете указать с помощью запятых.
Вы также можете удалить папку с помощью командной строки.Выполняйте указанные выше действия, пока не найдете командное окно и не введите в командной строке RD / S / Q <путь к папке>. Здесь путь к файлу - это то, что отображается в адресной строке проводника Windows, когда вы переходите в папку, которую хотите удалить. Например, RD / S / Q C: \ Users \ XXX \ Premium \ Folder X.
4. Безопасная загрузка в случае сбоя всего остального
Если ничего не работает, безопасная загрузка - лучший спаситель. Делайте этот шаг только в том случае, если вы попробовали все остальное, но вам не повезло. Есть много способов перейти в безопасный режим, но мне больше всего нравится, если набрать msconfig в поле поиска Windows 10, а затем перейти на вкладку Boot всплывающего окна.
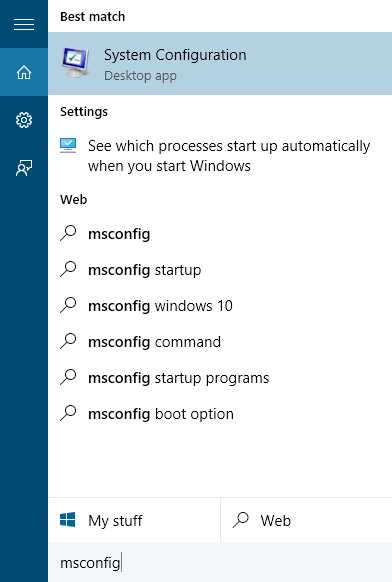
Здесь выберите вариант загрузки Safe , и как только вы нажмете Применить , вам будет предложено перезагрузить систему.
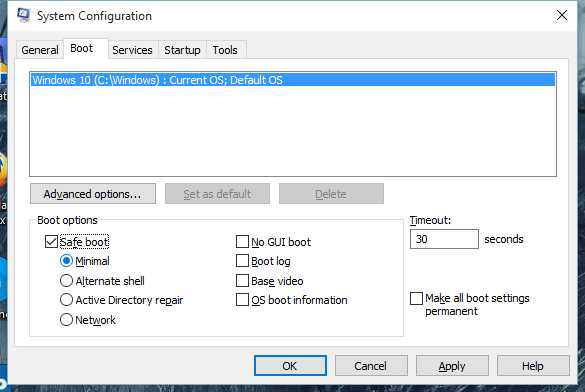
Теперь вы автоматически перейдете в безопасный режим, где вы сможете удалить файл. Чтобы вернуться в обычный режим, вернитесь в окно MSCONFIG и снимите флажок «Безопасная загрузка» в меню загрузки, и компьютер перезагрузится обратно в нормальное состояние.
Есть альтернативы?
Это лучшие варианты удаления файлов / папок, которые не обойдутся без боя.Но если у вас есть лучшие альтернативы, мы хотели бы услышать ответ. Присоединяйтесь к нам на наших форумах, чтобы обсудить.
В указанной выше статье могут содержаться партнерские ссылки, помогающие в поддержке Guiding Tech. Однако это не влияет на нашу редакционную честность. Содержание остается объективным и достоверным.
Как удалить или удалить учетную запись администратора в Windows 10
На самом деле компьютерная система является центром многих важных данных или информации, которые при неправильном использовании или использовании могут действительно вызвать большой шум. Таким образом, создание учетной записи администратора на вашем ПК с защитой паролем поможет вам защитить ваши файлы и папки от неправомерного использования.
Но иногда пользователь создает несколько учетных записей администратора в одной системе и может пожелать удалить одну из этих учетных записей администратора.Хотя удалить учетную запись администратора с ПК так же просто, как удалить стандартную учетную запись пользователя, но вам необходимо войти в систему как администратор, чтобы удалить учетную запись администратора. Если вы забыли пароль администратора в Windows 10, можно легко сбросить пароль Windows с помощью инструмента Windows Recovery pro.
При удалении учетной записи администратора рекомендуется создать резервную копию всех файлов и папок в другом месте или на другом диске, потому что иногда процесс удаления учетной записи администратора удаляет сохраненные данные из вашей системы.
Теперь эта статья продемонстрирует вам способы удалить или удалить учетную запись администратора в Windows 10 .
Продолжайте читать, чтобы узнать подробности о методах.
Метод 1: удаление учетной записи администратора в Windows 10 с помощью панели управления
Как вы все знаете, панель управления в операционной системе является основным интерфейсом, через который выполняются все настройки, необходимые обновления, модификации и многие другие важные задачи. можно сделать.В этом методе для выполнения задачи используется панель управления. Чтобы узнать о них подробно, выполните следующие действия:
Шаг 1. Сначала включите компьютер, а затем перейдите в «Панель управления».
Шаг 2. Вы можете щелкнуть значок «Просмотр по», чтобы изменить вид на «Маленькие значки».
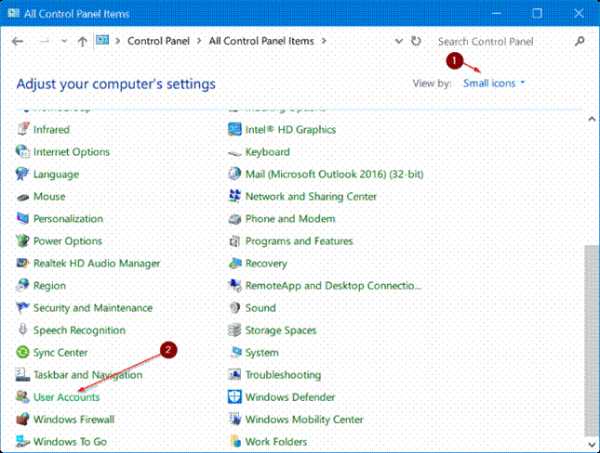
Шаг 3. После этого щелкните раздел «Учетные записи пользователей».
Шаг 4. Щелкните ссылку «Управление другой учетной записью», чтобы просмотреть все учетные записи пользователей, связанные с системой.
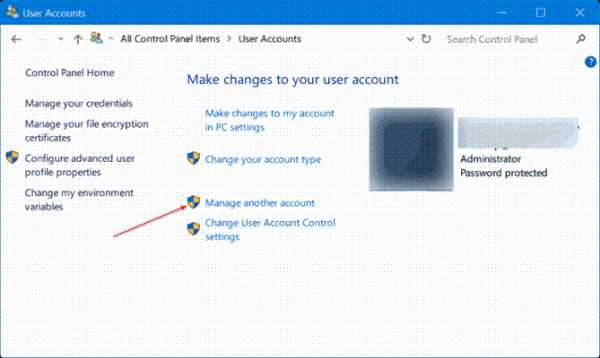
Шаг 5.В настоящее время; щелкните учетную запись администратора, которую вы хотите удалить.
Шаг 6. После этого щелкните ссылку «Удалить учетную запись».
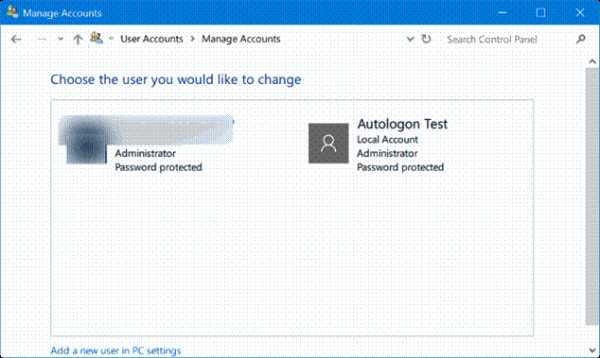
Шаг 7. После нажатия ссылки «Удалить учетную запись» появится другое окно с диалоговым окном подтверждения с запросом вашего разрешения на «Сохранить файлы» или «Удалить файлы». Если вы выберете «Сохранить файлы», тогда все ваши файлы и папки останутся нетронутыми в учетной записи, но если вы выберете «Удалить файлы», файлы будут удалены раз и навсегда.
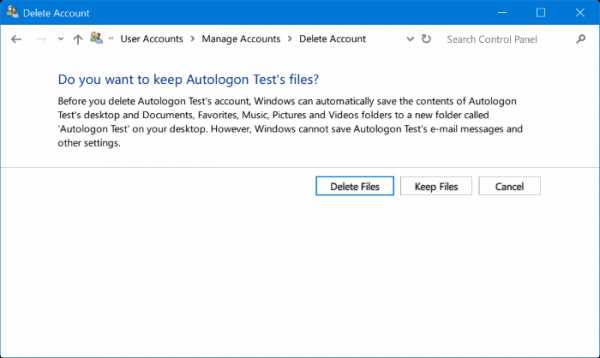
Также прочтите: Включение и отключение встроенной учетной записи администратора в Windows 10
Метод 2: Удаление учетной записи администратора с использованием настроек
В этом методе будет использоваться приложение настроек, предустановленное в операционной системе Windows 10. Метод довольно прост и удобен в использовании, просто продолжайте читать, чтобы знать шаги, указанные ниже:
Шаг 1. Сначала откройте компьютер и нажмите комбинацию «Клавиша с логотипом Windows + I» на клавиатуре.
Шаг 2.Когда появится окно приложения «Настройки», найдите вкладку «Учетные записи» и щелкните по ней.
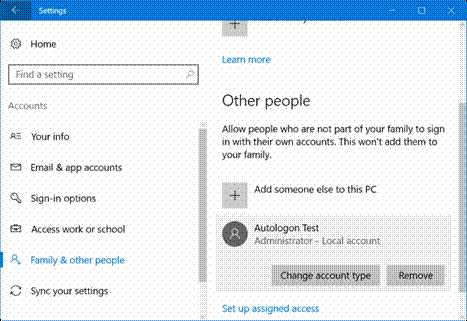
Шаг 3. После нажатия на вкладку «Учетные записи» выберите «Семейные и другие учетные записи» и щелкните по ней.
ПРИМЕЧАНИЕ: Если вы используете Enterprise Edition Windows 10, перейдите в «Учетные записи», а затем в «Другие учетные записи».
Шаг 4. Здесь, в этой панели, вы можете отслеживать все учетные записи администратора и стандартные учетные записи пользователей. Хотя учетная запись администратора, в которую вы вошли в настоящее время, не будет отображаться в списке.Это означает, что если у вас есть две учетные записи администратора, скажем, например, «Смит» и «Роберт», вы должны войти в учетную запись «Смит», чтобы удалить учетную запись «Роберт», и наоборот.
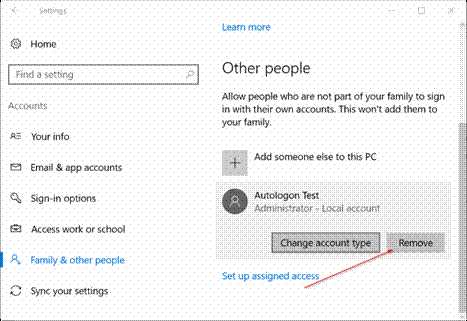
Шаг 5. Щелкните учетную запись администратора, которую вы хотите удалить.
Шаг 6. После этого нажмите кнопку «Удалить».
Шаг 7. Позже, когда вы увидите следующий диалог подтверждения, показанный ниже на изображении, нажмите «Удалить учетную запись и данные», чтобы удалить учетную запись и все данные из учетной записи.
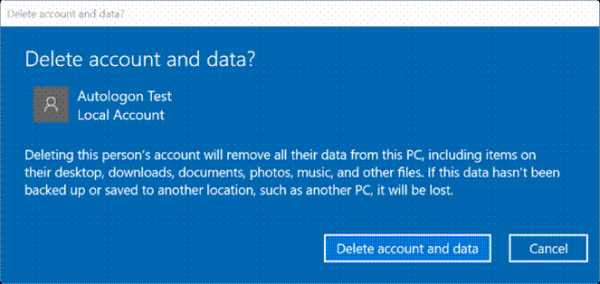
После того, как вы выполнили все шаги, упомянутые выше, значок входа в учетную запись администратора больше не будет отображаться при включении системы, значит, вы успешно удалили учетную запись администратора!
Способ 3. Изменение типа учетной записи пользователя
В отличие от других методов, упомянутых выше, этот метод довольно прост и не требует дополнительных знаний для выполнения задачи. Просто следуйте инструкциям ниже, и ваша работа будет сделана.
Шаг 1.Включите компьютер и одновременно нажмите «клавишу с логотипом Windows + R» на клавиатуре.
Шаг 2. Когда появится диалоговое окно «Выполнить», введите в поле поиска « netplwiz » и нажмите «Enter».
Шаг 3. При нажатии «Enter» откроется окно «Учетные записи пользователей».
Шаг 4. В окне «Учетные записи пользователей» нажмите кнопку «Свойства».
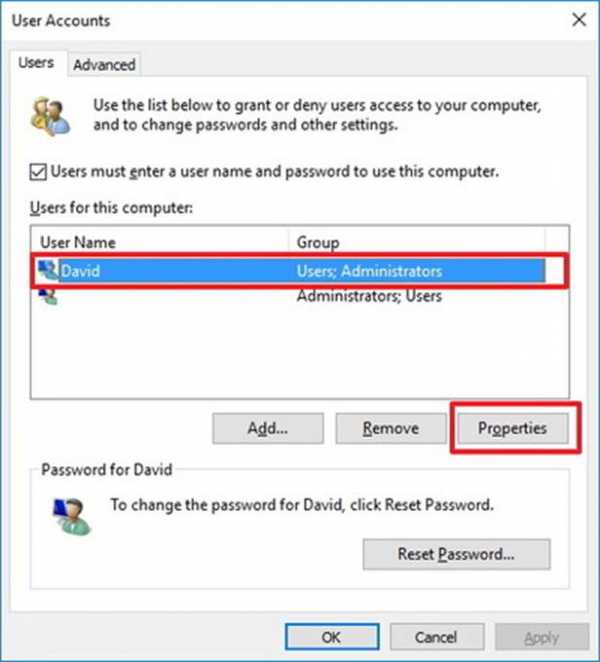
Шаг 5. На следующем экране с именем вашей учетной записи администратора выберите вкладку «Членство в группе».
Шаг 6. На вкладке «Членство в группе» выберите тип учетной записи «Стандартный пользователь» вместо «Администратор».
Шаг 7. После завершения работы нажмите «ОК».
Шаг 8. Наконец, нажмите «Применить», чтобы сохранить только что сделанные изменения.
Заключение:
Учетная запись администратора - одна из многих альтернатив, доступных для защиты настроек вашей системы от взлома в операционной системе Windows. Но одна из проблем с удалением или отключением этой функции заключается в том, что вам необходимо войти в систему, используя свою учетную запись администратора, чтобы отключить ее.Таким образом, если вы забыли свой пароль, вы не сможете получить доступ к настройкам, чтобы отключить функцию защиты паролем. В этом случае вам сначала нужно восстановить свой пароль Windows, и только после этого вы сможете внести необходимые изменения на своем ПК для учетных записей администратора.
Когда вы удаляете учетную запись администратора в Windows 10, все файлы и папки в этой учетной записи также будут удалены, поэтому рекомендуется создать резервную копию всех данных из учетной записи в другом месте. После резервного копирования просто выполните указанные выше действия, чтобы удалить или удалить учетную запись администратора в Windows 10.
Статьи по теме:
- Как исправить - Windows не загружается после обновления до Windows 10?
- Как удалить пароль для входа на компьютерах с Windows 10
Как восстановить удаленную учетную запись администратора в Windows 10
Windows 10 поставляется с двумя типами учетных записей пользователей. Один является стандартным или гостевым пользователем, а другой - учетной записью администратора. Даже если вы являетесь владельцем компьютера, из соображений безопасности безопаснее использовать компьютер со стандартной учетной записью. Но что произойдет, если вы случайно удалите учетную запись администратора? Как восстановить удаленную учетную запись администратора?

Я признаю, что это непростой вопрос. Вы можете создать новую учетную запись администратора или обычного пользователя только через учетную запись администратора.Теперь, когда вы удалили его, нет возможности создавать новые учетные записи. Это как уловка 22.
Начнем.
1. Встроенная учетная запись администратора
Похоже, команда разработчиков, работающая в Microsoft, предвидела эту ситуацию. Это потому, что они разработали встроенную учетную запись администратора в Windows, которую вы не можете удалить или использовать. Найдите и откройте командную строку с правами администратора. Для этого щелкните правой кнопкой мыши или выберите Запуск от имени администратора в самих результатах поиска.
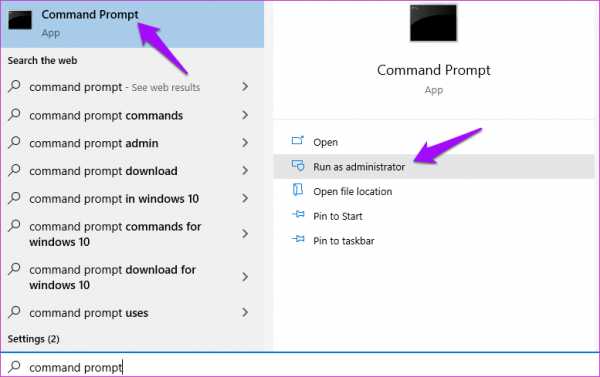

Введите команду ниже, чтобы активировать встроенную учетную запись администратора.
сетевой администратор пользователя / активный: да
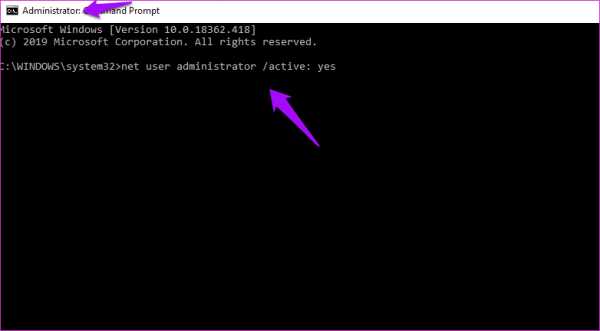
Дождитесь завершения процесса. Теперь дайте эту команду, чтобы превратить существующую стандартную учетную запись пользователя в учетную запись администратора. Замените UserName на имя вашей текущей учетной записи.
net localgroup administrators Имя пользователя / добавить
Попробуйте создать новую учетную запись пользователя с правами администратора. В случае успеха дайте команду ниже, чтобы отключить встроенную учетную запись администратора.
net user administrator / active: no
Если вы даже не можете запустить командную строку с правами администратора или эта опция неактивна, попробуйте это.
Щелкните меню «Пуск», нажмите и удерживайте клавишу Shift, а затем выберите «Перезагрузить». Это загрузит ваш компьютер прямо в среду восстановления Windows 10.
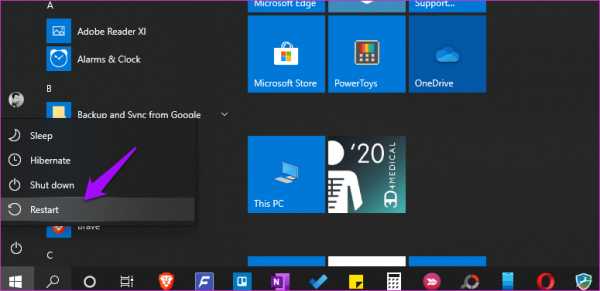
Теперь вы выберите Устранение неполадок> Дополнительные параметры> Командная строка.
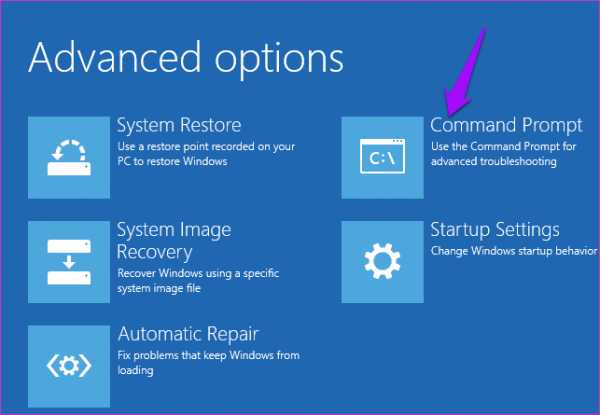
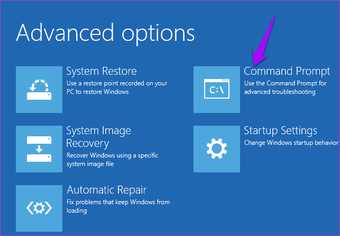
Посмотрите, можете ли вы сейчас дать вышеуказанные команды, и, если это сработает, немедленно создайте нового пользователя с правами администратора.Не забудьте отключить встроенную учетную запись администратора, как описано выше.
4. Перезагрузите компьютер
Это прискорбно, но сейчас вы ничего не можете сделать. Я предлагаю вам сделать резервную копию всего, что находится на вашем жестком диске, чтобы быть в безопасности. Вам придется перезагрузить компьютер. Вы можете ввести расширенные параметры запуска, указанные на шаге выше, или воспользоваться другим способом, описанным ниже.
Нажмите клавиши Windows + I, чтобы открыть Настройки, и нажмите «Обновление и безопасность».
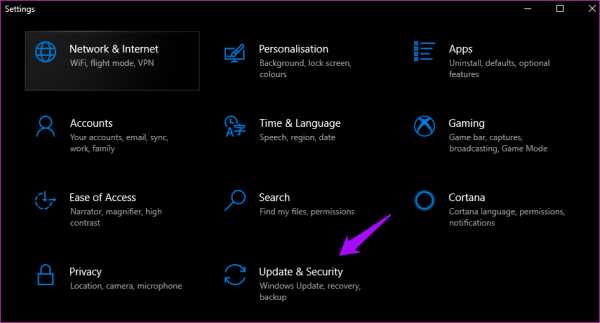
Нажмите «Начать» под заголовком «Сбросить этот компьютер» на вкладке «Восстановление».
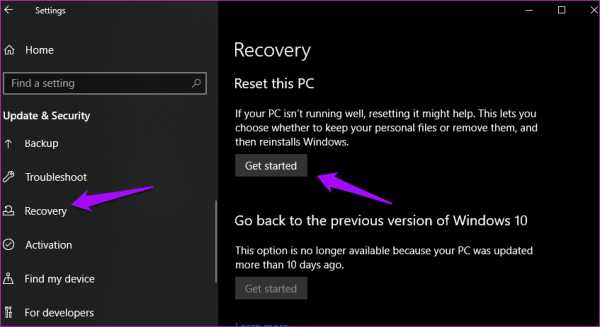
Щелкните Удалить все.
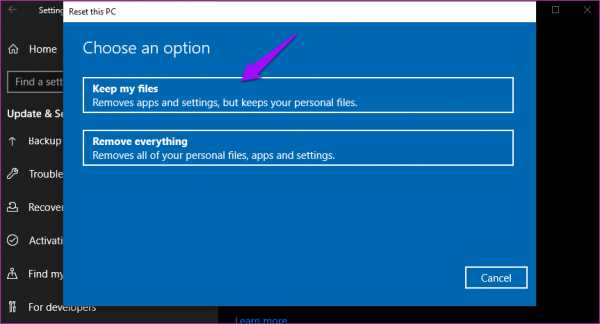
На следующем экране вы можете либо подтвердить, либо щелкнуть «Изменить настройки», чтобы выбрать параметр, который стирает только диск C. Обычно там устанавливается Windows.
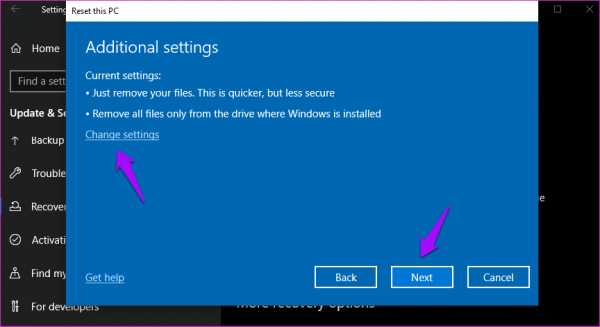
Следуйте инструкциям на экране после этого, включая согласие на перезагрузку ПК.
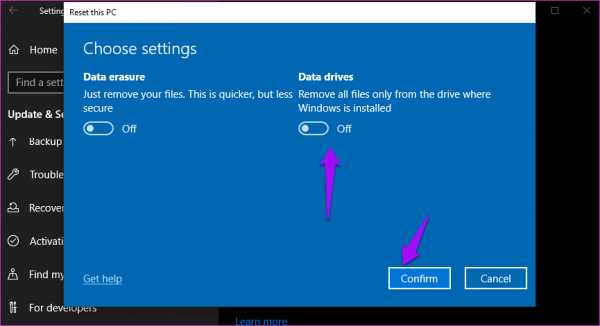
Убедитесь, что ваш компьютер подключен к источнику питания, так как процесс может занять некоторое время.
Примечание. Если вы не видите Удалить все и переустановить Windows в разделе «Восстановление», вам нужно нажать «Расширенный запуск», а затем выбрать «Сброс».Почему? Это потому, что у вас нет прав администратора.
Администратор всегда прав
Потерять учетную запись администратора может быть страшно. Чтобы это никогда не повторилось, создайте на этот раз две учетные записи администратора. Таким образом, если вы снова случайно удалите один из них, всегда найдется запасной, с которым можно повозиться.
Далее: Хотите изменить пароль администратора вашего компьютера? Щелкните ссылку ниже, чтобы узнать, как это сделать.
Приведенная выше статья может содержать партнерские ссылки, которые помогают поддерживать Guiding Tech.Однако это не влияет на нашу редакционную честность. Содержание остается объективным и достоверным.
Включение и отключение встроенной учетной записи администратора
- 3 минуты на чтение
В этой статье
При производстве ПК вы можете использовать встроенную учетную запись администратора для запуска программ и приложений до создания учетной записи пользователя.
Примечание Эта тема о производстве ПК.Чтобы получить помощь с учетной записью администратора на вашем компьютере, попробуйте одну из следующих страниц:
Эта учетная запись используется, когда вы входите в систему в режиме аудита или когда вы добавляете сценарии на этапе настройки auditUser.
Включение встроенной учетной записи администратора
Вы можете использовать любой из следующих методов для включения встроенной учетной записи администратора:
-
Использовать файл ответов
-
Войдите в систему в режиме аудита
-
Используйте MMC для локальных пользователей и групп (только для серверных версий)
Использовать файл ответов
Вы можете включить встроенную учетную запись администратора во время автоматической установки, установив для параметра AutoLogon значение Administrator в компоненте Microsoft-Windows-Shell-Setup.Это активирует встроенную учетную запись администратора, даже если пароль не указан в настройке AdministratorPassword .
Вы можете создать файл ответов с помощью диспетчера установки Windows® (Windows SIM).
В следующем примере файла ответов показано, как включить учетную запись администратора, указать пароль администратора и автоматически войти в систему.
Примечание Оба раздела Microsoft-Windows-Shell-Setup \ Autologon и Microsoft-Windows-Shell-Setup \ UserAccounts \ AdministratorPassword необходимы для работы автоматического входа в режим аудита.Этап настройки auditSystem должен включать оба эти параметра.
В следующем выводе XML показано, как установить соответствующие значения:
<АвтоВход> <Пароль> SecurePasswd123 true </PlainText> </Password> <Username> Администратор </Username> <Enabled> true </Enabled> <LogonCount> 5 </LogonCount> </AutoLogon> <UserAccounts> <AdministratorPassword> <Value> SecurePasswd123 </Value> <PlainText> true </PlainText> </AdministratorPassword> </UserAccounts> </component> </code> </pre> <p> Чтобы избежать необходимости вводить пароль для встроенной учетной записи администратора после завершения работы вне коробки, установите Microsoft-Windows-Shell-Setup \ <code> UserAccounts </code> \ <code> AdministratorPassword </code> на этапе настройки <strong> oobeSystem </strong>.</p> <p> В следующем выводе XML показано, как установить соответствующие значения: </p> <pre> <code> <Учетные записи пользователей> <AdministratorPassword> <Value> SecurePasswd123 </Value> <PlainText> true </PlainText> </AdministratorPassword> </UserAccounts> </code> </pre> <p> Для Windows Server® 2012 встроенный пароль администратора необходимо изменить при первом входе в систему. Это предотвращает по умолчанию для встроенной учетной записи администратора пустой пароль.</p> <h4> Войдите в систему с использованием режима аудита </h4> <p> Если компьютер еще не прошел Out-Of-Box Experience (OOBE), вы можете войти во встроенную учетную запись администратора, повторно войдя в режим аудита. Дополнительные сведения см. В разделе Загрузка Windows в режим аудита или OOBE. </p> <h4> Используйте MMC для локальных пользователей и групп (только серверные версии) </h4> <p> Измените свойства учетной записи администратора с помощью консоли управления «Локальные пользователи и группы» Microsoft (MMC). </p> <ol> <li> <p> Откройте MMC и выберите <strong> Локальные пользователи и группы </strong>.</p> </li> <li> <p> Щелкните правой кнопкой мыши учетную запись <strong> Administrator </strong> и выберите <strong> Properties </strong>. </p> <p> Откроется окно <strong> Свойства администратора </strong>. </p> </li> <li> <p> На вкладке <strong> Общие </strong> снимите флажок <strong> Учетная запись отключена </strong>. </p> </li> <li> <p> Закройте MMC. </p> </li> </ol> <p> Доступ администратора теперь разрешен. </p> <h3> Отключение встроенной учетной записи администратора </h3> <p> Для новых установок после того, как конечный пользователь создает учетную запись пользователя в OOBE, встроенная учетная запись администратора отключается.</p> <p> Для установки обновления встроенная учетная запись администратора остается включенной, когда на компьютере нет другого активного локального администратора и когда компьютер не присоединен к домену. </p> <p> <strong> Используйте любой из следующих методов, чтобы отключить встроенную учетную запись администратора: </strong> </p> <ol> <li> <p> <strong> Запустить команду sysprep / generalize </strong> </p> <p> Когда вы запустите команду <strong> sysprep / generalize </strong>, при следующем запуске компьютера встроенная учетная запись администратора будет отключена.</p> </li> <li> <p> <strong> Используйте команду net user </strong> </p> <p> Выполните следующую команду, чтобы отключить учетную запись администратора: </p> <pre> <code> сетевой администратор пользователя / активный: нет </code> </pre> <p> Эту команду можно запустить после настройки компьютера и перед доставкой компьютера заказчику. </p> </li> </ol> <p> Производители оригинального оборудования (OEM) и сборщики систем должны отключить встроенную учетную запись администратора перед доставкой компьютеров клиентам.Для этого вы можете использовать любой из следующих методов. </p> <h3> Настройка встроенного пароля администратора </h3> <p> <strong> Инструкции </strong> </p> <ul> <li> <p> При запуске команды <strong> sysprep / generalize </strong> в Windows Server 2012 и Windows Server 2008 R2 средство Sysprep сбрасывает пароль встроенной учетной записи администратора. Инструмент Sysprep очищает пароль встроенной учетной записи администратора только для серверных выпусков, но не для клиентских выпусков. При следующем запуске компьютера программа установки отобразит запрос пароля.</p> <p> <strong> Примечание </strong> В Windows Server 2012, Windows Server 2008 R2 и Windows Server 2008 политика паролей по умолчанию требует надежного пароля для всех учетных записей пользователей. Чтобы настроить слабый пароль, вы можете использовать файл ответов, который включает параметр Microsoft-Windows-Shell-Setup \ <code> UserAccounts </code> \ <code> AdministratorPassword </code>. Вы не можете настроить слабый пароль вручную или с помощью сценария, такого как команда <strong> net user </strong>. </p> </li> </ul> <p> Варианты развертывания Windows </p> <p> Обзор режима аудита </p> .<table><hr><h2 class="relpost">Смотрите также</h2>
<ul class="relpost">
<li><a href="/raznoe/kak-obedinit-fajly-v-foxit-reader.html" title="Как объединить файлы в foxit reader"><div class="relimg"><img src="/wp-content/uploads/kak-obedinit-fajly-v-foxit-reader_0.jpg" /></div>Как объединить файлы в foxit reader</a></li>
<li><a href="/raznoe/kak-raskryt-fajl-obraza-diska.html" title="Как раскрыть файл образа диска"><div class="relimg"><img src="/wp-content/uploads/kak-raskryt-fajl-obraza-diska_0.jpg" /></div>Как раскрыть файл образа диска</a></li>
<li><a href="/raznoe/kak-sozdat-fajly-s-rasshireniem-cab.html" title="Как создать файлы с расширением cab"><div class="relimg"><img src="/wp-content/uploads/kak-sozdat-fajly-s-rasshireniem-cab_0.jpg" /></div>Как создать файлы с расширением cab</a></li>
<li><a href="/raznoe/fajl-formata-mdx-kak-otkryt.html" title="Файл формата mdx как открыть"><div class="relimg"><img src="/wp-content/uploads/fajl-formata-mdx-kak-otkryt_0.jpg" /></div>Файл формата mdx как открыть</a></li>
<li><a href="/raznoe/zashifrovannyj-fajl-v-arhive-kak-otkryt.html" title="Зашифрованный файл в архиве как открыть"><div class="relimg"><img src="/wp-content/uploads/zashifrovannyj-fajl-v-arhive-kak-otkryt_0.jpg" /></div>Зашифрованный файл в архиве как открыть</a></li>
<li><a href="/raznoe/kak-vosstanovit-udalennye-fajly-iz-papki-zagruzki.html" title="Как восстановить удаленные файлы из папки загрузки"><div class="relimg"><img src="/wp-content/uploads/kak-vosstanovit-udalennye-fajly-iz-papki-zagruzki_0.jpg" /></div>Как восстановить удаленные файлы из папки загрузки</a></li>
<li><a href="/raznoe/kak-udalit-fajly-k-kotorym-net-dostupa.html" title="Как удалить файлы к которым нет доступа"><div class="relimg"><img src="/wp-content/uploads/kak-udalit-fajly-k-kotorym-net-dostupa_0.jpg" /></div>Как удалить файлы к которым нет доступа</a></li>
<li><a href="/raznoe/kak-dobavit-fajl-v-isklyucheniya-brandmauera-windows-10.html" title="Как добавить файл в исключения брандмауэра windows 10"><div class="relimg"><img src="/wp-content/uploads/kak-dobavit-fajl-v-isklyucheniya-brandmauera-windows-10_0.jpg" /></div>Как добавить файл в исключения брандмауэра windows 10</a></li>
<li><a href="/raznoe/kak-obedinit-fajly-jpeg-v-odin-fajl-pdf.html" title="Как объединить файлы jpeg в один файл pdf"><div class="relimg"><img src="/wp-content/uploads/kak-obedinit-fajly-jpeg-v-odin-fajl-pdf_0.jpg" /></div>Как объединить файлы jpeg в один файл pdf</a></li>
<li><a href="/raznoe/kak-sdelat-tak-chtoby-rasshirenie-fajla-otobrazhalos.html" title="Как сделать так чтобы расширение файла отображалось"><div class="relimg"><img src="/wp-content/uploads/kak-sdelat-tak-chtoby-rasshirenie-fajla-otobrazhalos_0.jpg" /></div>Как сделать так чтобы расширение файла отображалось</a></li>
<li><a href="/raznoe/kak-otkryt-fajl-s-rasshireniem-mdf-mds.html" title="Как открыть файл с расширением mdf mds"><div class="relimg"><img src="/wp-content/uploads/kak-otkryt-fajl-s-rasshireniem-mdf-mds_0.jpg" /></div>Как открыть файл с расширением mdf mds</a></li>
</ul></table></div><div style="clear:both;"></div></div></div><div style="clear:both;"></div></div><div id=footer><div style=" width:1px; height:20px; "></div><div class="bar"><div class="fmenu"><ul><li><a href="/">Главная</a></li><li><a href="/allsoft.htm">Программы</a></li><li><a href="/sitemap.html">Карта сайта</a></li></ul></div><div style="clear:both;"></div><div style="display:inline; float:right; margin:10px 0px 0px 0px; opacity:0.5">
<script type="text/javascript">
document.write("<a href='https://www.liveinternet.ru/click' "+
"target=_blank><img src='//counter.yadro.ru/hit?t18.4;r"+
escape(document.referrer)+((typeof(screen)=="undefined")?"":
";s"+screen.width+"*"+screen.height+"*"+(screen.colorDepth?
screen.colorDepth:screen.pixelDepth))+";u"+escape(document.URL)+
";"+Math.random()+
"' alt='' title='LiveInternet: показано число просмотров за 24"+
" часа, посетителей за 24 часа и за сегодня' "+
"border='0' width='88' height='31'><\/a>")
</script></div></div><div class="copyright">FileExtension.RU © <script type="text/javascript">
document.write(new Date().getFullYear());
</script></div></div></div>
</body>
</html><script src="/cdn-cgi/scripts/7d0fa10a/cloudflare-static/rocket-loader.min.js" data-cf-settings="1a582394b2e5529a8d7c20c9-|49" defer></script> 