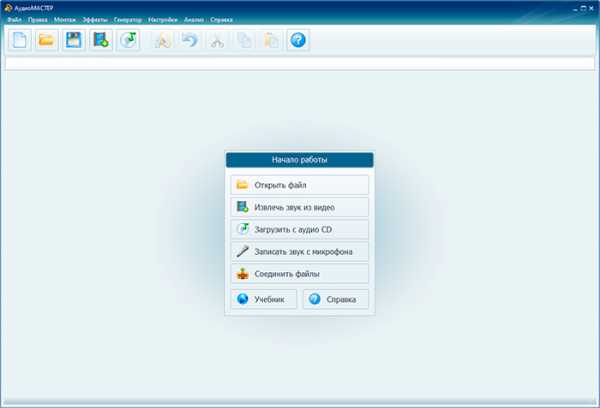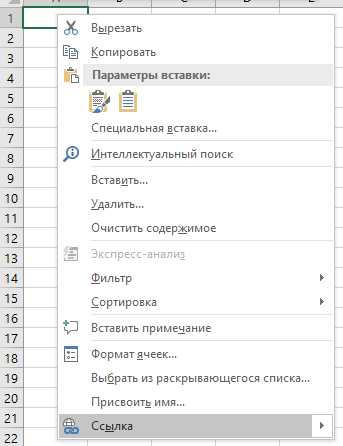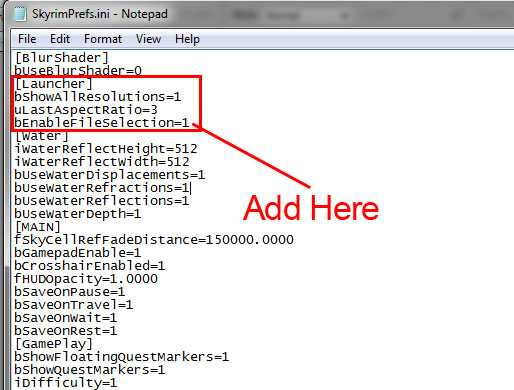Как удалить файл ost outlook
Общие сведения о файлах данных Outlook (в форматах PST и OST)
При добавлении учетной записи электронной почты в Outlook локализованная копия данных сохраняется на компьютере. Эта функция позволяет получать доступ к ранее скачаным или синхронизированным сообщениям электронной почты, данным календаря, контактам и задачам без подключения к Интернету.
Данные некоторых типов учетных записей, например учетных записей POP, хранятся в файлах данных Outlook (PST-файлах). Учетные записи Outlook 365, Exchange, IMAP и Outlook.com хранят свою информацию в автономных файлах данных Outlook (OST-файлах).
Файл данных Outlook (PST)
Файл данных Outlook (PST) содержит сообщения и другие элементы Outlook и сохраняется на локальном компьютере. Учетные записи POP — это распространенный тип учетных записей, которые можно создать при добавлении учетной записи электронной почты от поставщика услуг Интернета, например Xfinity или AT&T или Cox, — скачивать все сообщения с почтового сервера и сохранять их на компьютере.
Совет: Если размер Файл данных Outlook (PST) большой, синхронизация может замедлить синхронизацию OneDrive и показать "Обработка изменений" или "Файл используется". Узнайте, как удалить PST-файл данных Outlook из OneDrive.
Примечание.В Outlook 2013 и более ранних версиях для учетных записей IMAP также использовался файл данных Outlook (PST). В Outlook 2016 и Outlook для Microsoft 365 для учетных записей IMAP используются автономные файлы данных Outlook (OST).
Файл данных Outlook (PST) также можно использовать для резервного копирования или экспорта элементов из учетной записи электронной почты любого типа. Дополнительные сведения о резервном копировании сообщений электронной почты, календаря, контактов и данных задач см. в экспорте или резервном копировании электронной почты, контактов и календаря в PST-файл Outlook. Вы также можете импортировать сообщения электронной почты, календарь, контакты и данные задач из другого файла данных Outlook (PST). Дополнительные сведения об импорте элементов см. в импорте электронной почты, контактов и календаря Outlook из PST-файла.
Примечание.Импортировать из автономного файла данных Outlook (OST) невозможно.
Так как эти файлы сохраняются на компьютере, на них не распространяется ограничение размера почтового ящика на почтовом сервере. Переместив элементы в файл данных Outlook (PST) на компьютере, можно освободить место в почтовом ящике на почтовом сервере.
Если сообщения или другие элементы Outlook сохраняются в файле данных Outlook (PST), они доступны только на компьютере, на котором хранится файл.
Автономный файл данных Outlook (OST)
Большинство других типов учетных записей, таких как учетные записи IMAP, Microsoft 365, Учетные записи Exchange и Outlook.com, используют автономный файл данных Outlook (OST) для хранения синхронизированной копии данных почтового ящика на локальном компьютере. Если подключение к почтовому серверу прерывается (например, если вы в самолете без Wi-Fi или подключение к Интернету отключено), вы по-прежнему можете получать доступ ко всем скачаным письмам, данным календаря, контактам и задачам. Вы можете читать и создавать сообщения, создавать встречи и добавлять контакты. Однако сообщения электронной почты не отправляются и новые сообщения не будут скачиированы, пока подключение к Интернету не будет восстановлено.
После восстановления подключения изменения автоматически синхронизируются, а папки и элементы на сервере и на компьютере снова будут одинаковыми.
Файл хранилища группы Outlook (NST)
При первом доступе к группе в Outlook создается новый тип файла данных Outlook. Этот файл имеет расширение NST и хранит ваши беседы Groups и другие локальные данные групп. Все эти сведения синхронизируются между компьютером и сервером электронной почты, поэтому нет необходимости архивировать этот файл или импортировать его при настройках Outlook на новом компьютере.
Расположения файлов
Самый быстрый способ открыть папку, в которой сохраняются файлы данных Outlook (PST и OST), — сделать следующее:
-
В приложении Outlook откройте вкладку Файл.
-
В области справа нажмите кнопку Настройка учетных записей и выберите команду Настройка учетных записей.

-
На вкладке Файлы данных щелкните запись и нажмите кнопку Открыть место хранения папки.
Файлы данных Outlook (PST), созданные с помощью Outlook 2013 или Outlook 2016 обычно сохраняются на компьютере в папке "Документы\Файлы Outlook". После обновления до Outlook на компьютере, на котором уже были файлы данных, созданные в Microsoft Office Outlook 2007 или в более ранних версиях приложения, эти файлы сохраняются в другом расположении в скрытой папке: буква_диска:\Users\имя_пользователя\AppData\Local\Microsoft\Outlook.
Совет: Если размер Файл данных Outlook (PST) большой, синхронизация может замедлить синхронизацию OneDrive и показать "Обработка изменений" или "Файл используется". Узнайте, как удалить PST-файл данных Outlook из OneDrive.
Автономный файл данных Outlook (OST) также сохраняется на диске в папке:\Users\имя_пользователя\AppData\Local\Microsoft\Outlook. Большинство данных остается на сервере, однако нужно создавать резервные копии для всех элементов, хранящихся на локальном компьютере. К ним относятся, например, календарь, контакты, задачи и все папки с пометкой Только локальные.
Совет: Сведения о скрытых папках Windows см. в центре справки и поддержки Windows.
См. также
Создание файла данных Outlook (PST) для хранения информации
Импорт писем, контактов и календаря из PST-файла Outlook
Восстановление файлов данных Outlook (PST и OST)
Полное отключение автономного файла данных (OST) в Microsoft Outlook 2003 | Денис Мокшин
При работе с почтой при помощи MS Outlook и MS Exchange можно использовать режим кэширования. В принципе это очень удобно - Outlook помимо сервера хранит копию всей информации локально, в автономном файле данных с расширением ost.
Но иногда приходится отказаться от кэширования, и нужно, чтобы локально не было никаких данных. Зачастую затруднения вызывает вопрос - как вообще избавиться от файла OST, т.к. сам Outlook после отключения кэширования ничего с файлом не делает.
Особых трудностей на самом деле нет:
- нужно в меню выбрать Сервис / Учетные записи электронной почты...
- Просмотреть или изменить имеющиеся учетные записи, Далее
- выбрать нужную учетную запись, нажать Изменить...
- проверить, что снят флаг Использовать режим кэширования Exchange
- нажать Другие Настройки...
- на закладке Дополнительно нажать Настройка файлов автономных папок...
- если в открывшемся окне доступна кнопка Не использовать, значит файл не отключен - собственно, нужно нажать эту кнопку (в поле Файл указан путь к используемому файлу)
После этого нужно перезапустить MS Outlook. И можно удалить не нужный теперь файл.
вы не можете удалить этот файл данных Outlook -
Несколько пользователей сталкивались сВы не можете удалить этот файл данных Outlook»Ошибка при попытке избавиться от плохого файла данных Outlook или удалить обмен аккаунт из Outlook. Сообщается, что эта конкретная проблема возникает в нескольких версиях Outlook, включая Outlook 2003, Outlook 2010 и Outlook 2016.
Вы не можете удалить этот файл данных OutlookЧто вызывает ошибку «Невозможно удалить этот файл данных Outlook»?
Мы изучили это конкретное сообщение об ошибке, взглянув на различные пользовательские отчеты и стратегии восстановления, которые были развернуты наиболее уязвимыми пользователями, чтобы решить проблему. Как оказалось, есть несколько распространенных сценариев, которые, как известно, вызывают это конкретное сообщение об ошибке:
- Outlook (или другой почтовый клиент) использует файл данных — Это, несомненно, самый распространенный сценарий. Большинству пользователей не удается удалить файл данных Outlook, так как Outlook открыт и активно его использует. Если это применимо, исправить это так же просто, как закрыть почтовый клиент (Outlook или другой). Другой подход — закрыть файл PST / OST из Outlook напрямую.
- Поврежденный профиль Outlook — Другой сценарий, который может вызвать эту конкретную проблему, — поврежденный профиль Outlook. Если файл PST / OST содержит неверные данные, вам может быть запрещено его обычное удаление. В этом случае вы можете добиться успеха, удалив файл данных вручную или удалив весь профиль Outlook.
Если вы в настоящее время пытаетесь устранить эту конкретную ошибку, эта статья предоставит вам несколько шагов по устранению неполадок. Ниже вы найдете пять различных методов, которые успешно применяются пользователями по всему миру для решения этой проблемы.
Не каждое потенциальное исправление будет применимо к вашему конкретному сценарию, поэтому мы настоятельно рекомендуем вам следовать методам в том порядке, в котором они представлены, и пропустить те, которые не применимы.
Способ 1: закрыть Outlook
Если вы получили это сообщение об ошибке при попытке удалить файл данных, вам следует начать расследование, если какой-либо экземпляр Outlook в настоящее время работает на вашем компьютере. Или это может быть другой почтовый клиент, который использует тот же файл данных.
Помните, что если Outlook.exe или другое приложение запущено и активно использует файл данных, вы увидитеВы не можете удалить этот файл данных Outlook”Ошибка, потому что файл используется.
Имея это в виду, откройте свой Диспетчер задач (Ctrl + Shift + Esc), перейти к Процессы вкладку и посмотреть, если вы видите какие-либо доказательства процесса Outlook, который в настоящее время выполняется. Если вы видите один, просто щелкните по нему правой кнопкой мыши и выберите Завершить задачу.
Завершение задачи OutlookЕсли этот метод неприменим и все ваши почтовые клиенты уже закрыты, перейдите к следующему способу ниже.
Способ 2. Закрытие файла PST / OST из Outlook (только Outlook 2013 и более ранние версии)
Несколько пользователей, с которыми мы сталкиваемся в Outlook 2010 и Outlook 2013 при попытке импортировать файл Outlook 2003, сообщили, что проблема была решена после того, как они щелкнули правой кнопкой мыши файл PST / OST на главном экране Outlook и нажали на близко вариант.
Закрытие файла PST / OST из главного меню OutlookПосле подтверждения в приглашении с предупреждением затронутые пользователи сообщили, что файл данных может быть удален без «Вы не можете удалить этот файл данных Outlook» ошибка.
Замечания: Этот метод не будет применяться в версиях, более новых, чем Outlook 2013.
Если этот метод неприменим или вы ищете другой подход к решению проблемы, перейдите к следующему способу ниже.
Способ 3: удаление профиля Outlook
Некоторые пользователи, с которыми мы сталкиваемсяВы не можете удалить этот файл данных Outlook»Ошибка удалось решить путем удаления профиля Outlook, в котором настроена учетная запись. Этот маршрут может быть немного более навязчивым, чем другие исправления, но известно, что в большинстве случаев эта проблема решается.
Единственное неудобство заключается в том, что вы потеряете все данные, хранящиеся в настоящее время в профиле Outlook. Если вы решили пройти через это, вот что вам нужно сделать:
Примечание. Вы должны быть в состоянии следовать приведенным ниже инструкциям независимо от версии Windows.
- Закройте Outlook Полностью и любой связанный сервис.
- Нажмите Windows ключ + R открыть диалоговое окно «Выполнить». Затем введите «Control.exe» и нажмите Войти открыть классику Панель управления интерфейс.
Панель управления - Как только вы окажетесь в Панели управления, используйте функцию поиска (в верхнем правом углу), чтобы найти «почта«. Затем нажмите на почта (это, как правило, единственный результат).
Открытие приложения Почта - Как только вы увидите почта В окне настройки нажмите Показать профили кнопка связана с Профили.
Доступ к меню профилей - В окне Почта просто выберите профиль Outlook, связанный с файлом данных, который вызывает проблемы, и нажмите Удалить.
Удаление профиля Outlook - Удар да при подтверждении подсказки удалить свой профиль.
- Перезагрузите компьютер и посмотрите, можете ли вы удалить файл данных Outlook, не получив сообщение «Вы не можете удалить этот файл данных Outlook» ошибка.
Замечания: В следующий раз, когда вы откроете Outlook, почтовый клиент создаст вам новый файл OST / PST вместе с новым профилем сразу после того, как вы войдете в учетные данные своей электронной почты. Поэтому вам не нужно вводить их вручную на экране почты.
Если этот метод неприменим или вы ищете другой подход, перейдите к следующему способу ниже.
Способ 4: удаление файла PST / OST вручную
Некоторые пользователи смогли решитьВы не можете удалить этот файл данных Outlook”Ошибка, удалив файл PST вручную. Это можно сделать, открыв папку AppData и удалив ее обычным способом. Но для того, чтобы это было успешным, вам нужно убедиться, что файл данных не используется Outlook или другим почтовым клиентом.
Вот краткое руководство по удалению файла PST вручную:
- Откройте проводник и перейдите в следующую папку:
C: \ Users \ * YourUser * \ AppData \ Local \ Microsoft \ Outlook
Замечания: Если Данные приложения папка не видна, доступ к Посмотреть вкладку (из проводника файлов) из панели ленты в верхней части и убедитесь, что поле, связанное с Скрытые предметы проверено.
- Как только вы доберетесь до этого места, просто щелкните по нему правой кнопкой мыши и выберите удалять чтобы избавиться от этого. Вы должны быть в состоянии сделать это, не встречая «Вы не можете удалить этот файл данных Outlook» ошибка.
Удаление файла данных PST / OST
Способ 5: удаление всех учетных записей электронной почты через редактор реестра
Если вы зашли так далеко без удовлетворительного решения, одно радикальное решение — просто удалить все почтовые учетные записи из вашей системы. Это гарантирует, что ни одна учетная запись электронной почты не будет активно использовать файл данных, что позволит вам удалить его, не встречая «Вы не можете удалить этот файл данных Outlook» ошибка.
Но имейте в виду, что этот маршрут также удалит все локально сохраненные данные, связанные с вашими учетными записями электронной почты, подключенными через Outlook. Очевидно, вам также придется заново настраивать свои учетные записи.
Если вы решили использовать это радикальное решение, вот что вам нужно сделать:
- Нажмите Windows ключ + R открыть Бежать диалоговое окно. Затем введите «Regedit» и нажмите Войти открыть Редактор реестра. По подсказке UAC (контроль учетных записей), щелчок да предоставить административные привилегии.
Запуск редактора реестра - Как только вы попадете в редактор реестра, используйте левую панель, чтобы перейти к следующему местоположению:
HKEY_CURRENT_USER \ ПРОГРАММНОЕ ОБЕСПЕЧЕНИЕ \ Microsoft \ Windows NT \ CurrentVersion \ Windows
Замечания: Если вы не можете найти этот точный ключ, это означает, что этот метод не применим к вашему конкретному сценарию.
- Щелкните правой кнопкой мыши на Подсистема обмена сообщениями Windows и выбрать удалять
После удаления ключа подсистемы обмена сообщениями Windows все данные учетной записи электронной почты будут удалены. Просто перезагрузите компьютер, и вы больше не столкнетесь сВы не можете удалить этот файл данных OutlookОшибка при попытке удалить файл данных.
Открытие и закрытие файлов данных Outlook (PST-файлов)
Ниже приведен список местоположений файлов данных Outlook на компьютере. Некоторые папки могут быть скрыты. Вот что нужно сделать, чтобы просмотреть их:
-
Нажмите кнопку Пуск и выберите пункт Панель управления.
-
Щелкните Свойства папки.

-
Откройте вкладку Вид и выберите параметр Показывать скрытые файлы и папки.
Местоположение файлов в Windows Vista
Файлы данных Outlook (PST) диск:\User\имя пользователя\Local Settings\Application Data\Microsoft\Outlook
Файл автономных папок (OST) диск:\User\имя пользователя\Local Settings\Application Data\Microsoft\Outlook
Местоположение файлов в Windows XP
Файлы данных Outlook (PST) диск:\Documents and Settings\user\Local Settings\Application Data\Microsoft\Outlook
Файл автономных папок (OST) диск:\Documents and Settings\user\Local Settings\Application Data\Microsoft\Outlook
Обратите внимание на следующее:
-
Файл данных (который не используется по умолчанию) можно сохранить, скопировать или переместить в другое место на жестком диске или в общей сетевой папке. Для открытия файла личных папок (PST) из общей сетевой папки требуются разрешения на чтение и запись.
-
Если вам нужно получить доступ к файлу данных, который хранится в общей сетевой папке или на другом компьютере, закройте все программы, которые могут его использовать. К файлу данных может одновременно получать доступ только один пользователь или программа.
-
PST-файлы нельзя хранить на носителях, предназначенных только для чтения, например компакт- и DVD-дисках.
При использовании учетной записи Microsoft Exchange сообщения, элементы календаря, контакты и другие элементы обычно доставляются в почтовый ящик на сервере и хранятся в нем. После установки Outlook на новом компьютере и настройки учетной записи Exchange все ваши данные, хранящиеся на сервере, снова становятся доступны. Сведения, приведенные далее в этой статье, касаются только тех пользователей, которые заархивировали локальные файлы данных либо выбрали доставку сообщений Exchange в локальный файл данных.
Если вы используете учетную запись POP3 (это один из самых распространенных видов личных учетных записей), сообщения электронной почты скачиваются с POP3-сервера поставщика услуг Интернета на ваш компьютер и хранятся локально в файле личных папок, который по умолчанию называется Outlook.pst. Этот файл хранится в папке <диск>:\Documents and Settings\<пользователь>\Local Settings\Application Data\Microsoft\Outlook.
Примечания: По умолчанию папка с PST-файлом является скрытой. Чтобы перейти к ней в окне проводника, необходимо сначала включить отображение скрытых папок.
-
В меню Сервис проводника выберите команду Свойства папки.
-
На вкладке Вид в разделе Дополнительные параметры в категории Файлы и папки в разделе Скрытые файлы и папки установите флажок Показывать скрытые файлы и папки.
-
Чтобы видеть все расширения имен файлов, снимите флажок Скрывать расширения для зарегистрированных типов файлов в разделе Файлы и папки.
Скрытые папки будут отображаться блеклым цветом, чтобы их можно было отличить от обычных.
Восстановление файлов данных Outlook (PST и OST)
Примечание: Мы стараемся как можно оперативнее обеспечивать вас актуальными справочными материалами на вашем языке. Эта страница переведена автоматически, поэтому ее текст может содержать неточности и грамматические ошибки. Для нас важно, чтобы эта статья была вам полезна. Просим вас уделить пару секунд и сообщить, помогла ли она вам, с помощью кнопок внизу страницы. Для удобства также приводим ссылку на оригинал (на английском языке).
Вы можете использовать средство восстановления папки "Входящие" (SCANPST. EXE) для диагностики и исправления ошибок в файле данных Outlook. Средство восстановления папки "Входящие" проверяет файлы данных Outlook на компьютере, чтобы убедиться в том, что они находятся в удобном виде.
Вы можете использовать средство восстановления папки "Входящие" в следующих ситуациях:
-
Появляется сообщение о том, что Outlook не удается открыть файл данных
-
Появляется сообщение о том, что Outlook не может открыть набор папок
-
Вы считаете, что файл данных Outlook может быть поврежден
Если вы используете учетную запись электронной почты Exchange, вы можете удалить автономный файл данных Outlook (OST), и Outlook воссоздаст автономный файл данных Outlook (OST) при следующем запуске Outlook.
Примечания:
-
Средство восстановления папки "Входящие" не подключается или анализирует данные, хранящиеся в почтовом ящике Exchange. Средство находит ошибки (повреждение), и, если есть, дает возможность устранить эти ошибки с помощью этого средства. Если вам не удается запустить средство восстановления папки "Входящие", попробуйте восстановить программу Outlook.
-
Рекомендуется создать резервную копию существующего файла данных Outlook перед запуском средства восстановления папки "Входящие". Дополнительные сведения можно найти в разделе Создание резервной копии файла данных Outlook.
Восстановление файла данных Outlook (PST)
-
ВыЙдите из Outlook и перейдите в одно из указанных ниже местоположений файлов.
-
Outlook 2019: C:\Program Files (x86) \Microsoft Office\root\Office16
-
Outlook 2016: C:\Program Files (x86)\Microsoft Office\root\Office16
-
Outlook 2013: C:\Program Files (x86)\Microsoft Office\Office15
-
Outlook 2010: C:\Program Files (x86)\Microsoft Office\Office14
-
Outlook 2007: C:\Program Files (x86)\Microsoft Office\Office12
-
-
Запустите файл SCANPST.EXE.
-
Нажмите кнопку Обзор , чтобы выбрать файл данных Outlook (PST), который вы хотите проверить. Если вам нужна помощь в поиске файла данных Outlook, ознакомьтесь со сведениями о том, как найти файлы данных Outlook.
Примечание: По умолчанию во время сканирования создается новый файл журнала. Вы также можете нажать кнопку Параметры и отключить создание журнала или сделать так, чтобы результаты добавлялись в существующий файл журнала.
-
Нажмите кнопку Начать, чтобы начать проверку.
-
Если обнаружены ошибки, нажмите Восстановить, чтобы начать их исправление.

Примечание: В ходе восстановления создается файл резервной копии. Чтобы изменить принятое по умолчанию имя или расположение этого файла, введите новое имя в поле Имя файла резервной копии или нажмите кнопку Обзор, чтобы выбрать нужный файл. Чтобы восстановить файл данных Outlook, вам может потребоваться запустить средство несколько повременных последовательностей. В некоторых случаях элементы могут быть восстановлены, если они окончательно удалены или повреждены после восстановления.
-
По завершении восстановления запустите Outlook с профилем, связанным с восстановленным файлом данных Outlook.
Что происходит после восстановления файла данных Outlook?
В область папок может появиться папка с именем восстановленных личных папок , содержащая папки Outlook по умолчанию или потерянные и найденные папки. Некоторые из восстановленных папок могут быть пустыми. Папка " потерянные и найденные " включает в себя все папки и элементы, восстановленные средством восстановления, которое Outlook не может поместить в исходную структуру.
Создание нового файла данных
Вы можете создать файл данных Outlook и перетащить в него элементы из папки Потерянные и найденные. После этого можно удалить PST-файл Восстановленные личные папки, включая папку Потерянные и найденные. Чтобы создать новый файл данных Outlook, ознакомьтесь со сведениями Создание файла данных Outlook.
Восстановление элементы из BAK-файла резервной копии
Если исходный файл данных Outlook открылся, вероятно, вы сможете восстановить дополнительные элементы. Средство восстановления папки "Входящие" создает файл резервной копии с тем же именем, что и у исходного файла, но с расширением BAK, и сохраняет его в той же папке. Вы можете попробовать восстановить из файла резервной копии элементы, которые не удалось восстановить средству восстановления папки "Входящие".
-
Перейдите к папке, в которой хранится PST-файл, и найдите BAK-файл (например, [email protected]), созданный средством восстановления папки "Входящие".
-
Сделайте копию BAK-файла и переименуйте его, используя расширение bak.pst. Например, [email protected].
-
Импортируйте файл с расширением bak.pst в Outlook, затем с помощью мастера импорта и экспорта импортируйте дополнительные восстановленные элементы в только что созданный PST-файл.
Поиск файлов данных Outlook
Вы можете проверить расположение файлов данных Outlook в Outlook.
-
Выберите Параметры учетНой записи " файл _гт_ _гт_".
-
Откройте вкладку файлы данных .
-
Все файлы данных Outlook (PST) и автономные файлы данных (OST) указаны вместе с именем учетной записи, с которой связаны файлы.
Создание, архивирование, удаление OST-файлов в Outlook 2007/2010
Статья содержит следующие разделы:1.Как создать автономные папои (. OST-файл)
2.Как сжать автономные папои (. OST-файл)
3.Как восстановить автономные папои (. OST-файл)
4.Как удалить автономные папои (. OST-файл)
1.Как создать автономные папки (. OST-файл)Outlook 2007/2010
1.В Outlook 2007: откройте меню Инструменты.
1.В Outlook 2010: откройте вкладку Файл на ленте, нажмите кнопку Info, и выберите Настройки аккаунта.
2.Нажмите кнопку Параметры учетной записи, затем дважды щелкните Microsoft Exchange.
3.Нажмите кнопку Дополнительные параметры.
4.Перейдите на вкладку Дополнительно, а затем нажмите Настройка файлов автономных папок.
5.В поле Файл введите путь к файлу, который вы хотите использовать в качестве. Файл OST и нажмите кнопку OK. По умолчанию используется имя Outlook.ost. Если этот файл уже существует, будет предложено ввести новое имя.
Если вы видите это сообщение, нажмите кнопку ОК:
"<path> <filename>.ost could not be found. Would you like to create it?"(<path> represents the path to the .ost file and <filename> represents the name of the .ost file.)
6. Нажмите кнопку ОК, Далее, а затем нажмите кнопку Готово. Примечание: Outlook должен быть подключен к Exchange Server для первоначального создания и синхронизации автономных файлов и папок.
Outlook 2002/2003
1. В меню Сервис выберите пункт Учетные записи электронной почты, нажмите кнопку Просмотреть или изменить имеющиеся учетные записи почты, затем нажмите кнопку Далее.
2. В электронной почты Outlook, процессы для этих учетных записей в следующем порядке окне нажмите кнопку Microsoft Exchange Server, а затем нажмите кнопку Изменить.
3. Нажмите кнопку Дополнительные параметры.
4. Перейдите на вкладку Дополнительно, а затем нажмите Настройка файлов автономных папок.
5. В поле Файл введите путь к файлу, который вы хотите использовать в качестве. Файл OST и нажмите кнопку OK. По умолчанию используется имя Outlook.ost. Если этот файл уже существует, будет предложено ввести новое имя.
Если вы видите это сообщение, нажмите кнопку ОК:
"<path> <filename>.ost could not be found. Would you like to create it?"
(<path> represents the path to the .ost file and <filename> represents the name of the .ost file.)
6. Нажмите кнопку ОК, Далее, а затем нажмите кнопку Готово.Примечание: Outlook должен быть подключен к Exchange Server для первоначального создания и синхронизации автономных файлов и папок.
Outlook 2000
- В меню Сервис выберите команду Службы.
- Выберите Microsoft Exchange Server и выберите Свойства.
- На вкладке Дополнительно, убедитесь, что включить автономный доступ, и нажмите кнопку Настройка файлов автономных папок.
- Введите путь к файлу, который вы хотите использовать в качестве автономных файлов и папок. Если вы получили сообщение "<. OST файла> не может быть найдено. Хотите ли вы создать его?" нажмите кнопку ОК
- Следуйте инструкциям выше, чтобы добраться до Offline папки с файлами Настройки (шаги 1-4 для Outlook 2002/2003/2007/2010, или шаги 1-3 для Outlook 2000).
- Нажмите кнопку Сжать.
- Чтобы удалить элемент из обоих онлайн и оффлайн папки, выберите пункт, а затем нажмите DELETE.
- Если вы используете Microsoft Exchange Server, учетная запись электронной почты в режиме кэширования Exchange, только выбранная папка будет удалена из местных. Файл OST.Элементы на сервере будут загружаться снова. OST файлов на следующей синхронизации, если папка выбрана в соответствии папки в Отправить / получить настройки для обмена учетной записи электронной почты.
- При использовании режима кэширования данных Exchange, общественных избранные папки не синхронизируются по умолчанию. Если вы хотите синхронизировать общие папки, размер файла автономных папок (. OST) может существенно возрасти.
Если вы получаете сообщение об ошибке при синхронизации файла автономных папок (. OST) в Microsoft Office Outlook с почтовым ящиком на сервере Microsoft Exchange, используйте проверки целостности OST инструмент (Scanost.exe), чтобы проверить ваш файл. Вы должны подключиться к Exchange Server, так что инструмент может сканировать ваш почтовый ящик папок и элементов. Если вы ранее создали перспективы для автоматического запуска в автономном режиме, проверки целостности OST инструмент не сможет получить доступ к серверу Exchange Server. Поэтому, прежде чем запустить программу, необходимо временно изменить параметры запуска.
Примечание: Проверка целостности OST инструмент не входит в Outlook 2010.
Чтобы восстановить файл OST:
- Закройте Outlook, если он работает.
- Дважды щелкните Scanost.exe, расположенных на диск: \ Program Files \ Microsoft Office \ Office12 или диск: \ Program Files \ Common Files \ System \ MSMAPI \ LocaleID папку - там, где КодЯзыка является идентификатором (LCID) для установки Microsoft Office.LCID для английского языка - США 1033. Если вы настроили Outlook, для запроса профиля, инструмент будет также подскажут вам одной. В списке Имя профиля, выберите профиль, который содержит. OST вы хотите проверить. Если будет предложено подключить или работать в автономном нажмите кнопку Подключить.
- Выберите нужные параметры. Имея инструмент автоматического устранения расхождений он находит во время сканирования, выберите исправить ошибки флажок. Если этот флажок снят, то инструмент будет регистрировать проблемы, но не внести необходимые исправления.
- Нажмите кнопку Начать сканирование. Примечание: Для просмотра журнала сканирования, запустить Outlook, а затем откройте папку Удаленные.Инструмент не сканировать папку Удаленные. Любые проблемы, будет отмечено в сообщении с темой "ОСТ проверки целостности".
Иногда. OST файл поврежден без возможности восстановления или ремонта не желательно. В этом случае, он может быть удален. После того, как был удален, вам может понадобиться, чтобы создать новый. OST файл в Outlook, для того, чтобы работать должным образом.
- Закройте Outlook, если он работает.
- В меню Пуск, выберите Выполнить.
- В окне Выполнить, введите этот путь в поле Открыть и нажмите кнопку ОК: "% APPDATA% \ Microsoft \ Outlook \". Чтобы найти точный путь, выполните описанные выше шаги, чтобы добраться до Offline папки с файлами Настройки (шаги 1-4 для Outlook 2002/2003/2007/2010, или шаги 1-3 для Outlook 2000). Вы можете видеть. OST расположение файла в поле Файл. Вы можете скопировать и вставить эту информацию в окне Выполнить за точность и легкость.
- В окне найдите. OST файлов, подлежащих удалению. Выделите ее и нажмите DELETE на клавиатуре или нажмите кнопку Удалить на панели инструментов.
Могу ли я удалить файлы Outlook OST без потери сообщений электронной почты
В один прекрасный день пользователь сообщил о зависании системы. Устранение неполадок обнаружило проблему с перегрузкой пространства и фактор перегрузки пространства вызван объемными файлами OST. Пользователи Outlook становятся настолько властными в отношении своих писем, что не хотят расставаться с самыми нежелательными электронными письмами и вложениями, даже если они осознают, что эти письма не имеют значения. Что в итоге? Файлы OST чрезмерно увеличиваются в размерах, и их шансы на повреждение также возрастают.Фактически, эти огромные файлы OST могут считаться базой данных из-за их огромного размера. Такие файлы OST подвержены повреждению, не оставляя пользователю другого выбора, кроме как «удалить файл OST». Теперь возникает проблема, как получить доступ к Outlook, когда файл OST удален . Читайте дальше, чтобы понять процесс удаления файла OST без удаления сообщений электронной почты.
При удалении файла ost отображается следующее сообщение:
«Будьте осторожны, если вы удалите эту учетную запись, ее кэшированное в автономном режиме содержимое будет удалено, узнайте, как сделать резервную копию в автономном режиме.ost файл »
Убедитесь, что вы сделали резервную копию файлов OST
Немногие эксперты не верят в резервное копирование файлов OST, поскольку у них есть предвзятое мнение, что они могут легко загрузить эти файлы снова с Exchange Server, но, как упоминалось в сообщении, указанном выше, это важно для сохранения данных или когда файлы случайно удален из Outlook. Рекомендуется сделать резервную копию файла OST в формате файла PST. Резервное копирование данных в формате PST позволяет получить доступ к данным файла OST из разных учетных записей, если один и тот же профиль Outlook недоступен.Вы также можете перенести данные файла OST на новый компьютер, экспортировав его в формат PST. Используйте Stellar Converter for OST для экспорта данных Outlook в файл формата PST. Хотя утилита импорта-экспорта Outlook также может быть использована, но основным ограничением этой встроенной утилиты является то, что пользователь не может экспортировать другие почтовые компоненты, такие как календари, контакты, журналы и многое другое. Stellar Converter для рекомендаций OST:
Шаги по удалению файла OST без потери сообщений электронной почты:
Шаг 1: Закройте приложение MS Outlook
Шаг 2: Перейдите в Пуск и введите Выполнить в строке поиска.Найдите файл OST с помощью команды запуска. Введите следующую команду в окне «Выполнить»: C: UsersUser NameAppDataLocalMicrosoftOutlook, как показано на изображении ниже
.
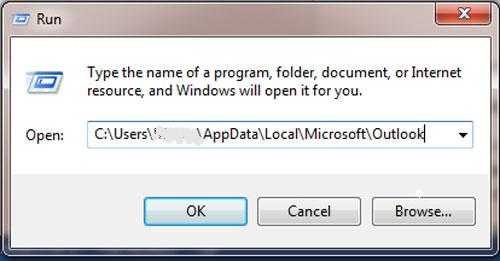
Шаг 3: Нажмите «ОК», и откроется место, где находится файл OST.
Шаг 4: Выберите файл OST и нажмите кнопку «Удалить». На экране появится подтверждающее сообщение «Вы уверены, что хотите переместить этот файл в корзину?». Нажмите кнопку «Да», и файл будет удален.
После удаления файла OST может возникнуть необходимость воссоздать файл, чтобы Outlook работал эффективно. Это можно сделать, создав новый файл OST с другим именем и синхронизируя его с Exchange. Настройте Outlook и начните работу в автономном режиме с вновь созданным и синхронизированным OST.
Шаги по созданию нового ОСТ
После получения сообщения об успешном удалении файла OST проверьте, доступен ли он в Outlook.Убедившись, что вы уверены, выполните следующие шаги, чтобы создать и синхронизировать новый OST:
Шаг 1: Закройте клиент MS Exchange (MS Outlook)
Шаг 2: Переименуйте существующий файл OST. Это гарантирует, что имя файла будет различным для каждого файла.
Шаг 3: Перезапустите MS Outlook в интерактивном режиме
Шаг 4: Вы получите следующее сообщение об ошибке: «Не удалось найти файл« C: \ Exchange directory \ file name.ost ».Нажмите ОК
Шаг 5: В диалоговом окне «Параметры файла автономной папки» нажмите кнопку «ОК».
Примечание: Вы также можете изменить путь и имя файла OST с помощью этого диалогового окна
Шаг 6: Вы получите сообщение об ошибке: «Не удалось найти файл c: \ Exchange directory \ file name.ost». Хотите его создать? » Нажмите Да
Note - MS Outlook запустится в онлайн-режиме
Шаг 7: В меню Сервис выберите Синхронизировать все папки
Таким образом, вновь созданный файл OST синхронизируется с сервером Exchange.Теперь вы можете настроить Outlook, чтобы начать работу в автономном режиме с помощью нового файла OST.
Почему мы удаляем файл OST?
Мы вынуждены удалить файл OST из-за чрезмерного повреждения файла. Поврежденный файл OST мешает работе вашего Outlook. Его следует удалить в соответствии с процедурой, указанной выше. Вы также можете использовать OST to PST Converter от Stellar Data Recovery для восстановления поврежденного файла без удаления файла Outlook OST.
Беспрецедентная ситуация
Повреждение OST не подлежит восстановлению, и синхронизация невозможна из-за недоступности файла EDB! В обычных обстоятельствах, когда поврежденные файлы OST удаляются пользователями, это может не привести к удалению сообщений электронной почты, поскольку пользователи могут получать данные Outlook путем синхронизации данных с сервером Exchange, но здесь файл EDB также недоступен.В том случае, когда электронные письма имеют решающее значение для переписки, вам нужно найти решение, чтобы либо исправить поврежденный OST, либо скомпрометировать неэффективное общение.
Ситуации можно избежать со Stellar converter for OST. Этот программный инструмент помогает пользователям восстанавливать поврежденные файлы OST и извлекать данные в Outlook. Замечательный графический интерфейс пользователя помогает пользователю на каждом этапе найти и / или выбрать поврежденный файл OST, отправить этот файл в программное обеспечение для сканирования и восстановления и, в конечном итоге, извлечь файл как файл OST без повреждений.
Всего
Коммуникация - это линия жизни организации. Если общение затруднено, пользователи не могут работать в полной гармонии. В таком случае коррупция в OST, безусловно, недопустима. Нажмите, чтобы установить программу Stellar Converter for OST, которая сканирует поврежденные файлы и папки, восстанавливает все почтовые компоненты и сохраняет их в новом формате PST. Вновь сформированный PST-файл можно импортировать в Outlook для получения почтовых данных. Все сообщения электронной почты не повреждены, а данные доступны в исходном формате без повреждений.Короче говоря, сообщения электронной почты являются наиболее ценными данными, которые следует извлекать любой ценой. С программным обеспечением OST to PST Converter пользователи освобождаются от громоздких процессов и тратят свое драгоценное время на продуктивность и бизнес-операции.
Пожалуйста, ознакомьтесь с нашим обзором MVP, чтобы получить больше информации о конвертере OST в PST от Stellar.
.Как безопасно удалить и воссоздать файл OST в Outlook
Вопрос
Мой Outlook 2016 отправляет мне сообщение об ошибке «Outlook использует старую копию файла данных Outlook. Закройте Outlook, удалите файл и перезапустите». Но я не могу найти файл OST для удаления, кстати, безопасно ли удалять файлы OST? Спасибо!
OST, сокращение от Offline Storage Table, представляет собой локальную копию данных почтового ящика, автоматически сохраняемую Microsoft Outlook. Файлы сохраняются с расширением.ost, а именно файлы OST, хранят всю измененную информацию Outlook при отсутствии подключения к Интернету. Это позволяет пользователям получать доступ к уже сохраненным данным даже без Интернета и, следовательно, упрощает работу в автономном режиме. Более того, вся информация будет обновлена, когда учетная запись Microsoft Outlook восстановит подключение к Интернету. Несмотря на свои преимущества, иногда мы получаем сообщение об ошибке из Outlook, в этом посте объясняется, как безопасно удалить файл OST , воссоздать файл .ost и восстановить его.
1. Когда следует удалять OST-файл Outlook?
Файлы Outlook хранятся в режимах .ost и .pst. Есть несколько сценариев, когда нам нужно удалить OST-файл.
- Из-за заражения вирусом или системной ошибки файл OST показывает ненормальное поведение или становится недоступным и нечитаемым, в этом случае нам необходимо удалить поврежденный файл OST и создать новый.
- В случаях, когда возникают ошибки синхронизации, их можно устранить, удалив локальную копию OST-файла Outlook или повторно синхронизируя с сервером обмена.
- Иногда система может зависать или не отвечать из-за огромного размера файла OST, поэтому вам следует подумать об удалении файлов .ost.
2. Как безопасно удалить файл OST из Outlook?
Перед удалением файла ost не забудьте синхронизировать Outlook с сервером обмена. Удаление файла OST приведет к стиранию всего файла автономного хранилища и может вызвать потерю данных, поэтому рекомендуется создать резервную копию файла OST, перенеся его на новый компьютер или экспортировав в файл PST.
Расположение ost-файлов различается в разных версиях Outlook, и удалить ost-файл довольно просто, если вы знаете, где искать. Вот несколько шагов, которые нужно выполнить:
- Закройте программу MS Outlook, если она запущена.
- Перейдите к Start и введите Run или откройте окно запуска, нажав Windows key + R .
- Введите команду % LOCALAPPDATA% \ Microsoft \ Outlook \ в окне выполнения и нажмите ОК .
- Выберите файл OST и нажмите Удалить , затем выберите Да, чтобы подтвердить всплывающий вопрос «Вы уверены, что хотите переместить этот файл в корзину?»
3. Как создать новый OST-файл Outlook?
Для правильной работы Outlook необходимо создать новый файл OST после удаления старой копии. В новой и более старой версиях Outlook предусмотрены разные методы создания файла OST. Вот шаги, которые помогут вам воссоздать файл OST.
1 Восстановить.ost в Outlook 2016/2013/2010/2007
- В Outlook 2007 откройте меню Tools , а в 2016/2013/2010 щелкните File , затем в раскрывающемся списке щелкните Info .
- Перейдите в Настройки учетной записи , затем нажмите Microsoft Exchange .
- Нажмите кнопку Дополнительные настройки во всплывающем окне.
- Перейдите на вкладку Advanced , затем выберите настройку автономного файла папки (в Outlook 2013 это настройка автономного файла данных).
- Создайте путь для сохранения файла OST, нажмите OK, чтобы подтвердить всплывающий вопрос.
- Выберите ОК, а затем закончите.
2 Восстановить файл OST в Outlook 2003/2000
- Откройте приложение Outlook, перейдите в меню «Инструменты» и выберите учетную запись электронной почты
- Щелкните Просмотреть или изменить существующую учетную запись электронной почты и затем Далее.
- Найдите электронную почту процесса Outlook для учетной записи в коробке заказа.
- Щелкните Microsoft Exchange Server , затем нажмите "Изменить".
- Щелкните Дополнительные настройки .
- Нажмите «Вперед» на вкладке меню и нажмите Настройки файла автономной папки .
- Укажите новый путь для сохранения нового OST-файла, затем подтвердите вопрос «path / filename.ost не может быть найден. Хотите создать его?»
- Нажмите Далее, а затем Готово.
4. Как восстановить OST-файл, если вы его случайно удалили?
Если вы случайно удалили OST-файлы, не волнуйтесь, вероятность их восстановления высока.Первый шаг - проверка корзины на наличие удаленного файла. Если он там есть, все, что вам нужно сделать, это нажать кнопку восстановления в корзине, и ваш ранее удаленный файл ost будет восстановлен. Но если файл OST будет удален безвозвратно, для выполнения этой задачи вам потребуется стороннее программное обеспечение для восстановления. iMyFone AnyRecover - это профессиональный инструмент для восстановления данных, имеющий богатый опыт восстановления удаленных файлов и получивший высокую оценку со стороны клиентов. AnyReocver полностью совместим с Windows 10/8/8.1/7 / XP, и шаги по восстановлению удаленных файлов невероятно просты.
1,000,000+ Загрузки
Основные характеристики iMyFone AnyRecover:
- Восстановите более 1000 типов потерянных файлов, включая изображения, видео, аудио, документы, zip-файлы, электронные письма и т. Д.
- AnyRecover поддерживает все типы устройств хранения, такие как SD-карта, жесткий диск, флэш-накопитель, цифровая камера и другие.
- Может восстанавливать файлы, утерянные при различных сценариях, таких как случайное удаление, форматирование, потерянный раздел, сбой системы, поврежденный жесткий диск и атаки вирусов / вредоносных программ.
- 100% безопасность использования, не будет взламывать личные данные или нарушать конфиденциальность пользователей.
- Наслаждайтесь высокой скоростью восстановления, потому что AnyRecover использует передовой алгоритм глубокого сканирования.
Заключить
Когда Microsoft Outlook отправляет вам сообщение для удаления и воссоздания файла OST, не беспокойтесь, так как существуют методы безопасного удаления файла OST, и вы можете восстановить удаленный файл .ost с помощью iMyFone AnyRecover. Даже если ваш файл OST поврежден, есть способ восстановить поврежденный файл Outlook OST.
.Как удалить файлы или фотографии в Outlook.com
Почему я не могу удалить файлы или фотографии из файлов?
При просмотре файлов и фотографий в разделе "Файлы" кажется, что вы не можете их удалить.
Однако в разделе «Файлы» отображаются только файлы или фотографии, вложенные в сообщения в вашем почтовом ящике. Чтобы удалить файлы или фотографии, вам нужно перейти в папку «Входящие» или «Отправленные» и удалить сообщение, к которому они прикреплены.
Как удалить файлы или фотографии
Чтобы удалить файл или фотографию из файлов, необходимо удалить письмо, к которому они прикреплены:
-
Для файла или фотографии в Все найдите соответствующий адрес электронной почты в своем почтовом ящике и удалите его.
-
Для файла или фотографии в Отправленные файлы перейдите в папку «Отправленные», найдите соответствующее электронное письмо и удалите его.
После удаления электронного письма вам также необходимо удалить его из списка Удаленных . Перейдите в папку «Удаленные», выберите элемент, который нужно удалить, и выберите Удалить .
Примечание: Если электронное письмо важно, сохраните изображения на свой компьютер или OneDrive, перешлите электронное письмо себе без изображений, затем удалите исходное электронное письмо.
Связанные темы
Удалить всю электронную почту в Outlook.com
Восстановить удаленные сообщения электронной почты в Outlook.com
Прикрепить файлы в Outlook.com
Все еще нужна помощь?
Примечание. Для получения поддержки сначала необходимо войти в систему. Если вы не можете войти в систему, перейдите в службу поддержки аккаунта.
Вы также можете попробовать виртуальный агент Microsoft.
.Введение в файлы данных Outlook (.pst и .ost)
Когда вы добавляете учетную запись электронной почты в Outlook, локальная копия вашей информации сохраняется на вашем компьютере. Эта функция позволяет вам получить доступ к ранее загруженным или синхронизированным сообщениям электронной почты, информации календаря, контактам и задачам без подключения к Интернету.
Некоторые типы учетных записей, такие как учетные записи POP, хранят свою информацию в файлах данных Outlook (файлы .pst). Учетные записи Outlook 365, учетные записи Exchange, учетные записи IMAP и Outlook.com хранят свою информацию в автономных файлах данных Outlook (OST-файлах).
Файл данных Outlook (.pst)
Файл данных Outlook (.pst) содержит ваши сообщения и другие элементы Outlook и сохраняется на вашем компьютере. Учетные записи POP - это общий тип учетной записи, которую вы можете создать при добавлении учетной записи электронной почты от поставщика услуг Интернета (ISP), такого как Xfinity, AT&T или Cox - загружайте все свои сообщения электронной почты с почтового сервера и сохраняйте их на своем компьютере.
Примечание : В Outlook 2013 и более ранних версиях учетные записи IMAP также использовали файл данных Outlook (.pst). В Outlook 2016 и Outlook для Microsoft 365 учетные записи IMAP используют автономные файлы данных Outlook (OST).
Вы также можете использовать файл данных Outlook (.pst) для резервного копирования или экспорта элементов из любого типа учетной записи электронной почты. Дополнительные сведения о резервном копировании сообщений электронной почты, календаря, контактов и данных задач см. В разделе Экспорт или резервное копирование электронной почты, контактов и календаря в Outlook.pst файл. Вы также можете импортировать сообщения электронной почты, календарь, контакты и данные о задачах из другого файла данных Outlook (PST). Дополнительные сведения об импорте элементов см. В разделе Импорт электронной почты, контактов и календаря из PST-файла Outlook.
Примечание : нельзя импортировать из автономного файла данных Outlook (OST).
Поскольку эти файлы хранятся на вашем компьютере, на них не распространяются ограничения на размер почтового ящика на почтовом сервере. Путем перемещения элементов в файл данных Outlook (.pst) на вашем компьютере, вы можете освободить место в почтовом ящике на вашем почтовом сервере.
Когда сообщения или другие элементы Outlook сохраняются в файле данных Outlook (PST), эти элементы доступны только на том компьютере, на котором сохранен файл.
Автономный файл данных Outlook (OST)
Большинство других типов учетных записей, таких как учетные записи IMAP, Microsoft 365, Exchange и Outlook.com, используют автономный файл данных Outlook (OST) для хранения синхронизированной копии информации вашего почтового ящика на локальном компьютере.Когда ваше соединение с почтовым сервером прерывается, например, когда вы находитесь в самолете без Wi-Fi, или если ваше интернет-соединение разрывается, вы все равно можете получить доступ ко всем электронным письмам, данным календаря, контактам и задачам, которые были ранее загружены. Вы можете читать и составлять сообщения, создавать встречи и добавлять контакты. Однако ваши сообщения электронной почты не будут отправлены, и новые сообщения не будут загружены, пока ваше интернет-соединение не будет восстановлено.
Когда соединение восстанавливается, изменения автоматически синхронизируются, и папки и элементы на сервере и на вашем компьютере снова становятся идентичными.
Файл хранилища группы Outlook (.nst)
При первом доступе к группе в Outlook создается новый тип файла данных Outlook. Этот файл имеет расширение .nst и хранит беседы ваших групп и другие данные локальных групп. Вся эта информация синхронизируется между вашим компьютером и почтовым сервером, поэтому нет необходимости создавать резервную копию этого файла или импортировать его при настройке Outlook на новом компьютере.
Расположение файлов
Самый быстрый способ открыть папку, в которой находятся файлы данных Outlook (.pst и .ost), нужно сделать следующее:
-
В Outlook щелкните вкладку Файл .
-
На правой панели щелкните Параметры учетной записи , а затем щелкните Параметры учетной записи .
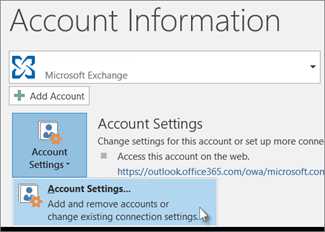
-
На вкладке Файлы данных щелкните запись, а затем щелкните Открыть папку .
Файлы данных Outlook (PST), созданные с помощью Outlook 2013 или Outlook 2016, обычно сохраняются на вашем компьютере в папке Documents \ Outlook Files . Если вы обновились до Outlook на компьютере, на котором уже были файлы данных, созданные в Microsoft Office Outlook 2007 или более ранней версии, эти файлы сохраняются в другом месте в скрытой папке на диске: \ Users \ user \ AppData \ Local \ Microsoft \ Outlook.
Автономный файл данных Outlook (.ost) также сохраняется на диске: \ Users \ user \ AppData \ Local \ Microsoft \ Outlook. Большая часть данных остается на сервере; тем не менее, любые элементы, которые сохраняются локально, должны быть зарезервированы. Например, Календарь, Контакты, Задачи и любые папки с пометкой Только локальные .
Совет: Для получения информации о скрытых папках в Windows см. Центр справки и поддержки Windows.
Связанные темы
Создайте файл данных Outlook (.pst) для сохранения вашей информации
Импорт электронной почты, контактов и календаря из файла Outlook .pst
Восстановить файлы данных Outlook (PST и OST)
Восстановить файлы данных Outlook (PST и OST)
Вы можете использовать инструмент восстановления папки «Входящие» (SCANPST.EXE) для диагностики и исправления ошибок в файле данных Outlook. Инструмент восстановления папки «Входящие» проверяет файлы данных Outlook на вашем компьютере, чтобы убедиться, что они в хорошем состоянии.
Вы можете использовать инструмент восстановления папки «Входящие» в следующих случаях:
-
Вы получаете сообщение о том, что Outlook не может открыть файл данных
-
Вы получаете сообщение о том, что Outlook не может открыть набор папок
-
Вы думаете, что ваш файл данных Outlook может быть поврежден
Если вы используете учетную запись электронной почты Exchange, вы можете удалить автономный файл данных Outlook (.ost), и Outlook воссоздает автономный файл данных Outlook (OST) при следующем открытии Outlook.
Примечания:
-
Средство восстановления папки «Входящие» не подключает и не анализирует данные, хранящиеся в почтовом ящике Exchange. Инструмент только ищет ошибки (повреждения) и, если они есть, дает вам возможность разрешить инструменту исправить эти ошибки. Если вы не можете запустить инструмент восстановления папки «Входящие», попробуйте восстановить программу Outlook.
-
Мы рекомендуем сделать резервную копию существующего файла данных Outlook перед запуском инструмента восстановления папки «Входящие». Дополнительные сведения см. В разделе Как создать резервную копию файла данных Outlook.
Восстановить файл данных Outlook (PST)
-
Закройте Outlook и перейдите к одному из следующих расположений файлов:
-
Outlook 2019: C: \ Program Files (x86) \ Microsoft Office \ root \ Office16
-
Outlook 2016: C: \ Program Files (x86) \ Microsoft Office \ root \ Office16
-
Outlook 2013: C: \ Program Files (x86) \ Microsoft Office \ Office15
-
Outlook 2010: C: \ Program Files (x86) \ Microsoft Office \ Office14
-
Outlook 2007: C: \ Program Files (x86) \ Microsoft Office \ Office12
-
-
Открыть SCANPST.EXE .
-
Выберите Обзор , чтобы выбрать файл данных Outlook (.pst), который нужно отсканировать. Если вам нужна помощь в поиске файла данных Outlook, см. Поиск файлов данных Outlook.
Примечание. По умолчанию во время сканирования создается новый файл журнала. Вы можете выбрать Options и отказаться от создания журнала, или вы можете добавить результаты в существующий файл журнала.
-
Выберите Запустить , чтобы начать сканирование.
-
Если сканирование обнаружит ошибки, выберите Восстановить , чтобы начать процесс их исправления.
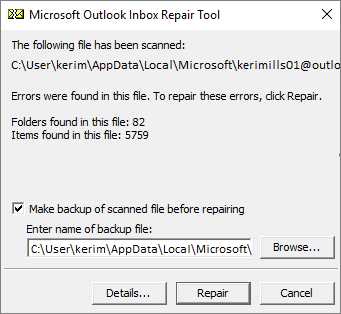
Примечание: При сканировании создается резервный файл в процессе восстановления. Чтобы изменить имя по умолчанию или расположение этого файла резервной копии, в поле Введите имя файла резервной копии введите новое имя или выберите Обзор , чтобы выбрать файл, который вы хотите использовать.Возможно, вам придется запустить инструмент несколько раз, чтобы восстановить файл данных Outlook. В некоторых случаях элементы не могут быть восстановлены, если они были окончательно удалены или повреждены без возможности восстановления.
-
По завершении восстановления запустите Outlook с профилем, связанным с файлом данных Outlook, который вы только что восстановили.
Что происходит после восстановления файла данных Outlook?
На панели папок вы можете увидеть папку с именем Восстановленные личные папки , которая содержит папки Outlook по умолчанию, или папку Потерянные и найденные .Хотя в процессе восстановления некоторые папки могут быть воссозданы, они могут быть пустыми. Папка Lost and Found содержит все папки и элементы, восстановленные средством восстановления, которые Outlook не может поместить в их исходную структуру.
Создать новый файл данных
Вы можете создать новый файл данных Outlook и перетащить элементы из папки Lost and Found в новый файл данных. После перемещения всех элементов можно удалить восстановленные личные папки (.pst), включая папку Lost and Found . Чтобы создать новый файл данных Outlook, см. Раздел Создание файла данных Outlook.
Восстановить элементы из файла резервной копии (.bak)
Если вы можете открыть исходный файл данных Outlook, вы сможете восстановить дополнительные элементы. Инструмент восстановления папки «Входящие» создает файл резервной копии с тем же именем, что и исходный, но с расширением .bak, и сохраняет его в той же папке. В файле резервной копии могут быть элементы, которые вы сможете восстановить, но не средство восстановления папки «Входящие».
-
Перейдите в папку, в которой хранится файл .pst, и вы найдете файл .bak (например, [email protected]), созданный инструментом восстановления папки «Входящие».
-
Сделайте копию файла .bak и переименуйте его с расширением bak.pst. Например, [email protected].
-
Импортируйте файл bak.pst в Outlook и используйте мастер импорта и экспорта, чтобы импортировать любые дополнительные восстановленные элементы во вновь созданный.pst файл.
Поиск файлов данных Outlook
Вы можете проверить расположение файлов данных Outlook в Outlook.
-
Выберите файл > Настройки учетной записи > Настройки учетной записи .
-
Выберите вкладку Файлы данных .
-
Все файлы данных Outlook (.pst) и автономные файлы данных (.ost) перечислены вместе с именем учетной записи, с которой связаны файлы.
Создайте файл данных Outlook (.pst) для сохранения информации
-
В папке «Входящие» выберите Новые элементы > Дополнительные элементы > Файл данных Outlook .
-
Введите Имя файла .
-
Чтобы добавить пароль, установите флажок Добавить дополнительный пароль .
-
Выберите ОК . Введите пароль в текстовые поля Password и Verify Password и снова выберите OK .
Если вы установили пароль, вы должны вводить его каждый раз при открытии файла данных - например, при запуске Outlook или при открытии файла данных в Outlook.
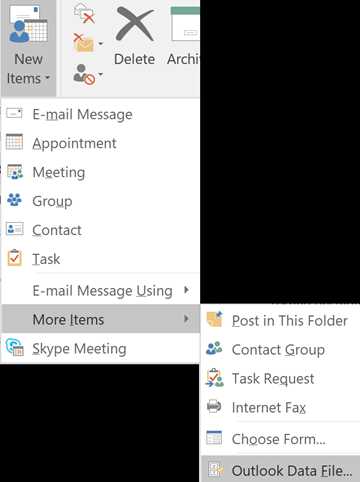
О файлах данных Outlook (.pst и .ost)
Когда вы запускаете Outlook в первый раз, необходимые файлы данных создаются автоматически.
Иногда требуются дополнительные файлы данных. Файлы данных Outlook (.pst) сохраняются на вашем компьютере в папке Documents \ Outlook Files .
-
Старые сообщения и элементы, которые вы не используете регулярно, можно заархивировать в файл данных Outlook (.pst).
-
Если ваш сетевой почтовый ящик почти заполнен, вы можете экспортировать некоторые элементы в файл данных Outlook (.Тихоокеанское стандартное время). Вы также можете использовать эти файлы для создания архивов, файлов проектов или резервных копий из любой учетной записи Outlook.
-
Файлы данных Outlook (.pst) используются для учетных записей электронной почты POP3
Некоторые учетные записи (IMAP, Microsoft Exchange Server и Outlook.com) используют автономный файл данных Outlook (OST). Это синхронизированная копия сообщений, сохраненных на сервере.К нему можно получить доступ с нескольких устройств и приложений, таких как Outlook.
Автономные файлы данных Outlook сохраняются на диске : \ Users \ user \ AppData \ Local \ Microsoft \ Outlook .
Совет: Нет необходимости создавать резервную копию автономного файла данных Outlook (OST), потому что это уже копия актуальной информации на сервере. Если вы снова настроите учетную запись или на другом компьютере или устройстве, синхронизированная копия ваших сообщений будет загружена.
О файлах данных Outlook
Outlook использует файл данных для сохранения элементов на вашем компьютере, файл личных папок Outlook (PST). С учетной записью Microsoft Exchange ваши элементы обычно доставляются и сохраняются на сервере электронной почты.
Чтобы вы могли работать со своими сообщениями без подключения к серверу электронной почты, Outlook предлагает автономные папки, которые сохраняются в файле автономной папки (.ost) на вашем компьютере.
-
OST-файлы Outlook используются только в том случае, если у вас есть учетная запись Exchange и вы выбрали автономную работу или используете режим кэширования Exchange.
-
Файлы Outlook .pst используются для учетных записей POP3, IMAP и HTTP. Для создания архивов, файлов проекта или файлов резервных копий папок и элементов Outlook на вашем компьютере, включая учетные записи Exchange, вы должны создать и использовать дополнительные.pst файлы.
Когда вы запускаете Outlook в первый раз, необходимые файлы данных создаются автоматически.
Создать файл .pst в формате Outlook 2003 / Office Outlook 2007
По умолчанию Outlook создает PST-файл последней версии, которая поддерживает файлы большего размера и наборы символов Юникода. Этот формат файла не может быть прочитан в Microsoft Outlook 97, 98, 2000 или 2002.
-
В меню Файл укажите на Новый , а затем выберите Файл данных Outlook .
-
Щелкните Файл личных папок Office Outlook (.pst) , а затем выберите ОК .
-
В диалоговом окне Создать или открыть файл данных Outlook в поле Имя файла введите имя файла и затем нажмите ОК .
-
В диалоговом окне Create Microsoft Personal Folders в поле Name введите отображаемое имя для папки .pst.
Примечание. Указание отображаемого имени поможет вам различать разные файлы данных Outlook при работе с более чем одним файлом PST. Мы рекомендуем выбрать имя, которое имеет для вас значение.
-
Если вы хотите защитить свой файл данных паролем, в поле Пароль введите свой пароль в текстовые поля Пароль и Подтвердите пароль .
Примечание. Для повышения безопасности при вводе текста появляются только точки.
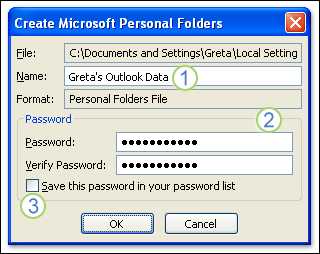
Подсказки по паролю
-
Выберите значащее имя.
-
Если хотите, выберите пароль для этого файла данных. Установите флажок Сохранить этот пароль в списке паролей , если вы не хотите, чтобы при каждом открытии файла запрашивался пароль к файлу данных.
-
Ваш пароль может содержать до 15 символов.
-
Используйте надежные пароли, состоящие из прописных и строчных букв, цифр и символов.Слабые пароли не смешивают эти элементы. Надежный пароль: Y6dh! Et5. Слабый пароль: House27.
-
Пароли должны состоять из 8 или более символов. Лучше использовать парольную фразу, состоящую из 14 или более символов.
-
Очень важно помнить свой пароль. Если вы забудете свой пароль, Microsoft не сможет его восстановить. Храните записанные пароли в надежном месте вдали от информации, которую они помогают защитить.
-
Если вы установите флажок Сохранить этот пароль в списке паролей , запишите пароль на случай, если вам нужно открыть .pst на другом компьютере. Установите этот флажок, только если ваша учетная запись пользователя Microsoft Windows защищена паролем и никто другой не имеет доступа к вашей учетной записи компьютера.
Важно: Microsoft, ваш поставщик услуг Интернета (ISP) или администратор электронной почты не имеют доступа к вашему паролю и не могут помочь вам с восстановлением содержимого файла.pst, если вы забыли пароль.
Имя папки, связанной с файлом сохраненных данных, отображается в списке папок. Чтобы просмотреть список папок, в меню Go щелкните Folder List . По умолчанию папка называется Личные папки .
Создать файл .pst в формате Outlook 97-2002
Чтобы создать файл данных, совместимый с Outlook 97, 98, 2000 или 2002, вы можете создать файл личных папок Outlook 97-2002 (.Тихоокеанское стандартное время). Формат файла для этого файла .pst такой же, как формат, который был доступен в Outlook 97, 98, 2000 и 2002.
-
В меню Файл укажите на Новый , а затем выберите Файл данных Outlook .
-
Щелкните Файл личных папок Outlook 97-2002 (.pst) , а затем выберите ОК .
-
В поле Имя файла введите имя файла, а затем выберите OK .
-
В поле Имя введите отображаемое имя для папки .pst.
-
Если вы хотите защитить свой файл данных паролем, в поле Пароль введите свой пароль в текстовые поля Пароль и Подтвердите пароль .
Примечание. Для повышения безопасности при вводе текста появляются только точки.
Подсказки по паролю
-
Ваш пароль может содержать до 15 символов.
-
Используйте надежные пароли, состоящие из прописных и строчных букв, цифр и символов. Слабые пароли не смешивают эти элементы. Надежный пароль: Y6dh! Et5. Слабый пароль: House27.
-
Пароли должны состоять из 8 или более символов.Лучше использовать парольную фразу, состоящую из 14 или более символов.
-
Очень важно помнить свой пароль. Если вы забудете свой пароль, Microsoft не сможет его восстановить. Храните записанные пароли в надежном месте вдали от информации, которую они помогают защитить.
-
Если вы установите флажок Сохранить этот пароль в списке паролей , запишите пароль на случай, если вам нужно открыть файл.pst файл на другом компьютере. Установите этот флажок, только если ваша учетная запись пользователя Microsoft Windows защищена паролем и никто другой не имеет доступа к вашей учетной записи компьютера.
Важно: Microsoft, ваш поставщик услуг Интернета (ISP) или администратор электронной почты не имеют доступа к вашему паролю и не могут помочь вам восстановить содержимое PST-файла, если вы забыли пароль.
Имя папки, связанной с файлом сохраненных данных, отображается в списке папок.Чтобы просмотреть список папок, в меню Go щелкните Folder List . По умолчанию папка называется «Личные папки».
.