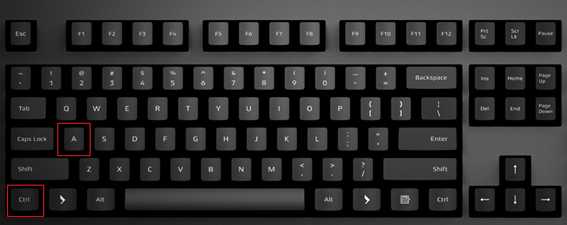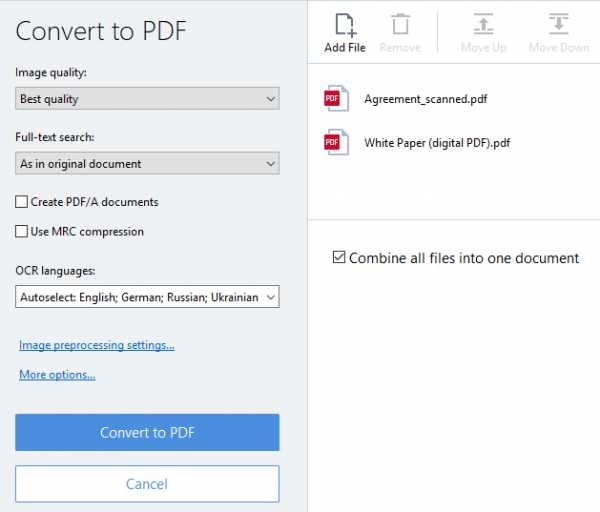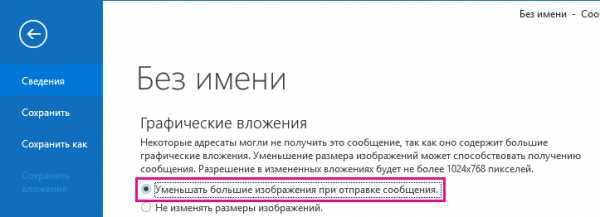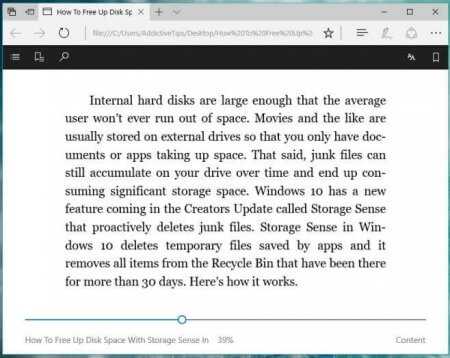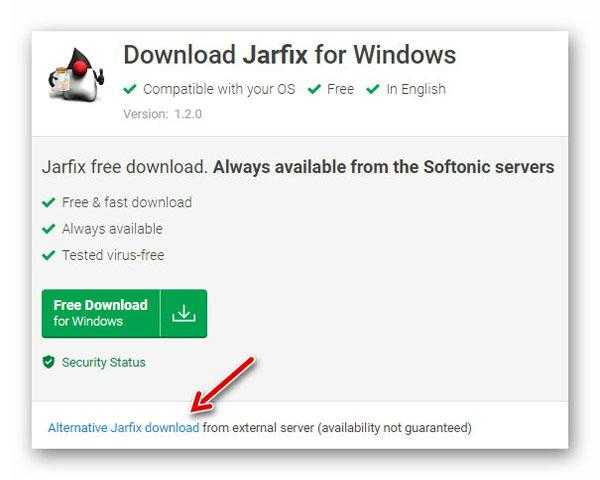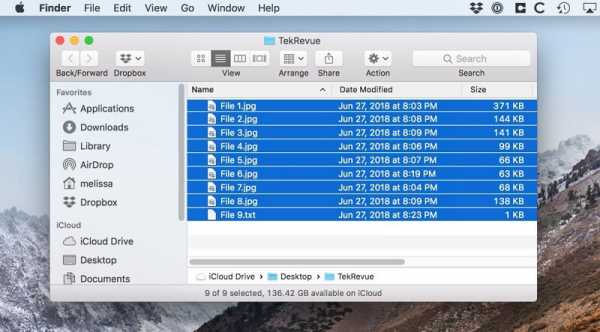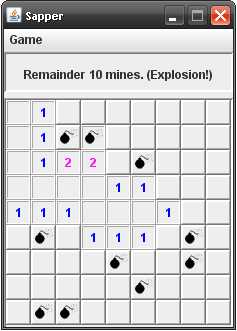Как удалить файл искать в интернете
Как удалить Амиго, Комета и другие программы Mail.Ru навсегда
Опубликовано: 24.06.2015
Позвонил мне друг и попросил помочь решить проблему с компьютером. Приехав к нему, я открыл ноутбук и увидел следующую картину: на рабочем столе появились ярлыки Амиго, Искать в Интернете, Вконтакте, Одноклассники, Kometa, Kinoroom Browser, Амиго.Музыка; “Пуск” был видоизменён; справа появилась панель “Запуск Кометы”. Кроме того, при запуске любого браузера – открывалась стартовая страница с адресом smartinf.ru; поисковой системой по умолчанию везде стала Mail.Ru.
С софтом от Mail.Ru, который устанавливается наглым и не совсем честным образом на компьютеры пользователей, я встречаюсь не в первый раз. А потому компьютер друга я от этой дряни довольно быстро очистил. Но после этого попросил рассказать, как он умудрился всё это установить.
А дело было так: он зашел на сайт с бесплатными программами и хотел там найти установочный файл браузера Google Chrome. В результате скачался файл с подозрительным названием install.exe. Но сайт был проверенным (не варезник какой-нибудь), поэтому друг данный файлик запустил. После этого спустя несколько минут на компьютере сами собой появились программы и сервисы от Mail.Ru.
Итак, как уже сказал, проблему его мы решили, а вот скачанный им exe-файл я забрал с собой на флешке и затем запустил его у себя на компьютере. Сделал я это для того, чтобы посмотреть как происходило “заражение”, и после этого рассказать вам, как удалить весь софт от Mail.Ru с компьютера.
Запустив файл install.exe, я увидел следующее окно: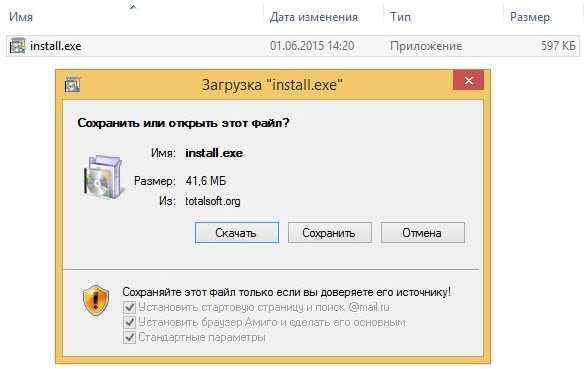 Обратите внимание, что в нижней части данного окна стоят едва заметные галки. Причем они неактивны. Чтобы их снять, необходимо было сначала щелкнуть мышкой по третьей сверху галке – только после этого они активизировались. Согласитесь, не каждый пользователь до этого додумается. Вот и мой друг, не заметил их и не снял. Если бы снял, то возможно что программы от Mail.Ru не установились бы на его компьютер.
Обратите внимание, что в нижней части данного окна стоят едва заметные галки. Причем они неактивны. Чтобы их снять, необходимо было сначала щелкнуть мышкой по третьей сверху галке – только после этого они активизировались. Согласитесь, не каждый пользователь до этого додумается. Вот и мой друг, не заметил их и не снял. Если бы снял, то возможно что программы от Mail.Ru не установились бы на его компьютер.
Итак, нажав здесь кнопку “Скачать”, предварительно не сняв галки, я конкретно попал 🙂 .
Буквально на глазах на рабочем столе
стали появляться ярлыки различных программ от Mail.Ru: сначала “Искать в Интернете”, потом браузер “Амиго”, ярлыки “Вконтакте”, “Одноклассники”. А еще через несколько минут мне сообщили, что теперь у меня есть браузер Kometa, кнопка “Пуск”-Kometa и справа панель “Запуск Кометы”.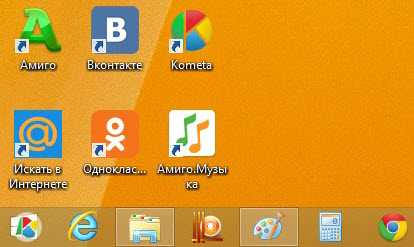 Когда я запустил по очереди все свои браузеры, то оказалось что во всех них изменилась стартовая страница: вместо моего любимого Яндекса открывался сайт smartinf.ru:
Когда я запустил по очереди все свои браузеры, то оказалось что во всех них изменилась стартовая страница: вместо моего любимого Яндекса открывался сайт smartinf.ru:
В тот момент, когда это всё появлялось и менялось – я открыл “Диспетчер задач” Windows: во вкладке “Процессы” висели процессы Mail.Ru updater и MailRuSputnik: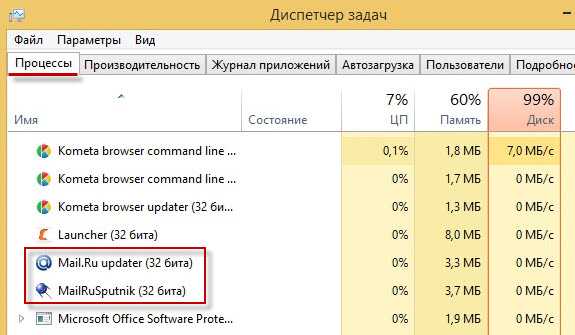
на вкладке “Автозагрузка” были они же и Amigo: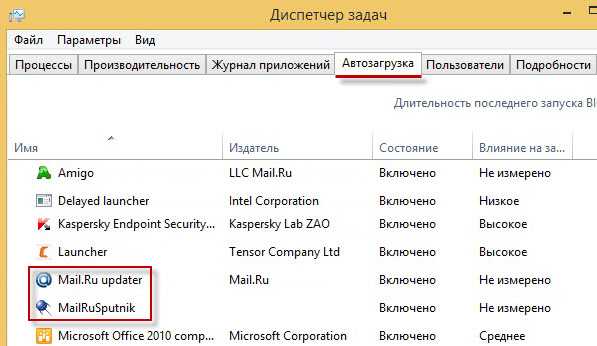
После того, как появление новых ярлыков на моем рабочем столе прекратилось, я приступил к удалению всей этой заразы под названием “Софт от Mail.Ru” .
1. Первым делом идем в “Пуск” – “Панель управления” – “Программы” – “Программы и компоненты”. В открывшемся окне сортируем программы по дате установки. Сверху отобразятся программы, которые сегодня установились на компьютер. Удаляем их все по очереди (что-то удалится моментально, что-то придется минуту-две подождать):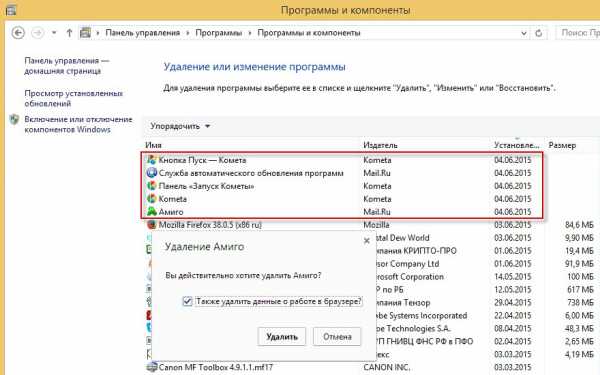
2. После этого идем в “Диспетчер задач”. Для этого можно щелкнуть правой клавишей мыши внизу экрана на панели задач и выбрать пункт “Диспетчер задач” (в Windows 7 пункт называется “Запустить диспетчер задач”):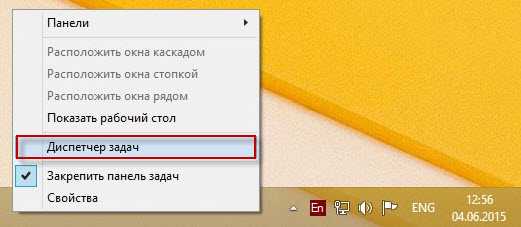 Здесь во вкладке “Процессы” находим, что еще осталось от программ, которые мы только что удалили.
Здесь во вкладке “Процессы” находим, что еще осталось от программ, которые мы только что удалили.
Первый из процессов, который мне попался – Kometa browser updater. Щелкаем по нему правой клавишей мыши – выбираем пункт “Открыть расположение файла” (в Windows 7 – “Открыть место хранения файла”):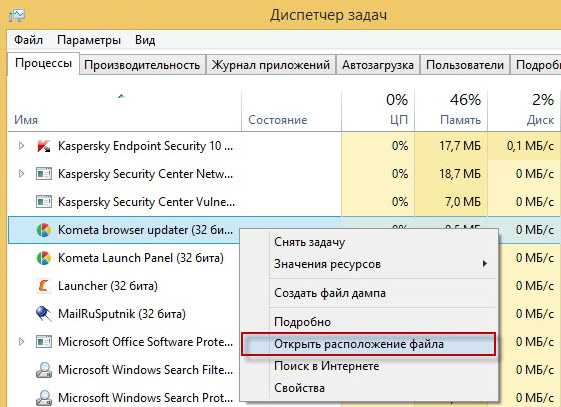
Откроется окно – его пока двигаем в сторону. А на процессе щелкаем еще раз правой клавишей и выбираем “Снять задачу” (в Windows 7 – “Завершить процесс”). Процесс исчезнет: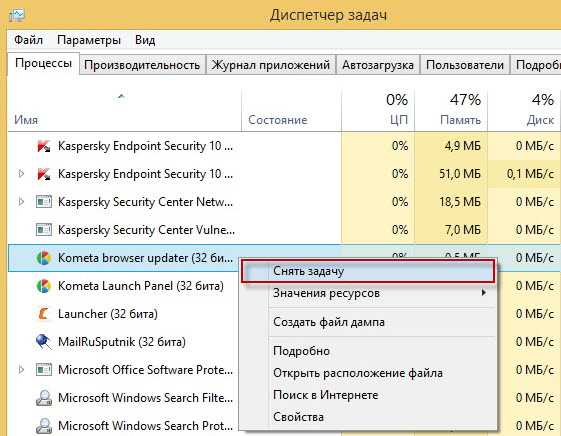
Возвращаемся к открывшемуся окну – в нем щелкаем правой клавишей на файле kometaup.exe – “Удалить”:
После этого во вкладке “Процессы” щелкаем правой клавишей мыши по следующему процессу, который называется Kometa Launch Panel – выбираем “Открыть расположение файла”: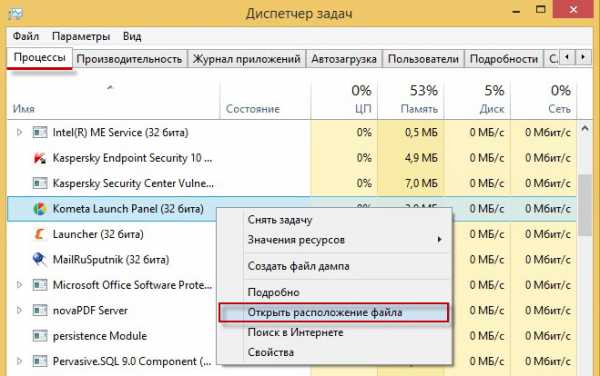
Открывшееся окно – пока отодвигаем в сторону. А на процессе щелкаем правой клавишей и выбираем “Снять задачу”.
Возвращаемся к открывшемуся окну – в нем переходим на два уровня вверх:
Удаляем полностью папку “Kometa”: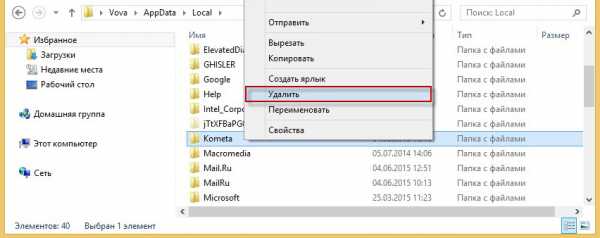
Дальше в “Процессах” находим процесс MailRuSputnik – щелкаем по нему правой клавишей и как обычно выбираем пункт “Открыть расположение файла”: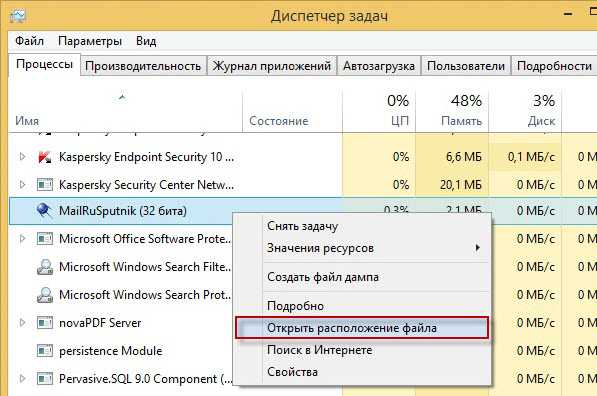
Откроется окно – отодвигаем его ненадолго в сторону. А на процессе щелкаем еще раз мышкой – “Снять задачу”.
Возвращаемся к открывшемуся окну с файлом – в нем переходим аж на три уровня вверх и удаляем папку Mail.Ru со всем содержимым:
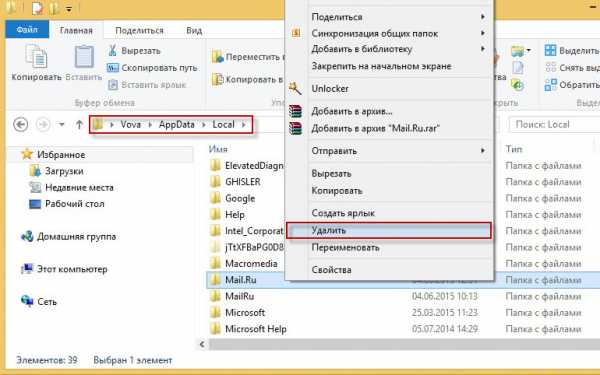
И тут я замечаю, что помимо только что удаленной папки Mail.Ru, здесь же в C:\Users\Имя пользователя\AppData\Local есть ещё одна папка с названием MailRu (название такое же – только без точки). Открываю ее – а здесь лежит файл MailRuUpdater.exe. Причем в “Процессах” его не было. Обязательно полностью удаляем эту папку, в которой лежит данный файл: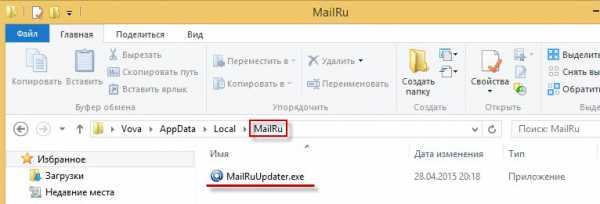 Очень важно удалить папку с файлом MailRuUpdater.exe. Т.к. этот файл поселяется в автозагрузке Windows и скачивает в фоновом режиме софт от Mail.Ru. Т.е. даже если вы удалите с компьютера все программы от Mail.Ru, но в системе останется MailRuUpdater.exe – то через некоторое время вы обнаружите, что все удаленные программы снова появились на вашем компьютере.
Очень важно удалить папку с файлом MailRuUpdater.exe. Т.к. этот файл поселяется в автозагрузке Windows и скачивает в фоновом режиме софт от Mail.Ru. Т.е. даже если вы удалите с компьютера все программы от Mail.Ru, но в системе останется MailRuUpdater.exe – то через некоторое время вы обнаружите, что все удаленные программы снова появились на вашем компьютере.
3. Идем дальше. Вся та дрянь, которая закачалась сегодня на наш компьютер с того момента, как мы запустили неизвестный exe-файл – сейчас лежит в папке Temp. Поэтому открываем её и удаляем всё, что в ней находится.
Идем в C:\Users\Имя пользователя\AppData\Local\Temp . Выделяем всё, что здесь есть и удаляем (возможно какие-то файлы откажутся удаляться – ничего страшного, пусть остаются):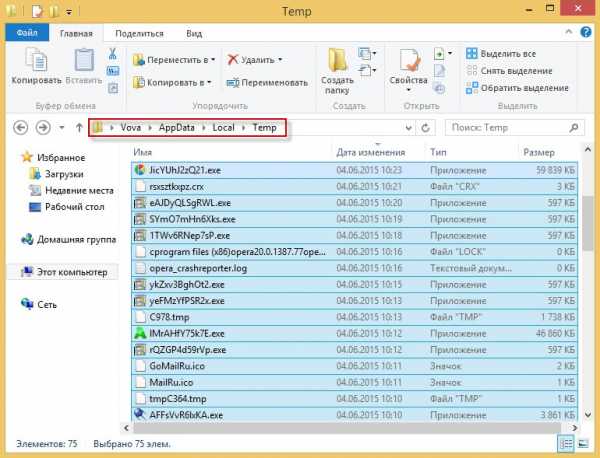
4. Теперь запускаем на компьютере программу CCleaner. Если у вас ее еще нет – скачать можно здесь.
В ней слева выбираем вкладку “Сервис” – затем “Автозагрузка”. Здесь в первой вкладке “Windows” мы видим, что же у нас прописалось в Автозагрузку системы. Ищем тут записи о софте от Mail.Ru – затем отключаем их и удаляем.
У себя я их сразу увидел – вот они:Если вы не догадались, то верхняя строчка – это Спутник; под ней – это Комета; а третья строка – отвечает за то, что в браузерах у нас в качестве стартовой страницы открывается сайт smartinf.ru.
По очереди отключаем каждую из этих строчек (справа есть кнопка “Выключить”), а затем жмем кнопку “Удалить”: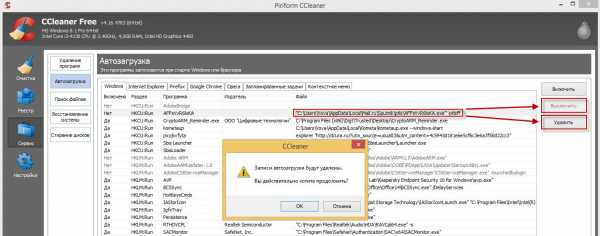 Удалив эти три строчки, я еще раз внимательно просматриваю весь список – ничего подозрительного больше нет.
Удалив эти три строчки, я еще раз внимательно просматриваю весь список – ничего подозрительного больше нет.
Теперь с помощью того же CCleaner сделаем на всякий случай финальную чистку:
Заходим слева во вкладку “Очистка” – дальше жмем кнопку “Анализ” – и затем кнопку “Очистка”: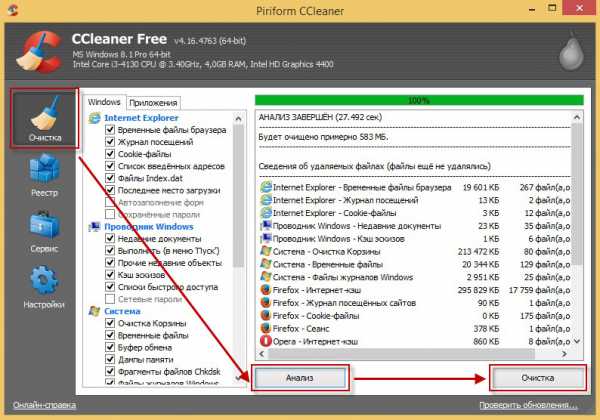
После этого заходим во вкладку “Реестр” – жмем кнопку “Поиск проблем” – затем “Исправить” (можете сохранить копию реестра, когда предложат) – “Исправить отмеченные”: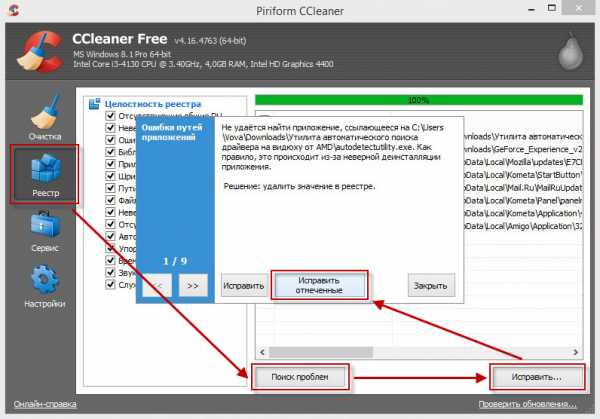
5. Теперь вернем наши браузеры к тому состоянию, в котором они были до “заражения”.
В браузере Google Chrome нажимаем кнопку в правом верхнем углу и выбираем “Настройки”. Далее выбираем пункт “При запуске открывать” – “Заданные страницы” – жмем “Добавить”: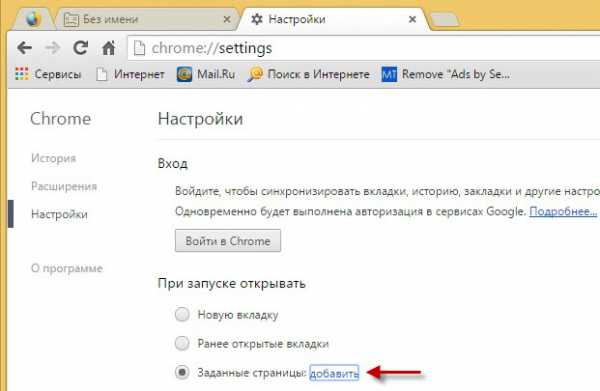 Здесь удаляем строчку, которая прописана:А затем вводим название нужного нам сайта: например, yandex.ru.
Здесь удаляем строчку, которая прописана:А затем вводим название нужного нам сайта: например, yandex.ru.
Дальше идем: “Внешний вид” – “Показывать кнопку Главная страница” – “Изменить”:
Вместо того, что здесь написано – пишем свое (yandex.ru):
Дальше: “Поиск” – меняем Mail.Ru на Яндекс:
Сайт smartinf.ru без спроса создал в правом верхнем углу браузера свою вкладку: щелкаем по ней правой клавише мыши – “Открепить вкладку”:
В браузере Internet Explorer заходим в “Сервис” – “Свойства браузера” – вкладка “Общие”. Здесь прописываем Домашней страницей – yandex.ru: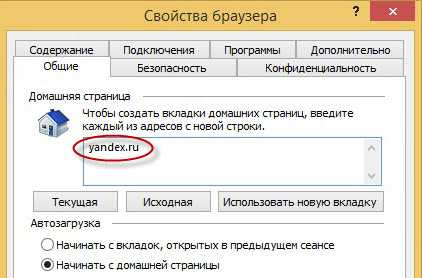
В браузере Mozilla Firefox жмем в правом верхнем углу кнопку “Открыть меню” – затем выбираем “Настройки”. Здесь на вкладке “Основные” меняем Домашнюю страницу на yandex.ru: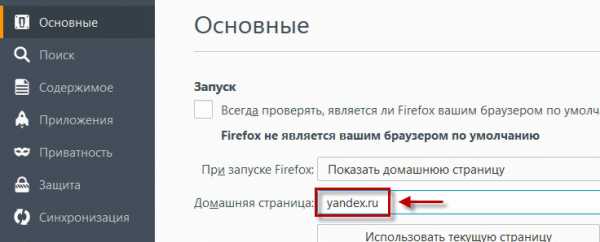
На вкладке “Поиск” выбираем поисковую систему по умолчанию Яндекс: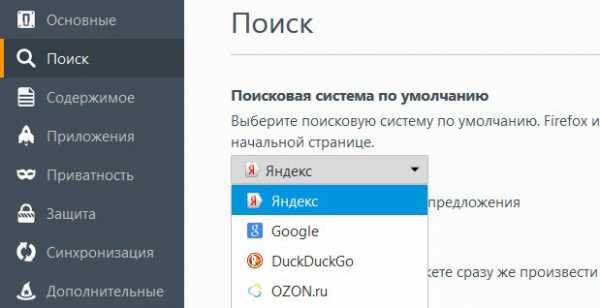
После этого вверху слева закрываем вкладку, которую создал сайт smartinf.ru: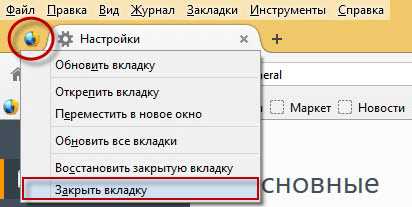 После этого перезапустите браузер и убедитесь, что теперь в нем все отображается, как и прежде.
После этого перезапустите браузер и убедитесь, что теперь в нем все отображается, как и прежде.
В моем случае в браузере Mozilla Firefox даже после всех проделанных выше действий – ни в какую не хотела меняться стартовая страница: вместо Яндекса каждый раз открывался сайт smartinf.ru. Если у вас такая же ситуация, как и у меня, то необходимо сделать следующее:
Нужно зайти в папку профиля, которая расположена по следующему пути: C:\Users\Имя пользователя\AppData\Roaming\Mozilla\Firefox\Profiles\название из букв и цифр.default.
Открыв папку, находим здесь файл user.js: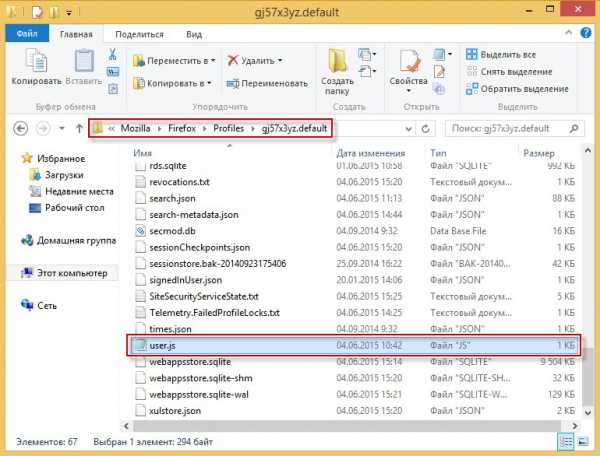 Открываем его с помощью Блокнота.
Открываем его с помощью Блокнота.
У меня в нем была строчка с веб-адресом, которая и возвращала каждый раз сайт smartinf.ru в качестве домашней страницы: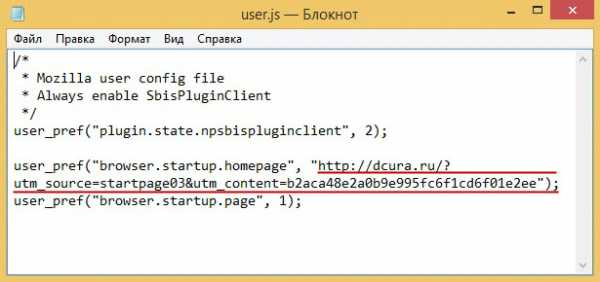 Ничего в этом файле не меняем – а просто его удаляем:
Ничего в этом файле не меняем – а просто его удаляем:
Затем снова запускаем браузер Mozilla Firefox – в настройках в последний раз задаем домашнюю страницу: yandex.ru. После этого перезапускаем браузер – теперь всё должно быть в порядке: откроется Яндекс.
Если вдруг и это не помогло, тогда в этой же папке профиля найдите файл prefs.js и откройте его с помощью Блокнота: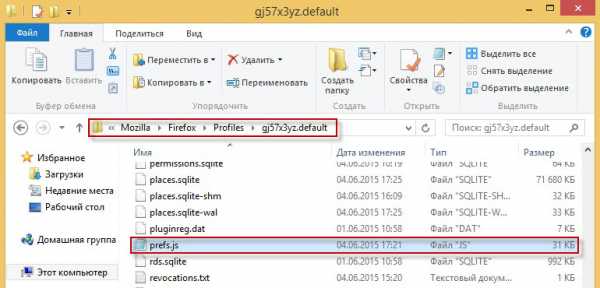 В открывшемся файле зайдите в строке меню в “Правка” – “Найти” – введите слово homepage – затем нажмите кнопку “Найти далее”:
В открывшемся файле зайдите в строке меню в “Правка” – “Найти” – введите слово homepage – затем нажмите кнопку “Найти далее”: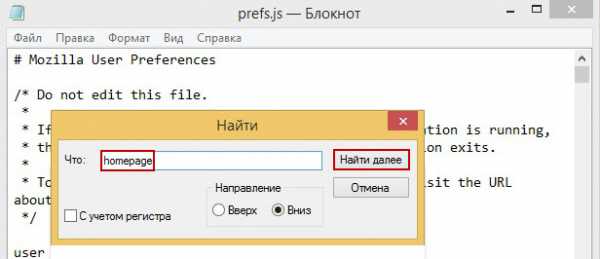 У меня здесь после https прописан адрес www.yandex.ru. Если у вас в этой строке будет прописана какая-то ерунда – замените ее на тот же адрес, что и у меня:
У меня здесь после https прописан адрес www.yandex.ru. Если у вас в этой строке будет прописана какая-то ерунда – замените ее на тот же адрес, что и у меня: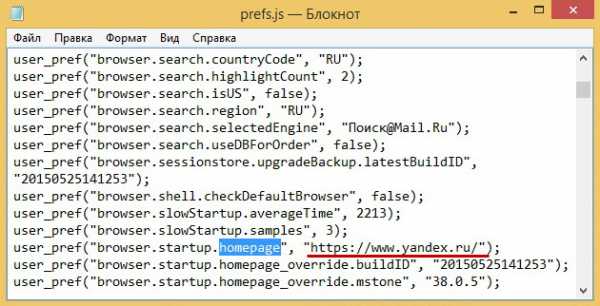 Ну вот, в общем-то и всё. Лично мне хватило описанных выше действий, чтобы избавиться от софта MailRu. И больше на компьютере он не появлялся.
Ну вот, в общем-то и всё. Лично мне хватило описанных выше действий, чтобы избавиться от софта MailRu. И больше на компьютере он не появлялся.
Есть еще один способ избавиться от следов пребывания программ от MailRu на вашем компьютере. Но он подходит только опытным пользователям, т.к. предполагает работу с реестром Windows. Если вы знакомы с редактором реестра и осознаете все возможные последствия работы с ним – тогда можете воспользоваться данным способом. Но повторюсь, без крайней необходимости в реестр лезть не стоит.
Для того, чтобы попасть в редактор реестра Windows, зайдите в “Пуск” – “Выполнить” – в открывшемся окошке введите слово regedit и нажмите ОК. В редакторе реестра зайдите в строке меню в пункт “Правка” – “Найти”. В строке поиска введите слово Mail.ru: Нажмите кнопку “Найти далее”. Когда поиск закончится – будут найдены одноименные папки и файлы:
Нажмите кнопку “Найти далее”. Когда поиск закончится – будут найдены одноименные папки и файлы: Их нужно будет удалить. Удалив одну найденную папку – переходите к другой , нажав клавишу F3 на клавиатуре. Но делать это нужно не бездумно: внимательно смотрите что именно удаляете. И если не знаете, за что отвечает тот или иной параметр или файл – лучше не трогайте его.
Их нужно будет удалить. Удалив одну найденную папку – переходите к другой , нажав клавишу F3 на клавиатуре. Но делать это нужно не бездумно: внимательно смотрите что именно удаляете. И если не знаете, за что отвечает тот или иной параметр или файл – лучше не трогайте его.
Как удалить поиск майл ру из компьютера?
Всем привет, дорогие читатели! Вы желаете узнать, как удалить поиск майл ру из компьютера? Тогда читайте мою сегодняшнюю статью! Облачные сервисы, почта без какой-либо платы и поисковик – всё это Mail.ru Group. Кроме того, в ней могут содержаться комплекс сомнительных программ, попадающие в ПК и меняющие настройки браузера. Такие программы навязывают разнообразные продукты Mail.ru, всё сбивают и меняют. Если вы хотите устранить всё это, то вам понадобиться как раз таки и удалить такой поиск майл.ру.
Как удалить поиск майл ру из компьютера? – Удаляем софт от майл.ру с ПК
Как правило, если вы загружаете необходимую программу, то в ней содержится Mail.ru Gruard.
Вы будете обладать ненужным софтам, если нажмёте «Установка по умолчанию» либо же три раза укажите «Далее».
Удаление майл.ру происходит достаточно сложно, а именно включает четыре шага.
Удаление программ
Скачав продукцию от Mail.ru, вы получите целый ряд ненужных программ. Надобно удалить все и сразу. Для этого проделайте следующее:
- Зайдите в «Пуск»;
- Отыщите «Панель управления»;
- Посетите «Установка и удаление программ»;
- Затем нужно отобрать и удалить как раз таки эти ненужные программы от софта. Найти их достаточно легко. Нажмите «Упорядочить» и укажите «По дате установке».
Исключение задач в диспетчере и устранение папок
- Сперва надобно зайти в «Диспетчер задач». Для этого нужно нажать одновременно следующие клавиши — CTRL+ALT+DELETE. Так выберите «Процессы» и отыщите запущенные программы, а именно, которые не удалились с вашего ПК. Теперь правой кнопкой мышки нажмите на нужный процесс и откройте папку, в которой находится файл.
- Теперь нужно завершить процесс, т.е. в открывшейся папке удалите файлы. Если же файл расположен в папке, то удалите всю папку.
- Повторите всю эту процедуру ко всем остальным таким процессам.
Очищаем папки Temp
Ненужные файлы могут сохраняться даже после удаления процессов. Именно они могут храниться в такой папке, как «Temp».
- Вам нужно будет посетить диск С/ и там перейти в папку «Users». Отыщите директорию, соответствующую имени пользователя.
- Вы увидите папку по названию «AppData». Перейдите в «Local» и откройте «Temp».
- В этой папке как раз таки и находятся ненужные файлы, которые надобно удалить. Если же какие-то папки не удаляются, то пропускайте их.
Очищаем остатки
С официального сайта надобно скачать и установить программу «CCleaner». Установив на свой ПК программу, запустите её.
- Откроется определённое окошко. В нём отыщите раздел «Сервис» и выберите «Автозагрузка». Необходимо будет отключить программы от Mail.ru, которые запускаются при перезарузке ПК.
- Теперь их необходимо удалить.
- Обратите внимание, что главное выполнить полную очистку. Найдите вкладку «Очистка» и укажите «Анализ». Пройдёт определённая проверка, после чего нажмите «Очистка».
- Надобно устранить ошибки реестра. Для этого выполняются определённые шаги.
Удаляем инструменты из браузеров
Как уже многим стало известно, вредоносные ПО весьма прочно поселяются на ПК. У него имеется основная задача – встраивать в поисковики свои компоненты и навязывать разнообразные сторонние сервисы. Именно программы Mail.ru имеют свойства самостоятельно изменять стартовые страницы. Устранить такие действия можно удалив вредные программы.
Исключаем стартовую страницу go.mail.ru
Стартовую страницу можно и заменить. Это достаточно легко. Ниже я рассмотрю на примере наиболее распространённых браузеров.
Mozilla Firefox
В этом случае существует три шага:
- В первую очередь, конечно же, нужно посетить настройки браузера;
- Теперь перейдите в «Основные»;
- Укажите нужную стартовую страницу. Я выбираю поисковик «Yandex».
Гугл Хром
В данном случае стартовая страница меняется также весьма просто:
- Также заходим в настройки браузера;
- Добавляем нужную стартовую страницу;
- Но вирусную ссылку требуется удалить:
- Укажите адрес, которым вы желаете пользоваться и нажмите «Ок».
Как вы видите, во всех случаях можно выбрать любой вариант стартовой страницы.
Исключение визуальных закладок и панелей
Если вам нужно удалить поиск майл.ру в гугле, то проделайте следующее:
- Зайдите в настройки браузера;
- Здесь откройте «Расширения» и отыщите все имеющиеся упоминания от майл.ру. К ним относятся расширения, которые вы даже не устанавливали.
- Теперь найдите символ урны и нажмите на него. Таким образом, вы удалите все расширения.
Guard Mail.Ru – это ?
Итак, многих пользователей интересует такой вопрос. Тут всё достаточно понятно. Данная программа имеет такую задачу, как наносить вред Пк. Она внедряет сервисы и не даёт их нормально удалить с ПК. Если судить формально, то данную программу нельзя назвать вирусом. Одна её поведение оставляет желать лучшего. Если же вы не применяете сервисы от майл.ру и каждый раз меняете стартовую страницу, то программа способа выявлять определённое окошко и менять настройки не учитывая при этом желание пользователя.
Удаление аккаунта
Чтобы не получать различные спам сообщения нужно удалить аккаунт в «Моём мире». Это делается всего за пару секунд.
- Первым делом зайдите в свою учётную запись и посетите настройки.
- Найдите «Удалить Мой мир»;
Минутку внимания, друзья! Предлагаю вашему вниманию прочитать пару статей и узнать, как отключить услугу везде как дома на МТС или как проверить компьютер на вирусы, а так же как отключить автоплатеж мегафон. Ну и на последок не пропустите узнать о том какая программа для удаленного управления компьютером лучшая или как поменять дату в android, а так же как выйти из аккаунта в плей маркете.
Заключение
Таким образом, сегодня вы узнали, как удалить поиск майл ру из компьютера. Данный вопрос многих заинтересовал. Поэтому советую проделывать всё по инструкции. Не забывайте лайкать статью и задавать вопросы в комментариях! Всем крепкого здоровья!
Как удалить софт Mail.ru | Компьютер для чайников
Частенько, при установке каких-либо программ, мы пропускаем галочку и вместе с установленной программой получаем целый букет софта от Mail.ru. Обычно в этот пакет входит: Браузер Mail.ru, Guard Mail.ru, Спутник Mail.ru,тулбары и плагины для браузеров. Все эти программы сделаны, что бы следить за вашими действиями в интернете. Помимо явно троянских действий они еще и меняют привычную (уже настроенную) конфигурацию ПК, что вызывает неудобства при работе. Приступим к удалению.
- Первое с чего стоит начать – удаление Guard Mail.ru. Открываем «панель управления» — «программы», находим [email protected] и нажимаем удалить.
- Теперь поочередно удаляем Интернет@Mail.ru , Служба автоматического обновления программ и Спутник@Mail.ru.
Все программы удалены, теперь приступ к удалению плагинов и надстроек браузеров.
Mozilla Firefox – удаляем mail.ru.
- Открываем «Дополнения» .

- Находим плагин Спутник@Mail.ru и жмем удалить, перезапускаем браузер.
- Кликаем на значок поиска и выбираем «Управление поисковыми системами».
- Выделяем Поиск@Mail.ru и нажимаем удалить.
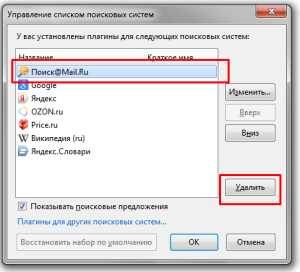
Google Chrome – удаляем mail.ru.
- Открываем «Инструменты» — «Расширения».
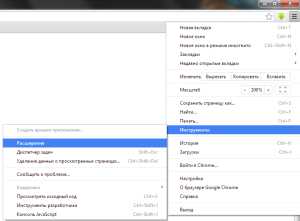
- Находим ««Визуальные Закладки» от Mail.Ru» и жмем на значок корзины и удаляем плагин.
- Теперь заходим в «Настройки».
- В настройках «Начальная группа» выбираем «Страница быстрого доступа».
- В настройках «Внешний вид» нажимаем кнопку изменить (около ссылки на маил.ру ) и выбираем «Страница быстрого доступа», нажимаем «ок».
- Теперь кликаем правкой кнопкой мыши по закрепленной вкладке маил.ру и выбираем «открепить вкладку».
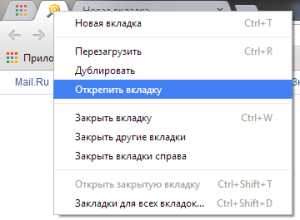
- Удаляем закладки «Маил.ру» и «Поиск в интернете», кликаем правой кнопкой по закладке и выбираем «Удалить».
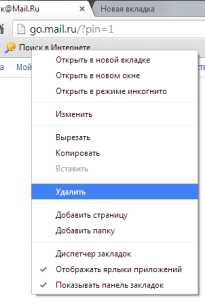
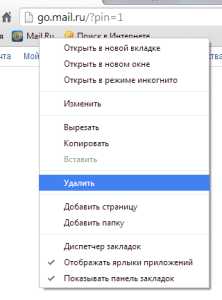
Все программы и настройки Маил.ру теперь удалены, впредь будьте внимательны к подобным галочкам при установке программ.
Как удалить Mail.ru (майл.ру) из браузера и убрать с компьютера навсегда

Назойливые сервисы от Mail.ru отовсюду ломятся на ПК. Агрессивная политика компании по распространению своих продуктов привела к тому, что полезные изначально программы быстро превратились в информационный мусор, который может серьёзно замедлить работу браузера и компьютера, да и просто мешает пользователю. А избавиться от этих программ не так просто: они крутятся в автозагрузке, они защищают себя от удаления, они появляются из ниоткуда даже после того, как их удалили. Но убрать софт от майла всё-таки можно.
Как очистить весь компьютер от сервисов Mail.ru
В «расстрельном списке» мусорных программ от Mail.ru числятся не только расширения для браузера, но и отдельные продукты, по своей зловредности сравнимые с вирусами: они меняют настройки программ по умолчанию, блокируют установленные пользователем сервисы, чтобы подключить вместо них свои, самостоятельно скачивают другое программное обеспечение, увеличивая количество мусорных программ на компьютере.
Мусорное ПО:
- Агент@Mail.ru — мессенджер, полный навязчивой рекламы.
- Браузер Амиго — интернет-обозреватель, сразу после установки делающий себя браузером по умолчанию.
- Поиск@Mail.ru — поисковое приложение для браузера.
- Спутник@Mail.ru — надстройка верхней панели браузера, портящая его внешний вид и ухудшающая быстродействие.
- [email protected] — теоретически является антивирусным приложением, защищающим браузер пользователя от спама и вирусов; на практике агрессивно изменяет настройки браузера, блокирует все поисковые агенты кроме Mail.ru, ограничивает возможность удаления своих собратьев; одна из самых сложных в удалении программ.
- [email protected] — утилита, которая скачивает и обновляет программное обеспечение Mail.ru. Именно она восстанавливает остальные программы даже после их удаления, поэтому от неё крайне важно избавиться.
Mail.ru делает свой сайт домашней страницей браузеров и включает в них собственные «визуальные закладки».
Как избавиться от мусорного ПО через «Программы и компоненты» («Установка и удаление программ»)
Сначала удаляем то, от чего избавиться проще всего.
- Заходим в меню «Пуск» и выбираем вариант «Панель управления».
- На «Панели управления» переходим к пункту «Программы и компоненты» (в старых версиях Windows – «Установка и удаление программ»).
- Ищем в списке установленных программ те самые раздражающие приложения от Mail.ru (проще всего их найти, отсортировав программы по названию производителя). Их-то и нужно удалить, выделив в списке курсором мыши и кликнув кнопку «Удалить».
Фотогалерея: удаление сервисов майла через панель управления
- найдите пункт «Панель управления» в меню «Пуск»
- В Windows 7 и выше пункт с установленным программами называется «Программы и компоненты»
- Появится список установленных сервисов Mail.ru в окне «Программы и компоненты»
Как убрать процессы Mail.ru
Следующий шаг — удаление того, что не удалось убрать через «Программы и компоненты».
- Откройте диспетчер задач Windows. По умолчанию он открывается по комбинации клавиш Ctrl+Alt+Delete. В новых версиях операционной системы (после Windows XP) после нажатия этой комбинации появится диалоговое окно, в котором необходимо выбрать пункт «Диспетчер задач».
- В открывшемся окне «Диспетчер задач» ищем все процессы, которые имеют в своём названии mail.ru (как правило, таким грешат Спутник и Updater).
- По каждому из процессов, найденных в п. 2, нужно кликнуть правой кнопкой мыши и выбрать в выпадающем меню пункт «Открыть расположение файла».
- После открытия папки, где притаились остаточные файлы мусорной программы, повторно кликните по процессу правой кнопкой мыши и выберите действие «Завершить процесс» (если такого пункта нет, нужно выбрать действие «Снять задачу»).
- В папках, открытых в п. 3, находим всё, что имеет отношение к Mail.ru, и удаляем.
В случае если на компьютере установлены игры, работающие через игровой центр Mail.ru (например, Perfect World, Archeage, Аллоды Онлайн), важно не удалить его вместе с вредными программами. Без него игры, локализованные Mail.ru, запуститься не смогут, придётся заново переустанавливать игровой центр.
Иногда сервисы от Mail.ru затрагивают не только процессы, но и службы (да, речь идёт о печально известном Guard и иногда об Updater). Чтобы проверить, не осталось ли там зловредных программ, необходимо:
- Открыть службы (проще всего это делается через «Поиск» в меню Пуск, где нужно набрать «Службы», или через одноимённую вкладку в диспетчере задач).
- Пролистать список служб в поисках имён с пометкой Mail.ru.
- Остановить службы, найденные в п. 2: кликнуть правой кнопкой мыши на имени и выбрать из контекстного меню пункт «Остановить».
- Снова кликнуть правой кнопкой на имени службы и выбрать пункт «Свойства». В открывшемся окне на вкладке «Общие» в параметре «Исполняемый файл» указан путь до каталога, из которого запускается служба.
- Перейдите в каталог, найденный в п. 4, и очистите его.
Если какие-то программы не получилось удалить через панель управления, самое время ещё раз попробовать это сделать: когда службы и процессы отключены, удаление должно пройти без проблем.
Фотогалерея: удаление программ Mail.ru через «Диспетчер задач»
Очистка временных папок
Даже после удаления программ в системе остаются их временные файлы. Они могут восстановить удалённое и вернуть программы на место. Чтобы не допустить возвращения мусорного ПО, временные файлы тоже надо убрать.
По умолчанию временные файлы программ находятся по адресу C:\Users\<имя пользователя>\AppData\Local\Temp. Хранящиеся здесь файлы ведут себя хитро: в их названиях не указано, что они имеют отношение к Mail.ru. Поэтому рекомендуется полностью удалить содержимое папки Temp. С другими программами из-за удаления содержимого Temp ничего страшного не случится, а вот временные файлы Mail.ru будут уничтожены.
В самой папке Local тоже могут прятаться программы от Mail.ru, но они, в отличие от файлов папки Temp, выдают себя названием. Если там обнаружилась папка с характерным именем, её тоже следует удалить.
Очистку папки Temp и проверку Local следует выполнить для каждого пользователя.
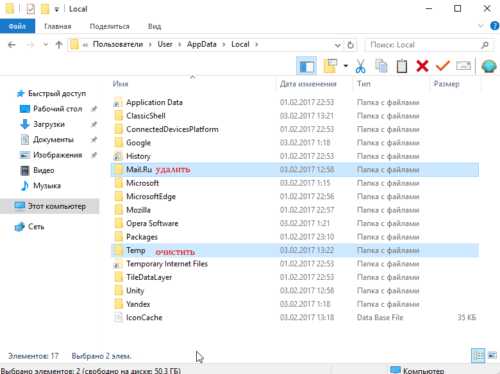
Необходимо очистить папку Temp (удалить из неё все файлы) и удалить папку под названием Mail.ru
Если такой папки в списке нет, у вас отключено отображение системных файлов и папок. Включить его можно следующим образом:
- В меню «Панели управления» кликнуть пункт «Параметры проводника».
- Перейти во вкладку «Вид» и в открывшемся списке найти пункт «Скрытые файлы и папки».
- Кликнуть на кружок рядом со значением «Показывать скрытые файлы, папки и диски», сохранить изменения по кнопке «ОК».
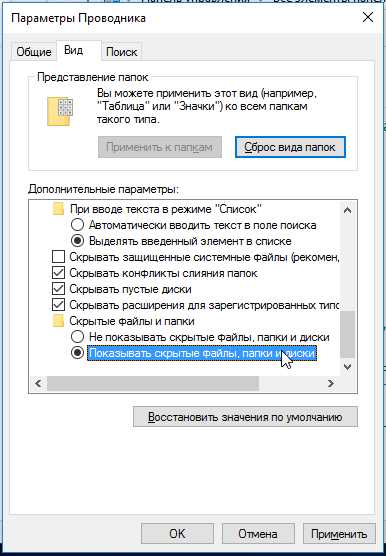
Нужно переключить кнопку так, чтобы видеть системные файлы и папки: это поможет избавиться от притаившихся в них файлов майла
А чтобы убедиться, что файлов Mail.ru в системе не осталось, воспользуйтесь поиском в меню Пуск. Ищите по ключевым словам mail.ru и amigo. Все файлы, полученные в результате поиска, необходимо удалить.
Очистка системного реестра Windows
Остаётся последний штрих: системный реестр. В нём прописываются информация и настройки программного обеспечения, поэтому иногда сервисы Mail.ru могут установиться заново из-за этих остаточных данных.
Windows Registry, или системный реестр — иерархически построенная база данных параметров и настроек в большинстве операционных систем Microsoft Windows. Реестр содержит информацию и настройки для аппаратного обеспечения, программного обеспечения, профилей пользователей, предустановки.
Wikipedia
- Нажмите комбинацию клавиш Win+R.
- В открывшемся окне «Выполнить» наберите с клавиатуры команду regedit (либо скопируйте её из данной инструкции и вставьте) и нажмите Enter.
- В открывшемся окне «Редактор реестра» выберите пункт меню «Правка» и в текстовом поле «Найти» наберите mail.ru.
- Нажмите кнопку «Найти далее».
- Все найденные разделы необходимо удалить (их может быть несколько, для переключения между разделами можно использовать клавишу F3).
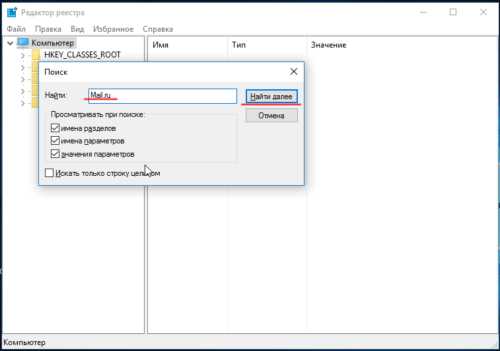
Для доступа к окну поиска нужно нажать «Правка -> Поиск» или просто комбинацию клавиш Ctrl+F3
Если вы боитесь вручную лезть в реестр и системные папки, вместо этого можно воспользоваться утилитами для очистки системы: например, CCleaner или Wise Care. Это программы, заточенные под избавление операционной системы от программного мусора. Ими удобно пользоваться, если у вас недостаточно времени или уверенности для решения проблемы вручную.
Хуже вируса: как удалить сервисы Mail.ru из браузеров
С компьютером наконец-то разобрались. Теперь пришло время очищать браузер. Тут уже легче: когда хитрые сервисы вроде Спутник или Guard удалены, очистка браузеров не займёт много времени.
Удаляем стартовую страницу Mail.ru
Открываем браузер — и тут же на нас выскакивает главная страница Mail.ru. Это происходит из-за того, что вредные программы меняют настройки интернет-обозревателя, задавая в качестве домашней страницы (той, на которой начинает свою работу браузер) свой сайт. Разумеется, это так оставлять не стоит, если только вы не фанат Mail.ru. Но тогда зачем бы вам было нужно его удалять?
- Заходим в настройки браузера. В разных браузерах кнопка «Настройки» располагается в разных местах, но в последнее время популярные интернет-обозреватели пришли к единообразию: найти эту кнопку можно в правом верхнем углу окна (исключение — Opera: там кнопка располагается в левом верхнем углу окна).
- В выпадающем меню браузера выбрать пункт «Настройки» – откроется соответствующая страница.
В Google Chrome начальную страницу можно изменить в подзаголовке меню «При запуске открывать». Можно выбрать пустую страницу, можно какую-то свою — главное, не Mail.ru. Его вообще рекомендуется убрать из списка стартовых страниц: для этого кликаем по кнопке «Добавить» и, когда откроется список, удаляем из него всё связанное с надоедливым поисковиком.
Фотогалерея: как убрать майл из стартовой страницы браузера Гугл Хром
- Кнопка, по которой вызывается выпадающее меню с пунктом «Настройки», находится в левом верхнем углу Google Chrome
- Настройка, в которой майл ру прописывает себя в качестве стартовой страницы браузера Google Chrome
- В настройке можно заменить майловскую стартовую страницу на свою, либо задать страницу быстрого доступа в качестве стартовой страницы браузера Google Chrome
Браузер Opera в этом плане очень похож на Хром. Подзаголовок меню во вкладке «Основные» окна настроек, где меняется начальная страница, называется «При запуске».
Фотогалерея: смена стартовой страницы майла в браузере Opera
- Кнопка вызова меню находится в верхнем левом углу браузера Opera
- На вкладке “Основные” можно указать стартовую страницу
- Начиная с 15-той версии браузера Opera, пункт «Домашняя» называется “Открыть определенную страницу, или несколько страниц”
В Mozilla Firefox нужные нам функции находятся в подпункте меню «Запуск». Здесь достаточно кликнуть на клавишу «Восстановить по умолчанию», чтобы вернуть домашнюю страницу к стандартным настройкам.
Фотогалерея: смена стартовой страницы майла в Mozilla Firefox
- Меню настроек Mozilla Firefox в Windows 7 и в Windows XP
- Настройка для изменения стартовой страницы Mozilla Firefox
- Настройка для открытия вместо стартовой страницы вкладок, не закрытых в прошлом сеансе
В «Яндекс.Браузере» поставить домашней страницей Mail.ru практически невозможно, равно как и установить туда расширения от Mail.ru. Связано это с тем, что Яндекс и Mail — конкуренты, и их программы защищают себя друг от друга. Но если майл влез и в «Яндекс.Браузер», то достаточно промотать меню настроек вниз: все настройки этого браузера располагаются на одной странице.
Фотогалерея: смена стартовой страницы майла в «Яндекс.Браузере»
- Выпадающее меню опций в Яндекс.Браузере — из него можно перейти в раздел настроек
- Так выглядит настройка для задания стартовой страницы
- Так выглядит результат применения настройки «Открыть страницу быстрого доступа»
- Настройка, в результате применения которой в качестве стартовых страниц будут открываться вкладки, не закрытые в прошлом сеансе Яндекс.Браузера
В браузере Microsoft Edge (бывший Internet Explorer) настройки домашней страницы находятся под пунктом меню «Открыть с помощью».
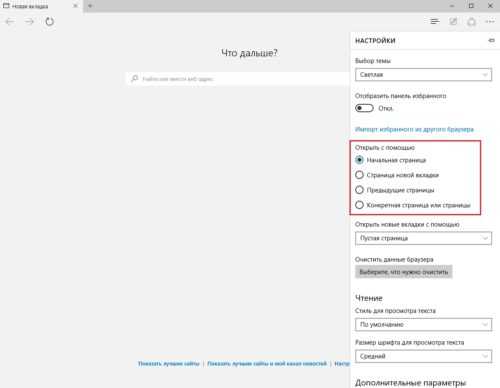
Для задания свой стартовой страницы необходимо выбрать пункт «Конкретная страница или страницы»
Удаляем расширения от Mail.ru
Когда со сменой стартовой страницы покончено, нужно удалить всё то, что осталось: обычно это расширения для браузера. Сразу стоит оговориться, что от проникновения майловских расширений лучше всего защищён браузер Microsoft Edge (т.к. позволяет устанавливать расширения только из официального магазина), а также «Яндекс.Браузер» (как конкурент Mail.ru). Остальные не так стойки перед лицом угрозы. Их-то мы и будем очищать.
- Нажимаем на кнопку настроек вверху окна, выбираем пункт «Дополнения» (исключение — Google Chrome: там дополнения расположены также под кнопкой «Настройки»).
- Видим список расширений, ищем в нём навязчивые плагины от Mail.ru.
- Дальше — проще: около каждого расширения есть кнопка «Удалить». Она-то нам и нужна. Удаляем все зловредные дополнения, но не задеваем по пути те, которые вы установили сами.
Фотогалерея: инструкция по удалению расширений от Mail.ru
- Чтобы удалить расширение, требуется нажать на кнопку «Удалить»
- Для удаления нежелательных приложений нужно щёлкнуть на мусорный бак
- Чтобы удалить расширение, достаточно кликнуть на крестик
Видео: инструкция по удалению мусорных программ Mail.ru
Как заблокировать возможность установки сервисов от Mail.ru — советы
Хорошо избавиться от докучающих программ. Но ещё лучше — заблокировать им возможность устанавливаться на компьютер. Этот пункт в большей степени представляет собой рекомендацию, чем пошаговое руководство. Стопроцентной гарантии защиты от заражения мусорными программами дать не сможет никто. Но есть ряд предосторожностей, соблюдение которых существенно повысит защищенность компьютера.
Во-первых, самый частый путь заражения — через «незаметные» галочки при установке программ. Распространённая ситуация: человек устанавливает совершенно не имеющую отношения к сервисам Mail.ru программу — и откуда ни возьмись у него на компьютере появляется браузер Амиго. Дело в том, что во время установки программы человек не заметил небольшую галочку, поставленную напротив пункта «Установить компоненты Mail.ru». Галочка может быть выставлена по умолчанию, около неё может стоять пометка «рекомендуется». Галочка даже может быть помечена серым цветом как нередактируемая, хотя на самом деле такую галочку можно убрать одним кликом. Программы, распространяющие мусорные сервисы, пытаются запутать и обмануть пользователей. Крайне важно не попадаться на эти уловки.
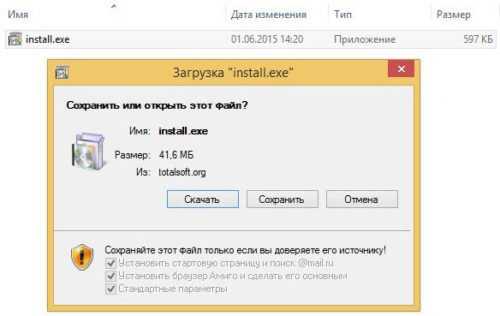
Обратите внимание на галочки: они подсвечены серым, как будто их нельзя снять; но это уловка, галочки снимать можно и нужно
Во-вторых, иногда незаметных галочек нет, зато есть пункты вроде «Быстрая установка (рекомендуется)» и «Выборочная установка». Если речь не идёт о каких-то специализированных программах с огромным количеством надстроек, «Быстрая установка» отличается от «Выборочной» только тем, что в неё по умолчанию включены сервисы от какого-нибудь недобросовестного производителя. И, установив программу «быстро», можно столкнуться с далеко не быстрым процессом очистки компьютера от мусорных программ.
В-третьих, при установке программа может без всякого предупреждения принести на компьютер компоненты Mail.ru. Такое происходит редко, но всё же происходит, и от этого не уберечься никак: предугадать, установит ли незнакомая программа вместе с собой Амиго или Спутник, невозможно. Остаётся надеяться на лучшее и не скачивать установочные файлы из непроверенных источников.
Mail.ru Group предлагает и полезные сервисы: например, облачные хранилища. Но приложения Mail.ru, заполненные рекламой, неудобные в использовании и сильно тормозящие компьютер к числу полезных не относятся. Они вредят пользователю, да ещё и распространяются практически обманным путём. Поэтому при скачивании файлов из интернета не теряйте бдительности, чтобы не утонуть в море мусорных и вредоносных программ. А если не получилось уберечь себя от зловредов — пользуйтесь инструкцией по удалению и впредь будьте внимательнее.
Учусь на программиста в одном из топовых вузов Москвы, хожу в походы, делаю бижутерию и играю в шарнирные куклы. Оцените статью: Поделитесь с друзьями!Как полностью удалить Mail.Ru с компьютера
Каждый пользователь персонального компьютера может внезапно для себя обнаружить установленное программное обеспечение, разработанное компанией Mail.Ru. Основная проблема заключается в том, что эти программы довольно сильно нагружают компьютер, так как постоянно работают в фоновом режиме. В этой статье будет рассказано, как полностью удалить приложения от Mail.Ru с компьютера.
Причины появления
Прежде чем приступить к устранению проблемы, стоит рассказать о причинах ее появления, чтобы исключить вероятность ее появления в будущем. Приложения от Mail.ru чаще всего распространяются не стандартным способом (путем самостоятельной загрузки инсталлятора пользователем). Они идут, так сказать, в комплекте с другим ПО.
Выполняя установку какой-то программы, внимательно следите за своими действиями. В какой-то момент в инсталляторе появится окно с предложением установить, например, Спутник@Mail.Ru или заменить стандартный поиск в браузере на поиск от Mail.
Если вы такое заметили, то уберите галочки со всех пунктов и продолжайте установку необходимой программы.
Удаляем Mail.Ru из браузера
Если ваша поисковая система в браузере, установленная по умолчанию, изменилась на поиск от Mail.Ru, значит, вы не досмотрели какую-то галочку при установке приложения. Это не единственное проявление влияния ПО от Mail.Ru на браузеры, но если вы столкнулись с проблемой, ознакомьтесь со следующей статьей у нас на сайте.
Подробнее: Как полностью удалить Mail.Ru из браузера
Удаляем Mail.Ru с компьютера
Как было упомянуто в начале статьи, продукты от Mail.Ru влияют не только на браузеры, они также могут быть инсталлированы непосредственно в систему. Их удаление у большинства пользователей может вызвать трудности, поэтому следует четко обозначить выполняемые действия.
Шаг 1: Удаление программ
Предварительно необходимо очистить компьютер от приложений Mail.Ru. Сделать это проще всего с помощью предустановленной утилиты «Программы и компоненты». На нашем сайте есть статьи, в которых подробно описано, как выполнить деинсталляцию приложения в разных версиях операционной системы.
Подробнее:
Как удалить программы в Windows 7, Windows 8 и Windows 10
Чтобы в списке всех установленных на компьютере программ быстро найти продукты от Mail.Ru, рекомендуем упорядочить их по дате установки.
Шаг 2: Удаление папок
Деинсталляция программ через «Программы и компоненты» удалит большую часть файлов, но не все. Чтобы это сделать, необходимо удалить их директории, вот только система выдаст ошибку, если в этот момент есть запущенные процессы. Поэтому предварительно их нужно отключить.
- Откройте «Диспетчер задач». Если вы не знаете как это сделать, то ознакомьтесь с соответствующими статьями на нашем сайте.
Подробнее:
Как открыть «Диспетчер задач» в Windows 7 и Windows 8Примечание: инструкция для Windows 8 применима и к 10-ой версии операционной системы.
- Во вкладке «Процессы» нажмите правой кнопкой мыши по приложению от Mail.Ru и выберите в контекстном меню пункт «Открыть расположение файла».
После этого в «Проводнике» откроется директория, пока что с ней ничего не нужно делать.
- Снова нажмите ПКМ по процессу и выберите строку «Снять задачу» (в некоторых версиях Windows она называется «Завершить процесс»).
- Перейдите в ранее открывшееся окно «Проводника» и удалите все файлы в папке. Если их слишком много, то нажмите на кнопку, которая показана на изображении ниже, и удалите папку полностью.
После этого все файлы, которые относились к выбранному процессу, будут удалены. Если процессы от Mail.Ru в «Диспетчере задач» еще остались, то проделайте те же действия с ними.
Шаг 3: Очистка папки «Temp»
Директории приложений очищены, но на компьютере все еще остались их временные файлы. Расположены они по следующему пути:
C:\Пользователи\UserName\AppData\Local\Temp
Если у вас не включено отображение скрытых директорий, то через «Проводник» вы не сможете проследовать по указанному пути. У нас на сайте есть статья, в которой рассказано, как включить эту опцию.
Подробнее:
Как включить отображение скрытых папок в Windows 7, Windows 8 и Windows 10
Включив отображение скрытых элементов, перейдите по вышеуказанному пути и удалите все содержимое папки «Temp». Не бойтесь удалять временные файлы других приложений, это не окажет негативного воздействия на их работу.
Шаг 4: Контрольная очистка
Большая часть файлов Mail.Ru стерта с компьютера, но вручную удалить оставшиеся практически нереально, для этого лучше всего использовать программу CCleaner. Она поможет очистить компьютер не только от остаточных файлов Mail.Ru, но и от остального «мусора». На нашем сайте есть подробная инструкция по удалению мусорных файлов с помощью CCleaner.
Подробнее: Как очистить компьютер от «мусора» с помощью программы CCleaner
Заключение
После выполнения всех действий, приведенных в этой статье, файлы Mail.Ru будут полностью удалены с компьютера. Это не только увеличит объем свободного пространства диска, но и улучшит общую производительность компьютера, что куда более важно.
Мы рады, что смогли помочь Вам в решении проблемы.Опишите, что у вас не получилось. Наши специалисты постараются ответить максимально быстро.
Помогла ли вам эта статья?
ДА НЕТКак удалить искать в интернете от mail — удаление майл
Как полностью удалить Майл.ру с компьютера
Как удалить программы Майл.ру
- Запускаем диспетчер задач нажав комбинацию клавиш Ctrl+Shift+Esc.
- Дальше во вкладке Процессы снимаем задачи относящиеся к Mail.ru (например GuardMailRu, MailRuSputnik, MailRuUpdater Elements Browser, Amigo, Lite).
- Теперь выполняем команду appwiz.cpl в окне, которое вызывается нажатием клавиш Win+R.
- В открывшемся окне выделяем по очереди все программы, которые имеют отношение к сайту Mail.ru и нажимаем кнопку Удалить.
GuardMailRu будет выводить сообщение: служба защиты настроек интернета охраняет Ваш компьютер от вредоносных программ только чтобы Вы не удаляли это приложение. Чтобы удалить Mail.ru с компьютера полностью необходимо соглашаться на удаление всех компонентов от Mail.ru.
Обладатели операционной системы Windows 10 могут аналогично произвести удаление всех программ от Mail.ru используя обновленные параметры системы. Для этого необходимо перейти в Пуск > Параметры > Приложения > Приложения и возможности и выделив ненужное приложение в списке установленных нажать кнопку Удалить. Возможно в открывшемся окне деинсталятора программы необходимо будет дать подтверждение на удаление.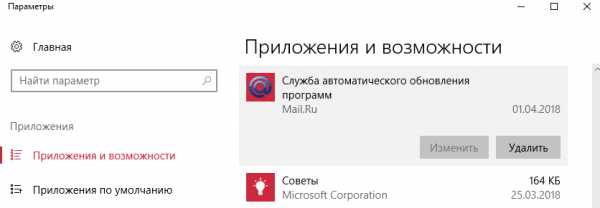
Как отключить автозагрузку Майл.ру
Все рекламные продукты от Mail.ru постоянно после случайной установки добавляются в автозагрузку системы. А также имеют особенность после удаления оставлять остатки программы в системе и не удаляться с автозагрузки. Поэтому необходимо разобраться где находится автозагрузка в Windows 10 и самостоятельно удалить их оттуда.
- Открываем диспетчер задач используя комбинацию горячих клавиш Ctrl+Shift+Esc.
- Дальше переходим во вкладку Автозагрузка и отключаем автозагрузку всех компонентов от Mail.ru.
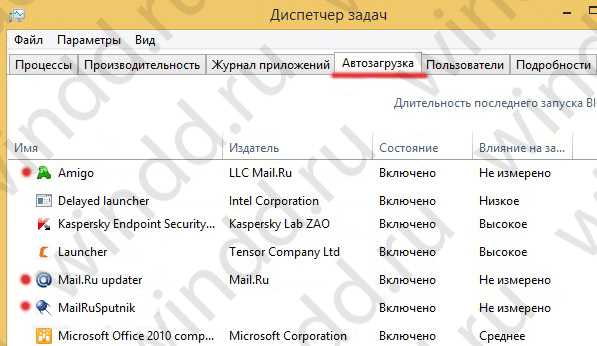
Удаление остатков Майл.ру вручную
Теперь проведем ручную чистку файловой системы от хвостов Mail.ru программ. Первым же делом будет необходимо включить отображение скрытых файлов и папок. А также можно ознакомиться с инструкцией Где находится папка AppData на Windows 10 и узнать почему мы собираемся ещё чистить.
- Заходим по пути C:\Пользователи\Администратор\AppData\Local и удаляем папку Mail.ru
- Аналогично удаляем папку Elements Browser по пути C:\Пользователи\Администратор\AppData\Roaming.
Если же на компьютер был установлен не нужный Интернет Браузер, такой как Elements Browser, Amigo, Lite, тогда необходимо в расположении указанному выше удалить папки с именем загруженных браузеров. Поскольку обычно компоненты от Mail.ru попадают на компьютер пользователя с браузером.
Ручная очистка реестра
Все параметры программ сохраняются в реестре. Случайно установленные программы от Mail.ru не стали исключением. После удаления программ от Mail.ru некоторые параметры сохраняются в реестре. Перед самостоятельным внесением изменений в реестр создать резервную копию реестра Windows 10.
- Выполняем команду regedit в окне Win+R.
- В открывшемся окне редактора нажимаем комбинацию клавиш Ctrl+F.
- В поисковой строке вводим mail.ru и нажимаем кнопку Найти далее.
Все найденные расположения с текущем именем можно удалять. Таких расположений с папкой Mail.ru будет несколько, поэтому после удаления первой папки повторяйте поиск, пока он не перестанет давать результаты.
Автоматическая очистка системы утилитой AdwCleaner
Последним шагом будет очистка системы утилитой AdwCleaner. Если же Вы сделали все выше упомянутые шаги правильно и полностью, тогда есть вероятность что AdwCleaner ничего не обнаружит.
AdwCleaner позволяет быстро удалить хвосты программ буквально в несколько нажатий.
- Запускаем программу AdwCleaner и нажимаем кнопку Сканировать.
- После чего в результатах сканирования нажимаем Очистить и восстановить.
Заключение
Программы от Mail.ru начали появляться на компьютерах не зависимо от версии операционной системы Windows. Мы на примере операционной системы Windows 10 рассмотрим как удалить Mail.ru с компьютера полностью. Но текущая инструкция отлично подойдет и пользователям предыдущих операционных систем Windows.
А вдруг и это будет интересно:
- Как удалить Амиго Windows 10
- Как удалить Elements Browser
- Как удалить браузер Lite с компьютера
Mail.ru Group предлагает облачные сервисы, бесплатную почту и поисковую систему. А еще – она предлагает набор крайне сомнительных программ, которые попадая на компьютер, меняют настройки браузеров, навязывают продукты Mail.ru, меняют домашнюю страницу и поиск по умолчанию. У вас есть право на выбор. И чтобы воспользоваться им, придется удалить софт Mail.ru.
Инструкция по удалению софта от Mail.ru c компьютера
Программные решения от Mail.ru распространяются через пакетную установку. Вы скачиваете нужную программу, а в нее встроен Guard Mail.ru.
Также, во время установки, нажав «Установка по умолчанию», или бездумно нажав 3 раза кнопку «Далее», вы становитесь несчастным обладателем нежелательного софта.
Антивирусные программы относят продукты от Mail.ru к категории «Adware», и классифицируют как «Потенциально нежелательное», или «Потенциально опасное» программное обеспечение. Отчасти из-за того, что софт удалить достаточно сложно. Но способ, как удалить Mail.ru с компьютера полностью, существует. Он займет 4 шага.
Удаление программ
После установки одного из продуктов от Mail.Ru вы становитесь обладателем целого пакета программ. Удалить их нужно все и сразу:
- Заходим в меню «Пуск».
- Выбираем «Панель управления».
- Переходим во вкладку «Установка и удаление программ».
- Теперь нужно из списка установленных программ удалить те, которые относятся к нежелательному софту. Сделать это достаточно просто, если нажать на вкладку «Упорядочить», и выбрать «По дате установке».
Снятие задач в диспетчере и удаление папок
Используя комбинацию CTRL+ALT+DELETE открываем «Диспетчер задач». Переходим во вкладку «Процессы», ищем запущенные программы, которые не были удалены. Нажимаем правой кнопкой на нужный процесс, открываем папку, в которой расположен исполняемый файл.
После этого, завершаем процесс, и в открывшейся папке удаляем файл. Если файл в папке, удаляем всю папку.
Эту операцию нужно повторить ко всем вредоносным процессам, запущенным в диспетчере задач.
Очистка папки Temp
Часть вредоносных файлов остается в системе даже после удаления процессов. Они хранятся во временной папке «Temp»:
- Заходим на диск C:\, переходим в папку «Users», находим директорию которая соответствует имени пользователя.
- Здесь расположена папка «AppData». В ней находим «Local» и открываем «Temp».
- Нужно удалить все файлы, содержащиеся в папке. Если некоторые файлы не будут удаляться, пропускаем их.
Контрольная очистка остатков
Скачиваем и устанавливаем CCleaner с официального сайта. Запускаем утилиту:
- В открывшемся окне выбираем «Сервис», а затем «Автозагрузка». Здесь показываются программы от Mail.Ru, которые запускаются при перезагрузке компьютера. Отключаем их.
- После отключения, автозагрузочные процессы нужно удалить.
- Важно провести полную очистку. Кликаем по вкладке «Очистка», затем жмем «Анализ», и после проверки кнопку «Очистка».
- Нужно исправить ошибки реестра. Выполните несколько шагов, как показано на рисунке.
Удаление инструментов из браузеров
Вирусное ПО прочно поселяется на компьютере. Но его основная задача – встраиваться в браузеры, и навязывать вам сторонние сервисы. Программы от Mail.Ru автоматически меняют стартовую страницу на сайты партнеров или на неудобный поисковик. После удаления всех вредных программ, появляется возможность раз и навсегда исправить эту неприятную ситуацию.
Убираем стартовую страницу go.mail.ru
Заменить стартовую страницу не сложно. Рассмотрим на примере популярных браузеров.
Mozilla Firefox
В Firefox это делается в 3 шага:
- заходим в «Настройки»;
- переходим во вкладку «Основные»;
- выбираем стартовую страницу. Введите сайт, которым часто пользуетесь. В данном примере выбрана поисковая система Yandex.
Google Chrome
В Chrome тоже не сложно:
- заходим в «Настройки»;
- добавляем в список стартовых страниц нужную;
- при этом, вирусную ссылку удаляем;
- вписываем интересующий нас адрес;
- и жмем «ОК».
Как и в случае с Mozilla, Chrome позволяет устанавливать стартовой страницей любой сайт.
Удаляем визуальные закладки и панели
Визуальные закладки и панели встраиваются в браузер в виде расширений. Чтобы удалить поиск Mail.ru из Google Chrome:
- нужно зайти в «Настройки»;
- открываем «Расширения» и находим все упоминания Mail.ru, «Спутник» и прочих сопутствующих расширений, которые вы не устанавливали самостоятельно.
- нажимаем на значок урны и удаляем расширение.
Совет! Рекомендуем ознакомится с инструкциями по устранению вредоносных программ: Wajam, Tencent и MPC Cleaner.
Пошаговая инструкция по удалению
Если соблюдены выше представленные условия, вы можете начать процедуру удаления, придерживаясь следующей инструкции:
- Запускаем браузер и переходим в раздел Почта (изображение конверта). В открывшемся окне нужно будет ввести данные в специальные поля – указываем логин и пароль. Если вход был выполнен, в браузере сразу откроется список писем, а адрес почты заканчивается на @mail.ru:
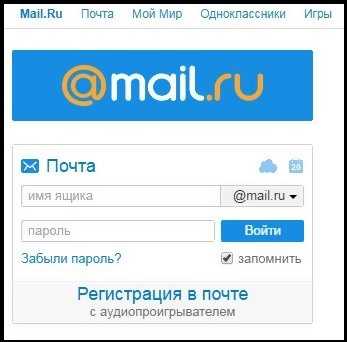
- Итак, в почту мы вошли. Теперь необходимо добраться до меню удаления. В нижней части страницы вы увидите несколько вкладок. Выбираем среди них «Помощь».
- В появившемся списке перечислены основные запросы, с которыми сталкиваются пользователи ресурса mail.ru. Нас интересует удаление аккаунта, поэтому выбираем одиннадцатый вопрос «как удалить ненужный e-mail»:
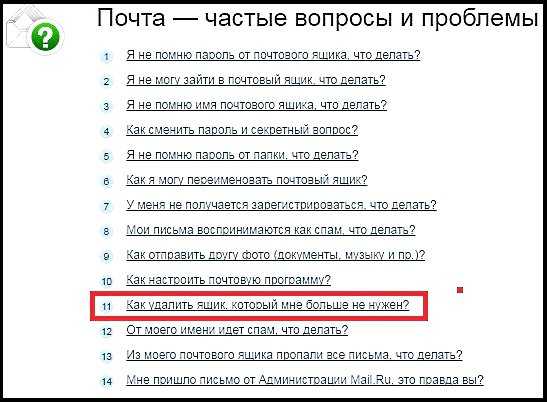
- Когда вы кликните по ссылке, вас перекинет на страничку с описанием процесса и предупреждением о потере своих писем. В тексте будут активные ссылки, помеченные синим цветом – нажимаем левой кнопкой мыши на «специальный интерфейс».
- Теперь откроется страница удаления. Заполните основные формы, в поле «Причины отказа» можно написать реальную причину или набор символов. Завершающий этап – это ввод действующего пароля от удаляемого почтового адреса. Теперь осталось нажать кнопку «Удалить». Готово.
Если вы не будете заходить на почту длительное время, система автоматически удалит ваш e-mail. Такая процедура выполняется для того, чтобы разгружать сервера путем удаления замороженных аккаунтов. Не рекомендуется выбирать такой метод, так как на восстановление времени вам не дадут.
Как очистить весь компьютер от сервисов Mail.ru
В «расстрельном списке» мусорных программ от Mail.ru числятся не только расширения для браузера, но и отдельные продукты, по своей зловредности сравнимые с вирусами: они меняют настройки программ по умолчанию, блокируют установленные пользователем сервисы, чтобы подключить вместо них свои, самостоятельно скачивают другое программное обеспечение, увеличивая количество мусорных программ на компьютере.
Мусорное ПО:
- Агент@Mail.ru — мессенджер, полный навязчивой рекламы.
- Браузер Амиго — интернет-обозреватель, сразу после установки делающий себя браузером по умолчанию.
- Поиск@Mail.ru — поисковое приложение для браузера.
- Спутник@Mail.ru — надстройка верхней панели браузера, портящая его внешний вид и ухудшающая быстродействие.
- [email protected] — теоретически является антивирусным приложением, защищающим браузер пользователя от спама и вирусов; на практике агрессивно изменяет настройки браузера, блокирует все поисковые агенты кроме Mail.ru, ограничивает возможность удаления своих собратьев; одна из самых сложных в удалении программ.
- [email protected] — утилита, которая скачивает и обновляет программное обеспечение Mail.ru. Именно она восстанавливает остальные программы даже после их удаления, поэтому от неё крайне важно избавиться.
Mail.ru делает свой сайт домашней страницей браузеров и включает в них собственные «визуальные закладки».
Как избавиться от мусорного ПО через «Программы и компоненты» («Установка и удаление программ»)
Сначала удаляем то, от чего избавиться проще всего.
- Заходим в меню «Пуск» и выбираем вариант «Панель управления».
- На «Панели управления» переходим к пункту «Программы и компоненты» (в старых версиях Windows – «Установка и удаление программ»).
- Ищем в списке установленных программ те самые раздражающие приложения от Mail.ru (проще всего их найти, отсортировав программы по названию производителя). Их-то и нужно удалить, выделив в списке курсором мыши и кликнув кнопку «Удалить».
Фотогалерея: удаление сервисов майла через панель управления
найдите пункт «Панель управления» в меню «Пуск»В Windows 7 и выше пункт с установленным программами называется «Программы и компоненты»Появится список установленных сервисов Mail.ru в окне «Программы и компоненты»
Как убрать процессы Mail.ru
Следующий шаг — удаление того, что не удалось убрать через «Программы и компоненты».
- Откройте диспетчер задач Windows. По умолчанию он открывается по комбинации клавиш Ctrl+Alt+Delete. В новых версиях операционной системы (после Windows XP) после нажатия этой комбинации появится диалоговое окно, в котором необходимо выбрать пункт «Диспетчер задач».
- В открывшемся окне «Диспетчер задач» ищем все процессы, которые имеют в своём названии mail.ru (как правило, таким грешат Спутник и Updater).
- По каждому из процессов, найденных в п. 2, нужно кликнуть правой кнопкой мыши и выбрать в выпадающем меню пункт «Открыть расположение файла».
- После открытия папки, где притаились остаточные файлы мусорной программы, повторно кликните по процессу правой кнопкой мыши и выберите действие «Завершить процесс» (если такого пункта нет, нужно выбрать действие «Снять задачу»).
- В папках, открытых в п. 3, находим всё, что имеет отношение к Mail.ru, и удаляем.
В случае если на компьютере установлены игры, работающие через игровой центр Mail.ru (например, Perfect World, Archeage, Аллоды Онлайн), важно не удалить его вместе с вредными программами. Без него игры, локализованные Mail.ru, запуститься не смогут, придётся заново переустанавливать игровой центр.
Иногда сервисы от Mail.ru затрагивают не только процессы, но и службы (да, речь идёт о печально известном Guard и иногда об Updater). Чтобы проверить, не осталось ли там зловредных программ, необходимо:
- Открыть службы (проще всего это делается через «Поиск» в меню Пуск, где нужно набрать «Службы», или через одноимённую вкладку в диспетчере задач).
- Пролистать список служб в поисках имён с пометкой Mail.ru.
- Остановить службы, найденные в п. 2: кликнуть правой кнопкой мыши на имени и выбрать из контекстного меню пункт «Остановить».
- Снова кликнуть правой кнопкой на имени службы и выбрать пункт «Свойства». В открывшемся окне на вкладке «Общие» в параметре «Исполняемый файл» указан путь до каталога, из которого запускается служба.
- Перейдите в каталог, найденный в п. 4, и очистите его.
Если какие-то программы не получилось удалить через панель управления, самое время ещё раз попробовать это сделать: когда службы и процессы отключены, удаление должно пройти без проблем.
Фотогалерея: удаление программ Mail.ru через «Диспетчер задач»
По нажатию Ctrl+Alt+Delete в новых версиях системы появляется такое окно, в котором необходимо выбрать пункт «Диспетчер задач»В сокращённой версии диспетчера задач не отображаются процессы; для их отображения нужно кликнуть пункт «Подробнее»Запущенные процессы Mail.ru в «Диспетчере задач»Для отображения полного списка служб в «Диспетчере задач» нужно кликнуть кнопку «Открыть службы»Отследить папку, из которой запускается майловская служба, можно по кнопке «Свойства» в окне со службами Windows
Очистка временных папок
Даже после удаления программ в системе остаются их временные файлы. Они могут восстановить удалённое и вернуть программы на место. Чтобы не допустить возвращения мусорного ПО, временные файлы тоже надо убрать.
По умолчанию временные файлы программ находятся по адресу C:\Users\<имя пользователя>\AppData\Local\Temp. Хранящиеся здесь файлы ведут себя хитро: в их названиях не указано, что они имеют отношение к Mail.ru. Поэтому рекомендуется полностью удалить содержимое папки Temp. С другими программами из-за удаления содержимого Temp ничего страшного не случится, а вот временные файлы Mail.ru будут уничтожены.
В самой папке Local тоже могут прятаться программы от Mail.ru, но они, в отличие от файлов папки Temp, выдают себя названием. Если там обнаружилась папка с характерным именем, её тоже следует удалить.
Очистку папки Temp и проверку Local следует выполнить для каждого пользователя.
Необходимо очистить папку Temp (удалить из неё все файлы) и удалить папку под названием Mail.ru
Если такой папки в списке нет, у вас отключено отображение системных файлов и папок. Включить его можно следующим образом:
- В меню «Панели управления» кликнуть пункт «Параметры проводника».
- Перейти во вкладку «Вид» и в открывшемся списке найти пункт «Скрытые файлы и папки».
- Кликнуть на кружок рядом со значением «Показывать скрытые файлы, папки и диски», сохранить изменения по кнопке «ОК».
Нужно переключить кнопку так, чтобы видеть системные файлы и папки: это поможет избавиться от притаившихся в них файлов майла
А чтобы убедиться, что файлов Mail.ru в системе не осталось, воспользуйтесь поиском в меню Пуск. Ищите по ключевым словам mail.ru и amigo. Все файлы, полученные в результате поиска, необходимо удалить.
Очистка системного реестра Windows
Остаётся последний штрих: системный реестр. В нём прописываются информация и настройки программного обеспечения, поэтому иногда сервисы Mail.ru могут установиться заново из-за этих остаточных данных.
Windows Registry, или системный реестр — иерархически построенная база данных параметров и настроек в большинстве операционных систем Microsoft Windows. Реестр содержит информацию и настройки для аппаратного обеспечения, программного обеспечения, профилей пользователей, предустановки.
- Нажмите комбинацию клавиш Win+R.
- В открывшемся окне «Выполнить» наберите с клавиатуры команду regedit (либо скопируйте её из данной инструкции и вставьте) и нажмите Enter.
- В открывшемся окне «Редактор реестра» выберите пункт меню «Правка» и в текстовом поле «Найти» наберите mail.ru.
- Нажмите кнопку «Найти далее».
- Все найденные разделы необходимо удалить (их может быть несколько, для переключения между разделами можно использовать клавишу F3).
Для доступа к окну поиска нужно нажать «Правка -> Поиск» или просто комбинацию клавиш Ctrl+F3
Если вы боитесь вручную лезть в реестр и системные папки, вместо этого можно воспользоваться утилитами для очистки системы: например, CCleaner или Wise Care. Это программы, заточенные под избавление операционной системы от программного мусора. Ими удобно пользоваться, если у вас недостаточно времени или уверенности для решения проблемы вручную.
Хуже вируса: как удалить сервисы Mail.ru из браузеров
С компьютером наконец-то разобрались. Теперь пришло время очищать браузер. Тут уже легче: когда хитрые сервисы вроде Спутник или Guard удалены, очистка браузеров не займёт много времени.
Удаляем стартовую страницу Mail.ru
Открываем браузер — и тут же на нас выскакивает главная страница Mail.ru. Это происходит из-за того, что вредные программы меняют настройки интернет-обозревателя, задавая в качестве домашней страницы (той, на которой начинает свою работу браузер) свой сайт. Разумеется, это так оставлять не стоит, если только вы не фанат Mail.ru. Но тогда зачем бы вам было нужно его удалять?
- Заходим в настройки браузера. В разных браузерах кнопка «Настройки» располагается в разных местах, но в последнее время популярные интернет-обозреватели пришли к единообразию: найти эту кнопку можно в правом верхнем углу окна (исключение — Opera: там кнопка располагается в левом верхнем углу окна).
- В выпадающем меню браузера выбрать пункт «Настройки» – откроется соответствующая страница.
В Google Chrome начальную страницу можно изменить в подзаголовке меню «При запуске открывать». Можно выбрать пустую страницу, можно какую-то свою — главное, не Mail.ru. Его вообще рекомендуется убрать из списка стартовых страниц: для этого кликаем по кнопке «Добавить» и, когда откроется список, удаляем из него всё связанное с надоедливым поисковиком.
Фотогалерея: как убрать майл из стартовой страницы браузера Гугл Хром
Кнопка, по которой вызывается выпадающее меню с пунктом «Настройки», находится в левом верхнем углу Google ChromeНастройка, в которой майл ру прописывает себя в качестве стартовой страницы браузера Google ChromeВ настройке можно заменить майловскую стартовую страницу на свою, либо задать страницу быстрого доступа в качестве стартовой страницы браузера Google Chrome
Браузер Opera в этом плане очень похож на Хром. Подзаголовок меню во вкладке «Основные» окна настроек, где меняется начальная страница, называется «При запуске».
Фотогалерея: смена стартовой страницы майла в браузере Opera
Кнопка вызова меню находится в верхнем левом углу браузера Opera
На вкладке “Основные” можно указать стартовую страницуНачиная с 15-той версии браузера Opera, пункт «Домашняя» называется “Открыть определенную страницу, или несколько страниц”
В Mozilla Firefox нужные нам функции находятся в подпункте меню «Запуск». Здесь достаточно кликнуть на клавишу «Восстановить по умолчанию», чтобы вернуть домашнюю страницу к стандартным настройкам.
Фотогалерея: смена стартовой страницы майла в Mozilla Firefox
Меню настроек Mozilla Firefox в Windows 7 и в Windows XPНастройка для изменения стартовой страницы Mozilla FirefoxНастройка для открытия вместо стартовой страницы вкладок, не закрытых в прошлом сеансе
В «Яндекс.Браузере» поставить домашней страницей Mail.ru практически невозможно, равно как и установить туда расширения от Mail.ru. Связано это с тем, что Яндекс и Mail — конкуренты, и их программы защищают себя друг от друга. Но если майл влез и в «Яндекс.Браузер», то достаточно промотать меню настроек вниз: все настройки этого браузера располагаются на одной странице.
Фотогалерея: смена стартовой страницы майла в «Яндекс.Браузере»
Выпадающее меню опций в Яндекс.Браузере — из него можно перейти в раздел настроекТак выглядит настройка для задания стартовой страницыТак выглядит результат применения настройки «Открыть страницу быстрого доступа»Настройка, в результате применения которой в качестве стартовых страниц будут открываться вкладки, не закрытые в прошлом сеансе Яндекс.Браузера
В браузере Microsoft Edge (бывший Internet Explorer) настройки домашней страницы находятся под пунктом меню «Открыть с помощью».
Для задания свой стартовой страницы необходимо выбрать пункт «Конкретная страница или страницы»
Удаляем расширения от Mail.ru
Когда со сменой стартовой страницы покончено, нужно удалить всё то, что осталось: обычно это расширения для браузера. Сразу стоит оговориться, что от проникновения майловских расширений лучше всего защищён браузер Microsoft Edge (т.к. позволяет устанавливать расширения только из официального магазина), а также «Яндекс.Браузер» (как конкурент Mail.ru). Остальные не так стойки перед лицом угрозы. Их-то мы и будем очищать.
- Нажимаем на кнопку настроек вверху окна, выбираем пункт «Дополнения» (исключение — Google Chrome: там дополнения расположены также под кнопкой «Настройки»).
- Видим список расширений, ищем в нём навязчивые плагины от Mail.ru.
- Дальше — проще: около каждого расширения есть кнопка «Удалить». Она-то нам и нужна. Удаляем все зловредные дополнения, но не задеваем по пути те, которые вы установили сами.
Фотогалерея: инструкция по удалению расширений от Mail.ru
Чтобы удалить расширение, требуется нажать на кнопку «Удалить»Для удаления нежелательных приложений нужно щёлкнуть на мусорный бакЧтобы удалить расширение, достаточно кликнуть на крестик
Видео: инструкция по удалению мусорных программ Mail.ru
Как заблокировать возможность установки сервисов от Mail.ru — советы
Хорошо избавиться от докучающих программ. Но ещё лучше — заблокировать им возможность устанавливаться на компьютер. Этот пункт в большей степени представляет собой рекомендацию, чем пошаговое руководство. Стопроцентной гарантии защиты от заражения мусорными программами дать не сможет никто. Но есть ряд предосторожностей, соблюдение которых существенно повысит защищенность компьютера.
Во-первых, самый частый путь заражения — через «незаметные» галочки при установке программ. Распространённая ситуация: человек устанавливает совершенно не имеющую отношения к сервисам Mail.ru программу — и откуда ни возьмись у него на компьютере появляется браузер Амиго. Дело в том, что во время установки программы человек не заметил небольшую галочку, поставленную напротив пункта «Установить компоненты Mail.ru». Галочка может быть выставлена по умолчанию, около неё может стоять пометка «рекомендуется». Галочка даже может быть помечена серым цветом как нередактируемая, хотя на самом деле такую галочку можно убрать одним кликом. Программы, распространяющие мусорные сервисы, пытаются запутать и обмануть пользователей. Крайне важно не попадаться на эти уловки.
Обратите внимание на галочки: они подсвечены серым, как будто их нельзя снять; но это уловка, галочки снимать можно и нужно
Во-вторых, иногда незаметных галочек нет, зато есть пункты вроде «Быстрая установка (рекомендуется)» и «Выборочная установка». Если речь не идёт о каких-то специализированных программах с огромным количеством надстроек, «Быстрая установка» отличается от «Выборочной» только тем, что в неё по умолчанию включены сервисы от какого-нибудь недобросовестного производителя. И, установив программу «быстро», можно столкнуться с далеко не быстрым процессом очистки компьютера от мусорных программ.
В-третьих, при установке программа может без всякого предупреждения принести на компьютер компоненты Mail.ru. Такое происходит редко, но всё же происходит, и от этого не уберечься никак: предугадать, установит ли незнакомая программа вместе с собой Амиго или Спутник, невозможно. Остаётся надеяться на лучшее и не скачивать установочные файлы из непроверенных источников.
Mail.ru Group предлагает и полезные сервисы: например, облачные хранилища. Но приложения Mail.ru, заполненные рекламой, неудобные в использовании и сильно тормозящие компьютер к числу полезных не относятся. Они вредят пользователю, да ещё и распространяются практически обманным путём. Поэтому при скачивании файлов из интернета не теряйте бдительности, чтобы не утонуть в море мусорных и вредоносных программ. А если не получилось уберечь себя от зловредов — пользуйтесь инструкцией по удалению и впредь будьте внимательнее.
Как удалить вещи из интернета
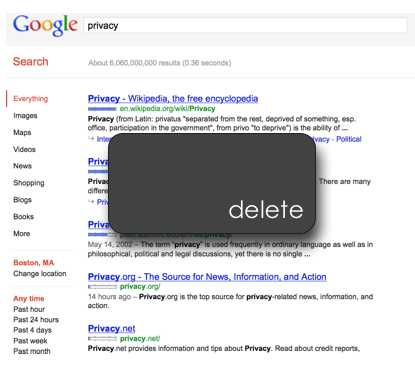
Разве вы не хотели, чтобы для результатов поиска была кнопка удаления?
Вы хотите удалить что-то из Интернета: может быть, это статья, изображение, сообщение в блоге, аккаунт или видео. Это не всегда легко, но можно сделать и . Итак, вот как удалять файлы из Интернета.
Мы потратили годы на удаление информации о людях с веб-сайтов брокеров данных с помощью нашего продукта DeleteMe, и мы многому научились.Прежде чем мы перейдем к нашим 7 советам по удалению, давайте начнем с некоторых основных правил Интернета.
Веб-правило 1. Иди, прежде чем бегать. Прежде чем Google заметит, удаление должно быть выполнено из исходного источника.
В этом руководстве мы назовем веб-сайт, на котором фактически размещен контент, который вы хотите удалить, - исходный источник - publisher . Блоги, газеты, форумы, Facebook… все они издатели.
Допустим, кто-то написал о вас в блоге действительно нелестное сообщение, и теперь оно появляется в результатах поиска Google всякий раз, когда кто-то ищет ваше имя.Естественно, вы хотите, чтобы его сняли с Google. Вот что важно: Google не является источником этого сообщения; это просто упрощает поиск этого сообщения. Сообщение фактически размещено в блоге, которым может быть WordPress, Posterous, Tumblr или другой популярный блог-сайт. У Google нет файла, и он не может его удалить.
Чтобы удалить что-либо из результатов поиска Google, сначала необходимо удалить это из исходного источника. Как только вы удалите часть контента, Google и другие поисковые системы естественным образом отфильтруют ее из результатов поиска.Однако есть способ ускорить этот процесс: см. Пункт 2 ниже.
Веб-правило 2: вы попадете на красный свет. В большинстве случаев веб-сайты не обязаны ничего удалять.
Прощай, данные.
Большинство вещей, которые люди хотят удалить, - это вещи, которые они добровольно опубликовали ранее. В соответствии с Условиями использования многих веб-сайтов вы теряете права на все, что публикуете, сразу после публикации. Вот почему это абсолютно важно, о чем вы думаете, прежде чем публиковать, потому что это может быть в Интернете навсегда.
У вас также должна быть действительно хорошая причина , чтобы заставить веб-сайт удалять контент. Недостаточно плохо выглядеть на фотографии или не любить комментарий на вашей стене в Facebook. Мы рассмотрим эти серьезные причины позже в этом руководстве. Хорошая новость: даже если на сайтах нет , у них нет для удаления контента, они могут делать это только для того, чтобы помочь вам. Вежливые просьбы могут иметь большое значение!
Веб-правило 3: Так держать. Настойчивость окупается, поэтому, если вы наткнетесь на стену, обойдите ее.
«Скрипящее колесо попадает в смазку» как никогда верно, когда дело касается разборок. Вам придется говорить громче, чаще говорить и продолжать. Восемьдесят процентов того, удаляется ли элемент, зависит от того, насколько вы готовы к этому. Невозможно принять отсутствие ответа за ответ. Вы соревнуетесь за ограниченное время очень занятых людей и компаний. Без лишних слов, вот наши 7 советов, как удалить что-то из Интернета.
1. Найдите кого-нибудь или хотя бы отдел, чтобы поговорить с
Чтобы действительно удалить элемент, вам нужно связаться с кем-то, кто отвечает за управление конкретным веб-сайтом, на котором он появляется.Даже лучше, если это вы, и это ваш аккаунт или веб-сайт. На некоторых сайтах есть системы для запроса на удаление, но ваши шансы выше, если вы поговорите с реальным человеком.
Попробуйте найти номер телефона редактора веб-сайта, веб-мастера или писателя в публикации. По нашему опыту, лучше всего поговорить с кем-то, кто достаточно технически подкован и имеет право удалять контент самостоятельно. Таким образом, они смогут обработать ваш запрос, когда вы спросите, а не пройти через длинную цепочку лиц, принимающих решения, которые могут забыть о вас.Отдел, которому потребуется больше всего времени, чтобы ответить вам? Юридический.
Ваша цель - поговорить с реальным человеком. Однако мы не можем гарантировать, что человек будет так счастлив услышать от вас.
Обычно вы можете получить номер по ссылке «свяжитесь с нами» в самом низу большинства веб-сайтов. Если контактная информация не указана, вы можете выполнить специальный поиск, чтобы узнать, кто зарегистрировал сайт. Это называется поиском «Кто есть», и вы можете сделать это бесплатно в Google. Просто введите «whois www.[сайт, который вы ищете] .com »в кавычках, и вы получите результат для человека, который его зарегистрировал. Если вы, например, хотите выполнить поиск по нам, вы должны ввести «whois www.abine.com» в строку поиска. Who Is search предоставит имя, адрес и номер телефона для административного контакта на сайте. Обратите внимание, что контактная информация может быть анонимной, если сайт был зарегистрирован через прокси-сервис.
Если вы можете найти только общий номер телефона стойки регистрации (это часто случается с газетами), сообщите секретарю, что вы хотите, чтобы вас связали с кем-то, кто отвечает за содержание веб-сайта, о запросе на удаление.Если вы имеете дело с большой компанией с автоматическим меню телефона, будьте настойчивы, пока на линии не появится другой человек.
2. Если вы не можете говорить, напишите по электронной почте
.Если вы не можете найти номер телефона, поищите личный адрес электронной почты. Когда вы выбираете человека, с которым хотите связаться, следуйте нашим советам из пункта 1 выше. Даже если вы не можете найти личные электронные письма, большинство сайтов используют стандартный формат электронной почты сотрудников, и вы можете угадать электронное письмо, немного поработав. Например, мы используем формат «имя в Abine точка com.Этот веб-сайт, формат электронной почты, может помочь вам угадать, предоставляя форматы для многих популярных веб-сайтов.
3. Сделайте свое дело и сделайте его хорошо
Обычно нет никаких юридических причин для снятия предмета, поэтому вы добьетесь успеха только в том случае, если попросите уважительно и красноречиво. Думайте о себе как об адвокате: вы должны представлять себя и приводить убедительные аргументы. Если они удалят предмет, они сделают это как одолжение для вас.

Вы должны убедить вас.
Было бы неплохо написать свой запрос, даже если вы планируете поговорить с кем-то, чтобы у вас был план действий, к которому можно обратиться. Придерживайтесь следующих советов по порядку:
- Начните с кратко , указав, кто вы и какова ваша цель для связи (например, «Я хочу поговорить с вами об удалении элемента с вашего веб-сайта»).
- Поблагодарите их за уделенное время и убедитесь, что они - тот человек, с которым можно поговорить о запросах на удаление. Если это не так, продолжение будет пустой тратой вашего времени.Попросите их связать вас с нужным человеком, причем не только с переадресацией телефонного звонка, но и с номером телефона, именем и адресом электронной почты этого человека.
- Кратко опишите, что вы хотите удалить и как это оказалось в сети.
- Вот самая важная часть: скажите , почему так важно для вас, чтобы этот контент был удален. Очеловечивайте себя и свою ситуацию, но старайтесь не быть в ней слишком эмоциональной или драматичной, даже если она может быть чувствительной к вам.Вы хотите, чтобы они могли относиться к вам так же, как вы, и сочувствовать вам. Несколько веских причин: контент может быть ложным, вредным для вашей репутации, затруднять вам получение работы и / или вызывать эмоциональные травмы.
- После того, как вы изложили свои причины, еще раз заявите, что вы хотите, чтобы они их удалили. Тогда подожди. Теперь мяч на их стороне; не говорите, пока вам не ответят.
- Если они откажутся от полного удаления, предложите альтернативы. Если у издателя есть политика против отмены публикации, за исключением чрезвычайных обстоятельств, рассмотрит ли он (1) блокировку индексации контента поиском с помощью роботов.txt, (2) удаление или анонимность вашего имени или (3) даже добавление краткого редактирования, чтобы включить обновление, чтобы прояснить ситуацию или решить, что вас беспокоит?
- В конце поблагодарите их за время и внимание к вашей ситуации. Знайте, что они любезно пересмотрят его, и убедитесь, что чувствуют, что их ценят. Вы также должны предложить предоставить любую дополнительную информацию, которая может быть для них полезна.
- Проверить письменные запросы на орфографические и грамматические ошибки. Эти вещи имеют значение.
- Если вы все же разговариваете с кем-то, убедитесь, что вы записали его или ее имя и ведете систематизированный учет вашего общения на случай, если вам придется предпринимать повторные попытки.
И если один человек отказывает вам, попробуйте кого-нибудь из компании. Помните: настойчивость окупается.
4. Удалите элементы из поиска Google с помощью инструмента удаления URL-адресов Google
Вы можете попросить Google удалить устаревшие результаты поиска.
Если вы когда-нибудь увидите в Google ссылку, которую необходимо обновить (другими словами, вы удалили или изменили контент на сайте издателя, но результаты поиска Google по-прежнему отражают старый контент), вы можете использовать инструмент удаления URL-адресов Google, чтобы исправить это. .
Обратите внимание, что вам понадобится учетная запись Google. Просто нажмите кнопку «Новый запрос на удаление», вставьте ссылку на сайт, который необходимо обновить, и в раскрывающемся меню в разделе «Причина» выберите «Страница была изменена, а кэшированная версия Google устарела». Затем следуйте инструкциям на странице и «введите слово, которое было полностью удалено с активной страницы, но все еще присутствует в кэшированной версии». Наконец, отправьте свой запрос. Google одобрит или отклонит его в течение 48 часов.Вы также можете просматривать ожидающие, одобренные и отклоненные запросы на удаление.
5. Если не получается удалить что-то плохое, закопайте его чем-нибудь хорошим
В идеальном мире мы смогли бы удалить все несправедливые, устаревшие и отрицательные результаты поиска о себе. На самом деле большая часть контента остается здесь, за исключением особых обстоятельств. Удалите все, что вы можете, но создание собственного положительного контента для подавления отрицательных результатов поиска - отличный способ контролировать свое изображение и улучшать результаты поиска.Учтите, что если вы хотите исчезнуть из Интернета, это решение не для вас. Вы создадите на больше контента о себе, чем на , но баланс изменится с отрицательного на положительный.
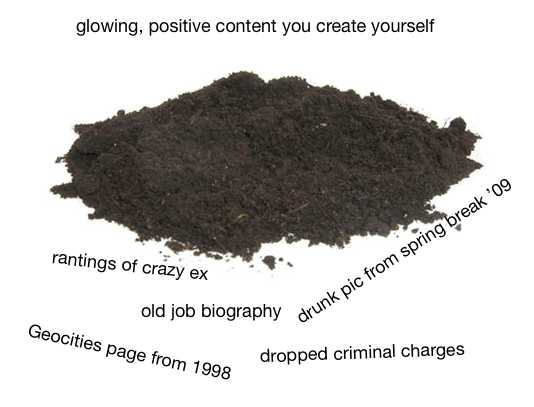
Вы можете скрыть негативные вещи в результатах поиска.
Создавайте и управляйте общедоступными профилями для себя
Некоторые сайты постоянно занимают высокие позиции в результатах поиска. Просто создав для них профиль со своим именем и небольшой идентифицирующей информацией, вы можете подавить отрицательные результаты.Убедитесь, что вы установили настройки конфиденциальности для всеобщего просмотра, и публикуйте только контент, о котором вы абсолютно уверены, что не пожалеете позже. Вот список сайтов для использования:
Twitter: http://twitter.com/
LinkedIn: http://www.linkedin.com/
MySpace: http://www.myspace.com/
Facebook: http://www.facebook.com/
Formspring.me: http://www.formspring.me/
Foursquare: http://foursquare.com/
About.Me: https: // about.я /
Google: https://profiles.google.com/
Blogger: http://blogger.com
Tumblr: http://tumblr.com
Photobucket: http://www.photobucket.com/
Quora: http://www.quora.com/
StumbleUpon: http://www.stumbleupon.com/
Reddit: http://www.reddit.com
Digg: http://www.digg.com
Plixi: http://www.plixi.com
Yahoo Pulse: http://pulse.yahoo.com/
Flickr: http://www.flickr.com /
Вы также можете использовать свое настоящее имя для регистрации на новостных сайтах и комментирования статей, хотя эти типы сообщений, как правило, не имеют такого высокого рейтинга, как сообщения на сайтах, перечисленных выше.
Связь между вашими различными сайтами
Один из способов, которыми Google определяет рейтинг сайта в результатах поиска, - анализировать, сколько раз другие сайты ссылаются на него. Вы можете заставить свой контент расти, связав его с самим собой. Например, создайте учетную запись Twitter, подключите ее к своей учетной записи formpring, подключите их обе к своей странице Facebook и сделайте ссылку на все из них на своей странице Blogger.Конечно, чем больше вы используете свои учетные записи и взаимодействуете с другими людьми, тем выше вероятность, что они будут ссылаться на ваш контент, что еще больше повысит ваши результаты.
Вернуть минус-слова
Если поиск по вашему имени в целом дает положительные результаты, но включение определенного ключевого слова дает отрицательные или нежелательные результаты, попробуйте вернуть этот термин. Скажем, поиск по запросу «Джон Доу» положительный, но «Джон Доу» + «Государственный колледж» дает отрицательные результаты. Джону Доу следует начать включать фразу «Государственный колледж» в свое создание положительного контента, чтобы связать его с его хорошей репутацией.
6. Сообщите поисковым системам о нарушениях закона
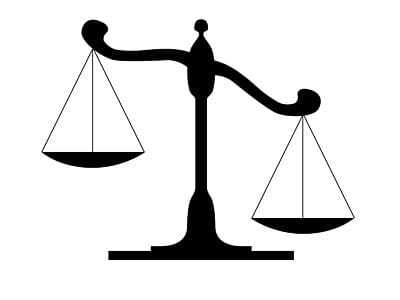
Если вы считаете, что какой-либо контент, который вы хотите удалить, нарушает какой-либо закон (нарушение авторских прав является обычным явлением), перейдите по этой ссылке, выберите «Поиск в Интернете» и продолжайте оттуда. Как правило, Google и другие веб-сайты удаляют контент, если он попадает в одну из следующих категорий:
- авторские права или нарушение авторских права - угрозы насилия в отношении другого человека - детская порнография - непристойности - эксплуатации детей - спам - олицетворение или неправомерного использование чужой личности - суд упорядоченной удаление - вредоносные программы / вирусы - конфиденциальная информация (в том числе номера социального страхования, банковский счет номер и номер кредитной карты) - киберзапугивание - в противном случае незаконные материалы
7.Если что-то действительно дискредитирует, обратитесь к юристу
Извините. Мы старались не доводить дело до сведения юристов, но, к сожалению, иногда приходится обращаться к юристам.
Если контент, который вы хотите удалить, представляет собой что-то негативное, что кто-то сказал о вас или вашей компании, вы обычно не можете удалить этот тип элемента без юридической документации, подтверждающей ваши требования. В соответствии с действующим законодательством об Интернете хостинговые компании и веб-сайты не несут никаких юридических обязательств по удалению предположительно дискредитирующего содержания без постановления суда о том, что этот контент на самом деле не соответствует действительности и является вредным для вас.
И то, что кто-то говорит что-то, что вам не нравится, не делает это заявление дискредитирующим. Диффамация - это определенный юридический термин с очень конкретным значением. Это также сбалансировано с правом на свободу слова. Если вы получили пищевое отравление в ресторане, вы имеете право опубликовать плохой отзыв об этом ресторане на Yelp. Владельцу это может не понравиться, но вы можете сказать это, если это правда, и публика заинтересована в том, чтобы узнать о месте, от которого им может стать плохо. Этот плохой отзыв не является клеветническим.Однако, если вы написали, что владелец ресторана - педофил, просто чтобы отомстить ему за то, что он провел ночь в рвоте, то, скорее всего, будет клеветническим.
Диффамация требует соблюдения четырех элементов: (1) ложное изложение фактов, а не мнение; (2) опубликовано хотя бы для одного человека; (3) если клеветнический вопрос вызывает общественное беспокойство, имеется вина как минимум в халатности со стороны издателя; и (4) должен быть нанесен ущерб репутации обсуждаемого человека.Для знаменитостей и общественных деятелей существует дополнительное требование, согласно которому заявление должно быть злонамеренно ложным - вы знали, что оно ложное, но сказали это с плохими и оскорбительными намерениями.
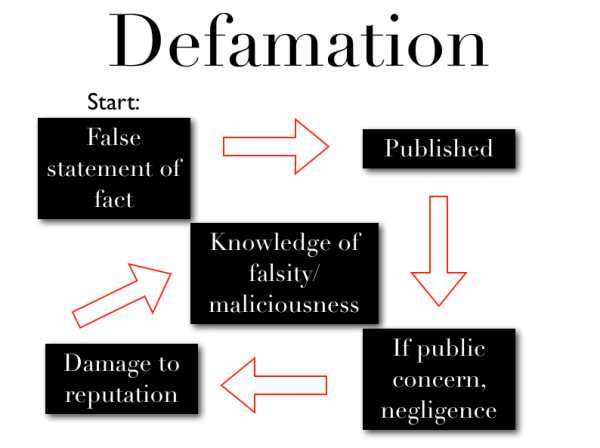
Правовые элементы диффамации.
Вызывает разочарование, что вам нужно постановление суда, объявляющее что-либо клеветническим, но без этого правила веб-сайты и хостинговые компании не смогли бы рассматривать тысячи исков о клевете. Если вы посмотрите, например, Условия использования и Политику в отношении содержания Blogger, то увидите, что в них клевета не указана как нарушение.Кроме того, Google заявляет, что они «не удаляют предположительно дискредитирующий контент с www.google.com или любых других доменов dot com в США».
Таким образом, если утверждения (1) представлены как факты, а не мнения, (2) на самом деле ложны (и вы можете это доказать) и (3) нанесли реальный, доказанный ущерб вашей репутации, вы можете поговорить с поверенный по Первой поправке, особенно тот, кто специализируется на диффамации в Интернете.
Мы надеемся, что эта информация была для вас полезной, и желаем удачи на вашем пути к удалению!
.Как удалить личную информацию из Интернета
От конфиденциальной банковской информации до фотографий, которые вы бы не хотели публиковать в Интернете, у вас, вероятно, есть в Интернете вещи, которые вы не хотите, чтобы другие могли найти.
Удаление некоторых ваших личных данных из Интернета может снизить вероятность того, что кто-то найдет и использует их в гнусных целях.
Если вы готовы принять меры для защиты своей личности, вот несколько советов и примеров того, как удалить личную информацию из Интернета.
Как моя личная информация может оказаться в Интернете?
Получение вашей информации у мошенников может привести к серьезным неприятностям. Как только они получат ваше полное имя и другие личные данные, они смогут использовать их вместе, чтобы украсть вашу личность, нанести ущерб вашим финансам, отправить попытки фишинга или даже преследовать вас лично.
Примеры личной информации:
- Подробная информация, такая как полное имя, физический адрес, номер телефона и история образования.
- Номера банковских счетов и данные для входа.
- Учетные данные учетной записи, такие как имена пользователей и пароли, для веб-сайтов.
- Медицинская информация или сведения о медицинском страховании.
- Идентификационные номера, такие как номер паспорта, номер социального страхования или идентификационный номер налогоплательщика.
Вот четыре способа, которыми воры могут получить вашу личную информацию.
Нарушение данных
Это происходит, когда неавторизованные лица взламывают базы данных, чтобы украсть и раскрыть личную информацию или PII, на труднодоступных веб-сайтах, обычно в темной сети.
Целевая информация может включать имена, номера социального страхования, номера водительских прав, медицинские и финансовые записи, а также адреса электронной почты и пароли.
Брокеры данных
Эти компании собирают и продают все данные, которые они могут получить на законных основаниях, такие как имена, дата рождения, номера телефонов, адреса, земельные записи, записи о браке, криминальное прошлое, профили в социальных сетях и многое другое. Они объединяют эти данные из десятков различных публичных документов, а затем компилируют их в Интернете.
Обычно основные сведения можно просмотреть бесплатно или заплатить, чтобы получить более подробный отчет.
Социальные сети и блоги
Ваши учетные записи в социальных сетях могут содержать все, что необходимо преступникам для кражи личных данных, например, ваше полное имя, место проживания и работы, фотографии вас и вашей семьи, планы на отпуск, а также ваши любимые группы и хобби. Например, вашу собаку зовут PII, если это ответ на один из ваших вопросов безопасности в Интернете.
Удаление социальных профилей и блогов затрудняет использование мошенниками этой информации.
Привычки к просмотру веб-страниц
Интернет-провайдеры и различные компании могут использовать технологию, называемую «куки», для отслеживания истории посещенных вами веб-сайтов, обычно используя эту информацию для создания целевой рекламы.
Однако хакеры также могут получить доступ к вашей истории поиска и просмотров и использовать ее, чтобы обмануть вас, поставить вас в неловкое положение или проникнуть в ваши финансовые счета.
Удаление вашей личной информации из Интернета
Это процесс удаления вашей личной информации из Интернета, так что наберитесь терпения и не ожидайте, что завершите его за один день.Используйте систематический подход, выполняя одну технику каждую неделю или около того.
Имейте в виду эти предостережения: возможно, невозможно навсегда удалить всю вашу информацию из Интернета. А после того, как вы удалите все профили и информацию, вы можете не появиться в результатах поиска, что может отпугнуть будущих работодателей и потенциальных любовных интересов. Но время, усилия и отсутствие в сети могут помочь вам защитить вашу информацию и финансы.
Удалите ваши учетные записи в социальных сетях
Составьте список учетных записей социальных сетей, которые вы ведете, например Facebook, Twitter и Instagram.Вспомните и такие сайты, как Live Journal и MySpace.
Посетите каждый веб-сайт, найдите настройки учетной записи и найдите возможность деактивировать или удалить учетную запись. В зависимости от того, какой объем информации вы хотите сохранить в тайне, вы также можете удалить свои учетные записи онлайн-банкинга и кредитных карт и даже учетные записи электронной почты.
Если у вас возникли проблемы, попробуйте поискать в Google «как удалить профиль / аккаунт X», и вы найдете инструкции по его удалению. Если вам не удается закрыть учетную запись, замените сохраненную информацию учетной записи (например, ваше имя и адрес электронной почты) чем-то непонятным (например, строкой случайных чисел и букв).
Попросить сайты сбора данных удалить вашу информацию
Если вы хотите очистить себя от этих баз данных, начните с поиска на таких сайтах, как Spokeo * и PeopleFinder *. Затем свяжитесь с брокером данных и спросите об отказе.
Процесс отличается для каждого сайта, и выполнение шагов для каждого из них может занять некоторое время.
За определенную плату такие услуги, как DeleteMe *, могут сэкономить вам время, удалив вас из брокеров данных и других результатов поиска.
Закройте или удалите все блоги или личные сайты
Личные блоги могут содержать подробные сведения о вашей повседневной жизни, семье, работе, информацию о здоровье и финансовом положении - это информация, которую мошенник может использовать, чтобы обмануть вас или получить доступ к вашим учетным записям. Если вы публикуете блог, не забывайте о деталях, которыми вы делитесь.
Если кто-то еще разместил конфиденциальную информацию о вас на своем веб-сайте или в блоге, вы можете связаться с веб-мастером сайта и попросить его удалить эту информацию.
Воспользуйтесь функцией поиска домена на WhoIs.com *, чтобы узнать информацию о веб-мастере. Если веб-сайт отказывается удалить вашу информацию, вы можете отправить юридический запрос в Google * и попросить удалить ее.
Удалите все ненужные приложения с телефона или планшета
Многие мобильные приложения на вашем смартфоне и планшете собирают личные данные, такие как ваше имя, адрес электронной почты, привычки в расходах и географическое положение. Эта информация может быть взломана, утечка или украдена, и если она попадет в руки мошенника, ваши финансы могут оказаться под угрозой.
Если вы не уверены, заслуживает ли приложение доверия, рекомендуется сначала ознакомиться с Условиями использования и Уведомлением о конфиденциальности, чтобы определить, какая информация собирается, почему она собирается и как ее можно защитить, хранить и передавать. Вы также можете проверить отзывы пользователей.
Если после этого вы решите, что не хотите, чтобы в приложении были ваши данные, подумайте, как удалить всю вашу информацию и удалить приложение. Возможно, вам придется связаться с поставщиком приложения и попросить его удалить вашу информацию.
Кроме того, полезно регулярно просматривать приложения и проверять настройки конфиденциальности.
Например, одно приложение может запрашивать доступ к вашему микрофону. Хотя это может иметь смысл для такого приложения, как Skype, приложению карт он может не понадобиться.
Пока вы регулярно проверяете эти приложения, удалите те, которые вы не используете, чтобы освободить место и снизить риск раскрытия информации.
Помните, что удаление приложения с устройства не обязательно означает, что разработчик приложения удаляет вашу личную информацию. Опять же, проверьте настройки конфиденциальности и учетной записи, чтобы определить, как полностью удалить свою учетную запись.
Использовать функцию запрета отслеживания
Просматривая веб-страницы, вы, вероятно, замечали отказ от ответственности в отношении файлов cookie, которые представляют собой технологию, которая отслеживает ваши привычки просмотра веб-страниц. Если вы не хотите, чтобы эта информация отслеживалась и сохранялась, подумайте о запуске программного обеспечения безопасности, которое содержит функции для блокировки онлайн-отслеживания.
Вы также должны понимать ограничения вашего браузера и любую функцию запрета отслеживания. Например, функция инкогнито Google в браузере Chrome не сохраняет историю просмотров, файлы cookie и данные сайтов, а также любую информацию, введенную вами в формы.
Однако ваши действия в Интернете могут быть видны посещаемым вами веб-сайтам, вашему работодателю или учебному заведению (если вы находитесь в их сети) или вашему интернет-провайдеру.
Очистите данные вашего компьютера
В истории вашего браузера хранится множество личной информации, включая веб-сайты, которые вы посещаете (в том числе финансовые учреждения), пароли, а также кешированные изображения и файлы. Если хакер получит доступ к вашему устройству, он сможет использовать эту информацию, но большую часть ее достаточно легко очистить.Регулярно очищайте историю своего браузера, удаляйте файлы cookie, а также устанавливайте и используйте программное обеспечение безопасности, которое включает функции конфиденциальности в Интернете.
Удалить устаревшие результаты поиска
Результаты поисковой системы могут предоставить много информации о вас через веб-сайты брокеров данных, страницы в социальных сетях, новости и даже изображения из кэша. Но вы можете попросить Google исключить любые результаты, содержащие вашу личную информацию, отправив форму запроса на удаление. Это не является стопроцентной гарантией, но Google попытается исключить ваши данные из своих результатов, что значительно снизит вероятность того, что вы попадете в поисковые системы.
Последнее слово об удалении личной информации из Интернета
Удаление вашей личной информации из Интернета касается только защиты конфиденциальности. Вы также должны использовать программное обеспечение для шифрования или VPN при передаче файлов и установить интернет-безопасность и антивирусное программное обеспечение на свой компьютер, смартфон и планшет.
Хотя этот процесс потребует времени и усилий, уверенность в повышенной конфиденциальности будет полезна.
.Как удалить историю просмотров жесткого диска
Распространенный способ повысить конфиденциальность в Интернете - удалить историю браузера (см. Руководства для Chrome и Internet Explorer). Это поможет защитить ваши личные и финансовые данные. Но если вы хотите пойти еще дальше, вы также можете удалить всю историю поиска на жестком диске.
Перейти к…
Зачем удалять историю поиска на жестком диске
Как удалить историю поиска на жестком диске
Дополнительные меры для защиты конфиденциальности в Интернете
Зачем удалять историю поиска на жестком диске
Хотя удаление истории веб-браузера - это один из способов сохранить конфиденциальность ваших привычек при просмотре веб-страниц, этого недостаточно, чтобы скрыть ее от опытных ИТ-специалистов.Вот еще несколько причин удалить историю поиска на жестком диске:
- При удалении файлов истории удаляется не их содержимое, а только их структура.
- Удаление истории веб-браузера для определенного браузера не влияет на историю других браузеров, а это означает, что вам придется повторить этот процесс для любого количества других браузеров, которые вы используете.
- Освободите место на жестком диске.
Лучшая часть? Весь процесс не должен занимать более 10 минут и не требует больших технических знаний.Вам также не нужно загружать какие-либо специальные программы, чтобы выполнить следующие действия.
Вернуться к началу
Как удалить историю поиска на жестком диске
Шаг 1: Введите « запустить » в строке поиска на рабочем столе. В результатах поиска нажмите Выполнить .
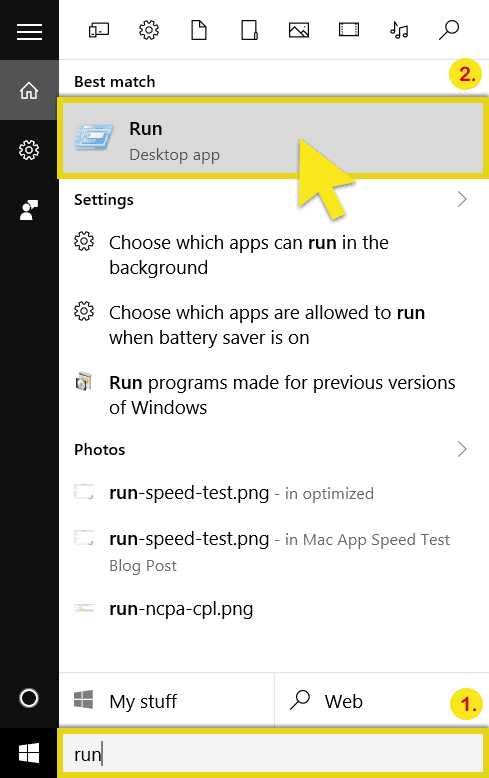
Шаг 2: В поле поиска запуска введите « regedit » и нажмите ОК .
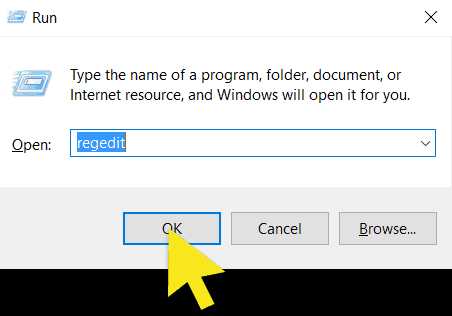
Шаг 3: Теперь вы увидите диалоговое окно Контроль учетных записей пользователей.Щелкните Да , чтобы продолжить.
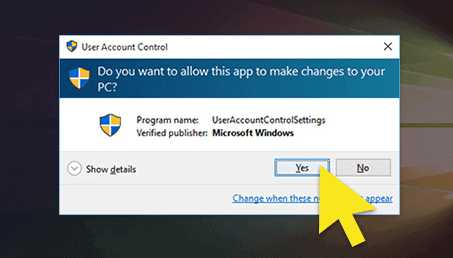
Шаг 4: В редакторе реестра откройте следующие папки: HKEY_CURRENT_USER > SOFTWARE > Microsoft > Internet Explorer > TypedURLs .
Шаг 5: Щелкните правой кнопкой мыши для каждой записи, а затем щелкните Удалить . Нажмите Да , когда будет предложено подтвердить.
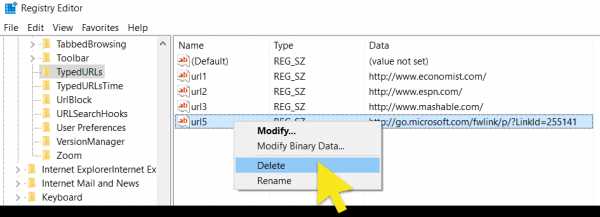
И все! История просмотров вашего жесткого диска исчезла навсегда!
Примечание: Рекомендуется периодически выполнять эти шаги, поскольку папка истории будет пополняться, когда вы продолжите просматривать веб-страницы.
Вернуться к началу
Сделайте больше для защиты вашей конфиденциальности в Интернете
Теперь, если вы ДЕЙСТВИТЕЛЬНО хотите улучшить свою конфиденциальность в Интернете, вот еще несколько шагов, которые вы можете предпринять.
- Используйте ExpressVPN. Хотя «приостановка» истории веб-приложений и веб-поиска Google не позволяет Google собирать данные о вас, это не мешает вашему интернет-провайдеру отслеживать, что вы делаете в Интернете, и потенциально делиться ими с корпорациями и правительствами. Чтобы скрыть свою онлайн-активность от провайдера, используйте VPN, например ExpressVPN.
- Используйте браузер Tor. Tor скрывает ваше местоположение и действия в сети от всех, кто занимается наблюдением за сетью или анализирует трафик, поэтому вашу интернет-активность сложно отследить до вас. Это один из лучших способов сохранить анонимность в Интернете. Чтобы максимизировать эффективность Tor, обязательно прочтите эти советы: Хотите, чтобы Tor действительно работал?
Безопасный просмотр всем!
Вернуться к началу
Хотите больше помощи, чтобы убрать беспорядок в своей онлайн-жизни? Ознакомьтесь с руководствами ExpressVPN по телефону:
.> Удаление расширений Chrome
> Удаление Dropbox
> Удаление учетной записи Facebook
> Удаление Facebook Messenger
> Удаление «Найти iPhone», «Найти iPad» и «Найти Mac»
> Удаление учетной записи Gmail
> Удаление истории Google
> Удаление ваших фотографий в Google
> Удаление учетной записи Instagram
> Удаление истории Internet Explorer
> Удаление вашей учетной записи Pokémon Go
> Удаление Safari
> Удаление учетной записи Snapchat
> Удаление учетной записи Tinder
> Удаление учетной записи Twitter
> Удаление WhatsApp Messenger
> Удаление учетной записи Yahoo Mail
Контроль учетных записей пользователей: Оливер Хаслам / redmondpie (изображение изменено)
.Как удалить поисковую систему по умолчанию | Small Business
Если в результатах онлайн-поиска не удается найти нужные источники, удалите поисковую систему своего браузера по умолчанию. Панель инструментов браузера или адресная строка URL содержат параметры, которые помогут вам заменить одну поисковую систему другой. Назначьте новую поисковую систему по умолчанию, чтобы оптимизировать список источников для поддержки ваших интернет-исследований.
Mozilla Firefox и Internet Explorer
Щелкните маленькую стрелку в поле поиска браузера, чтобы открыть список поисковых систем.
Щелкните нужную поисковую систему. В поле поиска будут отображаться логотип и имя.
Введите ключевое слово в поле поиска и нажмите «Enter», чтобы проверить, отображает ли выбранная поисковая система результаты.
Google Chrome
Щелкните правой кнопкой мыши адресную строку URL-адреса, чтобы открыть список параметров, и щелкните «Редактировать поисковые системы», чтобы открыть диалоговое окно. Вы также можете щелкнуть значок гаечного ключа на панели инструментов браузера, щелкнуть «Настройки» и щелкнуть «Управление поисковыми системами», чтобы открыть диалоговое окно «Поисковые системы».
Наведите указатель мыши на поисковую систему с меткой (По умолчанию) и нажмите кнопку «X» рядом с этой записью, чтобы удалить.
Щелкните предпочтительную поисковую систему в разделе «Параметры поиска по умолчанию» или «Другие поисковые системы», а затем нажмите кнопку «Использовать по умолчанию» в этой строке.
Нажмите кнопку «ОК», чтобы закрыть диалоговое окно.
.Как удалить личную информацию из Интернета
За последние пару десятилетий Интернет принес нам большой прогресс. С этим трудно поспорить. Однако одна из проблем - это чрезмерное раскрытие личной информации в Интернете. Да, это здорово - иметь возможность мгновенно общаться практически с кем угодно в любой точке мира и получать новости в реальном времени прямо на свой телефон, где бы вы ни находились. Но вы не хотите, чтобы это происходило за счет вашей личной безопасности и даже вашей безопасности.
Когда мошенники могут найти в Интернете ваше настоящее имя, физический адрес и личный адрес электронной почты, это может привести к серьезным проблемам. Если они получат ваши банковские реквизиты, информацию о кредитной карте и любую официальную документацию, это может иметь серьезные последствия для ваших финансов. Риски включают кражу личных данных, сталкеры и рассылку спама, а также финансовый ущерб.
Поскольку технология ориентирована на простоту использования, а не на безопасность, любая новая технология, в том числе телефонная технология 5G, которая будет представлена на рынке в этом и следующем году, может представлять угрозу безопасности, когда речь идет о вашей личной информации.Добавьте к этому повторяющиеся утечки данных из приложений и компаний социальных сетей в последние несколько лет, и вы можете в конечном итоге решить, что было бы лучше, если бы вы удалили всю свою личную информацию из Интернета.
К сожалению, удалить личную информацию из Интернета не так быстро и просто, как удалить номер телефона из профиля Facebook. Это требует времени, усилий и терпения. Во многих случаях вы можете максимально повысить свою безопасность в Интернете, используя программное обеспечение для шифрования при передаче файлов, а также имея лучшее программное обеспечение для обеспечения безопасности в Интернете и антивирусное программное обеспечение для обнаружения шпионского ПО и вирусов как на вашем ПК, так и на смартфоне.
Еще одним важным аспектом безопасности в Интернете являются свидания. Вы не хотите беспокоиться о своей личной безопасности в поисках любви и товарищества, поэтому мы также собрали некоторую информацию, которая поможет вам оставаться в максимальной безопасности при свиданиях в Интернете.
Но если ваша конфиденциальность была нарушена или вы опасаетесь этого, вы можете ограничить любой потенциальный ущерб, удалив личную информацию о вас из Интернета, используя некоторые или все следующие методы.
Большинство пользователей Интернета имеют несколько учетных записей в Интернете, часто их десятки, а то и сотни.Наиболее распространенными и, возможно, наиболее уязвимыми являются учетные записи в социальных сетях. Каждая открываемая вами учетная запись означает, что в Интернете будет доступно больше вашей личной информации. Удаление этих учетных записей может эффективно удалить большую часть информации.
Обратите внимание, что деактивация учетной записи - это не то же самое, что ее удаление. Для некоторых учетных записей вы можете запросить окончательное удаление. Для других вы можете удалить информацию, связав учетную запись с новым адресом электронной почты, а затем удалив этот адрес электронной почты.
Кроме того, может оказаться невозможным удалить всю информацию, особенно после того, как личные данные были доступны третьим лицам. Например, приложения используют вашу информацию Facebook для сбора личных данных. Хотя это часто может быть ограничено проверкой вашего адреса электронной почты, это все же дополнительный портал, через который можно получить доступ к вашей информации.
Если вы не хотите покидать Facebook, но обеспокоены тем, что кто-то мог получить доступ к вашей информации через этот сайт, вы можете запросить свои данные.Отправив запрос личных данных в Facebook, вы можете отправить вам все свои данные, чтобы их можно было просмотреть. Таким образом, вы можете отслеживать все другие приложения и веб-сайты, которым вы разрешили доступ к своим данным Facebook, будь то сознательно или неосознанно, а также то, что у других компаний может быть ваш адрес электронной почты. Затем вы можете отслеживать эти сайты и приложения и либо удалить там свои учетные записи, либо отозвать свое разрешение на их использование или доступ к вашим данным Facebook.
Другие учетные записи, которые вы можете удалить, включают PayPal, YouTube, Craigslist и eBay.
Использование функции «Не отслеживать»
Вы можете использовать антивирусную защиту, программу обеспечения конфиденциальности или программу безопасности AVG, чтобы запретить браузерам и сайтам отслеживать вашу онлайн-активность. Это гарантирует, что веб-сайты и браузеры не записывают и не хранят вашу личную информацию.
Попросите сайты удалить вашу информацию
Один из способов проверить, существует ли какая-либо личная информация в Интернете, - это использовать службы поиска людей. Такие веб-сайты часто используются для поиска потерянных контактов, старых коллег или потенциальных сотрудников, но эти сайты также могут показать вам, какая информация о вас существует в Интернете и где вы можете ее найти.Затем вы можете попросить конкретный сайт, содержащий вашу личную информацию, удалить ее.
Поскольку люди в основном ищут информацию с помощью поисковых систем, вы можете попросить Google исключить любые результаты, содержащие вашу личную информацию. Форму запроса на удаление Google легко и быстро заполнить. Это не гарантирует полного 100% удаления из результатов поиска Google, но будет означать, что Google будет делать все возможное, чтобы исключить ваши данные из своих результатов, что значительно снизит вероятность того, что вас найдут через поисковые системы.
Закройте или удалите все блоги или личные сайты.
Легко удалить всю информацию из блога и попросить поставщика блога удалить вашу учетную запись навсегда. Другие личные сайты, которые вам, возможно, придется закрыть, включают форумы и группы на более крупных сайтах. Личные блоги часто могут содержать интимные подробности о вашей жизни, повседневном поведении, членах семьи и финансовом положении. Детали в изображениях можно использовать для отслеживания вашего домашнего адреса или даже конфиденциальной личной информации о вас, поэтому, если вы все же ведете личный сайт или блог, помните, какую информацию вы публикуете, и что вы не раскрываете ничего слишком конфиденциального.
Удалите все ненужные приложения со своего телефона или планшета
Многие мобильные приложения на вашем мобильном телефоне или планшете собирают личные данные, и многие из них уязвимы для взлома даже в большей степени, чем ваш персональный компьютер или ваша учетная запись Google. Хотя чаще всего это ограничивается вашим именем и адресом электронной почты, эта информация, попадающая в руки мошенников и других недобросовестных участников, может быть опасной. Эти приложения также собирают географические данные о вас, например отслеживают, где вы находитесь или куда путешествуете, а также ваши привычки в расходах.Эта информация может быть взломана, пропущена или продана третьим лицам, что подвергнет вашу личную информацию еще большему риску. Если вы считаете, что приложение не заслуживает 100% доверия, обратитесь в компанию, владеющую приложением, и попросите удалить все свои данные с их серверов, а затем удалите приложение со своего устройства.
Очистите данные вашего компьютера
Вы будете удивлены, узнав, сколько личной информации хранит ваш браузер. Начните с очистки истории просмотров, прежде чем переходить к удалению файлов cookie и любой другой информации, которая может присутствовать в вашем браузере.Вы можете использовать программное обеспечение для обеспечения конфиденциальности, чтобы помочь вам в этом, а также следить за тем, чтобы история вашего браузера и данные cookie были как можно более чистыми в будущем.
Как оставаться в безопасности в Интернете после удаления личной информации
При использовании Интернета после удаления личной информации вы не хотите в конечном итоге повторно раскрывать все свои конфиденциальные данные в Интернете. Это означает, что вам нужно проявлять особую осторожность, чтобы защитить свою личность и сохранить свою информацию в безопасности. Перед регистрацией внимательно ознакомьтесь с политикой конфиденциальности сайтов, открывайте онлайн-аккаунты только при необходимости и не публикуйте какую-либо личную информацию в социальных сетях, на форумах или на других небезопасных платформах.
Подробнее:
.Удалите историю просмотров, поиска и загрузок в Firefox
Когда вы просматриваете веб-страницы, Firefox полезно запоминает для вас много информации - сайты, которые вы посетили, файлы, которые вы загрузили, и многое другое. Вся эта информация называется вашей историей. Однако, если вы используете общедоступный компьютер или используете компьютер совместно с кем-то, возможно, вы не хотите, чтобы другие видели такие вещи.
В этой статье объясняется, какая информация хранится в вашей истории Firefox, и даются пошаговые способы ее полной или частичной очистки.
- История просмотров и загрузок : История просмотров - это список посещенных вами сайтов, который отображается в меню «История», в списке «История» окна «Библиотека» и в списке автозаполнения в адресной строке. История загрузок - это список загруженных вами файлов, который отображается в окне «Загрузки».
- История форм и поиска : История форм включает элементы, которые вы ввели в формы веб-страниц для автозаполнения форм. История поиска включает элементы, которые вы вводили в поле поиска на странице «Новая вкладка» или в панель поиска Firefox.
- Файлы cookie : Файлы cookie хранят информацию о посещаемых вами веб-сайтах, такую как настройки сайта или статус входа. Сюда входит информация и настройки сайта, сохраненные плагином Adobe Flash. Файлы cookie также могут использоваться третьими сторонами для отслеживания вас на сайтах. Дополнительные сведения об отслеживании см. В разделе Как включить функцию «Не отслеживать» ?. Примечание: Для очистки файлов cookie, установленных Flash, вы должны использовать последнюю версию. См. Инструкции в разделе Обновление Flash.
- Кэш : в кеше хранятся временные файлы, такие как веб-страницы и другие сетевые медиа, которые Firefox загружает из Интернета для ускорения загрузки страниц и сайтов, которые вы уже видели.
- Активный вход : Если вы вошли на веб-сайт, который использует HTTP-аутентификацию, с момента последнего открытия Firefox, этот сайт считается «активным». После очистки вы будете отключены от этих сайтов.
- Автономные данные веб-сайта : Если вы разрешили, веб-сайт может хранить файлы на вашем компьютере, чтобы вы могли продолжать использовать его, когда вы не подключены к Интернету.
- Настройки сайта : настройки сайта, включая сохраненный уровень масштабирования для сайтов, кодировку символов и разрешения для сайтов (например, исключения для блокировщика всплывающих окон), описанные в окне «Информация о странице».
- Нажмите кнопку Библиотека , щелкните, а затем щелкните.
- Выберите, сколько истории вы хотите очистить:
- Щелкните раскрывающееся меню рядом с Диапазон времени, чтобы очистить , чтобы выбрать, какую часть вашей истории Firefox очистит (последний час, последние два часа, последние четыре часа, текущий день или все остальное).
- Нажмите кнопку Очистить сейчас ОК. Окно закроется, а выбранные вами элементы будут удалены из вашей истории.
Если вам нужно очищать историю каждый раз, когда вы используете Firefox, вы можете настроить это автоматически при выходе, чтобы не забыть.
- Нажмите кнопку меню и выберите Параметры.
-
Выберите панель и перейдите в раздел History .
- В раскрывающемся меню рядом с Firefox будет , выберите.
- Установите флажок Очистить историю при закрытии Firefox .
- Чтобы указать, какие типы истории следует очищать, нажмите кнопку «Настройки» рядом с Очистить историю, когда Firefox закроет .
- В окне Параметры очистки истории отметьте элементы, которые должны очищаться автоматически при каждом выходе из Firefox.
- После выбора истории, которую нужно очистить, нажмите OK, чтобы закрыть окно Настройки для очистки истории .
- Закройте страницу about: settings . Любые сделанные вами изменения будут автоматически сохранены.
Примечание: при определенных обстоятельствах эта функция не будет работать:
- Firefox не завершил работу нормально. Если Firefox выйдет из строя, вам нужно будет запустить Firefox и выйти / выйти в обычном режиме, чтобы эта функция работала.
- Firefox настроен на использование автоматического приватного просмотра. История, сохраненная из обычных сеансов, может быть очищена только из обычного окна.Чтобы переключиться между обычным режимом и автоматическим приватным просмотром, см .: Частный просмотр - Используйте Firefox без сохранения истории.
См. Удаление файлов cookie и данных сайтов в Firefox.
- Нажмите кнопку Библиотека на панели инструментов. (Если вы не видите его там, нажмите кнопку меню затем щелкните.) Щелкните, а затем щелкните панель Показать всю историю внизу, чтобы открыть окно библиотеки.
- Найдите веб-сайт, который вы хотите удалить из своей истории, введя его имя в поле Search History в правом верхнем углу и затем нажав EnterReturn.
- Затем в результатах поиска щелкните правой кнопкой мыши, удерживая клавишу Ctrl, щелкните сайт, который хотите удалить, и выберите.
Все элементы истории (история просмотров и загрузок, файлы cookie, кеш, активные логины, пароли, сохраненные данные форм, исключения для файлов cookie, изображения, всплывающие окна) для этого сайта будут удалены.
- Наконец, закройте окно библиотеки.