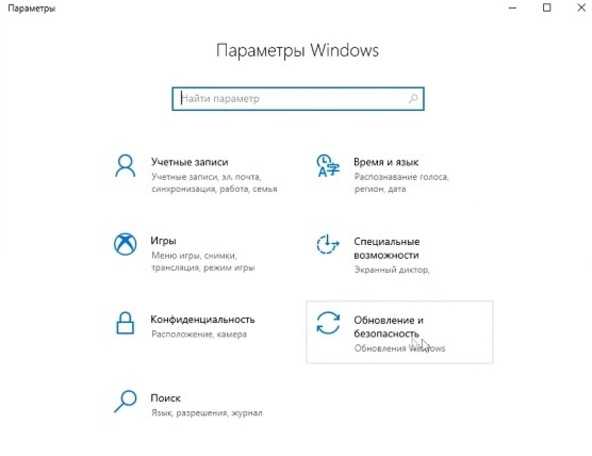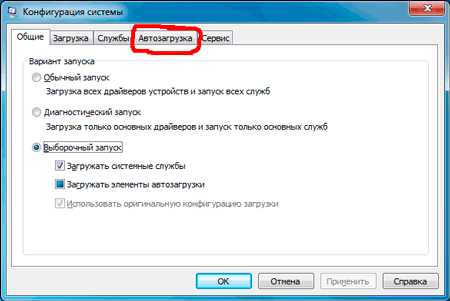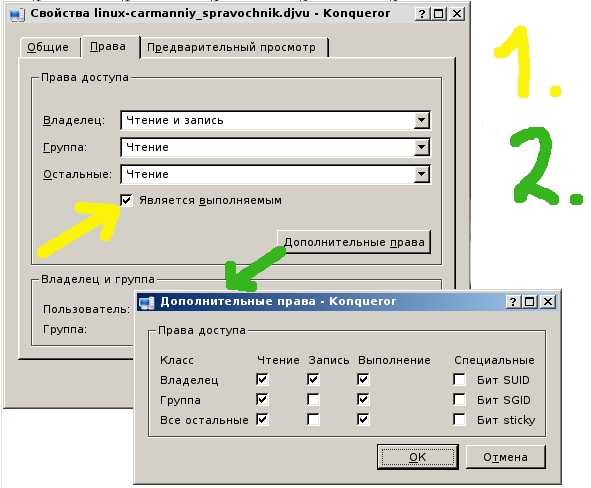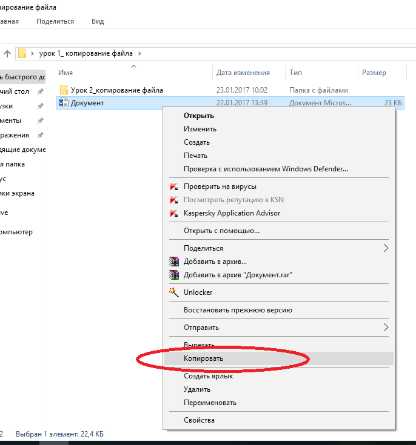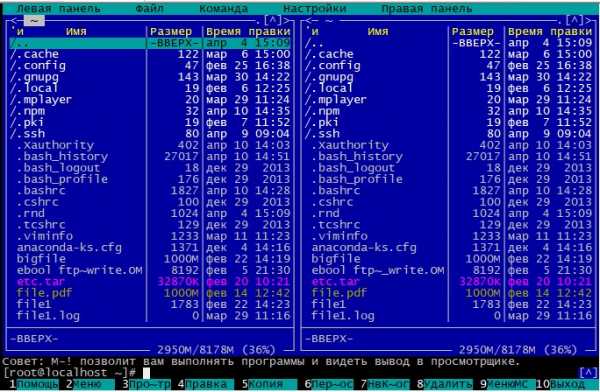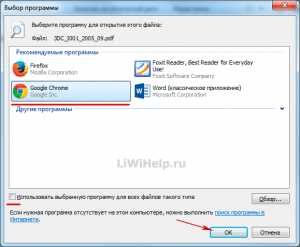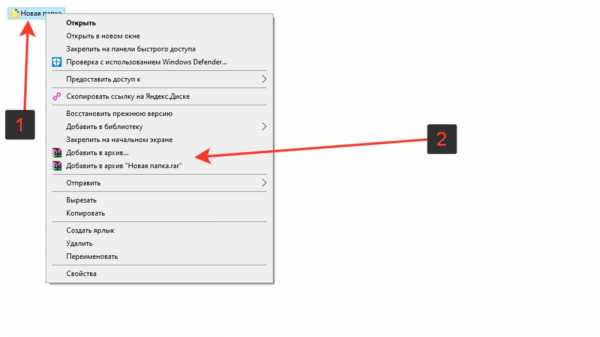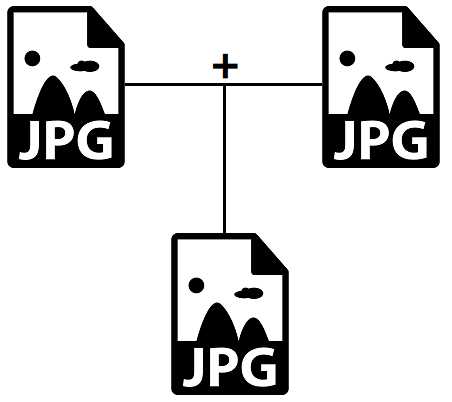Как удалить файл если пишет что он используется system
Файл открыт в System: как удалить? - INTEEU.COM
Файл открыт в System: как удалить?
Иногда вам нужно поменять название какого-то файла, куда-то его переместить или вообще удалить, но вы не можете этого сделать по техническим причинам. Например, потому, что файл открыт в system, о чём вас любезно предупреждает ваш компьютер, посылая об этом сообщение в диалоговом окне.
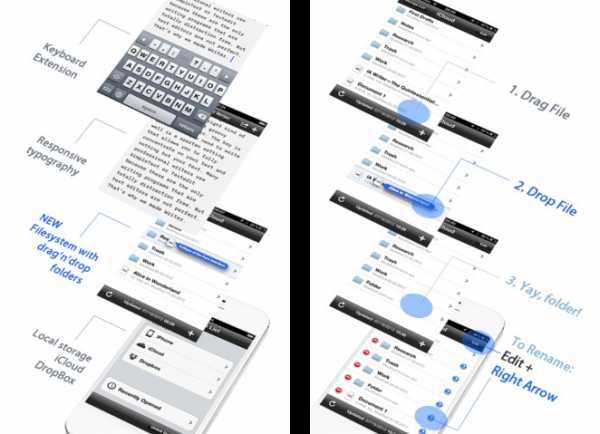
Чтобы закрыть обычный открытый файл, достаточно пройти в «Диспетчер задач», выбрать приложение, в котором вы работали на момент поломки и то, которое вас нужно будет закрыть, внизу диалогового окна нажать на опцию «Снять задачу». Таким образом, всё приложение закроется.
Сигнал о том, что проблемный файл открыт в system означает, что в Диспетчере задач мы его не сможем увидеть, поскольку он открыт посредством служебной программы, а такие файлы не отражаются, их не видно.
Чтобы удалить такой файл, лучше всего использовать Daemon Tools. Открываем выше названую программу, в ней отображаются наличные виртуальные приводы и файлы, смонтированные в них. Первым делом надо размонтировать файл, который вы собрались удалять. Выбираем правой клавишей мышки привод, в появившемся списке нажимаем на опцию «Размонтировать». Теперь можете спокойно удалять ненужный файл.
К слову, с помощью Daemon Tools можно без особого труда закрыть файл в system. Для этого нужно в диалоговом окне программы «Автоматическое монтирование» удалить галочку и перезагрузить компьютер.
В этой программе можно удалять даже файлы, смонтированные, например, в UltraIso. В отличие от Daemon Tools, UltraIso может размонтировать и удалять файлы в system, но только при условии, что они были смонтированы в этой же программе.
Ещё одним способом удаления файлов в system является привлечение утилиты Unlocker. Она является бесплатной и легко инсталлируется. С её помощью можно легко удалить любые файлы, открытые в системной служебной программе. Но с утилитой Unlocker надо быть крайне осторожным – в отличие от UltraIso и Daemon Tools она способна удалять и системные файлы.
Использовать утилиту довольно просто: после того, как вы её установили, нажимаете правой клавишей на файл, который хотите удалить. Сперва, скорее всего, в диалоговом окне вам придёт сообщение о причине поломки, нажимаете «Ок». Unlocker найдёт все программы, которые использовали ваш файл и мешали его удалить, выключит их и вы легко сможете осуществить ваше желание – удалить злополучный файл. Иногда для удаления может потребоваться перезагрузка компьютера. К слову, эти файлы не идут в корзину, а удаляются безвозвратно. Вы должны помнить об этом и рассчитывать на то, что назад дороги не будет.
Нашли ошибку в тексте? Выделите ее и нажмите Ctrl + Enter
Файл открыт в System
Нередки случаи, что вы хотите переместить, переименовать или удалить какой-то файл, а вам выскакивает диалог о том, что файл открыт в system, а потому операция не может быть завершена.
Естественно, первое, что приходит в голову в этом случае, посмотреть в Диспетчере задач. Если файл показан в разделе Приложения, то дальше все просто. Нужно просто закрыть этот файл.
Как закрыть файл
Открытый файл можно закрыть в Диспетчере задач. Для этого нужно войти в Диспетчер, выделить работающее приложение (то, которое вы хотите закрыть). Затем щелкнуть внизу кнопку Снять задачу. Приложение будет закрыто.
Но все это хорошо и прекрасно работает, если мы хотим выполнить какие-то действия с файлом открытым в какой-то программе, например, в Word. В таком случае выдается предупреждение с указанием, в какой именно программе открыт интересующий нас файл.
Но у нас выдано предупреждение, о том, что файл открыт именно в system. А это означает, что файл открыт в какой-то системной служебной программе. А такие программы в Диспетчере задач не отображаются. В разделе приложения будут показаны файлы и приложения, которые мы, собственно, сами открываем. Файлы, открытые в system мы не увидим.
Как же закрыть файл открытый в system
Как же быть, если диалоговое окно о невозможности завершения операции (файл открыт в system) исправно выскакивает, а системная программа в Диспетчере не отображается. Мы видим там только работающee приложение – диалоговое окно.
Как закрыть или удалить в таком случае файл из system? Здесь есть несколько вариантов и будем рассматривать от простого к сложному.
В первую очередь нужно обратить внимание, что за файл требуется закрыть, на его расширение. Чаще всего это бывает, если мы хотим удалить или переместить файл-образ с расширением .iso (или каким-то другим).
Самое простое, что можно сделать в таком случае, проверить виртуальные приводы.
В одном из них вы наверняка найдете смонтированный файл.
Это и будет файл, открытый в system. Дело в том, что всеми дисками, в том числе и виртуальными, управляет системная служебная программа. И пока файл будет находиться в виртуальном приводе, при попытке произвести с ним какие-то действия, кроме открытия, будет выдаваться предупреждение о невозможности завершения операции, потому что файл открыт в system.
Казалось бы, в данном случае можно щелкнуть правой кнопкой по приводу и Извлечь файл из привода. Но на самом деле эта функция работает не так как извлечение реального диска из дисковода. Если мы щелкнем Извлечь, файл из привода удалится, но останется в системе и мы по-прежнему не сможем его закрыть или удалить.
Но есть простое и эффективное средство, чтобы закрыть файл в system. Нужно просто… перезагрузить компьютер. После перезагрузки проверить, если файл из привода исчез, можно выполнять запланированные операции. Предупреждающего диалога не будет.
Это просто и хорошо, но… не всегда работает. Вернее это работает, если в настройках программы, создающей виртуальные приводы, например, Daemon Tools не отмечено Автоматическое монтирование.
Если птичка стоит, то при перезагрузке компьютера, все последние смонтированные файлы будут автоматически повторно монтироваться.
Таким образом, если хотите закрывать файлы, открытые в system, простой перезагрузкой компьютера, уберите галку в окошке Автоматическое монтирование Daemon Tools. Если же вас это не устраивает, то можно поступить по-другому.
Как удалить файл из system
Удалить файл из system можно, не перезагружая компьютер. Рассмотрим эту возможность на примере файла iso. Вначале проверяем его наличие в виртуальном диске. Если он там есть, нужно просто размонтировать его.
Удобнее операцию по размонтированию файла выполнять в Daemon Tools. Когда откроете эту программу, вам будут видны все виртуальные приводы и все смонтированные в них файлы.
Выделяем правой кнопкой привод с нужным нам файлом, выбираем Размонтировать. И все,… можно удалять файл, предупреждения, что он открыт в system, не будет.
Причем в Daemon Tools можно удалять файлы из system, даже если они были смонтированны раннее в другой программе, например в UltraIso.
С помощью программы UltraIso также можно размонтировать виртуальный привод, а, следовательно, и удалить из system, но только, если он ранее монтировался в ней же.
Таким образом, перед тем как удалять файл из system, необходимо предварительно размонтировать виртуальный привод.
Удаление файлов из system утилитой Unlocker
Удалять файлы открытые в system можно также с помощью утилиты Unlocker. Это бесплатная утилита. Она позволяет удалять практически любые файлы, находящиеся под управлением системных процессов, в том числе и system. Но пользоваться ей нужно осторожно. Она способна удалить и системные файлы.
Как удалить файл, занятый процессом на Windows?
Windows File Explorer утверждает, что файл, который вы пытаетесь удалить, открыт в другой программе или в системе? Если вы не можете открыть, отредактировать или удалить файл, он все еще работает в фоновом режиме или не закрылся должным образом.
К счастью, вы можете принудительно закрыть, переименовать, переместить или удалить используемый файл. Вот как!
Как исправить ошибку «Файл используется»
Если вы хотите пропустить ручные решения, прокрутите вниз до раздела, где мы перечисляем инструменты, которые могут помочь вам разблокировать и удалить используемый файл.
1. Закройте программу
Начнем с очевидного. Вы только что открыли файл, а не закрыли его? Если файл закрыт, но программа все еще работает, закройте его, а затем повторите попытку.
2. Перезагрузите компьютер
Хотя перезагрузка неудобна, она требует нулевых навыков или работы с такими вещами, как диспетчер задач или сторонние инструменты. Перезагрузка также очищает вашу оперативную память и, возможно, устраняет другие неприятности за один раз. Так что попробуйте это, если вы не можете быть обеспокоены, чтобы посмотреть на причину.
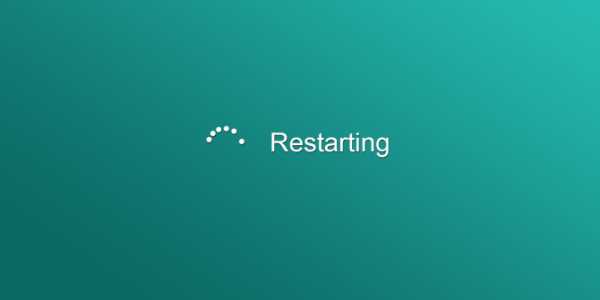
Если вы уже попытались перезагрузить компьютер, но это не помогло, перейдите к следующему варианту.
3. Завершить приложение через диспетчер задач
Причина, по которой перезагрузка помогает, в том, что система запустится с нуля и, среди прочего, все процессы, запущенные в настоящее время в диспетчере задач, будут закрыты. Вместо перезагрузки
Как удалить файл, если он открыт в другой программе
Когда вы пытаетесь удалить, переместить файл или папку в Windows, то можете наткнуться на сообщение, что "Операция не может быть завершена, так как файл или папка открыта в другой программе". Ошибка появляется, когда удаляемый файл или папка заняты в другой программе. Одним словом, файл в данный момент работает и вы его не сможете удалить. Это сделано в первую очередь для уменьшения несогласованности данных. Приведу просто пример, когда вы работаете в Word и ваш рабочий файл в этой программе открыт, то вы не сможете его удалить. Для этого нужно закрыть саму программу Word, а потом уже удалять файл. Может быть так, что скрытая служба не дает вам удалить файл или папку. Давайте разберем возможные способы, чтобы устранить ошибку, когда файл открыт в другой программе и мы его не можем удалить.
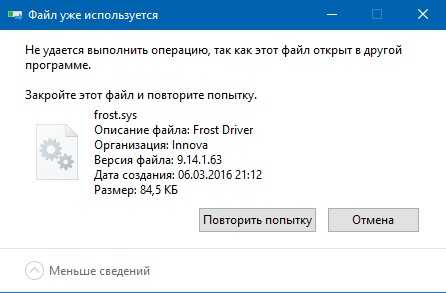
1. Перезагрузите ПК
Программы или скрытые службы могут использовать файл или папку, которая у вас не удаляется. В этом случае будет разумно выключить и включить обратно компьютер, чтобы все занятые службы закрылись автоматически.
2. Диспетчер задач
В Windows 10/7/8.1 иногда бывает такой момент, когда мы закрываем программу, то она может остаться работать в фоновом режиме. По этой причине нужно завершить процесс связанный с файлом или папкой, которую вы хотите удалить. Нажмите Esc+Shift+Ctrl, чтобы открыть диспетчер задач. В диспетчере задач определите, что за процесс может быть связан с вашим удаляемым файлом или папкой. Нажмите по нему правой кнопкой мыши и выберите "Снять задачу". После этого попробуйте удалить файл, который был занят программой.
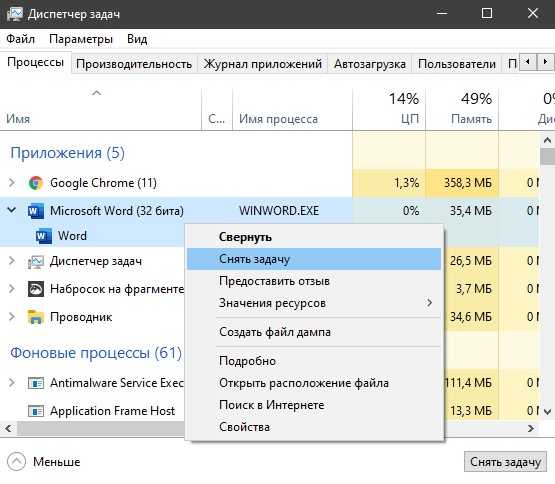
3. Перезапуск Explorer.exe
Ошибка "Файл открыт в другой программе" может быть связана с проводником (Explorer.exe), который имеет проблемы с памятью или кешированными файлами. Откройте обратно диспетчер задач, найдите процесс "Проводник"и ниже нажмите на кнопку "Перезапустить". Попробуйте удалить файл.
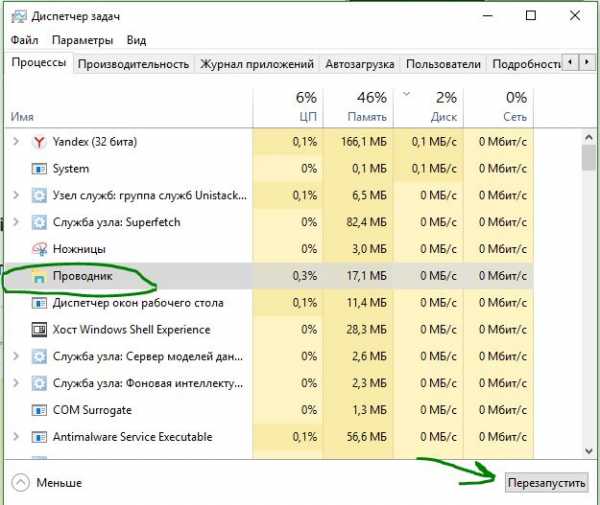
4. Монитор ресурсов
Нажмите Win+R и введите resmon.exe, чтобы открыть монитор ресурсов. Далее найдите графу "Связанные дескрипторы" и введите в поиск имя файла. Далее вам отобразится один или несколько процессов связанных с вашим файлом. Нажмите по каждому из них правой кнопкой мыши и выберите "Завершить процесс", после чего попробуйте удалить папку или файл.
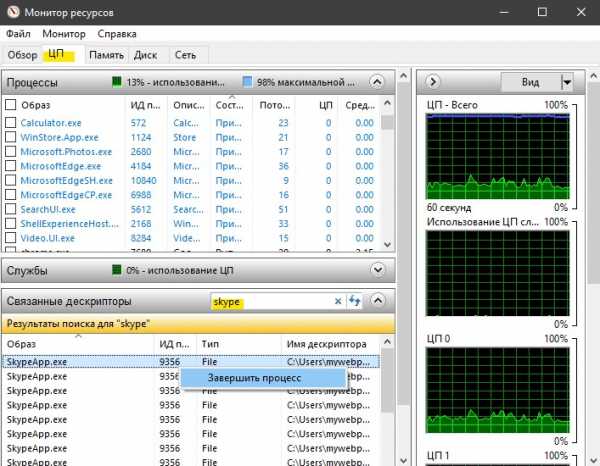
5. Запустить папку в отдельном процессе и отключить миниатюры
Этот способ отлично подойдет, если вы пытаетесь удалить файл по сети и вам выдает ошибку - "файл открыт в другой программе". Нажмите сочетание кнопок Win+R и введите control.exe folders, чтобы открыть параметры папок. Перейдите во вкладку "Вид" и выделите галочками две функции:
- Всегда отображать значки, а не эскизы.
- Запускать окна с папками в отдельном окне.
Перезагрузите ПК и проверьте решена ли проблема, когда при удалении файла выдается ошибка, что файл открыт в другой программе.
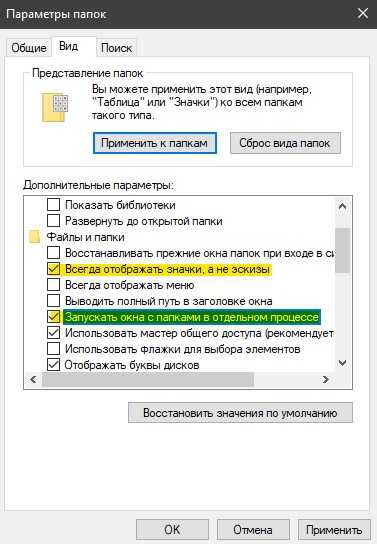
6. Удалить временные файлы
Временные файлы могут мешать вам удалить файл, который занят программой. Нажмите Win+R и введите по очереди команды ниже. Вам нужно удалить все содержимое в этих двух папках:
- %temp%
- temp
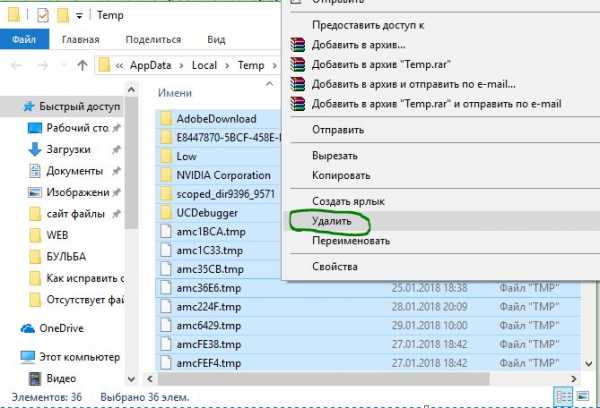
7. Антивирус
Сторонний или встроенный антивирус в данный момент может сканировать вашу систему и блокировать файлы. В этом случае вам нужно просто отключить на время антивирус и проверить удаляется ли файл. Также рекомендую проверить систему на вирусы запустив полное сканирование системы.
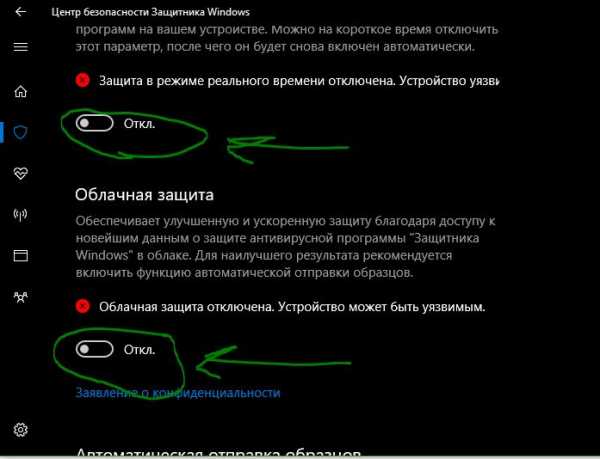
8. Корзина
Если у вас есть файлы в корзине, то очистите корзину полностью. Иногда файлы в корзине могут быть функционировать и связаны с вашей проблемой. Нажмите правой кнопкой мыши по корзине и выберите "Очистить корзину".

Загрузка комментариев
Как удалить файл, который не удаляется — 3 способа
  windows | для начинающих | программы | файлы
Частая проблема, с которой сталкиваются начинающие пользователи — не удаляется файл или папка (из-за какого-то файла), который нужно-таки удалить. При этом, система пишет файл занят другим процессом или действие не может быть выполнено, так как этот файл открыт в Название_программы или о том, что нужно запросить разрешение у кого-то. С этим можно столкнуться в любой версии ОС — Windows 7, 8, Windows 10 или XP.
На самом деле, есть сразу несколько способов удалить такие файлы, каждый из которых и будет здесь рассмотрен. Посмотрим, как удалить не удаляющийся файл, не используя сторонние средства, а затем опишу удаление занятых файлов с помощью LiveCD и бесплатной программы Unlocker. Отмечу, что удаление таких файлов не всегда безопасно. Будьте внимательны, чтобы это не оказался файл системы (особенно когда вам сообщают, что нужно разрешение от TrustedInstaller). См. также: Как удалить файл или папку, если пишет Элемент не найден (не удалось найти этот элемент).
Примечание: если файл не удаляется не потому, что используется, а с сообщением о том, что отказано в доступе и вам нужно разрешение на выполнение этой операции или нужно запросить разрешение у владельца, то используйте это руководство: Как стать владельцем файла и папки в Windows или Запросите разрешение у TrustedInstaller (подойдет и для случая когда требуется запросить разрешение у Администраторы).
Также, если не удаляются файлы pagefile.sys и swapfile.sys, hiberfil.sys то способы ниже не помогут. Вам пригодятся инструкции про Файл подкачки Windows (первые два файла) или про отключение гибернации. Аналогично, может быть полезна отдельная статья про то, как удалить папку Windows.old.
Удаление файла без дополнительных программ
Файл уже используется. Закройте файл и повторите попытку.
Как правило, если файл не удаляется, то в сообщении вы видите, каким именно процессом он занят — это может быть explorer.exe или какая-либо другая проблема. Логично предположить, что для его удаления нужно сделать так, чтобы файл был «не занят».
Это легко сделать — запустите диспетчер задач:
- В Windows 7 и XP в него можно попасть по Ctrl + Alt + Del.
- В Windows 8 и Windows 10 можно нажать клавиши Windows + X и выбрать диспетчер задач.
Найдите процесс, использующий файл, который нужно удалить и снимите задачу. Удалите файл. Если файл занят процессом explorer.exe, то перед тем, как снять задачу в диспетчере задач, запустите командную строку от имени администратора и, уже после того, как снимите задачу, используйте в командной строке команду del полный_путь_к_файлу, чтобы удалить его.
Чтобы после этого вернуть стандартный вид рабочего стола, нужно снова запустить explorer.exe, для этого в диспетчере задач выберите «Файл» — «Новая задача» — «explorer.exe».
Подробно про диспетчер задач Windows
Удаление заблокированного файла с помощью загрузочной флешки или диска
Еще один способ удалить подобный файл — загрузиться с любого накопителя LiveCD, с диска реанимации системы или загрузочной флешки Windows. При использовании LiveCD в любых его вариантах вы сможете воспользоваться либо стандартным графическим интерфейсом Windows (например, в BartPE) и Linux (Ubuntu), либо же средствами командной строки. Обратите внимание, что при загрузке с подобного накопителя, жесткие диски компьютера могут оказаться под другими буквами. Чтобы убедиться, что вы удаляете файл с нужного диска, можно использовать команду dir c: (этот пример отобразит список папок на диске C).
При использовании загрузочной флешки или установочного диска Windows 7 и Windows 8, в любой момент установки (после того, как уже загрузится окно выбора языка и на следующих этапах) нажмите Shift + F10, чтобы войти в командную строку. Также можно выбрать «Восстановление системы», ссылка на которое также присутствует в программе установки. Также, как и в предыдущем случае, обратите внимание на возможное изменение букв дисков.
Использование DeadLock для разблокирования и удаления файлов
Поскольку рассмотренная далее программа Unlocker даже с официального сайта с недавних пор (2016) стала устанавливать различные нежелательные программы и блокируется браузерами и антивирусами, предлагаю рассмотреть альтернативу — DeadLock, которая также позволяет разблокировать и удалить файлы с компьютера (обещает также и изменить владельца, но в моих тестах это не сработало).Итак, если при удалении файла вы видите сообщение о том, что действие не может быть выполнено, так как файл открыт в какой-то программе, то с помощью DeadLock в меню File вы можете добавить этот файл в список, а затем, с помощью правого клика — разблокировать его (Unlock) и удалить (Remove). Также можно выполнить и перемещение файла.Программа хоть и на английском (возможно, скоро появится русский перевод), но очень проста в использовании. Недостаток (а для кого-то, возможно, и достоинство) — в отличие от Unlocker, не добавляет действие разблокировки файла в контекстное меню проводника. Скачать DeadLock можно с официального сайта http://codedead.com/?page_id=822Бесплатная программа Unlocker для разблокировки файлов, которые не удаляются
Программа Unlocker, наверное, самый популярный способ удалить файлы, которые используются тем или иным процессом. Причины тому просты: она бесплатная, исправно справляется со своей задачей, в общем, работает. Скачать Unlocker бесплатно можно на официальном сайте разработчика http://www.emptyloop.com/unlocker/ (с недавних пор сайт стал определяться как вредоносный).
Использование программы очень простое — после установки, просто кликните правой кнопкой мыши по файлу, которые не удаляется и выберите в контекстном меню пункт «Unlocker». В случае использования portable версии программы, которая также доступна для загрузки, запустите программу, откроется окно для выбора файла или папки, которые требуется удалить.
Суть работы программы та же самая, что и в первом описанном способе — выгрузка из памяти процессов, которыми занят файл. Основные преимущества перед первым способом — с помощью программы Unlocker файл удалить проще и, более того, она может найти и завершить процесс, который скрыт от глаз пользователей, то есть недоступен для просмотра через диспетчер задач.
Обновление 2017: Еще один способ, судя по отзывам, успешно срабатывающий, был предложен в комментариях автором Тоха Айтишник: устанавливаете и открываете архиватор 7-Zip (бесплатный, работает также как файловый менеджер) и в нем переименовываете файл, который не удаляется. После этого удаление проходит успешно.
Почему файл или папка не удаляются
Немного справочной информации с сайта Microsoft, если кому-нибудь интересно. Хотя, информация довольно скудная. Также может быть полезным: Как очистить диск от ненужных файлов.
Что может мешать удалению файла или папки
Если у вас нет необходимых прав в системе для изменения файла или папки, вы не можете удалить их. Если вы не создавали файл, то есть вероятность, что вы не можете и удалить его. Также причиной могут служить настройки, сделанные администратором компьютера.
Также файл или папку его содержащую нельзя удалить, если в настоящий момент файл открыт в программе. Можно попробовать закрыть все программы и попробовать еще раз.
Почему, когда я пробую удалить файл, Windows пишет, что файл используется
Данное сообщение об ошибке означает, что файл используется программой. Таким образом, вам необходимо найти программу, его использующую и либо закрыть файл в ней, если это, например, документ, либо закрыть саму программу. Также, если вы работаете в сети, файл может использоваться другим пользователем в настоящий момент.
После удаления всех файлов остается пустая папка
В данном случае попробуйте закрыть все открытые программы или перезагрузить компьютер, а после этого удалить папку.
А вдруг и это будет интересно:
Как удалить файл, открытый в System?
Порой диалоговое окно сообщает о том, что невозможно завершить операцию. Файл при этом открыт в system, но при этом системная программа не отображается в Диспетчере. Для нас доступна только видимость работающих приложений.
Как тогда поступить с ресурсом, открытом в system? Есть варианты простые, есть сложные, и начнем мы конечно от самого легкого.
Для начала разберитесь, какой ярлык дал сбой и какое его расширение. Обычно подобное случается, если мы пытаемся переместить или удалить файл расширения iso.
Проще всего в сложившейся ситуации провести проверку виртуальных приводов. В каком-то из них вы сможете найти смонтированный код. Ведь тот самый злополучный файл открыт в system как удалить который мы разбираемся. Основная задача системной служебной программы - работа со всеми дисками, и с виртуальными в том же числе, поэтому все операции с ярлыками на них могут привести к вышеупомянутой ошибке.
Кнопочкой «извлечь файл из привода» не получится решить проблему. Поэтому нам надо использовать «закрыть файл в system». Для этого перезагрузите систему, и после нового запуска компьютера проверьте наличие его в приводе.
Если же в программе Daemon Tools не установлено Автоматическое монтирование, то он снова монтируется в привод. Поэтому чтобы убрать файлы из system при помощи перезагрузки, сначала уберите галочку перед Автоматическим монтированием, а затем уже перезагружайте компьютер.
Удалить файл из system возможно также при помощи самой программы Daemon Tools, нужно ее запустить и просмотреть все смонтированные ярлыки в приводах. Выделяем файлы mdf и mds программы, нажимаем "Размонтировать" и можно удалить ненужный.
Программа UltraIso также способна провести размонтирование виртуального привода, и соответственно удалить любой файл из system (при условии, что он и раньше монтировался в ней).
Итак, можно прийти к выводу, что для удаления ярлыка из system нужно для начала размонтировать привод.
Удалить файл в system также достаточно просто при помощи программы Unlocker. Эта программа дает возможность удалять любые файлы, в том числе и находящиеся в system. Использовать данную программу нужно с крайней осторожностью – она дает возможность удалить даже системные файлы. То есть, если вы сотрете лишнюю информацию, операционная система даст сбой, из-за чего скорее всего придется попросту переустанавливать систему.
Как удалить файл, даже если он заблокирован в windows 7?
Переполнение стека- Около
- Продукты
- Для команд
- Переполнение стека Общественные вопросы и ответы
- Переполнение стека для команд Где разработчики и технологи делятся частными знаниями с коллегами
- Вакансии Программирование и связанные с ним технические возможности карьерного роста
- Талант Нанимайте технических специалистов и создавайте свой бренд работодателя
- Реклама Обратитесь к разработчикам и технологам со всего мира
- О компании
Как удалить существующий файл с помощью функции open () в C?
Переполнение стека- Около
- Продукты
- Для команд
- Переполнение стека Общественные вопросы и ответы
- Переполнение стека для команд
git rm - Как мне git rm файл, не удаляя его с диска?
Переполнение стека- Около
- Продукты
- Для команд
- Переполнение стека Общественные вопросы и ответы
- Переполнение стека для команд Где разработчики и технологи делятся частными знаниями с коллегами
- Вакансии Программирование и связанные с ним технические возможности карьерного роста
- Талант Нанимайте технических специалистов и создавайте свой бренд работодателя
SDelete - Windows Sysinternals | Документы Microsoft
- 6 минут на чтение
В этой статье
Марк Руссинович
Опубликован: 25 ноября 2020 г.
Скачать SDelete (518 КБ)
Введение
Одной из особенностей совместимости Windows NT / 2000 (Windows 2000) C2 является то, что реализует защиту от повторного использования объекта.Это означает, что когда приложение выделяет файловое пространство или виртуальную память, он не может просматривать данные, которые ранее хранился в ресурсах, которые Windows NT / 2K выделяет для него. Windows NT обнуляет память и обнуляет секторы на диске, в которых находится файл. помещается перед тем, как представить приложению какой-либо тип ресурса. Однако повторное использование объекта не требует, чтобы пространство, которое занимает файл занимает перед удалением быть обнуленным. Это потому, что Windows NT / 2K разработан с предположением, что операционная система контролирует доступ к системным ресурсам.Однако, когда операционная система не активно, можно использовать редакторы сырых дисков и инструменты восстановления для просмотра и восстановить данные, освобожденные операционной системой. Даже когда вы шифруете файлы с помощью Шифрованной файловой системы Windows 2000 (EFS), исходные незашифрованные данные файла остаются на диске после нового зашифрованного версия файла создана.
Единственный способ убедиться, что удаленные файлы, а также файлы, которые вы зашифровать с помощью EFS, безопасны от восстановления - использовать безопасное удаление применение.Приложения безопасного удаления перезаписывают удаленный файл данные на диске с использованием методов, которые показаны для создания дисковых данных невозможно восстановить, даже с использованием технологии восстановления, которая может считывать шаблоны в магнитные носители, обнаруживающие слабо удаленные файлы. SDelete (Безопасный Удалить) - вот такое приложение. Вы можете использовать SDelete как для безопасного удалять существующие файлы, а также безопасно стирать любые данные файлов, которые существует в нераспределенных частях диска (включая файлы, которые вы уже удалили или зашифровали). SDelete реализует отдел стандарта защиты и дезинфекции DOD 5220.22-M, чтобы дать вам уверенность, что после удаления с помощью SDelete данные вашего файла исчезнут навсегда. Обратите внимание, что SDelete безопасно удаляет данные файла, но не файл имена, расположенные в свободном месте на диске.
Использование SDelete
SDelete - это служебная программа командной строки, которая принимает ряд параметров. В при любом использовании, он позволяет удалить один или несколько файлов и / или каталоги или очистить свободное место на логическом диске. SD Удалить принимает символы подстановки как часть спецификатора каталога или файла.
Использование: sdelete [-p проходит] [-r] [-s] [-q] <файл или каталог> [...]
sdelete [-p проходит] [-z | -c [процент свободен]] <буква диска [...]> удалить [-p проходит] [-z | -c] & ltфизический номер диска>
| Параметр | Описание |
|---|---|
| -c | Чистое свободное место.Укажите опцию, сколько места следует оставить свободным для использования работающей системой. |
| -п | Задает количество проходов перезаписи (по умолчанию 1). |
| -r | Удалить атрибут только для чтения. |
| -с | Рекурсивные подкаталоги. |
| -z | Нулевое свободное пространство (подходит для оптимизации виртуального диска). |
| -нобаннер | Не отображать стартовый баннер и сообщение об авторских правах. |
Как работает SDelete
Безопасное удаление файла без специальных атрибутов относительно прямолинейно: программа безопасного удаления просто перезаписывает файл с шаблоном безопасного удаления. Что сложнее, так это безопасное удаление Windows NT / 2K сжатые, зашифрованные и разреженные файлы и безопасно очистка свободного места на диске.
Сжатые, зашифрованные и разреженные файлы управляются NTFS в 16 кластерах блоки. Если программа записывает в существующую часть такого файла NTFS выделяет новое место на диске для хранения новых данных, а после новых данные были записаны, освобождает кластеры, ранее занятые файл.NTFS использует этот консервативный подход по причинам, связанным с целостность данных, а в случае сжатых и разреженных файлов, в случае новое выделение больше, чем существует (новые сжатые данные больше, чем старые сжатые данные). Таким образом, перезапись такого файла приведет к не удается удалить содержимое файла с диска.
Для обработки этих типов файлов SDelete использует дефрагментацию. API. Используя API дефрагментации, SDelete может точно определить какие кластеры на диске заняты данными, принадлежащими сжатым, разреженные и зашифрованные файлы.Как только SDelete знает, какие кластеры содержат данные файла, он может открыть диск для необработанного доступа и перезаписать эти кластеры.
Очистка свободного пространства представляет собой еще одну проблему. Начиная с FAT и NTFS не предоставлять приложению возможности напрямую обращаться к свободному пространству, SDelete имеет один из двух вариантов. Во-первых, он может, как и для сжатых, разреженных и зашифрованных файлов откройте диск для прямого доступа и перезаписываем свободное место. Этот подход страдает большой проблемой: даже если SDelete были закодированы так, чтобы полностью рассчитывать бесплатные части диска NTFS и FAT (что-то нетривиальное), рискует столкнуться с активными файловыми операциями в системе.Например, скажем, SDelete определяет, что кластер бесплатно, и как раз в этот момент драйвер файловой системы (FAT, NTFS) решает выделить кластер для файла, который другое приложение изменение. Драйвер файловой системы записывает новые данные в кластер, а затем появляется SDelete и перезаписывает только что записанные данные: новые данные файла исчезли. Проблема еще хуже, если кластер выделенный для метаданных файловой системы, так как SDelete повредит файл структуры системы на диске.
Второй подход, который использует SDelete , заключается в косвенном перезаписать свободное место. Сначала SDelete выделяет самый большой файл. мочь. SDelete делает это, используя ввод-вывод некэшированных файлов, так что содержимое кеша файловой системы NT не будут выброшены и заменены на бесполезные данные, связанные с занимающим много места файлом SDelete . Потому как ввод-вывод некэшированных файлов должен быть выровнен по секторам (512 байт), могут быть немного свободного места, которое не выделено для файла SDelete , даже когда SDelete не может продолжить расширение файла.Чтобы захватить оставшееся место SDelete затем выделяет самый большой кэшированный файл, который может. Для обоих эти файлы SDelete выполняет безопасную перезапись, гарантируя, что все дисковое пространство, которое ранее было свободным, будет безопасно очищено.
На дисках NTFS SD Удалить задание не обязательно после этого выделяет и перезаписывает два файла. SDelete также необходимо заполнить любой существующие свободные части NTFS MFT (Master File Table) с файлами которые помещаются в запись MFT.Запись MFT обычно имеет размер 1 КБ, и для каждого файла или каталога на диске требуется хотя бы одна запись MFT. Маленькие файлы полностью хранятся в своей записи MFT, а файлы которые не помещаются в запись, выделяются кластерами вне MFT. Все, что нужно сделать SDelete , чтобы выделить свободное пространство MFT самый большой файл, который он может - когда файл занимает все доступное пространство в записи MFT NTFS предотвратит увеличение размера файла, поскольку на диске не осталось свободных кластеров (они удерживаются два файла SDelete ранее размещены). SD Удалить затем повторяет процесс. Когда SDelete больше не может даже создать новый файл, он знает что все ранее бесплатные записи в MFT были полностью заполнены надежно перезаписанными файлами.
Чтобы перезаписать имена файлов, которые вы удаляете, SDelete переименовывает файл 26 раз, каждый раз заменяя каждый символ имени файла с последовательным буквенным знаком. Например, первое переименование из "foo.txt" будет "AAA.AAA ".
Причина, по которой SDelete не удаляет надежно имена файлов при очистка свободного места на диске заключается в том, что их удаление потребует прямого манипулирование структурами каталогов. Структуры каталогов могут иметь бесплатные пространство, содержащее имена удаленных файлов, но свободное место в каталоге не доступен для размещения в других файлах. Следовательно, SDelete не имеет возможности выделить это свободное пространство, чтобы его можно было безопасно перезаписать.
Скачать SDelete (518 КБ)
Работает на:
- Клиент: Windows Vista и выше
- Server: Windows Server 2008 и выше
- Nano Server: 2016 и выше
Как освободить место на жестком диске, не удаляя ничего важного
Однажды я хотел установить игру на 9 ГБ на свой системный диск на 20 ГБ, имея всего 1 ГБ свободного места (требовалось для игры). Практически не имея места для удаления каких-либо данных, мне, , пришлось искать способы освободить место на моем диске C, не связанное с удалением важных данных . За несколько часов работы мне удалось освободить 13 ГБ места, не удалив ни одного важного файла.
Системный диск(обычно диск C) содержит множество системных файлов / папок, таких как временные файлы , данные приложений, библиотеки и т. Д.которые могут увеличиваться в размерах по мере использования вашего ПК ; в итоге занимая все пространство. Вы можете переместить такие файлы и папки на другой диск, чтобы освободить место на системном диске.
Итак, в этом посте я покажу вам, как переместить большие системные файлы / папки на другой диск и сделать их пригодными для использования оттуда , а также избавиться от ненужных данных или функций, чтобы освободить место.
Читайте также: Как полностью удалить цифровой след
1. Уменьшите или удалите hiberfil.sys размер файла
Если вы откроете скрытые файлы на диске C, вы увидите огромный файл с именем hiberfil.sys. Этот файл используется функцией гибернации Windows для перемещения всех процессов из ОЗУ в этот файл , когда вы переводите компьютер в режим гибернации. Размер файла равен 75% от общего объема установленной оперативной памяти.
Следовательно, если у вас 16 ГБ ОЗУ, размер hiberfil.sys будет 12 ГБ. К счастью, вы можете уменьшить или удалить файл hiberfil.sys , чтобы освободить место на системном диске , вот как это сделать:
Уменьшить hiberfil.sys
Если перед использованием режима гибернации у вас не всегда открыто множество процессов, вы можете уменьшить размер hiberfil.sys, чтобы освободить место . Порог в 75% нужен только для того, чтобы вы могли использовать функцию гибернации, даже когда почти вся оперативная память заполнена активными процессами. Однако большинство людей могут выжить и при размере 50% hiberfil.sys .
Чтобы уменьшить размер файла hiberfil, сначала необходимо открыть окно командной строки с повышенными правами.
- В Windows 7 и ниже откройте меню «Пуск» и перейдите к All Program .
- Здесь щелкните правой кнопкой мыши ярлык командной строки и выберите Запуск от имени администратора из контекстного меню.
- Пользователи Windows 8 и 10 могут нажать клавиши Windows + X и выбрать Командная строка (администратор) из списка.
В командной строке введите следующую команду и нажмите Enter: powercfg -h -size 50
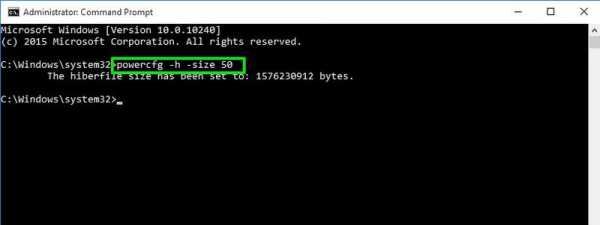
Это уменьшит размер hiberfil.sys до 50% вашей RAM. Вы можете заменить 50 любым числом, которое вам нравится, но оно должно быть меньше 75 и больше 50 (вы не можете выбрать меньше 50).
Удалить файл hiberfil.sys
Если вы не используете функцию гибернации Windows, вы можете просто выключить ее, и потребует, чтобы все пространство файла hiberfil.sys занимало . Для этого снова откройте окно командной строки с повышенными привилегиями и введите следующую команду: powercfg -h off
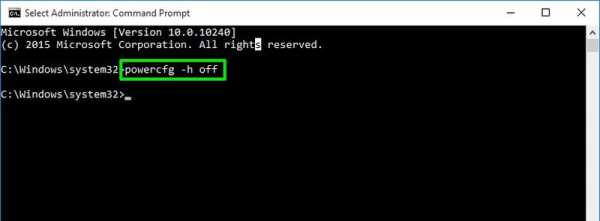
Это отключит функцию гибернации. При необходимости вы можете легко включить его снова, используя команду powercfg -h на
2. Переместить файл подкачки.sys на другой диск
Файл подкачки - это виртуальная память, которую Windows использует для выделения некоторых процессов в ОЗУ. Файл подкачки имеет решающее значение для правильной работы вашей системы , так как он сохраняет ОЗУ свободной за счет сохранения пассивных программных процессов на жестком диске.
Однако его размер почти равен вашей реальной оперативной памяти, а иногда даже вдвое превышает размер физической памяти. Так что, если у вас 8 или 16 ГБ ОЗУ, файл pagefile.sys также будет примерно такого же размера.
Кроме того, файла подкачки.sys также находится на системном диске по умолчанию , то есть на диске C. К счастью, вы можете легко переместить pagefile.sys на другой диск с большим объемом, чтобы освободить место на системном диске. Вот как это сделать:
- Нажмите клавиши Windows + R и введите
sysdm.cplв диалоговом окне RUN , чтобы открыть Свойства системы . - Здесь перейдите на вкладку Advanced и щелкните Settings в разделе Performance .
- Здесь также перейдите на вкладку Advanced и нажмите Change .
- Снимите отметку с опции «Автоматически управлять размером файла подкачки для всех дисков» с опцией , и вы сможете редактировать параметры под ней.
- Выберите здесь C диск , а затем выберите No paging file ниже.
- Теперь нажмите Установите рядом с ним, чтобы отключить pagefile.sys на диске C.
- После этого щелкните диск, на который вы хотите переместить файл pagefile.sys , и выберите под ним Размер , управляемый системой.
- Просто щелкните Set еще раз, и pagefile.sys будет перемещен в выбранный. Вам придется перезагрузить компьютер, чтобы это изменение вступило в силу.
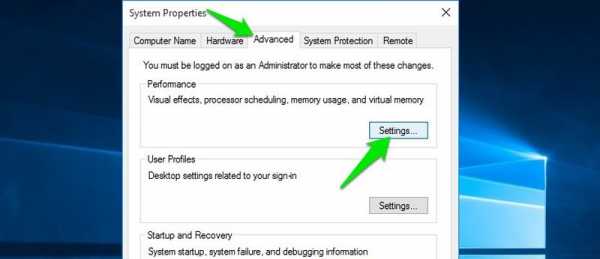
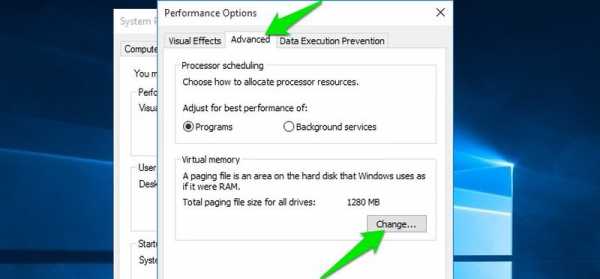
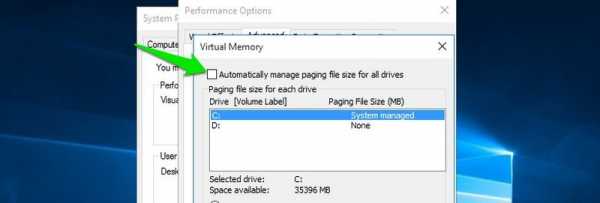
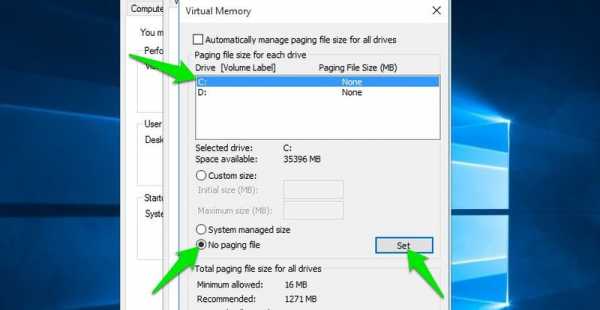
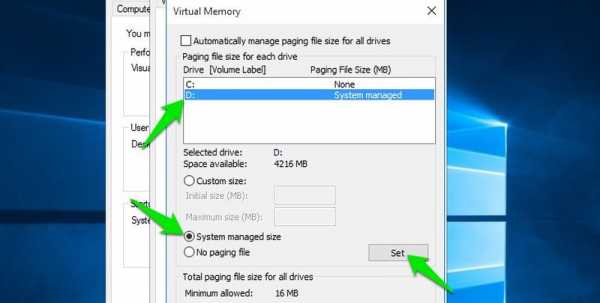
Примечание: Если после перезагрузки ПК вы не получили свободного места, перейдите на диск C и отобразите скрытые файлы . Здесь вы должны увидеть файл pagefile.sys, просто удалите его, как обычно, удалите файл, и он будет удален.
3. Сжать все данные
Многие люди не знают, что Windows имеет встроенный инструмент сжатия , который может сжимать контент на ваших дисках, отформатированных в NTFS.Вы можете сжать отдельные папки или даже весь диск, чтобы сэкономить место . Лучше всего то, что вы можете использовать сжатые данные, как обычно, без каких-либо ошибок или специальных настроек.
Компромисс здесь состоит в том, что каждый раз, когда вы обращаетесь к файлу или программе, его необходимо распаковать перед открытием; что может быть как хорошо, так и плохо, в зависимости от характеристик вашего ПК.
Когда вы запускаете сжатую программу / файл, ваш процессор быстро распаковывает его и загружает в оперативную память (это займет менее 1-3 секунд).Если у вас мощный процессор, то и этот процесс будет быстрее. В то же время сжатая программа / файл будет загружаться быстрее в RAM , так как теперь он имеет меньший размер.
Следовательно, если у вас мощный процессор , но более медленное запоминающее устройство (предпочтительно жесткий диск), сжатие может ускорить время открытия . Однако если все наоборот, то на открытие файла может потребоваться дополнительная секунда или две.
Как я уже говорил, вы можете сжать отдельные папки или весь диск, но я не буду рекомендовать сжимать весь системный диск .Поскольку диск C также содержит системные файлы (Windows), он может обратно влиять на производительность Windows. Так что лучше сжимать только определенные данные внутри него . Конечно, вы можете сжать другие диски, внутри которых нет операционной системы.
Чтобы сжать папку / диск, щелкните его правой кнопкой мыши и выберите Свойства . На вкладке Общие нажмите кнопку Advanced , а затем установите флажок рядом с Сжать содержимое для экономии места на диске .
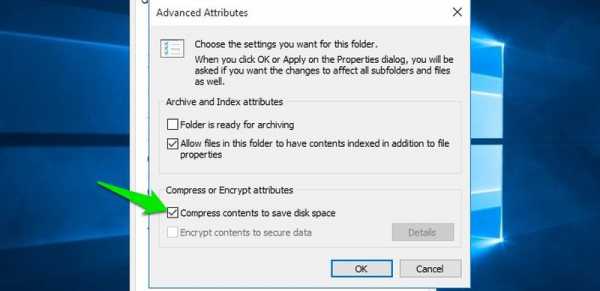
- Теперь нажмите ОК и Примените настройки. Вас спросят, следует ли изменить все содержимое папки или только выбранную папку.
- Здесь выберите Применить изменения к этой папке, подпапкам и файлам .
В зависимости от размера данных, сжатие всех данных может занять несколько минут (полное сжатие диска может занять несколько часов).
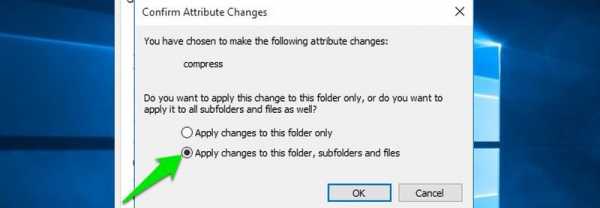
Цвет папки станет синим. означает, что папка сжата.Если вы видите какое-либо снижение производительности, которое вас не устраивает, повторите тот же процесс еще раз и снимите флажок с опции Сжать содержимое для экономии места на диске , чтобы распаковать папку.
В моем случае я уменьшил размер папки Program Files с 1 ГБ до 744 МБ без заметной потери производительности . Это почти 250 МБ свободного места . Однако ваш пробег может отличаться, поскольку он по-прежнему зависит от типа контента и от того, сжат он уже или нет.
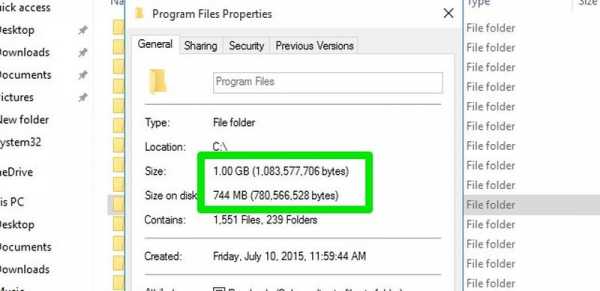
4. Уменьшить размер корзины
Удаление ненужного содержимого из корзины важно для освобождения места для удаленных элементов. Однако вы также можете уменьшить размер корзины для системного диска , чтобы в корзине не висело слишком много данных.
Вот как это сделать:
- Щелкните правой кнопкой мыши корзину и выберите Свойства .
- Выберите здесь C диск и введите объем выделенной памяти в опции Custom size .
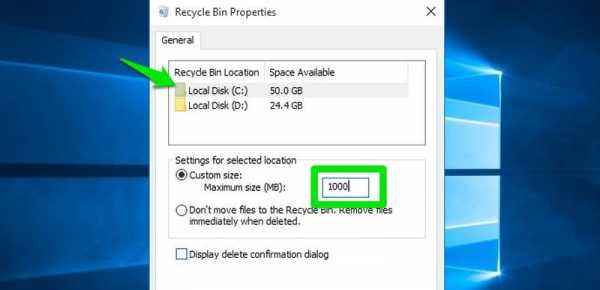
Обычно 1-2 ГБ места достаточно, чтобы мусорная корзина работала при меньшем использовании места.
5. Перемещение пользовательских библиотек
Ваши библиотеки учетных записей пользователей хранятся на диске C по умолчанию . Такие папки, как «Мои документы», «Мои изображения», «Мои видео», «Контакты», «Рабочий стол» и т. Д. Находятся на диске C. Конечно, эти папки обычно содержат много данных, которые вы можете не возражать переместить на другой диск.
Однако прямое перемещение этих папок на другой диск отрицательно скажется на программах, использующих их, например на рабочем столе.К счастью, есть способ переместить эти папки на другой диск, позволяя Windows и другим программам управлять ими из нового местоположения .
- Щелкните папку правой кнопкой мыши и выберите в меню Properties .
- Здесь перейдите на вкладку Location и нажмите Move .
- Просто выберите новое место на другом диске , куда вы хотите переместить эту папку, и она будет перемещена.
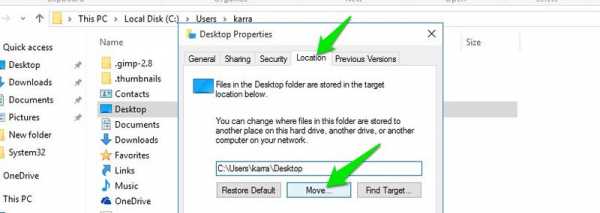
Повторите описанный выше процесс для всех библиотек, чтобы переместить их.Я порекомендую вам создать папку с именем вашего пользователя и переместить туда все эти папки. Так ими будет проще управлять.
Примечание: Папку данных приложения внутри вашего имени пользователя нельзя перемещать таким образом. Однако вы все равно не должны перемещать эту папку, так как это может привести к поломке некоторых приложений.
6. Переместите папки TEMP и TMP
TEMP и TMP - две папки на системном диске, где хранятся все временные данные Windows и программ.Данные в этих папках обычно временные и могут быть удалены, чтобы освободить место без серьезных недостатков.
Однако я не считаю это надежным решением, поскольку рано или поздно эти папки снова заполнятся данными . И вам также необходимо постоянно иметь достаточно свободного места, чтобы программы могли снова создавать временные данные.
Постоянным решением этой проблемы было бы переместить эти две папки на другой диск с большим объемом памяти .Однако вы не можете перемещать их обычным способом, так как программы и Windows должны знать, где находятся папки.
Вот как их перемещать:
- Сначала перейдите на диск, на который вы хотите переместить эти папки, и создайте две новые папки. Назовите один как TEMP , а другой как TMP .
- После этого нажмите Window + R и введите
sysdm.cplв диалоговом окне Run . - В свойствах системы перейдите на вкладку Advanced и нажмите кнопку Environment Variables ниже.
- Переменные TEMP и TMP можно найти в разделе Пользовательские переменные .
- Щелкните TEMP , а затем щелкните опцию Edit под ним.
- Здесь вам нужно ввести новое местоположение в поле Значение переменной .
- Перейдите в папку TEMP , которую вы создали ранее в новом месте, и скопируйте ее местоположение из адресной строки выше.
- Вставьте местоположение сюда и нажмите OK .
- Сделайте то же самое для переменной TMP , но вместо этого скопируйте / вставьте местоположение новой папки TMP , которую вы создали.
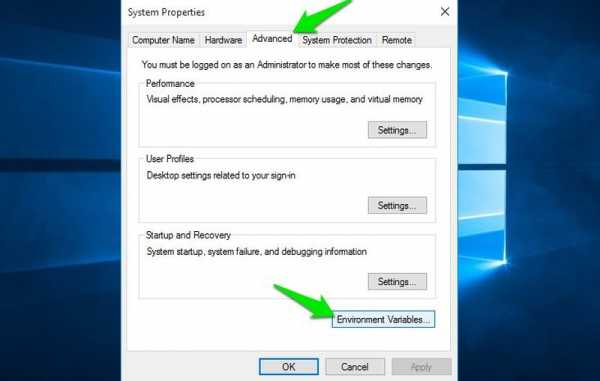
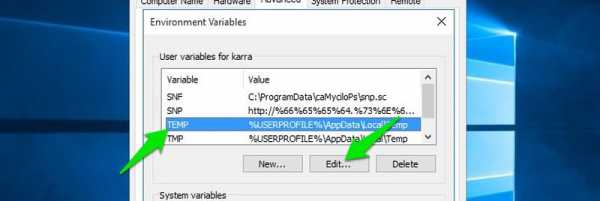
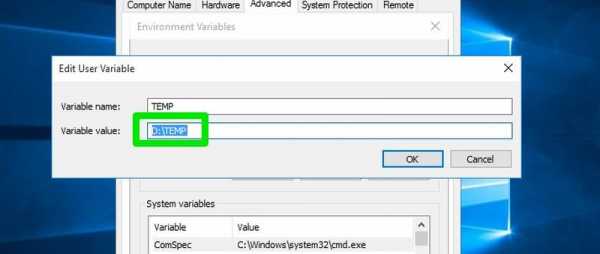
Ваша система теперь будет читать и записывать временные файлы во вновь созданную папку вместо папки на системном диске. Однако вы должны удалить все предыдущие данные в папке TEMP и TMP на системном диске, чтобы освободить место.
7. Удалите повторяющиеся файлы
Дубликаты файлов - это ненужных файлов, которые могут накапливаться со временем из-за неправильного копирования / вставки , резервных копий и множественных установок программ.Эти файлы обычно бесполезны и могут быть безопасно удалены. Вот как их удалить:
С этой целью бесплатная версия Duplicate Cleaner является хорошим инструментом как для поиска, так и для удаления повторяющихся файлов. Скачайте и установите инструмент и запустите его.
- Перейдите на вкладку Select Location и щелкните правой кнопкой мыши диск C .
- Теперь нажмите Добавить путь , а затем нажмите кнопку Сканировать сейчас вверху, чтобы начать сканирование.
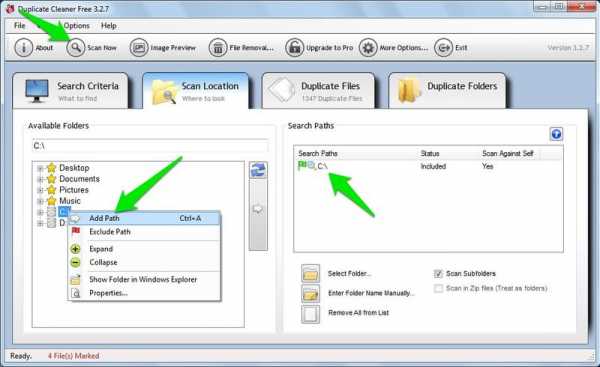
По окончании сканирования инструмент покажет вам все дубликаты файлов и общее пространство, которое они занимают . Здесь не выбирайте все файлы и не удаляйте их, поскольку некоторые файлы могут быть похожими, но являются разными. Просмотрите все файлы и убедитесь, что они действительно дубликаты.
После этого нажмите кнопку Удаление файлов выше, чтобы удалить все выбранные файлы.
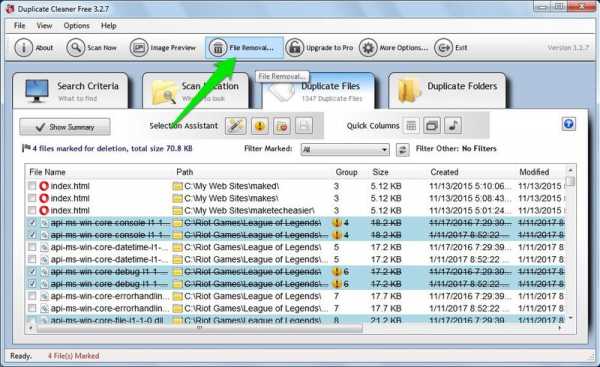
8. Удалите ненужные файлы
Я не буду просить вас удалять программы и файлы, которые вам больше не нужны или которые вы используете реже, но удаление ненужных данных - хороший способ освободить место. .Вы можете использовать хороший инструмент для очистки ПК, чтобы быстро удалить ненужные данные и освободить место. Для этой цели CCleaner - надежный инструмент, который может помочь освободить ГБ места.
Просто установите CCleaner и запустите быстрое сканирование, нажав кнопку Analyze . Он покажет вам все ненужные данные, которые можно удалить. Проверьте эти данные, чтобы убедиться, что нет ничего важного, а затем нажмите кнопку Run Cleaner , чтобы удалить данные.
Читайте также: 5 советов по CCleaner и способы их эффективного использования
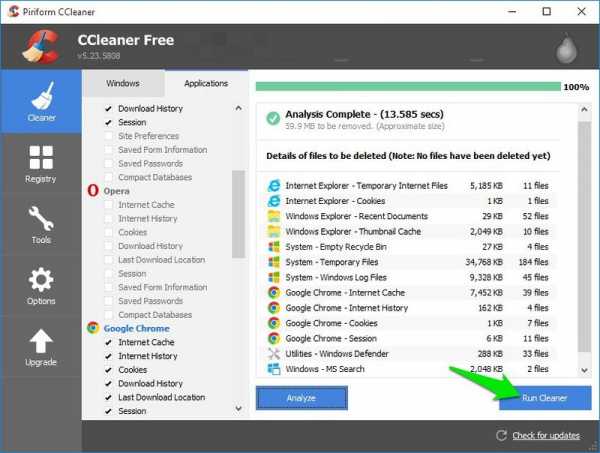
Примечание: CCleaner также удаляет данные вашего браузера .Если вы не хотите удалять историю Интернета, файлы cookie, кеш и другие полезные данные, снимите эти флажки перед сканированием.
Заключительные мысли
Перемещение pagefile.sys и сжатие большей части данных на диске C помогли мне освободить большую часть места на системном диске. Однако другие упомянутые здесь методы также помогут освободить место и сохранить его свободным в будущем. Сообщите нам в комментариях, знаете ли вы какие-либо другие способы освободить место на диске C.
.