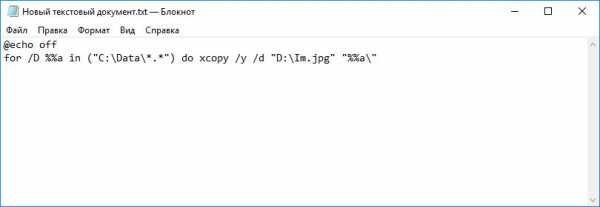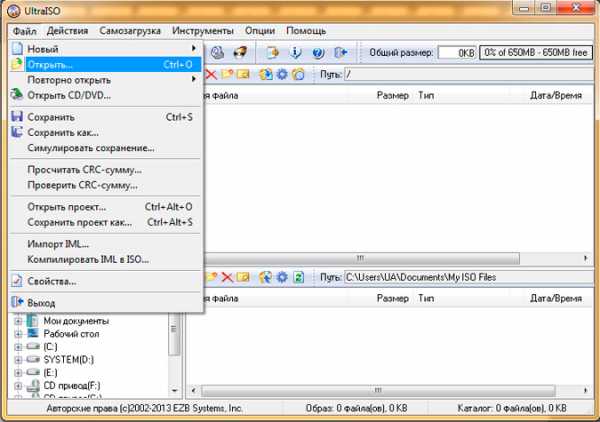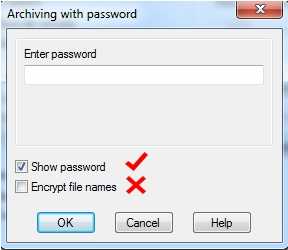Как удалить файл если он открыт в system
Файл открыт в System
Нередки случаи, что вы хотите переместить, переименовать или удалить какой-то файл, а вам выскакивает диалог о том, что файл открыт в system, а потому операция не может быть завершена.
Естественно, первое, что приходит в голову в этом случае, посмотреть в Диспетчере задач. Если файл показан в разделе Приложения, то дальше все просто. Нужно просто закрыть этот файл.
Как закрыть файл
Открытый файл можно закрыть в Диспетчере задач. Для этого нужно войти в Диспетчер, выделить работающее приложение (то, которое вы хотите закрыть). Затем щелкнуть внизу кнопку Снять задачу. Приложение будет закрыто.
Но все это хорошо и прекрасно работает, если мы хотим выполнить какие-то действия с файлом открытым в какой-то программе, например, в Word. В таком случае выдается предупреждение с указанием, в какой именно программе открыт интересующий нас файл.
Но у нас выдано предупреждение, о том, что файл открыт именно в system. А это означает, что файл открыт в какой-то системной служебной программе. А такие программы в Диспетчере задач не отображаются. В разделе приложения будут показаны файлы и приложения, которые мы, собственно, сами открываем. Файлы, открытые в system мы не увидим.
Как же закрыть файл открытый в system
Как же быть, если диалоговое окно о невозможности завершения операции (файл открыт в system) исправно выскакивает, а системная программа в Диспетчере не отображается. Мы видим там только работающee приложение – диалоговое окно.
Как закрыть или удалить в таком случае файл из system? Здесь есть несколько вариантов и будем рассматривать от простого к сложному.
В первую очередь нужно обратить внимание, что за файл требуется закрыть, на его расширение. Чаще всего это бывает, если мы хотим удалить или переместить файл-образ с расширением .iso (или каким-то другим).
Самое простое, что можно сделать в таком случае, проверить виртуальные приводы.
В одном из них вы наверняка найдете смонтированный файл.
Это и будет файл, открытый в system. Дело в том, что всеми дисками, в том числе и виртуальными, управляет системная служебная программа. И пока файл будет находиться в виртуальном приводе, при попытке произвести с ним какие-то действия, кроме открытия, будет выдаваться предупреждение о невозможности завершения операции, потому что файл открыт в system.
Казалось бы, в данном случае можно щелкнуть правой кнопкой по приводу и Извлечь файл из привода. Но на самом деле эта функция работает не так как извлечение реального диска из дисковода. Если мы щелкнем Извлечь, файл из привода удалится, но останется в системе и мы по-прежнему не сможем его закрыть или удалить.
Но есть простое и эффективное средство, чтобы закрыть файл в system. Нужно просто… перезагрузить компьютер. После перезагрузки проверить, если файл из привода исчез, можно выполнять запланированные операции. Предупреждающего диалога не будет.
Это просто и хорошо, но… не всегда работает. Вернее это работает, если в настройках программы, создающей виртуальные приводы, например, Daemon Tools не отмечено Автоматическое монтирование.
Если птичка стоит, то при перезагрузке компьютера, все последние смонтированные файлы будут автоматически повторно монтироваться.
Таким образом, если хотите закрывать файлы, открытые в system, простой перезагрузкой компьютера, уберите галку в окошке Автоматическое монтирование Daemon Tools. Если же вас это не устраивает, то можно поступить по-другому.
Как удалить файл из system
Удалить файл из system можно, не перезагружая компьютер. Рассмотрим эту возможность на примере файла iso. Вначале проверяем его наличие в виртуальном диске. Если он там есть, нужно просто размонтировать его.
Удобнее операцию по размонтированию файла выполнять в Daemon Tools. Когда откроете эту программу, вам будут видны все виртуальные приводы и все смонтированные в них файлы.
Выделяем правой кнопкой привод с нужным нам файлом, выбираем Размонтировать. И все,… можно удалять файл, предупреждения, что он открыт в system, не будет.
Причем в Daemon Tools можно удалять файлы из system, даже если они были смонтированны раннее в другой программе, например в UltraIso.
С помощью программы UltraIso также можно размонтировать виртуальный привод, а, следовательно, и удалить из system, но только, если он ранее монтировался в ней же.
Таким образом, перед тем как удалять файл из system, необходимо предварительно размонтировать виртуальный привод.
Удаление файлов из system утилитой Unlocker
Удалять файлы открытые в system можно также с помощью утилиты Unlocker. Это бесплатная утилита. Она позволяет удалять практически любые файлы, находящиеся под управлением системных процессов, в том числе и system. Но пользоваться ей нужно осторожно. Она способна удалить и системные файлы.
Файл открыт в System: как удалить? - INTEEU.COM
Файл открыт в System: как удалить?
Иногда вам нужно поменять название какого-то файла, куда-то его переместить или вообще удалить, но вы не можете этого сделать по техническим причинам. Например, потому, что файл открыт в system, о чём вас любезно предупреждает ваш компьютер, посылая об этом сообщение в диалоговом окне.
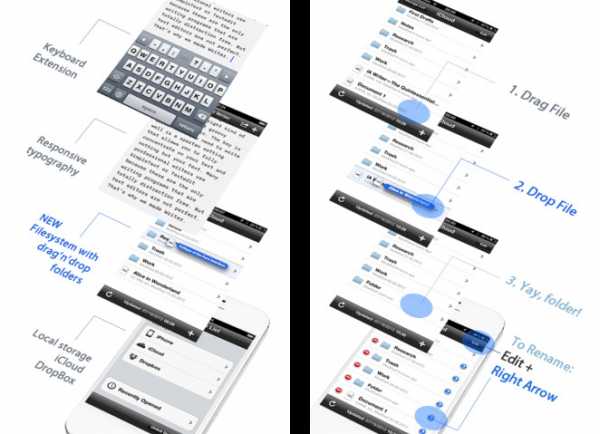
Чтобы закрыть обычный открытый файл, достаточно пройти в «Диспетчер задач», выбрать приложение, в котором вы работали на момент поломки и то, которое вас нужно будет закрыть, внизу диалогового окна нажать на опцию «Снять задачу». Таким образом, всё приложение закроется.
Сигнал о том, что проблемный файл открыт в system означает, что в Диспетчере задач мы его не сможем увидеть, поскольку он открыт посредством служебной программы, а такие файлы не отражаются, их не видно.
Чтобы удалить такой файл, лучше всего использовать Daemon Tools. Открываем выше названую программу, в ней отображаются наличные виртуальные приводы и файлы, смонтированные в них. Первым делом надо размонтировать файл, который вы собрались удалять. Выбираем правой клавишей мышки привод, в появившемся списке нажимаем на опцию «Размонтировать». Теперь можете спокойно удалять ненужный файл.
К слову, с помощью Daemon Tools можно без особого труда закрыть файл в system. Для этого нужно в диалоговом окне программы «Автоматическое монтирование» удалить галочку и перезагрузить компьютер.
В этой программе можно удалять даже файлы, смонтированные, например, в UltraIso. В отличие от Daemon Tools, UltraIso может размонтировать и удалять файлы в system, но только при условии, что они были смонтированы в этой же программе.
Ещё одним способом удаления файлов в system является привлечение утилиты Unlocker. Она является бесплатной и легко инсталлируется. С её помощью можно легко удалить любые файлы, открытые в системной служебной программе. Но с утилитой Unlocker надо быть крайне осторожным – в отличие от UltraIso и Daemon Tools она способна удалять и системные файлы.
Использовать утилиту довольно просто: после того, как вы её установили, нажимаете правой клавишей на файл, который хотите удалить. Сперва, скорее всего, в диалоговом окне вам придёт сообщение о причине поломки, нажимаете «Ок». Unlocker найдёт все программы, которые использовали ваш файл и мешали его удалить, выключит их и вы легко сможете осуществить ваше желание – удалить злополучный файл. Иногда для удаления может потребоваться перезагрузка компьютера. К слову, эти файлы не идут в корзину, а удаляются безвозвратно. Вы должны помнить об этом и рассчитывать на то, что назад дороги не будет.
Нашли ошибку в тексте? Выделите ее и нажмите Ctrl + Enter
Как удалить файл, если он открыт в другой программе
Когда вы пытаетесь удалить, переместить файл или папку в Windows, то можете наткнуться на сообщение, что "Операция не может быть завершена, так как файл или папка открыта в другой программе". Ошибка появляется, когда удаляемый файл или папка заняты в другой программе. Одним словом, файл в данный момент работает и вы его не сможете удалить. Это сделано в первую очередь для уменьшения несогласованности данных. Приведу просто пример, когда вы работаете в Word и ваш рабочий файл в этой программе открыт, то вы не сможете его удалить. Для этого нужно закрыть саму программу Word, а потом уже удалять файл. Может быть так, что скрытая служба не дает вам удалить файл или папку. Давайте разберем возможные способы, чтобы устранить ошибку, когда файл открыт в другой программе и мы его не можем удалить.
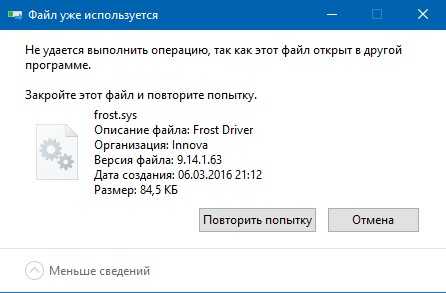
1. Перезагрузите ПК
Программы или скрытые службы могут использовать файл или папку, которая у вас не удаляется. В этом случае будет разумно выключить и включить обратно компьютер, чтобы все занятые службы закрылись автоматически.
2. Диспетчер задач
В Windows 10/7/8.1 иногда бывает такой момент, когда мы закрываем программу, то она может остаться работать в фоновом режиме. По этой причине нужно завершить процесс связанный с файлом или папкой, которую вы хотите удалить. Нажмите Esc+Shift+Ctrl, чтобы открыть диспетчер задач. В диспетчере задач определите, что за процесс может быть связан с вашим удаляемым файлом или папкой. Нажмите по нему правой кнопкой мыши и выберите "Снять задачу". После этого попробуйте удалить файл, который был занят программой.
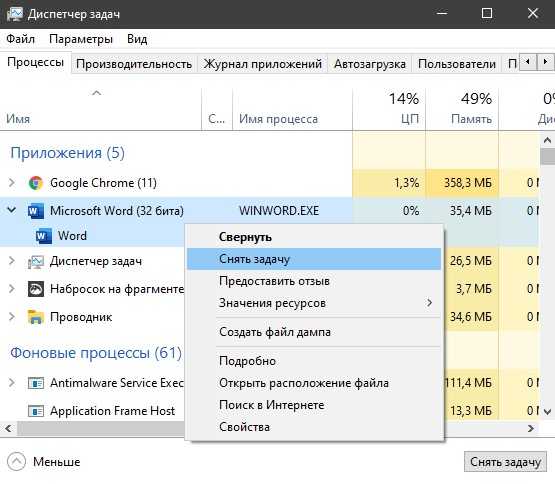
3. Перезапуск Explorer.exe
Ошибка "Файл открыт в другой программе" может быть связана с проводником (Explorer.exe), который имеет проблемы с памятью или кешированными файлами. Откройте обратно диспетчер задач, найдите процесс "Проводник"и ниже нажмите на кнопку "Перезапустить". Попробуйте удалить файл.
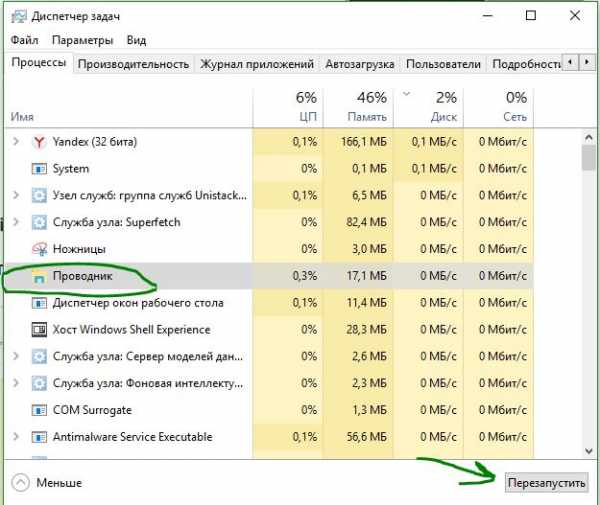
4. Монитор ресурсов
Нажмите Win+R и введите resmon.exe, чтобы открыть монитор ресурсов. Далее найдите графу "Связанные дескрипторы" и введите в поиск имя файла. Далее вам отобразится один или несколько процессов связанных с вашим файлом. Нажмите по каждому из них правой кнопкой мыши и выберите "Завершить процесс", после чего попробуйте удалить папку или файл.
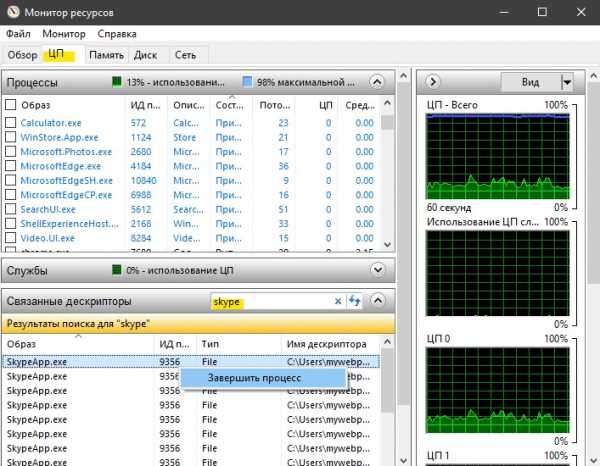
5. Запустить папку в отдельном процессе и отключить миниатюры
Этот способ отлично подойдет, если вы пытаетесь удалить файл по сети и вам выдает ошибку - "файл открыт в другой программе". Нажмите сочетание кнопок Win+R и введите control.exe folders, чтобы открыть параметры папок. Перейдите во вкладку "Вид" и выделите галочками две функции:
- Всегда отображать значки, а не эскизы.
- Запускать окна с папками в отдельном окне.
Перезагрузите ПК и проверьте решена ли проблема, когда при удалении файла выдается ошибка, что файл открыт в другой программе.
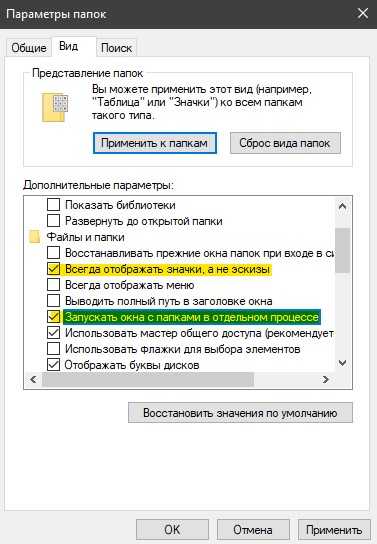
6. Удалить временные файлы
Временные файлы могут мешать вам удалить файл, который занят программой. Нажмите Win+R и введите по очереди команды ниже. Вам нужно удалить все содержимое в этих двух папках:
- %temp%
- temp
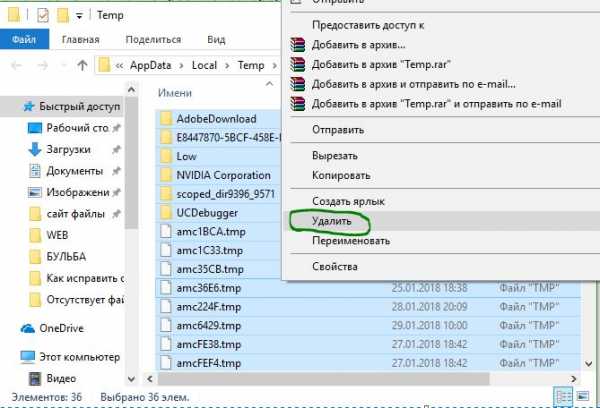
7. Антивирус
Сторонний или встроенный антивирус в данный момент может сканировать вашу систему и блокировать файлы. В этом случае вам нужно просто отключить на время антивирус и проверить удаляется ли файл. Также рекомендую проверить систему на вирусы запустив полное сканирование системы.
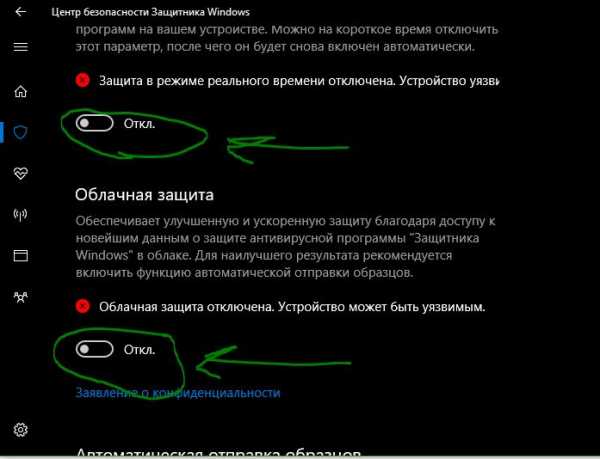
8. Корзина
Если у вас есть файлы в корзине, то очистите корзину полностью. Иногда файлы в корзине могут быть функционировать и связаны с вашей проблемой. Нажмите правой кнопкой мыши по корзине и выберите "Очистить корзину".

Загрузка комментариев
Как удалить файл, открытый в System?
Порой диалоговое окно сообщает о том, что невозможно завершить операцию. Файл при этом открыт в system, но при этом системная программа не отображается в Диспетчере. Для нас доступна только видимость работающих приложений.
Как тогда поступить с ресурсом, открытом в system? Есть варианты простые, есть сложные, и начнем мы конечно от самого легкого.
Для начала разберитесь, какой ярлык дал сбой и какое его расширение. Обычно подобное случается, если мы пытаемся переместить или удалить файл расширения iso.
Проще всего в сложившейся ситуации провести проверку виртуальных приводов. В каком-то из них вы сможете найти смонтированный код. Ведь тот самый злополучный файл открыт в system как удалить который мы разбираемся. Основная задача системной служебной программы - работа со всеми дисками, и с виртуальными в том же числе, поэтому все операции с ярлыками на них могут привести к вышеупомянутой ошибке.
Кнопочкой «извлечь файл из привода» не получится решить проблему. Поэтому нам надо использовать «закрыть файл в system». Для этого перезагрузите систему, и после нового запуска компьютера проверьте наличие его в приводе.
Если же в программе Daemon Tools не установлено Автоматическое монтирование, то он снова монтируется в привод. Поэтому чтобы убрать файлы из system при помощи перезагрузки, сначала уберите галочку перед Автоматическим монтированием, а затем уже перезагружайте компьютер.
Удалить файл из system возможно также при помощи самой программы Daemon Tools, нужно ее запустить и просмотреть все смонтированные ярлыки в приводах. Выделяем файлы mdf и mds программы, нажимаем "Размонтировать" и можно удалить ненужный.
Программа UltraIso также способна провести размонтирование виртуального привода, и соответственно удалить любой файл из system (при условии, что он и раньше монтировался в ней).
Итак, можно прийти к выводу, что для удаления ярлыка из system нужно для начала размонтировать привод.
Удалить файл в system также достаточно просто при помощи программы Unlocker. Эта программа дает возможность удалять любые файлы, в том числе и находящиеся в system. Использовать данную программу нужно с крайней осторожностью – она дает возможность удалить даже системные файлы. То есть, если вы сотрете лишнюю информацию, операционная система даст сбой, из-за чего скорее всего придется попросту переустанавливать систему.
Как удалить файл, занятый процессом на Windows?
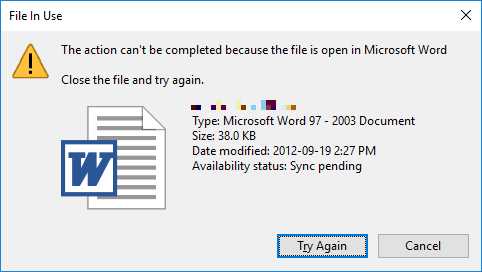
Windows File Explorer утверждает, что файл, который вы пытаетесь удалить, открыт в другой программе или в системе? Если вы не можете открыть, отредактировать или удалить файл, он все еще работает в фоновом режиме или не закрылся должным образом.
К счастью, вы можете принудительно закрыть, переименовать, переместить или удалить используемый файл. Вот как!
Как исправить ошибку «Файл используется»
Если вы хотите пропустить ручные решения, прокрутите вниз до раздела, где мы перечисляем инструменты, которые могут помочь вам разблокировать и удалить используемый файл.
1. Закройте программу
Начнем с очевидного. Вы только что открыли файл, а не закрыли его? Если файл закрыт, но программа все еще работает, закройте его, а затем повторите попытку.
Как удалить файл, который не удаляется — 3 способа
  windows | для начинающих | программы | файлы
Частая проблема, с которой сталкиваются начинающие пользователи — не удаляется файл или папка (из-за какого-то файла), который нужно-таки удалить. При этом, система пишет файл занят другим процессом или действие не может быть выполнено, так как этот файл открыт в Название_программы или о том, что нужно запросить разрешение у кого-то. С этим можно столкнуться в любой версии ОС — Windows 7, 8, Windows 10 или XP.
На самом деле, есть сразу несколько способов удалить такие файлы, каждый из которых и будет здесь рассмотрен. Посмотрим, как удалить не удаляющийся файл, не используя сторонние средства, а затем опишу удаление занятых файлов с помощью LiveCD и бесплатной программы Unlocker. Отмечу, что удаление таких файлов не всегда безопасно. Будьте внимательны, чтобы это не оказался файл системы (особенно когда вам сообщают, что нужно разрешение от TrustedInstaller). См. также: Как удалить файл или папку, если пишет Элемент не найден (не удалось найти этот элемент).
Примечание: если файл не удаляется не потому, что используется, а с сообщением о том, что отказано в доступе и вам нужно разрешение на выполнение этой операции или нужно запросить разрешение у владельца, то используйте это руководство: Как стать владельцем файла и папки в Windows или Запросите разрешение у TrustedInstaller (подойдет и для случая когда требуется запросить разрешение у Администраторы).
Также, если не удаляются файлы pagefile.sys и swapfile.sys, hiberfil.sys то способы ниже не помогут. Вам пригодятся инструкции про Файл подкачки Windows (первые два файла) или про отключение гибернации. Аналогично, может быть полезна отдельная статья про то, как удалить папку Windows.old.
Удаление файла без дополнительных программ
Файл уже используется. Закройте файл и повторите попытку.
Как правило, если файл не удаляется, то в сообщении вы видите, каким именно процессом он занят — это может быть explorer.exe или какая-либо другая проблема. Логично предположить, что для его удаления нужно сделать так, чтобы файл был «не занят».
Это легко сделать — запустите диспетчер задач:
- В Windows 7 и XP в него можно попасть по Ctrl + Alt + Del.
- В Windows 8 и Windows 10 можно нажать клавиши Windows + X и выбрать диспетчер задач.
Найдите процесс, использующий файл, который нужно удалить и снимите задачу. Удалите файл. Если файл занят процессом explorer.exe, то перед тем, как снять задачу в диспетчере задач, запустите командную строку от имени администратора и, уже после того, как снимите задачу, используйте в командной строке команду del полный_путь_к_файлу, чтобы удалить его.
Чтобы после этого вернуть стандартный вид рабочего стола, нужно снова запустить explorer.exe, для этого в диспетчере задач выберите «Файл» — «Новая задача» — «explorer.exe».
Подробно про диспетчер задач Windows
Удаление заблокированного файла с помощью загрузочной флешки или диска
Еще один способ удалить подобный файл — загрузиться с любого накопителя LiveCD, с диска реанимации системы или загрузочной флешки Windows. При использовании LiveCD в любых его вариантах вы сможете воспользоваться либо стандартным графическим интерфейсом Windows (например, в BartPE) и Linux (Ubuntu), либо же средствами командной строки. Обратите внимание, что при загрузке с подобного накопителя, жесткие диски компьютера могут оказаться под другими буквами. Чтобы убедиться, что вы удаляете файл с нужного диска, можно использовать команду dir c: (этот пример отобразит список папок на диске C).
При использовании загрузочной флешки или установочного диска Windows 7 и Windows 8, в любой момент установки (после того, как уже загрузится окно выбора языка и на следующих этапах) нажмите Shift + F10, чтобы войти в командную строку. Также можно выбрать «Восстановление системы», ссылка на которое также присутствует в программе установки. Также, как и в предыдущем случае, обратите внимание на возможное изменение букв дисков.
Использование DeadLock для разблокирования и удаления файлов
Поскольку рассмотренная далее программа Unlocker даже с официального сайта с недавних пор (2016) стала устанавливать различные нежелательные программы и блокируется браузерами и антивирусами, предлагаю рассмотреть альтернативу — DeadLock, которая также позволяет разблокировать и удалить файлы с компьютера (обещает также и изменить владельца, но в моих тестах это не сработало).Итак, если при удалении файла вы видите сообщение о том, что действие не может быть выполнено, так как файл открыт в какой-то программе, то с помощью DeadLock в меню File вы можете добавить этот файл в список, а затем, с помощью правого клика — разблокировать его (Unlock) и удалить (Remove). Также можно выполнить и перемещение файла.Программа хоть и на английском (возможно, скоро появится русский перевод), но очень проста в использовании. Недостаток (а для кого-то, возможно, и достоинство) — в отличие от Unlocker, не добавляет действие разблокировки файла в контекстное меню проводника. Скачать DeadLock можно с официального сайта http://codedead.com/?page_id=822Бесплатная программа Unlocker для разблокировки файлов, которые не удаляются
Программа Unlocker, наверное, самый популярный способ удалить файлы, которые используются тем или иным процессом. Причины тому просты: она бесплатная, исправно справляется со своей задачей, в общем, работает. Скачать Unlocker бесплатно можно на официальном сайте разработчика http://www.emptyloop.com/unlocker/ (с недавних пор сайт стал определяться как вредоносный).
Использование программы очень простое — после установки, просто кликните правой кнопкой мыши по файлу, которые не удаляется и выберите в контекстном меню пункт «Unlocker». В случае использования portable версии программы, которая также доступна для загрузки, запустите программу, откроется окно для выбора файла или папки, которые требуется удалить.
Суть работы программы та же самая, что и в первом описанном способе — выгрузка из памяти процессов, которыми занят файл. Основные преимущества перед первым способом — с помощью программы Unlocker файл удалить проще и, более того, она может найти и завершить процесс, который скрыт от глаз пользователей, то есть недоступен для просмотра через диспетчер задач.
Обновление 2017: Еще один способ, судя по отзывам, успешно срабатывающий, был предложен в комментариях автором Тоха Айтишник: устанавливаете и открываете архиватор 7-Zip (бесплатный, работает также как файловый менеджер) и в нем переименовываете файл, который не удаляется. После этого удаление проходит успешно.
Почему файл или папка не удаляются
Немного справочной информации с сайта Microsoft, если кому-нибудь интересно. Хотя, информация довольно скудная. Также может быть полезным: Как очистить диск от ненужных файлов.
Что может мешать удалению файла или папки
Если у вас нет необходимых прав в системе для изменения файла или папки, вы не можете удалить их. Если вы не создавали файл, то есть вероятность, что вы не можете и удалить его. Также причиной могут служить настройки, сделанные администратором компьютера.
Также файл или папку его содержащую нельзя удалить, если в настоящий момент файл открыт в программе. Можно попробовать закрыть все программы и попробовать еще раз.
Почему, когда я пробую удалить файл, Windows пишет, что файл используется
Данное сообщение об ошибке означает, что файл используется программой. Таким образом, вам необходимо найти программу, его использующую и либо закрыть файл в ней, если это, например, документ, либо закрыть саму программу. Также, если вы работаете в сети, файл может использоваться другим пользователем в настоящий момент.
После удаления всех файлов остается пустая папка
В данном случае попробуйте закрыть все открытые программы или перезагрузить компьютер, а после этого удалить папку.
А вдруг и это будет интересно:
c # - Как удалить файл, открытый для обычного ввода-вывода?
Переполнение стека- Около
- Товары
- Для команд
- Переполнение стека Общественные вопросы и ответы
- Переполнение стека для команд Где разработчики и технологи делятся частными знаниями с коллегами
Не удается удалить файлы в файловой системе NTFS - Windows Server
- На чтение 9 минут
В этой статье
В этой статье описывается, почему вы не можете удалить файл или папку на томе файловой системы NTFS, и предоставляется помощь в решении этой проблемы.
Исходная версия продукта: Windows Server 2012 R2
Оригинальный номер базы знаний: 320081
Примечание
Внутренне NTFS рассматривает папки как файлы особого типа. Таким образом, слово файл в этой статье обозначает файл или папку.
Причина 1: файл использует ACL
Возможно, вы не сможете удалить файл, если он использует список управления доступом (ACL). Чтобы решить эту проблему, измените разрешения для файла.Возможно, вам придется стать владельцем файлов, чтобы иметь возможность изменять разрешения.
Администраторы имеют неявную возможность стать владельцем любого файла, даже если им не было явным образом предоставлено какое-либо разрешение на этот файл. Владельцы файлов имеют неявную возможность изменять права доступа к файлу, даже если им явно не предоставлены какие-либо разрешения для файла. Следовательно, вам, возможно, придется стать владельцем файла, дать себе разрешение на удаление файла, а затем удалить файл.
Вы не можете использовать определенные инструменты безопасности для отображения или изменения разрешений, потому что файл имеет неканонический ACL
Чтобы обойти эту проблему, используйте другой инструмент (например, более позднюю сборку Cacls.исполняемый).
Записи управления доступом (ACE) в ACL имеют определенную предпочтительную последовательность в зависимости от их типа. Например, ACE, которые запрещают доступ, обычно предшествуют ACE, которые предоставляют доступ. Однако ничто не мешает программе записать ACL, содержащую ACE в произвольной последовательности. В некоторых более ранних версиях Windows возникали проблемы, когда Microsoft Windows пыталась прочитать эти неканонические ACL. Иногда невозможно правильно изменить эти ACL с помощью графического редактора безопасности Microsoft Windows Explorer.Эта проблема была исправлена в более поздних версиях Windows. Если у вас возникла эта проблема, используйте самую последнюю версию Cacls.exe. Даже если вы не можете отобразить или отредактировать ACL на месте, вы можете написать новый ACL, который позволит вам получить доступ к файлу.
Причина 2: файл уже используется
Возможно, вы не сможете удалить файл, если он уже используется. Чтобы решить эту проблему, определите процесс с открытым дескриптором, а затем закройте этот процесс.
В зависимости от того, как файл открыт (например, он открыт для монопольного доступа вместо общего доступа), вы не сможете удалить файл, который используется.Вы можете использовать различные инструменты, которые помогут вам определить процессы, которые открывают дескрипторы файлов, когда захотите.
Симптомы этой проблемы могут различаться. Вы можете использовать команду «Удалить» для удаления файла, но файл не будет удален до тех пор, пока процесс, открывший файл, не освободит файл. Кроме того, вы не сможете получить доступ к диалоговому окну «Безопасность» для файла, ожидающего удаления. Чтобы решить эту проблему, определите процесс с открытым дескриптором, а затем закройте этот процесс.
Причина 3: повреждение файловой системы препятствует доступу к файлу
Возможно, вы не сможете удалить файл, если файловая система повреждена. Чтобы решить эту проблему, запустите служебную программу Chkdsk на томе диска, чтобы исправить любые ошибки.
Плохие сектора на диске, другое неисправное оборудование или программные ошибки могут повредить файловую систему и привести файлы в проблемное состояние. Типичные операции могут выходить из строя по разным причинам. Когда файловая система обнаруживает повреждение, она записывает событие в журнал событий, и вы обычно получаете сообщение, предлагающее запустить Chkdsk.В зависимости от характера повреждения Chkdsk может или не может восстановить данные файла; однако Chkdsk возвращает файловую систему во внутренне согласованное состояние.
Причина 4: Файлы существуют в путях, длина которых превышает MAX_PATH символов
Возможно, вы не сможете открыть, отредактировать или удалить файл, если есть проблемы с путем к файлу.
Решение 1. Используйте автоматически сгенерированное имя 8.3 для доступа к файлу
Чтобы решить эту проблему, вы можете использовать автоматически созданный 8.3 имя для доступа к файлу. Это разрешение может быть самым простым решением, если путь глубокий из-за слишком длинных имен папок. Если путь 8.3 также слишком длинный или если на томе были отключены имена 8.3, перейдите к разделу Решение 2. Дополнительные сведения об отключении имен файлов 8.3 на томах NTFS см. В разделе Как отключить создание имени 8.3 на разделах NTFS.
Разрешение 2: переименуйте или переместите глубокую папку
Переименуйте папку, чтобы целевые файлы глубже MAX_PATH больше не существовали.Если вы это сделаете, начните с корневой папки (или любого другого удобного места), а затем переименуйте папки, чтобы они имели более короткие имена. Если этот шаг не решает эту проблему (например, если файл содержит более 128 папок в глубину), перейдите к Решению 4.
Разрешение 3: сопоставьте диск с папкой в структуре пути
Сопоставьте диск с папкой внутри структуры пути к целевому файлу или папке. Этот метод сокращает виртуальный путь.
Например, предположим, что у вас есть путь, который имеет следующую структуру:
\\ ServerName \ SubfolderName1 \ SubfolderName2 \ SubfolderName3 \ SubfolderName4 \...
В этом пути общее количество символов превышает 255 символов. Чтобы сократить длину этого пути до 73 символов, подключите диск к SubfolderName4.
Разрешение 4. Используйте общий сетевой ресурс размером с папку
.Если разрешения 1, 2 и 3 неудобны или не решают проблему, создайте общий сетевой ресурс как можно глубже в дереве папок, а затем переименуйте папки, открыв общий ресурс.
Разрешение 5. Используйте инструмент, который может перемещаться по глубоким путям
Многие программы Windows ожидают, что максимальная длина пути будет короче 255 символов.Следовательно, эти программы выделяют достаточно внутренней памяти только для обработки этих типичных путей. NTFS не имеет этого ограничения и может содержать гораздо более длинные пути.
У вас может возникнуть эта проблема, если вы создадите общий ресурс в какой-то момент в структуре папок, который уже достаточно глубок, а затем создадите глубокую структуру ниже этих точек с помощью общего ресурса. Некоторые инструменты, которые работают локально в дереве папок, могут быть не в состоянии пройти через все дерево, начиная с корня. Возможно, вам придется использовать эти инструменты особым образом, чтобы они могли перемещаться по общей папке.(Документация CreateFile API описывает метод обхода всего дерева в этой ситуации.)
Как правило, вы можете управлять файлами с помощью программного обеспечения, которое их создает. Если у вас есть программа, которая может создавать файлы глубже MAX_PATH , вы обычно можете использовать ту же программу для удаления файлов или управления ими. Обычно файлы, созданные в общей папке, можно удалить, используя ее.
Причина 5. Имя файла включает зарезервированное имя в пространстве имен Win32
Если имя файла включает зарезервированное имя (например, lpt1) в пространстве имен Win32, возможно, вы не сможете удалить файл.Чтобы решить эту проблему, используйте программу, отличную от Win32, для переименования файла. Вы можете использовать инструмент POSIX или любой другой инструмент, который использует соответствующий внутренний синтаксис для использования файла.
Кроме того, вы можете использовать некоторые встроенные команды для обхода типичных проверок зарезервированного имени Win32, если вы используете определенный синтаксис для указания пути к файлу.
Если вы открываете дескриптор файла с помощью типичного механизма Win32 CreateFile, определенные имена файлов зарезервированы для устройств DOS старого стиля.Для обратной совместимости эти имена файлов не разрешены, и они не могут быть созданы с помощью обычных вызовов файлов Win32. Однако эта проблема не является ограничением NTFS.
Вы можете использовать программу Win32 для обхода типичных проверок имен, которые выполняются при создании (или удалении) файла, используя тот же метод, который вы используете для обхода папок глубже MAX_PATH . Кроме того, некоторые инструменты POSIX не подлежат проверке имен.
Причина 6. Имя файла содержит недопустимое имя в пространстве имен Win32
Возможно, вы не сможете удалить файл, если имя файла включает недопустимое имя (например, в имени файла есть конечный пробел или конечная точка, или имя файла состоит только из пробела).Чтобы решить эту проблему, используйте инструмент, который использует соответствующий внутренний синтаксис для удаления файла. Вы можете использовать синтаксис "\\? \" с некоторыми инструментами для работы с этими файлами, например:
del "\\? \ C: \ <путь_к_файлу_, содержащий конечный пробел.txt>" Причина этой проблемы аналогична причине 4. Однако, если вы используете типичный синтаксис Win32 для открытия файла, в имени которого есть конечные пробелы или конечные точки, конечные пробелы или точки удаляются перед открытием фактического файла.Поэтому, если у вас есть два файла в одной папке с именем AFile.txt и AFile.txt (обратите внимание на пробел после имени файла), если вы попытаетесь открыть второй файл с помощью стандартных вызовов Win32, вы откроете вместо этого первый файл. Точно так же, если у вас есть файл, имя которого представляет собой просто пробел, и вы пытаетесь открыть его с помощью стандартных вызовов Win32, вместо этого вы открываете родительскую папку файла. В этой ситуации, если вы попытаетесь изменить параметры безопасности для этих файлов, вы либо не сможете это сделать, либо можете неожиданно изменить настройки для других файлов.Если это происходит, вы можете подумать, что у вас есть разрешение на файл, который на самом деле имеет ограничительный список контроля доступа.
Сочетания причин
Иногда могут возникать комбинации этих причин, которые могут усложнить процедуру удаления файла. Например, если вы входите в систему как администратор компьютера, вы можете столкнуться с комбинацией Причины 1 (у вас нет прав на удаление файла) и Причины 5 (имя файла содержит конечный символ, который приводит к перенаправлению доступа к файлу на другой или несуществующий файл), и вы не сможете удалить этот файл.Если вы попытаетесь устранить причину 1, взяв на себя ответственность за файл и добавив разрешения, вы все равно не сможете удалить файл, потому что редактор ACL в пользовательском интерфейсе не может получить доступ к соответствующему файлу из-за причины 6.
В этой ситуации вы можете использовать служебную программу Subinacl с переключателем / onlyfile (эта утилита включена в Resource Kit), чтобы изменить владельца и права доступа к файлу, который в противном случае недоступен, например:
subinacl / onlyfile "\\? \ C: \ " / setowner = domain \ administrator / grant = domain \ administrator = F Примечание
Эта команда представляет собой одну командную строку, она была заключена в оболочку для удобства чтения.
Этот пример командной строки изменяет файл C: \ , который содержит конечный пробел, так что учетная запись domain \ administrator является владельцем файла, а эта учетная запись имеет полный контроль над файлом. Теперь вы можете удалить этот файл, используя команду Del с тем же синтаксисом "\\? \" .
Как удалить файл на постоянном томе через интерфейс командной строки в Openshift
Переполнение стека- Около
- Товары
- Для команд
- Переполнение стека Общественные вопросы и ответы
- Переполнение стека для команд Где разработчики и технологи делятся частными знаниями с коллегами
c # - File.Delete не работает при попытке удалить открытый файл, но удаляется при выходе из процесса?
Переполнение стека- Около
- Товары
- Для команд
- Переполнение стека Общественные вопросы и ответы
- Переполнение стека для команд Где разработчики и технологи делятся частными знаниями с коллегами
Удалить файл - служба поддержки Office
Лучший способ удалить файлы - использовать проводник Windows.
Удалить файл с помощью проводника
-
Откройте окно проводника.
Совет: Быстрый способ попасть в проводник - нажать Клавиша Windows + E .
-
Найдите файл, который вы хотите удалить.
-
Выберите файл и нажмите клавишу Delete или щелкните Удалить на вкладке Home ленты.
Совет: Вы также можете выбрать более одного файла для одновременного удаления.Нажмите и удерживайте клавишу CTRL при выборе нескольких файлов для удаления. Чтобы выбрать длинный список файлов, щелкните первый файл в списке, нажмите и удерживайте SHIFT, , затем щелкните последний файл в списке.
Для получения дополнительной информации см .: Удаление файла с помощью проводника
Удаление файла из недавно использованного списка в программе Office
Если вы хотите сохранить файл, но просто удалить его из списка недавно использованных файлов, выполните следующие действия:
-
Щелкните Файл > Открыть .
-
Найдите файл, который вы хотите удалить.
-
Щелкните файл правой кнопкой мыши и выберите Удалить из списка .
Для получения дополнительной информации о настройке списка недавно использованных файлов см .: Настройка списка недавно использованных файлов.
В Office 2010 или Office 2007 вы можете удалять файлы из приложений Office или с помощью проводника Windows.
Удалить файл в программе Office
-
Щелкните Файл > Откройте в Office 2010 или нажмите кнопку Microsoft Office , а затем щелкните Открыть в Office 2007.
-
Найдите файл, который вы хотите удалить.
-
Щелкните файл правой кнопкой мыши, затем в контекстном меню выберите Удалить .
Совет: Вы также можете выбрать более одного файла для одновременного удаления. Нажмите и удерживайте клавишу CTRL при выборе нескольких файлов для удаления. Чтобы выбрать длинный список файлов, щелкните первый файл в списке, нажмите и удерживайте SHIFT, , затем щелкните последний файл в списке.
Удалить файл с помощью проводника Windows
-
Откройте проводник Windows.
Совет: Быстрый способ открыть проводник Windows - нажать Клавиша Windows + E .
-
Найдите файл, который вы хотите удалить.
-
Щелкните файл правой кнопкой мыши и выберите в контекстном меню Удалить .
Для получения дополнительной информации см .: Удаление файла с помощью проводника
.необходимо удалить строку текста из файла, если он содержит определенные данные в Java
Переполнение стека- Около
- Товары
- Для команд
- Переполнение стека Общественные вопросы и ответы
- Переполнение стека для команд Где разработчики и технологи делятся частными знаниями с коллегами
- Вакансии Программирование и связанные с ним технические возможности карьерного роста
- Талант Нанимайте технических специалистов и создавайте свой бренд работодателя
- Реклама Обратитесь к разработчикам и технологам со всего мира