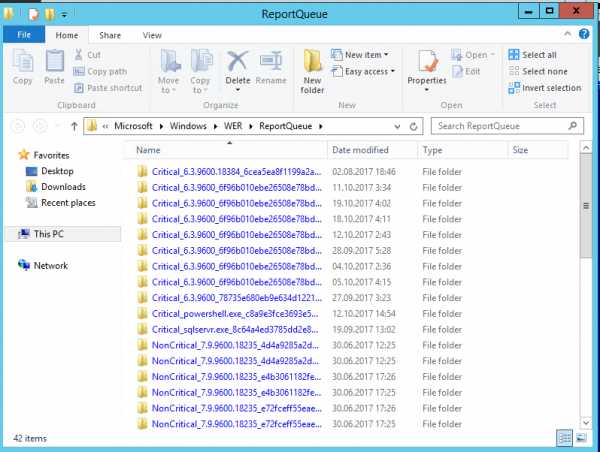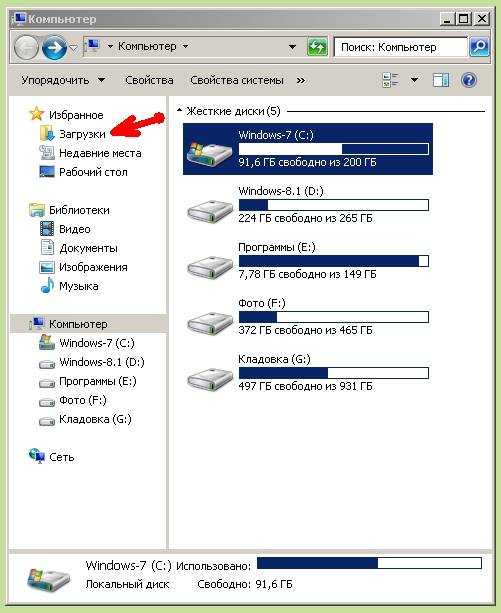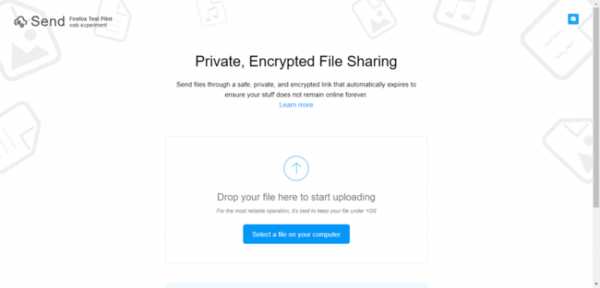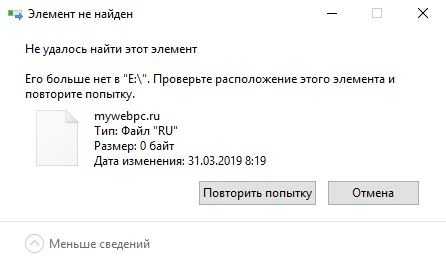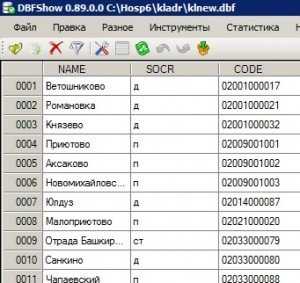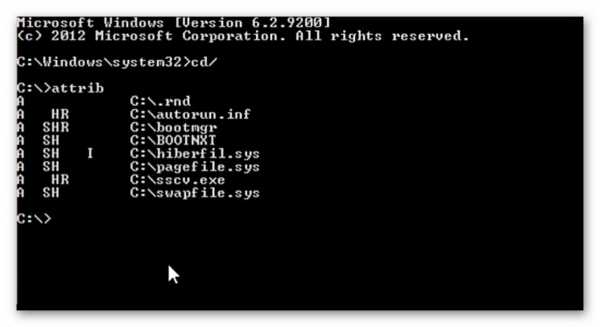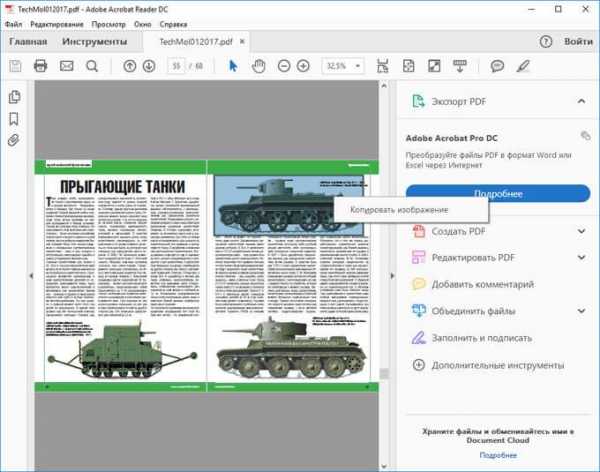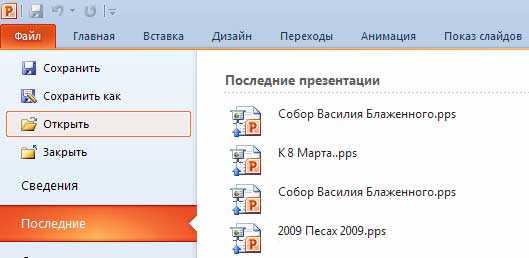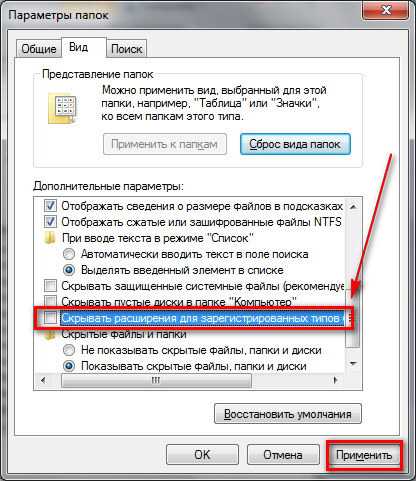Как удалить цифровую подпись файла
Удаление цифровой подписи
Во время установки приложения пользователь может столкнуться с проблемой, когда Windows пытается запретить установку софта, мотивируя это недоверием к издателю. Корень этой проблемы может крыться как в недействительности цифровой подписи, так и в подписи с истёкшим сроком действия сертификата. Именно поэтому система пытается обезопасить ПК от подобного рода файлов.
Чтобы устранить данную проблему, стоит удалить цифровую подпись файла и повторить операцию установки вновь.
Удаляем цифровую подпись файла
Для того, чтобы удалить цифровую подпись файла, можно воспользоваться простой и понятной программой FileUnsigner. Скачиваем архив по ссылке. Открываем его и извлекаем файлы.
Выбираем папку для сохранения файла и кликаем «ОК».
Открываем папку, в которой нужно удалить цифровою ехе.файла, нажимаем на него и перетаскиваем его в папку программы, накладывая на файл FileUnsigner.
Откроется окно программы, в котором после выполнения операции удаления подписи, будет выдан результат действия.
Теперь кликаем на файл.ехе, который имел цифровую подпись и жмём «Запустить».
Система не увидит препятствий к установке и программа успешно загрузится на ваш ПК.
Удаление цифровой подписи PE-файла / Хабр
Для подписи PE-файлов (exe, dll, sys и другие) в большинстве случаев используется утилита signtool.exe, но какую утилиту использовать, если цифровую подпись нужно удалить из файла? А такой утилиты официально нет. Можно только подписать или переподписать (поставить свою подпись поверх существующей), но не удалить. Как же быть, если файлик нужно подправить в Hex или PE-редакторе и не хочется оставлять файл с заведомо повреждённой цифровой подписью?Для чего это нужно
- Если нужно изменить подписанный файл, например исправить в нём ошибки или локализовать. После любого изменения файла цифровая подпись становится повреждённой и недействительной, поэтому лучше её убрать совсем, чем оставлять в таком виде.
- Больше узнать о механизме подписания файлов и разобраться в его работе.
Инструменты
Для работы нам понадобятся следующие утилиты:
1. Hex-редактор. Я предпочитаю WinHex.
2. Утилита для исправления контрольной суммы PE-файла ModifyPE.
3. Шестнадцатеричный калькулятор, есть в системе.
Пример
Для примера будем удалять цифровую подпись с дистрибутива замечательной открытой и свободной программы для шифрования дисковых разделов DiskCryptor (объект выбран рандомно). Этим примером, кстати, будет видно, что удаление цифровой подписи никак не влияет на работоспособность PE-файлов.
Открываем dcrypt_setup.exe в Hex-редакторе и ищем 4-х байтную последовательность 50450000h (в тексте видно как PE с последующими двумя нулевыми байтами). Эта сигнатура идентифицирует файл как файл PE-формата и идёт сразу за заголовком MS-DOS. В данном случае начало сигнатуры находится по смещению 100h:
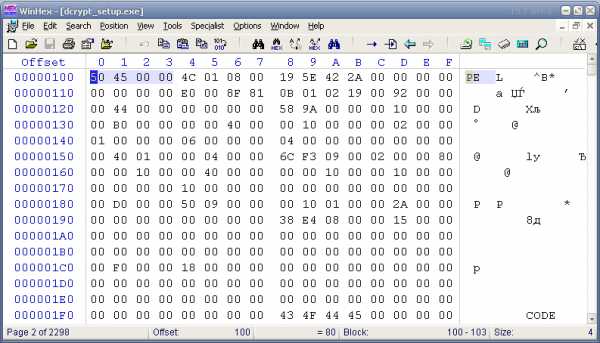
Следующее, что понадобится исправить после удаления цифровой подписи — это контрольная сумма файла. Она находится через 58h байт после сигнатуры PE-формата, то есть 100h + 58h = 158h, следовательно текущая контрольная сумма (тип dword, то есть занимает 4 байта) этого файла — 9F36Ch (байты переворачиваются):
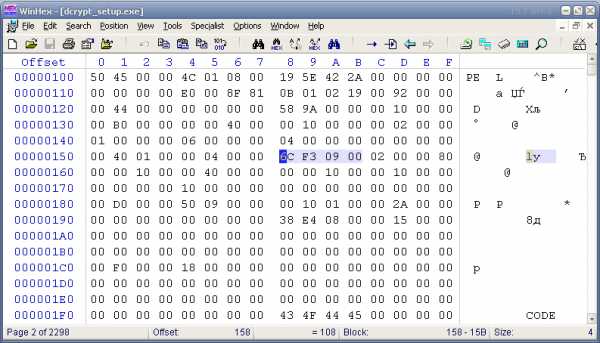
Последующие два значения относятся непосредственно к цифровой подписи. Если они состоят из нулей — подписи нет. Первое находится через 40h байт после начала контрольной суммы, или 98h байт после начала сигнатуры — 100h + 98h = 198h:

Это 4-байтное значение означает смещение, по которому находится начало цифровой подписи. Сейчас оно равно 8E438h:
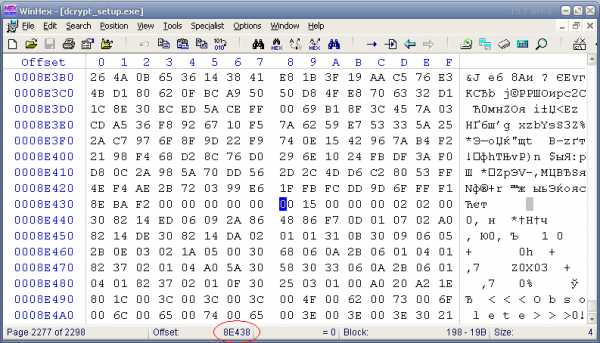
Второе, опять же 4-байтное значение, находится сразу же за первым:
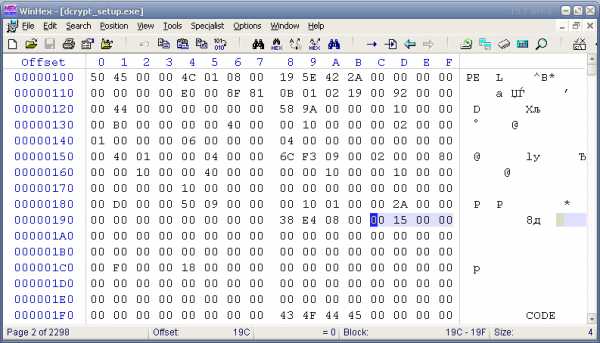
Оно означает размер цифровой подписи, что в данном случае равно 1500h или 5376 байт. Значит конец подписи будет по смещению 8E438h + 1500h = 8F938h. Как правило цифровая подпись идёт до конца файла, проверяем:
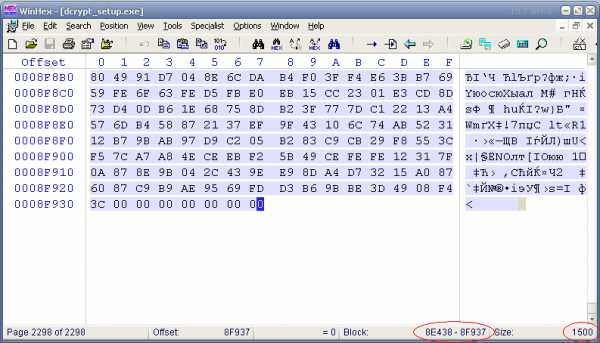
Всё совпадает, поэтому этот блок можно смело удалить, после чего концом файла будет 8E437h:
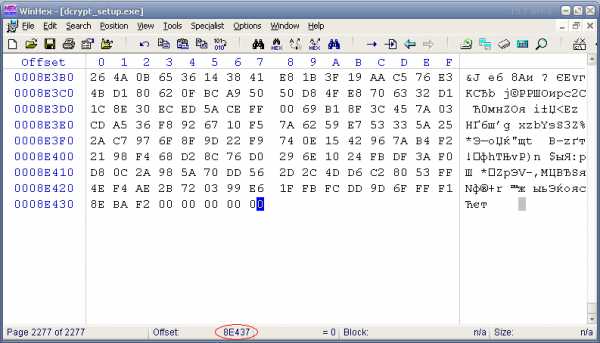
Осталась самая малость — затереть нулями указатели смещения и размера цифровой подписи:
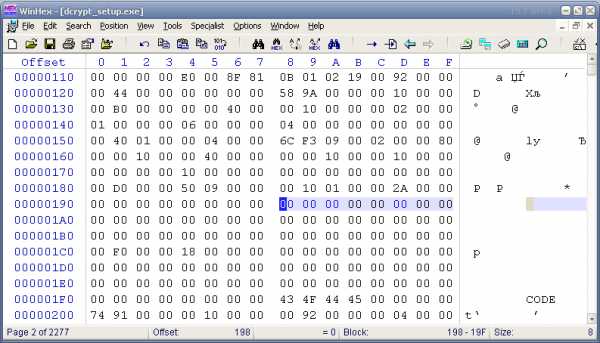
И скорректировать контрольную сумму с помощью утилиты ModifyPE:
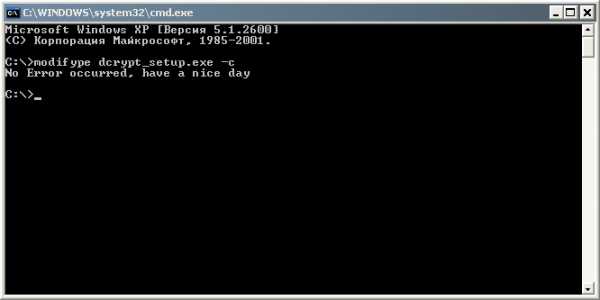
Проверяем:
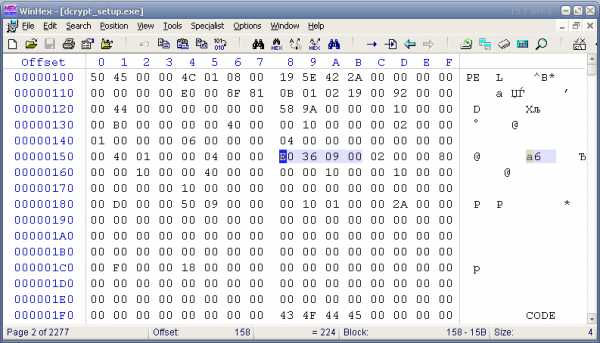
Готово! Теперь пакет установки программы именно такой, каким он был до подписи, байт в байт.
P. S. Не судите строго, это первый раз, в будущем качество будет расти. Конструктивная критика приветствуется.
P.P.S. Автор топика начинающий хабраюзер systracer, который попросил меня опубликовать его текст. Плюсы следует адресовать ему, минусы оставьте мне.
Добавление или удаление цифровой подписи в файлах Office
В этой статье содержатся сведения о том, что такое цифровая подпись (или цифровое удостоверение), для чего она предназначена и как можно использовать цифровые подписи в таких приложениях Microsoft Office, как Word, Excel и PowerPoint.
В этой статье
-
Что такое цифровая подпись?
-
Строки подписи в документах Word и Excel
-
Создание строки подписи в документе Word или Excel
-
Подписание строки подписи в документе Word или Excel
-
Удаление цифровых подписей из документа Word или Excel
-
Невидимые цифровые подписи в документе Word, Excel или PowerPoint
-
Добавление невидимых цифровых подписей в документ Word, Excel или PowerPoint
-
Удаление невидимых цифровых подписей из документа Word, Excel или PowerPoint
Что такое цифровая подпись?
Цифровая подпись — это электронная зашифрованная печать, удостоверяющая подлинность цифровых данных, таких как сообщения электронной почты, макросы или электронные документы. Подпись подтверждает, что сведения предоставлены подписавшим их создателем и не были изменены.
Сертификат подписи и центр сертификации
Сертификат подписи. Для создания цифровой подписи необходим сертификат подписи, удостоверяющий личность. При отправке макроса или документа, подписанного цифровой подписью, также отправляется сертификат и открытый ключ. Сертификаты выпускаются центром сертификации и, аналогично водительскому удостоверению, могут быть отозваны. Как правило, сертификат действителен в течение года, по истечении которого подписывающий должен обновить имеющийся сертификат или получить новый для удостоверения своей личности.
Центр сертификации. Центр сертификации похож на нотариальную контору. Он выпускает цифровые сертификаты, подтверждает их достоверность с помощью подписей, а также отслеживает сертификаты, которые истекли или были отозваны.
Что гарантирует цифровая подпись?
-
Подлинность. Цифровая подпись подтверждает личность подписавшего.
-
Целостность. Цифровая подпись подтверждает, что содержимое документа не было изменено или подделано после заверения.
-
Неотрекаемость. Цифровая подпись подтверждает происхождение заверенного содержимого. Подписавший не может отрицать свою связь с подписанным содержимым.
-
Нотариальное заверение. Подписи в файлах Word, Excel или PowerPoint с временем, проставленным защищенным сервером меток времени, при определенных обстоятельствах равносильны нотариальному заверению.
Чтобы подтвердить все эти параметры, создатель документа должен заверить его содержимое цифровой подписью, которая удовлетворяет указанным ниже требованиям.
-
Цифровая подпись должна быть действительной.
-
Сертификат, связанный с цифровой подписью, должен быть действующим (не просроченным).
-
Лицо или организация, поставившая цифровую подпись (издатель), является доверенной.
Важно: Независимо от времени получения сертификата подписи и состояния его отзыва считается, что подписанные документы с действующей отметкой времени содержат действительные подписи.
-
Сертификат, связанный с цифровой подписью, выдается издателю компетентным центром сертификации.
К началу страницы
Строки подписи в документах Word и Excel
Строка подписи напоминает типичный заполнитель подписи, который может выводиться в печатном документе. Однако она работает иначе. При вставке строки подписи в файл Office автор может указать сведения о предполагаемом подписавшего и инструкции для подписывающего. Когда электронная копия файла отправляется предполагаемому абоненту, этот пользователь видит строку подписи и уведомление о том, что его подпись запрашивается. Подписавший может:
-
ввести подпись;
-
выбрать изображение подписи от руки;
-
ввести подпись с помощью функции рукописного ввода на ПК с сенсорным экраном.
Одновременно с видимой подписью в документ добавляется и цифровая подпись для подтверждения личности подписавшего.
Важно: документ, подписанный цифровой подписью, становится доступен только для чтения.
Создание строки подписи в документе Word или Excel
-
Поместите указатель мыши в то место в документе или на листе, где необходимо создать строку подписи.
-
На вкладке Вставка в группе Текст раскройте список Строка подписи и выберите пункт Строка подписи Microsoft Office.
-
В диалоговом окне Настройка подписи введите сведения, которые будут отображены под строкой подписи.
-
Предложенный подписывающий. Полное имя подписывающего лица.
-
Должность предложенного подписывающего. Должность подписывающего лица (если таковая имеется).
-
Адрес электронной почты предложенного подписывающего. Адрес электронной почты подписывающего лица (при необходимости).
-
Инструкции для подписывающего. Добавьте инструкции, например "Прежде чем подписывать документ, проверьте правильность содержимого".
-
-
Установите один или оба указанных ниже флажка.
-
Разрешить подписывающему добавлять примечания в окне подписи. Разрешение подписывающему указать цель добавления подписи.
-
Показывать дату подписи в строке подписи. Рядом с подписью будет отображаться ее дата.
-
Совет: Для добавления дополнительных строк подписи повторите эти действия.
Примечание: Если документ все еще не подписан, появится панель сообщений Подписи. Чтобы завершить процесс подписывания, нажмите кнопку Просмотр подписей.
К началу страницы
Подписание строки подписи в документе Word или Excel
При подписании строки подписи добавляется как видимая подпись, так и цифровая.
-
Щелкните строку подписи в файле правой кнопкой мыши.
Примечание: Если файл откроется в режиме защищенного просмотра, нажмите кнопку Все равно редактировать (если файл получен из надежного источника).
-
Выберите в меню команду Подписать.
-
Введите свое имя в поле рядом со значком X, чтобы добавить печатную версию подписи.
-
Нажмите кнопку Выбрать рисунок, чтобы выбрать изображение своей рукописной подписи. В диалоговом окне Выбор графической подписи найдите файл, содержащий изображение подписи, выберите его и нажмите кнопку Выбрать.
Примечания:
-
Если используется версия приложения на китайском (традиционное или упрощенное письмо), корейском или японском языке, появится пункт Штамп в строке подписи.
-
Кроме того, вы можете подписать строку подписи, дважды щелкнув строку подписи. Введите свое имя рядом с крестиком. Кроме того, в области подписив разделе " запрошенные подписи " щелкните стрелку рядом с подписью. Выберите в меню команду Подписать.
-
-
Введите свое имя в поле рядом со значком X, используя графические возможности, чтобы добавить рукописную версию подписи (только для пользователей планшетных компьютеров).
-
Нажмите кнопку Подписать.
-
В нижней части документа или листа появится кнопка Подписи.
-
На приведенном ниже рисунке показана кнопка Подписи.
К началу страницы
Удаление цифровых подписей из документа Word или Excel
-
Откройте документ или лист с видимой подписью, которую необходимо удалить.
-
Щелкните строку подписи правой кнопкой мыши.
-
Нажмите кнопку Удалить подпись.
-
Нажмите кнопку Да.
Примечание: Чтобы удалить подпись, также можно щелкнуть стрелку рядом с подписью в области подписи. Нажмите кнопку Удалить подпись.
К началу страницы
Невидимые цифровые подписи в документе Word, Excel или PowerPoint
Невидимая цифровая подпись (например, видимая строка цифровой подписи) удостоверяет подлинность, целостность и происхождение документа. Такие подписи можно добавлять в документы Word, книги Excel и презентации PowerPoint.
В нижней части подписанных документов будет находиться кнопка Подписи. Кроме того, для подписанных документов сведения о подписи отображаются в разделе Сведения, который отображается после открытия вкладки Файл.
К началу страницы
Добавление невидимых цифровых подписей в документ Word, Excel или PowerPoint
Чтобы удостоверить подлинность содержимого документа, можно добавить в него невидимую цифровую подпись. В нижней части подписанных документов будет находиться кнопка Подписи.
-
Откройте вкладку Файл.
-
Выберите пункт Сведения.
-
Нажмите кнопку Защита документа, Защита книги или Защита презентации.
-
Нажмите кнопку Добавить цифровую подпись.
-
Прочитайте сообщение Word, Excel или PowerPoint и нажмите кнопку ОК.
-
В диалоговом окне Подпись в поле Цель подписания документа укажите цель подписания документа.
-
Щелкните элемент Подпись.
После того как в файл будет добавлена цифровая подпись, появится кнопка Подписи, а сам файл станет доступен только для чтения.
К началу страницы
Удаление невидимых цифровых подписей из документа Word, Excel или PowerPoint
-
Откройте документ, книгу или презентацию с невидимой подписью, которую необходимо удалить.
-
Откройте вкладку Файл.
-
Щелкните элемент Сведения.
-
Щелкните элемент Просмотр подписей.
-
Произойдет возврат к представлению документа, книги или презентации, и появится панель Подписи.
-
Щелкните стрелку рядом с подписью.
-
Нажмите кнопку Удалить подпись.
-
Нажмите кнопку Да.
К началу страницы
Примечание: Эта страница переведена автоматически, поэтому ее текст может содержать неточности и грамматические ошибки. Для нас важно, чтобы эта статья была вам полезна. Была ли информация полезной? Для удобства также приводим ссылку на оригинал (на английском языке).
Как удалить цифровую подпись из файла
В одной из предыдущих статей мы описали вам несколько способов обойти навязчивую защиту Windows 10, которая может наложить запрет на установку приложения. В таком случае выводятся сообщения о недоверенном издателе или блокировке приложения в целях защиты. Корень этой проблемы лежит в недействительной цифровой подписи или в подписи с истёкшим сроком действия сертификата – именно поэтому Windows пытается оградить компьютер от такого рода файлов. Рассмотрим теперь и способ, устраняющий саму проблему: нет цифровой подписи – нет проблем.
Использование программы FileUnsigner
Чрезвычайно простую и удобную в использовании программу для удаления подписи FileUnsigner легко найти в Интернете, а использовать ещё легче. Удалив цифровую подпись установочного файла, вы избавите себя от проблем с установкой нужной программы.
- Найдите в Интернете и скачайте программу FileUnsigner. Если вы скачали заархивированный установочный файл, извлеките exe-файл из архива в удобную для вас папку.
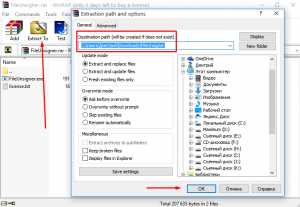
- Откройте папку с только что извлечённым файлом.
- Откройте папку с exe-файлом, у которого требуется удалить подпись.
- FileUnsigner не нуждается в установке – просто перетащите целевой файл на иконку FileUnsigner, это будет означать действие «Открыть с помощью».
- Откроется окно программы, где будет описан результат. «Successfully unsigned» будет означать успешное удаление подписи.
- Если файлов, на которые ругается Windows 10, много, можно очистить их от подписей все разом. Для этого выделите группу файлов и перетащите её на иконку FileUnsigner. Программа выдаст результат по каждому файлу. На следующем скрине виден текст ошибки, если попытаться очистить от подписи неподписанный файл.
- Теперь, если вы попытаетесь открыть тот же установочный файл, система не увидит проблем с подписью (т.к. её вообще нет) и спросит разрешения на установку приложения неизвестного издателя. Затем, в соответствии со стандартной процедурой, контроль учётных записей запросит у вас разрешения на внесение изменений в компьютер.
Как удалить электронную подпись с компьютера — Удостоверяющий центр СКБ Контур
Нужно ли удалять сертификат электронной подписи (ЭП), если закончился срок его действия? Как удалить сертификат с компьютера и можно ли восстановить его в случае ошибки? На эти и другие вопросы ответим в статье.
Способы удаления сертификатов электронной подписи различаются в зависимости от того, с каким средством криптографической защиты (СКЗИ) работает сертификат. Это может быть КриптоПро CSP, VipNet CSP или СКЗИ на носителях — Рутокен ЭЦП 2.0 и JaCarta SE.
Описанные ниже способы подойдут только для сертификатов, которые работают с КриптоПро CSP. Другие сертификаты, например, для ЕГАИС, удаляются иначе — как, опишем в следующих статьях.
Когда сертификаты лучше не удалять
Удалять сертификат ЭП можно по разным причинам, например, когда его хозяин планирует сменить компьютер и стирает с него все личные данные. Однако, в некоторых случаях этого лучше не делать.
Если у сертификата ЭП истек срок действия, не спешите его удалять. Подписать документ таким сертификатом не получится, но с его помощью по-прежнему можно расшифровать старые документы.
Правительство регулирует сроки хранения некоторых бухгалтерских, кадровых и налоговых документов. Например, договоры, счета-фактуры и налоговые декларации нужно хранить пять лет. Если эти документы электронные, то вместе с ними нужно хранить и сертификат ЭП, которым они подписаны.
Открыть документы, зашифрованные старым сертификатом ЭП, с помощью нового сертификата не получится — даже если новый сертификат выдан на того же человека.
Получить электронную подпись
Как удалить сертификат встроенными средствами Windows
Удалить сертификат электронной подписи с помощью средств Windows можно двумя способами: в браузере Internet Explorer и в менеджере сертификатов.
Чтобы удалить сертификат в интернет-браузере:
-
Зайдите в Internet Explorer.
-
Откройте раздел «Сервис» и выберите в нем пункт «Свойства браузера».
-
Перейдите во вкладку «Содержание» и нажмите на кнопку «Сертификаты».
-
В списке сертификатов выберите нужный и удалите его с помощью одноименной кнопки.
В этом случае удаляется только сертификат открытого ключа — общедоступная часть ЭП, а закрытый ключ останется на носителе (токене или компьютере). Система не будет показывать этот сертификат в общем списке, но при желании его можно вернуть. Для этого запросите сертификат открытого ключа в удостоверяющем центре, в котором получали электронную подпись.
Если же вы хотите удалить сертификат ЭП полностью, используйте менеджер сертификатов:
-
Откройте меню «Пуск».
-
В строке «Выполнить» введите команду «certmgr.exe» и нажмите кнопку ввода.
-
В списке сертификатов выберите тот, который хотите удалить и нажмите на него правой кнопкой мыши.
-
В контекстном меню выберите пункт «Удалить» и подтвердите это действие.
В обоих случаях у пользователя должны быть права администратора. Например, если вы войдете в систему под учетной записью «гостя», вы не сможете удалить и скрыть сертификат подписи.
Как удалить сертификат ЭП в Linux
В отличие от Windows, на Linux нет встроенного менеджера сертификатов, и, чтобы удалить сертификат ЭП, нужно использовать специальные программы. Порядок действий в таких программах схожий, однако некоторые команды, которые нужно ввести в терминал, могут отличаться. Мы расскажем, как удалить сертификат с помощью одной из самых распространенных программ — Mono.
-
Запустите терминал (командную строку) и введите команду certmgr –list.
-
В списке сертификатов найдите тот, который хотите удалить и скопируйте его название.
-
Введите команду «certmgr -del -c -m» и через пробел вставьте название нужного сертификата. Например, certmgr -del -c -m 0000.cer, где «0000.cer» — название сертификата.
Удаление сертификата через КриптоПро
Программа КриптоПро CSP нужна, чтобы записать сертификат электронной подписи на компьютер. С ее помощью можно и удалить сертификат. При этом программа удалит весь контейнер (хранилище) электронной подписи — и ключи подписи, и сертификат ЭП и корневой сертификат удостоверяющего центра.
Чтобы удалить сертификат электронной подписи:
-
Откройте меню «Пуск» и зайдите в «Панель управления».
-
Запустите программу КриптоПро CSP.
-
Откройте вкладку «Сервис» и выберите пункт «Удалить».
-
Выберите сертификат, который хотите удалить, и нажмите на кнопку «Готово».
Можно ли восстановить сертификат после удаления
Электронная подпись — важный инструмент, который хранит конфиденциальные данные пользователя. Чтобы защитить эти данные, удаленные сертификаты стираются из памяти компьютера безвозвратно. Они не попадут в «Корзину», и восстановить их с помощью специальных программ не получится. Таким образом производитель защищает пользователя от действий мошенников.
Восстановить можно только открытую часть сертификата ЭП которая хранилась в контейнере вместе с закрытым ключом. Например, если вы случайно удалили сертификат из браузера, то можете переустановить его с помощью программы КриптоПро. Если в контейнере был только закрытый ключ, сертификат можно запросить в удостоверяющем центре, который выдал сертификат электронной подписи.
Если же вы случайно удалили закрытый ключ ЭП, восстановить его не получится. Однако, если у вас есть копия сертификата ЭП и закрытого ключа на токене или флешке, вы можете заново записать их на компьютер.
Если же копии файлов подписи нет, то придется получать новый сертификат подписи в УЦ. В этом случае придется посетить офис УЦ лично. Если в вашем тарифе нет услуги перевыпуска сертификата, получение нового сертификата будет платным.
Получить электронную подпись
Обратите внимание, что открыть зашифрованный документ можно только тем сертификатом, которым его подписывали. Перевыпущенный сертификат ЭП не откроет старые документы.
Как добавлять, удалять и изменять подписи в файлах Office
Мы все знаем, что цель подписи заключается в проверке подлинности и действительности документа. По мере того, как мы переходим от бумаги к компьютеру, почти для каждой задачи становится важным найти замену подписи. И это именно то, что цифровая подпись. Сегодня в этом посте мы увидим, как добавлять, удалять и редактировать подписи в файлах Word, Excel, PowerPoint на ПК с Windows.
- Добавить, удалить и изменить подписи в файлах Office
- Создание строки подписи в Word, Excel, PowerPoint
- Подписание цифровой подписи в Word, Excel, PowerPoint
- Удаление цифровой подписи в Word, Excel, PowerPoint
- Добавление невидимых цифровых подписей в Word, Excel, PowerPoint
- Удаление невидимых цифровых подписей в Word, Excel, PowerPoint
Добавить, удалить и изменить подписи в файлах Office
Цифровая подпись — это зашифрованная электронная печать, которая гарантирует, что информация в цифровом документе получена от подписавшего. Это также гарантирует, что информация не была изменена во время перехода.
Перед созданием цифровой подписи необходимо иметь сертификаты подписи. Когда вы отправляете документ с цифровой подписью, вы также отправляете свой сертификат и открытый ключ. Это служит гарантией того, что документ не был изменен во время перехода. Сертификат обычно действителен в течение года, хотя это зависит от органа выдачи. Чтобы узнать больше о получении цифрового удостоверения личности, вы можете проверить документ здесь.
Это руководство по работе с цифровыми подписями в программах Office, таких как Word, Excel и PowerPoint. Для Outlook вы можете проверить это руководство по добавлению подписи электронной почты в Outlook.
Создание строки подписи в Word, Excel, PowerPoint
1] Наведите курсор на то место, где вы хотите создать линию цифровой подписи в своем документе.
2] Из вкладок сверху нажмите на вкладку Вставка.
3] Нажмите на стрелку в списке «Линия подписи» в группе «Текст». Выберите строку подписи Microsoft Office. Откроется диалоговое окно «Настройка подписи».
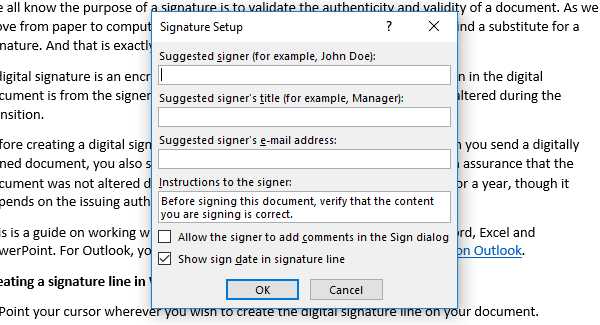
4] Вы найдете поля для следующих сведений — полное имя подписавшего, название подписи, идентификатор электронной почты подписавшего лица и инструкции для подписывающего лица. Единственное поле, которое вам нужно заполнить, это дать инструкции подписавшему. Это создает строку подписи в документе, которая должна быть заполнена подписывающим лицом.
Подписание цифровой подписи в Word, Excel, PowerPoint
1] Щелкните правой кнопкой мыши строку подписи в документе и нажмите «Подписать».
2] Вы можете выбрать изображение вашей письменной подписи, нажав на выбранное изображение и просматривая его.
3] Если вы являетесь пользователем планшета, вы также можете подписать его с помощью сенсорной панели после нажатия на опцию рукописного ввода рядом с X .
Отметка для цифровой подписи добавлена внизу.
Удаление цифровой подписи в Word, Excel, PowerPoint
Просто щелкните правой кнопкой мыши строку подписи и нажмите Удалить подпись .
Добавление невидимых цифровых подписей в Word, Excel, PowerPoint
Невидимые подписи защищают подлинность документа. Однако это делает документ доступным только для чтения, если подписывающее лицо не внесет необходимые изменения.
1] Нажмите на вкладку Файл , затем выберите Информация и выберите Защитить документ (для MS Word)/Рабочий лист (для MS Excel)/Презентация (для MS PowerPoint).
2] Выберите вариант Добавить цифровую подпись из списка.
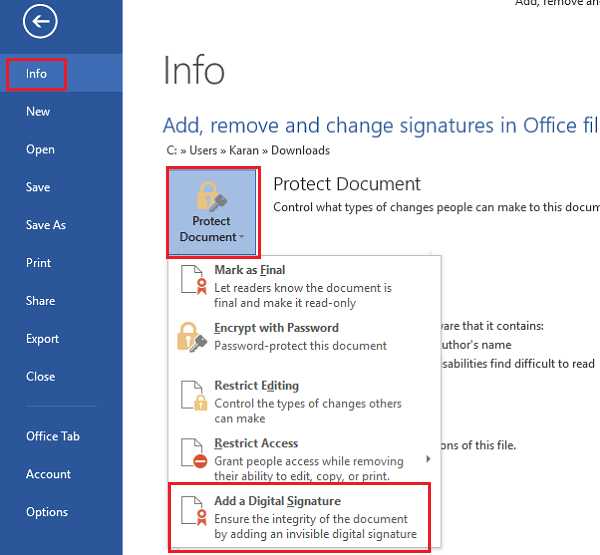
3] Заполните диалоговое окно и сохраните настройки.
Удаление невидимых цифровых подписей в Word, Excel, PowerPoint
1] Нажмите на вкладку «Файл», затем «Информация», а затем «Просмотр подписей».
2] Нажмите на стрелку рядом с именем подписи и выберите Удалить из вариантов.
Надеюсь, это поможет!
Как удалить или удалить цифровую подпись из документа PDF
Не только пароль разрешений может ограничивать редактирование документа PDF, но и цифровая подпись делает подписанный документ PDF недоступным для редактирования.
Но если я хочу отредактировать PDF-документ после того, как он подписан цифровым идентификатором, как я могу сделать, чтобы удалить ограничения редактирования из подписанного PDF-документа ?
Следующий отрывок покажет вам, как выполнить преобразование документа PDF. А затем перечислите некоторые другие мнения об удалении цифровой подписи PDF-документа из Интернета для справки.
Удаление цифровой подписи из PDF-документа путем преобразования PDF в PS
Шаг 1. Экспортируйте подписанный PDF-документ как файл PostScript.
1-1 Откройте подписанный PDF-файл с помощью Adobe Acrobat Pro.
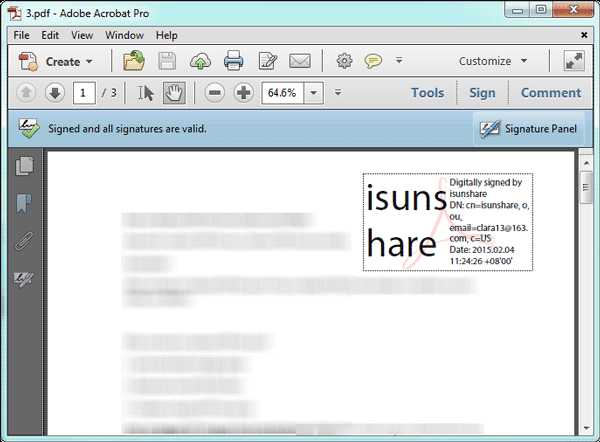
1-2 Щелкните Файл > Сохранить как , выберите тип файла PostScript (* .ps) в окне «Сохранить как» и нажмите кнопку Сохранить .
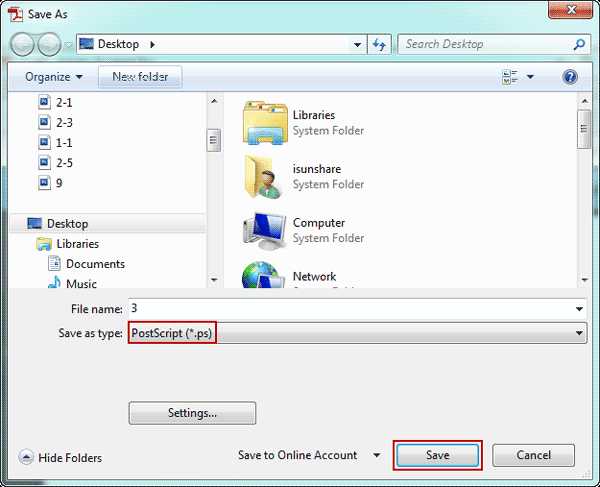
После этого вы увидите файл PS в том месте, которое вы выбрали для его сохранения.
Шаг 2. Конвертируйте файл PS обратно в PDF.
Дважды щелкните только что полученный файл PostScript. И он будет преобразован в PDF с помощью Adobe Distiller. Вы можете увидеть процесс преобразования в окне Acrobat Distiller. Пока статус не станет готов, там можно просматривать PDF-файл.
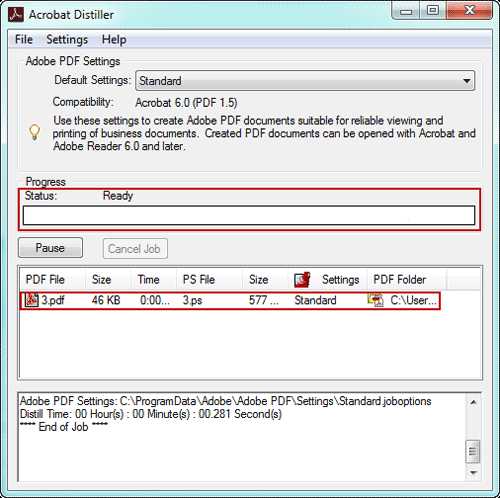
Шаг 3: Откройте преобразованный файл PDF и удалите цифровую подпись.
3-1 Щелкните новый файл PDF в Adobe Distiller и откройте его в Adobe Acrobat Pro.Вы можете видеть, что синяя панель исчезла в верхней части исходного документа. А подпись стала редактируемой, как и другое содержимое PDF-документа.
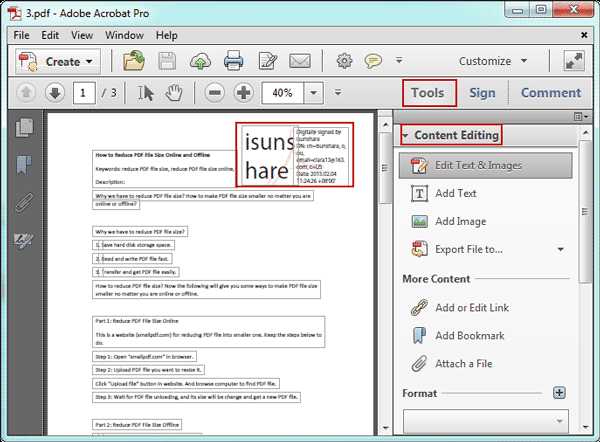
3-2 Перейдите в Инструменты> Редактирование содержимого , выберите цифровую подпись в документе PDF и удалите ее.
Советы:
Если у вас есть интерактивные элементы, такие как поля формы, кнопки, гиперссылки и т. Д. В вашем PDF-файле, которые вы хотите сохранить, будьте осторожны при экспорте PDF в файл PostScript.И когда вы устанавливаете имя для файла PostScript, используйте имя, отличное от исходного файла PDF, чтобы предотвратить перезапись исходного файла PDF при повторной дистилляции.
Кроме того, некоторые другие мнения или способы из Интернета могут помочь вам найти дополнительные варианты удаления или удаления цифровой подписи PDF-документа .
Мнение 1: два шага для удаления цифровой подписи PDF
Поле цифровой подписи может быть удалено, как и любое другое поле формы, если вы подписали его или иным образом имеете доступ к закрытому ключу.
1. Чтобы очистить цифровую подпись, щелкните поле правой кнопкой мыши и выберите Очистить подпись .
2. Чтобы удалить поле, активируйте инструмент Выбрать объект , щелкните поле, чтобы выбрать его, а затем удалите.
Мнение 2: Удаление подписи PDF требует права редактировать файл PDF
Если у вас есть право редактировать этот PDF-файл, в этом случае вы можете удалить поля подписи, выбрав PDF-файл в режиме редактирования формы. Это был бы самый простой способ удалить цифровую подпись PDF.Но в большинстве случаев у вас нет на это права.
Поэтому рекомендуется всегда, когда мы применяем подписи к файлу PDF, всегда сохранять резервную копию исходного файла с другим именем или в другом месте.
Мнение 3: Как удалить подпись из PDF, если он подписан несколькими подписями
Это мнение стоит того, чтобы обдумать и испробовать. Удаление цифровой подписи из PDF-документа зависит от того, когда подпись добавлена или применена к PDF-документу.
Если подпись применяется при первом создании PDF-файла, вам нужно будет найти поле подписи и удалить значение.
Если подпись добавляется к PDF-документу после создания PDF-документа, вам следует вернуться к предыдущей версии PDF-документа, чтобы удалить цифровую подпись.
Если в документе более одной подписи, вы сможете удалить только самую последнюю подпись, чтобы другие подписи не стали недействительными. Чтобы удалить самую последнюю подпись, вам нужно будет вернуться к версии до того, как будет применена последняя подпись.Если вы хотите удалить старую подпись, вам нужно будет удалить все встречные подписи, которые были добавлены после.
В конце концов, какой из них может работать с вашим подписанным файлом PDF? Это зависит от цифровых подписей вашего PDF-файла и от того, как вы хотите его удалить или удалить. Но способ, о котором говорилось вначале, без сомнения, работает.
Статьи по теме:
.Добавить или удалить цифровую подпись в файлах Office
В этой статье объясняются цифровые подписи (также известные как цифровое удостоверение), для чего они могут использоваться и как вы можете использовать цифровые подписи в следующих программах Microsoft Office: Word, Excel и PowerPoint.
В этой статье
-
Что такое цифровая подпись?
-
Строки подписи в Word и Excel
-
Создайте строку подписи в Word или Excel
-
Подпишите строку подписи в Word или Excel
-
Удалить цифровые подписи из Word или Excel
-
Невидимые цифровые подписи в Word, Excel или PowerPoint
-
Добавляйте невидимые цифровые подписи в Word, Excel или PowerPoint
-
Удаление невидимых цифровых подписей из Word, Excel или PowerPoint
Что такое цифровая подпись?
Цифровая подпись - это электронный зашифрованный штамп аутентификации цифровой информации, такой как сообщения электронной почты, макросы или электронные документы.Подпись подтверждает, что информация исходила от подписавшего и не была изменена.
Подписание сертификата и центра сертификации
Сертификат подписи Чтобы создать цифровую подпись, у вас должен быть сертификат подписи, удостоверяющий личность. Когда вы отправляете макрос или документ с цифровой подписью, вы также отправляете свой сертификат и открытый ключ. Сертификаты выдаются центром сертификации и, как и водительские права, могут быть отозваны.Сертификат обычно действителен в течение года, после чего подписывающая сторона должна продлить или получить новый сертификат подписи для установления личности.
Центр сертификации (CA) Центр сертификации - это организация, аналогичная нотариусу. Он выдает цифровые сертификаты, подписывает сертификаты для проверки их действительности и отслеживает, какие сертификаты были отозваны или просрочены.
Что гарантирует цифровая подпись?
-
Подлинность Подписавшая сторона подтверждена как подписывающая.
-
Целостность Содержимое не было изменено или подделано с тех пор, как оно было подписано цифровой подписью.
-
Отсутствие отказа от авторства Доказывает всем сторонам происхождение подписанного контента. Под отказом понимается действие подписавшего, которое отрицает какую-либо связь с подписанным контентом.
-
Нотариальное заверение Подписи в файлах Word, Excel или PowerPoint, которые имеют отметку времени от безопасного сервера отметок времени, при определенных обстоятельствах имеют силу нотариального удостоверения.
Чтобы предоставить эти гарантии, создатель контента должен поставить цифровую подпись контента, используя подпись, которая удовлетворяет следующим критериям:
-
Цифровая подпись действительна.
-
Сертификат, связанный с цифровой подписью, является текущим (не просроченным).
-
Подписавшее лицо или организация, известная как издатель, являются доверенными.
Важно: Подписанные документы с действительной меткой времени считаются имеющими действительные подписи, независимо от возраста или статуса отзыва сертификата подписи.
-
Сертификат, связанный с цифровой подписью, выдается подписывающему издателю авторитетным центром сертификации (CA).
Верх страницы
Строки подписи в Word и Excel
Строка подписи напоминает типичный заполнитель подписи, который может появляться в печатном документе.Однако все работает иначе. Когда строка подписи вставляется в файл Office, автор может указать информацию о предполагаемой подписывающей стороне и инструкции для подписывающей стороны. Когда электронная копия файла отправляется предполагаемой подписывающей стороне, это лицо видит строку подписи и уведомление о том, что его подпись запрашивается. Подписывающее лицо может:
-
Введите подпись или
-
Выберите изображение подписи, сделанной чернилами, или
-
Напишите подпись с помощью функции рисования на ПК с сенсорным экраном
Когда подписывающий добавляет к документу видимое представление подписи, одновременно добавляется цифровая подпись для подтверждения личности подписывающего.
Важно: Документ с цифровой подписью становится доступным только для чтения, чтобы предотвратить изменения.
Создание строки подписи в Word или Excel
-
В документе или на листе поместите указатель в то место, где вы хотите создать линию подписи.
-
На вкладке Вставить в группе Текст щелкните список Строка подписи , а затем щелкните Строка подписи Microsoft Office .
-
В диалоговом окне Signature Setup введите информацию, которая будет отображаться под строкой подписи:
-
Предлагаемая подписывающая сторона Полное имя подписывающей стороны.
-
Предполагаемый титул подписывающего лица Должность подписывающего лица, если таковой имеется.
-
Предлагаемый адрес электронной почты подписывающего лица Адрес электронной почты подписывающего лица, если необходимо.
-
Инструкции для подписывающей стороны Добавьте инструкции для подписывающей стороны, такие как «Перед подписанием документа проверьте правильность содержания».
-
-
Установите один или оба из следующих флажков:
-
Разрешить подписывающей стороне добавлять комментарии в диалоговом окне «Подписать». Разрешить подписывающей стороне указать цель для подписи.
-
Показывать дату подписи в строке подписи Дата подписания документа будет отображаться вместе с подписью.
-
Совет: Чтобы добавить дополнительные строки подписи, повторите эти шаги.
Примечание: Если документ остается неподписанным, появляется панель сообщений Подписи .Щелкните Просмотр подписей , чтобы завершить процесс подписи.
Верх страницы
Подпишите строку подписи в Word или Excel
Когда вы подписываете строку подписи, вы добавляете видимое представление своей подписи и цифровую подпись.
-
В файле щелкните правой кнопкой мыши строку подписи.
Примечание. Если файл открывается в режиме защищенного просмотра, щелкните Все равно изменить , если файл получен из надежного источника.
-
В меню выберите Знак .
-
Чтобы добавить печатную версию своей подписи, введите свое имя в поле рядом с X .
-
Чтобы выбрать изображение вашей письменной подписи, нажмите Выбрать изображение .В диалоговом окне «Выбор изображения подписи» найдите расположение файла изображения подписи, выберите нужный файл и нажмите «Выбрать ».
Примечания:
-
Для клиентов, использующих китайскую (традиционную или упрощенную), корейскую или японскую версии, появляется опция Stamp Signature Line .
-
Кроме того, вы можете подписать строку подписи, дважды щелкнув строку подписи.Введите свое имя рядом с X . Или на панели подписи в разделе Запрошенные подписи щелкните стрелку рядом с подписью. В меню выберите Sign .
-
-
Чтобы добавить собственноручную подпись (только для пользователей планшетных ПК), подпишите свое имя в поле рядом с X , используя функцию рисования.
-
Щелкните Подпись .
-
Подпись Кнопка отображается внизу документа или рабочего листа.
-
На следующем изображении показана кнопка Подписи .
Верх страницы
Удаление цифровых подписей из Word или Excel
-
Откройте документ или лист, содержащий видимую подпись, которую вы хотите удалить.
-
Щелкните правой кнопкой мыши строку подписи.
-
Щелкните Удалить подпись .
-
Щелкните Да .
Примечание. Кроме того, вы можете удалить подпись, щелкнув стрелку рядом с подписью на панели подписи .Щелкните Удалить подпись .
Верх страницы
Невидимые цифровые подписи в Word, Excel или PowerPoint
Невидимая цифровая подпись, такая как видимая строка цифровой подписи, обеспечивает подлинность, целостность и происхождение документа. Вы можете добавлять невидимые цифровые подписи в документы Word, книги Excel и презентации PowerPoint.
Подписанные документы будут иметь кнопку « Подписи» внизу документа.Кроме того, для подписанных документов информация о подписи отображается в разделе Информация , который вы видите после перехода на вкладку Файл .
Верх страницы
Добавление невидимых цифровых подписей в Word, Excel или PowerPoint
Чтобы защитить подлинность содержимого документа, вы можете добавить невидимую цифровую подпись. Подписанные документы имеют кнопку Подписи внизу документа.
-
Щелкните вкладку Файл .
-
Щелкните Информация .
-
Щелкните Защитить документ , Защитить книгу или Защитить презентацию .
-
Щелкните Добавить цифровую подпись .
-
Прочтите сообщение Word, Excel или PowerPoint и нажмите ОК .
-
В диалоговом окне Подписать в поле Цель для подписи этого документа введите цель.
-
Щелкните Подпись .
После того, как файл имеет цифровую подпись, появляется кнопка Подписи , и файл становится доступным только для чтения, чтобы предотвратить изменения.
Верх страницы
Удаление невидимых цифровых подписей из Word, Excel или PowerPoint
-
Откройте документ, лист или презентацию, содержащую невидимую подпись, которую вы хотите удалить.
-
Щелкните вкладку Файл .
-
Щелкните Информация .
-
Щелкните Просмотреть подписи .
-
Вернется представление документа, рабочего листа или презентации, и появится панель Подписи .
-
Рядом с именем подписи щелкните стрелку .
-
Щелкните Удалить подпись .
-
Щелкните Да .
Верх страницы
.Добавить или удалить цифровую подпись в файлах Office
В этой статье объясняются цифровые подписи (также известные как цифровое удостоверение), для чего они могут использоваться и как вы можете использовать цифровые подписи в следующих программах Microsoft Office: Word, Excel и PowerPoint.
В этой статье
-
Что такое цифровая подпись?
-
Строки подписи в Word и Excel
-
Создайте строку подписи в Word или Excel
-
Подпишите строку подписи в Word или Excel
-
Удалить цифровые подписи из Word или Excel
-
Невидимые цифровые подписи в Word, Excel или PowerPoint
-
Добавляйте невидимые цифровые подписи в Word, Excel или PowerPoint
-
Удаление невидимых цифровых подписей из Word, Excel или PowerPoint
Что такое цифровая подпись?
Цифровая подпись - это электронный зашифрованный штамп аутентификации цифровой информации, такой как сообщения электронной почты, макросы или электронные документы.Подпись подтверждает, что информация исходила от подписавшего и не была изменена.
Подписание сертификата и центра сертификации
Сертификат подписи Чтобы создать цифровую подпись, у вас должен быть сертификат подписи, удостоверяющий личность. Когда вы отправляете макрос или документ с цифровой подписью, вы также отправляете свой сертификат и открытый ключ. Сертификаты выдаются центром сертификации и, как и водительские права, могут быть отозваны.Сертификат обычно действителен в течение года, после чего подписывающая сторона должна продлить или получить новый сертификат подписи для установления личности.
Центр сертификации (CA) Центр сертификации - это организация, аналогичная нотариусу. Он выдает цифровые сертификаты, подписывает сертификаты для проверки их действительности и отслеживает, какие сертификаты были отозваны или просрочены.
Что гарантирует цифровая подпись?
-
Подлинность Подписавшая сторона подтверждена как подписывающая.
-
Целостность Содержимое не было изменено или подделано с тех пор, как оно было подписано цифровой подписью.
-
Отсутствие отказа от авторства Доказывает всем сторонам происхождение подписанного контента. Под отказом понимается действие подписавшего, которое отрицает какую-либо связь с подписанным контентом.
-
Нотариальное заверение Подписи в файлах Word, Excel или PowerPoint, которые имеют отметку времени от безопасного сервера отметок времени, при определенных обстоятельствах имеют силу нотариального удостоверения.
Чтобы предоставить эти гарантии, создатель контента должен поставить цифровую подпись контента, используя подпись, которая удовлетворяет следующим критериям:
-
Цифровая подпись действительна.
-
Сертификат, связанный с цифровой подписью, является текущим (не просроченным).
-
Подписавшее лицо или организация, известная как издатель, являются доверенными.
Важно: Подписанные документы с действительной меткой времени считаются имеющими действительные подписи, независимо от возраста или статуса отзыва сертификата подписи.
-
Сертификат, связанный с цифровой подписью, выдается подписывающему издателю авторитетным центром сертификации (CA).
Верх страницы
Строки подписи в Word и Excel
Строка подписи напоминает типичный заполнитель подписи, который может появляться в печатном документе.Однако все работает иначе. Когда строка подписи вставляется в файл Office, автор может указать информацию о предполагаемой подписывающей стороне и инструкции для подписывающей стороны. Когда электронная копия файла отправляется предполагаемой подписывающей стороне, это лицо видит строку подписи и уведомление о том, что его подпись запрашивается. Подписывающее лицо может:
-
Введите подпись или
-
Выберите изображение подписи, сделанной чернилами, или
-
Напишите подпись с помощью функции рисования на ПК с сенсорным экраном
Когда подписывающий добавляет к документу видимое представление подписи, одновременно добавляется цифровая подпись для подтверждения личности подписывающего.
Важно: Документ с цифровой подписью становится доступным только для чтения, чтобы предотвратить изменения.
Создание строки подписи в Word или Excel
-
В документе или на листе поместите указатель в то место, где вы хотите создать линию подписи.
-
На вкладке Вставить в группе Текст щелкните список Строка подписи , а затем щелкните Строка подписи Microsoft Office .
-
В диалоговом окне Signature Setup введите информацию, которая будет отображаться под строкой подписи:
-
Предлагаемая подписывающая сторона Полное имя подписывающей стороны.
-
Предполагаемый титул подписывающего лица Должность подписывающего лица, если таковой имеется.
-
Предлагаемый адрес электронной почты подписывающего лица Адрес электронной почты подписывающего лица, если необходимо.
-
Инструкции для подписывающей стороны Добавьте инструкции для подписывающей стороны, такие как «Перед подписанием документа проверьте правильность содержания».
-
-
Установите один или оба из следующих флажков:
-
Разрешить подписывающей стороне добавлять комментарии в диалоговом окне «Подписать». Разрешить подписывающей стороне указать цель для подписи.
-
Показывать дату подписи в строке подписи Дата подписания документа будет отображаться вместе с подписью.
-
Совет: Чтобы добавить дополнительные строки подписи, повторите эти шаги.
Примечание: Если документ остается неподписанным, появляется панель сообщений Подписи .Щелкните Просмотр подписей , чтобы завершить процесс подписи.
Верх страницы
Подпишите строку подписи в Word или Excel
Когда вы подписываете строку подписи, вы добавляете видимое представление своей подписи и цифровую подпись.
-
В файле щелкните правой кнопкой мыши строку подписи.
Примечание. Если файл открывается в режиме защищенного просмотра, щелкните Все равно изменить , если файл получен из надежного источника.
-
В меню выберите Знак .
-
Чтобы добавить печатную версию своей подписи, введите свое имя в поле рядом с X .
-
Чтобы выбрать изображение вашей письменной подписи, нажмите Выбрать изображение .В диалоговом окне «Выбор изображения подписи» найдите расположение файла изображения подписи, выберите нужный файл и нажмите «Выбрать ».
Примечания:
-
Для клиентов, использующих китайскую (традиционную или упрощенную), корейскую или японскую версии, появляется опция Stamp Signature Line .
-
Кроме того, вы можете подписать строку подписи, дважды щелкнув строку подписи.Введите свое имя рядом с X . Или на панели подписи в разделе Запрошенные подписи щелкните стрелку рядом с подписью. В меню выберите Sign .
-
-
Чтобы добавить собственноручную подпись (только для пользователей планшетных ПК), подпишите свое имя в поле рядом с X , используя функцию рисования.
-
Щелкните Подпись .
-
Подпись Кнопка отображается внизу документа или рабочего листа.
-
На следующем изображении показана кнопка Подписи .
Верх страницы
Удаление цифровых подписей из Word или Excel
-
Откройте документ или лист, содержащий видимую подпись, которую вы хотите удалить.
-
Щелкните правой кнопкой мыши строку подписи.
-
Щелкните Удалить подпись .
-
Щелкните Да .
Примечание. Кроме того, вы можете удалить подпись, щелкнув стрелку рядом с подписью на панели подписи .Щелкните Удалить подпись .
Верх страницы
Невидимые цифровые подписи в Word, Excel или PowerPoint
Невидимая цифровая подпись, такая как видимая строка цифровой подписи, обеспечивает подлинность, целостность и происхождение документа. Вы можете добавлять невидимые цифровые подписи в документы Word, книги Excel и презентации PowerPoint.
Подписанные документы будут иметь кнопку « Подписи» внизу документа.Кроме того, для подписанных документов информация о подписи отображается в разделе Информация , который вы видите после перехода на вкладку Файл .
Верх страницы
Добавление невидимых цифровых подписей в Word, Excel или PowerPoint
Чтобы защитить подлинность содержимого документа, вы можете добавить невидимую цифровую подпись. Подписанные документы имеют кнопку Подписи внизу документа.
-
Щелкните вкладку Файл .
-
Щелкните Информация .
-
Щелкните Защитить документ , Защитить книгу или Защитить презентацию .
-
Щелкните Добавить цифровую подпись .
-
Прочтите сообщение Word, Excel или PowerPoint и нажмите ОК .
-
В диалоговом окне Подписать в поле Цель для подписи этого документа введите цель.
-
Щелкните Подпись .
После того, как файл имеет цифровую подпись, появляется кнопка Подписи , и файл становится доступным только для чтения, чтобы предотвратить изменения.
Верх страницы
Удаление невидимых цифровых подписей из Word, Excel или PowerPoint
-
Откройте документ, лист или презентацию, содержащую невидимую подпись, которую вы хотите удалить.
-
Щелкните вкладку Файл .
-
Щелкните Информация .
-
Щелкните Просмотреть подписи .
-
Вернется представление документа, рабочего листа или презентации, и появится панель Подписи .
-
Рядом с именем подписи щелкните стрелку .
-
Щелкните Удалить подпись .
-
Щелкните Да .
Верх страницы
.Как удалить цифровую подпись из файла PDF (удалить водяной знак)
Цифровая подпись (ID) может быть определена как подтверждение подлинности файлов PDF. Это похоже на традиционную собственноручную подпись. Единственная разница в том, что его сложно подделать, так как он содержит зашифрованную информацию. Он также имеет еще один уровень защиты, а именно защиту паролем, который может храниться в формате файла PKCS # 12, также известном как формат PFX. Цифровая подпись косвенно удостоверяет документ, и его содержимое блокируется для дальнейших изменений.Но многие ситуации создают проблемы для пользователей, и они сами оказываются в ловушке своих уровней безопасности. Например, если пароль этой цифровой подписи утерян, вы больше не сможете получить доступ к этому файлу PDF. В такой ситуации вы должны знать, как удалить цифровую подпись с файлов PDF. Вы можете выполнить следующие шаги, чтобы удалить эту подпись в соответствии с вашим сценарием.
Уловки для удаления цифровой подписи из PDF
Единая цифровая подпись : Учтите, что файл PDF содержит только одну действительную подпись в файле PDF.Первое, что вам нужно сделать, это определить, применялась ли цифровая подпись при создании этого PDF-файла или она была добавлена после создания PDF-файла.
Случай 1 : Если цифровая подпись была добавлена при создании файла PDF, найдите поле подписи и затем удалите значение. Поле AP также должно быть удалено, если вы хотите удалить
.Решено: как удалить цифровую подпись - сообщество поддержки Adobe
Привет!
Надеюсь, у вас все хорошо.
Если вы забыли пароль цифрового идентификатора, вы можете отключить цифровой идентификатор.
Перейдите в Edit -> Preferences (Win) или Acrobat -> Preferences (Mac), затем выберите Signatures -> Identities & Trusted Certificates -> More , нажмите Digital ID Files, выберите тот вы хотите отсоединить и нажмите «Отсоединить файл».После этого вы можете удалить файл .pfx.
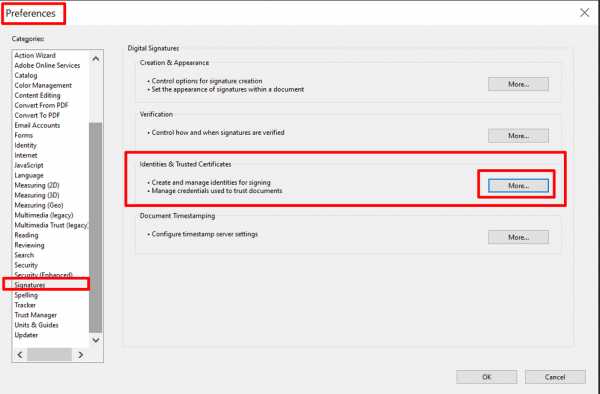
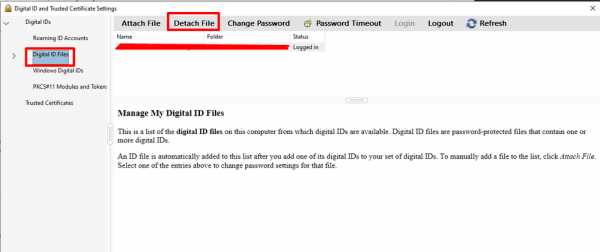
Примечание :
Вы можете удалить только самозаверяющие цифровые удостоверения, созданные в Acrobat. Цифровое удостоверение, полученное от другого провайдера, удалить нельзя.
Чтобы узнать больше о цифровых идентификаторах, см. Эту статью: Управление цифровыми идентификаторами
Надеюсь, это поможет.
Спасибо,
Ананд Шри,
.Решено: как удалить цифровую подпись - сообщество поддержки Adobe
Здравствуйте, RobertFMC,
Приносим извинения за задержку с ответом и причиненные неудобства. Согласно приведенному выше описанию, вы хотите удалить цифровые подписи, это правильно?
Вы можете очистить / удалить цифровую подпись, если вы подписываете, то есть если цифровой идентификатор, с помощью которого вы подписываете, доступен Acrobat.
Если вы забыли пароль цифрового идентификатора, вы можете его отключить.Перейдите в Edit -> Preferences (Win) или Acrobat -> Preferences (Mac), затем выберите Signatures -> Identities & Trusted Certificates -> More, нажмите Digital ID Files , выберите тот, который вы хотите удалить, и нажмите Удалить ID. После этого вы можете удалить файл .pfx.
Примечание. Удалить можно только цифровые удостоверения личности. Нет такой возможности удалить цифровые удостоверения личности других пользователей из PDF с помощью Acrobat / Reader.
Чтобы узнать больше о цифровых идентификаторах, вы можете обратиться к статье Adobe «Цифровые идентификаторы в Acrobat
». Не стесняйтесь обновлять это обсуждение для получения дополнительной помощи.
С уважением,
Ананд Шри.
.