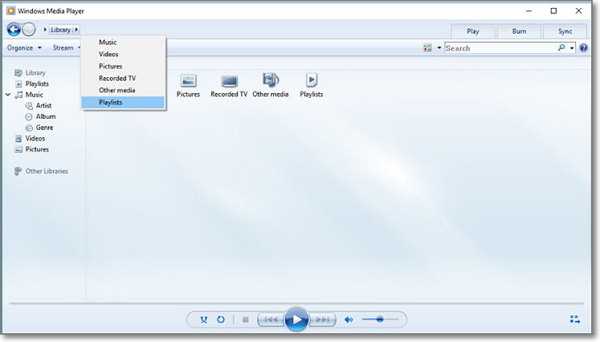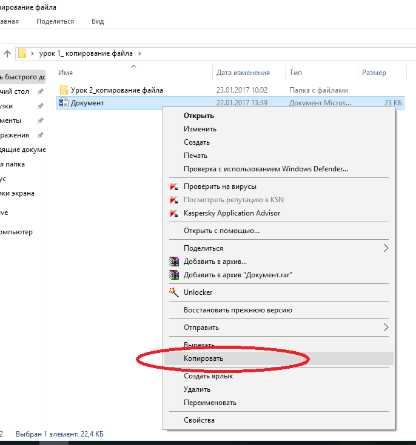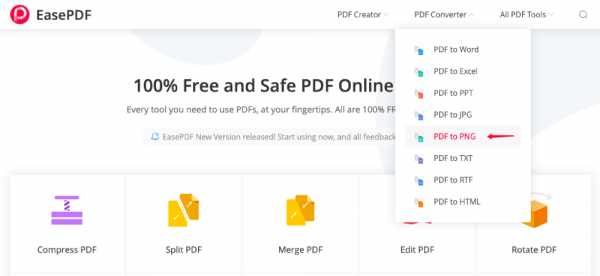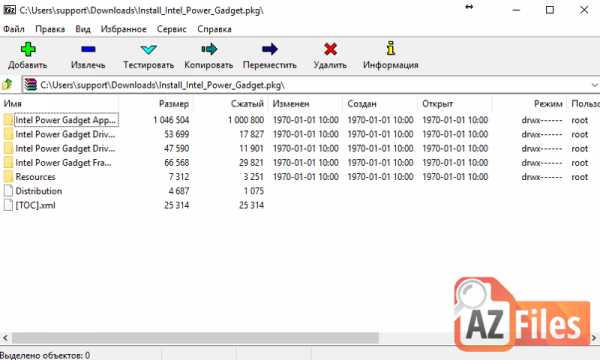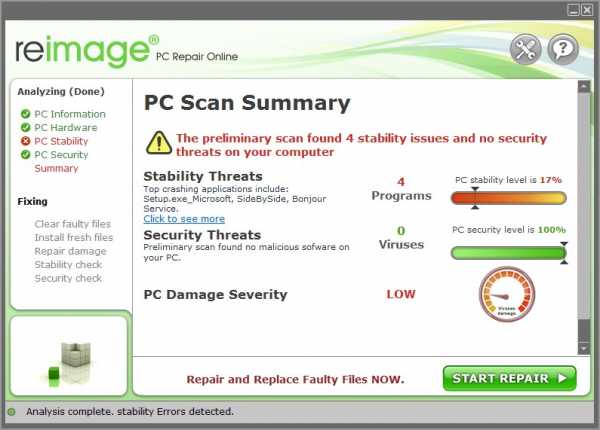Как удалить ассоциацию файла с программой
Как удалить ассоциацию файлов в Windows 10
Как в среде Windows 10 удалить ассоциацию файлов – их привязку к определённой программе, которая автоматически открывает их типы (с тем или иным расширением, например, «.doc», «.mp3», «.avi» и т.п.) по двойному клику? Не сменить одну программу на другую, как это предлагается, например, в свойствах файлов. А полностью отвязать их тип от любой программы – хоть сторонней, хоть из числа штатных средств Windows 10. Если для нужных типов файлов не будет задана программа по умолчанию, их каждый раз можно открывать в подходящем по ситуации приложении по двойному клику.
Как удалить ассоциацию файлов в Windows 10
Что, согласитесь, более удобно, чем использовать в контекстном меню проводника имеющееся в системе решение этого вопроса - опцию «Открыть с помощью».
В своих параметрах Windows 10 может предложить либо смену одной программы по умолчанию на другую по типу того, как это делается в свойствах файлов, либо сброс ассоциаций к дефолтным.
Но такой сброс приводит настройки в начальное состояние только в части возврата ассоциаций штатным UWP-приложениям Windows 10. Такой сброс не удаляет ассоциации, более того, он даже не действует на классические программы Win32. Даже если у Windows есть собственные средства открытия определённых расширений, как, например, проводник для «.iso», эти расширения после сброса так и останутся привязанными к стороннему софту. Менять ассоциацию в таком случае необходимо только вручную.
Так как же полностью убрать ассоциации? Есть два варианта, как это сделать.
1. Настройки стороннего софта
Некоторые сторонние программы при установке не втихую назначают сами себя главными в системе по открытию того или иного типа файлов, а позволяют пользователю решить, под какие расширения он хочет подвязать эту программу. При установке такого софта нужно просто снять галочки либо со всех поддерживаемых расширений, либо только с нужных, для которых планируется в дальнейшем выбор открытия.
Если программа уже установлена в системе, можно покопаться в её настройках. В них может быть предусмотрена отвязка ассоциаций. В медиаплеере PotPlayer это, например, раздел настроек «Связи».
2. Удаление расширений в системном реестре
Универсальный способ отвязки ассоциаций, действующий для любого установленного в Windows 10 софта – это правка реестра системы. Открываем regedit.exe. Раскрываем ветвь:
КомпьютерHKEY_CLASSES_ROOT
В ней ищем нужное расширение и удаляем его папку.
Далее ищем папку этого же расширения по пути:
КомпьютерHKEY_CURRENT_USERSoftwareMicrosoftWindowsCurrentVersionExplorerFileExts
И снова удаляем.
И так проделываем с каждым отдельным типом файлов. После чего перезагружаем систему. И вот - можем наблюдать файлы, не привязанные к запуску конкретной программой.
Метки к статье: Системные функции Windows 10 Программы
windows-7 — Как удалить ассоциацию программ по умолчанию для типов файлов в Windows 7?
Нажмите Начать , а затем Панель управления .
Совет: В спешке? Введите ассоциации в поле поиска после нажатия кнопки «Пуск». Выберите __Выберите тип файла, который всегда открывается в определенной программы_ из списка результатов, а затем перейдите к Шаг 4 .
Нажмите ссылку Программы .
Примечание. Если вы просматриваете представление Маленькие значки или Большие значки панели управления, вы не увидите эту ссылку. Нажмите По умолчанию Программы , затем нажмите Связать тип файла или протокол с ссылкой программы . Затем перейдите к шагу 4.
Нажмите Сделать тип файла всегда открытым в конкретной программе в разделе Стандартные программы .
В окне Установить ассоциации прокрутите список вниз, пока не увидите расширение файла, которое вы хотите изменить по умолчанию для.
Нажмите на расширение файла, чтобы выделить его, как только вы найдете тот, который вы ищете.
Нажмите кнопку Изменить программу ... над полосой прокрутки.
Появится диалоговое окно Открыть с .
Просмотрите параметры в области Рекомендуемые программы и выберите приложение, для которого вы хотите открыть расширение файла, с помощью при двойном щелчке по конкретному типу файла на вашем компьютере.
Примечание. . Скорее всего, приложения, перечисленные в Рекомендуемые программы , будут содержать наиболее применимые программы для этого типа файла но не забудьте посмотреть приложения в Другие программы . Вы может потребоваться щелкнуть по v , чтобы развернуть список этих программ.
Примечание. Нажмите Обзор ... , чтобы выполнить поиск на вашем компьютере для любой программы, не указанной в списке, которую вы хотите использовать.
Нажмите кнопку ОК в окне Открыть с . Windows 7 обновит список ассоциаций файлов, чтобы показать новую программу по умолчанию для открытия этого типа файла.
Нажмите кнопку Закрыть в нижней части окна Установить ассоциации . Вы также можете закрыть окно Панель управления , если оно все еще открыто.
С этого момента, когда вы дважды щелкаете по любому файлу с этим конкретным расширением файла, программа, с которой вы связали его в Шаг 7 запустит и загрузит конкретный файл.
Важно: Независимо от того, какая программа автоматически открывалась при запуске этих типов файлов, все равно будут открываться эти типы файлы. Чтобы использовать другую программу, вам просто нужно запустить программу вручную, а затем просмотрите компьютер для конкретного файла.
Как удалить ассоциацию программы по умолчанию для типов файлов в Windows 7?
Аналогично верхнему ответу, но я считаю, что лучше всего удалить только подключ ключа UserChoice, потому что вам не нужно уничтожать всю информацию о расширении файла (например, открыть со списком), а только «выбор, выбранный пользователем». "(aka-UserChoice). Я использую файл REG, чтобы быстро повторить тестирование. Вы можете скопировать, вставить это, включая строку версии, и сохранить в виде файла REG. Просто измените .ics и .vcs на любые расширения, которые вы хотите (или просто удалите одну строку, если вы хотите сбросить только одну):
Windows Registry Editor Version 5.00 [-HKEY_CURRENT_USER\Software\Microsoft\Windows\CurrentVersion\Explorer\FileExts\.ics\UserChoice] [-HKEY_CURRENT_USER\Software\Microsoft\Windows\CurrentVersion\Explorer\FileExts\.vcs\UserChoice] Если вы не знакомы с REG-файлами, приведенные выше строки, начинающиеся с «-», просто удаляют эти ключи из реестра.
Кроме того, и основной причиной, по которой я разместил этот ответ, с этим решением мне не нужно перезапускать explorer.exe. Может быть, что-то конкретное для моей установки, но я использовал на Win7 и Win8 и никогда не приходилось перезапускать explorer.exe, чтобы изменения вступили в силу.
Ассоциации файлов в Windows 7
Ассоциация файлов – незаменимая вещь. Стоит один раз выбрать, какой программой будет открываться тот или иной файл, и больше никаких вам забот. Однако, не всегда установка ассоциации файлов проходит гладко, особенно если программа была неправильно удалена.
Бывает так, что вы выбрали совершенно не ту программу в диалоговом окне “Открыть с помощью”, да еще и установили флажок Использовать выбранную программу для всех файлов такого типа. А потом оказалось, что программа-то была нужна совсем другая…
Либо, скажем, удаление программы прошло неверно, и ее ассоциация с различными файлами осталась. Получаем парадокс – программы нет, ассоциация есть. И Windows отчаянно пытается открыть файл с помощью программы, которой уже и след простыл.
Решить все проблемы с ассоциациями файлов в Windows 7 можно следующими 4 способами.
Ассоциации файлов: диалог Открыть с помощью
Сперва попробуйте снова воспользоваться диалоговым окном Открыть с помощью. Как это сделать вы наверняка знаете – щелкаете правой кнопкой мыши на любом файле, выбираете команду Открыть с помощью и затем нужную программу.

Если способ не помог и ассоциация файла не изменилась, едем дальше.
Ассоциации файлов: изменить программу
Теперь нам понадобится Панель управления. Щелкните в ней на ссылке Программы, затем на ссылке Назначение программы для открытия файлов этого типа.
Откроется окно Сопоставление типов файлов или протоколов конкретным программам, в котором достаточно выбрать требуемое расширение файла, щелкнуть на кнопке Изменить программу и указать нужное приложение.
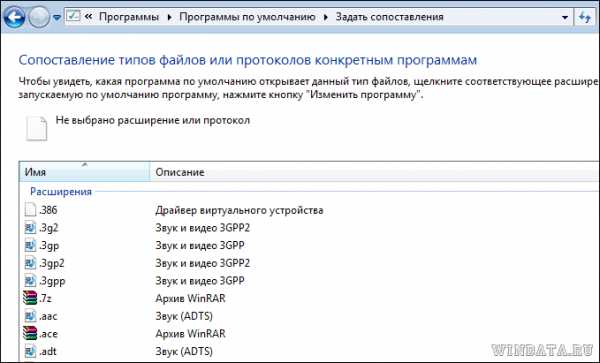
Коварная ассоциация не сдается? Залезем в системный реестр.
Ассоциации файлов: системный реестр
Щелкните на кнопке Пуск и введите в поле поиска команду regedit, после чего нажмите клавишу <Enter>. Откроется окно Редактор реестра. В нем перейдите в раздел HKEY_CLASSES_ROOT. В этой папке найдите ветку с названием требуемого расширения файла и удалите ее нафик. Затем достаточно открыть файл нужной программой.

Наконец, финальный способ – с помощью программы Unassociate File Types.
Ассоциации файлов: программа Unassociate File Types
Это даже не программка, а так – маленькая утилита. Но зато с ее помощью можно удалить любую ассоциацию, а равно как удалить тип файла непосредственно из системного реестра – другими словами, она позволяет экономить время и не лезть в реестр.
Программа элементарная как чебурек. Запустили, выбрали тип файла и щелкнули на кнопке Remove file association (Удалить ассоциацию файла) либо Delete file type (Удалить тип файла из системного реестра, как в предыдущем примере).
Изменение ассоциаций файлов в Windows 7

Различные документы, в зависимости от их типа, предназначены для открытия в определённых программах – по такому принципу происходит ассоциирование файлов в ОС семейства Виндовс, в том числе и семёрке. Если же приложений, подходящих для открытия документа, установлено несколько, может возникнуть путаница. Избежать этого можно посредством самостоятельного изменения ассоциаций файлов.
Изменение ассоциаций файлов
Добиться поставленной цели можно с помощью сторонних средств либо исключительно системными инструментами. Рассмотрим все возможные, а выбор подходящего оставим за пользователем.
Способ 1: File Association Fixer
Первое стороннее решение, которое хотим рассмотреть – приложение File Association Fixer.
Скачать File Association Fixer с официального сайта
- Утилита не требует установки, поэтому запускается вместе с открытием EXE-файла.
- Доступные типы документов отсортированы по латинскому алфавиту – открыть перечень можно нажатием на соответствующую ссылку в меню слева.
- Для примера будем менять ассоциацию фотографий JPEG – нужный тип находится под ссылкой «Fix Files (I-Z)». Далее кликаем по иконке требуемого файла.
- Получаем сообщение о том, что установленная ассоциация сброшена на состояние по умолчанию (это соответствует встроенному приложению «Просмотр фотографий»). Нажмите в сообщении «ОК» и перезагрузите компьютер.
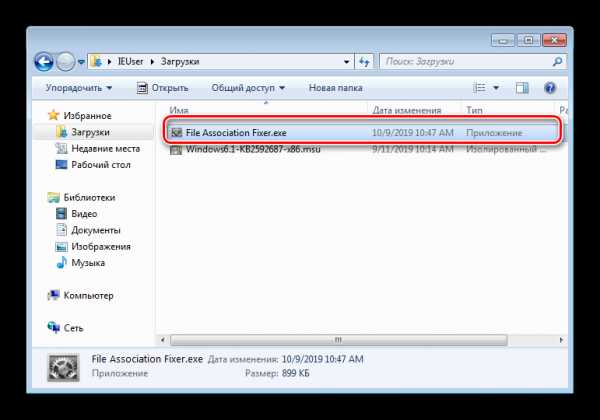
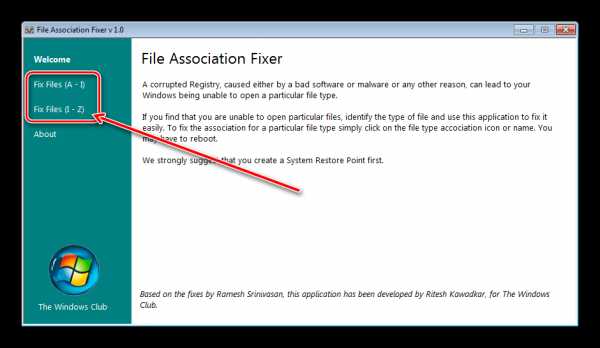
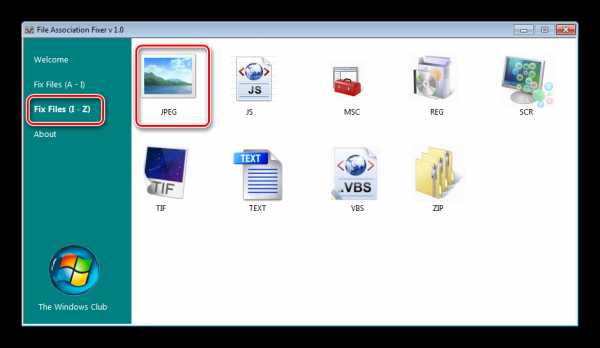
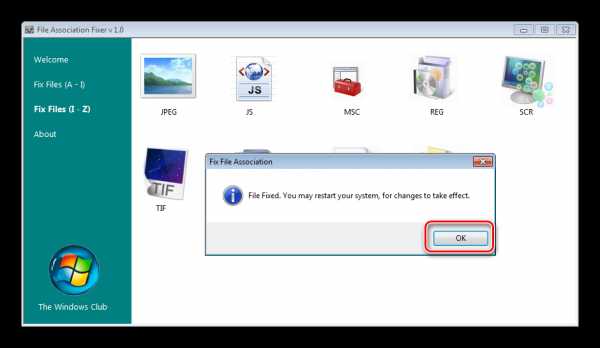
Как видим, пользоваться File Association Fixer предельно просто. Тем не менее, у приложения есть недостатки – малое число поддерживаемых типов документов и отсутствие выбора пользователем предпочитаемой программы для ассоциации.
Способ 2: Unassoc
Второе стороннее решение, посредством которого можно решить поставленную сегодня задачу – приложение Unassoc.
Скачать Unassoc с официального сайта
- Как и упомянутая выше File Association Fixer, программа Unassoc работает в портативном режиме, не требуя установки.
- В главном окне слева находится список расширений файлов, для которых назначены ассоциации, а справа расположены элементы управления ассоциацией. С помощью списка выберите нужный документ, затем воспользуйтесь одной из двух кнопок:
- «Remove File Association (User)» – сброс пользовательской ассоциации на значение по умолчанию;
- «Delete File Type» – полный сброс системной ассоциации.
- Нажатие первой кнопки приведёт к появлению уведомления об успешном удалении – нажмите «ОК» и перезагрузите компьютер.
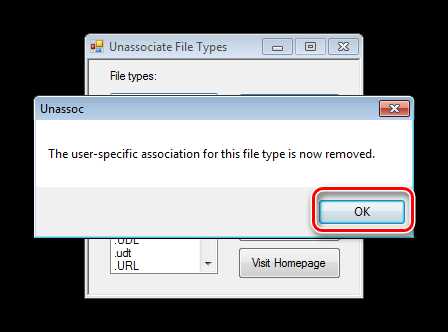
Второй вариант отобразит предупреждение – для продолжения работы выберите «Да».
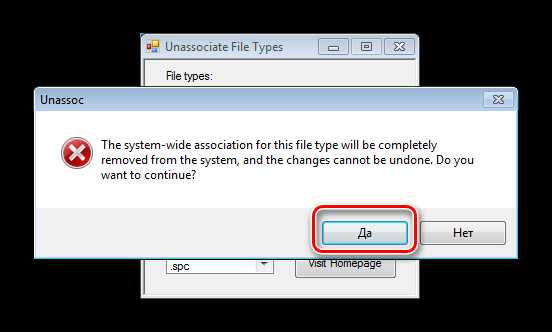
Внимание! Второй вариант используйте на свой страх и риск!
- Закрывайте средство и перезагрузитесь.
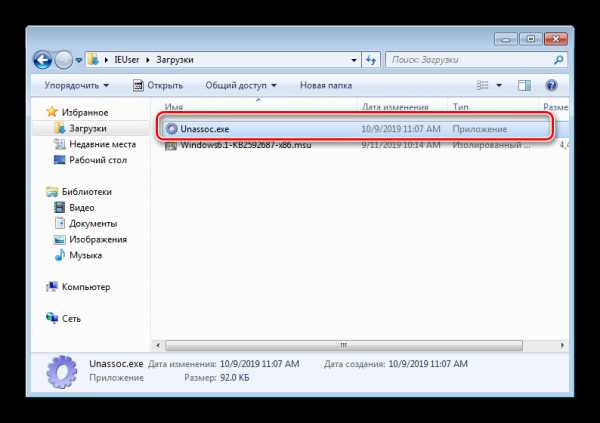
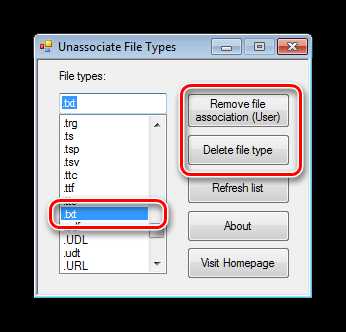
Как видим, рассмотренная утилита представляет собой чуть более функциональное средство, чем File Association Fixer, но страдает от тех же недостатков.
Способ 3: Системные инструменты
Наконец, изменить ассоциации файлов можно без использования сторонних решений. Доступны два варианта системных средств: через пункт контекстного меню или «Панель управления».
Контекстное меню
Самый простой вариант – назначить подходящую программу из контекстного меню.
- Найдите документ типа, ассоциацию которого хотите изменить, выделите его и нажмите правую кнопку мыши. В меню воспользуйтесь пунктами «Открыть с помощью» – «Выбрать программу…».
- Далее есть два варианта действий. Первый – выбрать приложения из блоков «Рекомендуемые» или «Другие программы», для чего достаточно просто один раз кликнуть по иконке требуемого софта.
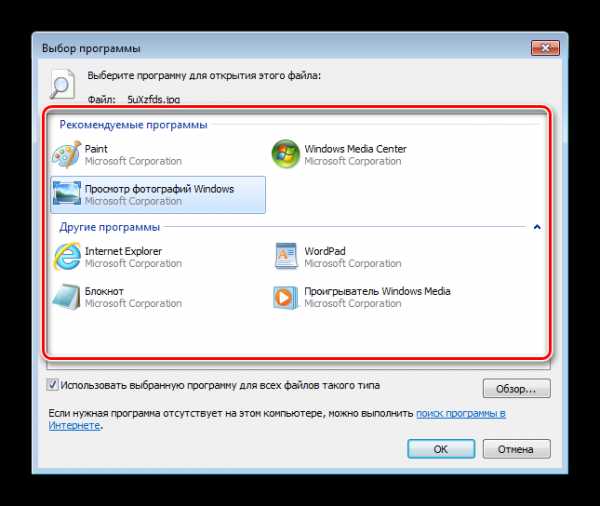
Второй вариант – воспользоваться кнопкой «Обзор»,
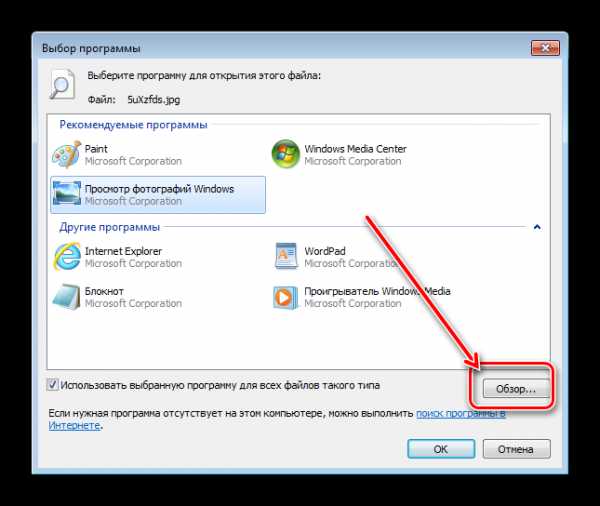
после чего откроется «Проводник», посредством которого нужно найти и выбрать исполняемый файл требуемой программы.
- По окончании манипуляции все файлы этого типа теперь будут открываться через выбранный вами софт.
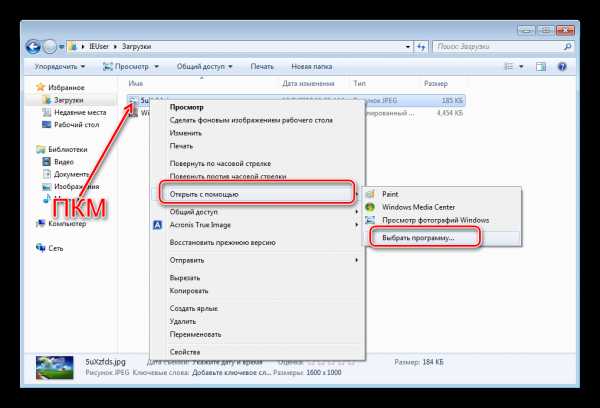
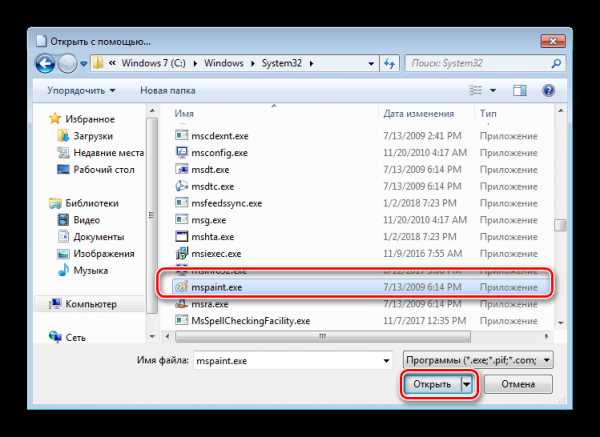
«Панель управления»
Чуть более сложный, но и более надёжный вариант – использование «Панели управления».
- Откройте оснастку любым доступным методом, например, через пункт меню «Пуск».
- В «Панели управления» переключитесь на отображение крупных значков, затем перейдите к блоку «Программы по умолчанию».
- Нужный нам вариант называется «Сопоставление типов файлов или протоколов конкретным программам» – кликните по одноимённой ссылке.
- Подождите, пока система подгрузит список распознанных форматов, затем воспользуйтесь им для выбора нужного типа: выделите его, после чего нажмите «Изменить программу…».
- Дальнейшие действия аналогичны шагу 2 варианта с контекстным меню.
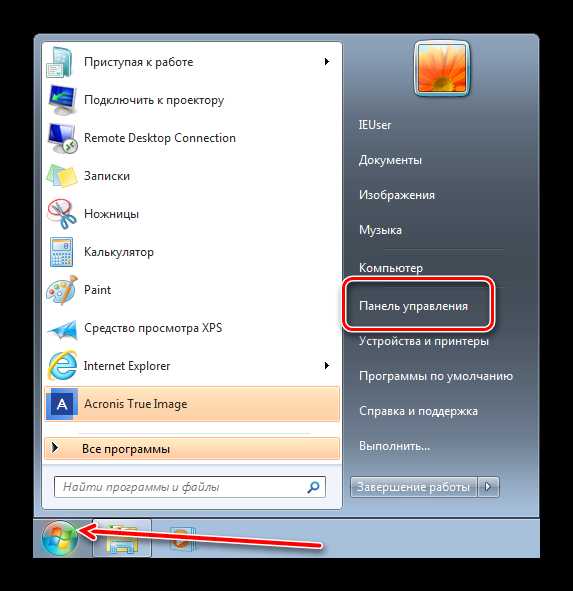
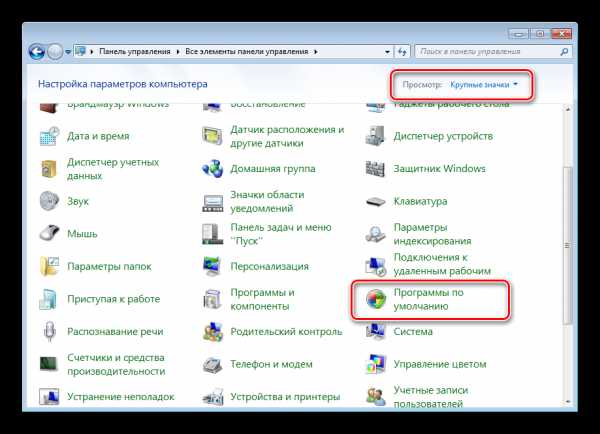
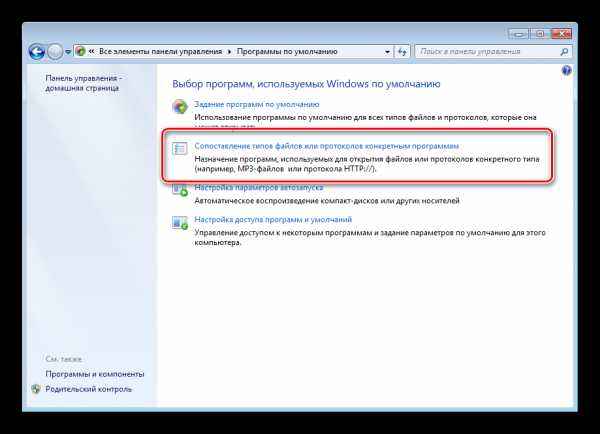
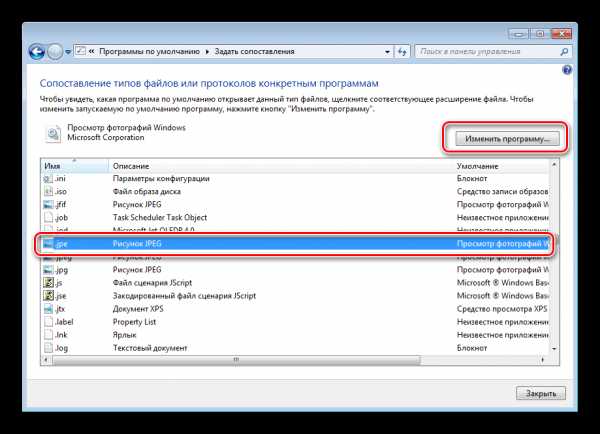
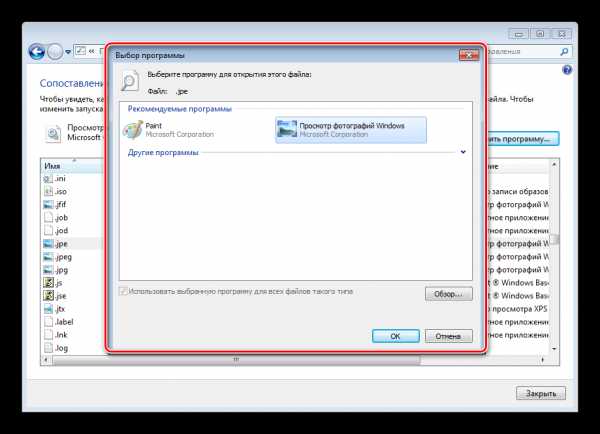
Системные средства предоставляют больше возможностей, нежели сторонние решения, однако пользоваться ими несколько сложнее.
Заключение
Таким образом, мы рассмотрели методы изменения ассоциаций файлов в Windows 7. Подводя итоги, напомним – подобные манипуляции с системой следует производить только при острой необходимости.
Мы рады, что смогли помочь Вам в решении проблемы.Опишите, что у вас не получилось. Наши специалисты постараются ответить максимально быстро.
Помогла ли вам эта статья?
ДА НЕТКак удалить ассоциации файлов по умолчанию в Windows 7?
Чтобы облегчить жизнь пользователям, Windows создает ссылки между файлами и программами, открывающими их. Благодаря этому, двойной щелчок левой кнопкой мыши автоматически запускает приложение. Но что вы можете сделать, чтобы удалить такие ссылки?
Сначала запустите редактор реестра. Мы делаем это, нажимая комбинацию Win + R и вводим команду regedit на панели Run. Затем мы найдем ключ HKEY_CURRENT_USER \ Software \ Microsoft \ Windows \ CurrentVersion \ Explorer \ FileExts.
Мы найдем здесь список папок, которые называются так же, как и отдельные расширения файлов. Удаление данного каталога приведет к исчезновению связи между файлом и программой (даже если приложение все еще установлено).
Примечание: запуск программы (в зависимости от ее настроек) приведет к появлению соединения снова. Если мы предварительно изменим соответствующие параметры в приложении, мы получим файл с расширением, видимым в имени и значке по умолчанию. Щелчок по нему не запускает какую-либо программу.
Если вы не хотите удалять ссылку, но только для ее изменения, щелкните по любому файлу правой кнопкой мыши и выберите опцию Open with / Select по умолчанию из контекстного меню … Будет загружено новое окно с доступными приложениями.
Мы выбираем тот, который нас интересует, и выбираем параметр. Всегда используйте выбранную программу для открытия файлов этого типа. Если вы не найдете нужное приложение в списке, нажмите кнопку «Обзор» и найдите EXE-файл программы на вашем жестком диске.
Функция Выбрать программу по умолчанию будет полезной, даже если мы установили новое приложение, которое поддерживает некоторые файлы, и оно заняло существующие ссылки и сделало нашу ранее установленную, любимую программу не включится должным образом.
.net - Как удалить файловые ассоциации
Переполнение стека- Около
- Товары
- Для команд
- Переполнение стека Общественные вопросы и ответы
- Переполнение стека для команд Где разработчики и технологи делятся частными знаниями с коллегами
eclipse - Удалить ассоциацию для файла, который начинается с символа '.' (без расширения)
Переполнение стека- Около
- Товары
- Для команд
- Переполнение стека Общественные вопросы и ответы
Microsoft Windows 10 - Как СБРОСИТЬ ассоциацию файлов с приложением / программой
Сегодня я случайно связал расширение файла с приложением, которое не должно открывать их по умолчанию вообще, и поскольку опция Всегда использовать это приложение для открытия файлов * .xyz была отмечена, Windows запомнила это впоследствии. У меня были настоящие проблемы, так как в панели управления в разделе Default Apps нет опции для сброса / удаления ассоциации для отдельных файлов - только опция GLOBAL RESET. Спасибо, Microsoft!
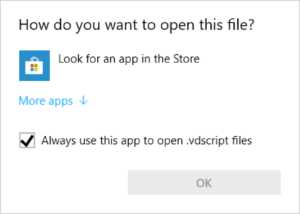
Microsoft Windows 10 Открыть с помощью подсказки файла
Как мы можем легко это исправить без стороннего программного обеспечения?
Как сбросить ассоциацию файлов с приложением / программой в Windows 10?
Что ж, оказывается, это довольно просто сделать, однако есть несколько подводных камней, с которыми я столкнулся при этом. Конечно, нам нужно отредактировать Windows Registry . Перед тем как продолжить, сделайте резервную копию . Прежде чем продолжить, сделайте резервную копию! Делали резервную копию? Хорошо, продолжайте читать.
Если вы не знаете, как сделать резервную копию реестра Windows, возможно, вам следует сначала изучить этот шаг, а затем вернуться сюда. Я не буду нести ответственности за любой ущерб вашему компьютеру, который вы нанесете, следуя этому руководству и испорченным с ним!
Хорошо, теперь, когда это юридическое дерьмо улажено, давайте перейдем к делу, ладно?
ШАГ 1. Запустите реестр Windows
Это очень просто - просто нажмите кнопку START в углу (или, альтернативно, значок лупы / лупы) и начните где-нибудь вводить «реестр».Щелкните правой кнопкой мыши regedit и выберите вариант Запуск от имени администратора (на всякий случай он может не потребоваться).
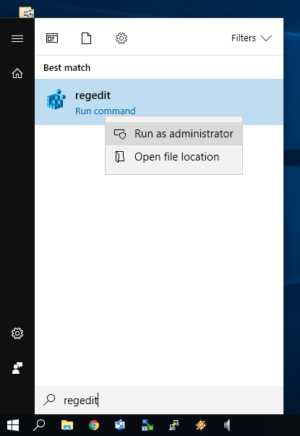
Microsoft Windows 10 - Запуск редактора реестра
ШАГ 2. Отредактируйте реестр Windows
Хорошо, как только мы окажемся внутри Matrix , мы можем приступить к взлому. Удерживая кнопку CTRL , нажмите кнопку F на клавиатуре (CTRL + F), чтобы открыть окно поиска. Либо нажмите клавишу F3 . Другой вариант: перейдите к Edit в меню и нажмите Find… command.
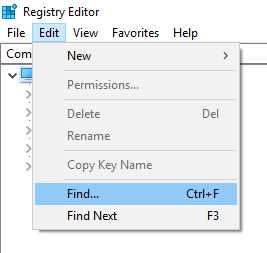
Microsoft Windows 10 - функция поиска в редакторе реестра
В поле ввода поиска введите свое добавочное имя с точкой (.) впереди. Это сведет к минимуму ложные срабатывания, если у вас есть другие ключи или строки с этим именем (но без точки впереди, например, не фактическое расширение, а что-то еще). Например, в моем случае расширение было .vdscript , поэтому я просто набрал .vdscript .Никаких цитат, ничего.
Microsoft Windows 10 - Окно функции поиска редактора реестра
Как только вы найдете то, что ищете, вы должны сначала убедиться, что он находится в соответствующем разделе (читайте ниже), а затем удалить весь ключ («папку») с именем: .your-extension
* * *
Вместо использования функции поиска вы также можете вручную перейти к:
Компьютер \ HKEY_CURRENT_USER \ Software \ Microsoft \ Windows \ CurrentVersion \ Explorer \ FileExts
, просто развернув соответствующие ветви / разделы / заголовки дерева, представленные символом › слева.
Microsoft Windows 10 - ассоциации расширений файлов в реестре - HKEY_CURRENT_USER
Вы также можете скопировать / вставить указанный выше путь непосредственно в индикатор пути / поле ввода (выделено красной рамкой в форме прямоугольника на скриншоте выше).
Однако это всего лишь одно место , которое содержит информацию о расширениях и ассоциациях файлов. Есть других места , а также, например, по крайней мере несколько S-1-5-some-long-numbers-here разделов, каждый из которых содержит ассоциации расширений файлов, поэтому ручная навигация по дереву с миллионами строк и ветвей может быть утомительной работой.
Компьютер \ HKEY_USERS \ S-1-5-IDENTITY-STRING-1 \ Software \ Microsoft \ Windows \ CurrentVersion \ FileAssociations \
Компьютер \ HKEY_USERS \ S-1-5-IDENTITY-STRING-2 \ Software \ Microsoft \ Windows \ CurrentVersion \ FileAssociations \
Компьютер \ HKEY_USERS \ S-1-5-IDENTITY-STRING-3 \ Software \ Microsoft \ Windows \ CurrentVersion \ FileAssociations \
и т. Д.
Компьютер \ HKEY_USERS \ S-1-5-IDENTITY-STRING_Classes \
Воспользуйтесь поиском.Затем функциональная клавиша F3 (или, альтернативно, команда Edit> Find Next ) для перехода к следующей, затем следующей в циклическом порядке.
ШАГ 3: Удалите определенные ключи реестра
Теперь нам нужно удалить всех ключей нашего расширения , представленных в виде значков каталогов (папок) в дереве редактора реестра , поэтому я могу называть их «папка», «каталог» или «каталоги» по случаю. Однако технически они называются ключами.
Microsoft Windows 10 - значение AssocFile расширения файла в реестре
Как удалить ключ в реестре Windows? Просто щелкните правой кнопкой мыши над определенной клавишей и нажмите Удалить опцию из меню всплывающего окна (точно так же, как при работе с обычными файлами). Затем нажмите F3 , чтобы найти следующую цель, и повторяйте, пока результаты поиска больше не исчезнут.
Microsoft Windows 10 Удалить значение AssocFile в реестре
Как упоминалось в предыдущем шаге, одно такое место находится в:
Еще один (или, фактически, несколько) хранится в:
Помните, что самый безопасный способ - удалить ключи целиком. , однако в некоторых местах вы можете найти значение AssocFile для нашего расширения, удалите это / те также.В противном случае, если вы не удалите значения AssocFile , Windows все равно откроет этот файл с неправильным приложением!
Microsoft Windows 10 - ассоциации расширений файлов в реестре - HKEY_USERS
Как я уже говорил, в ветке HKEY_USERS мы должны повторить эту процедуру, по сути, точно так же - для каждого идентификатора отдельно. Секции выглядят очень похоже, если не совсем одинаково (только пути немного отличаются).
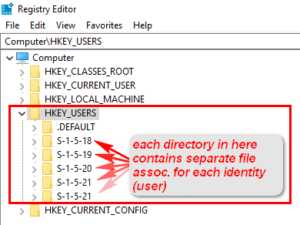
Microsoft Windows 10 - Удостоверения HKEY_USERS
После того, как вы выполните процедуру удаления ключей, ваш файл больше не должен быть связан со старым приложением, и, по сути, вы должны вернуться к предыдущему этапу, как если бы вы никогда не связывали его в первую очередь.
ШАГ 4. Временное удаление или удаление связанного приложения
Этот шаг не является обязательным, однако в моем случае он был необходим. Поскольку приложение было переносимым (фактическая установка не производилась, и оно не было доступно), Windows каким-то образом запомнила неправильную ассоциацию файлов. Даже после того, как я удалил все ключи из реестра (возможно, я пропустил какое-то важное место), проблема постоянно возвращалась.
Я временно удалил связанный файл .exe в корзину Recycle Bin , а затем дважды щелкните этот файл, чтобы попытаться открыть его. Windows наконец начала читать мои мысли и обнаружила, что приложение больше не доступно, поэтому она показала мне путь к старому месту, где находилось приложение .exe , прежде чем я его «удалил». Затем я поискал в реестре значение этого пути (без кавычек) и - эврика! В конце концов, там осталась одна строка (строка AssocFile ), которую я забыл удалить. После удаления этой строки (на самом деле всего ключа) файл больше не отображался со значком старого приложения, и он был полностью сброшен и восстановлен до пустого файла.
.Как связать файл с программой в Windows
Обновлено: 01.04.2018, Computer Hope
Ниже приводится дополнительная информация о том, как изменить программы, используемые для открытия файлов, и как они открывают файлы в Microsoft Windows. Каждый раз, когда программа изменяет ассоциацию файлов, выполните следующие действия, чтобы повторно связать файл с программой по вашему выбору.
- Откройте «Мой компьютер» или «Проводник».
Для открытия проводника можно использовать сочетание клавиш Клавиша Windows + E .
- Щелкните правой кнопкой мыши на файле, для которого нужно изменить сопоставление файлов, и щелкните Свойства .
- В файле Свойства нажмите кнопку Изменить рядом с параметром «Открывается с помощью». После нажатия Изменить вам будет предоставлен список программ для открытия файла. Выберите программу, которую хотите использовать, и нажмите OK или Применить . Если программы, которую вы хотите использовать, нет в списке, нажмите кнопку Обзор , найдите исполняемый файл программы (.exe) на компьютере и щелкните OK , чтобы выбрать эту программу.
Заметка
Если выбранная вами программа несовместима с типом файла, вы увидите мусор или получите ошибку при открытии файла. Если это происходит, попробуйте изменить файл, чтобы открыть его в другой программе.
Вы также можете изменить ассоциации типов файлов, выполнив следующие действия.
Изменение ассоциации файлов в Windows Vista, 7, 8 и 10
- Откройте панель управления.
- В Панели управления найдите Программы по умолчанию и откройте значок.
- Щелкните значок Связать тип файла или протокол с программой .
Изменить действия файла типа
- Найдите расширение файла, которое вы хотите изменить, и выделите его.
- Нажмите кнопку Изменить программу .
- Выберите программу, которую хотите связать, откройте расширение файла и нажмите OK. Если программы, которую вы хотите выбрать, нет в списке, нажмите кнопку Обзор , найдите исполняемый файл программы (.exe) на компьютере и нажмите кнопку ОК, чтобы выбрать эту программу.
Изменение ассоциации файлов в Windows 2000 и Windows XP
- Откройте «Мой компьютер» или «Проводник».
- Щелкните Инструменты в меню файла, а затем щелкните Параметры папки .
- Щелкните вкладку Типы файлов .
Добавление нового типа файла
- Нажмите кнопку «Создать».
- Введите имя расширения файла.
- Щелкните ОК.
Изменить действия файла типа
- Найдите расширение файла, которое вы хотите изменить, и выделите его.
- Нажмите кнопку «Дополнительно».
- Если вы хотите изменить предыдущее действие, выделите действие в списке Действия и отредактируйте его. В противном случае нажмите «Создать» и создайте новое действие.
Удаление типа файла
- Найдите расширение файла, которое вы хотите удалить, и выделите его.
- Щелкните кнопку Удалить.
Изменение ассоциации файлов в Windows 95, Windows 98 и Windows ME
- Откройте «Мой компьютер» или «Проводник».
- Щелкните View в меню файла и Folder Options .
- Щелкните вкладку Типы файлов .
Добавление нового типа файла
- Нажмите кнопку «Новый тип».
- Введите соответствующее расширение, а также описание и действия файла.
Изменение действий над типом файла
- Найдите расширение файла, которое вы хотите изменить, и выделите его.
- Щелкните кнопку Edit.
- Если вы хотите изменить предыдущее действие, выделите действие в списке Действия и отредактируйте его. В противном случае нажмите «Создать» и создайте новое действие.
Удаление типа файла
- Найдите расширение файла, которое вы хотите удалить, и выделите его.
- Нажмите кнопку «Удалить».