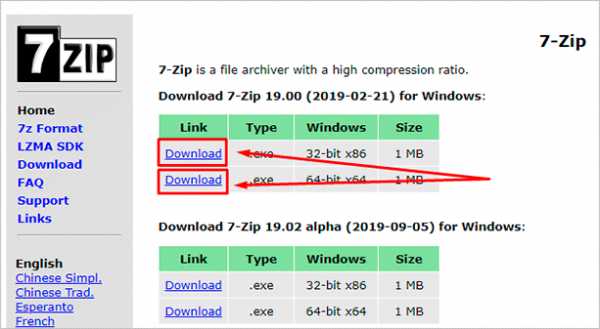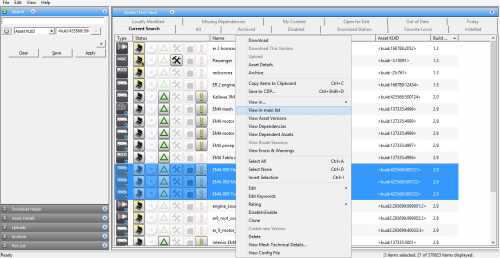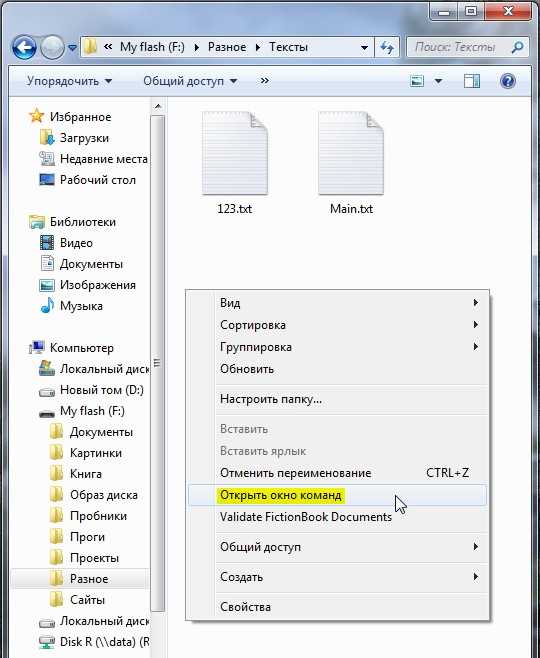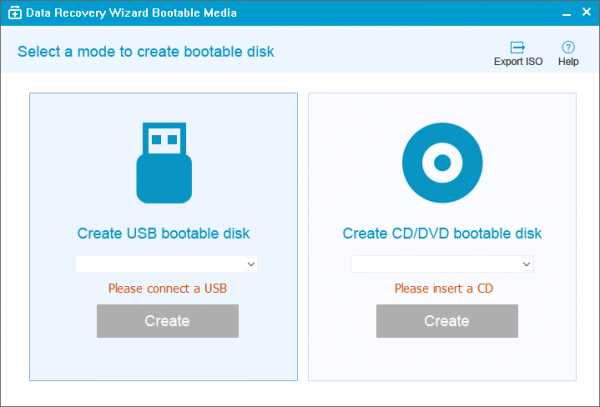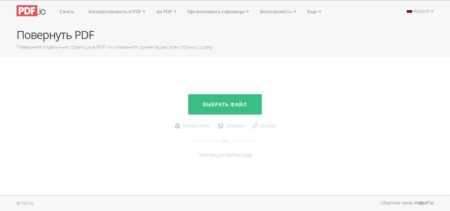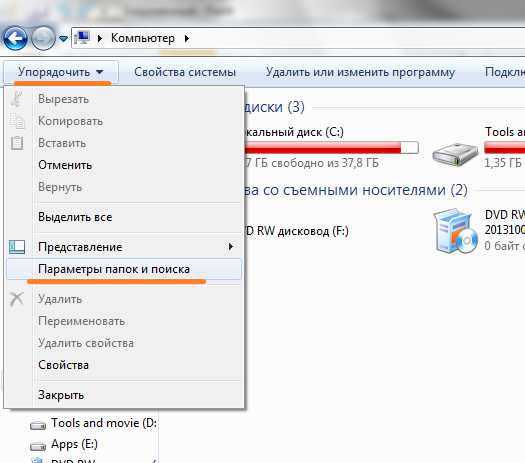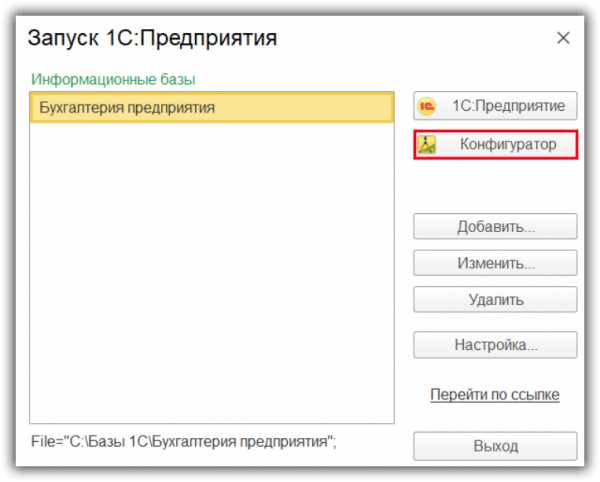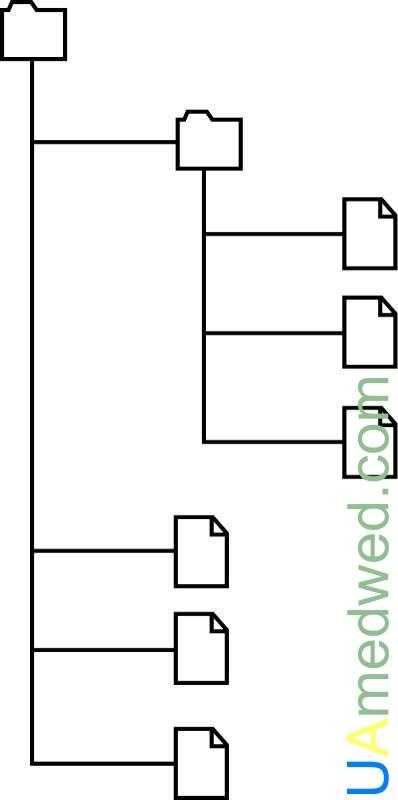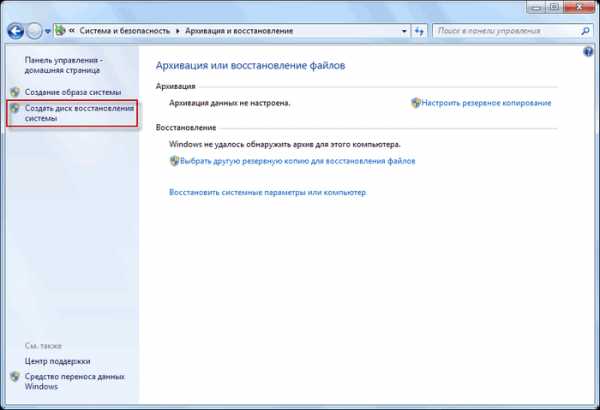Как убрать запустить этот файл
Отключаем предупреждение системы безопасности в Windows 10, 8 и 7
В Windows при попытке открыть или запустить исполняемый файл типа exe, msi, bat, cmd (и других типов файлов) с локального диска или сетевой папки может появиться предупреждение “Открыть файл – предупреждение системы безопасности” (Open file — Security Warning). Для продолжения выполнения программы пользователь должен вручную подтвердить запуск такого файла, нажав кнопку “Запустить” (Run). Такое предупреждение безопасности Windows как правило, появляется при запуске скачанного из интернета установочного файла приложения или исполняемого файла, которые находится в общей сетевой папке на сервере.
Такая настройка Windows предназначена для обеспечения защиты вашего компьютера от запуска потенциально опасных исполняемых файлов, которые вы скачали из Интернета или других недоверенных источников и пытаетесь запустить. Эта особенность при запуске файлов присутствует как в Windows 7, так и в Windows 10.
В ряде случаев, когда запуск / установка подобного ПО осуществляется в фоновом режиме через скрипты планировщика, групповые политики, задания SCCM и т.д. это может вызвать проблемы, т.к. предупреждающее окно не отображается в сессии пользователя. Соответственно, установка или запуск такого приложения из скрипта становится невозможен.
Напомним, как выглядит окно с предупреждением. Например, при открытии файла из сетевого каталога окно предупреждения системы безопасности Windows выглядит так:
Открыть файл – предупреждение системы безопасности
Не удаётся проверить издателя. Вы действительно хотите запустить этот файл?
Open File — Security Warning
The Publisher could not be verified. Are you sure you want to run this software?
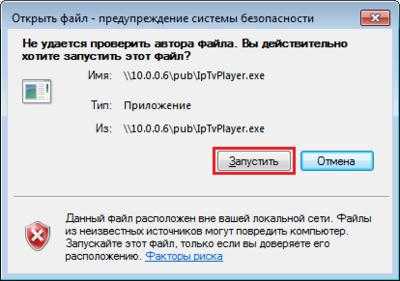 При запуске скачанного их Интернета файла с локального диска (или сетевого каталога, смонтированного через net use) текст предупреждения немного другой:
При запуске скачанного их Интернета файла с локального диска (или сетевого каталога, смонтированного через net use) текст предупреждения немного другой:
Open File — Security Warning
Do you want tio run this file?
Открыть файл – предупреждение системы безопасности
Запустить этот файл?
Файлы из Интернета могут быть полезны, но этот тип файла может повредить компьютер. Запускайте только программы, полученные от доверенного издателя.
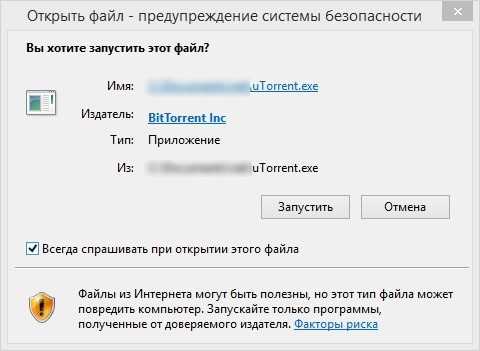
Попробуем разобраться, как убрать предупреждение системы безопасности при запуске исполняемых или установочных файлов в Windows 7 и Windows 10 (инструкция подходит и для всех других ОС Microsoft, начиная с Windows XP).
Важно. Отключение данного окна с предупреждением системы безопасности Windows в большинстве случаев не рекомендуется, так как уменьшает уровень защиты компьютера и повышает риск заражения системы пользователем.
Мы предлагаем несколько вариантов отключения окна предупреждения системы безопасности. Выберите подходящий способ в зависимости от требуемого решения (в некоторых случаях предложенные решения приходится комбинировать).
Отключение окна предупреждения при запуске файла, скачанного из Интернета
Исполняемые файлы, скачанные из Интернета, автоматически помечаются как потенциально опасные (загруженные из небезопасного источника). Реализуется этот функционал через альтернативные NTFS потоки файлов. Для упрощения, будем считать что это специальная метка файла, которая автоматически назначается скачанному из сети файлу (Как Windows определяет, что файл скачан из Интернета). Чтобы удалить эту метку, нужно разблокировать это приложение. Для этого:
- Откройте свойства исполняемого файла
- И на вкладке Общие (General) нажмите кнопку или установите чекбокс Разблокировать (Unblock). У полученного из интернета файла будет рядом с кнопкой будет указано такое предупреждение
Осторожно: Этот файл получен с другого компьютера и, возможно, был заблокирован с целью защиты компьютера. (This file came from another computer and might be blocked to help protect this computer)
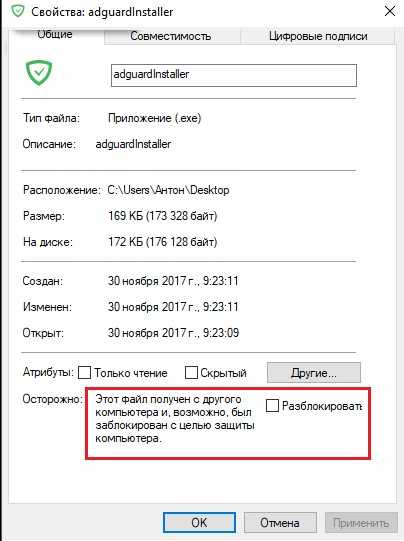
Сохраните изменение, нажав на кнопку Ok. После того, как файл был разблокирован, он будет запускаться без предупреждающего окна (NTFS метка будет снята).
Трюк. Чтобы метка автоматически не назначалась файлам, которые вы загружаете из Интернета через браузер, можно сохранять скачанные файлы на диск отформатированный в файловой системе FAT32 или exFAT. На этих файловых системах альтернативные потоки NTFS не работают.
Метку альтернативного NTFS потока Zone.Identifier можно сбросить с помощью таких двух команд (создастся новый файл):move oldName.exe > newName
type newName > oldName.exe
Или утилитыstreams.exe
Если нужно отключить это предупреждение только для файлов, скачанных с помощью браузера, то отключить сохранение атрибута Zone.Identifier при скачивании файлов можно непосредственно в браузере:
Для Google Chrome и IE нужно создать такой ключ реестра[HKEY_CURRENT_USER\Software\Microsoft\Windows\CurrentVersion\Policies\Attachments]
“SaveZoneInformation”=dword:00000001
А для Mozilla Firefox на странице настроек about:config изменить значение browser.download.saveZoneInformation на false.
Предупреждение безопасности при запуске приложений из сетевого каталога
Этот вариант, как правило, возникает у корпоративных пользователей, которые работают в сети организации. Окно предупреждения может появится при запуске программы из общего сетевого каталога (сетевой шары) через UNC путь. В этом случае проще всего в настройках обозревателя Internet Explorer добавить имя и/или ip адрес сервера, на котором хранится исполняемый файл в зону Местная интрасеть. Тем самым вы укажете, что данный ресурс является доверенным. Для этого:
- Перейдите в Панель управления -> Свойства обозревателя (Internet Option)
- Вкладка Безопасность (Security)
- Открыть Местная интрасеть (Local Intranet) ->Узлы (Sites) ->Дополнительно (Advanced)
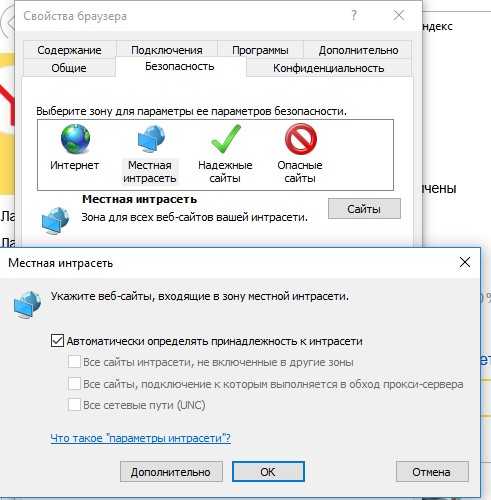
Совет. Эти настройки хранятся в реестре в ветке HKEY_CURRENT_USER\Software\Microsoft\ Windows\CurrentVersion\ Internet Settings\ZoneMap\Domains.
- В открывшемся окне добавьте имя и /или ip-адрес сервера. Например, \\10.0.0.6, \\srvcontoso.com или \\127.0.0.1\ для локальной машины. Можно использовать знак подстановки, например добавить в зону местная интрасеть можно все адреса в определенной локальной подсети: file://192.168.1

Добавить адреса сетевых каталогов и серверов в зону Местная интрасеть можно с помощью групповых политик (GPO). Откройте редактор локальной (gpedit.msc) либо доменной (gpmc.msc) политики. Перейдите в раздел Compute Configuration -> Administrative Templates -> Windows Components -> Internet Explorer -> Internet Control Panel -> Security Page (Конфигурация компьютера -> Административные шаблоны -> Компоненты Windows -> Internet Explorer -> Панель управления браузером -> Вкладка безопасность). Включите политику Site to Zone Assignment List (Список назначений зоны безопасности для веб-сайтов). В настройках политики нужно указать список доверенных серверов в формате:
- Имя сервера (в виде file://server_name, \\server_name, server_name или IP)
- Номер зоны (1 – Для местной интрасети)
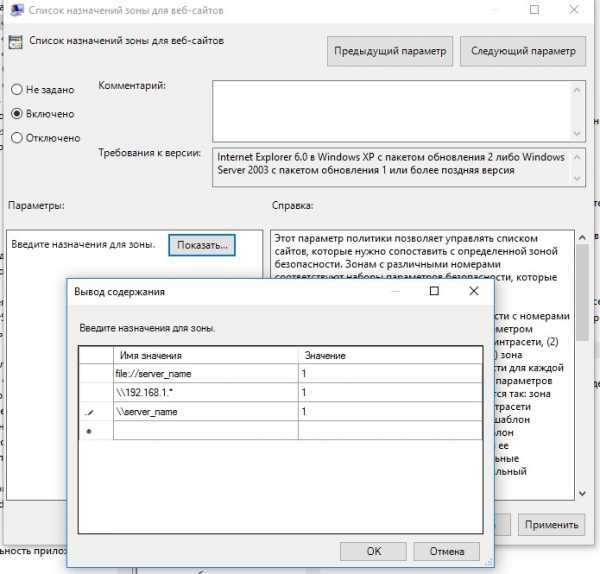
Сохраните изменения в политики и обновите ее на клиенте (gpupdate /focre). Предупреждение при открытии исполняемых файлов из указанных сетевых каталогов должно перестать появляться.
Кроме того, в групповых политиках можно включить следующие настройки в разделе User Configuration -> Administrative Templates -> Windows Components -> Internet Explorer -> Internet Control Panel -> Security Page (Конфигурация пользователя -> Административные шаблоны -> Компоненты Windows -> Internet Explorer -> Панель управления браузером -> Вкладка безопасность). Это оптимальный вариант для пользователей домена:
- Сайты Интрасети: все сайты, не перечисленные в других зонах Intranet Sites: Include all local (intranet) sites not listed in other zones
- Сайты Интрасети: все сетевые пути (UNC) Intranet Sites: Include all network paths (UNCs)
- Включить автоматическое определение интрасети
Отключение предупреждение для определенных типов файлов через GPO
В некоторых случаях целесообразно отключить появление предупреждения для определенных типов (расширений) файлов через групповые политики. Хотя, конечно, это не очень безопасно, т.к. пользователь не глядя может запустить что-то вредоносное.
Для этого в редакторе GPO перейдите в раздел User Configuration-> Administrative Templates-> Windows Components-> Attachment Manager (Конфигурация пользователя -> Административные шаблоны -> Компоненты Windows -> Диспетчер вложений).
- Включите политику Не хранить сведения о зоне происхождения вложений (Do not preserve zone information in file attachments). Все скачанные из интернета исполняемые файлы будут запускаться без подтверждения на всех компьютерах.
- Включите политику Список включений для типов файлов с низким риском (Inclusion list for low file types), укажите в ее настройках список расширений файлов, для которых нужно отключить появления окна с предупреждением системы безопасности Windows, например: .exe;.vbs;.msi. Система будет игнорировать метки на файлах с этим расширением, и запускать их без подтверждения.Примечание. При этом данные расширения файлов добавляются в параметр реестра LowRiskFileTypes:
[HKEY_CURRENT_USER\Software\Microsoft\Windows\CurrentVersion\Policies\Associations]"LowRiskFileTypes"=".exe;.vbs;.msi;.bat;"
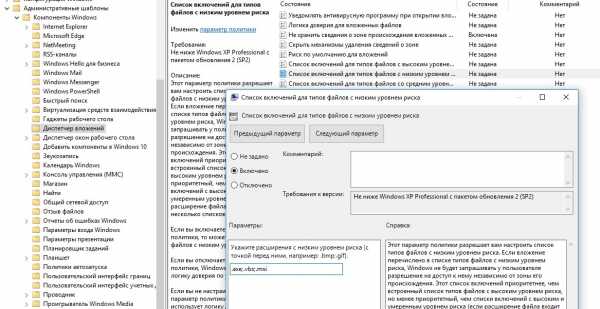
Сохраните политику и примените ее на клиентах, выполнив на них команду gpupdate /force.
После этого должно перестать появляться предупреждение при открытии файлов с указанными расширениями с любой информацией в атрибуте Zone.Identifier.
Можно также в параметрах обозревателя для зоны Интернета (Безопасность — .Интернет -> Другой -> Разное -> Запуск программ и небезопасный файлов) разрешить запуск любых файлов из интернета, но это крайне рискованно.
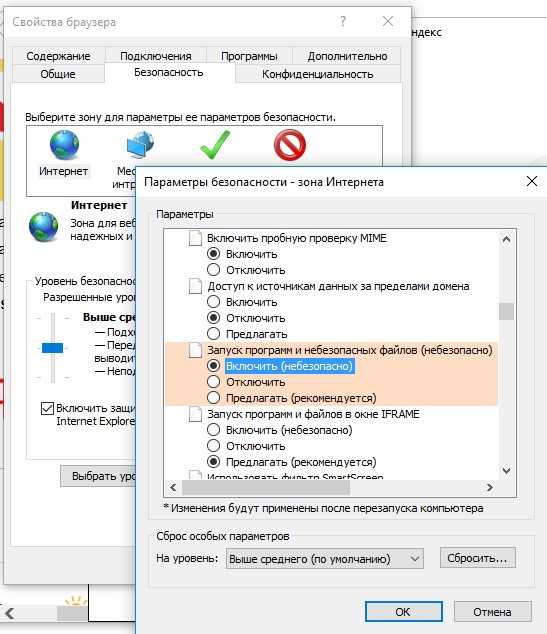
Как в windows отключить предупреждение безопасности
Вы замечали, что каждый раз при запуске приложений скачанных из интернета появляется предупреждение системы безопасности. В котором говорится, что не удаётся проверить издателя. Это предупреждение меня изрядно раздражает и я решил отключить его раз и навсегда, что бы глаза не мозолила. Если Вам нужно отключить данное окно то читайте дальше.
Собственно, окно системы безопасности которое мы сейчас успешно отключим, выглядит вот так:
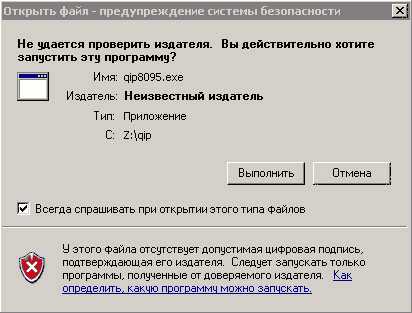
Скриншот нашел в инете, так как я на своём ПК его уже отключил и не успел снять скриншот. В общем, ближе к делу…
Как в Windows 7 отключить предупреждение безопасности.
Идём в «Панель управление» и открываем «Свойство обозревателя» перед Вами откроется окно, в котором нас интересует вкладка «Дополнительно»
Снимите галочку «Проверка подписи для загруженных программ» и для пункта «Разрешить выполнение или установку программ…» наоборот, поставьте галочку.
Как показано на скриншоте ниже.
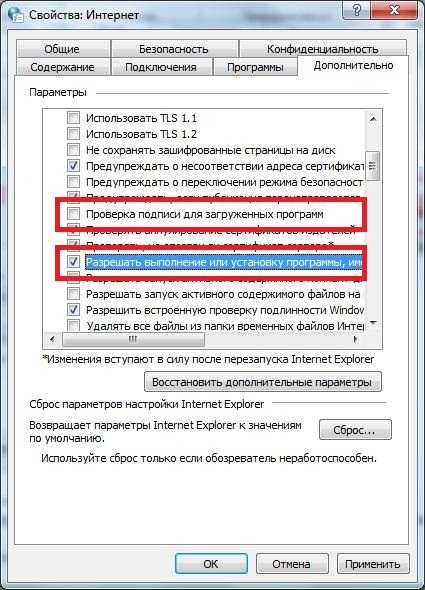
Теперь осталось внести кое какие изменение в Реестр. Для этого создайте обычный «*.txt» файл и скопируйте в него следующие строки.
[HKEY_CURRENT_USER\Software\Microsoft\Windows\CurrentVersion\Policies] [HKEY_CURRENT_USER\Software\Microsoft\Windows\CurrentVersion\Policies\Associations] "DefaultFileTypeRisk"=dword:00006152 [HKEY_CURRENT_USER\Software\Microsoft\Windows\CurrentVersion\Policies\Attachments] "HideZoneInfoOnProperties"=dword:00000001 "SaveZoneInformation"=dword:00000002 [HKEY_CURRENT_USER\Software\Microsoft\Windows\CurrentVersion\Policies\Associations] "LowRiskFileTypes"=".zip;.rar;.nfo;.txt;.exe;.bat;.com;.cmd;.reg;.msi;.htm;.html;.gif;.bmp;.jpg;.avi;.mpg;.mpeg;.mov;.mp3;.m3u;.wav;"
[HKEY_CURRENT_USER\Software\Microsoft\Windows\CurrentVersion\Policies]
[HKEY_CURRENT_USER\Software\Microsoft\Windows\CurrentVersion\Policies\Associations] "DefaultFileTypeRisk"=dword:00006152
[HKEY_CURRENT_USER\Software\Microsoft\Windows\CurrentVersion\Policies\Attachments] "HideZoneInfoOnProperties"=dword:00000001 "SaveZoneInformation"=dword:00000002
[HKEY_CURRENT_USER\Software\Microsoft\Windows\CurrentVersion\Policies\Associations] "LowRiskFileTypes"=".zip;.rar;.nfo;.txt;.exe;.bat;.com;.cmd;.reg;.msi;.htm;.html;.gif;.bmp;.jpg;.avi;.mpg;.mpeg;.mov;.mp3;.m3u;.wav;" |
Теперь сохраните файл с расширением «*.reg например просто «1. reg» и запустите его. Перед Вами появится предупреждение, действительно ли вы решили внести изменение в системный реестр, согласитесь нажатием кнопки «Да».
На этом почти все. Осталось перезагрузить компьютер что бы изменения вступили в силу и окно предупреждение системы безопасности перестанет появляться при запуске файлов.
А ещё у меня на одном из локальных дисков кончается свободное место и меня замучило уведомление «Недостаточно места на диске» это уведомление появляется очень часто и реально начинает бесить и в следующий раз я расскажу, как его отключить.
Как отключить "Система windows защитила ваш компьютер" на windows 10?
Практически каждый пользователь Windows 10 при запуске некоторых файлов сталкивался с сообщением о защите операционной системы. Запускаемый вами файл был признан как небезопасный и система заблокировала его открытие.
Все это конечно хорошо, но вот зачастую данная защита ошибочно признает файл небезопасным и тем самым препятствует запуску и установке требуемых пользователю приложений.
В данной статье мы расскажем как отключить механизм защиты от запуска небезопасных файлов в Windows 10 и тем самым избавится от сообщения “Система windows защитила ваш компьютер”.
Почему появляется данное сообщение?
В Windows 10 присутствует встроенный защитник системы. Называется фильтр SmartScreen. Работает он в режиме реального времени и по каким – то своим скрытым алгоритмам самостоятельно принимает решение безопасен запускаемый в данный момент файл или нет.
Текст сообщения
Именно в случае, когда по его мнению запускаемый вами файл не безопасен и может принести вред компьютеру, отображается сообщение “Система windows защитила ваш компьютер”.
Как отключить SmartScreen в Windows 10?
Чтобы открыть файл, который блокирует система SmartScreen, последнюю нужно отключить. Для этого через центр уведомлений в правом нижнем углу рабочего стола возле часов нужно зайти в настройки.
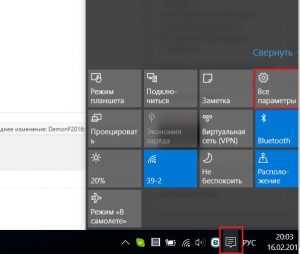
Раскрытие области уведомлений для входа в настройки windows 10
В открывшемся окне “Параметры Windows” заходим в “Обновление и безопасность”.
Выбираем обновление и безопасность
Далее слева выбираем “Безопасность Windows”, а в окне справа “Управление приложениями/браузером”.
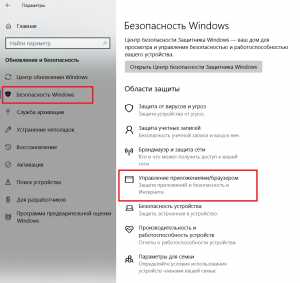
Открываем управление фильтром SmartScreen
Здесь нужно в первом пункте “Проверка приложений и файлов” установить переключатель в положение “Выключить”.
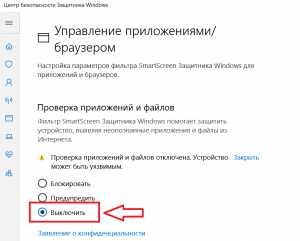
Отключение smartscreen в windows 10
На этом отключение SmartScreen в Windows 10 окончено. Теперь при открытии файлов их запуск не будет блокироваться и сообщение “Система windows защитила ваш компьютер” не будет появляться.
Включение и отключение предупреждений системы безопасности о ссылках и файлах с подозрительных веб-сайтов
Понять, является ли ссылка на веб-сайт подозрительной, непросто. Однако функции обеспечения безопасности в Office могут предотвращать возникновение проблем при переходе по ссылке на веб-сайт, присланной злоумышленниками.
На приведенном ниже рисунке показан пример предупреждения Outlook, выводимого при переходе по подозрительной ссылке.
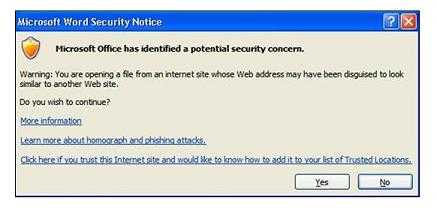
Атаки с использованием омограмм, или поддельные веб-сайты
Параметры центра управления безопасностью позволяют защитить компьютер от злонамеренных действий, таких как атаки с использованием омограмм — веб-адресов, в которых используются символы алфавита других языков. Такой веб-адрес кажется настоящим, однако может указывать на веб-сайт, принадлежащий злоумышленникам.
Например, следующий веб-адрес выглядит как настоящий, однако на самом деле буква i в слове «microsoft» является символом кириллицы украинского алфавита: www.microsoft.com.
Реагирование на предупреждения
Предупреждение появляется при переходе по ссылке на веб-сайт, доменное имя которого, возможно, является поддельным. В ответ на предупреждение можно все же загрузить сайт или нажать кнопку Нет (рекомендуется).
Повышенная безопасность и сведения о мошенничестве в Интернете
Дополнительные сведения о мошенничестве в Интернете см. в статье Защита от фишинга и других видов мошенничества в Интернете.
Свести к минимуму риск cyberbullying, помочь детям использовать сайты социальных сетей, а также использовать родительский контроль в продуктах Microsoft для обеспечения более надежной работы в сети: Microsoft Online Safety.
Отключение защищенного просмотра и блокировки файлов, скачанных из интернета в Windows
Встроенная система блокировки Windows препятствует просмотру файлов и документов скачанных из интернета? Ниже мы приведем основные способы отключения подобных блокировок.
Содержание:
- Отключение защищенного просмотра в Microsoft Office.
- Выключение блокировки при помощи редактора групповой политики.
- Отключение блокировки при помощи редактора реестра.
Встроенные функции безопасности Windows, вроде блокировок скачанных файлов, предупреждений и других достаточно навязчивых уведомлений, требующих постоянного подтверждения от пользователя, сильно мешают комфорту использования системой, а также банально тратят на себя лишнее время.
Стоит отметить, что подобная система безопасности позволяет избегать заражения компьютера вредоносными программами, но актуальность такой защиты сразу вызывает сомнения после установки качественного антивирусного софта. Это обусловлено тем, что антивирусные программы проверяют данные при скачивании или при запуске, минимизируя шансы на заражение системы. В то же время функция блокировки файлов будет постоянно выдавать окна с предупреждениями, которые требуют подтверждения при помощи специальной кнопки.
Типичным примером навязчивой блокировки является «Защищенный просмотр», который автоматически активируется для всех офисных документов и файлов, скачанных из сети.
Окно блокировки выглядит следующим образом:
Важно! Защищенный просмотр является встроенной мерой безопасности, которая позволяет просматривать потенциально вредоносные файлы, но в то же время предотвращает распространение заражения по другим данным. Отключать данные функции рекомендуется если Вы точно уверены в безопасности скачанных файлов или в своем антивирусном ПО.
Помимо бесполезных сообщений, функция защищенного просмотра может наносить вред документам, искажая некоторые символы или вовсе делая его нечитаемым. С данными проблемами нередко сталкивались пользователи старых версий офисного пакета от Microsoft.
К счастью, любой пользователь Windows может выполнить ручное отключение некоторых назойливых функций системы защиты.
Блокировка скачанных файлов является одной из функций, которые можно отключить в Windows. Помимо неё, присутствует еще большой набор подобных функций, отключение которых поможет ускорить работу и повысить удобство использования Windows. Чтобы ознакомиться с этим, рекомендуем прочитать статью «Функции, которые можно отключить в Windows 10».
Отключение защищенного просмотра в Microsoft Office
Функционал Microsoft Office позволяет оставить общую блокировку для скачанных файлов из интернета, но в то же время отключить режим защищенного просмотра при помощи внутренних настроек компонентов офисного пакета.
Ниже будет продемонстрировано отключение функции через внутренние настройки безопасности MS Office.
Шаг 1. В открытом MS Word или любой другой программе офисного пакета, выбираем пункт «Файл» (находится в левом верхнем углу) и в открывшемся меню переходим в «Параметры».
Шаг 2. В открывшемся окне переходим в пункт «Центр управления безопасностью» и в правом окне нажимаем по кнопке «Параметры центра управления безопасностью…».
Шаг 3. В следующем окне выбираем пункт «Защищенный просмотр» и меню справа убираем галочки с необходимых пунктов. Для полного отключения уведомлений, следует убрать все галочки и подтвердить действие кнопкой «Ок».
После перезапуска программы изменения вступят в силу. Также подобные функции доступны и в других программах Microsoft Office.
Выключение блокировки при помощи редактора групповой политики
Функция редактора групповой политики позволяет бороться со многими всплывающими элементами и оповещениями операционной системы. Также через редактор можно полностью отключить блокировки скачанных файлов. Отметим, что для работы с редактором групповой политики пользователь должен обладать правами администратора системы.
Для отключения необходимо:
Шаг 1. Нажимаем правой кнопкой мышки по «Пуск», выбираем пункт «Выполнить» и в открывшемся окне вводим команду «gpedit.msc», подтверждаем команду кнопкой «Ок».
Шаг 2. В открывшемся окне следует перейти по пути «Конфигурация пользователя», «Административные шаблоны», «Компоненты Windows», «Диспетчер вложений». В окне справа следует найти пункт «Не хранить сведения о зоне происхождения…» и нажать по нему дважды левой кнопкой мыши.
Шаг 3. Находясь в меню настроек следует выбрать пункт «Включено» и подтвердить действие кнопкой «Применить».
Шаг 4. Помимо этого, можно вручную прописать типы файлов, которые не будут попадать под блокировку системой защиты. Для этого по тому же самому пути следует найти пункт «Список включений для файлов с низким уровнем риска», нажать по нему дважды левой кнопкой мыши и в открывшемся окне выбрать пункт «Включено», после чего в окне «Параметры» прописать нужные типы файлов. В нашем случае блокировку будут миновать .doc;.gif;.jpeg;. Не забываем подтвердить действие при помощи кнопки «Применить».
После перезагрузки операционной системы, навязчивые сообщения, защищенный просмотр и другие блокировки скачанных файлов перестанут беспокоить.
Если по каким-то причинам данный способ оказался неэффективным, следует прибегнуть к отключению блокировки при помощи редактора реестра.
Отключение блокировки при помощи редактора реестра
Способ отключения блокировок скачанных файлов через редактор реестра, сможет подойти для тех пользователей, у которых установлены старые версии Windows, где функция редактора групповой политики еще не была реализована.
Чтобы сделать это необходимо проследовать таким шагам:
Шаг 1. Нажимаем правой кнопкой мыши по «Пуск» и выбираем пункт «Выполнить». В открывшемся окне вводим команду «regedit» и подтверждаем действие кнопкой «Ок».
Шаг 2. Переходим по пути «Компьютер\HKEY_CURRENT_USER\Software\Microsoft\Windows\CurrentVersion\Policies\Attachments» в окне справа нажимаем правой кнопкой мышки по пустому месту, открываем пункт «Создать» и выбираем «Параметр DWORD 32 бита». Переименовываем новосозданный параметр на «SaveZoneInformation».
Шаг 3. Теперь достаточно дважды кликнуть по параметру и установить его значение равным единице и подтвердить действие кнопкой «Ок».
Аналогично с предыдущим способом можно не полностью отключать работу блокировщика скачанных файлов и добавить исключения для определенных типов файлов.
Чтобы сделать это, следует перейти в «Компьютер\HKEY_CURRENT_USER\Software\Microsoft\Windows\CurrentVersion\Policies\Associations» и в окне справа создать строковый параметр.
Это можно сделать, если нажать в по пустому месту ПКМ и в открывшемся меню выбрать пункты «Создать» и «Строковый параметр». Присваиваем имя параметра «LowRiskFileTypes».
Кликаем дважды левой кнопкой мыши на новосозданный параметр и в открывшемся окне под графой «Значение:» прописываем нужные расширения файлов. В нашем случае это .doc;.gif;.jpeg. После выполнения указанных действий следует подтвердить редактирование кнопкой «Ок».
Чтобы изменения вступили в силу, следует перезагрузить компьютер.
Это сильно зависит от емкости вашего жесткого диска и производительности вашего компьютера. В основном, большинство операций восстановления жесткого диска можно выполнить примерно за 3-12 часов для жесткого диска объемом 1 ТБ в обычных условиях.
Если файл не открывается, это означает, что файл был поврежден или испорчен до восстановления.
Используйте функцию «Предварительного просмотра» для оценки качества восстанавливаемого файла.
Когда вы пытаетесь получить доступ к диску, то получаете сообщение диск «X: \ не доступен». или «Вам нужно отформатировать раздел на диске X:», структура каталога вашего диска может быть повреждена. В большинстве случаев данные, вероятно, все еще остаются доступными. Просто запустите программу для восстановления данных и отсканируйте нужный раздел, чтобы вернуть их.
Пожалуйста, используйте бесплатные версии программ, с которыми вы можете проанализировать носитель и просмотреть файлы, доступные для восстановления.
Сохранить их можно после регистрации программы – повторное сканирование для этого не потребуется.
Включение и отключение предупреждений системы безопасности на панели сообщений
На панели сообщений отображаются предупреждения системы безопасности, если в открываемом файле есть потенциально опасное активное содержимое (такое как макросы, элементы ActiveX, подключения к данным и т. д.). Кроме того, это может происходить, когда вы собираетесь изменить файл, доступный только для чтения, либо хотите включить для него режим редактирования. В такой ситуации появляется желтая или красная панель сообщений со значком щита и извещением о возможных проблемах. Если известно, что источник содержимого надежен, нажмите на желтой панели сообщений кнопку Включить содержимое, чтобы пометить документ как надежный либо включить содержимое для текущего сеанса. На красной панели сообщений можно щелкнуть текст предупреждения. В представлении Office Backstage, которое отображается при открытии вкладки Файл, можно выбрать команду Все равно редактировать.
На приведенных ниже рисунках показаны примеры панели сообщений.
Чтобы отключить предупреждения системы безопасности, можно отключить саму панель сообщений. И наоборот, чтобы повысить уровень безопасности, панель сообщений можно включить.
Включение и отключение предупреждений системы безопасности на панели сообщений
-
В приложении Office откройте вкладку Файл.
-
Нажмите кнопку Параметры.
-
Щелкните элемент Центр управления безопасностью, а затем — Параметры центра управления безопасностью.
-
Щелкните элемент Панель сообщений, чтобы открыть диалоговое окно Параметры панели сообщений для всех приложений Office.
-
Показывать панель сообщений во всех приложениях, если содержимое документа заблокировано. Этот параметр используется по умолчанию. Панель сообщений появляется каждый раз при отключении потенциально небезопасного содержимого.
Примечание: Этот параметр выключен и панель сообщений не появляется, если в центре управления безопасностью в области Параметры макросов включен параметр Отключить все макросы без уведомления.
-
Больше не показывать сведения о заблокированном содержимом. Этот параметр выключает панель сообщений, из-за чего сообщения о проблемах с безопасностью не выводятся на экран (независимо от значений параметров безопасности в центре управления безопасностью).
-
Примечание: Изменение параметров панели сообщений в центре управления безопасностью не влияет на панель сообщений в режиме защищенного просмотра.
На приведенном ниже рисунке показан пример области Панель сообщений центра управления безопасностью.
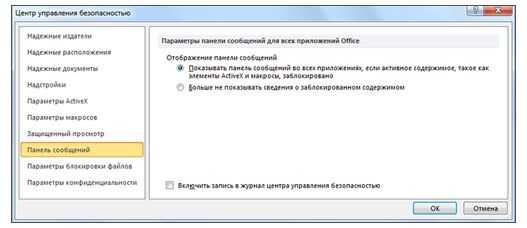
Важно: Мы рекомендуем не изменять параметры безопасности в центре управления безопасностью. Это может привести к потере или краже данных, а также снижению уровня защиты компьютера или сети.
К началу страницы
10 советов по удалению программы, которая не удаляет
Содержание вашего ПК в чистоте и порядке необходимо по двум важным причинам: вашему ПК и вашему собственному здоровью. Множество нежелательного программного обеспечения может привести к сбоям в работе вашей машины и сделать ее вялой, а загроможденный рабочий стол сделает то же самое, что и вы.
Но очистка не всегда проста; иногда приложения оставляют после себя нежелательные следы, иногда они выходят из строя и отказываются удалять, а иногда это вещи, которые, по уверенности Microsoft, вам понравятся до такой степени, что их невозможно удалить.Или, по крайней мере, это теория.
Пойдемте с нами и ознакомьтесь с 10 способами аккуратного удаления приложений, пакетного удаления старого программного обеспечения, акцизных товаров, которые нельзя удалить, и даже навсегда стереть предустановленные компоненты Windows.
Панель управления Windows обычно является вашим первым портом вызова, когда вам нужно удалить программу, но этого не всегда достаточно
1. Традиционный способ
Если вы работали с Windows в течение длительного времени , вы познакомитесь с обычными методами удаления программного обеспечения.Вы можете запустить специальный деинсталлятор, который вы можете найти в папке меню «Пуск» программы, в ее папке на диске или в виде ярлыка на рабочем столе.
Более часто вы будете заходить в панель управления и удалять программное обеспечение из раздела «Программы и компоненты», который (обычно) запускает программу удаления вашего программного обеспечения. Это делает все из одного удобного места, с дополнительным преимуществом, позволяющим вам видеть, что установлено, и сортировать это по частоте использования или возрасту. Если что-то не удаляется с панели управления, перейдите к шагу 9, чтобы увидеть возможное решение.
В Windows 10 вы также можете выполнить небольшую частичную очистку, щелкнув правой кнопкой мыши устаревшие элементы в меню «Пуск» и выбрав «Удалить» в появившемся контекстном меню. Однако используйте этот метод, и вы быстро наткнетесь на небольшую загвоздку ...
Windows 10 поставляется с множеством предустановленных приложений, но вы, вероятно, не захотите их все, и они могут быть сложными для удаления
2. Удаление предустановленных элементов
Microsoft любит предоставлять вам программное обеспечение сомнительной полезности.Так что вы наверняка полюбите это программное обеспечение, оно вообще не предлагает возможности удалить его - попробуйте использовать трюк правой кнопкой мыши, чтобы вырезать, например, 3D Builder или Groove Music, и вас не будет удачи. Однако вы можете пристегнуться и использовать PowerShell для выполнения работы. Найдите его в меню «Пуск» в Windows Powershell, щелкните его правой кнопкой мыши и выберите «Запуск от имени администратора», затем введите следующее, чтобы удалить (в этом примере) 3D Builder:
ppxPackage * 3dbuilder * | Remove-AppxPackage
Если просто разбить Get-AppxPackage, он ищет подходящую программу, затем символ вертикальной черты передает свой вывод в Remove-AppxPackage, который удаляет его; фраза в звездочках может быть заменена конкретными именами пакетов для множества других несовместимых приложений:
- 3D Builder: 3dbuilder
- Alarms and Clock: windowsalarms
- Calendar and Mail: windowscommunicationsapps
- Камера: windowscamera
- Groove Music: zunemusic
- Карты: windowsmaps
- Фильмы и ТВ: zunevideo
- OneNote: onenote
- Люди: человек
- Фото: фото
- Магазин: windowsstore
- Диктофон: звукозапись
- Xbox: xboxapp
Если вы когда-нибудь решите, что вам нужны эти приложения обратно, просто запустите эту команду powershell:
Get-AppXPackage | Для каждого {Add-AppxPackage -DisableDevelopmentMode -Register "$ ($ _.InstallLocation) \ AppXManifest.xml "}
Сторонняя программа 10AppsManager дает вам полный контроль над приложениями Windows по умолчанию и не требует возиться с командной строкой.
3. Более простой способ
Во время прокрутки в рукавах, чтобы удалить основные компоненты Windows вручную, это, безусловно, один из способов сделать это, есть более простые способы. Выполнение этого вручную также оставляет вас в положении, когда вам нужно заменить все эти приложения, а затем тщательно удалить те, которые у вас нет. хочу, если вы когда-нибудь почувствуете, что вам может понадобиться еще раз.
10AppsManager - отличное решение; он может вырезать те предустановленные приложения, которые нельзя удалить (да и те, которые можно удалить), из одной точки. Он также умеет изгонять приложения WIndows Store без необходимости использовать Магазин Windows и может переустановить приложения позже, если вы захотите вернуть их.
Если файл уже используется, Windows заблокирует его, и вы не сможете его удалить. Если вы столкнетесь с этой проблемой, Unlocker поможет восстановить доступ
4.Снятие блокировок
Windows разумно блокирует определенные файлы, которые используются; например, если вы попытаетесь удалить запущенную программу, вместо этого появится сообщение об ошибке, в котором говорится о том, что файл уже используется. Вы также можете видеть недружелюбные и бесполезные сообщения, такие как «Доступ запрещен», или сообщения о нарушениях обмена. К счастью, эта проблема была несколько уменьшена с помощью контроля учетных записей пользователей, но это все еще происходит.
Unlocker - удобное решение для заблокированных файлов - установите его (избегая махинаций автоматической панели инструментов в установщике), откройте файл, который вы пытаетесь удалить, щелкните его правой кнопкой мыши и найдите Unlocker в контекстном меню.Он расскажет вам, какие программы в настоящее время обращаются к этому файлу, и позволит вам либо убить нарушающие процессы (рискованно), либо снять блокировки (менее).
Также доступна портативная версия, которая позволяет просматривать текущие блокировки файлов в системе, но имейте в виду, что принудительные действия, подобные этому, могут повлиять на стабильность вашей системы, поэтому используйте что-то вроде Unlocker только в крайнем случае.
Безопасный режим Windows позволяет удалять проблемные программы, которые обычно запускаются одновременно с Windows
5.Безопасный режим
Программы, которые блокируют вашу систему, часто являются теми же программами, которые запускаются вместе с вашим компьютером и работают в фоновом режиме. Вы можете использовать безопасный режим Windows, который сокращает количество выполняемых операций и, если вы выберете соответствующий вариант, не позволяет вашей машине (или проблемным приложениям) разговаривать с Интернетом, чтобы (надеюсь) избавиться от них без этих хлопот. замки.
Если вы работаете в Windows 10, просто удерживайте [Shift] и выберите «Перезагрузить» в меню «Пуск», как обычно; в более ранних версиях Windows вы можете войти в безопасный режим, нажав [F8] при запуске компьютера и выбрав соответствующий вариант.Войдя в систему, попробуйте удалить программу через панель управления или специальную программу удаления программного обеспечения.
Точки восстановления системы позволяют вернуть ваш компьютер к тому времени, которое было до установки определенных проблемных программ.
6. Вернуться в прошлое.
Восстановление системы было ключевой частью Windows для многих поколений, и это очень важно. инструмент, если что-то пойдет не так. Если вы установили точку восстановления, вы можете просто вернуть свою систему в то состояние, в котором она находилась до аварии, но для этого требуется небольшое упреждающее поведение (и небольшой объем места на жестком диске). .
Таким образом, непреднамеренные или проблемные установки можно отменить с помощью функции «Восстановление системы», но только в том случае, если вы не забудете заранее создать точку восстановления. Введите «восстановить» в поле поиска Windows, чтобы найти его, особенно если вы пытаетесь установить что-то, что пахнет немного подозрительно.
Если у вас серьезные проблемы, вам может потребоваться восстановить систему из резервной копии. Существует множество бесплатных инструментов, которые позволяют легко создать полную резервную копию и восстановить ее в экстренной ситуации.
7.Восстановление из резервной копии
Восстановление системы полезно только в том случае, если ваш компьютер достаточно доступен, чтобы вы могли к нему добраться. Если программа сделала Windows 10 полностью незаметной, вам не повезет - Восстановление системы не является надлежащей резервной копией как таковой, а скорее записью изменений, внесенных в вашу систему. Таким образом, полная резервная копия может иметь решающее значение.
Для этой задачи мы склоняемся к Macrium Reflect Free. Он идеально подходит для клонирования одного диска на другой (поэтому вам понадобится внешний диск размером с ваш загрузочный), а также есть инструмент восстановления на основе Windows PE, загружаемый с USB-накопителя, который поможет вам вернуть диск в порядок.
Однако имейте в виду, что это долгий процесс; создание полностью новой резервной копии займет несколько часов и отключит ваш компьютер, пока это происходит.
Специальные программы удаления программ могут быть очень полезны для принудительного удаления сложных программ и удаления всех следов временных файлов и записей реестра.
Иногда программы оставляют все позади, даже если они удаляются успешно. Revo Uninstaller Free - отличный инструмент как для удаления, так и для устранения лишнего беспорядка.Включите режим охотника, и он будет искать в ваших папках файлы, которые, как он подозревает, связаны с программным обеспечением, которого больше нет на вашем жестком диске, и очищать их.
Кроме того, имеется ряд инструментов для избавления от программного обеспечения, от прямого удаления до принудительного удаления файлов. Вы также можете использовать Revo Uninstaller, чтобы убить запущенные программы или остановить работу программного обеспечения при загрузке.
Если вы удалили программу, но она все еще отображается в Панели управления, вы можете удалить ее раздел реестра, чтобы Windows знала, что она исчезла.
9.Очистка панели управления
В панели управления можно найти ссылки на программное обеспечение, которое вы уже удалили или удалили. Часто «удаления» этих призрачных ссылок бывает достаточно, чтобы с ними покончить, но иногда им нужно немного больше поддержки. Если вы чувствуете себя смелым, вы можете поискать в реестре Windows - HKEY_LOCAL_MACHINE \ SOFTWARE \ Microsoft \ Windows \ CurrentVersion \ Uninstall содержит записи, относящиеся к программному обеспечению, которое необходимо установить, и если здесь есть что-то, что вы знаете, что вы уже удален, вы можете безопасно удалить его ключ, чтобы Windows не думала, что он все еще висит.
Однако гораздо проще обратиться к программному обеспечению, которое может надежно изгнать эти программные призраки, и Absolute Uninstaller может это сделать, и сделать это полностью автоматически при загрузке.
Если обновление Windows испортило ваш компьютер, iObit Uninstaller поможет вам вернуться к предыдущей версии
10. Удаление проблемных обновлений
У Windows есть отличная задача, учитывая, что она, как ожидается, будет поддерживать огромное количество аппаратных компонентов в еще более широком диапазоне возможных конфигураций.Вот почему неудивительно, когда по конвейеру приходит обновление, которое все портит: возможно, оно помешало вашему компьютеру правильно перейти в режим гибернации или сломало что-то еще.
Удаление обновлений - это еще одна задача, которую вы могли бы технически выполнить самостоятельно, используя раздел «Программы и компоненты» панели управления, но вам будет намного проще, если вы воспользуетесь услугами IObit Uninstaller, который также может справляться с запутанная задача управления точками восстановления системы.
.Окна- Dockerfile - удаление файла в одной команде RUN, он все еще присутствует в следующей команде RUN
Переполнение стека- Около
- Продукты
- Для команд
- Переполнение стека Общественные вопросы и ответы
Как удалить файл в программе C?
Переполнение стека- Около
- Продукты
- Для команд
- Переполнение стека Общественные вопросы и ответы
- Переполнение стека для команд Где разработчики и технологи делятся частными знаниями с коллегами
ДОЛЖЕН Файл ☣ Вирус - Как удалить и расшифровать [[email protected]]. ОБЯЗАТЕЛЬНО?
Что такое .MUST file virus?
Также известная как программа-вымогатель DHARMA , она изменяет ваши документы, шифруя их и требуя уплаты выкупа якобы для восстановления доступа к ним. [[email protected]]. ОБЯЗАТЕЛЬНО указывает [email protected] как канал для связи с авторами программ-вымогателей.
Программа-вымогатель DHARMA снова активна благодаря своему новому криптовирусу под названием .ДОЛЖЕН . Это конкретное семейство вирусов изменяет все популярные типы файлов, добавляя расширение .MUST , что делает данные абсолютно недоступными. Пострадавшие просто больше не могут открыть свои важные документы. Программа-вымогатель также присваивает свой уникальный идентификационный ключ, как и все предыдущие представители семейства вирусов. Как только файл зашифрован программой-вымогателем, она получает новое специальное расширение, которое становится второстепенным. Файловый вирус также генерирует записку с требованием выкупа, в которой пользователям требуются инструкции по восстановлению данных.
ДОЛЖЕН Обзор угроз
| Имя | . ДОЛЖЕН файловый вирус |
| добавочный номер | [[email protected]]. ОБЯЗАТЕЛЬНО файловый вирус |
| Тип | Программа-вымогатель |
| Обнаружение | Trojan.Ransom.Cerber.1 (B), PUA: Win32 / Caypnamer.A! Ml, троян: Win32 / Downloader.AU! MTB |
| Краткое описание | Программа-вымогатель модифицирует документы на атакованном устройстве с помощью шифрования и требует от жертвы уплаты выкупа якобы за их восстановление. |
| Симптомы | Файловый вирус шифрует данные, добавляя расширение .MUST, а также генерирует единственный в своем роде идентификатор. Обратите внимание, что номер [[email protected]]. ДОЛЖЕН добавочный номер становится второстепенным. |
| Метод распределения | Спам, вложения электронной почты, взломанные законные загрузки, атаки с использованием слабых или украденных учетных данных RDP. |
| Инструмент для ремонта | Посмотрите, не повлиял ли на вашу систему.ОБЯЗАТЕЛЬНО файловый вирус |
.MUST File Virus - Программа-вымогатель Dharma
Что это такое и как я его получил?
Программа-вымогатель .MUST чаще всего распространяется с помощью дроппера полезной нагрузки. Он запускает вредоносный сценарий, который в конечном итоге устанавливает файловый вирус. Угроза активно распространяется в сети, учитывая факты о программах-вымогателях, упомянутые в базе данных VirusTotal. Программа-вымогатель .MUST также может продвигать свои полезные файлы через популярные социальные сети и платформы для обмена файлами.В качестве альтернативы, некоторые бесплатные приложения, размещенные на многих популярных ресурсах, также могут быть замаскированы под полезные инструменты, а вместо этого могут приводить к вредоносным скриптам, внедряющим программы-вымогатели. Ваши личные меры предосторожности для предотвращения атаки вируса .MUST имеют большое значение!
.MUST File Virus - это инфекция, которая шифрует ваши данные и представляет собой неприятное уведомление о программе-вымогателе. Ниже приведен снимок экрана с примечанием о вымогателе:
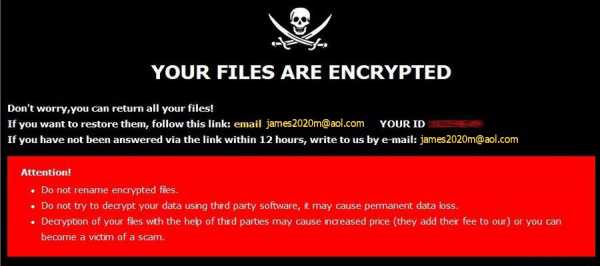
[james2020m @ aol.com]. ДОЛЖЕН вирус запрашивать сообщение во всплывающем окне
Цитата страшного сообщения
Все ваши файлы зашифрованы! Все ваши файлы были зашифрованы из-за проблемы с безопасностью вашего ПК. Если вы хотите их восстановить, напишите нам на почту [email protected] Напишите этот идентификатор в заголовке сообщения XXXXXX В случае отсутствия ответа в течение 24 часов напишите нам на эти адреса электронной почты: [email protected] Вы должны заплатить за расшифровку в биткойнах. Цена зависит от того, как быстро вы нам напишите.После оплаты мы вышлем вам расшифровку, которая расшифрует все ваши файлы. Бесплатная расшифровка как гарантия Перед оплатой вы можете отправить нам до 1 файла для бесплатной расшифровки. Общий размер файлов не должен превышать 1 МБ (без архива), и файлы не должны содержать ценной информации. (базы данных, резервные копии, большие таблицы Excel и т. д.) Как получить биткойны Самый простой способ купить биткойны - это сайт LocalBitcoins. Вам необходимо зарегистрироваться, нажать «Купить биткойны» и выбрать продавца по способу оплаты и цене.hxxps: // localbitcoins [точка] com / buy_bitcoins Также вы можете найти другие места для покупки биткойнов и руководство для начинающих здесь: hxxps: //www.coindesk [точка] com / information / how-can-i-buy-bitcoins / Внимание! Не переименовывайте зашифрованные файлы. Не пытайтесь расшифровать ваши данные с помощью стороннего программного обеспечения, это может привести к безвозвратной потере данных. Расшифровка ваших файлов с помощью третьих лиц может вызвать удорожание (они добавляют свою плату к нашей) или вы можете стать жертвой мошенничества.
Удалите [james2020m @ aol.com] .MUST File Virus (Dharma)
Причины, по которым я бы рекомендовал GridinSoft
Нет лучшего способа распознать, удалить и предотвратить программы-вымогатели, чем использовать антивирусное программное обеспечение от GridinSoft.
Загрузите GridinSoft Anti-Malware.
Вы можете загрузить GridinSoft Anti-Malware, нажав кнопку ниже:
Запустите установочный файл.
По завершении загрузки файла установки дважды щелкните файл setup-antimalware-fix.exe для установки GridinSoft Anti-Malware в вашей системе.
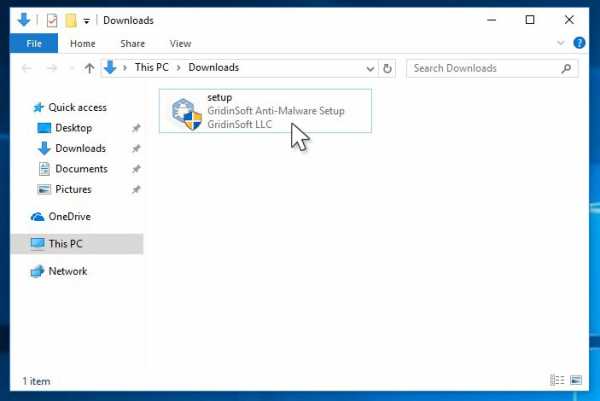
Контроль учетных записей пользователей спрашивает вас о разрешении GridinSoft Anti-Malware вносить изменения в ваше устройство. Итак, вы должны нажать «Да», чтобы продолжить установку.
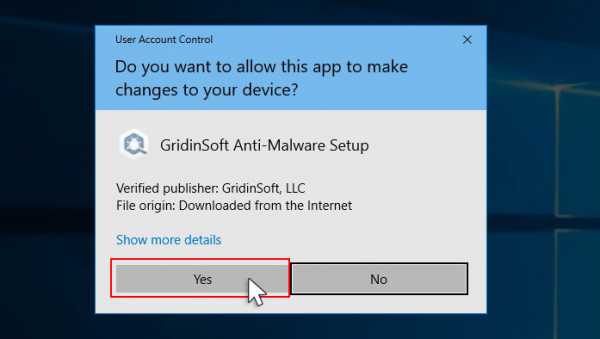
Нажмите кнопку «Установить».
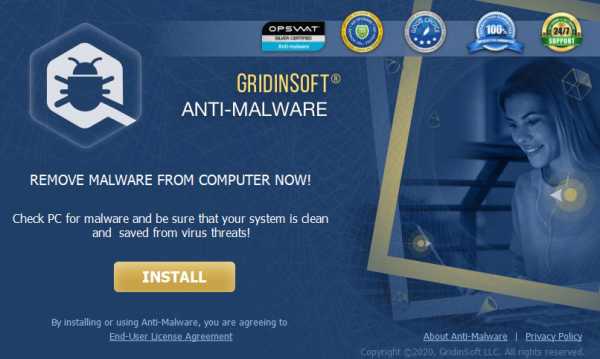
После установки Anti-Malware запустится автоматически.
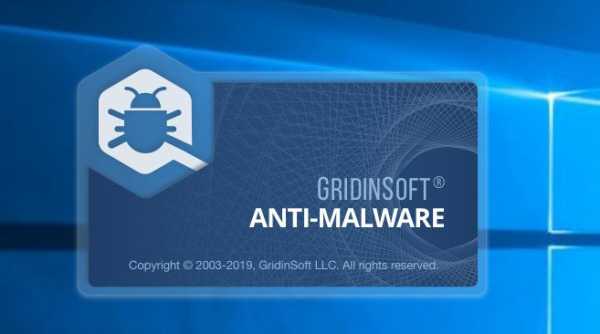
Дождитесь завершения сканирования Anti-Malware.
GridinSoft Anti-Malware автоматически начнет сканирование вашего компьютера на наличие ОБЯЗАТЕЛЬНЫХ инфекций и других вредоносных программ.Этот процесс может занять 20–30 минут, поэтому я предлагаю вам периодически проверять статус процесса сканирования.
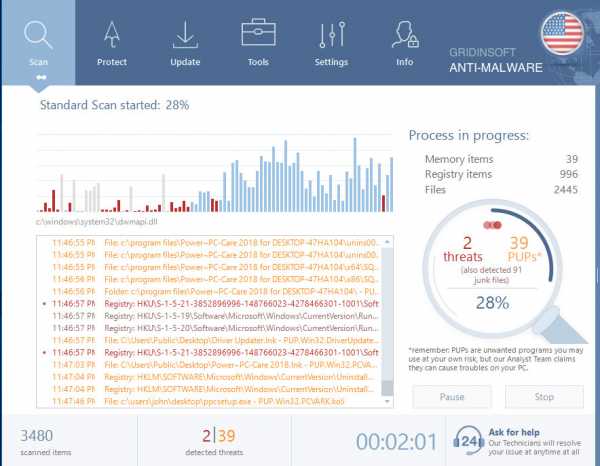
Щелкните «Очистить сейчас».
По завершении сканирования вы увидите список заражений, обнаруженных GridinSoft Anti-Malware. Чтобы удалить их, нажмите кнопку «Очистить сейчас» в правом углу.
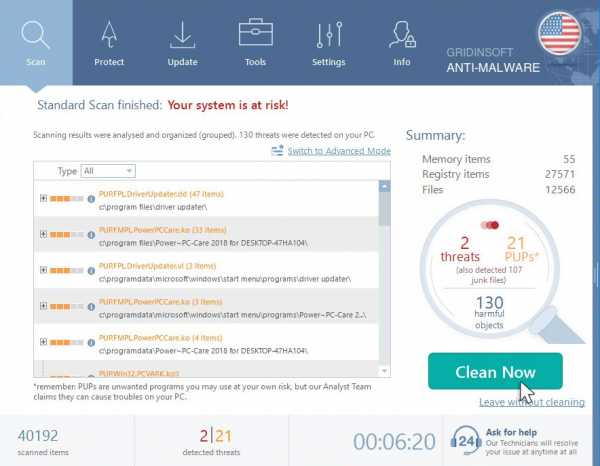
Как расшифровать файлы .MUST?
Вы можете скачать и использовать этот расшифровщик, который выпустил Касперский, если вас поразил .[[email protected]]. ДОЛЖЕН добавочный номер .
Вы можете загрузить и использовать этот дешифратор, выпущенный Avast, или этот дешифратор, выпущенный Kaspersky, если вы столкнулись с расширением .MUST .
Что дальше?
Если руководство не поможет вам удалить MUST, заражение , загрузите рекомендованное мной GridinSoft Anti-Malware. Также вы всегда можете попросить меня в комментариях о помощи. Удачи!
Обзор пользователей
3.57 (7 голосов) .Как удалить временные файлы программы
Обновлено: 30.06.2020, Computer Hope
Windows 98, XP, Vista, 7, 8 и 10
Если вы используете любую из этих версий Windows, мы рекомендуем запустить утилиту очистки диска Windows, чтобы удалить временные файлы и очистить другие части вашего компьютера.
- Дополнительные сведения и справку см. В определении «Очистка диска».
Просмотр и удаление временных файлов
Чтобы просмотреть и удалить временные файлы, откройте меню «Пуск» и введите % temp% в поле поиска.В Windows XP и более ранних версиях выберите параметр Выполнить в меню «Пуск» и введите % temp% в поле «Выполнить». Нажмите Enter, и должна открыться папка Temp. Вы можете удалить все файлы, найденные в этой папке, и, если какие-либо файлы используются, их можно пропустить.
После перезагрузки компьютера должно наблюдаться некоторое улучшение производительности компьютера.
Поиск файлов .tmp
Если вы используете Windows 95, Windows 98, Windows NT, Windows ME, Windows 2000 или Windows XP, следуйте приведенным ниже инструкциям, чтобы найти и удалить их.tmp, найденный на вашем компьютере.
- Нажмите кнопку «Пуск» , чтобы открыть меню «Пуск».
- Щелкните опцию Найти , затем щелкните Найти файлы или папки .
- В названном поле введите * .tmp для поиска любых файлов с расширением «tmp».
- Убедитесь, что Посмотрите в разделе окна поиска указывает на диск C :, а не на папки с документами.
- Нажмите кнопку Найти сейчас , чтобы начать поиск.
- Удалите все найденные файлы.
После выполнения описанных выше шагов мы также рекомендуем вам убедиться, что временная папка на жестком диске пуста, выполнив следующие действия.
- На рабочем столе Windows дважды щелкните значок Мой компьютер .
- Дважды щелкните диск C: .
- Дважды щелкните папку Temp (если она есть) и убедитесь, что все файлы в этой папке удалены.
- Закройте окно и снова откройте Мой компьютер .
- Дважды щелкните диск C: .
- Дважды щелкните папку Windows .
- Дважды щелкните папку Temp (если она есть) и убедитесь, что все файлы в этой папке удалены.
Если вы используете MS-DOS или Windows 3.x, следуйте приведенным ниже инструкциям, чтобы удалить все временные файлы, находящиеся в данный момент на компьютере.
- Если вы сейчас находитесь в Windows, щелкните Файл и выберите вариант Выход из Windows .
- В командной строке выполните следующие команды, чтобы удалить все временные файлы, найденные в корневом каталоге диска C.
del c: \ *. Tmp
- Затем выполните следующую команду, чтобы удалить все файлы в каталоге C: \ TEMP, если он существует.
del c: \ temp \ *. *
- Затем выполните следующую команду, чтобы удалить все файлы в каталоге C: \ WINDOWS \ TEMP, если он существует.
дель c: \ windows \ temp \ *.*
Какие временные файлы можно удалить?
Поскольку все временные файлы являются лишь местом для временного хранения информации, все временные файлы можно безопасно удалить. Однако имейте в виду, что если файл или программа использует этот файл, возможно, вы не сможете его удалить.
Невозможно удалить файл .tmp
Если вы получаете сообщение об ошибке при попытке удалить файл .tmp, он в настоящее время используется Windows или другой запущенной программой. Закройте все открытые программы, перезагрузите компьютер и попробуйте снова удалить файл.Если у вас по-прежнему возникают проблемы, см. Документ ниже.
.Как полностью удалить файл из репозитория Git
Введение
Вы уже передали закрытый ключ SSH, файл паролей или файл конфигурации с конфиденциальными данными в свой репозиторий раньше? Если вы этого не сделали, я бы порекомендовал сначала попробовать это, прежде чем вы продолжите читать этот блог.
Для всех нас: НЕ ПАНИКА! Сделайте глубокий вдох, встаньте из-за стола, пройдитесь несколько минут. Готов? Ладно, приступим!
Цель состоит в том, чтобы полностью стереть файл из репозитория Git, чтобы скрыть все следы вашей ужасной ошибки.Вы хотите быть человеком, который передал ключи AWS в общедоступный репозиторий GitHub, только чтобы через 24 часа узнать, что ~ 2000 долларов США было потрачено на добычу биткойнов?
Несколько методов
Просто git rm passwords.txt этого не сделает, так как файл будет присутствовать во всех предыдущих коммитах. В зависимости от того, где находится файл, вы можете использовать несколько методов. Здесь представлен обзор каждого сценария в порядке возрастания сложности.
Примечания:
-
Все эти методы предполагают, что вы знакомы с консольными командами.
-
Они написаны для Linux, но должны работать в OS X и даже в Windows, если вы используете Git Bash.
-
Если вы уже внесли изменения, все может усложниться.
-
Если вы разработчик-одиночка, дерзайте. Но если вы работаете в команде, сначала обсудите это с ними.
-
Если ваш код (с ненужным файлом) уже открыт (GitHub, BitBucket ,...) тогда вам может не повезти. Но продолжайте читать до конца.
Сценарий 1: файл находится в последней фиксации, а вы еще не отправили
1. Вы хотите сохранить файл локально
Измените последний коммит, чтобы удалить файл из репозитория, и добавьте его в .gitignore , чтобы предотвратить его повторное добавление случайно.
git rm --cached $ FILE эхо $ ФАЙЛ >> .gitignore git добавить .gitignore git commit --amend --no-edit git reflog expire --expire = now --all && git gc --prune = now --aggressive Команды git reflog expire и git gc вызывают сборку мусора, чтобы файл не зависал где-то в вашем репозитории.
2. Вы не хотите хранить файл локально
Просто измените последний коммит.
git rm $ ФАЙЛ git commit --amend --no-edit git reflog expire --expire = now --all && git gc --prune = now --aggressive Сценарий 2: файл находится дальше в истории, и вы еще не отправили
Решение 1: BFG Repo-Cleaner
Загрузите 'BFG Repo-Cleaner' здесь. Этот инструмент утверждает, что работает в 10-720 раз быстрее, чем любой другой метод, но вы не можете указать подкаталог, он удалит все файлы с тем же именем в любом каталоге.
Обычно BFG Repo-Cleaner защищает ваш последний коммит, но если вы знаете, что делаете (и знаете, верно?), Вы даете ему опцию --no-blob-protection , что вроде как сказать , делай что хочу и не защищай меня от ошибок.
java -jar bfg.jar --delete-files $ FILE --no-blob-protection. rm $ FILE git reflog expire --expire = now --all && git gc --prune = now --aggressive Решение 2: интерактивная переустановка
Интерактивная перестановка позволяет вернуться в историю и повторить коммиты, как если бы они были правильными с самого начала.Похоже на обман? Может быть. Но вы хотите избавиться от этого файла, и у вас есть возможность сделать это.
У этой команды есть подоболочка внутри $ (...) : она находит первую фиксацию, в которую был добавлен файл, даже с учетом переименований файла. Затем команда вне $ (...) запускает интерактивную перебазировку в родительском ( ~ ) этого коммита.
git rebase --interactive \ $ (git log --follow --find-renames = 40% --diff-filter = A --format =% H - $ FILE) ~ Отредактируйте файл git-rebase-todo : измените первую команду с выбора на редактирование.
edit 7b0a4be987 Добавить новую таблицу тестов ширины pick 38737174a7 Избегайте использования метода FontProgram # getBaseName, когда он не подходит, обновите документацию pick 66f95dd41b Обобщить чтение байтов для преобразования формата woff # Rebase d1613dff58..66f95dd41b на d1613dff58 (3 команды) # # Команды: # p, pick = использовать фиксацию # r, reword = использовать фиксацию, но отредактировать сообщение фиксации # e, edit = использовать фиксацию, но не вносить поправки # s, squash = использовать фиксацию, но сливается с предыдущей фиксацией # f, fixup = как "squash", но удалить сообщение журнала этой фиксации # x, exec = run команда (остальная часть строки) с использованием оболочки # d, drop = удалить фиксацию # # Эти строки можно переупорядочить; они выполняются сверху вниз.# # Если вы удалите здесь строчку, ЧТО COMMIT БУДЕТ УТЕРЯНЫ. # # Однако, если вы удалите все, перебазирование будет прервано. # # Обратите внимание, что пустые коммиты закомментированы Затем сохраните и закройте редактор. Перебазирование откатит коммиты до коммита, добавившего нежелательный файл.
git rm $ ФАЙЛ эхо $ ФАЙЛ >> .gitignore git добавить .gitignore git commit --amend --no-edit git rebase - продолжить git reflog expire --expire = now --all && git gc --prune = now --aggressive Решение 3. Git filter-branch
Это запускает сценарий, указанный в --tree-filter (f.пример: удалить определенный файл) при каждой фиксации. Это действительно МЕДЛЕННО! Это потому, что он должен проверять каждую фиксацию, запускать сценарий, выполнять фиксацию и переходить к следующей фиксации. Используйте это, когда есть теги или коммиты слияния между ошибочной фиксацией и HEAD, или когда нарушающий файл существует в нескольких ветвях. Другими словами, используйте в крайнем случае!
В этом скрипте я использую тот же трюк, чтобы найти первую фиксацию, которая добавляет ненужный файл, а затем я запускаю фильтр только для родительского элемента этой фиксации, вплоть до HEAD текущей ветки. git filer-branch всегда создает резервную копию и ставит перед исходной веткой префикс original . Команда git for-each-ref очищает эти резервные ветки, потому что мы действительно хотим избавиться от этого надоедливого файла. --tag-name-filter cat будет следить за тем, чтобы любые теги перемещались вместе с их коммитами.
git фильтр-ветка -f \ --prune-empty \ --tag-name-filter cat \ --tree-filter 'rm -f $ FILE' \ $ (git log --follow --find-renames = 40% --diff-filter = A --format =% H - $ FILE) ~..ГОЛОВА git for-each-ref --format = "% (refname)" refs / original / | xargs -n 1 git update-ref -d git reflog expire --expire = now --all && git gc --prune = now --aggressive Если вы хотите сделать это для всего репозитория (не стоит!):
git фильтр-ветка -f \ --prune-empty \ --tag-name-filter cat \ --tree-filter 'rm -f $ FILE' \ -- --все git for-each-ref --format = "% (refname)" refs / original / | xargs -n 1 git update-ref -d git reflog expire --expire = now --all && git gc --prune = now --aggressive Сценарий 3: вы уже отправили
-
Я не могу повторить это достаточно: сначала проконсультируйтесь с остальной частью вашей команды !!! Если вы этого не сделаете, вы сделаете их жизнь несчастной.
-
Во-вторых, сделайте резервную копию репозитория, прежде чем делать что-либо еще.
-
Затем: СДЕЛАЙТЕ РЕЗЕРВНУЮ КОПИЮ !!!
-
Не знаю, упоминал ли я об этом уже, но действительно ли вы уверены, что сделали резервную копию?
-
Используйте один из описанных выше методов для удаления файла.
-
Принудительно нажмите, но знайте, что делаете, и помните о последствиях, потому что нет возможности вернуться, если у вас нет резервной копии.
--force-with-leaseдолжно быть здесь по умолчанию, потому что сначала проверяется, что вы не перезаписываете работу других людей. См. Также блог Atlassian для отличного объяснения.git push --force-with-lease origin $ BRANCH
Сценарий 4: коммиты уже находятся на GitHub
В этом случае существует риск того, что кто-то все еще может получить доступ к нежелательному файлу даже после принудительной отправки.
Это можно сделать двумя способами:
-
, если они сделали форк или клон репозитория: принудительное нажатие обновит только наш репозиторий, оно не обновит форки / клоны.
-
, если им известен точный хэш коммита, добавившего файл (возможно, они его записали или веб-страница все еще находится в кеше браузера), по URL-адресу:
https://github.com/$USER/ $ REPO / совершить / $ COMMIT
GitHub может собирать кэшированные представления мусора через некоторое время, но на это нельзя полагаться.
Лучшее, что можно сделать, - это связаться со службой поддержки GitHub и сообщить им репозиторий и ошибочную фиксацию, после чего они вручную удалят кешированные представления.
В следующем блоге я расскажу о некоторых передовых методах, используемых в iText Software для обработки конфиденциальных файлов, необходимых в наших проектах.
.