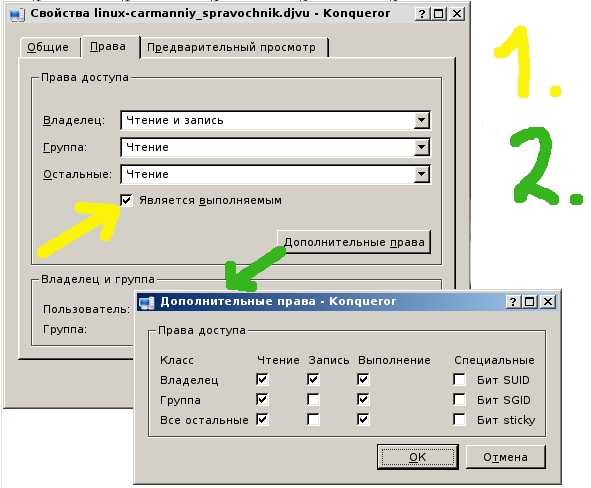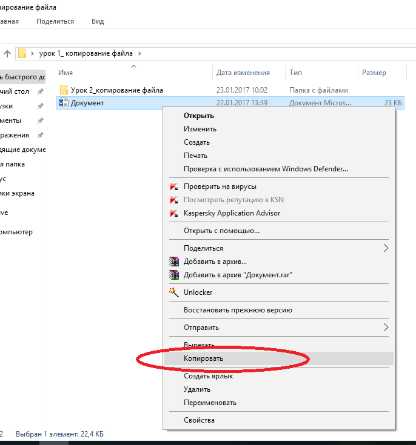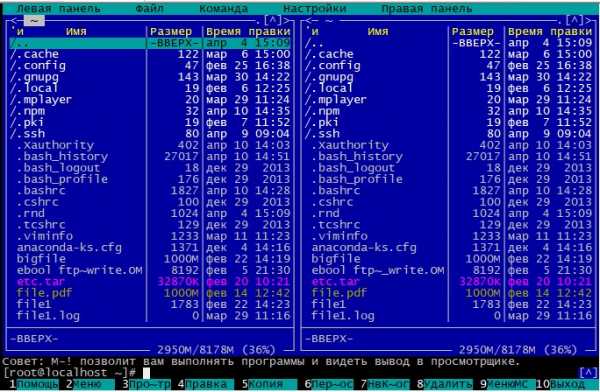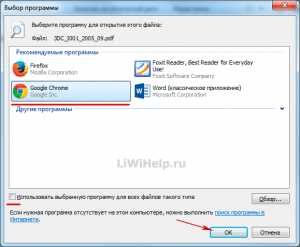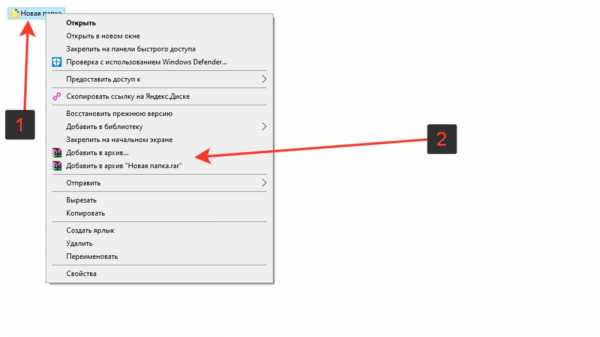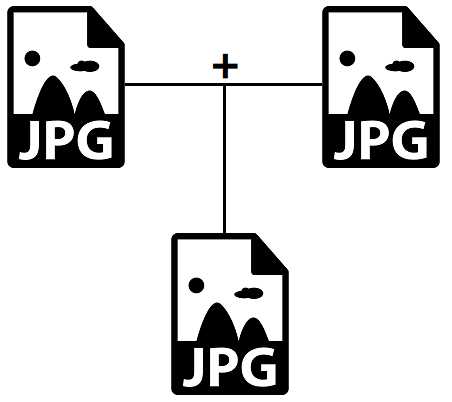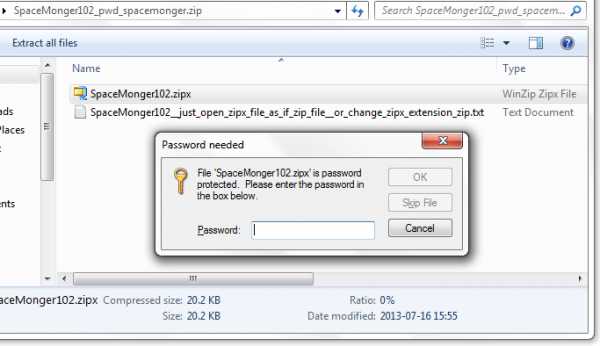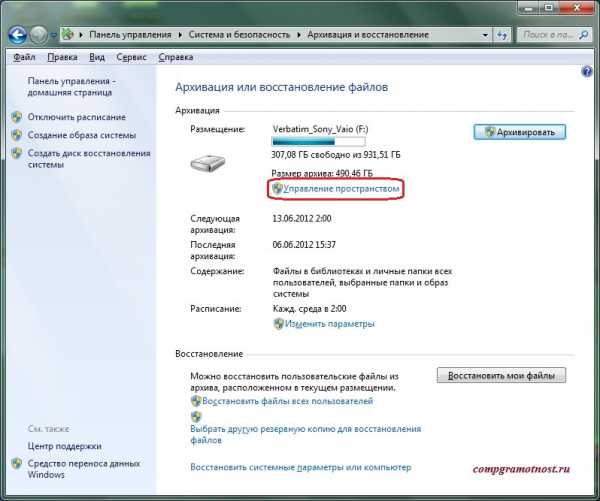Как убрать из автозагрузки файлы
Как удалить из автозагрузки лишние программы
9 января 2019 в 00:15 - последнее обновление
Почти каждая программа, устанавливаемая на компьютер, норовит поместить себя в автозагрузку. Поэтому значков в системном лотке (Tray - рядом с часами) становится все больше и больше, а время загрузки операционной системы, с каждым днем, всё увеличивается и увеличивается!
В большинстве случае нет ни какой необходимости в автоматической загрузке программ. Как же отключить автозагрузку программы и уменьшить количество значков возле часов?
Содержание:
Удаление программ из автозагрузки в Windows 7
Удаление программ из автозагрузки в Windows 7, делается так.
Рис. 1Нажимаете кнопку ПУСК 1, затем в поисковую строку 2 вводите слово msconfig и, нажимаете кнопку поиска 3. Хотя, скорее всего, вам не потребуется нажимать кнопку - поиск будет произведен автоматически.
Рис. 2Под названием msconfig, найдена 1 программа (рис. 2). Кликаем по названию msconfig.exe
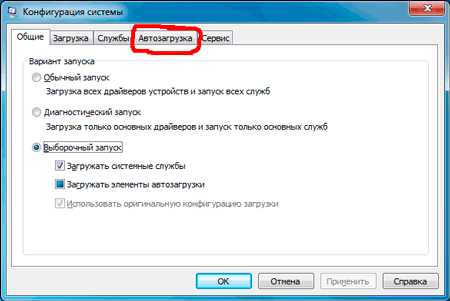 Рис. 3
Рис. 3 Откроется окно Конфигурация системы (рис 3). В этом окне выбираем вкладку Автозагрузка (обведена красным карандашом).
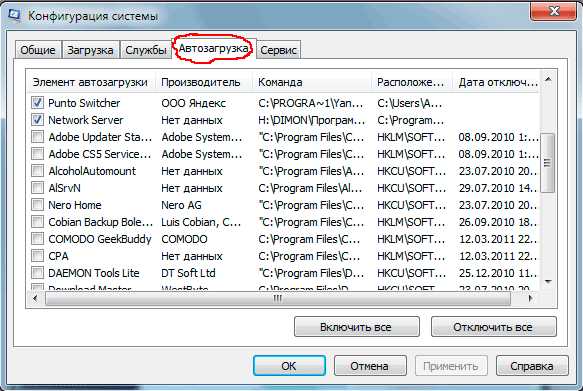 Рис. 4
Рис. 4 Откроется вкладка Автозагрузка. Общий вид ее - как на Рис. 4. Только программы у вас будут те, которые стоят на вашем компьютере, а, не такие, как у меня.
В списке элементов автозагрузки вычислите те программы, которые нагло грузятся при запуске Windows, помещают свои значки рядом с часами, а порой даже открывают свои диалоговые окна, когда их никто не просил!
На моем рисунке вы видите: галочками отмечены программы, которые запускаются в автоматическом режиме. Но это - вершина айсберга! Ниже список в несколько раз больший программ, автозапуск которых отключен.
Ваши действия на этой вкладке - удаляете галочки перед программами, которые самовольно загружаются при запуске Windows, а вы этого не хотите!
Конечно, по названию Элемент автозагрузки бывает трудно определить, какой программе принадлежит этот элемент. Тогда смотрите, в папку какой программы ведет Команда. Если вам видна не вся строка Команда, тогда курсором мыши потяните вправо разделительный элемент между словами Команда и Расположение. Тогда откроется вся строка.
Отключать автозагрузку не нужно антивирусным программам и файерволам.
Кроме того, например, у меня стоит программа Punto Switcher автоматически переключающая русскую и английскую раскладки клавиатур. Когда работаешь в Интернете, эта программа просто не заменима. Естественно, каждый раз самому ее запускать надоест. Поэтому лучший вариант - когда она стоит в автозагрузке.
А вот программы Download Master, Adobe Reader и многие другие можно запускать при необходимости - зачем им все время торчать в автозагрузке.
После того, как вы удалите галочки перед некоторыми программами, нажимаете кнопки Применить, а потом ОК (Рис. 4). Появится следующее сообщение.
Рис. 5Если вы хотите немедленно полюбоваться результатом своих действий, то нажимаете кнопку Перезагрузка. А если не торопитесь, тогда нажимаете кнопку Выход без перезагрузки, и, все, сделанные вами изменения, вступят в силу после очередного выключения компьютера или перезагрузки.
Если результат окажется неожиданным - как-то я нечаянно отключил системные часы вместе с языковой панелью, не волнуйтесь! Достаточно установить обратно галочки, сделать перезагрузку и все вернется на свои места!
Удаление программ из автозагрузки в Windows XP
В Windows XP удаление программ из автозагрузки делается так. Нажимаете кнопку Пуск и открываете главное меню.
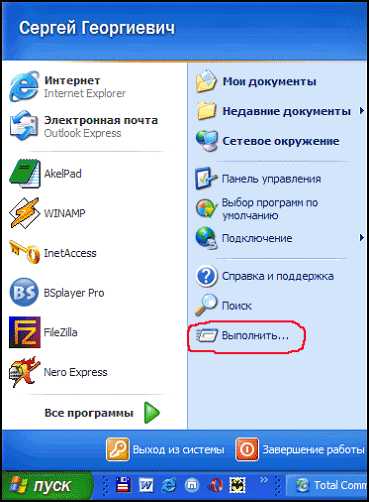 Рис. 6
Рис. 6 В главном меню нажимаете кнопку Выполнить.
Рис. 7Откроется окно Запуск программы. В поле Открыть набираете: msconfig и нажимаете кнопку ОК.
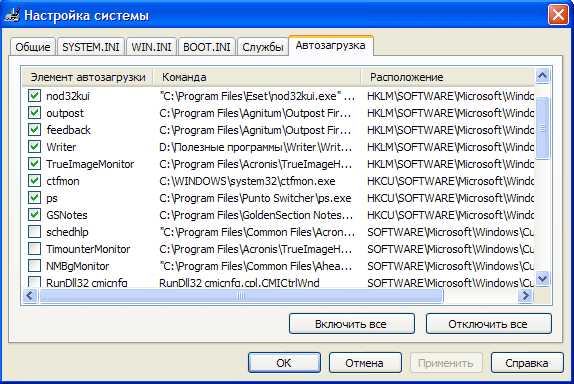 Рис. 8
Рис. 8 Перед вами откроется окно Настройка системы. В нём увидите 6 вкладок. На пяти вкладках ничего трогать не нужно! Сразу щелкаете курсором по вкладке - Автозагрузка. Общий вид ее - как на Рис. 8. Только программы у вас будут те, которые вы ставили, а, не такие, как у меня.
На моем рисунке вы видите: зелеными галочками отмечены программы, которые запускаются в автоматическом режиме. Но это - вершина айсберга! Ниже список в несколько раз больший программ, автозапуск которых отключен.
Просматриваете список программ и удаляете зеленую галочку перед ненужными, на ваш взгляд, программами.
После того, как вы выберете элементы автозагрузки для отключения,нажимаете кнопки Применить, а потом ОК (Рис. 8). Тут же появится следующее сообщение.
Рис. 9Если вы хотите немедленно полюбоваться результатом своих действий, то нажимаете кнопку Перезагрузка. А если не торопитесь, тогда нажимаете кнопку Выход без перезагрузки, но все равно сделанные вами изменения вступят в силу после очередного выключения компьютера или перезагрузки.
Отключение автозагрузки у Windows XP и Windows 7 похожие, поэтому, чтобы не повторяться, вы можете посмотреть мои советы под рисунком 4.
Отключение программ в автозагрузке Windows 10
Проще и быстрее, можно, отключить автозагрузку программ в Windows 10 через Диспетчер задач.
Для вызова Диспетчера задач нажимаем клавиши Ctrl+Shift+Esc и перед нами появляется окно:
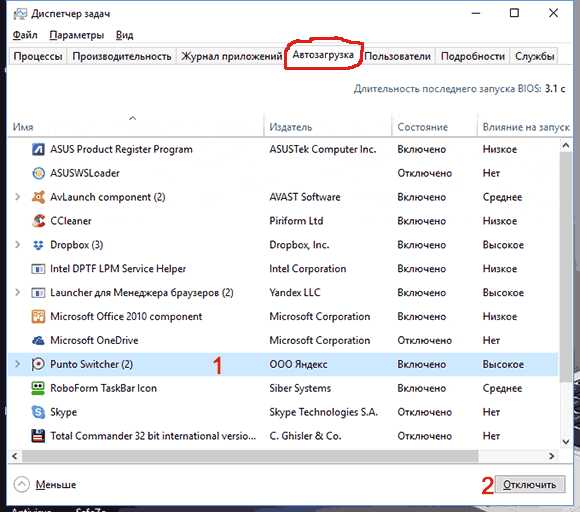 Отключение автозагрузки программ в Windows 10
Отключение автозагрузки программ в Windows 10В окне Диспетчер задач нажимаете вкладку Автозагрузка. Во вкладке виден список программ, установленных на вашем компьютере, где указано Состояние автозагрузки: включено, или отключено.
Кликаете по программе, у которой нужно отключить автозагрузку. Строка выделится синим цветом1. Нажимаете кнопку Отключить 2 и автозапуск этой программы во время загрузки Windows не будет работать.
Кстати, на кнопке 2, вместо команды Отключить, появится Включить. То есть, если вы, нечаянно, отключили не ту программу, то можете исправить ошибку и, повторным нажатием кнопки, включить автозагрузку этой программы.
Статьи по теме:
Как отключить автозапуск программ в Windows 10 или удалить лишние утилиты оттуда
По мере установки новых программ, работа компьютера может замедляться. Одна из причин — большое количество утилит в списке для автозапуска, которые забирают ресурсы устройства. Сегодня рассмотрим, что такое автозагрузка, а также как оптимизировать её, чтобы ресурсы не тратились впустую.
Автозагрузка: что это за опция и чем полезна
Опция автозапуска программ подразумевает открытие утилит для дальнейшей работы в них сразу после включения компьютера, в частности, ОС Windows. Существует список программам для автозагрузки. Пользователь его вправе сам редактировать: добавлять и удалять ненужные утилиты. Автоматический режим включения приложений избавит вас от поиска ярлыков на «Рабочем столе» с целью запуска программ: вы включили своё компьютерное устройство и можете сразу работать в нужной утилите.
 Во вкладке «Автозагрузка» можно редактировать список с программами, которые должны открываться при запуске Windows
Во вкладке «Автозагрузка» можно редактировать список с программами, которые должны открываться при запуске WindowsВажно знать, что немалое количество утилит в автозагрузке отрицательно влияет на производительность операционной системы: утилиты, включённые в список, продолжают функционировать в фоновом режиме после автозапуска и загружают центральный процессор. В результате устройство работает медленно, особенно если у него слабые технические характеристики.
Таким образом, не рекомендуется включать в список много утилит: не более 7. Обязательным пунктом при этом будет только антивирус. Все остальные программы вы выбираете сами. Например, если вы работаете постоянно в интернете, поставьте ваш любимый обозреватель в автозагрузку.
Как отключить автозапуск утилит в Windows 10 или убрать оттуда лишний софт
Автозагрузка — полезная опция, но порой, как мы уже отметили выше, пользователи сталкиваются и с её минусами. Проблемы при этом могут появляться не по вине человека: часто при установке утилиты включаются автоматически в список автозапуска без ведома пользователя, даже если в этом нет никакой необходимости. В результате даже новый компьютер начинает подвисать.
Как быть в такой ситуации? Выключить полностью автозагрузку вы не сможете. В этом случае удаляются только ненужные программы любым приведённым ниже способом, чтобы список стал гораздо меньше.
Через «Диспетчер задач»
В «Диспетчере задач» можно не только завершать процессы программ, но и настраивать свой список автозапуска. Что конкретно нужно сделать в этом окне?
- В Windows 10 «Диспетчер задач» можно быстро запустить через «Панель задач» (нижняя полоса на экране компьютера, на которой находятся иконки открытых программ и кнопка «Пуск»). Кликните по свободному от значков полю на «Панели задач» правой кнопкой мыши и в контекстном меню сделайте выбор в пользу «Диспетчера задач».
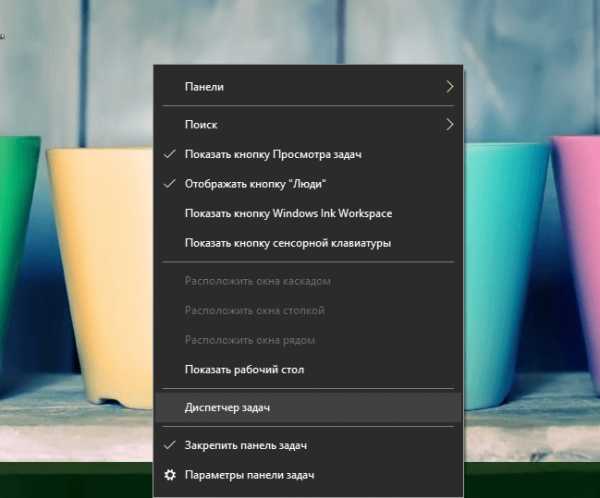 Выберите пункт «Диспетчер задач» в контекстном меню «Панели задач»
Выберите пункт «Диспетчер задач» в контекстном меню «Панели задач» - Вы можете открыть это окно и классическим способом: зажмите комбинацию клавиш Ctrl + Shift + Delete и в новом экране выберите «Диспетчер задач».
- В окне диспетчера будет несколько вкладок. Как вы уже догадались, нам нужен раздел «Автозагрузка».
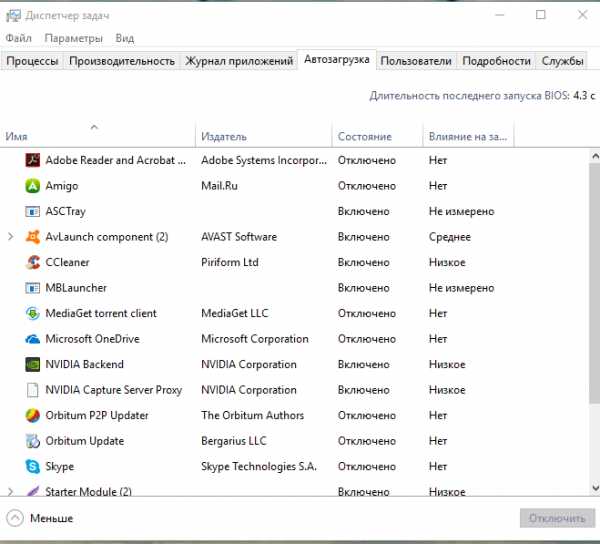 В «Диспетчере задач» переключитесь на вкладку «Автозагрузка»
В «Диспетчере задач» переключитесь на вкладку «Автозагрузка» - Нажмите на столбец сверху «Состояние», чтобы упорядочить список с утилитами — будет удобно работать с ним.
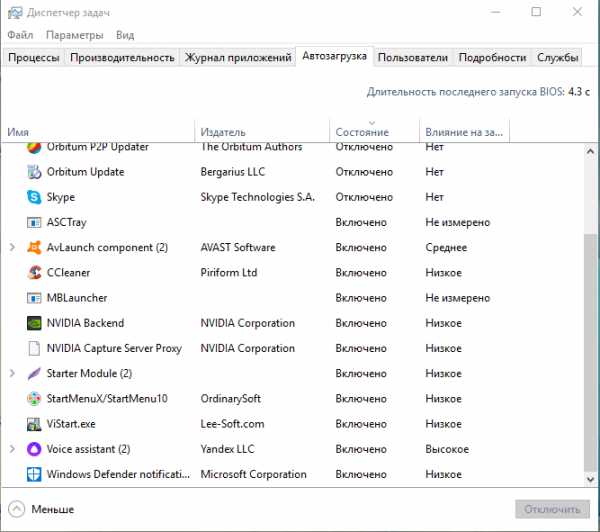 Кликните по параметру «Состояние», чтобы упорядочить список
Кликните по параметру «Состояние», чтобы упорядочить список - Посмотрите на приложения, которые включены в автозагрузку. Найдите те, что вам не нужны. Поочерёдно выделяйте их левой кнопкой мыши, а затем кликайте по кнопке «Отключить», расположенной внизу окна. Если вы хотите деактивировать все приложения в этом списке, повторите процедуру для всех пунктов, кроме антивируса, так как он должен начать работать сразу после запуска Windows.
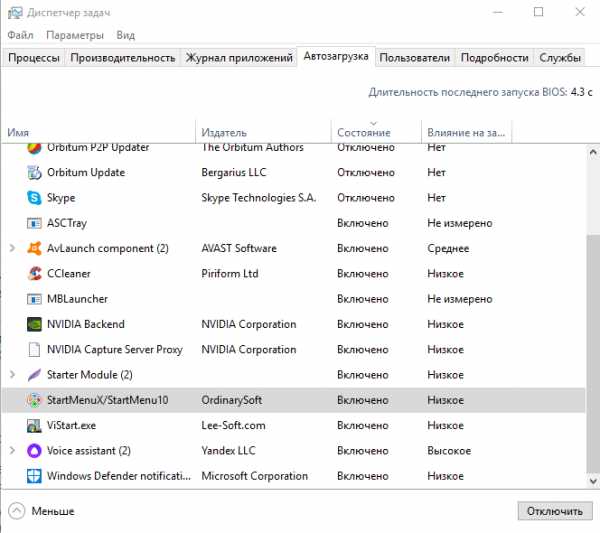 Выберите программу в списке левой кнопкой мыши и нажмите на кнопку «Отключить»
Выберите программу в списке левой кнопкой мыши и нажмите на кнопку «Отключить» - Закройте «Диспетчер задач» и перезагрузите устройство.
Видео: как убрать программы из списка для автозапуска с помощью «Диспетчера задач»
С помощью «Редактора реестра»
Настроить список с утилитами для автозапуска можно не только через привычный вам «Диспетчер задач», но и за счёт окна под названием «Редактор реестра». С этой процедурой справятся даже новички, которые ранее не знали о существовании этого важного встроенного сервиса. Рассмотрим всё пошагово.
- Чтобы на экране вашего устройства появилось окно «Редактора реестра», зажмите одновременно две клавиши: Win (кнопка со значком Windows) и R.
- Откроется небольшое окошко «Выполнить». В нём будет одна строка «Открыть». Вводим здесь команду regedit. Теперь кликаем по ОК или нажимаем на Enter на клавиатуре.
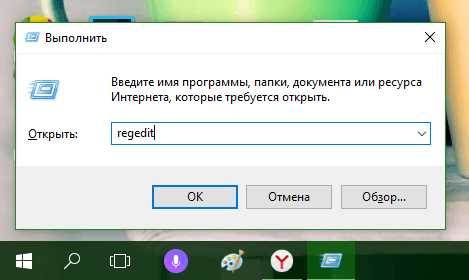 Введите команду regedit в поле «Открыть»
Введите команду regedit в поле «Открыть» - Щёлкаем по левой кнопке «Да», чтобы разрешить «Редактору реестра» вносить изменения на этом компьютере.
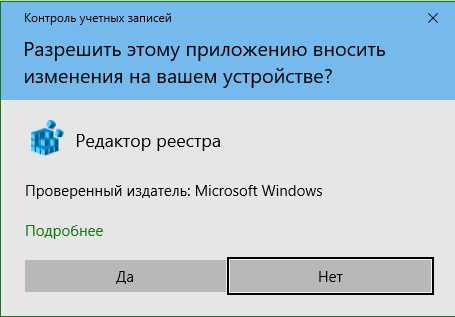 Кликните по «Да», чтобы разрешить «Редактору реестра» вносить изменения на вашем устройстве
Кликните по «Да», чтобы разрешить «Редактору реестра» вносить изменения на вашем устройстве - Окно редактора разделено на две части. Мы будем искать нужную нам папку с файлами в левой области, где находится древовидная структура.
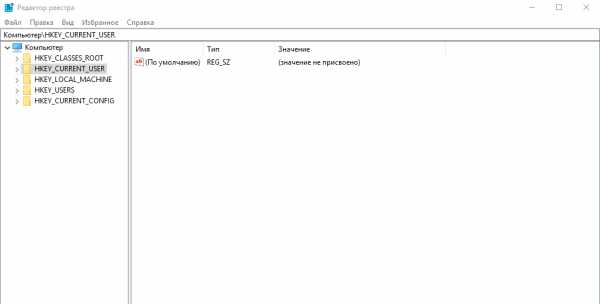 Окно «Редактора реестра» разделено на две части: разделов и списка файлов с папках
Окно «Редактора реестра» разделено на две части: разделов и списка файлов с папках - Сначала поочерёдно открывайте следующие разделы: HKEY_CURRENT_USER — Software — Microsoft — Windows — CurrentVersion — Run.
- В результате вы увидите список файлов, которые отвечают за автозапуск отдельных приложений на устройстве. Как правило, в названии этих файлов есть имя утилиты, поэтому здесь легко будет определить, какие пункты нужно удалить.
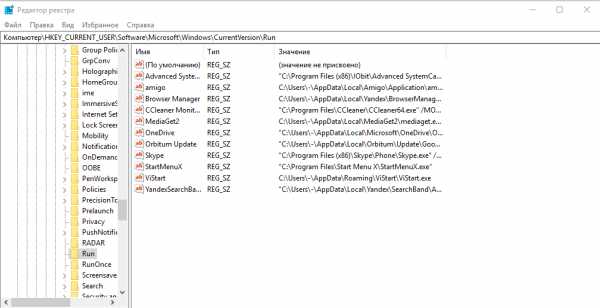 Найдите в списке записей реестра в папке Run названия ненужных программ, которые не должны запускаться с Windows
Найдите в списке записей реестра в папке Run названия ненужных программ, которые не должны запускаться с Windows - Чтобы убрать приложение из списка, например, ViStart или CCleaner, кликните по нему правой кнопкой мыши для вызова небольшого меню с опциями. В нём уже выбираем «Удалить».
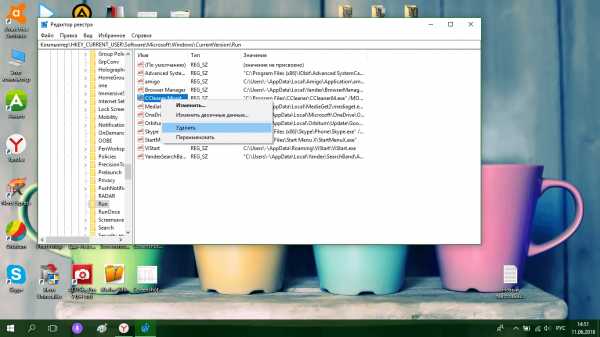 Нажмите на «Удалить», чтобы убрать запись реестра
Нажмите на «Удалить», чтобы убрать запись реестра - Нажмите на «Да», чтобы подтвердить удаление файла из реестра. Не переживайте: это не приведёт к сбою в системе. Вы просто отключите запуск утилиты.
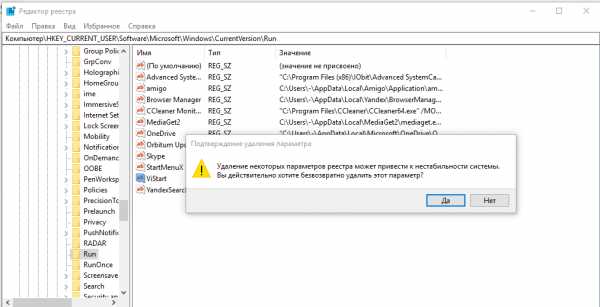 Подтвердите удаление записи реестра, нажав на «Да»
Подтвердите удаление записи реестра, нажав на «Да»
Используя папку «Автозагрузка» на системном диске
Папка, в которой находится список программ для автозагрузки, располагается на системном диске. Чтобы долго не искать её в «Проводнике Windows», предлагаем воспользоваться быстрым способом, который поможет сразу вывести на экран нужный раздел. Итак, что нужно предпринять:
- На своей клавиатуре зажмите и удерживайте пару секунд две клавиши: Win и R. Откроется уже знакомое вам окно «Выполнить», с помощью которого мы запускали «Редактор реестра».
- В поле «Открыть» пишем следующее: shell:startup. Чтобы не сделать ошибку в команде, лучше её скопируйте, а затем вставьте в строку с помощью контекстного меню, которое вызывается правой кнопкой мыши.
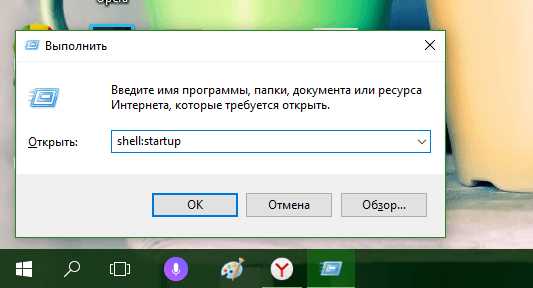 Введите команду shell:startup в поле «Открыть», чтобы запустилась папка «Автозагрузка»
Введите команду shell:startup в поле «Открыть», чтобы запустилась папка «Автозагрузка» - В результате запустится «Проводник Windows», в частности, папка «Автозагрузка».
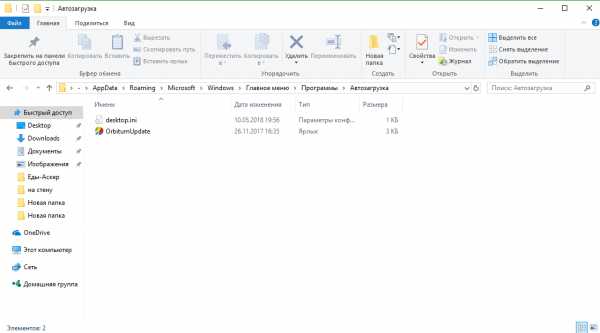 В папке «Автозагрузка» будет список программ, которые начинают работать вместе с запуском Windows
В папке «Автозагрузка» будет список программ, которые начинают работать вместе с запуском Windows - Чтобы убрать ненужное приложение из списка, щёлкните по нему правой кнопкой мыши, чтобы появился список опций. В нём уже кликаем по пункту «Удалить», который находится ближе к концу.
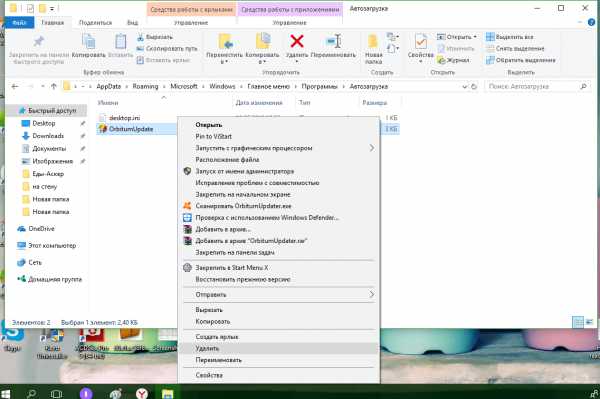 Выберите «Удалить» в появившемся контекстном меню, чтобы убрать ярлык программы из папки «Автозагрузка»
Выберите «Удалить» в появившемся контекстном меню, чтобы убрать ярлык программы из папки «Автозагрузка»
У этого способа есть большой минус: в этой папке отображаются далеко не все приложения, которые стоят в режиме «Автозапуск». Таким образом, вы не сможете полноценно отредактировать список утилит.
Удаление с помощью «Планировщика заданий»
Оптимизировать список утилит для автозапуска вместе с загрузкой Windows можно с помощью ещё одного встроенного сервиса операционной системы: «Планировщик заданий». Как его открыть и что нужно сделать в его окне?
- Откройте раздел «Поиск» на «Панели задач». Он будет со значком лупы справа от кнопки «Пуск».
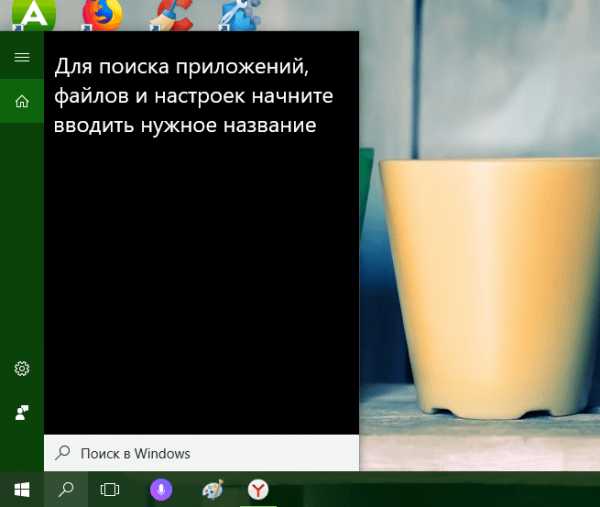 Кликните по иконке с лупой, чтобы открыть «Поиск Windows»
Кликните по иконке с лупой, чтобы открыть «Поиск Windows» - Если такой иконки нет, включите её: кликните правой кнопкой мыши по «Панели задач» и в контекстном меню выберите «Поиск», а затем значение «Показать значок поиска».
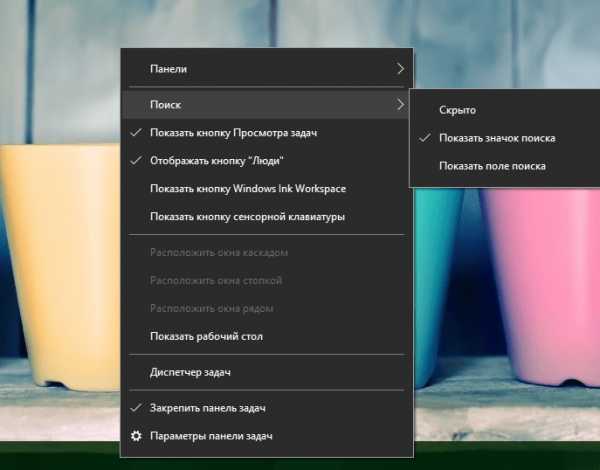 Выберите значение «Показать значок поиска»
Выберите значение «Показать значок поиска» - В строку введите запрос «Планировщик заданий». В результатах он сразу появится. Откройте его левой кнопкой мыши.
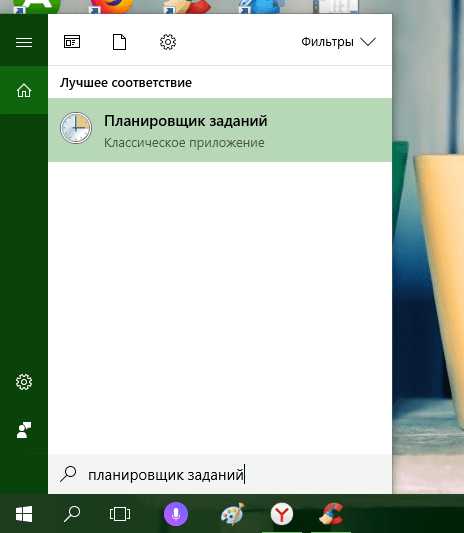 Введите поисковой запрос «Планировщик заданий» в строку
Введите поисковой запрос «Планировщик заданий» в строку - В окне сервиса откройте «Библиотека планировщика заданий».
- В средней части окна будет список. Найдите в нём ненужную программу. Кликните левой кнопкой мыши по ней, чтобы выделить, а затем щёлкните по «Удалить» или «Отключить» в правой третьей части экрана. Будьте осторожны, так как здесь вы можете отключить запуск важных процессов.
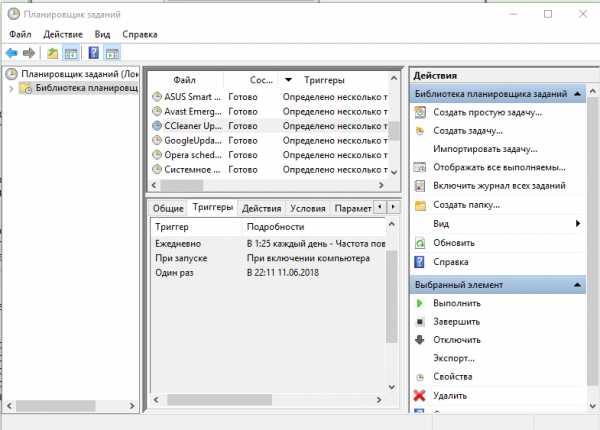 В списке программ для запланированного запуска вместе с Windows отключите ненужные пункты
В списке программ для запланированного запуска вместе с Windows отключите ненужные пункты
Устанавливаем специальные программы
Почистить список автозагрузки можно не только за счёт встроенных средств Windows, но и с помощью специального софта. Сегодня рассмотрим для примера две простые и эффективные утилиты: CCleaner и Autorun Organizer.
CCleaner: просто и быстро убираем программы из автозапуска
Утилита CCleaner — универсальный помощник для оптимизации работы Windows от разработчика Piriform. Основная его функция — очищение жёстких дисков от «мусорных» файлов, которые со временем накапливаются и начинают тормозить работу устройства. С помощью этого инструмента вы можете легко и просто отредактировать список с программами для автозапуска. Воспользуйтесь следующей инструкцией, чтобы убрать из списка лишние утилиты:
- Скачайте утилиту из официального сайта. Установите программу, следуя простым подсказкам мастера инсталляции.
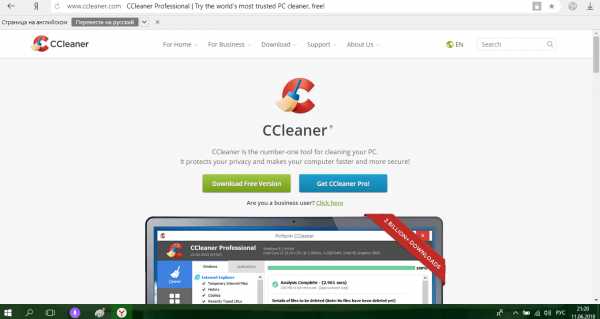 Нажмите на кнопку Download Free Version, чтобы загрузить инсталлятор CCleaner
Нажмите на кнопку Download Free Version, чтобы загрузить инсталлятор CCleaner - Запустите приложение с помощью ярлыка на «Рабочем столе».
- Перейдите в раздел «Сервис», а затем во вкладку «Автозагрузка». В блоке Windows появится список с программами, которые открываются вместе с запуском устройства.
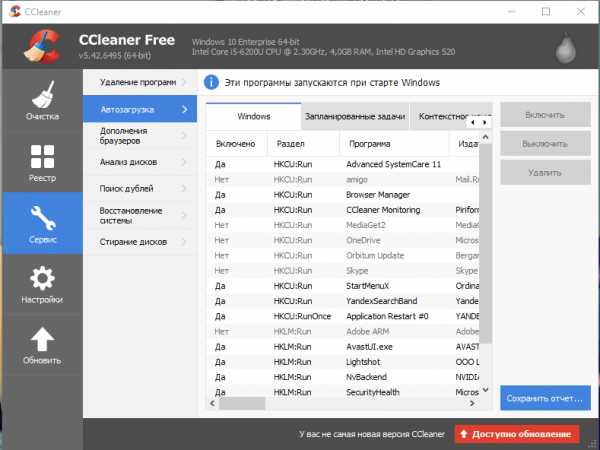 Во вкладке «Автозагрузка» есть список программ, которые запускаются вместе с Windows
Во вкладке «Автозагрузка» есть список программ, которые запускаются вместе с Windows - Выделите левой кнопкой мыши ненужную утилиту в списке. Затем нажмите на синюю кнопку «Выключить» или «Удалить». Повторите это действие для каждого приложения, которое хотите убрать.
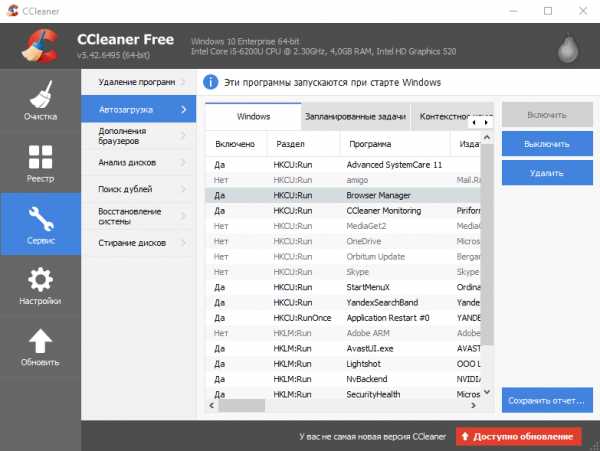 Кликните по ненужной программе левой кнопкой и выберите «Выключить» или «Удалить» в правой части экрана
Кликните по ненужной программе левой кнопкой и выберите «Выключить» или «Удалить» в правой части экрана
Видео: как отключить автозагрузку программ с помощью CCleaner
Autorun Organizer: простой в обращении менеджер автозагрузки
В отличие от CCleaner этот инструмент, разработанный ChemTable Software, предназначен только для управления списком автозагрузки. Это его главная функция: диски он не чистит. Тем не менее утилита качественно справляется со своими задачами: даже если программа сама себя повторно включит в список для автозапуска, Autorun сразу же отключит её.
Минус утилиты в том, что во время установки предлагается инсталлировать дополнительный софт: «Яндекс.Браузер» и другие сопутствующие продукты от этой компании. Однако вы можете отказаться от установки этих программ, просто сняв галочки с пунктов.
Сейчас рассмотрим, откуда можно загрузить этот менеджер автозагрузки, а также как работать в его окне.
- Сначала скачайте инсталлятор утилиты из официального источника. Запустите его и установите программу, следую простым инструкциям в окне.
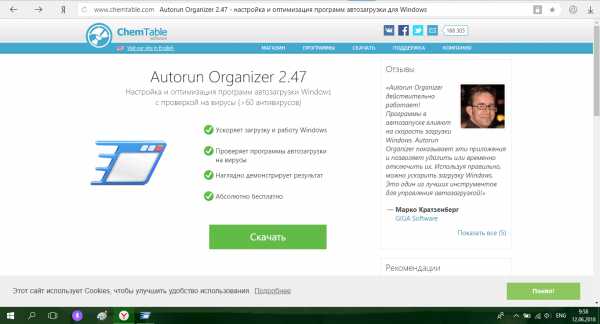 Нажмите на «Скачать», чтобы загрузить установщик Autorun Organizer
Нажмите на «Скачать», чтобы загрузить установщик Autorun Organizer - После установки откроется окно Autorun Organizer. В нём будет список служб и программ, которые запускаются вместе с Windows. Утилита сразу оптимизирует время загрузки всех объектов: какие-то программы запускаются сразу, а какие-то через определённый промежуток времени. Чтобы отключить запуск определённой программы, найдите её в списке. Для примера снова возьмём CCleaner. Кликните по программе левой кнопкой мыши.
- Внизу окна под списком во вкладке «Подробности о программе» вы увидите множество опций. Вы можете отключить утилиту на время. Для этого просто поставьте галочку рядом с соответствующим пунктом. Если вы хотите отложить запуск программ, выберите время с помощью выпадающего меню. Если вы хотите вовсе убрать утилиту из списка, кликните по «Удалить».
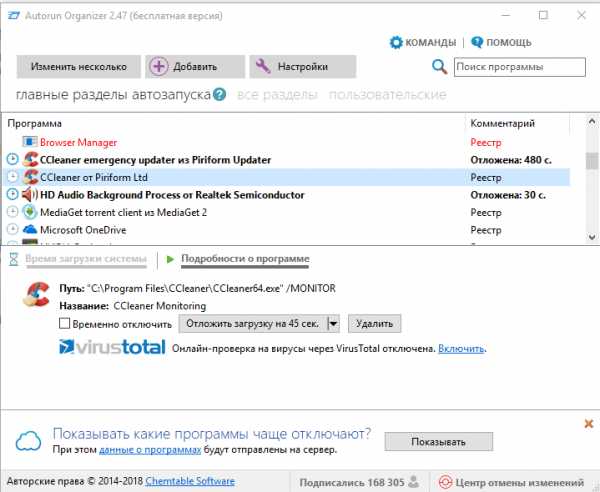 Удалить программы из списка в окне Autorun Organizer
Удалить программы из списка в окне Autorun Organizer
В самой программе
Часто утилиты сами включают себя снова в список для автозапуска спустя некоторое время после того, как вы убрали их с помощью любого из вышеперечисленных методов (за исключением Autorun Organizer, так как программа строго следит за этим). Чтобы исключить их повторное попадание в список, выключите в самой утилите опцию автозагрузки вместе с ОС. Обычно в каждой программе присутствует пункт «Запускать автоматически с Windows».
Рассмотрим процедуру на примере одного из популярных менеджеров загрузок и медиаплеера в одном инструменте под названием MediaGet.
- Откройте MediaGet с помощью ярлыка на «Рабочем столе» или в меню «Пуск».
- В правом верхнем углу найдите небольшой значок в виде шестерёнки.
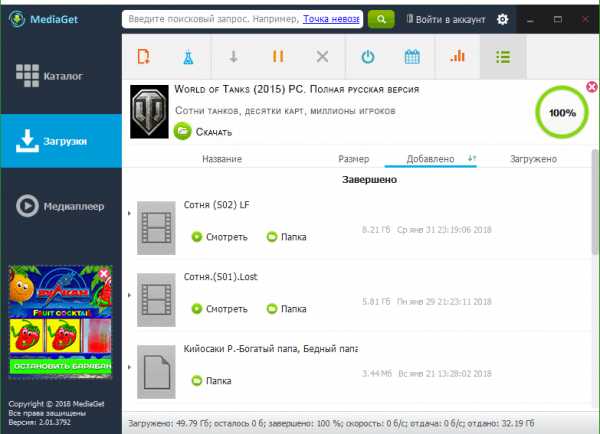 Найдите значок в виде шестерёнки в правом верхнем углу
Найдите значок в виде шестерёнки в правом верхнем углу - Кликните по нему, чтобы открыть меню. Теперь щёлкните по «Настройки», чтобы открыть раздел с параметрами.
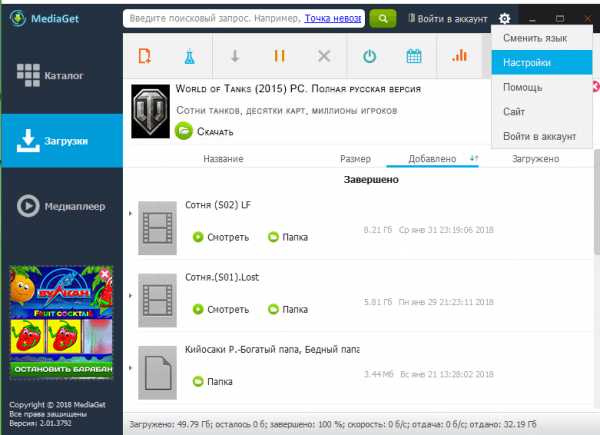 Нажмите левой кнопкой мыши на пункт «Настройки»
Нажмите левой кнопкой мыши на пункт «Настройки» - Вы сразу же попадёте на вкладку «Основное».
- В этой вкладке в блоке «Система» найдите пункт «Запускаться вместе с Windows».
 Найдите пункт «Запускаться вместе с Windows»
Найдите пункт «Запускаться вместе с Windows» - Снимите галочку с него, чтобы в дальнейшем программа не работала в фоновом режиме сразу после запуска Windows.
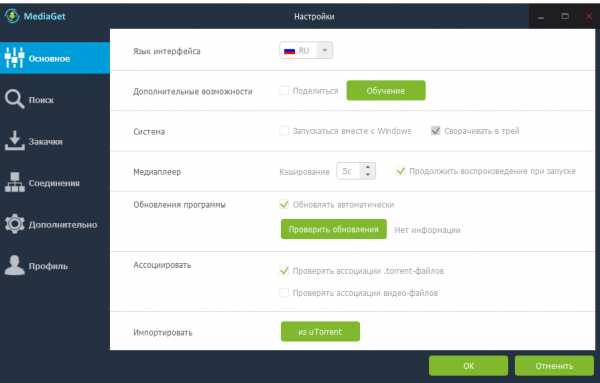 Уберите отметку с «Запускаться вместе с Windows»
Уберите отметку с «Запускаться вместе с Windows» - Нажмите левой кнопкой мыши на зелёную кнопку ОК, чтобы изменения вступили в силу.
Вы можете зайти в настройки каждой программы по отдельности и выключить опцию запуска вместе с Windows, чтобы убрать их из списка окончательно.
Если на автозагрузке вместе с Windows стоит много ненужных вам утилит, вам нужно почистить список: убрать все программы, которыми вы не пользуетесь, так как они отнимают драгоценные системные ресурсы компьютера. Сделать это можно как с помощью стандартных средств Windows, так и за счёт специальных утилит, например, CCleaner и Autorun Organizer. Если вы заметили, что программа повторно добавляется в список, отключите опцию «Запускаться вместе с Windows» уже непосредственно в её настройках.
Оцените статью: Поделитесь с друзьями!Как отключить программы в автозагрузке Windows и зачем это иногда нужно
  windows | для начинающих
Я уже писал статью на тему Автозагрузки в Windows 7, в этот же раз предлагаю статью, направленную прежде всего на начинающих о том, как отключать программы, находящиеся в автозагрузке, какие именно программы, а также расскажу о том, почему это часто следует делать.
Многие из подобных программ выполняют какие-либо полезные функции, но многие другие только заставляют Windows дольше запускаться, а компьютер, благодаря им, работает медленнее.
Обновление 2015: более подробная инструкция — Автозагрузка в Windows 8.1
Почему нужно удалять программы из автозагрузки
Когда вы включаете компьютер и входите в Windows, автоматически загружается рабочий стол и все необходимые для работы операционной системы процесс. Кроме этого, Windows загружает программы, для которых настроен автозапуск. Это могут быть программы для общения, такие как Skype, для загрузки файлов из Интернета и другие. Практически на любом компьютере вы обнаружите какое-то количество таких программ. Значки некоторой части из них отображаются в области уведомлений Windows около часов (или они спрятаны и чтобы увидеть список нужно нажать значок стрелочки там же).
Каждая программа в автозагрузке увеличивает время загрузки системы, т.е. промежуток времени, необходимый для того, чтобы вы могли приступить к работе. Чем больше таких программ и чем более они требовательны к ресурсам, тем существеннее будет затрачиваемое время. К примеру, если вы даже ничего не устанавливали, а только что купили ноутбук, то часто ненужное программное обеспечение предустановленное производителем может увеличивать время загрузки на минуту и более.
Помимо влияние на скорость загрузки компьютера, это программное обеспечение также потребляет аппаратные ресурсы компьютера — в основном, оперативную память, что также может сказаться на производительности системы при работе.
Для чего программы автоматически запускаются?
Многие из устанавливаемых программ, автоматически добавляют себя в автозагрузку и наиболее типичные задачи, для выполнения которых это происходит — следующие:
- Оставаться на связи — это относится к Skype, ICQ и другим подобным мессенджерам
- Скачивать и загружать файлы — торрент клиенты и т.д.
- Для поддержания функционирования каких-либо сервисов — например, DropBox, SkyDrive или Google Drive запускаются автоматически, потому как для постоянной синхронизации содержимого локального и облачного хранилища им нужно быть запущенными.
- Для контроля оборудования — программы для быстрого переключения разрешения монитора и установки свойств видеокарты, настройки принтера или, к примеру, функций тачпада на ноутбуке
Таким образом, какие-то из них, возможно, действительно нужны вам в автозагрузке Windows. А некоторые другие очень вероятно, что нет. О том, что скорее всего вам не нужно мы еще поговорим.
Как убрать ненужные программы из автозагрузки
В части популярного программного обеспечения автоматический запуск можно отключить в настройках самой программы, к ним относятся Skype, uTorrent, Steam и многие другие.
Однако, в другой немалой части такой возможности нет. Тем не менее, убрать программы из автозагрузки можно и другими способами.
Отключение автозагрузки с помощью Msconfig в Windows 7
Для того, чтобы убрать программы из автозагрузки в Windows 7, нажмите клавиши Win + R на клавиатуре, а затем введите в строку «Выполнить» msconfig.exe и нажмите Ок.
У меня в автозагрузке ничего нет, но у вас, думаю, будет
В открывшемся окне перейдите к вкладке «Автозагрузка». Именно здесь и можно увидеть, какие программы запускаются автоматически при старте компьютера, а также убрать ненужные.
Использование диспетчера задач Windows 8 для того, чтобы убрать программы из автозагрузки
В Windows 8 список программ автозагрузки вы можете найти на соответствующей вкладке в диспетчере задач. Для того, чтобы попасть в диспетчер задач нажмите Ctrl + Alt + Del и выберите нужный пункт меню. Также можно нажать Win + X на рабочем столе Windows 8 и запустить диспетчер задач из меню, которое вызывается этими клавишами.
Перейдя на вкладку «Автозагрузка» и выбрав ту или иную программу, вы можете увидеть ее состояние в автозапуске (Включено или отключено) и изменить его с помощью кнопки внизу справа, либо по правому клику мышки.
Какие программы можно убрать?
Прежде всего, уберите программы, которые вам не нужны и которыми вы не пользуетесь постоянно. Например, постоянно запущенный торрент-клиент мало кому нужен: когда вы захотите что-то скачать, он сам запустится и не обязательно его держать постоянно включенным, если вы только не раздаете какой-то супер важный и малодоступный файл. То же касается и Skype — если он не нужен вам постоянно и вы используете его лишь для звонков бабушке в США раз в неделю, запускать его лучше тоже раз в неделю. Аналогично с остальными программами.
Кроме этого, в 90% случаев, вам не нужны автоматически запускаемые программы принтеров, сканеров, фотоаппаратов и прочие — все это продолжит работать и без их запуска, а памяти освободит существенное количество.
Если вы не знаете, что это за программа, поищите в Интернете — информацию о том, для чего предназначено ПО с тем или иным названием есть во многих местах. В Windows 8 в диспетчере задач вы можете нажать правой кнопкой мыши по имени и выбрать в контекстном меню «Поиск в Интернете», для того, чтобы быстро узнать ее предназначение.
Я думаю, что для начинающего пользователя этой информации будет достаточно. Еще один совет — те программы, которые вы не используете вовсе лучше полностью удалить с компьютера, а не только из автозагрузки. Для этого следует воспользоваться пунктом «Программы и компоненты» в панели управления Windows.
А вдруг и это будет интересно:
Как убрать из автозагрузки лишние программы?
Некоторые программы после установки норовят запускаться вместе с системой. Это может быть неудобным: лишние значки в трее рядом с часами раздражают, а некоторые программы «тянут на себя одеяло», потребляя ресурсы. Сегодня Страна Советов расскажет, как убрать из автозагрузки лишние программы.
Если стоящие на автозагрузке программы вам не мешают, можете оставить все как есть. Однако вам может понадобиться убрать из автозагрузки программы в следующих случаях:
- Операционная система загружается слишком медленно из-за большого количества программ, запускающихся при старте системы.
- Компьютер «тормозит» при работе, потому что запущенные программы «съедают» оперативную память, необходимую для нормального функционирования действительно нужных приложений.
Простой способ убрать программы из автозагрузки
Есть два способа удалить из автозагрузки ненужные программы — стандартный (для обычных юзеров) и «продвинутый». Чтобы удалить из автозагрузки программы простым способом, нажмите на кнопку «Пуск» и выберете пункт меню «Выполнить». В поле открывшегося диалогового окна напишите msconfig, затем нажмите клавишу OK. Откроется окно с несколькими вкладками, вам нужно выбрать вкладку «Автозагрузка».
В этой вкладке будет список программ, которые запускаются автоматически при старте системы. В первом столбике («Элемент автозагрузки») будет список программ, которые запускаются или запускались при старте Windows. Те программы, которые запускаются в автоматическом режиме, будут отмечены галочками.
Иногда по названию в первом столбике довольно непросто понять, какая именно программа имеется в виду. Если у вас возникнут сомнения по поводу того или иного приложения — обратите внимание на столбик «Команда». В нем прописан путь запускаемого файла, который поможет вам определить папку и, соответственно, название той или иной программы. Если путь полностью не виден, вам нужно будет потянуть разделитель между столбиками «Расположение» и «Команда» вправо, используя курсор мыши.
Чтобы удалить из автозагрузки ненужные программы, просто снимите галочки напротив их названия. Ненужными считаются те программы, которые не нужны постоянно, а периодически запускаются при помощи ярлыка. Те программы, которыми вы пользуетесь часто, и которые не требуют большого количества ресурсов, можно оставить в автозагрузке. Категорически не рекомендуется убирать из автозагрузки антивирус и файервол!
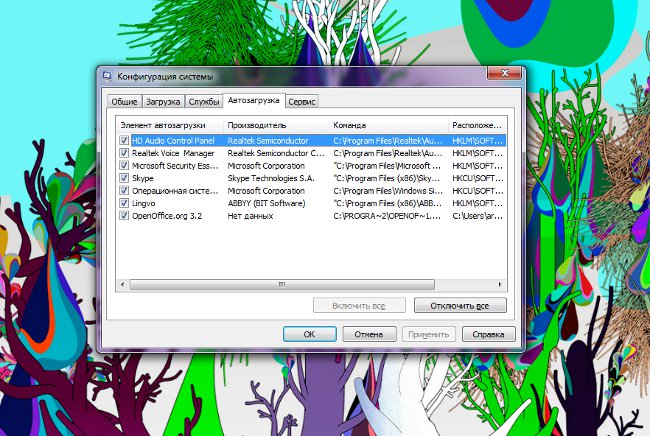
Как удалить программы из автозагрузки и ускорить компьютер
Наверх- Рейтинги
- Обзоры
- Смартфоны и планшеты
- Компьютеры и ноутбуки
- Комплектующие
- Периферия
- Фото и видео
- Аксессуары
- ТВ и аудио
- Техника для дома
- Программы и приложения
Как убрать программы из автозагрузки Windows
Со временем, после установки Windows у вас устанавливается много программ, часть которых запускается вместе с операционной системой. Сейчас, я даже могу предугадать, почему Вы попали на этот блог – у вас, при включении начинает тормозить компьютер, а также вместе с системой стартуют лишние программы (Viber, uTorrent, Daemon Tools и др.). Верно?
В первую очередь, я рекомендую убрать/отключить лишние программы из автозагрузки ОС Windows, а после, рекомендую провести чистку компьютера — https://webhalpme.ru/kak-pochistit-kompjuter-chtoby-ne-tormozil/
Отключаем программы из автозагрузки Windows 7
Сделать это можно буквально через 1001 способ, но я как обычно, напишу 1 самый быстры и простой способ, где Вы справитесь со своей задачей за 1 минуту.
Чтоб отключить ненужные программы, воспользуйтесь следующей инструкцией, о которой я ранее рассказывал:
-
Откройте меню «Пуск» и в поиске напишите «msconfig» без кавычек (можно скопировать и вставить). Далее нажмите «Enter» и перейдите на вкладку «Автозагрузка».
-
Перед вами открылся список программ, которые запускаться вместе с ОС. Внимательно посмотрите на те программы, которые не влияют на работу ОС (торрент, медиагет, агент @mail.ru, Viber, Skype и т.д. ) и отключите их.
-
Нажмите «ok» и перезагрузите компьютер.
Если вам не подходит этот способ, перейдите к альтернативному методу (см. ниже).
Убираем программы из автозагрузки Windows 10
В десятке отключить автозагрузку еще проще, благодаря встроенному редактору в диспетчере задач.
- Чтоб открыть диспетчер задач, нажмите одновременно 3 клавиши «Ctrl» + «Shift» + «Esc».
- В верхнем меню, перейдите на вкладку автозагрузка и кликом правой кнопки мыши отключите ненужные программы.
- Перезагрузите компьютер.
Альтернативный метод отключения автозапуска ПО
Этот способ подходит для всех ОС (Win. XP, 7, 8, 10, Linux и др.). Чистить автозагрузку будем при помощи сторонней и всем знакомой программы «CCleaner». Для начала её необходимо скачать с официального сайта (всегда загружайте софт с оф. сайтов).
Скачать ССleaner — https://www.ccleaner.com/ru-ru/ccleaner/download
Выберите бесплатную версию, которой вполне достаточно и загрузите её.
После установки программы, скорее всего для удобства придеться сменить английский язык на русский. Для этого откройте «Options», затем «Setting» и в верху выпадающий список «Language» необходимо выбрать русский.
Далее всё очень просто, откройте в левом меню «Сервис», перед вами появиться дополнительное меню, где нужно выбрать «Автозагрузка». Перед вами список программ, которые стартуют вместе с системой, нажмите на лишнюю, которую необходимо отключить и в правом меню нажмите «выключить». Если что-то не понятно, см. скрин ниже или welcome в комментарии.
На этом всё. Как видите, не нужно быть “программистом”, чтоб справиться с такой задачкой. Если у вас остались какие-то вопросы, или вам просто скучно пишите в комментарии)).
Как удалить программы автозагрузки в macOS Catalina и более ранних версиях OS X?
Прежде, чем мы начнем
Потратив несколько лет на программирование приложений для macOS, мы создали инструмент, который может использовать каждый. Универсальный инструмент для решения проблем для Mac.

Итак, вот вам совет: загрузите CleanMyMac, чтобы быстро решить некоторые проблемы, упомянутые в этой статье. Но чтобы помочь вам сделать все это самостоятельно, ниже мы собрали наши лучшие идеи и решения.
Функции, описанные в этой статье, относятся к версии CleanMyMac X для MacPaw.
Что такое элементы автозагрузки?
Элементы автозагрузки или элементы входа в систему - это службы и приложения, которые запускаются при каждом запуске Mac. Это приложения, которые незаметно проникают в элементы автозагрузки и никогда не спрашивают, нужны ли они вам или нет. Таким образом, вы можете получить десяток приложений, запускаемых сразу после включения Mac, которые сильно влияют на его процессор и объем памяти и замедляют его.Такие элементы могут увеличить время запуска вашего Mac и снизить его производительность.
Плюс, иногда, когда вы удаляете приложение или сервис, он оставляет элемент входа с неработающей ссылкой. Эти сломанные элементы входа в систему совершенно бесполезны, вызывают нежелательные сообщения и тратят ресурсы вашего Mac (потому что они ищут несуществующие приложения). Неважно, используете ли вы macOS Catalina, El Capitan или более раннюю версию - все равно, так что читайте дальше.
Итак, давайте рассмотрим, как взять под контроль элементы входа в систему и как избавиться от нежелательных, сломанных или скрытых элементов автозагрузки.
Как отключить автозагрузку программ?
Вы хотите остановить запуск программ на звезде
.Как удалить резидентные программы и программы автозагрузки
Обновлено: 31.08.2020, Computer Hope
Эта страница содержит шаги по временному удалению программ TSR (terminate-and-stay-resident) из памяти, а также способы предотвращения их автоматической загрузки при каждой загрузке вашего компьютера.
Как временно удалить TSR из памяти
Информация ниже содержит шаги по временному удалению из памяти TSR и текущих программ. Имейте в виду, что после перезагрузки компьютера многие из них перезагрузятся.Если вы хотите, чтобы эти программы постоянно не загружались, перейдите к следующему разделу.
Удаление TSR в Windows 8 и 10
Нажмите и удерживайте Ctrl + Alt + Del, затем выберите параметр «Диспетчер задач». Или нажмите и удерживайте Ctrl + Shift + Esc, чтобы напрямую открыть диспетчер задач. Щелкните вкладку Processes , выберите программу, которую хотите завершить, и нажмите кнопку End Task .
Удаление TSR в Windows 2000 до Windows 7
Нажмите и удерживайте Ctrl + Alt + Del, затем выберите параметр «Диспетчер задач».Или, если вы используете Windows XP, он должен немедленно открыть окно диспетчера задач Windows. В диспетчере задач щелкните вкладку Applications , выберите программу, которую вы хотите завершить, и нажмите кнопку End Task .
Как показано на рисунке выше, в окне «Приложения» отображаются только те программы, которые в данный момент открыты и видны пользователю. Другие TSR и процессы Windows показаны на вкладке «Процессы». При нажатии на вкладку «Процессы» отображаются все запущенные процессы и используемые ими системные ресурсы, как показано ниже.
Мы рекомендуем вам только Завершить процесс для программ, которые вы знаете. Если вы не знаете, что такое процесс, поиск по имени файла возвращает результаты каждого процесса.
ЗаписьВы не можете завершить задачу ни один из системных процессов.
Удаление TSR в Windows 95, 98 и ME
Нажмите и удерживайте Ctrl + Alt + Del. После того, как все три клавиши будут правильно нажаты вместе, появится окно «Закрыть программу».
Выделите любой из перечисленных элементов, кроме Explorer и Systray, и нажмите кнопку «Завершить задачу».Повторяйте этот процесс, пока у вас не останутся только Explorer и Systray.
Дополнительная информация:
- Невозможно выделить более одного из этих значков.
- Некоторые из перечисленных программ не могут быть удалены с первой попытки, переходите к следующей, если она доступна.
- При завершении задания некоторых из них может появиться сообщение Эта программа не отвечает. Еще раз щелкните Завершить задание.
- При двойном нажатии Ctrl + Alt + Del компьютер перезагружается.
- Каждый из удаляемых элементов возвращается при следующей перезагрузке компьютера, если они не были удалены.
Удаление TSR в Windows 3.x
Чтобы удалить все запущенные в данный момент программы в фоновом режиме, сверните все открытые окна Windows, включая Диспетчер программ.
После того, как каждое из окон свернуто, все запущенные в данный момент приложения должны отображаться в виде небольшого значка. Откройте и закройте каждый из этих значков, кроме диспетчера программ.
Постоянно отключать автоматическую загрузку TSR
Поскольку многие резидентные программы загружаются автоматически при запуске компьютера, вы можете столкнуться с трудностями вручную выгружать каждую из этих программ при каждой перезагрузке компьютера.Ниже приведены инструкции по удалению этих программ из автоматического запуска.
Безвозвратно отключить TSR в Microsoft Windows 8 и 10
- Нажмите и удерживайте Ctrl + Alt + Del, затем выберите параметр Диспетчер задач . Или нажмите и удерживайте Ctrl + Shift + Esc, чтобы напрямую открыть диспетчер задач.
- Щелкните вкладку Запуск .
- Выберите программу, автоматическую загрузку которой вы хотите остановить, и нажмите кнопку Отключить .
Если вы не можете найти программу, которая загружается автоматически, вы можете найти ее в системном реестре или с помощью служебной программы.
Окончательно отключить TSR в Microsoft Windows XP, Windows Vista и Windows 7
- Щелкните Пуск , Программы , а затем Запуск .
- Щелкните правой кнопкой мыши и удалите файл, который не должен запускаться автоматически.
Если вы не можете найти программу, которая загружается автоматически, попробуйте найти ее в системном реестре или в служебной программе msconfig.
Окончательно отключить TSR в Microsoft Windows 2000
- Щелкните Пуск , Программы , Запуск .
- Щелкните правой кнопкой мыши и удалите файл, который не должен запускаться автоматически.
Если вы не можете найти программу, которая загружается автоматически, попробуйте найти эту программу в системном реестре или в msconfig.
Безвозвратно отключить TSR в Microsoft Windows 98 и Windows ME
- Щелкните Пуск , Программы , Запуск .
- Щелкните правой кнопкой мыши и удалите файл, который не должен запускаться автоматически.
Если вы не можете найти программу, которая загружается автоматически, попробуйте выполнить следующие действия.Найдите программу в autoexec.bat, win.ini, системном реестре или Windows 98SE. Windows ME может отключать программы через конфигурацию системы или в msconfig.
Окончательно отключить TSR в Microsoft Windows 95
- Щелкните Пуск , Настройки , Панель задач и программы меню «Пуск» .
- Щелкните вкладку Меню «Пуск» Программы .
- Нажмите кнопку Advanced .
- Откройте папку Программы .
- Откройте папку Startup и удалите программу, которую не хотите запускать автоматически.
Если не удается найти программу автоматически, попробуйте найти ее в файле autoexec.bat или win.ini. Пользователи Windows 95 и NT также должны заглянуть в системный реестр.
Окончательно отключить TSR в Microsoft Windows NT 4.0
- Щелкните Пуск , Настройки , Панель задач и программы меню «Пуск» .
- Щелкните вкладку Меню «Пуск» Программы .
- Нажмите кнопку Advanced .
- Откройте папку Программы .
- Откройте папку Startup и удалите программу, которую не хотите запускать автоматически.
Если вы не можете найти программу, которая загружается автоматически, попробуйте найти ее в системном реестре.
Безвозвратно отключить TSR в Microsoft Windows 3.x
- Откройте диспетчер файлов.
- Найдите и откройте папку Startup .
- Удалите программу, которую не хотите запускать, из папки автозагрузки.
Если вы не можете найти программу, которая загружается автоматически, попробуйте найти ее в autoexec.bat, win.ini.
Постоянно отключить TSR в autoexec.bat
ЗаписьЭтот раздел относится только к пользователям Windows 3.x, Windows 95 и Windows 98. Если вы не уверены, какая у вас версия Windows, посетите нашу страницу версий Microsoft Windows.
Если программа все еще загружается при каждой загрузке компьютера после выполнения приведенных выше инструкций, возможно, она загружается в ваш autoexec.летучая мышь. Для получения информации об autoexec.bat, в том числе о том, как его изменить, см. Наши руководства по Autoexec.bat и Config.sys.
Безвозвратно отключить TSR в win.ini
ЗаписьЭтот раздел относится только к Windows 3.x, Windows 95 и Windows 98.
Если программа продолжает загружаться, а вы проверили папку автозагрузки и autoexec.bat, возможно, она загружается в файл win.ini. Чтобы проверить этот файл, выполните следующие действия.
- Пользователи Windows 3.x, щелкните меню Файл и щелкните Выход из , чтобы перейти к приглашению MS-DOS. Пользователи
- Windows 9x, нажмите Пуск, и Завершение работы и перезагрузите компьютер в командной строке MS-DOS.
- В командной строке MS-DOS выполните две следующие команды.
компакт-диск \ окна
редактировать win.ini
- В файле win.ini должно быть несколько строк текста. Найдите строки, которые гласят:
НАГРУЗКА =
RUN =
- Убедитесь, что в этих строках указано значение LOAD = или RUN = без текста после знака равенства.Если за любым из этих утверждений следует текст, это может быть программа, загружаемая при каждой загрузке вашего компьютера.
- Чтобы временно отключить эти строки, вы можете поставить точку с запятой перед ними, как показано в примере ниже.
; RUN =
- Чтобы сохранить этот файл, откройте меню «Файл» ( Alt + F ), выберите Выход и Сохранить изменения .
Окончательно отключить TSR в системном реестре
ЗаписьЭтот раздел относится только к пользователям Windows 95, Windows 98, Windows ME, Windows 2000, Windows XP и Windows Vista.Если вы не уверены, какая у вас версия Windows, посетите нашу страницу версий Microsoft Windows.
Пользователи Windows 98 должны отключить запускаемые программы через конфигурацию системы перед выполнением системного реестра.
Если программа продолжает загружаться после перезагрузки компьютера, последним местом для проверки является системный реестр. Прежде чем пытаться редактировать или изменить системный реестр, мы рекомендуем вам ознакомиться с нашим обзором реестра, чтобы лучше понять потенциальные риски изменения вашего реестра.
После ознакомления с системным реестром откройте раздел реестра ниже, чтобы узнать, загружается ли программа или TSR в системный реестр.
[HKEY_LOCAL_MACHINE \ SOFTWARE \ MICROSOFT \ WINDOWS \ CURRENTVERSION \ RUN]
Если вы нашли программу, которая загружается, удалите эту программу из ключа выше.
ВажныйНе удаляйте другие файлы из любых других ключей.
Постоянно отключить TSR в конфигурации системы
Чтобы отключить запускаемые программы через конфигурацию системы, следуйте приведенным ниже инструкциям.
- Нажмите Пуск , Программы , Дополнительные , Системные инструменты , а затем Системная информация .
- В окне Информация о системе щелкните раскрывающееся меню Инструменты и выберите утилиту настройки системы .
- Выберите вкладку Startup и снимите флажки с программ, которые не нужно загружать автоматически.
Утилита настройки системы и msconfig
ЗаписьПриведенная ниже информация относится только к пользователям Windows XP и Vista.Если вы не уверены, какая у вас версия Windows, посетите нашу страницу версий Microsoft Windows.
Чтобы отключить автоматическую загрузку программ, следуйте приведенным ниже инструкциям.
- Нажмите Windows Key + R , чтобы открыть окно «Выполнить». Затем введите msconfig и нажмите Enter.
- В окне утилиты настройки системы щелкните вкладку запуска . Снимите флажки с каждой из задач запуска, которые больше не нужно загружать. Если вы не уверены, какие программы запуска вызывают ошибку
Программы запуска для Windows 10 | Как добавлять и удалять программы автозагрузки
Хорошее управление программами автозагрузки Windows 10 важно по нескольким причинам. Основная причина добавления приложений, служб или сценариев в папку автозагрузки очевидна: если вы используете программы или процессы, которые вам нужны или хотите запускать автоматически при входе в систему, вы можете сэкономить много времени, добавив их в свою папка автозагрузки . Если вы администратор, вы даже можете добавлять программы прямо в общую папку автозагрузки для всех пользователей Windows 10.
Автоматический запуск процессов, служб и приложений при запуске может быть удобным, но может быть недостатком , если он использует слишком много ресурсов вашего компьютера, что замедляет вход в систему и использование системы . Другими словами, это не сэкономит ваше время, если на вашем компьютере не будет достаточно ресурсов для запуска всех приложений без проблем с производительностью. Если вы боретесь с проблемами производительности, стоит взглянуть на папку автозагрузки в Windows 10. В Windows может быть запущено слишком много приложений или слишком интенсивно нагружать процессор без уважительной причины каждый раз, когда вы входите в систему.Чтобы решить эту проблему, удалите ненужные приложения из папки автозагрузки.
.Как удалить элементы автозагрузки в OS X
Вы устали от автоматического запуска приложений при запуске Mac? Не хотите, чтобы ваша система замедлялась из-за множества фоновых приложений? Вы можете удалить эти элементы автозагрузки из запуска и замедлить вашу производительность. Это легко сделать, и все, что нужно, - это несколько простых настроек в системных настройках.
Удаление элементов автозагрузки в системных настройках
Один из самых простых способов удалить элементы автозагрузки - это перейти в Системные настройки> Пользователи и группы.Оказавшись там, щелкните свое имя пользователя, а затем перейдите на вкладку Элементы входа.
Удалить элементы автозагрузки вручную из всех учетных записей
Если элемент автозагрузки настроен на автоматическую загрузку для всех учетных записей, вы можете вручную удалить приложение из загрузки, выполнив следующие действия.
Удалите эти элементы автозагрузки вручную, открыв новое окно Finder и нажав Command + Shift + G, а затем введя следующий путь к каталогу:
/ Library / StartupItems
Переместите любой из файлов в этой папке в другое место (например.рабочий стол), а затем перезагрузите Mac, чтобы внести изменения. Вы всегда можете переместить файлы обратно в это место из альтернативного места (например, с рабочего стола), если у вас возникнут какие-либо проблемы после удаления элементов автозагрузки.
Кори Бохон (Cory Bohon) - писатель-фрилансер, независимый разработчик Mac и iOS, а также фотограф-любитель. Следуйте за автором этой статьи Кори Бохоном в Twitter.
.windows - как удалить программу из списка автозагрузки с помощью c ++
Переполнение стека- Около
- Продукты
- Для команд
- Переполнение стека Общественные вопросы и ответы
- Переполнение стека для команд Где разработчики и технологи делятся частными знаниями с коллегами
- Вакансии Программирование и связанные с ним технические возможности карьерного роста
- Талант Нанимайте технических специалистов и создавайте свой бренд работодателя
Как удалить программы из автозагрузки в Windows - IT Blog
Удалять программы из автозагрузки в Windows можно следующими способами:
1) Вам необходимо нажать комбинацию клавиш WIN + R, ввести команду «msconfig» и нажать «ОК». Появится окно «Конфигурация системы», в котором нужно выбрать вкладку «Автозагрузка». Снимая флажок, вы можете отключить автозапуск программы и нажать «Применить» или «ОК» для подтверждения.
После перезапуска системы на экране появится диалоговое окно, информирующее вас о внесенных изменениях, в котором вам необходимо установить флажок «Больше не сообщать» и нажать «ОК».
2) Также могут быть ярлыки в «Пуск» - «Все программы» - «Автозагрузка».
Физическое размещение этих ярлыков в каталоге c: \ Users \ USERNAME \ AppData \ Roaming \ Microsoft \ Windows \ Start Menu \ Programs \ Startup \.
3) Нажмите комбинацию клавиш WIN + R, введите команду «regedit».
Откроется редактор реестра, параметры запуска находятся в пути HKEY_LOCAL_MACHINE / SOFTWARE / Microsoft / Windows / CurrentVersion / Run.
4) Использование дополнительных утилит, например cCleaner и др.
5) Отключение ненужных сервисов.
«Пуск» - «Панель управления» - «Система и безопасность» - «Администрирование» - «Службы».
В этом случае нужно быть осторожным, так как важные системные службы отключить нельзя, их отключение может повлиять на работу системы и даже сделать ее неработоспособной.